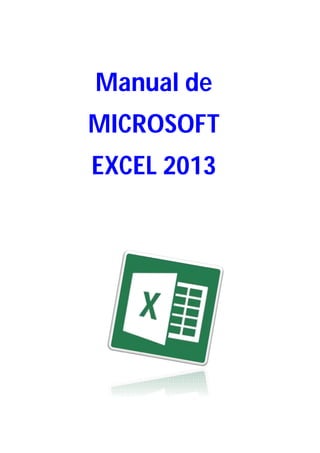
Excel 2013
- 2. Página 2 de 102 ÍNDICE Contenido (video-lección) Pag. Inicio (L1)............................................................................... 4 Interface (entorno) (L2).......................................................... 5 Partes de la pantalla (L3) ...................................................... 7 Tipos de datos (L4) ............................................................... 10 Calculo de fórmulas (L5) ....................................................... 11 Formato de texto (L6)............................................................ 15 Alineaciones horizontales (L7) .............................................. 18 Alineaciones verticales (L8)................................................... 19 Formatos numéricos (L9) ...................................................... 22 Formatos numéricos II (L10) ................................................. 24 Herramientas de copiar y pegar (copia) ................................ 25 Almacenar documentos (guarda) .......................................... 26 Más opciones de formatos (L11)........................................... 30 Ampliación opciones de formato (L12).................................. 31 Sombreado (L13) .................................................................. 33 Insertar imágenes (L14) ........................................................ 34 Herramientas de formato “imagen” (L15) .............................. 35 Formato imagen (L16)........................................................... 37 Creación grafico recomendados (L17) .................................. 38 Creación gráficos manuales (L18)......................................... 41
- 3. Página 3 de 102 Contenido (video-lección) Pag. Herramientas de grafico – diseño (L19) ............................... 42 Herramientas de grafico – diseño II (L20) ............................ 45 Herramientas de grafico – Fmto I (L21)................................ 50 Herramientas de grafico – Fmto II (L22)................................ 56 WordArt (L23)........................................................................ 61 Diseño de página (L24)......................................................... 65 Galería de funciones de cálculo (L25)................................... 71 Ordenar datos (L26)............................................................. 77 Filtro de datos (L27) .............................................................. 80 Comentarios (L28)................................................................. 86 Opciones de “Vista” (L29)...................................................... 90 Propuesta de ejercicio........................................................... 96
- 4. Página 4 de 102 MICROSOFT EXCEL 2013 INICIO Al acceder a Microsoft Excel 2013 nos muestra esta pantalla en la que podemos localizar dos partes, la parte izquierda de color verde dónde nos va a mostrar los archivos utilizados recientemente, en este caso nos indica que todavía no hemos creado ningún libro, es decir, no hemos realizado ningún ejercicio, de manera que la lista parece vacía. Podemos acceder a la opción “abrir otros libros” para acceder a ejercicios realizados y almacenado en nuestro equipo, de esta forma podemos colocarlos en pantalla y continuar con su edición. En la parte derecha, de color blanco, tenemos diferentes opciones para ejecutar de forma automática, ya sea un libro en blanco, para crear un ejercicio nuevo, o visualizar un pequeño tutorial de funcionamiento aplicación. Después disponemos de diferentes plantillas predefinidas, como por ejemplo para crear un presupuesto, un calendario, tareas escolares, etc.,
- 5. Página 5 de 102 INTERFACE (Entorno) Las diferentes partes de la pantalla que tiene el Interface/ entorno. En la parte superior tenemos la línea de aplicaciones, en la línea de aplicaciones localizamos, en la parte central el nombre del ejercicio que estamos realizando, por defecto aparece el nombre “libro1” y el nombre de la aplicación, que es Excel evidentemente. Cuando nosotros hagamos un ejercicio y le demos un nombre a este ejercicio, ese nombre aparecerá en lugar de la palabra “libro1”. En esta misma parte de la pantalla, en la parte superior izquierda, tenemos una serie de iconos. El icono representado como un disco de ordenador es la opción nos permite almacenar y guardar el ejercicio que hay en pantalla. Finalmente las dos flechas tanto la que señala la izquierda como la que señala la derecha se van a utilizar para anular acciones realizadas, es la típica opción de deshacer, esto quiere decir, que si hacemos una operación errónea mediante la flecha deshacer podemos anular este último pasó. En la barra aplicaciones pero la parte derecha tenemos otros iconos los cuales son iconos de consulta que no afectan directamente al trabajo con la hoja de cálculo de Microsoft Excel, es la opción de ayuda, la opción de maximizar la pantalla, minimizarla, cerrarla, etc.
- 6. Página 6 de 102 La siguiente gran parte de la pantalla la tenemos por debajo de la barra aplicaciones, y es la línea de menú, que son todas estas opciones que estamos señalando y que nos van a permitir trabajar con la hoja de cálculo. Para acceder a cualquiera de estas opciones tan sólo tenemos que hacer un clic en la palabra, ahora vemos la opción “inicio”, si hacemos un clic en la opción “insertar” con el botón izquierdo del ratón cambian las opciones que vemos en pantalla, porque nos está mostrando las opciones correspondientes al menú “insertar” y de esta forma tan sencilla, haciendo un clic, podemos visualizar las opciones de cada opción de la línea de menú. La siguiente parte de la pantalla es la que vemos debajo de la línea de menú, que son las opciones o herramientas, que son todos estos iconos que podemos ver en la parte superior de la pantalla bajo de la línea menú. Cada uno de estos botones representa una herramienta concreta correspondiente a la opción del menú activo.
- 7. Página 7 de 102 Lección 3 ENTORNO (Partes de la pantalla) Debajo de la zona de la pantalla de herramientas que hemos visto anteriormente, tenemos esta parte a la pantalla central, la cual está dividida en tres partes. La parte izquierda, el recuadro con la palabra “a1”, se llama “cuadro de nombres”, inicialmente en esta parte de la pantalla vamos a visualizar nuestra posición dentro de la hoja de cálculo. A continuación tenemos otra zona, con tres iconos, es la zona de aceptar las fórmulas de cálculo, quiere decir, que mediante esta cruz nosotros podremos anular una fórmula de cálculo que le hemos indicado a Microsoft Excel. Con este signo de visto podemos aceptar una fórmula que la hallamos indicado a Microsoft Excel para que él realice el cálculo. Después tenemos en la opción de “FX”, que es para acceder a la librería de funciones predefinidas que tiene Microsoft Excel.
- 8. Página 8 de 102 Por defecto Excel ya tiene una serie de fórmulas introducidas y que nosotros podemos utilizar. Finalmente tenemos todo este recuadro horizontal que rellena la pantalla hasta el margen derecho, se titula barra de fórmulas. En ese recuadro lo único que vamos hacer es escribir desde el teclado los cálculos y fórmulas que queremos que Excel ejecute y en consecuencia nos dé un resultado. Por debajo tenemos ya propiamente lo que es la hoja de cálculo, como podemos observar es tan sólo una cuadrícula dividida entre filas, que son las líneas horizontales y columnas que son las líneas verticales, como podemos observar las columnas están nombradas alfabéticamente y las filas están nombradas numéricamente.
- 9. Página 9 de 102 De manera que la hoja de cálculo es gran cuadrícula y nosotros con el ratón tenemos que hacer un clic en el cuadradito (celda), en el cual queremos trabajar, si hacemos un clic podemos ver como se remarca De esta forma haciendo clic con el ratón nosotros nos podemos ir desplazando por la hoja de cálculo para introducir y calcular los valores necesarios. Finalmente la parte inferior tenemos una pestaña titulada “hoja 1” y el signo de “mas”, éste signo se utiliza para añadir nuevas hojas, es decir nuevas cuadrículas, ya que un ejercicio realizado en Microsoft Excel puede tener varias hojas. Por ejemplo podemos tener una para introducir los datos de “clientes”, podemos tener otra para introducir los “artículos”, otra para “albaranes”, etc. En la parte izquierda está la palabra “listo”, quiere decir que Excel esta esperado a que introduzcamos valores de cálculo. Finalmente en la misma zona de la pantalla debajo del todo pero la parte derecha, tenemos diferentes opciones, donde la más habitual es la de “zoom”, que nos va permitir acercarnos como podéis observar o alejarnos de la cuadrícula
- 10. Página 10 de 102 Lección 4 TIPOS DE DATOS Una vez conocemos las diferentes partes la pantalla del interface lo que vamos a ver es cómo introducir datos dentro de la hoja de cálculo. Dentro de una hoja de cálculo podemos introducir tres tipos de datos, podemos introducir textos, podemos introducir números, y podemos introducir fórmulas. Los textos se introducen simplemente para dar títulos a los conceptos, es decir si hablamos de euros, de kilos, de unidades, etc., para introducir un texto en Microsoft Excel lo primero que tenemos que hacer es un clic en la casilla en la cuadrícula que queramos introducir. Por ejemplo si nosotros en la posición C3 queremos introducir un texto, hacemos un clic con el ratón en la celda indicada y después directamente desde el teclado empezamos a introducir el texto. Una vez hemos escrito el contenido podemos utilizar el signo de validar o bien apretar la tecla intro o enter de nuestro teclado y se valida. Para introducir números tenemos que hacer el mismo proceso, nos colocamos en la casilla en la cual queremos introducir el valor y desde el teclado introducir el número.
- 11. Página 11 de 102 Los números en Microsoft Excel se introducen sin signos de puntuación, de manera que si tenemos que introducir el número 1500, lo que no podemos hacer es poner el punto de los miles (1.500), al apretar el intro para aceptar podemos observar cómo este número ya queda introducido. Si queremos introducir un número con decimales es la única situación en la cual sí que tenemos que ponerlo con los decimales, por ejemplo, 290,37 la coma la tenemos que poner para que se sepa que es un decimal, al apretar el intro nos acepta este número. Visualmente podemos ver como Microsoft Excel diferencia entre texto y número por que, por defecto el texto quedará alineado a la parte izquierda de la casilla, mientras que los números quedan alineados a la parte derecha. Finalmente el último tipo de información que podemos introducir en la hoja de cálculo son las fórmulas, las operaciones que tiene que realizar Excel con los datos introducidos.
- 12. Página 12 de 102 El funcionamiento siempre es el mismo nos colocamos mediante un clic de ratón en la casilla en la cual queremos introducir la fórmula y para que Microsoft Excel sepa que lo que vamos a poner a continuación es una fórmula de cálculo, tenemos que empezar siempre con el signo igual (=). Si no ponemos el signo “=” Excel no calculara. De manera que empezamos con = y ponemos la operación, por ejemplo, 1500+290,37 apretamos el intro y automáticamente vemos el resultado de la suma de estos dos valores.
- 13. Página 13 de 102 Lección 5 CALCULO DE FORMULAS Es muy importante tener en cuenta la siguiente apreciación, en este ejemplo que estamos realizando para la introducción de datos en la celda correspondiente a la C6, es aquí donde hemos introducido la fórmula la cual la podemos visualizar en la barra de fórmulas en la parte superior central. Aquí podemos ver la suma que he hemos realizado, el resultado que nos da Excel es correcto, ya que evidentemente se ha limitado a sumar esos dos números. Ahora bien, el funcionamiento de una hoja de cálculo es automatizar los cálculos introducidos en la misma. Tenemos que tener en cuenta que una hoja de cálculo podemos realizar por ejemplo, contabilidades de empresas, de manera que imaginemos que a final de año después de tener toda la contabilidad introducida, tenemos que variar algún valor alguna cantidad que hemos errado,
- 14. Página 14 de 102 El resultado de la suma continúa siendo el anterior de forma que ahora es un resultado erróneo. La forma correcta es indicar el nombre de la celda donde está este el número a sumar, por ejemplo, la casilla C4 y el otro valor en la celda C5. Vemos como a medida que se escribimos esta nueva fórmula indicando el nombre de las casillas esta semana ha marcado podamos ver el recuadro de color azul el c5 color rojo para que visualmente vea qué valores estamos incorporando en la formula. En resumen, la forma correcta de introducir formulas en cualquier hoja de cálculo, es introducir en la formula el nombre de las “celdas” que contienen los valores con los que operar. De esta forma cualquier cambio de valores provocara que la formula se actualice y nos muestre el resultado correcto.
- 15. Página 15 de 102 Lección 6 FORMATO DE TEXTO El siguiente ejemplo, Representa un ejercicio completo en hoja de cálculo, ya que dispone de textos, números y cálculos. El siguiente paso es de mejorar el aspecto, que quiere decir que una hoja de cálculo es muy importante el aspecto, para ello utilizaremos las opciones del menú “Inicio”.
- 16. Página 16 de 102 y se nos presentan todas las herramientas contenidas en él, vamos a ver las primeras opciones que son las que más utilizan, eso las más comunes. En la parte superior derecha tenemos las herramientas tituladas como “fuente”, todas estas herramientas hacen referencia al tiempo y al aspecto de la letra. Tenemos una lista correspondiente al tipo de letra, tenemos el tamaño de la letra, mediante una lista numérica para identificar tamaños. También tenemos también unos botones para aumentar o disminuir el tamaño de la letra. Después tenemos la negrita, cursiva y subrayado, color de la letra y color de fondo.
- 17. Página 17 de 102 Lo primero debemos hacer, como siempre, es situarnos en la casilla donde está el contenido a modificar. A continuación hacemos el cambio aspecto y veremos cómo estos cambios han afectado al contenido de todas las casillas seleccionadas. Finalmente tenemos los valores numéricos que aunque sean números y fórmulas también pueden tener un aspecto determinado, asignando el formato de la misma manera que hemos realizado con el texto.
- 18. Página 18 de 102 Lección 7 ALINEACIÓN HORIZONTAL Continuando con el aspecto de la hoja de cálculo aparte de los tipos de letra y tamaños, tenemos las siguientes herramientas en el recuadro “Alineación”, en la parte superior central. Si queremos que el contenido de la celda se alinee a la izquierda, en el centro, o en la derecha, utilizaremos los siguientes botones, Es posible alinear también en la parte superior, en medio, o inferior de la casilla. Es habitual que dependiendo de la cantidad de texto introducido en la celda, este no se visualice de forma entera.
- 19. Página 19 de 102 Para solucionar este problema, tendremos que llevar el ratón entre el nombre de las columnas (las letras que las identifican) y cuando visualicemos una flecha, aguantaremos el “clic” del ratón y lo desplazaremos hasta que el contenido se visualice plenamente. Lección 8 ALINEACIÓN VERTICAL De la misma manera que hemos anteriormente alineado el contenido de las celdas de forma “horizontal”, a la izquierda, centro o derecha, Excel permite alinear de forma “vertical” el contenido de la celda, en la parte superior, centro, inferior.
- 20. Página 20 de 102 Teniendo en cuenta que habitualmente Excel, crea las filas del documento con una altura mínima, es por esto que si variamos a alineación “vertical” no vemos cambio alguno. Para solucionar este aspecto y poder ver cómo funciona esta herramienta, tendremos que ampliar la altura de las filas, de la misma forma que hemos ampliado la anchura de las columnas. En este caso colocaremos el ratón entre 2 números que identifican las filas, y cuando visualicemos la flecha del ratón aguantamos el “clic” y arrastramos hasta tener la altura correcta. Con la nueva anchura podremos activar las herramientas de alineación “vertical” y el resultado será,
- 21. Página 21 de 102 En la misma zona de herramientas, tenemos las “sangrías” que permiten desplazar el contenido por el interior de la celda, para ello podremos añadir sangrías o reducirlas. Para finalizar con estas herramientas, podemos utilizar el botón de “Combinar y centrar”, como su nombre indica, nos va a permitir combinar varias celdas seleccionadas simultáneamente y convertirlas en una sola celda. Para “combinar” tendremos que seleccionar las celdas “contiguas”, es decir, tienen que estar una al lado de la otra, después activaremos el botón y el resultado será,
- 22. Página 22 de 102 Después de la combinación, según el ejemplo anterior, tendremos las celdas B y C, combinadas en una sola y el contenido centrado en la nueva celda. Las combinaciones no se pueden borrar, de forma que si quisiéramos volver de “descombinar” la operación anterior, el proceso es, colocarnos en la celda a “descombinar” y después volver a hacer “clic” en el botón “Combinar y centrar”, en ese momento se separan las celdas combinadas. Lección 9 FORMATOS NUMÉRICOS El siguiente formato disponible en Excel es el que permite especificar a los datos numéricos un aspecto determinado.
- 23. Página 23 de 102 Como hemos indicado anteriormente, en Excel no tenemos que introducir los signos de puntuación, es decir, no podemos acompañar un número del símbolo de una moneda, o poner el punto de millares, etc., lo único que podemos poner es la coma para indicar decimales. Una vez introducidos los números y las formulas, para especificar como queremos ver esos datos numéricos, utilizaremos las opciones que muestran la imagen anterior. Seleccionamos la celda que contenga un valor numérico y seleccionamos el formato, como se muestra a continuación con el formato moneda, Es posible que al aplicar un formato en la celda se muestre el símbolo “#”, eso nos indica que no cabe el valor en el espacio actual de la celda. Para solucionar esto solamente tenemos que ampliar la anchura de la columna.
- 24. Página 24 de 102 Lección 10 FORMATOS NUMÉRICOS 2 En el grupo de formatos numéricos tenemos otras opciones que permiten especificar la cantidad de decimales que mostraran los valores numéricos. Estas herramientas permiten, aumentar o disminuir la cantidad de decimales que mostrara el/los valores numéricos. El funcionamiento es el mismo que en las lecciones anteriores. Primer paso seleccionar la celda que contiene el valor numérico, después con los botones indicados ampliar o reducir la cantidad de decimales a visualizar. Aunque la lista de formatos numéricos es principio es limitada, ya que tan solo nos muestra la posibilidad de indicar valores moneda, número y decimales, desde la lista desplegable disponible en la línea superior de esta zona de herramientas, podemos mostrar más cantidad de nuevos formatos no disponibles en botones.
- 25. Página 25 de 102 Al hacer “clic” aparece, General: igual que se ha introducido el valor. Numero: incorpora separador de millares. Moneda: incorpora símbolo moneda. Contabilidad: igual que moneda pero sin números negativos. Fecha corta: 15/08/2013 Fecha larga: 15 de agosto de 2013 Hora: 14:25:03 Porcentaje: añade % al número dividido entre 100 Fracción: valores en formato fracción ½ Científica: valores exponenciales. HERRAMIENTAS DE COPIAR Y PEGAR Excel dispone de las herramientas habituales de “copiar” – “cortar” y “pegar”, para duplicar valores introducidos. El funcionamiento es, 1º- Seleccionar la celda o celdas con los valores a copiar/cortar. 2º- Pulsar el botón “copiar” o “cortar”. 3º- Situarnos con un “clic” en la celda donde queremos dejar el valor copiado. 4º- Pulsar “clic” en el botón “pegar”. Si queremos “copiar” el formato de la celda y no el contenido, en lugar de utilizar el botón de “copiar” en el paso 2º usaremos el de “copiar formato” representado con un “pincel”. Duplicar formulas y actualizarlas automáticamente. Si introducimos una fórmula podemos hacer que Excel copie y actualice esa fórmula para que el resultado sea correcto, arrastrando con el clic del ratón pulsado desde la marca de la esquina inferior derecha de la celda que contiene la formula. Resultado Las formulas duplicadas y con el contenido actualizad.
- 26. Página 26 de 102 COMO GUARDAR UN DOCUMENTO DE HOJA DE CÁLCULO Como en cualquier aplicación, una vez tengamos un ejercicio finalizado, o estemos en proceso, es conveniente guardarlo en nuestro equipo para evitar la pérdida de datos. La forma habitual es, con el ejercicio en pantalla de Microsoft Excel, pulsaremos el botón disponible en la esquina superior izquierda del interface, con el icono de “disco de ordenador”, Al activar esta herramienta, nos aparece la siguiente pantalla, En la parte central de las pantalla tendremos que seleccionar “donde” queremos guardar el ejercicio.
- 27. Página 27 de 102 Skydrive: permite almacenar el ejercicio en la nube de Microsoft, evidentemente tenemos que tener una cuenta activa. Equipo: es la opción más habitual y nos permite almacenar en nuestro ordenador. Agregar un sitio: se utiliza para crear un nuevo lugar para almacenar ejercicios, por ejemplo, configurar una cuenta ftp, un dropbox, etc. Nosotros dejamos la opción “equipo” y en la parte de la derecha, escogemos la ubicación dentro de nuestro ordenador, Por defecto tenemos la posibilidad de guardar en la carpeta “Mis documentos” o directamente en el “Escritorio”. Si ninguna de estas dos opciones nos interesa tendremos que utilizar el botón “Examinar” para escoger de forma manual. La pantalla que nos muestra Excel al pulsar “Examinar” es,
- 28. Página 28 de 102 En esta pantalla seleccionamos la carpeta donde guardar el ejercicio y en la parte inferior de esta pantalla, tendremos que indicar el nombre que le queremos dar a nuestro documento de hoja de cálculo. Después, pulsamos “clic” en el botón “Guardar” y el ejercicio queda archivado. Para verificar que realmente se ha almacenado el documento, tendremos que verificar en la “línea de aplicaciones” en la parte superior del interface de Excel, para ver si aparece el nombre de nuestro ejercicio, Una vez verificado el punto anterior, podríamos “cerrar” el documento activo para crear un ejercicio nuevo, o bien, para salir de la aplicación. Para ello, haremos “clic” en la opción del menú principal “ARCHIVO”
- 29. Página 29 de 102 Una vez seleccionada la opción “Archivo”, aparecerá la siguiente pantalla, En la pantalla anterior, vemos en la parte central de la pantalla, información diversa del ejercicio activo, toda esa información es de consulta, es decir, no modifica ni manipula el ejercicio ni el archivo. Del menú vertical de la izquierda, que está en color “verde”, tendremos que seleccionar la opción de “Cerrar”, Después de este paso, ya podemos cerrar la aplicación, por ejemplo, con la cruz que tenemos en la esquina superior derecha de la pantalla.
- 30. Página 30 de 102 Lección 11 MÁS OPCIONES DE FORMATOS En Excel como en todas las aplicaciones de Microsoft Office, a parte de las herramientas visibles en la línea de menú, es posible no mostrar una pantalla adicional para visualizar el 100% de las herramientas disponibles. Para activar la ventana con todas las herramientas, tendremos que hacer “clic” en la esquina inferior derecha de la zona de herramientas a ampliar, Al activar esta opción se mostrara la siguiente pantalla, En esta pantalla tenemos la posibilidad de ampliar las opciones de “Fuente”, con opciones como “tipo de subrayados” y “efectos”.
- 31. Página 31 de 102 El funcionamiento es simple, solamente seleccionamos la opción a activar, vemos la “vista previa” y si el resultado es correcto, pulsamos “aceptar”. En la pestaña “Alineación”, En esta opción ampliamos las herramientas con la de “Orientación”, que permite introducir un texto inclinado y la de “control del texto” permite adaptar el texto a la anchura de la celda. La pestaña de “numero”,
- 32. Página 32 de 102 En esta pantalla tenemos las mismas opciones de formato numérico ya explicado más el resto de herramientas de formato. Lección 12 AMPLIACIÓN DE OPCIONES DE FORMATO Continuando con la lección anterior, vamos a repasar las opciones de ampliación de formatos. La siguiente opción es “bordes”, Esta opción permite dibujar líneas alrededor de las celdas seleccionadas para crear ejercicios en forma de cuadriculas. El funcionamiento consiste en seleccionar las celdas a recuadrar y después desde la pantalla anterior activamos el “estilo de línea”, “color” y “borde”, si la vista previa la vemos bien, pulsamos “aceptar”. Como el ejemplo siguiente,
- 33. Página 33 de 102 Lección 13 SOMBREADO Para finalizar la pantalla de ampliación de “formatos” y “herramientas”, tenemos la opción de “sombreado” que permite dar un color de fondo a las celdas seleccionadas. El funcionamiento es, como siempre, seleccionar el grupo de celdas y después desde la pantalla de “Formato de celdas“ seleccionamos la pestaña “Relleno” y hacemos “clic” en el color que queremos y pulsamos “aceptar”,
- 34. Página 34 de 102 Lección 14 INSERTAR IMÁGENES Desde la opción “Insertar“ vamos a seleccionar la opción “imágenes” Desde esta opción podremos insertar imágenes que tenemos disponibles en nuestro ordenador al ejercicio activo de Excel. Al seleccionar esta herramienta, nos aparece la siguiente imagen, Desde esta pantalla seleccionamos la imagen que nos interesa y pulsamos “insertar”. Después del paso anterior, aparecerá en pantalla la imagen con unas marcas alrededor, La flecha curva permite “rotar” la imagen.
- 35. Página 35 de 102 Los recuadros permiten modificar el tamaño. Al tener la imagen seleccionada (como el ejemplo anterior), en la línea de menú, aparece una nueva opción, que es exclusiva para la manipulación de imágenes. Lección 15 HERRAMIENTAS DE FORMATO “IMAGEN” De la pantalla anterior, que muestra las diferentes herramientas para manipular la imagen seleccionada, tenemos en la parte superior central el grupo titulado “Estilos de imagen”. Estas herramientas permiten asignar un formato predefinido a la imagen, este formato puede ser con efectos de sombra, iluminación, marcos, etc. Pasando el ratón por encima de las opciones vemos el resultado a “tiempo real”,
- 36. Página 36 de 102 En la parte izquierda de esta nueva barra de herramientas tenemos las opciones de “ajustar”, Desde estas opciones de ajusta, y de forma visual podremos modificar el “brillo”, “contraste”, “gama color”, etc., de la imagen seleccionada. Seguiremos con las opciones de “contorno de imagen”, que permite dar color a la línea que hay alrededor de la imagen. La opción “preestablecer” permite asignar a la imagen, efectos de “sombra”, “reflexiones”, “iluminado”, etc., todas estas opciones son muy visibles de forma que al aceptarla veremos en la imagen el efecto aplicado.
- 37. Página 37 de 102 Lección 16 FORMATO IMAGEN Para finalizar con las herramientas de “formato imagen” repasaremos las correspondientes a la parte derecha del menú en cuestión. Allí tenemos las opciones de “tamaño”. Con los valores numéricos podemos determinar la anchura y altura de la imagen, esto mismo lo podíamos realizar arrastrando los puntos que tiene la imagen alrededor. La opción de “recortar” permite eliminar parte de la imagen seleccionada, utilizando las líneas que aparecen alrededor de la imagen y arrastrándolas con el “clic” de ratón presionado.
- 38. Página 38 de 102 Lección 17 CREACIÓN DE GRÁFICOS RECOMENDADOS La siguiente opción que dispone Excel para insertar elementos al ejercicio, es la correspondiente a “gráficos”, esta opción está en la parte central superior del menú “insertar”, Mediante estas opciones podremos crear a partir de los datos numéricos, gráficos para el análisis de los datos obtenidos con los cálculos. Una de las finalidades más utilizadas en Excel es la creación de gráficos estadísticos para visualizar los valores obtenidos en forma gráfica. Realmente esta es una opción muy utilizada en el trabajo con Microsoft Excel. Para poder crear un gráfico, seguiremos los pasos, 1º - tener en pantalla de Excel la hoja de cálculo. 2º - seleccionar que parte del ejercicio queremos representar en un gráfico. Normalmente nunca se representan todos los datos en un solo grafico, ya que
- 39. Página 39 de 102 normalmente realizamos gráficos según la necesidad de datos a analizar. 3º - una vez seleccionados los datos podremos activar la creación de gráficos. En esta versión de Microsoft Excel tenemos una nueva opción para la creación de gráficos titulada “Gráficos Recomendados”. Esta opción analiza los datos seleccionados y nos indica que tipo de grafico es el más adiente para el ejercicio, ya que la parte más importante para la creación es saber determinar el modelo de grafico que realmente muestre en formato grafico los valores seleccionados. Si este proceso no lo realizamos correctamente, el grafico no representara correctamente los datos y en consecuencia no será útil. De forma que para utilizar las “recomendaciones” de Excel, solamente tendremos que hacer “clic” en la opción, Después de activar la herramienta, aparecerá de forma automática la ventana “insertar grafico” con los modelos recomendados. Evidentemente dependiendo de los datos seleccionados, las recomendaciones serán diferentes.
- 40. Página 40 de 102
- 41. Página 41 de 102 Para seleccionar un modelo que nos interesa, solamente haremos “clic” en el modelo y pulsaremos “Aceptar”. El resultado después de aceptar será el grafico seleccionado en la misma hoja que el ejercicio de cálculo.
- 42. Página 42 de 102 Lección 18 CREACIÓN DE GRÁFICOS DE FORMA MANUAL Para la creación de gráficos tenemos las opciones habituales para seleccionar de forma manual el tipo y modelo del grafico a crear. Para crear gráficos de forma manual, es importante, como hemos comentado, saber que grafico representara mejor los datos seleccionados de nuestro ejercicio. Una vez seleccionados los datos, igual que hicimos en la lección anterior, desde la línea de menú seleccionamos el tipo de grafico a crear, Como podemos observar en la imagen anterior, al hacer “clic” en la flecha que tenemos en un tipo de grafico, aparece la relación de los diferentes “modelos” disponibles. Localizaremos el que más se adapte a nuestras necesidades y haremos “clic” para seleccionarlo.
- 43. Página 43 de 102 Y de forma automática aparece el grafico junto a la hoja de cálculo. Lección 19 HERRAMIENTAS DE GRAFICO – DISEÑO 1 Como hemos visto en opciones anteriores, al seleccionar cualquier elemento de Excel, una imagen, etc., aparece en la línea de menú una opción nueva correspondiente a “herramientas de…” la opción activa. En este caso sucede lo mismo, al seleccionar un gráfico nos aparece en la parte superior las siguientes herramientas, La primera opción que estudiaremos, es la que nos permite modificar el “Estilo de diseño”, mediante esta opción podremos seleccionar de una lista preestablecida, el estilo de grafico que más nos gusta para nuestro ejercicio. Al igual que en otras ocasiones pasando el ratón por encima de los estilos, estos se muestran en el ejercicio.
- 44. Página 44 de 102 Al localizar el que mejor nos va, tan solo, tendremos que hacer “clic” con el ratón sobre el estilo seleccionado. Una vez seleccionado el modelo, podremos modificar también la gama de colores que afectan a los diferentes elementos del gráfico, para ello utilizaremos la opción de “Cambiar colores”,
- 45. Página 45 de 102 Otra herramienta que permite mejorar la calidad de nuestro grafico, es la opción de “Diseño Rápido“, esta permite indicar que elementos adicionales aparecerán en el gráfico y en qué posición del mismo. Si hacemos “clic” en esta opción, aparece la lista desplegable siguiente, En esta lista desplegable vemos opciones que representan nuestro gráfico y nos añade la posibilidad de incluir, Título principal central Títulos para los ejes X Y Leyenda. Al seleccionar uno, observaremos como esos nuevos elementos aparecen en nuestro gráfico. Por ejemplo, título principal, leyenda, etc.
- 46. Página 46 de 102 Lección 20 HERRAMIENTAS DE GRAFICO – DISEÑO 2 La siguiente herramienta correspondiente a las opciones de “herramientas de gráficos”, la encontramos en la parte izquierda de la pantalla “Agregar elemento de grafico”, como muestra la imagen, Esta opción permite complementar el grafico seleccionado con diferentes elementos que van hacer que el grafico muestre información adicional de interés. Al hacer “clic” en la herramienta indicada anteriormente, nos va aparecer las opciones, Cada una de las opciones de la lista anterior, tiene subopciones, es decir, al colocar el ratón en cualquiera de ellas, se muestra el contenido.
- 47. Página 47 de 102 Muestra el eje horizontal y/o vertical del gráfico. Muestra un título para el eje horizontal en la parte inferior y/o un título en el eje vertical. Determina la posición del título principal del gráfico. Activa la visualización de los datos que representa el grafico. Podemos especificar la posición en que se mostraran los datos.
- 48. Página 48 de 102 Es importante conocer también las tres opciones que aparecen en la parte superior derecha del grafico, Tabla de datos: Muestra debajo del grafico la cuadricula del ejercicio seleccionado. Barras de error: Muestra en el grafico una tolerancia de error en cada valor representado. Líneas de la cuadricula: Muestra líneas horizontales y/o verticales detrás del grafico para ayudar visualmente a ver las diferencias de los valores representados. Leyenda: Muestra la explicación de cada color utilizado en el grafico el valor que representa. Podemos determinar la posición de esta leyenda. Línea de tendencia: Dibuja de forma sobrepuesta en el grafico una línea que determina la tendencia al alza o a la baja de los valores representados.
- 49. Página 49 de 102 Estas opciones laterales son opciones “duplicadas”, ya que podemos hacer lo mismo desde las herramientas de la línea de menú de “Herramientas de grafico”. La primera herramienta es la que está identificada con el signo “+” y gestiona los “Elementos de gráfico”. Como se ve en la imagen, podemos activar o desactivar diferentes elementos que aparecen en el gráfico. Los elementos marcados son los visibles, mientras que el resto no se visualiza en el gráfico. En esta lista de elementos aparecen los mismos que en la opción explicada anteriormente con el siguiente menú,
- 50. Página 50 de 102 El siguiente símbolo disponible en el margen derecho del gráfico es la identificada con el botón con el pictograma de “pluma estilográfica”. Como indica la imagen anterior, podemos determinar un nuevo estilo de gráfico, el estilo hace referencia al formato con sombreado, efectos, distribución, etc. También podemos modificar el color del gráfico. Finalmente está el tercer botón que nos permite visualizar las herramientas para filtrar los resultados, si nos colocamos en esta opción aparece la siguiente imagen,
- 51. Página 51 de 102 En la pantalla anterior podemos activar o desactivar tanto las “series” como las “categorías” que queremos que nos muestre en el gráfico, a medida que usamos esta herramienta, el grafico se actualiza al instante. Lección 21 HERRAMIENTAS DE GRAFICO - FORMATO GRAFICO 1 Para finalizar con las herramientas para la personalización de los elementos de los grafico en Microsoft Excel, tenemos en la parte superior derecha, las siguientes opciones, “Cambiar entre filas y columnas”, nos permite que de forma automática Excel intercambie los valores representados en el gráfico, de manera que los datos que inicialmente están colocados en forma de columnas pasen a estar organizados en forma de filas. Es una herramienta útil para visualizar el grafico con una organización diferente, sin necesidad de crear un nuevo grafico indicando los valores a representar seleccionados en otro orden. Si no tenemos claro que la selección de datos se represente correctamente en el modelo de grafico escogido, es conveniente utilizar esta opción para ver si con la otra organización el grafico es más entendible.
- 52. Página 52 de 102 Datos originales, Grafico original. Grafico intercambiando los valores de filas y columnas.
- 53. Página 53 de 102 La siguiente herramienta disponible es la que nos va a permitir cambiar los datos seleccionados para la creación del gráfico, sin necesidad de volver a realizar todos los pasos anteriores. Si una vez tenemos el grafico creado y personalizado, detectamos que tenemos mal seleccionados los datos a representar desde el ejercicio, podemos cambiarlos desde esta opción, Al activar la herramienta “Seleccionar datos”, nos aparece la pantalla donde podremos determinar de nuevo los valores.
- 54. Página 54 de 102 Herramienta “Cambiar tipo de grafico” Esta opción al igual que la anterior nos permite sobre un gráfico creado, modificar el tipo y el modelo de gráfico, sin necesidad de volver a realizar todos los pasos anteriores. De esta forma cambiamos el modelo de grafico sin perder las características de formato que podamos haber especificado anteriormente, Al activar esta opción aparece, En esta pantalla tan solo tenemos que seleccionar en la parte vertical izquierda el tipo de gráfico y en la pantalla central el modelo que queremos activar, finalmente pulsamos “aceptar” y el grafico cambia de tipo.
- 55. Página 55 de 102 Para finalizar con las “herramientas de grafico” nos falta activar la opción “Formato” de la parte superior. Hasta ahora hemos visto todas las opciones referentes a “Diseño”, con el clic del ratón cambiamos de opciones, Las opciones cambian y Microsoft Excel nos muestra, Todas estas opciones permiten solamente modificar el “aspecto” de diferentes partes del grafico (colores, efectos, tamaños, etc.) Todas las partes del grafico son personalizables, es decir, si hacemos clic dentro del grafico en cualquiera de las diferentes partes que contiene, esta se selecciona y en consecuencia se puede personalizar,
- 56. Página 56 de 102 Por ejemplo, en la muestra siguiente hemos seleccionado el fondo del gráfico haciendo “clic” en él y vamos a cambiar el color de fondo desde la herramienta “Relleno de forma”, seleccionamos un nuevo color desde la paleta de colores. De la misma manera podemos seleccionar cualquier elemento, como texto, líneas, partes del gráfico, fondo, etc., y con la misma opción cambiar el color.
- 57. Página 57 de 102 Lección 22 HERRAMIENTAS DE GRAFICO - FORMATO GRAFICO 2 Para finalizar con las herramientas de personalización del aspecto de los diferentes elementos existentes en un gráfico creado en Microsoft Excel, repasamos las opciones pendientes, En la parte izquierda de la pantalla tenemos las diferentes herramientas para dibujar “formas” en el gráfico, esta opción despliega una lista de diferentes formas que podemos dibujar de forma manual. La siguiente parte permite dar color a la línea de perfil y al relleno del elemento seleccionado del gráfico, mediante la lista de “estilos” predefinidos. También tenemos la posibilidad de seleccionar un color de “relleno” para el interior del elemento seleccionado. Podemos determinar el color del perfil del elemento seleccionado. Y finalmente, dar un efecto especial como por ejemplo, sombra, reflexión, iluminación, etc.
- 58. Página 58 de 102 La siguiente herramienta “Estilos de WordArt” permite dar al “TEXTO” seleccionado, es decir, solo se activa si el elemento activo del grafico es un texto, un aspecto especial con relieves, sombras, etc., siempre seleccionándolo de una lista predefinida. El resto de herramientas permite realizar lo mismo que la anterior, pero de forma personalizada, de manera que podremos dar un color de relleno al texto, un color de perfil y un efecto especial. Las herramientas tituladas “Organizar”, son las que utilizaremos para ordenar elementos de un gráfico, tenemos la posibilidad de mover el objeto seleccionado delante de otro, atrás, etc. Finalmente esta la opción para determinar el tamaño de forma numérica del elemento seleccionado.
- 59. Página 59 de 102 También es posible que si hacemos “doble” clic con el ratón en algún elemento del gráfico, se nos muestre una ventana en la zona derecha de la pantalla, con unas opciones que permiten modificar diferentes aspectos únicamente del objeto seleccionado. La ventana que se muestra es, La herramienta “Opciones de Serie” determina si se visualizan los valores numéricos representados, así como las dimensiones e intervalos.
- 60. Página 60 de 102 La siguiente herramienta, Como se ve en las opciones contenidas en la ventana, tenemos diferentes herramientas para determinar el formato del “relleno”, el color, la transparencia, los bordes, etc. La mejor forma de ver estas opciones es utilizándolas a modo de prueba.
- 61. Página 61 de 102 Otra opción de esta ventana, Permite modificar del elemento activo, Tipo de sombra: A elegir de una lista preestablecida. Color: color de relleno. Transparencia: permite que el relleno del elemento tenga un % de transparencia. Desenfoque, ángulo y distancia, son parámetros para determinar aspectos de diseño. También aparecen otros apartados como la “iluminación” que dispone de más opciones pero en este caso para determinar cómo será el efecto en el elemento seleccionado, determinando “color”, “tamaño”, etc., son opciones muy visuales y que sin necesidad de aceptar los cambios, veremos en pantalla como queda la combinación activa.
- 62. Página 62 de 102 Lección 23 WORDART Microsoft Excel dispone de una opción que nos permite escribir textos con un formato más “espectacular” que el conseguido con la introducción de texto “normal”. Esta opción está presente en todas las aplicaciones de Microsoft Office, aunque por defecto donde más se utiliza es en el tratamiento de textos. El funcionamiento es igual en todas las aplicaciones. En primer lugar hay que activar la opción mediante la opción “texto” Al activar esta opción aparece un submenú con diferentes herramientas para introducir diferentes elementos de texto dentro del gráfico. Nos aparecerán las siguientes opciones, Cuadro de texto: Inserta una caja en la que podremos introducir texto independiente al texto del ejercicio. Encabez. – Pie pag: añade texto para el encabezado y el pie de página. WordArt – Añade textos con efectos especiales. Línea de forma: añade una línea. Objeto: permite añadir objetos provenientes de otras aplicaciones.
- 63. Página 63 de 102 Al hacer “clic” en el botón de “WordArt” se nos muestra las diferentes herramientas, como muestra la siguiente imagen, Tan solo tenemos que seleccionar el formato que más nos interesa de la lista anterior. Automáticamente nos aparece una “caja de texto” con la frase “ejemplo de WordArt” escrito en el formato seleccionado anteriormente. En este paso solamente tendremos que hacer “clic” dentro de la caja de texto, borrar la frase de ejemplo y en su lugar escribir nuestro texto.
- 64. Página 64 de 102 Al igual que con el resto de opciones de Microsoft Excel, al activar cualquier herramienta, aparece una nueva opción en la línea de menú que permite modificar el aspecto, en este caso las nuevas opciones de formato se identifican con el nombre de “Herramientas de Dibujo”. En este grupo de herramientas de “formato” aparecen las mismas que ya se han explicado en este manual, ya que son herramientas comunes a otras opciones. Desde este grupo de opciones, podemos dibujar objetos contenidos en la opción para completar el WordArt. Desde estas opciones podemos determinar el aspecto de la caja que contiene el WordArt, como el color de la línea, color de relleno, efectos de forma, etc. Permite dar formato al texto del WordArt, determinando el relleno, contorno y efectos al texto escrito.
- 65. Página 65 de 102 Estas opciones permiten organizar los diferentes elementos de un WordArt. Podemos enviar el objeto seleccionado adelante (por delante del resto de objetos), atrás (por detrás de otros objetos), alineaciones, etc. Permite modificar el tamaño del WordArt de forma numérica, determinando el alto y el ancho, en centímetros.
- 66. Página 66 de 102 Lección 24 DISEÑO DE PÁGINA Esta opción de la línea de menú, permite especificar todos los aspectos referentes a la página en la que creamos el ejercicio de Excel. En la parte superior izquierda tenemos un grupo de herramientas tituladas “Temas” que permiten especificar de forma general el aspecto de toda la hoja de cálculo. Temas: Asigna a toda la hoja un grupo de características predefinidas y que podemos seleccionar de una lista existente. Colores: Fija la combinación de colores a partir de la lista que muestra la opción.
- 67. Página 67 de 102 Efectos: Mediante esta opción podemos determinar el efecto especial que le queremos a dar a todos los elementos de la página de Excel. Dentro de las herramientas de “Diseño de página” tenemos también un grupo de opciones tituladas “Configurar página”, que es el siguiente grupo, La primera opción correspondiente a “Márgenes” nos muestra las diferentes configuraciones de los márgenes por defecto de la hoja, estos márgenes afectan a la impresión del ejercicio. Normal: son los márgenes por defecto. Ancho: son márgenes ampliados. Estrecho: son los márgenes mínimos. Márgenes Personalizados: para introducir de forma manual los márgenes de la hoja.
- 68. Página 68 de 102 Siguiente opción “Orientación”, Vertical: utiliza la hoja de forma vertical. Horizontal: utiliza la hoja apaisada “horizontal”. Opción “Tamaño”, Tamaño: En esta opción aparece la lista de diferentes tamaños preestablecidos de diferentes tipos de “hojas” a utilizar en Microsoft Excel. De la lista seleccionamos el tipo de hoja que nuestra impresora admite. Opción “Área de Impresión”, Permite determinar que parte del documento de Microsoft Excel queremos imprimir, ya que no es necesario imprimir el total de información que tenemos en pantalla. Establecer área de impresión: determina que parte del documento queremos imprimir, para ello, con el ratón seleccionaremos el grupo de celdas.
- 69. Página 69 de 102 Borrar área de impresión: elimina la selección anterior. El resto de opciones, Saltos: Determina si queremos insertar “saltos” en el documento, como por ejemplo, un “salto” de página, para obligar a cambiar de hoja en la impresora. Fondo: Permite especificar una imagen como fondo de la hoja de cálculo. Esta imagen se visualiza en pantalla y en impresora. Imprimir títulos: Como el nombre indica, esta opción se utiliza para que en la impresora se impriman el nombre de filas (los números) y columnas (las filas). El siguiente grupo de herramientas disponibles en la opción de la línea de menú “Diseño de página” son las referentes a “Ajustar área de impresión”, Ancho: Fija mediante valores numéricos la anchura del área de impresión. Alto: Fija numéricamente el alto de la zona de impresión. Escala: Determina el área de impresión mediante porcentajes a partir de la selección actual. Todas estas opciones son complementarias a las explicadas en la opción “Área de impresión”.
- 70. Página 70 de 102
- 71. Página 71 de 102 El siguiente grupo de opciones de la barra de “Diseño de Página” es la titulada “Opciones de la hoja”, Líneas división: mediante esta opción podemos determinar si queremos “visualizar” e “imprimir” la cuadricula que muestra Excel para trabajar de forma más cómoda. Activando o desactivando la casilla que precede a las opciones, se activan o desactivan. Encabezados: Permite mostrar en pantalla o/y impresora el contenido del encabezado y pie de página. El último grupo de opciones es la correspondiente a las herramientas de “Organizar”, que como el nombre indica permite “organizar”, es decir, ordenar los diferentes elementos de la página.
- 72. Página 72 de 102 Traer adelante: Pone el objeto seleccionado delante del resto de objetos de la página (lo lleva a un primer plano). Enviar atrás: Envía la selección a un último plano, es decir, detrás del resto de objetos de la página. Panel de selección: Muestra una venta que permite ordenar los objetos entre sí, para enviar atrás o adelante la selección. Alinear: Alinea los objetos seleccionados entre sí. Para activar esta opción tenemos que tener varios objetos seleccionados de forma simultánea. Para seleccionar a la vez varios objetos, tenemos que mantener la tecla “CTRL” del teclado y hacer “clic” con el ratón en todos los objetos a seleccionar. Agrupar: Agrupa todos los objetos seleccionados de forma simultánea, de manera que cualquier cambio afectara a todos los elementos “agrupados”. Girar: Rota el objeto seleccionado.
- 73. Página 73 de 102 Lección 25 GALERÍA DE FUNCIONES DE CÁLCULO La siguiente opción disponible en la línea de menú es la referente a la librería de “funciones” disponibles en Microsoft Excel. Todas las funciones de cálculo existentes están organizadas por “categorías” de forma que la localización de funciones es ágil. Al hacer “clic” en cualquiera de las “categorías” se mostrara una lista desplegable con las funciones que contiene, La lista de funciones aparece siempre ordenada alfabéticamente.
- 74. Página 74 de 102 Al colocar el ratón sobre cualquier función de la lista, aparece una ventana de “información” con una pequeña descripción para saber qué tipo de cálculo realiza y también muestra en “negrita” la sintaxis de la función. Al seleccionar cualquier función, se activa un asistente que nos guía en la utilización de la misma, tal y como muestra la siguiente imagen, En este asistente, tenemos en la parte superior, los parámetros necesarios para que la función pueda calcular. En la parte central del asistente, muestra la definición de la “función” y también que es cada parámetro que nos pide el asistente. Finalmente tenemos en la parte inferior nos mostraría el “resultado” de la función una vez determinados los parámetros que solicita la función. Al final tenemos los botones para “aceptar” o “cancelar” la función.
- 75. Página 75 de 102 A parte de las “categorías” disponibles en la opción de “Formulas” de la línea de menú, Microsoft Excel dispone de una opción que permite acceder a un asistente general de funciones, Desde cualquiera de los dos botones de acceso a la librería general de funciones, aparece el asistente general, Es posible seleccionar la “categoría” de la lista desplegable.
- 76. Página 76 de 102 Partes de la pantalla del asistente general del editor de “Insertar función”, Zona para escribir con lenguaje natural que tipo de cálculo queremos realizar, para que Excel localice las funciones más adecuadas. Selección de la categoría a utilizar. Si la desconocemos podemos seleccionar “Todos” para ver todas las funciones. Ventana de selección de la función a usar. Explicación de que calculo realizara la función y los parámetros necesarios para que esta funcione.
- 77. Página 77 de 102 Las siguientes opciones de la opción “Formulas” que se utilizan a nivel de usuario medio son las referentes a “Nombres definidos”, Este grupo de herramientas permite trabajar en Microsoft Excel utilizando “nombres” que el usuario asigna a un grupo de “celdas”, de esta forma al realizar cualquier calculo manual o mediante una “función” en lugar de indicar el nombre de las celdas (por ejemplo, A1+B1) que intervienen en la formula se utilizara el nombre que previamente se ha asignado a esas celdas. La opción “Asignar nombre” es la que relaciona un nombre “inventado” a un grupo de celdas. La opción “Crear desde la selección” se utiliza para lo mismo que la opción anterior pero en lugar de indicar a que celdas queremos asignar el nombre, este se asigna automáticamente a las celdas que previamente hemos seleccionado. “Administrador de nombres” se utiliza para mostrar una pantalla en la que se muestran todos los nombres de celda creados, visualizando también a que grupo de celdas pertenece cada uno. Desde esta pantalla podemos, modificar las asignaciones, para determinar correctamente a que celdas representa un nombre, podemos eliminar nombres de celda que no utilizamos (ojo, si eliminamos un nombre de celda que está usándose en algún cálculo, este cálculo mostrara un error).
- 78. Página 78 de 102 El resto de opciones de la opción “Formulas”, son herramientas para usuarios más avanzados de la hoja de cálculo. Las opciones de “Auditoría de fórmulas”, son herramientas para rastrear las formulas del documento de Microsoft Excel y marcando con flechas las celdas que intervienen en el cálculo de las formulas, de esta forma el usuario sabe en todo momento cuales son los valores usados en las formulas. La “ventana de inspección” muestra una ventana para la depuración de datos. Las “opciones para el cálculo” son opciones que determinan el funcionamiento del cálculo en general dentro de Microsoft Excel.
- 79. Página 79 de 102 Lección 26 ORDENAR DATOS La siguiente opción de la línea de menú principal es la opción titulada “Datos”, desde esta opción podemos manipular la información introducida en la hoja de cálculo como datos generales. Las opciones disponibles son, Parte de las opciones disponibles en este menú, son opciones avanzadas para usuarios experimentados. Todas las herramientas contenidas en el grupo titulado “Obtener datos externos”, son opciones que permiten incluir en la hoja de cálculo activa, datos provenientes de otras aplicaciones y/o formatos de archivo. También permite visualizar si tenemos activa alguna conexión de datos con otra aplicación. Las opciones anteriores son de uso exclusivo para usuarios avanzados, ya que nos van a permitir conectar con otras bases de datos, archivos y aplicaciones, incluso vía internet, para la obtención de datos, que posteriormente se utilizaran en los cálculos en Microsoft Excel, en el documento activo.
- 80. Página 80 de 102 El siguiente grupo de opciones del menú “Datos” es el titulado “Ordenar y filtrar”. Estas son las herramientas más utilizadas por el usuario medio en el trabajo con la hoja de cálculo. Las primeras opciones disponibles son las referentes a la “ordenación” de datos. Para ordenar los datos introducidos en el ejercicio, primero se tendrá que seleccionar los datos a ordenar, para ello utilizaremos el ratón, En este ejemplo anterior, se ha seleccionado los conceptos correspondientes a los productos, ya que como se puede observar estos no están ordenados por ningún concepto. Es importante seleccionar todos los datos referentes a los conceptos a ordenar.
- 81. Página 81 de 102 Después de seleccionar los datos a ordenar, activaremos uno de los siguientes botones, La primera herramienta, ordena de forma “Ascendente”, si el contenido es texto, ordena de la letra A a letra Z, mientras que si es numérico, el orden será del 0 al 9. La siguiente opción ordena de forma “Descendente”, es decir, si es texto, de la Z a la A y si es numérico del 9 al 0. El resultado del ejercicio anterior después de “ordenar” de forma “ascendente” es tal y como muestra la siguiente imagen, Se observa como los productos están ordenador alfabéticamente y como los valores numéricos han seguido a cada producto, es decir, no se han mezclado datos.
- 82. Página 82 de 102 Lección 27 FILTRO DE DATOS Continuando con las herramientas del menú “Datos”, veremos las siguientes opciones también de uso frecuente, La opción a utilizar es la titulada “Filtro”, como su nombre indica, esta opción permite filtrar los datos que muestra el ejercicio de Microsoft Excel, pero sin necesidad de eliminar la información que no nos interesa mostrar en un momento determinado. Para activar los filtros, el primer paso es colocarnos en una celda que contenga un texto que de título a unos datos. Por ejemplo,
- 83. Página 83 de 102 Por ejemplo, para poder filtrar el ejercicio anterior, tenemos que situarnos en la celda en que esta el texto “Productos de la tienda” que representa la fila que identifica los valores.
- 84. Página 84 de 102 Después de situarnos en la celda correcta, como indica la imagen anterior, activamos la herramienta de “Filtro”, Una vez activada la herramienta anterior, aparecerá en la celda seleccionada y en las celdas contiguas a la seleccionada y que contengan datos, una flecha de lista desplegable, Si hacemos “clic” en la flecha desplegable, por ejemplo, de la columna “Productos de la tienda”, se muestra la lista de opciones para configurar el “filtro”, En la lista, tenemos las opciones de “ordenar”, que son las mismas que hemos visto anteriormente. También tenemos unas casillas activables, que determinan la info a mostrar. Excel analiza los datos de la columna y los muestra en la lista.
- 85. Página 85 de 102 Por ejemplo, si desactivamos todas las casillas excepto la que contiene el concepto “Melocotón”, Pulsamos “Aceptar” y el resultado que muestra es, Por un lado, de todos los productos, muestra solo el que coincide con el valor seleccionado en la lista anterior. Es importante remarcar que el resto de valores no se han “borrado” solamente están ocultos. También, es importante observar como en el caso de que tengamos un gráfico creado, este también se adapta solamente a los valores “filtrados”.
- 86. Página 86 de 102 Para desactivar los “filtros” y que se oculten las flechas que muestran los conceptos para filtrar, solamente hay que volver a utilizar el botón “Filtro”, El resto de opciones disponibles en la opción “Datos” de la línea de menú, son para usuarios avanzados y son, Las opciones de “Herramientas de datos” se utilizan para configurar las opciones de relleno rápido de datos, validación de fórmulas, consolidación de fórmulas, etc. La referente a “esquema”, como el nombre indica, permite crear en documentos extensos con valores numéricos, esquemas de datos.
- 87. Página 87 de 102 OPCIONES DE REVISIÓN En la línea de menú principal de Microsoft Excel es la correspondiente a “Revisar”. Esta opción es la misma que dispone todas las aplicaciones de Microsoft Office, y es la que contiene las herramientas de ortografía. Las opciones más utilizadas de todas las herramientas de este menú, son las que están ubicadas en la parte izquierda, y que se titula “Revisión”, De las tres opciones, la más utilizada sin lugar a duda es la opción “Ortografía”, que como seguramente ya sabemos, activa el corrector ortográfico de Microsoft Office. Al activar la herramienta, nos aparece la siguiente pantalla, Indica la palabra “errónea” y en la ventana del “corrector” la posible solución.
- 88. Página 88 de 102 En la pantalla del corrector tenemos las opciones, Omitir una vez: si la sugerencia no es correcta, la omitirá una vez, pero si vuelve a aparecer en el texto, la volverá a mostrar como error. Omitir todo: el corrector no volverá a fijarse en la palabra que considera errónea. Agregar al diccionario: si la palabra “errónea” la consideramos “correcta” y la queremos añadir al diccionario de Office, utilizamos esta opción. Cambiar: sustituye la palabra “errónea” por la sugerencia “seleccionada” de la lista, una sola vez. Si vuelve a aparecer la palabra “errónea” volverá a marcarla como “error”. Cambiar todas: sustituye la palabra “errónea” por la sugerencia seleccionada, de forma que cada vez que aparezca en el texto la palabra “errónea” , sin preguntar nada, de forma automática realizara la misma corrección. Autocorrección: visualiza las opciones que configuran la corrección automática. La corrección ortográfica finaliza cuando se ha revisado todo el texto, o cuando el usuario “cancela” esta operación.
- 89. Página 89 de 102 Lección 28 COMENTARIOS Con la continuación de la opción de la línea de menú “Revisar”, el siguiente grupo de opciones es la correspondiente a los “Comentarios”, Los comentarios permiten añadir a las celdas, tanto las que contienen datos como las que están vacías, comentarios que ayudaran al usuario a reconocer los valores, o información adicional de interés. Para crear un comentario, los pasos son, 1º- Mediante un “clic” del ratón activar la celda donde queremos crear el comentario. 2º - Utilizar la herramienta “Nuevo comentario”. 3º - En la nueva ventana que aparece, señalando la celda activa, escribiremos el comentario. 4º - Al hacer “clic” fuera en otra celda, se oculta la pantalla del comentario.
- 90. Página 90 de 102 5º - Para visualizar los comentarios tendremos que llevar el ratón a la esquina marcada de color “rojo” y automáticamente se visualiza el contenido. El resto de este grupo de opciones de “comentarios”, Los botones de “Anterior” y “Siguiente”, se utilizan cuando en un documento de Microsoft Excel hay varios comentarios, y gracias a estas herramientas, iremos de un comentario a otro, sin necesidad de saber en qué celda están los comentarios. El botón “Eliminar” borra el comentario de la celda activa.
- 91. Página 91 de 102 El resto de herramientas se utiliza para mostrar/ocultar de forma simultanea todos los comentarios del documento. Para finalizar con las opciones del menú “Revisar”, tenemos un grupo de herramientas llamadas “Cambios”. Las opciones más utilizadas son las de “Proteger hoja” y “Proteger libro”. Estas dos opciones “bloquean” la hoja de cálculo, ya sea solo la “hoja” activa del documento o “todas” las hojas que pueda contener el ejercicio. La principal función de “proteger” es evitar que se realicen cambios de forma accidental en el documento. Después de activar cualquiera de estas dos opciones nos aparece una pantalla que nos preguntara que queremos “proteger” del documento activo, En esta pantalla por defecto se dejan activas las opciones por defecto y si es necesario podemos poner una “contraseña” para que no pueda desbloquearse si no se conoce la misma.
- 92. Página 92 de 102 Después de activar la “protección” si intentamos hacer cualquier cambio, Microsoft Excel mostrara un mensaje de “error”, impidiendo realizar la modificación, Si necesitamos realizar algún cambio, tendremos que utilizar las opciones que han salido en el lugar donde antes estaban los de “Proteger hoja”, y ahora indica “Desproteger hoja”, Si hemos activado la contraseña, nos la pedirá para validar la desprotección.
- 93. Página 93 de 102 Lección 29 OPCIONES DE “VISTA” La última opción de la línea de menú de Microsoft Excel a estudiar es la titulada “Vista”. Desde estas herramientas, como el nombre indica, permite gestionar las vistas del documento de la hoja de cálculo. Las opciones que aparecen son, Todas las opciones mostradas en este menú, son herramientas que determinan como visualizaremos el “entorno” general de la hoja de cálculo. Estas opciones no realizan cambios en el ejercicio, ya que son solamente opciones de configuración. Por defecto la opción que aparece siempre activa es la de “Normal” esta opción es la que permite que visualicemos el entorno de Microsoft Excel tal y como lo hemos estado utilizando durante todo el curso.
- 94. Página 94 de 102 La siguiente opción “Ver salt. Pag”, Activa una vista, donde visualizaremos el ejercicio activo en pantalla, pero viendo todas las hojas que ocupara el mismo en la impresora, como la imagen siguiente, En la imagen anterior, observamos el ejercicio activo en la hoja de cálculo, pero distribuido en la cantidad de hojas que ocupara. Podemos observar que este ejercicio ocupara 2 paginas, también vemos como son paginas “horizontales”. Observamos en que punto del ejercicio se realizara el cambio de página, esto viene representado en la línea discontinua que separa las 2 hojas..
- 95. Página 95 de 102 El siguiente formato de “visualización” es “Diseño de página”, Esta opción activa una vista donde visualizamos el ejercicio activo en pantalla y también se muestran los márgenes y el contenido del “encabezado de página” y el contenido del “pie de página”. Es la vista más completa, la que muestra más información pero no es la más cómoda para trabaja con el ejercicio. El siguiente grupo de herramientas disponible en esta opción del menú principal es “Mostrar”,
- 96. Página 96 de 102 Estas opciones permiten mostrar u ocultar por pantalla, es decir, que se vean o no, los diferentes elementos como, Línea de cuadrícula: hace referencia a la cuadricula en la que trabajamos habitualmente. Regla: permite ocultar la regla horizontal de Excel. Barra de fórmulas: hace referencia a la parte de la pantalla donde podemos escribir la formula a calcular. Títulos: hace referencia a los títulos visibles en el documento. Continuando con el resto de opciones, tenemos un apartado titulado “ zoom“, desde el cual tenemos acceso a personalizar el tamaño en que visualizaremos el ejercicio en pantalla. Estas opciones no son muy utilizadas pues en la parte inferior derecha de la pantalla general de Microsoft Excel, tenemos la herramienta de personalizar el “zoom” mediante la línea en la que podemos aumentar “pulsando el signo +” o alejarnos “pulsando el signo –“ con el clic del ratón en la parte indicada de la pantalla.
- 97. Página 97 de 102 En el caso de utilizar la herramienta de “zoom”, nos aparecerá la siguiente pantalla, En esta pantalla activamos el zoom que nos interesa, pulsamos “aceptar” y automáticamente la vista el ejercicio se adapta al mismo. El resto de opciones, 100% : devuelve la vista al tamaño habitual. Ampliar Selección: permite hacer zoom sobre las celdas que están seleccionados.
- 98. Página 98 de 102 Finalmente, el resto de herramientas, se utilizan principalmente si tenemos varios ejercicios abiertos de forma simultánea en Microsoft Excel. Estas herramientas permiten distribuir los diversos ejercicios activos, en forma de “cascada” es decir, uno delante del otro, o bien en forma de “mosaico”, es decir, uno al lado de otro. Desde “inmovilizar” podemos fijar ventanas abiertas de forma simultánea. El siguiente grupo de opciones, permiten, dividir la ventana de Excel para visualizar varios documentos, y también “ocultar” o “mostrar” ventanas activas. Estas permiten realizar la operación que muestra el nombre de cada opción, para determinar la vista de varios ejercicios. Cambiar ventanas, como el nombre indica, permite llevar el control del Excel de una ventana a otra activa, de esta forma, no será necesario seleccionar la ventana activa mediante el clic del ratón, sino que esta nos lleva automáticamente de una ventana a otra. Macros, es una herramienta para usuarios avanzados en el manejo de la hoja de cálculo y que implica unos conocimientos de programación, etc., la principal utilidad es crear pequeños programas que permitan automatizar operaciones repetitivas en el trabajo con la hoja de cálculo.
- 99. Página 99 de 102
- 100. Propuesta de ejercicio El objetivo principal de este ejercicio es practicar la introducción de cálculos simples, la duplicidad de fórmulas y la aplicación de formatos para los valores de tipo fecha y numéricos . Los valores representados con letra cursiva y de color azul son valores que se tienen que calcular mediante las operaciones de cálculo necesarias. Es importante que el formato, tanto del texto como de los valores numéricos se asemeje lo máximo posible a la muestra anterior.
- 101. Página 101 de 102 Propuesta de ejercicio El objetivo principal de este ejercicio es crear los gráficos siguientes a partir del ejercicio propuesto anteriormente.
- 102. Página 102 de 102