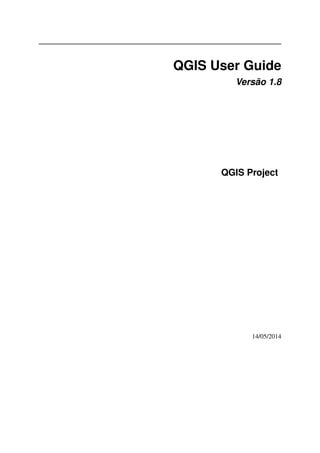
QGIS User Guide Versão 1.8
- 1. QGIS User Guide Versão 1.8 QGIS Project 14/05/2014
- 3. Sumário 1 Preambulo 1 2 Convenções 3 3 Preâmbulo 5 3.1 Introdução ao SIG . . . . . . . . . . . . . . . . . . . . . . . . . . . . . . . . . . . . . . . . . . 5 4 Características 9 4.1 Visualizar os dados . . . . . . . . . . . . . . . . . . . . . . . . . . . . . . . . . . . . . . . . . . 9 4.2 Explorar os dados e compor mapas . . . . . . . . . . . . . . . . . . . . . . . . . . . . . . . . . 9 4.3 Criar, alterar,gerenciar e exportar dados . . . . . . . . . . . . . . . . . . . . . . . . . . . . . . . 10 4.4 Análise de dados . . . . . . . . . . . . . . . . . . . . . . . . . . . . . . . . . . . . . . . . . . . 10 4.5 Publicar mapas na Internet . . . . . . . . . . . . . . . . . . . . . . . . . . . . . . . . . . . . . . 10 4.6 Estender a funcionalidade QGIS através de extensões . . . . . . . . . . . . . . . . . . . . . . . . 10 4.7 Novidades na versão 1.8 . . . . . . . . . . . . . . . . . . . . . . . . . . . . . . . . . . . . . . . 11 5 Introdução 15 5.1 Instalação . . . . . . . . . . . . . . . . . . . . . . . . . . . . . . . . . . . . . . . . . . . . . . . 15 5.2 Dados de exemplo . . . . . . . . . . . . . . . . . . . . . . . . . . . . . . . . . . . . . . . . . . 15 5.3 Exemplos da Seção . . . . . . . . . . . . . . . . . . . . . . . . . . . . . . . . . . . . . . . . . . 16 5.4 Iniciando e fechando QGIS . . . . . . . . . . . . . . . . . . . . . . . . . . . . . . . . . . . . . 17 5.5 Opções da Linha de Comando . . . . . . . . . . . . . . . . . . . . . . . . . . . . . . . . . . . . 17 5.6 Projetos . . . . . . . . . . . . . . . . . . . . . . . . . . . . . . . . . . . . . . . . . . . . . . . . 19 5.7 Saída . . . . . . . . . . . . . . . . . . . . . . . . . . . . . . . . . . . . . . . . . . . . . . . . . 19 6 Interface do QGIS 21 6.1 Barra de Menu . . . . . . . . . . . . . . . . . . . . . . . . . . . . . . . . . . . . . . . . . . . . 21 6.2 Barra de Ferramentas . . . . . . . . . . . . . . . . . . . . . . . . . . . . . . . . . . . . . . . . . 28 6.3 Legenda do Mapa . . . . . . . . . . . . . . . . . . . . . . . . . . . . . . . . . . . . . . . . . . 28 6.4 Visualização do mapa . . . . . . . . . . . . . . . . . . . . . . . . . . . . . . . . . . . . . . . . 30 6.5 Barra de Status . . . . . . . . . . . . . . . . . . . . . . . . . . . . . . . . . . . . . . . . . . . . 31 7 Ferramentas Gerais 33 7.1 Atalhos de teclado . . . . . . . . . . . . . . . . . . . . . . . . . . . . . . . . . . . . . . . . . . 33 7.2 Conteúdo da ajuda . . . . . . . . . . . . . . . . . . . . . . . . . . . . . . . . . . . . . . . . . . 33 7.3 Renderização . . . . . . . . . . . . . . . . . . . . . . . . . . . . . . . . . . . . . . . . . . . . . 33 7.4 Medição . . . . . . . . . . . . . . . . . . . . . . . . . . . . . . . . . . . . . . . . . . . . . . . 35 7.5 Decorações . . . . . . . . . . . . . . . . . . . . . . . . . . . . . . . . . . . . . . . . . . . . . . 36 7.6 Ferramentas de anotação . . . . . . . . . . . . . . . . . . . . . . . . . . . . . . . . . . . . . . . 38 7.7 Favoritos Espaciais . . . . . . . . . . . . . . . . . . . . . . . . . . . . . . . . . . . . . . . . . . 40 7.8 Projetos animados . . . . . . . . . . . . . . . . . . . . . . . . . . . . . . . . . . . . . . . . . . 40 8 Configurações do QGIS 43 i
- 4. 8.1 Painéis e Barra de Ferramentas . . . . . . . . . . . . . . . . . . . . . . . . . . . . . . . . . . . 43 8.2 Propriedades do Projeto . . . . . . . . . . . . . . . . . . . . . . . . . . . . . . . . . . . . . . . 44 8.3 Opções . . . . . . . . . . . . . . . . . . . . . . . . . . . . . . . . . . . . . . . . . . . . . . . . 44 8.4 Customização . . . . . . . . . . . . . . . . . . . . . . . . . . . . . . . . . . . . . . . . . . . . 48 9 Trabalhando com Projeções 51 9.1 Visão geral do Suporte de Projeções . . . . . . . . . . . . . . . . . . . . . . . . . . . . . . . . . 51 9.2 Especificando uma projeção . . . . . . . . . . . . . . . . . . . . . . . . . . . . . . . . . . . . . 51 9.3 Define On The Fly (OTF) Reprojection . . . . . . . . . . . . . . . . . . . . . . . . . . . . . . . 52 9.4 Sistema de Referência de Coordenadas Personalizado . . . . . . . . . . . . . . . . . . . . . . . 54 10 Navegador QGIS 57 11 Trabalhando com dados vetoriais 59 11.1 Formatos de dados suportados . . . . . . . . . . . . . . . . . . . . . . . . . . . . . . . . . . . . 59 11.2 Janela de Propriedades de Vetor . . . . . . . . . . . . . . . . . . . . . . . . . . . . . . . . . . . 67 11.3 Edição . . . . . . . . . . . . . . . . . . . . . . . . . . . . . . . . . . . . . . . . . . . . . . . . 86 11.4 Ferramenta de Consulta . . . . . . . . . . . . . . . . . . . . . . . . . . . . . . . . . . . . . . . 99 11.5 Calculadora de campo . . . . . . . . . . . . . . . . . . . . . . . . . . . . . . . . . . . . . . . . 100 12 Trabalhando com dados Raster 105 12.1 Trabalhando com dados raster . . . . . . . . . . . . . . . . . . . . . . . . . . . . . . . . . . . . 105 12.2 Diálogo propriedades Raster . . . . . . . . . . . . . . . . . . . . . . . . . . . . . . . . . . . . . 106 12.3 Calculadora Raster . . . . . . . . . . . . . . . . . . . . . . . . . . . . . . . . . . . . . . . . . . 109 13 Trabalhando com dados OGC 111 13.1 Trabalhando com dados OGC . . . . . . . . . . . . . . . . . . . . . . . . . . . . . . . . . . . . 111 13.2 Servidor QGIS . . . . . . . . . . . . . . . . . . . . . . . . . . . . . . . . . . . . . . . . . . . . 117 14 Trabalhando com dados GPS 121 14.1 Complemento GPS . . . . . . . . . . . . . . . . . . . . . . . . . . . . . . . . . . . . . . . . . . 121 14.2 Rastreio GPS em tempo real . . . . . . . . . . . . . . . . . . . . . . . . . . . . . . . . . . . . . 124 15 Integração com SIG GRASS 127 15.1 Iniciando o complemento GRASS . . . . . . . . . . . . . . . . . . . . . . . . . . . . . . . . . . 127 15.2 Carregando camadas raster e vetorial GRASS . . . . . . . . . . . . . . . . . . . . . . . . . . . . 128 15.3 Localização e MAPSET GRASS . . . . . . . . . . . . . . . . . . . . . . . . . . . . . . . . . . 128 15.4 Importando dados para uma localização GRASS . . . . . . . . . . . . . . . . . . . . . . . . . . 131 15.5 O modelo de dados vetorial do GRASS . . . . . . . . . . . . . . . . . . . . . . . . . . . . . . . 131 15.6 Criando uma nova camada vetorial GRASS . . . . . . . . . . . . . . . . . . . . . . . . . . . . . 132 15.7 Digitalizando e editando uma camada vetorial GRASS . . . . . . . . . . . . . . . . . . . . . . . 132 15.8 A ferramenta região GRASS . . . . . . . . . . . . . . . . . . . . . . . . . . . . . . . . . . . . . 135 15.9 A caixa de ferramentas GRASS . . . . . . . . . . . . . . . . . . . . . . . . . . . . . . . . . . . 136 16 OpenStreetMap 143 16.1 O projeto OpenStreetMap . . . . . . . . . . . . . . . . . . . . . . . . . . . . . . . . . . . . . . 143 16.2 QGIS - Conexão OSM . . . . . . . . . . . . . . . . . . . . . . . . . . . . . . . . . . . . . . . . 144 16.3 Instalação . . . . . . . . . . . . . . . . . . . . . . . . . . . . . . . . . . . . . . . . . . . . . . . 145 16.4 Interface básica do usuário . . . . . . . . . . . . . . . . . . . . . . . . . . . . . . . . . . . . . . 145 16.5 Carregando dado OSM . . . . . . . . . . . . . . . . . . . . . . . . . . . . . . . . . . . . . . . . 146 16.6 Visualização de dados OSM . . . . . . . . . . . . . . . . . . . . . . . . . . . . . . . . . . . . . 147 16.7 Editando dados OSM básicos . . . . . . . . . . . . . . . . . . . . . . . . . . . . . . . . . . . . 147 16.8 Edição de relações . . . . . . . . . . . . . . . . . . . . . . . . . . . . . . . . . . . . . . . . . . 150 16.9 Baixando dados OSM . . . . . . . . . . . . . . . . . . . . . . . . . . . . . . . . . . . . . . . . 151 16.10 Subindo dados OSM . . . . . . . . . . . . . . . . . . . . . . . . . . . . . . . . . . . . . . . . . 152 16.11 Salvando dados OSM . . . . . . . . . . . . . . . . . . . . . . . . . . . . . . . . . . . . . . . . 152 16.12 Importar dados OSM . . . . . . . . . . . . . . . . . . . . . . . . . . . . . . . . . . . . . . . . . 153 17 SEXTANTE 155 17.1 Introdução . . . . . . . . . . . . . . . . . . . . . . . . . . . . . . . . . . . . . . . . . . . . . . 155 ii
- 5. 17.2 Caixa de ferramentas SEXTANTE . . . . . . . . . . . . . . . . . . . . . . . . . . . . . . . . . . 157 17.3 Modelador gráfico do SEXTANTE . . . . . . . . . . . . . . . . . . . . . . . . . . . . . . . . . 164 17.4 Interface SEXTANTE de processamento em lote . . . . . . . . . . . . . . . . . . . . . . . . . . 170 17.5 Using SEXTANTE from the console . . . . . . . . . . . . . . . . . . . . . . . . . . . . . . . . 172 17.6 Gerenciador de histórico SEXTANTE . . . . . . . . . . . . . . . . . . . . . . . . . . . . . . . . 177 17.7 Configurando aplicativos externos . . . . . . . . . . . . . . . . . . . . . . . . . . . . . . . . . . 178 18 Compositor de impressão 185 18.1 Abrir um novo modelo no Compositor de impressão . . . . . . . . . . . . . . . . . . . . . . . . 186 18.2 Usando o Compositor de Impressão . . . . . . . . . . . . . . . . . . . . . . . . . . . . . . . . . 186 18.3 Adicionando um mapa atual do QGIS ao compositor de impressão . . . . . . . . . . . . . . . . . 187 18.4 Adicionando outros elementos ao Compositor de Impressão . . . . . . . . . . . . . . . . . . . . 189 18.5 Ferramentas de navegação . . . . . . . . . . . . . . . . . . . . . . . . . . . . . . . . . . . . . . 195 18.6 Ferramentas para reverter e restaurar . . . . . . . . . . . . . . . . . . . . . . . . . . . . . . . . 195 18.7 Adicionando Forma básica e seta . . . . . . . . . . . . . . . . . . . . . . . . . . . . . . . . . . 195 18.8 Adicionando os valores da tabela de atributos . . . . . . . . . . . . . . . . . . . . . . . . . . . . 196 18.9 Elevar, abaixar e alinhar elementos . . . . . . . . . . . . . . . . . . . . . . . . . . . . . . . . . 198 18.10 Criação de saídas . . . . . . . . . . . . . . . . . . . . . . . . . . . . . . . . . . . . . . . . . . . 198 18.11 Salvar e carregar um leiaute no compositor de impressão . . . . . . . . . . . . . . . . . . . . . . 199 19 Complementos 201 19.1 Complementos QGIS . . . . . . . . . . . . . . . . . . . . . . . . . . . . . . . . . . . . . . . . . 201 19.2 Usando Complementos Internos . . . . . . . . . . . . . . . . . . . . . . . . . . . . . . . . . . . 207 19.3 Complemento Captura de coordenadas . . . . . . . . . . . . . . . . . . . . . . . . . . . . . . . 208 19.4 Complemento DB Manager . . . . . . . . . . . . . . . . . . . . . . . . . . . . . . . . . . . . . 208 19.5 Delimited Text Plugin . . . . . . . . . . . . . . . . . . . . . . . . . . . . . . . . . . . . . . . . 209 19.6 Diagram Overlay Plugin . . . . . . . . . . . . . . . . . . . . . . . . . . . . . . . . . . . . . . . 210 19.7 Dxf2Shp Converter Plugin . . . . . . . . . . . . . . . . . . . . . . . . . . . . . . . . . . . . . . 211 19.8 Complemento eVis . . . . . . . . . . . . . . . . . . . . . . . . . . . . . . . . . . . . . . . . . . 213 19.9 Complemento fTools . . . . . . . . . . . . . . . . . . . . . . . . . . . . . . . . . . . . . . . . . 222 19.10 Ferramentas do complemento GDAL . . . . . . . . . . . . . . . . . . . . . . . . . . . . . . . . 225 19.11 Complemento Georreferenciador . . . . . . . . . . . . . . . . . . . . . . . . . . . . . . . . . . 228 19.12 Complemento de Interpolação . . . . . . . . . . . . . . . . . . . . . . . . . . . . . . . . . . . . 232 19.13 Complemento de exportação do MapServer . . . . . . . . . . . . . . . . . . . . . . . . . . . . . 233 19.14 Complemento Edição Offline . . . . . . . . . . . . . . . . . . . . . . . . . . . . . . . . . . . . 237 19.15 Complemento Oracle GeoRaster . . . . . . . . . . . . . . . . . . . . . . . . . . . . . . . . . . . 237 19.16 Raster Terrain Analysis Plugin . . . . . . . . . . . . . . . . . . . . . . . . . . . . . . . . . . . . 239 19.17 Complemento de Mapa de Calor . . . . . . . . . . . . . . . . . . . . . . . . . . . . . . . . . . . 240 19.18 Compemento Caminho Mais Curto . . . . . . . . . . . . . . . . . . . . . . . . . . . . . . . . . 243 19.19 Plugin de Consulta Espacial . . . . . . . . . . . . . . . . . . . . . . . . . . . . . . . . . . . . . 244 19.20 Complemento SPIT . . . . . . . . . . . . . . . . . . . . . . . . . . . . . . . . . . . . . . . . . 245 19.21 Complemento SQL Anywhere . . . . . . . . . . . . . . . . . . . . . . . . . . . . . . . . . . . . 246 19.22 Complemento Estatística Zonal . . . . . . . . . . . . . . . . . . . . . . . . . . . . . . . . . . . 247 20 Ajuda e Suporte 249 20.1 Listas de Discurssão . . . . . . . . . . . . . . . . . . . . . . . . . . . . . . . . . . . . . . . . . 249 20.2 IRC . . . . . . . . . . . . . . . . . . . . . . . . . . . . . . . . . . . . . . . . . . . . . . . . . . 250 20.3 Rastreador de Erros . . . . . . . . . . . . . . . . . . . . . . . . . . . . . . . . . . . . . . . . . 250 20.4 Blog . . . . . . . . . . . . . . . . . . . . . . . . . . . . . . . . . . . . . . . . . . . . . . . . . 251 20.5 Plugins . . . . . . . . . . . . . . . . . . . . . . . . . . . . . . . . . . . . . . . . . . . . . . . . 251 20.6 Wiki . . . . . . . . . . . . . . . . . . . . . . . . . . . . . . . . . . . . . . . . . . . . . . . . . 251 21 Apêndice 253 21.1 GNU General Public License . . . . . . . . . . . . . . . . . . . . . . . . . . . . . . . . . . . . 253 21.2 GNU Licença de Documentação Gratuíta . . . . . . . . . . . . . . . . . . . . . . . . . . . . . . 256 22 Referências Bibliográficas e Web 263 Índice 265 iii
- 6. iv
- 7. CAPÍTULO 1 Preambulo Este documento é o guia do usuário original e descreve o programa Quantum GIS. O software e hardware descritos neste documento são, na maioria dos casos, marcas registradas e são, portanto, sujeito aos requisitos legais. O Quantum GIS está sujeito à Licença Pública Geral GNU. Encontre mais informações sobre o Quantum GIS na Página http://www.qgis.org. Os detalhes, dados, resultados etc. neste documento são escritos e verificados para o melhor conhecimento e responsabilidade de seus autores e editores. No entanto, erros sobre o conteúdo são possíveis. Portanto, todos os dados não são susceptíveis de quaisquer direitos ou garantias. Os autores, editores e editoras não assume qualquer responsabilidade por falhas e suas consequências. Você será sempre bem-vindos para indicar possíveis erros. This document has been typeset with reStructuredText. It is available as reST source code via github and online as HTML and PDF via http://documentation.qgis.org. Translated versions of this document can be downloaded in several formats via the documentation area of the QGIS project as well. For more information about contributing to this document and about translating it, please visit: http://www.qgis.org/wiki/. Links neste Documento Este documento contém links internos e externos. Clicando sobre um link interno move-se dentro do documento, ao clicar em um link externo abre um endereço de internet. Em formato PDF, links internos e externos são mostradas em azul e são tratados pelo navegador do sistema. Em formato HTML, o navegador exibe e trata ambos de forma idêntica. Usuário, Instalação e Código Guia dos Autores e Editores: Tara Athan Radim Blazek Godofredo Contreras Otto Dassau Martin Dobias Peter Ersts Anne Ghisla Stephan Holl N. Horning Magnus Homann Werner Macho Carson J.Q. Farmer Tyler Mitchell K. Koy Lars Luthman Claudia A. Engel Brendan Morely David Willis Jürgen E. Fischer Marco Hugentobler Larissa Junek Diethard Jansen Paolo Corti Gavin Macaulay Gary E. Sherman Tim Sutton Alex Bruy Raymond Nijssen Richard Duivenvoorde Andreas Neumann Sponsors The update of this user manual was kindly sponsored by Kanton Solothurn, Switzerland. Copyright (c) 2004 - 2013 QGIS Development Team Internet: http://www.qgis.org Licença deste documento Permissão é garantida para cópia, distribuição e/ou modificação deste documento sobre os tremos da Licença de Documentação Livre GNU, Versão 1.3 ou versão mais recente publicada pela Fundação Software Livre; sem Seções Invariantes, sem textos de Capa e sem textos de Contra-Capa. A cópia da licença é incluida no Apêndice GNU Licença de Documentação Gratuíta. 1
- 8. QGIS User Guide, Versão 1.8 2 Capítulo 1. Preambulo
- 9. CAPÍTULO 2 Convenções Este capítulo descreve as coleções de estilos uniformes ao longo do manual. As convenções usadas neste manual são como se segue: ** Convenções GUI** Os estilos de convenção GUI tem a intenção de imitar a aparência da GUI. Em geral, o objetivo é usar a aparência não pairada, para que um usuário possa verificar visualmente a interface gráfica para encontrar algo que se parece com a instrução no manual. • Menu Opções: Camada → Adicionar uma camada Raster ou Configurações → Barra de Ferramentas → Digitalizar • Ferramenta: Adiciona uma camada Raster • Botão : [Salvar como padrão] • Caixa de diálogo Título: Propriedades da camada • Aba: Geral • Caixa de seleção: Renderizar • Botão Raio: Postgis SRID EPSG ID • Selecionar um Número: • Selecionar um String: • Navegue para um arquivo: • Selecionar uma Cor: • Barra deslizante: • Entrada de texto: Uma sombra indica um componente GUI clicável. Convenções de Texto ou Teclado O manual também inclui estilos relacionados ao texto, comandos de teclado e codificação para indicar diferentes entidades, tais como classes ou métodos. Eles não correspondem a qualquer aparência real. • Hyperlinks: http://qgis.org • Combinações de teclas: Pressione: kbd:Ctrl+B, ou seja, pressione e segure a tecla Ctrl e pressione a tecla B. • Nome de um arquivo: lakes.shp • Nome de uma classe: NewLayer 3
- 10. QGIS User Guide, Versão 1.8 • Método: classFactory • Servidor: myhost.de • Texto de Usuário: qgis --help Lines of code are indicated by a fixed-width font PROJCS["NAD_1927_Albers", GEOGCS["GCS_North_American_1927", Plataforma específica instruções Sequências GUI e pequenas quantidades de texto pode ser formatado em linha:Click Arquivo :menuse- lection:‘QGIS –> Sair para fechar QGIS ‘. Isso indica que em Linux, Unix e Windows, clique na opção de menu Arquivo primeiro, e depois Encerre no menu suspenso, enquanto em plataformas Macintosh OSX, clique no QGIS primeira opção do menu, em seguida, Sair no menu suspenso. Grandes quantidades de texto podem ser formatados como uma lista: • fazer isso; • fazer isso; • fazer outra coisa. ou como parágrafos. Fazer isso, isso e isso. Então faça isso, isso e isso, isso e isso, isso e isso, isso e isso. Fazer isso. Então faça isso e aquilo e isso e aquilo e isso e aquilo e isso e aquilo e isso e isso e aquilo e isso e aquilo e isso e aquilo. Imagens que aparecem ao longo do guia do usuário foram criadas em diferentes plataformas, a plataforma é indicada pelo ícone específico da plataforma no final da legenda da figura. 4 Capítulo 2. Convenções
- 11. CAPÍTULO 3 Preâmbulo Bem vindo ao mundo maravilhoso dos Sistemas de Informação Geográficas (SIG)! Quantum GIS (QGIS) é um Sistema de Informação Geográfica de código aberto.O projeto foi concebido em Maio de 2002 e foi estabelecido como projeto em código fonte em Junho do mesmo ano. Nós trabalhamos duro para tornar o software SIG (que é tradicionalmente software proprietário e caro) numa perspectiva viável para qualquer pessoa com acesso básico num computador pessoal. O QGIS roda atualmente na maioria das plataformas Unix, Windows e Mac OS X. O QGIS é desenvolvido usando o kit de ferramentas Qt (http://qt.digia.com) e C++. Isto significa que QGIS é bom e fácil de usar e tem uma agradável interface gráfica como usuário (GUI). QGIS pretende ser um SIG fácil de usar, fornecendo funções e feições comuns. O objetivo inicial era fornecer um visualizador de dados SIG. O QGIS atingiu o ponto em sua evolução, onde ele está sendo usado por muitos de seus dados SIG diários de necessidade de visualização. O QGIS suporta um grande número de formatos de dados raster e vetores, e ainda novos formatos podem facilmente adicionados usando a arquitetura de complementos. QGIS é liberado sob a licença GNU General Public License (GPL). O desenvolvimento do QGIS sob esta licença significa que você pode inspecionar e modificar o código-fonte, e garante que você, nosso usuário feliz, sempre terá acesso a um programa de SIG, que é livre de custo e pode ser livremente modificado. Você deve ter recebido uma cópia completa da licença com a sua cópia do QGIS, e você também pode encontrá-la no Apêndice GNU General Public License. Dica: Up-to-date Documentation The latest version of this document can always be found in the documentation area of the QGIS website at http://documentation.qgis.org 3.1 Introdução ao SIG Um Sistema e Informação Geográfica (SIG) (Mitchell 2005 Referências Bibliográficas e Web) é um conjunto de programas que permite criar, visualizar, consultar e analisar dados geoespaciais. Dados Geoespaciais se referem a informações sobre a localização geográfica de uma entidade. Isto muitas vezes envolve o uso de um sistema de coordenadas geográficas, tal como o valor de latitude e longitude. Os dados espaciais é outro termo usado, pois são: dados geográficos, dados de SIG, dados de mapas, dados de localização, dados de coordenadas e os dados de geometria espacial. Aplicações que utilizam dados geoespaciais executam uma variedade de funções. Produção de mapas é a função mais fácil de entender de aplicações geoespaciais. Programas de mapeamento levam dados geoespaciais e tornam- os de uma forma que é visível, geralmente em uma tela de computador ou uma página impressa. Os aplicativos podem apresentar mapas estáticos (uma imagem simples) ou mapas dinâmicos que são personalizadas pela pessoa visualiza o mapa através de um programa de computador ou uma página web. Muitas pessoas assumem erroneamente que as aplicações geoespaciais apenas produzem mapas, mas a análise de dados geoespaciais é outra função primária de aplicações geoespaciais. Alguns tipos típicos de análise incluem computação: 1. distância entre localizações geográficas 5
- 12. QGIS User Guide, Versão 1.8 2. a quantidade de área (por exemplo, metros quadrados) dentro de uma determinada região geográfica 3. Quais feições geográficas se sobrepõem outras feições 4. A quantidade de sobreposição entre feições 5. O número de localizações a uma certa distância da outra 6. e assim por diante... Isto pode parecer simplista, mas pode ser aplicado em todos os tipos de formas de várias disciplinas. Os resultados da análise podem ser mostrados em um mapa, mas muitas vezes são tabulados em um relatório para apoiar decisões de gestão. Os fenômenos recentes de serviços baseados em localização promete apresentar todos os tipos de outros recur- sos, mas muitos serão baseados em uma combinação de mapas e análises. Por exemplo, você tem um celular que rastreia a sua localização geográfica. Se você tiver o programa certo, o seu telefone pode dizer quais tipos de restaurantes estão a uma curta distância. Enquanto esta é uma nova aplicação de tecnologia geoespacial, é essencialmente fazer análise de dados geoespaciais e listar os melhores resultados para você. 3.1.1 Por que tudo isso é tão novo? Bem, não é. Há muitos novos dispositivos de hardware que estão possibilitando serviços geoespaciais móveis. Muitas aplicações Open Source Geospatial também estão disponíveis, mas a existência de hardware e software focada geoespacialmente não é nada de novo. Sistema de Posicionamento Global (GPS) estão se tornando comuns, mas têm sido utilizados em diversas indústrias por mais de uma década. Da mesma forma, ferramentas de trabalho de mapeamento e análise têm sido também um grande mercado comercial, focado principalmente em setores como gestão de recursos naturais. O que é novo é a forma como o mais recente hardware e software está sendo aplicado e quem está aplicando-o. Usuários tradicionais de ferramentas de mapeamento e análise foram altamente treinados em Analise SIG ou técni- cos de mapeamento digital treinados para usar CAD como ferramentas. Agora, as capacidades de processamento de PCs domésticos e pacotes Open Source Software (OSS) têm permitido um exército de amadores, profissionais, desenvolvedores web, etc, para interagir com os dados geoespaciais. A curva de aprendizado veio para baixo. Os custos caíram. A quantidade de saturação tecnológica geoespacial aumentou. Como são armazenados dados geospaciais? Em suma, existem dois tipos de dados geoespaciais em uso difun- dido hoje. Isto é, além dos tradicionais dados tabulares que também é amplamente utilizados pelas aplicações geoespaciais. 3.1.2 Dado Raster Um tipo de dado geoespacial é o chamado dado raster ou simplismente “um raster”. A forma mais facilmente reconhecida de dados raster é de imagens de satélite digital ou fotos aéreas. Elevação Sombreada ou modelos digitais de elevação também são normalmente representados como dados raster. Qualquer tipo de feição do mapa pode ser representada como dados raster, mas há limitações. Um raster é uma grade regular formada por células, ou, no caso de imagens, os pixeis. Eles têm um número fixo de linhas e colunas. Cada célula tem um valor numérico e tem um determinado tamanho geográfico (por exemplo, 30x30 metros de dimensão). Várias rasters sobrepostos são usados para representar as imagens usando mais do que um valor de cor (isto é, um raster para cada conjunto de valores de vermelho, verde e azul são combinados para criar uma imagem a cores). As imagens de satélite também representa dados em várias “bandas”. Cada banda é essencialmente um raster espacialmente sobreposto separado, em que cada banda tem valores de certos comprimentos de onda de luz. Como você pode imaginar, um grande raster ocupa mais espaço de arquivo. Um raster com células menores podem fornecer mais detalhes, mas ocupa mais espaço de arquivo. O segredo é descobrir o equilíbrio certo entre o tamanho das células para fins de armazenamento e tamanho de célula para fins de análise ou mapeamento. 6 Capítulo 3. Preâmbulo
- 13. QGIS User Guide, Versão 1.8 3.1.3 Dado Vetorial Dados vetoriais também são usados em aplicações geoespaciais. Se você ficou acordado durante as aulas de trigonometria e de geometria, você já estará familiarizado com algumas das qualidades de dados vetoriais. No seu sentido mais simples, os vetores são uma forma de descrever um local usando um conjunto de coordenadas. Cada coordenada refere-se a uma localização geográfica utilizando um sistema de valores de x e y. Isso pode ser pensado em referência a um plano cartesiano - você sabe, os diagramas de escola que mostravam um eixo x e y. Você pode tê-los usado para traçar o declínio da poupança ou o aumento dos juros de hipoteca, mas os conceitos são essenciais para a análise de dados geoespaciais e mapeamento. Existem várias maneiras de representar essas coordenadas geográficas, dependendo da sua finalidade. Esta é toda uma área de estudo para outro dia - projeções do mapa. Dado vetor pode assumir três formatos, cada um progressivamente mais complexos que o anterior. 1. Pontos - Uma coordenada simples (x y) representa localização geográfica discreta 2. Lines - Multiple coordinates (x1 y1, x2 y2, x3 y3, ... xn yn) strung together in a certain order, like drawing a line from Point (x1 y1) to Point (x2 y2) and so on. These parts between each point are considered line segments. They have a length and the line can be said to have a direction based on the order of the points. Technically, a line is a single pair of coordinates connected together, whereas a line string is multiple lines connected together. 3. Poligonos - Quando as linhas são amarradas juntas por mais de dois pontos, com o último ponto sendo no mesmo local do primeiro, nós chamamos isso de um polígono. Um triângulo, círculo, retângulo, etc, são todos os polígonos. A característica chave dos polígonos é que existe uma área fixa no seu interior. 3.1. Introdução ao SIG 7
- 14. QGIS User Guide, Versão 1.8 8 Capítulo 3. Preâmbulo
- 15. CAPÍTULO 4 Características oferece muitas funcionalidades comuns de um SIG fornecidos por recursos básicos e extensões. Como um pe- queno resumo são apresentados em seis categorias para obter uma primeira visão. 4.1 Visualizar os dados Você pode ver e sobrepor dados vetoriais e raster em diferentes formatos e projeções sem conversão para um formato interno ou comum. Os formatos suportados incluem: • Spatially-enabled tables and views using PostGIS, SpatiaLite and MSSQL Spatial, vector formats supported by the installed OGR library, including ESRI shapefiles, MapInfo, SDTS, GML and many more, see section Trabalhando com dados vetoriais. • Raster and imagery formats supported by the installed GDAL (Geospatial Data Abstraction Library) library, such as GeoTiff, Erdas Img., ArcInfo Ascii Grid, JPEG, PNG and many more, see section Trabalhando com dados Raster. • GRASS raster e dados vetoriais de bancos de dados GRASS (localização / mapset), veja: ref: sec_grass. • Servidores de dados espaciais na rede como padrão OGC Web Map Service (WMS) ou Web Feature Service (WFS), veja: ref: working_with_ogc. • OpenStreetMap data, see section OpenStreetMap. 4.2 Explorar os dados e compor mapas Você pode compor mapas e explorar interativamente dados espaciais com uma interface gráfica amigável. As muitas ferramentas úteis disponíveis no GUI incluem: • Navegador QGIS • On the fly projection • Map composer • Overview panel • Spatial bookmarks • Identify/select features • Edit/view/search attributes • Feature labeling • Change vector and raster symbology • Add a graticule layer - now via fTools plugin and as decoration 9
- 16. QGIS User Guide, Versão 1.8 • Decorate your map with a north arrow scale bar and copyright label • Save and restore projects 4.3 Criar, alterar,gerenciar e exportar dados Você pode criar, alterar, gerenciar e exportar mapas vetoriais em vários formatos. Dados raster têm de ser impor- tados para o GRASS para poder alterar e exportá-los para outros formatos. QGIS oferece o seguinte: • Digitizing tools for OGR supported formats and GRASS vector layer • Create and edit shapefiles and GRASS vector layers • Geocode images with the Georeferencer plugin • GPS tools to import and export GPX format, and convert other GPS formats to GPX or down/upload directly to a GPS unit (on Linux, usb: has been addedto list of GPS devices) • Visualize and edit OpenStreetMap data • Create PostGIS layers from shapefiles with the SPIT plugin • Improved handling of PostGIS tables • Manage vector attribute tables with the new attribute table (see section Trabalhando com a Tabela de Atrib- utos) or Table Manager plugin • Save screenshots as georeferenced images 4.4 Análise de dados You can perform spatial data analysis on PostgreSQL/PostGIS and other OGR supported formats using the fTools Python plugin. QGIS currently offers vector analysis, sampling, geoprocessing, geometry and database manage- ment tools. You can also use the integrated GRASS tools, which include the complete GRASS functionality of more than 400 modules (See Section Integração com SIG GRASS). Or you work with SEXTANTE, which provides powerful a geospatial analysis framework to call native and third party algorithms from QGIS, such as GDAL, SAGA, GRASS, fTools and more (see section SEXTANTE). 4.5 Publicar mapas na Internet QGIS can be used to export data to a mapfile and to publish them on the Internet using a webserver with UMN MapServer installed. QGIS can also be used as a WMS, WMS-C or WFS and WFS-T client, and as WMS or WFS server (see section Trabalhando com dados OGC). 4.6 Estender a funcionalidade QGIS através de extensões QGIS pode ser adaptado às suas necessidades com a arquitetura de extensões. QGIS fornece bibliotecas que podem ser usados para criar extensões. Você pode até mesmo criar novas aplicações com C + + ou Python! 4.6.1 Extensões de núcleo 1. Add Delimited Text Layer (Loads and displays delimited text files containing x,y coordinates) 2. Coordinate Capture (Capture mouse coordinates in different CRS) 3. Gerenciador de Banco de dados (Alteração, edição e visualização de camadas e tabelas; executar consultas SQL) 10 Capítulo 4. Características
- 17. QGIS User Guide, Versão 1.8 4. Diagram Overlay (Placing diagrams on vector layer) 5. Dxf2Shp Converter (Convert DXF to Shape) 6. GPS Tools (Loading and importing GPS data) 7. GRASS (GRASS GIS integration) 8. GDALTools (Integrate GDAL Tools into QGIS) 9. Georeferencer GDAL (Adding projection information to raster using GDAL) 10. Heatmap tool (Generating raster heatmaps from point data) 11. Interpolation plugin (interpolate based on vertices of a vector layer) 12. Mapserver Export (Export QGIS project file to a MapServer map file) 13. Offline Editing (Allow offline editing and synchronizing with database) 14. OpenStreetMap plugin (Viewer and editor for openstreetmap data) 15. Oracle Spatial GeoRaster support 16. Plugin Installer (Download and install QGIS python plugins) 17. Raster terrain analysis (Raster based terrain analysis) 18. Road graph plugin (Shortest Path network analysis) 19. SPIT (Import Shapefile to PostgreSQL/PostGIS) 20. SQL Anywhere Plugin (Store vector layers within a SQL Anywhere database) 21. Zonal statictics plugin (Calculate count, sum, mean of raster for each polygon of a vector layer) 22. Spatial Query plugin (Makes spatial queries on vector layers) 23. eVIS (Event Visualization Tool) 24. fTools (Tools for vector data analysis and management) 4.6.2 Extensão python externas QGIS offers a growing number of external python plugins that are provided by the community. These plugins reside in the official plugins repository, and can be easily installed using the Python Plugin Installer (See Section Carregar um complemento externo do QGIS). 4.7 Novidades na versão 1.8 Please note that this is a release in our ‘cutting edge’ release series. As such it contains new features and extends the programmatic interface over QGIS 1.0.x and QGIS 1.7.0. We recommend that you use this version over previous releases. This release includes hundreds of bug fixes and many new features and enhancements that will be described in this manual. QGIS Browser A stand alone app and a new panel in QGIS. The browser lets you easily navigate your file system and connection based (PostGIS, WFS etc.) datasets, preview them and drag and drop items into the canvas. DB Manager The DB manager is now officially part of QGIS core. You can drag layers from the QGIS Browser into DB Manager and it will import your layer into your spatial database. Drag and drop tables between spatial databases and they will get imported. You can use the DB Manager to execute SQL queries against your spatial database 4.7. Novidades na versão 1.8 11
- 18. QGIS User Guide, Versão 1.8 and then view the spatial output for queries by adding the results to QGIS as a query layer. You can also create, edit, delete, and empty tables, and move them to another schema. Terrain Analysis Plugin A new core plugin was added for doing terrain analysis (slope, aspect, hillshade, relief and ruggedness index). New symbol layer types • Line Pattern Fill • Point Pattern Fill • Ellipse renderer (render ellipse and also rectangles, triangles, crosses) New plugin repository Note that the old repository is now no longer supported by default; plugin authors are kindly requested to move their plugins to the new repository. Get the QGIS Plugins list at http://plugins.qgis.org/plugins/. More new features • Support for nesting projects within other projects to embed content from other project files • Group Selected: Option to group layers to a group • Message log: Lets you keep an eye on the messages QGIS generates during loading and operation • GUI Customization: Allows setting up simplified QGIS interface by hiding various components of main window and widgets in dialogs • Action Tool is now accessible from the map tools toolbar and allows you to click on a vector feature and execute an action • New scale selector: select from a list of predefined scales • Pan To Selected tool: Pans the map to selected feature(s); does not change the zoom level • Copy and paste styles between layers • Updated CRS selector dialog • Define Legend-independent drawing order • MSSQL Spatial Support - you can now connect to your Microsoft SQL Server spatial databases using QGIS • Print Composers allows to have multiple lines on legend items using a specified character • Expression based labeling • Heatmap Plugin - a new core plugin has been added for generating raster heatmaps from point data • The GPS live tracking user interface was overhauled and many fixes and improvements were added to it • The menu was re-organised a little - we now have separate menus for Vector, Raster, Web and many plugins were updated to place their menus in the new Vector, Raster and Web top level menus • Offset Curves - a new digitising tool for creating offset curves was added • New tools in the Vector menu to Densify geometries and Build spatial index • Export/add geometry column tool can export info using layer CRS, project CRS or ellipsoidal measurements • Model/view based tree for rules in rule-based renderer • Improvements in Spatial Bookmarks • New Plugin metadata in metadata.txt • Refactored postgres data provider: support for arbitrary key (including non-numeric and multi column), support for requesting a certain geometry type and/or srid in QgsDataSourceURI • Added gdal_fillnodata to GDALTools plugin • Support for PostGIS TopoGeometry datatype 12 Capítulo 4. Características
- 19. QGIS User Guide, Versão 1.8 • Python bindings for vector field symbol layer and general updates to the Python bindings • Added a Benchmark program • Added Row cache for attribute table • UUID generation widget for attribute table • Added support of editable views in SpatiaLite databases • added expression based widget in field calculator • Creation of event layers in analysis lib using linear referencing • Load/save layer styles in the new symbology renderer from/to SLD document • QGIS Server can act as WFS Server • WFS Client support is now a core feature in QGIS • Option to skip WKT geometry when copying from attribute table • Support loading of zipped and gzipped layers • The QGIS test suite now passes all tests on major platforms and nightly tests • You can set tile size for WMS layers 4.7. Novidades na versão 1.8 13
- 20. QGIS User Guide, Versão 1.8 14 Capítulo 4. Características
- 21. CAPÍTULO 5 Introdução Este capítulo apresenta uma visão geral da instalação do QGIS, alguns exemplos de dados da página web QGIS e funcionamento inicial de uma simples sessão, visualizando camadas raster e vetoriais. 5.1 Instalação A instalação do QGIS é muito simples. Pacotes de instalação padrão estão disponíveis para MS Windows e Mac OS X. Para muitas distribuições de pacotes binários (rpm e deb) ou repositórios para adicionar ao seu gerenci- ador de instalação são fornecidas. Receba as últimas informações sobre pacotes binários no site do QGIS em http://download.qgis.org. 5.1.1 Instalação do Código Fonte If you need to build QGIS from source, please refer to the installation instructions. They are distributed with the QGIS source code in a file called ‘INSTALL’. You can also find it online at https://github.com/qgis/Quantum- GIS/blob/master/INSTALL 5.1.2 Intalação de uma mídia externa QGIS permite definir uma opção de configuração de caminho que substitui o caminho padrão (por exemplo com o /.qgis no Linux) para a configuração do usuário e força o QSettings a usar este diretório também. Isso permite aos usuários, por exemplo, levar a instalação do QGIS em uma unidade flash, com todos os plugins e configurações. 5.2 Dados de exemplo O guia do usuário contém exemplos baseados na amostra de dados. a instalação do Windows possui uma opção de realizar o download do QGIS com os dados de exemplo. Se marcada, os dados serão baixados para suas pasta Meus Documentos e colocados em uma pasta chamada “GIS Database”. Você pode utilizar o windows explorer para mover esta pasta para outra localização. Se você não selecionar a caixa de seleção para instalar os dados de exemplo durante a instalação inicial do QGIS você pode • Utilizar dados GIS que você já possui; • Faça o download dos dados de exemplo no site do QGIS em http://download.qgis.org; ou • Desinstale o QGIS e reinstale marcando a opção de download de dados, somente se as soluções acima não forem bem sucedidas. “| Nix | | OSX | Para GNU / Linux e Mac OSX não há ainda a instalação de pacote de conjunto de dados disponíveis como rpm, deb ou dmg. Para utilizar o conjunto de dados de exemplo baixe o arquivo “qgis_sample_data” no formato de arquivo ZIP ou TAR de “http://download.osgeo.org/qgis/data/ e descompacte ou descomprima os 15
- 22. QGIS User Guide, Versão 1.8 arquivos no seu sistema. O conjunto de dados do Alasca inclui todos os dados SIG que são usados como exemplos e imagens deste Guia do Usuário, e também inclui uma pequena base de dados GRASS. A projeção para os exemplos dos dados é Alaska Albers Equal Area com unidades de pés. O código EPSG é o 2964. PROJCS["Albers Equal Area", GEOGCS["NAD27", DATUM["North_American_Datum_1927", SPHEROID["Clarke 1866",6378206.4,294.978698213898, AUTHORITY["EPSG","7008"]], TOWGS84[-3,142,183,0,0,0,0], AUTHORITY["EPSG","6267"]], PRIMEM["Greenwich",0, AUTHORITY["EPSG","8901"]], UNIT["degree",0.0174532925199433, AUTHORITY["EPSG","9108"]], AUTHORITY["EPSG","4267"]], PROJECTION["Albers_Conic_Equal_Area"], PARAMETER["standard_parallel_1",55], PARAMETER["standard_parallel_2",65], PARAMETER["latitude_of_center",50], PARAMETER["longitude_of_center",-154], PARAMETER["false_easting",0], PARAMETER["false_northing",0], UNIT["us_survey_feet",0.3048006096012192]] se você pretende usar o QGIS como interface gráfica para o GRASS, você pode encontrar um se- leção de localizações de amostra (por exemplo, Spearfish ou Dakota do Sul) no site oficial do GRASS htpp://grass.geo.org/download/data.php. 5.3 Exemplos da Seção Agora que você possui o QGIs instalado e os dados de amostra disponíveis, nós iremos demonstrar uma ráp- ida e simples seção de exemplos. Iremos visualizar uma camada vetorial e uma camada de raster. Nós iremos utilizara camada de raster landcover qgis_sample_data/raster/landcover.img e uma camada vetorial qgis_sample_data/gml/lakes.gml. 5.3.1 Iniciando QGIS • Start QGIS by typing: “QGIS” at a command prompt, or if using precompiled binary, using the Appli- cations menu. • “| Win | Inicie | qg | usando o menu Iniciar ou atalho no desktop, ou clique duas vezes em um arquivo de projeto do | qg |. • Double click the icon in your Applications folder. 5.3.2 Caregando camadas vetoriais e de raster dos dados da amostra 1. Clique no Load Raster ícone. 2. Navegue até a pasta qgis_sample_data/raster, selecione o arquivo de imagem ERDAS landcover.img e clique [Abrir]. 3. Se o arquivo não estiver listado, verifique se a caixa (combobox) do tipo de arquivo na parte inferior está marcada com o tipo correto, nesse caso “Erdas Imagine Image (*.img, *.IMG)”. 4. Agora clique no ícone “Load Vector”. 16 Capítulo 5. Introdução
- 23. QGIS User Guide, Versão 1.8 5. O Arquivo deve ser selecionado como tipo de caminho em “Adicionar Camada Vetorial” na caixa de diálogo. Agora clique em [procurar] para selecionar a camada vetorial. 6. Navegue até a pasta qgis_sample_data/gml, selecione GML para o tipo de arquivo na caixa de combinação e então selecione o arquivo GML lakes.gml, clique em [Abrir] então na caixa de diálogo “Adicionar vetor” clique em [Ok]. 7. Aplique um pouco de zoom na sua área favorita que contém alguns lagos. 8. Dê um clique duplo na camada lakes na legenda do mapa para abri a caixa de Propriedades. 9. Clique na aba Estilo e selecione azul para cor de preenchimento. 10. Clique na aba Rótulos e marque a caixa “Mostrar Rótulos” para habilitar a rotulagem. Escolha o campo NAMES como o campo que contém o rótulo. 11. Para melhorar a legibilidade dos rótulos você pode adicionar um buffer branco em torno do rótulo, clicando em Buffer no rótulo e na lista da esquer escolha o tamanho do buffer como 3. 12. Clique [Aplicar], verifique se o resultado é bom e então clique em [OK]. Como você pode ver é muito fácil visualizar camadas vetoriais e de raster no QGIS. Vamos passar para as seções seguintes aprendendo mais sobre como a avaliação de funcionalidades. características e configurações e como usá-las. 5.4 Iniciando e fechando QGIS Na Seção: “Exemplos” você já aprendeu como iniciar o QGIS. Vamos repetir isso aqui e você verá que o QGIS também fornece mais opções pela linha de comando. • Assuming that QGIS is installed in the PATH, you can start QGIS by typing: qgis at a command prompt or by double clicking on the QGIS application link (or shortcut) on the desktop or in the application menu. • Start QGIS using the Start menu or desktop shortcut, or double click on a QGIS project file. • Double click the icon in your Applications folder. If you need to start QGIS in a shell, run /path-to- installation-executable/Contents/MacOS/Qgis. “Para encerrar QGIS, clique no menu de opções | nix | | win |: Seleção de Menu: “Arquivo”| OSX |: Seleção de Menu: QGIS “Encerrar”, ou use o atalho: “Ctrl + Q”. 5.5 Opções da Linha de Comando QGIS supports a number of options when started from the command line. To get a list of the options, enter qgis --help on the command line. The usage statement for QGIS is: qgis --help Quantum GIS - 1.8.0-Lisboa ’Lisboa’ (exported) Quantum GIS (QGIS) is a viewer for spatial data sets, including raster and vector data. Usage: qgis [options] [FILES] options: [--snapshot filename] emit snapshot of loaded datasets to given file [--width width] width of snapshot to emit [--height height] height of snapshot to emit [--lang language] use language for interface text [--project projectfile] load the given QGIS project [--extent xmin,ymin,xmax,ymax] set initial map extent [--nologo] hide splash screen [--noplugins] don’t restore plugins on startup [--nocustomization] don’t apply GUI customization 5.4. Iniciando e fechando QGIS 17
- 24. QGIS User Guide, Versão 1.8 [--optionspath path] use the given QSettings path [--configpath path] use the given path for all user configuration [--help] this text FILES: Files specified on the command line can include rasters, vectors, and QGIS project files (.qgs): 1. Rasters - Supported formats include GeoTiff, DEM and others supported by GDAL 2. Vectors - Supported formats include ESRI Shapefiles and others supported by OGR and PostgreSQL layers using the PostGIS extension Dica: Example Using command line arguments You can start QGIS by specifying one or more data files on the command line. For example, assuming you are in the qgis_sample_data directory, you could start QGIS with a vector layer and a raster file set to load on startup using the following command: qgis ./raster/landcover.img ./gml/lakes.gml Opções da Linha de Comando - “–snapshot” Esta opção permite que você crie um instantâneo no formato PNG da visualização atual. Isto é bem útil quando você tem vários projetos e deseja gerar instantâneos de seus dados. Por padrão ele gera um arquivo PNG com 800x600 pixels. Isso pode ser modificado utilizando os argumentos na linha de comando “–widht” e “–height”. A nome de arquivo pode ser adicionado depois de “–snapshot”. Opções da Linha de Comando - “–lang” Based on your locale QGIS, selects the correct localization. If you would like to change your language, you can specify a language code. For example: --lang=it starts QGIS in italian localization. A list of currently supported languages with language code and status is provided at http://hub.qgis.org/wiki/quantum- gis/GUI_Translation_Progress Opções da Linha de Comando - “–project” É possível iniciar o QGIS com um arquivo de projeto existente. Basta adicionar na linha de comando a opção “–project” seguido pelo nome do projeto e o QGIS irá abrir com todas as camadas carregadas descritas no arquivo indicado. Opções da Linha de Comando - “–extent” “Para iniciar em um ponto específico do mapa utilize esta opção. Você precisa adicionar na caixa delimitadora de extesão do mapa as coordenadas na seguinte ordem separadas por vírgula : --extent xmin,ymin,xmax,ymax Opções da Linha de Comando - “–nologo” Este argumento de linha de comando esconde a tela inicial do QGIS quando ele é iniciado. Opções da Linha de Comando - “–noplugins” Se você tiver problemas ao iniciar o aplicativo com plugins, você pode evitar carregá-los na inicialização. Eles ainda estarão disponíveis no Gerenciador de Plugins para uso. Command line option --nocustomization Using this command line argument existing GUI customization will not be applied at startup. Opções da Linha de Comando - “–optionspath” Você pode ter múltiplas configurações e decidir qual usar quando inicializar o QGIS utilizando esta opção. Vá em :ref: “gui_options” para verificar onde o sistema operacional salva o arquivo de configurações. Atualmente não há maneira de especificar em qual arquivo será escrito as configurações, portanto, você pode criar uma cópia do arquivo de configurações original e renomeá-lo. 18 Capítulo 5. Introdução
- 25. QGIS User Guide, Versão 1.8 Opções da Linha de Comando - “–configpath” This option is similar to the one above, but furthermore overrides the default path (~/.qgis) for user configuration and forces QSettings to use this directory, too. This allows users to e.g. carry QGIS installation on a flash drive together with all plugins and settings. 5.6 Projetos The state of your QGIS session is considered a Project. QGIS works on one project at a time. Settings are either considered as being per-project, or as a default for new projects (see Section Opções). QGIS can save the state of your workspace into a project file using the menu options File → Save Project or File → Save Project As. Load saved projects into a QGIS session using File → Open Project or File → Open Recent Project. If you wish to clear your session and start fresh, choose File → New Project. Either of these menu options will prompt you to save the existing project if changes have been made since it was opened or last saved. Os tipos de informações salvas em um arquivo de projeto incluem: • Camadas adicionadas • Propriedades das Camadas, incluido simbologia • Projeção do mapa de visualização • Último ponto visualizado O arquivo de projeto é salvo no formato XML, por isso, é possível editar o arquivo fora do QGIS se você souber o que está fazendo.O formato de arquivo foi atualizado várias vezes em comparação com versões anteriores do QGIS. Arquivos de projeto de versões anteriores do QGIS podem não funcionar mais corretamente. Para ter certeza disso vá na barra de ferramentas, menu Configurações –>Opções, você pode selecionar: Prompt to save project changes when required Warn when opening a project file saved with an older version of QGIS 5.7 Saída Há várias maneiras de gerar a saída de sua sessão do QGIS. Já discutimos “Projetos” salvando um arquivo de projeto. Aqui existe exemplos de outras formas de produzir arquivos de saída: • Menu option File → Save as Image opens a file dialog where you select the name, path and type of image (PNG or JPG format). A world file with extension PNGW or JPGW saved in the same folder georeferences the image. • Menu option File → New Print Composer opens a dialog where you can layout and print the current map canvas (see Section Compositor de impressão). 5.6. Projetos 19
- 26. QGIS User Guide, Versão 1.8 20 Capítulo 5. Introdução
- 27. CAPÍTULO 6 Interface do QGIS When QGIS starts, you are presented with the GUI as shown below (the numbers 1 through 5 in yellow ovals refer to the six major areas of the interface as discussed below): Figura 6.1: QGIS GUI with Alaska sample data Nota: Suas decorações de janela (barra de título, etc) podem parecer diferentes dependendo do seu sistema operacional e gerenciador de janelas. A interface QGIS é dividida em cinco áreas: 1. Barra de Menu 2. Barra de Ferraementas 3. Legenda do Mapa 4. Visualização do mapa 5. Barra de Status Estes cinco componentes da interface gráfica do QGIS serão descritos com maior detalhe dentro da próximas seções. Mais duas seções apresentarão atalhos de teclado e ajuda de contexto. 6.1 Barra de Menu The menu bar provides access to various QGIS features using a standard hierarchical menu. The top-level menus and a summary of some of the menu options are listed below, together with the icons of the corresponding tools 21
- 28. QGIS User Guide, Versão 1.8 as they appear on the toolbar, as well as keyboard shortcuts. Keyboard shortcuts can also be configured manually (shortcuts presented in this section are the defaults), using the [Configure Shortcuts] tool under Settings. Although most menu options have a corresponding tool and vice-versa, the menus are not organized quite like the toolbars. The toolbar containing the tool is listed after each menu option as a checkbox entry. Some menu options only appear, if the corresponding plugin is loaded. For more information about tools and toolbars, see Section Barra de Ferramentas. 6.1.1 File Opção de menu Atalho Referência Barra de Ferramentas Novo Projeto Ctrl+N ver Projetos Arquivo Abrir Projeto Ctrl+O ver Projetos Arquivo Abrir projeto recente → ver Projetos Salvar Projeto Ctrl+S ver Projetos Arquivo Salvar Projeto com Ctrl+Shift+S ver Projetos Arquivo Salvar a tela como imagem ver Saída Novo compositor de impressão Ctrl+P ver Compositor de impressão Arquivo Gerenciador do compositor ver Compositor de impressão Arquivo Print Composers → ver Compositor de impressão Sair Ctrl+Q 22 Capítulo 6. Interface do QGIS
- 29. QGIS User Guide, Versão 1.8 6.1.2 Edit Opção de menu Atalho Referência Barra de Ferramentas Desfazer Ctrl+Z ver Digitalização Avançada Digitalização Avançada Refazer Ctrl+Shift+Zver Digitalização Avançada Digitalização Avançada Recortar Feições Ctrl+X ver Digitalizando uma Camada Vetorial Existente Digitalização Copiar feições Ctrl+C ver Digitalizando uma Camada Vetorial Existente Digitalização Colar feições Ctrl+V ver Digitalizando uma Camada Vetorial Existente Digitalização Adicionar feição Ctrl+. ver Digitalizando uma Camada Vetorial Existente Digitalização Move Feature(s) ver Digitalizando uma Camada Vetorial Existente Digitalização Excluir Selecionado(s) ver Digitalizando uma Camada Vetorial Existente Digitalização Simplificar feições ver Digitalização Avançada Digitalização Avançada Adicionar Anel ver Digitalização Avançada Digitalização Avançada Adicionar Parte ver Digitalização Avançada Digitalização Avançada Excluir Anel ver Digitalização Avançada Digitalização Avançada Excluir Parte ver Digitalização Avançada Digitalização Avançada Remodelar feições ver Digitalização Avançada Digitalização Avançada Curva de deslocamento ver Digitalização Avançada Digitalização Avançada Quebras Feições ver Digitalização Avançada Digitalização Avançada Mesclar feições selecionadas ver Digitalização Avançada Digitalização Avançada Merge attr. of selected Features ver Digitalização Avançada Digitalização Avançada Ferramenta de nós ver Digitalizando uma Camada Vetorial Existente Digitalização Rotacionar pontos com simbolos ver Digitalização Avançada Digitalização Avançada 6.1. Barra de Menu 23
- 30. QGIS User Guide, Versão 1.8 After activating Toggle editing mode for a layer, you will find the Add Feature icon in the Edit menu depend- ing on the layer type (point, line or polygon). 6.1.3 Edit (extra) Opção de menu Atalho Referência Barra de Ferramentas Adicionar feição ver Digitalizando uma Camada Vetorial Existente Digitalização Adicionar feição ver Digitalizando uma Camada Vetorial Existente Digitalização Adicionar feição ver Digitalizando uma Camada Vetorial Existente Digitalização 6.1.4 View Opção de menu Atalho Referência Barra de Ferramentas Panorâmica no Mapa Navegação no Mapa Mover mapa para seleção Navegação no Mapa Aproximar Ctrl++ Navegação no Mapa Afastar Ctrl+- Navegação no Mapa Selecionar → ver Selecionar e desselecionar feições Atributos Identificar feições Ctrl+Shift+I Atributos Medir → ver Medição Atributos Ver tudo Ctrl+Shift+F Navegação no Mapa Aproximar à camada Navegação no Mapa Aproximar à seleção Ctrl+J Navegação no Mapa Última visualização Navegação no Mapa Próxima visualização Navegação no Mapa Zoom Actual Size Navegação no Mapa Decorações → ver Decorações Dicas do Mapa Atributos Novo Favorito... Ctrl+B ver Favoritos Espaciais Atributos Mostrar Favoritos Ctrl+Shift+B ver Favoritos Espaciais Atributos Atualizar Ctrl+R Navegação no Mapa Escala deslizante ver Tilesets Escala quadriculada 6.1.5 Layer Opção de menu Atalho Referência New → ver Creating a new Vector layer Incorporar camadas e grupos... ver Projetos animados Adicionar camada vetorial... Ctrl+Shift+V ver Trabalhando com dados vetoriais Adicionar camada raster Ctrl+Shift+R ver Carregando dados raster no QGIS Adicionar camada PostGIS Ctrl+Shift+D ver Camadas PostGIS Continuaç 24 Capítulo 6. Interface do QGIS
- 31. QGIS User Guide, Versão 1.8 Tabela 6.1 – continuação da página anterior Opção de menu Atalho Referência Adicionar camada SpatiaLite Ctrl+Shift+L ver Camadas SpatiaLite Add MSSQL Spatial Layer Ctrl+Shift+M see MSSQL Spatial Layers Adicionar camada WMS Ctrl+Shift+W ver Cliente WMS Adicionar uma camada a partir de um texto delimitado ver Delimited Text Plugin Criar uma nova camada GPX ver Complemento GPS Adicionar Camada Oracle GeoRaster ver Complemento Oracle GeoRaster Adicionar camada SQL Anywhere ver Complemento SQL Anywhere Adicionar camada WFS Copiar estilo ver Aba de Estilo Colar estilo ver Aba de Estilo Abrir tabela de Atributos Salvar alterações Alternar edição Savar como... Savar arquivo vetor como... ver Trabalhando com a Tabela de Atributos Remover Camada(s) Ctrl+D Definir SRC da(s) Camada(s) Ctrl+Shift+C Definir o SRC do projeto a partir da camada Propriedades... Pesquisa... Rotular Adicionar para a Visão Geral Ctrl+Shift+O Adicionar tudo para a Visão Geral Remover tudo da Visão Geral Mostrar todas as camadas Ctrl+Shift+U Ocultar todas as camadas Ctrl+Shift+H 6.1. Barra de Menu 25
- 32. QGIS User Guide, Versão 1.8 6.1.6 Settings Opção de menu Atalho Referência Barra de Ferramentas Painéis → see Painéis e Barra de Ferramentas Barra de Ferramentas → see Painéis e Barra de Ferramentas Mudar para o modo de tela inteira Ctrl-F Propriedades do Projeto ... Ctrl+Shift+Pver Projetos SRC Personalizado... ver Sistema de Referência de Coordenadas Personalizado Gerenciador de estilos... ver Gerenciador de estilo Configurar atalhos... Personalização ... ver Customização Opções ... ver Opções Opções de ajuste ... 6.1.7 Plugins Opção de menu Atalho Referência Barra de Ferramentas Buscar Complementos Python ver Complementos QGIS Gerenciar complementos ver Gerenciar Complementos Terminal Python GRASS → ver Integração com SIG GRASS GRASS 6.1.8 Vector Opção de menu Atalho Referência Barra de Ferramentas Analisar → ver Complemento fTools Captura de Coordenadas → ver Complemento Captura de coordenadas Gerenciar dados → ver Complemento fTools Dxf2Shp → ver Dxf2Shp Converter Plugin Vetor Geometrias → ver Complemento fTools Geoprocessing Tools → ver Complemento fTools GPS → ver Complemento GPS Vetor Investigar → ver Complemento fTools Road Graph → ver Compemento Caminho Mais Curto Consulta Epacial → ver Plugin de Consulta Espacial Vetor 26 Capítulo 6. Interface do QGIS
- 33. QGIS User Guide, Versão 1.8 6.1.9 Raster Opção de menu Atalho Referência Barra de Ferramentas Calculadora Raster ver Calculadora Raster Georeferenciador → ver Complemento Georreferenciador Raster Mapa de calor → ver Complemento de Mapa de Calor Raster Interpolação → ver Complemento de Interpolação Raster Terrain Analysis ver Raster Terrain Analysis Plugin Estatística por Zonas → see Complemento Estatística Zonal Raster Projeções → ver :ref:‘label_plugingdaltools Conversão → ver :ref:‘label_plugingdaltools Extração → ver :ref:‘label_plugingdaltools Análise → ver :ref:‘label_plugingdaltools Miscelânea → ver :ref:‘label_plugingdaltools Configurações do GdalTools ver :ref:‘label_plugingdaltools 6.1.10 Database Opção de menu Atalho Referência Barra de Ferramentas DB manager → ver Complemento DB Manager Base de Dados eVis → ver Complemento eVis Base de Dados Edição offline → ver Complemento Edição Offline Base de Dados Spit → see Complemento SPIT Base de Dados 6.1.11 Web Opção de menu Atalho Referência Barra de Ferramentas MapServer Export ... → ver Complemento de exportação do MapServer Web OpenStreetMap → ver OpenStreetMap OpenStreetMap 6.1.12 Help Opção de menu Atalho Referência Barra de Ferramentas Conteúdo da Ajuda F1 Ajuda What’s This? Shift+F1 Ajuda Documentação API Página do QGIS Ctrl+H Verificar a versão do QGIS Sobre Patrocinadores Please not that for Linux the Menu Bar items listed above are the default ones in KDE window manager. In GNOME, Settings menu is missing and its items are to be found here: 6.1. Barra de Menu 27
- 34. QGIS User Guide, Versão 1.8 Propriedades do Projeto Arquivo Opções Editar Configurar Atalhos Editar Gerenciar estilo Editar SRC personalizado Editar Painéis → Exibir Barra de Ferramentas → Exibir Mudar para o Modo de Tela Inteira Exibir Escala deslizante Exibir Live GPS tracking Exibir 6.2 Barra de Ferramentas A barra de ferramentas permite o acesso à maioria das mesmas funções dos menus, além de ferramentas adicionais para interagir com o mapa. Cada item da barra de ferramentas pop-up tem ajuda disponível. Mantenha o mouse sobre o item e uma breve descrição do propósito da ferramenta será exibido. Every menubar can be moved around according to your needs. Additionally every menubar can be switched off using your right mouse button context menu holding the mouse over the toolbars (read also Painéis e Barra de Ferramentas). Dica: Restaurar barra de ferramentas If you have accidentally hidden all your toolbars, you can get them back by choosing menu option Settings → Toolbars →. If a toolbar disappears under Windows, which seems to be a problem in QGIS from time to time, you have to remove HKEY_CURRENT_USERSoftwareQuantumGISqgisUIstate in the registry. When you restart QGIS, the key is written again with the default state, and all toolbars are visible again. 6.3 Legenda do Mapa The map legend area lists all the layers in the project. The checkbox in each legend entry can be used to show or hide the layer. Uma camada pode ser selecionada e arrastada para cima ou para baixo na legenda para mudar a z-ordenação. Z- ordenação significa que as camadas listadas mais perto do topo da legenda são desenhadas sobre camadas listadas mais abaixo na legenda. Layers in the legend window can be organised into groups. There are two ways to do so: 1. Right click in the legend window and choose Add Group. Type in a name for the group and press Enter. Now click on an existing layer and drag it onto the group. 2. Select some layers, right click in the legend window and choose Group Selected. The selected layers will automatically be placed in a new group. To bring a layer out of a group you can drag it out, or right click on it and choose Make to toplevel item. Groups can be nested inside other groups. A caixa de seleção de um grupo vai mostrar ou ocultar todas as camadas do grupo com apenas um clique. The content of the right mouse button context menu depends on whether the selected legend item is a raster or a vector layer. For GRASS vector layers Toggle editing is not available. See section Digitalizando e editando uma camada vetorial GRASS for information on editing GRASS vector layers. Menu botão direito do mouse para camadas raster • Zoom to layer extent 28 Capítulo 6. Interface do QGIS
- 35. QGIS User Guide, Versão 1.8 • Zoom to best scale (100 %) • Show in overview • Remove • Set Layer CRS • Set Project CRS from Layer • Propriedades... • Rename • Copy Style • Add New Group • Expand all • Collapse all • Update Drawing Order Additionally, according to layer position and selection • Make to toplevel item • Group Selected Menu botão direito do mouse para camadas vetor • Zoom to layer extent • Show in overview • Remove • Set Layer CRS • Set Project CRS from Layer • Open attribute table • Toggle editing (not available for GRASS layers) • Save as • Save selection as • Query • Show Feature Count • Propriedades... • Rename • Copy Style • Add New Group • Expand all • Collapse all • Update Drawing Order Additionally, according to layer position and selection • Make to toplevel item • Group Selected Menu botão direito do mouse para grupo de camadas • Zoom to group 6.3. Legenda do Mapa 29
- 36. QGIS User Guide, Versão 1.8 • Remove • Set group CRS • Rename • Add New Group • Expand all • Collapse all • Update Drawing Order It is possible to select more than one layer or group at the same time by holding down the Ctrl key while selecting the layers with the left mouse button. You can then move all selected layers to a new group at the same time. You are also able to delete more than one Layer or Group at once by selecting several Layers with the Ctrl key and pressing Ctrl+D afterwards. This way all selected Layers or groups will be removed from the layerlist. 6.3.1 Working with the Legend independent layer order Since QGIS 1.8 there is a widget that allows to define a legend independent drawing order. You can activate it in the menu Settings → Panels. Determine the drawing order of the layers in the map view here. Doing so makes it possible to order your layers in order of importance, for example, but to still display them in the correct order (see figure_layer_order). Checking the control rendering order box underneath the list of layers will cause a revert to default behavior. Figura 6.2: Define a legend independent layer order 6.4 Visualização do mapa This is the “business end” of QGIS - maps are displayed in this area! The map displayed in this window will depend on the vector and raster layers you have chosen to load (see sections that follow for more information on how to load layers). The map view can be panned (shifting the focus of the map display to another region) and zoomed in and out. Various other operations can be performed on the map as described in the toolbar description above. The map view and the legend are tightly bound to each other - the maps in view reflect changes you make in the legend area. 30 Capítulo 6. Interface do QGIS
- 37. QGIS User Guide, Versão 1.8 Dica: Ampliando o mapa com a roda do mouse You can use the mouse wheel to zoom in and out on the map. Place the mouse cursor inside the map area and roll the wheel forward (away from you) to zoom in and backwards (towards you) to zoom out. The mouse cursor position is the center where the zoom occurs. You can customize the behavior of the mouse wheel zoom using the Map tools tab under the Settings → Options menu. Dica: Percorrendo o mapa com as setas e a barra de espaço Você pode usar as setas do teclado para se deslocar no mapa. Coloque o cursor do mouse dentro da área do mapa e clique na seta para a direita para pan Leste, seta para a esquerda para pan Oeste, seta para cima para pan Norte e para baixo seta para deslocar Sul. Você também pode deslocar o mapa utilizando a barra de espaço: basta mover o mouse enquanto pressiona barra de espaço. 6.5 Barra de Status A barra de status mostra sua posição atual nas coordenadas do mapa (por exemplo, metros ou graus decimais) como o ponteiro do mouse é movido através da visualização do mapa. Para a esquerda da tela de coordenadas na barra de status tem um pequeno botão que irá alternar entre mostrar posição coordenada ou como você está visualizando as extensões do mapa como pan e zoom in e out. Next to the coordinate display you find the scale display. It shows the scale of the map view. If you zoom in or out QGIS shows you the current scale. Since QGIS 1.8 there is a scale selector which allows you to choose between predefined scales from 1:500 until 1:1000000. Uma barra de progresso na barra de status mostra o progresso de renderização como cada camada é atraída para a visualização do mapa. Em alguns casos, como a coleta de estatísticas em camadas raster, a barra de progresso será usada para mostrar o status de operações demoradas. If a new plugin or a plugin update is available, you will see a message at the far right of the status bar. On the right side of the status bar is a small checkbox which can be used to temporarily prevent layers being rendered to the map view (see Section Renderização below). The icon immediately stops the current map rendering process. To the right of the render functions you find the EPSG code of the current project CRS and a projector icon. Clicking on this opens the projection properties for the current project. Dica: Calculando a escala correta do seu Mapa da tela/visualização When you start QGIS, degrees is the default unit, and it tells QGIS that any coordinate in your layer is in degrees. To get correct scale values, you can either change this to meter manually in the General tab under Settings → Project Properties or you can select a project Coordinate Reference System (CRS) clicking on the CRS status icon in the lower right-hand corner of the statusbar. In the last case, the units are set to what the project projection specifies, e.g. ‘+units=m’. 6.5. Barra de Status 31
- 38. QGIS User Guide, Versão 1.8 32 Capítulo 6. Interface do QGIS
- 39. CAPÍTULO 7 Ferramentas Gerais 7.1 Atalhos de teclado QGIS provides default keyboard shortcuts for many features. You find them in Section Barra de Menu. Addition- ally the menu option Settings → Configure Shortcuts allows to change the default keyboard shortcuts and to add new keyboard shortcuts to QGIS features. Figura 7.1: Define shortcut options (KDE) A configuração é muito simples. Basta selecionar uma função da lista e clicar em [Mudar], [Desmarcar] ** ou ** [Marcar como padrão]. Depois de ter encontrado sua configuração, você pode salvar como um arquivo XML e carregá-la em outra instalação do QGIS. 7.2 Conteúdo da ajuda Quando precisar de ajuda sobre um tópico específico, você pode acessar a contúdo da ajuda através do: guilabel: Botão ‘Ajuda’ disponível na maioria dos diálogos - observe que complementos de terceiros podem apontar para páginas web dedicadas. 7.3 Renderização Por padrão, o QGIS torna todas as camadas visíveis sempre que a tela do mapa for atualizada. Os eventos que desencadeiam uma atualização da tela do mapa incluem: • Adicionar uma camada 33
- 40. QGIS User Guide, Versão 1.8 • Pan ou zoom • Redimensionar a janela do QGIS • Mudanças na visibilidade de uma camada ou camadas QGIS permite controlar o processo de renderização de várias formas. 7.3.1 Escala dependente da renderização Renderização dependente da escala permite que você especifique as escalas mínimas e máxima em que uma camada será visível. Para definir dependência de escala de renderização, abra o: guilabel: diálogo Propriedades clicando duas vezes sobre a camada na legenda. Na: guilabel: na guia Geral, defina os valores de escala mínimo e máximo e clique na : guilabel: caixa de seleção Utilize renderização de escala dependente. Você pode determinar os valores de escala na primeira ampliação para o nível que você deseja usar e observando o valor de escala na barra de status do QGIS. 7.3.2 Controlando a renderização do mapa A renderização do mapa pode ser controlada por vários caminhos: Suspending Rendering Para suspender a rendirização, clique o :guilabel: caixa de seleção Renderizar no canto direito inferior da barra de status. Quando a :guilabel: caixa de seleção Renderizar não estiver marcada, QGIS não redesenhará a tela em resposta a qualquer evento descrito na Seção: ref:redraw_events. Exemplos de quando você pode querer suspender a renderização incluem: • Adicionar muitas camadas e simbolizá-las antes de desenhar • Adicionar uma ou mais camadas grandes e definir a dependência de escala antes de desenhar • Adicionar uma ou mais camadas e ampliar para uma visualização especifica antes de desenhar • Qualquer combinação dos anteriores Caixa de seleção :guilabel: caixa de seleção Renderizar permite renderização e causa uma atualização imediata na tela do mapa. Setting Layer Add Option Você pode definir uma opção para sempre carregar novas camadas sem desenhá-las. Isto significa que a camada será adicionada ao mapa, mas a sua caixa visibilidade na legenda será desmarcada por padrão. Para definir esta opção, escolha a opção do menu :menuselection : Configurações -> Opções -> e clique na: guilabel: Guia Renderização. Desmarque a : guilabel: caixa de seleção Por padrão novas camadas adicionadas ao mapa podem ser mostradas. Qualquer camada adicionada ao mapa será desligada (invisível) por padrão. Parar rendirização To stop the map drawing, press the ESC key. This will halt the refresh of the map canvas and leave the map partially drawn. It may take a bit of time between pressing ESC and the time the map drawing is halted. Nota: No momento não é possível parar de renderização - ela foi desativada na porta qt4 por causa de problemas e falhas na interface do usuário (UI). 34 Capítulo 7. Ferramentas Gerais
- 41. QGIS User Guide, Versão 1.8 Updating the Map Display During Rendering You can set an option to update the map display as features are drawn. By default, QGIS does not display any features for a layer until the entire layer has been rendered. To update the display as features are read from the datastore, choose menu option Settings → Options click on the Rendering tab. Set the feature count to an appropriate value to update the display during rendering. Setting a value of 0 disables update during drawing (this is the default). Setting a value too low will result in poor performance as the map canvas is continually updated during the reading of the features. A suggested value to start with is 500. Influence Rendering Quality To influence the rendering quality of the map you have 2 options. Choose menu option Settings → Options click on the Rendering tab and select or deselect following checkboxes. • Fazer linhas aparecem com menos definição para não peder performance ao renderizar • Ajustar problemas com polígonos preenchidos incorretamente 7.4 Medição Medindo obras nos sistemas de coordenadas projetadas (por exemplo, UTM) e dados não projetados. Se o mapa carregado é definido com um sistema de coordenadas geográficas (latitude / longitude), os resultados da linha ou a medição da área será incorreta. Para corrigir isso, você precisa definir um sistema de coordenadas adequado ao mapa (ver secção: ref: label_projections). Todos os módulos de medição também usam as configurações de encaixe do módulo de digitalização. Isso é útil se você quiser medir ao longo de linhas ou áreas em camadas vetoriais. Para selecionar uma ferramenta clique medida em e selecione a ferramenta que deseja usar. 7.4.1 Medição de linha, áreas ou ângulos QGIS is able to measure real distances between given points according to a defined ellipsoid. To configure this, choose menu option Settings → Options, click on the Map tools tab and choose the appropriate ellipsoid. There you can also define a rubberband color and your preferred measurement units (meters or feet) and angle units (degrees, radians and gon). The tools then allows you to click points on the map. Each segment-length as well as the total shows up in the measure-window. To stop measuring click your right mouse button. Figura 7.2: Measure Distance (KDE) Areas can also be measured. In the measure window the accumulated area size appears. In addition, the measuring tool will snap to the currently selected layer, provided that layer has its snapping tolerance set. (See Section Definir o valor de tolerância de proximidade para buscar apartir do raio). So if you want to measure exactly along a line feature, or around a polygon feature, first set its snapping tolerance, then select the layer. Now, when using the measuring tools, each mouse click (within the tolerance setting) will snap to that layer. 7.4. Medição 35
- 42. QGIS User Guide, Versão 1.8 Figura 7.3: Measure Area (KDE) Você também pode medir ângulos, selecionando a ferramenta Medida de Ângulo. O cursor se transforma em forma de cruz. Clique para desenhar o primeiro segmento do ângulo que você deseja medir, em seguida, mover o cursor para desenhar o ângulo desejado. A medida é exibido em uma caixa de diálogo pop-up. Figura 7.4: Measure Angle (KDE) 7.4.2 Selecionar e desselecionar feições A barra de ferramentas do QGIS fornece várias ferramentas para selecionar as feições na tela do mapa. Para selecionar uma ou mais feições basta clicar sobre | mActionSelect| e selecionar a ferramenta: • Select single feature • Feições através de retangulo • Feições através de poligono • Feições através de traço livre • Feição através de raio To deselect all selected features click on Deselect features from all layers . 7.5 Decorações As Decorações do QGIS incluem o Rótulo Copyright (direitos autorais), a Seta Norte e a Barra de Escala. Elas são usadas para ‘decorar’ o mapa adicionando os elementos cartográficos. Nota: Antes da versão 1.8 do QGIS a mesma funcionalidade era fornecida pelo Complemento Decoração. 7.5.1 Rótulo Copyright Copyright label adds a Copyright label using the text you prefer to the map. 1. Selecione a partir do menu Exibir → Decorações → Rótulo de Copyright. Abrirá a caixa de diálogo semel- hante (ver figure_decorations_1). 2. Digite o texto que você deseja colocar no mapa. Pode usar HTML como mostrado no exemplo 36 Capítulo 7. Ferramentas Gerais
- 43. QGIS User Guide, Versão 1.8 Figura 7.5: The copyright Dialog 3. Escolha a posição da etiqueta da: guilabel: Colocação ‘direito inferior’ caixa suspensa 4. Verifique se a : guilabel: caixa de seleção ‘Ativar Etiqueta Copyright‘está marcada 5. Clique [OK] In the example above (default) QGIS places a copyright symbol followed by the date in the lower right hand corner of the map canvas. 7.5.2 Seta Norte North Arrow places a simple north arrow on the map canvas. At present there is only one style available. You can adjust the angle of the arrow or let QGIS set the direction automatically. If you choose to let QGIS determine the direction, it makes its best guess as to how the arrow should be oriented. For placement of the arrow you have four options, corresponding to the four corners of the map canvas. Figura 7.6: The North Arrow Dialog 7.5.3 Barra de Escala Scale Bar adds a simple scale bar to the map canvas. You control the style and placement, as well as the labeling of the bar. QGIS suporta apenas exibir a escala nas mesmas unidades de seu mapa do quadro. Então, se as unidades de suas camadas estão em metros, você não pode criar uma barra de escala em pés. Da mesma forma, se você estiver usando graus decimais, você não pode criar uma barra de escala para mostrar a distância em metros. Para adicionar uma barra de escala: 1. Selecione através do menu: menuselection:Exibir –> Decorações –> Barra de Escala abrirá o diálogo (ver figure_decorations_3) 7.5. Decorações 37
- 44. QGIS User Guide, Versão 1.8 Figura 7.7: The Scale Bar Dialog 2. Escolha a posição do: guilabel: Posição lista suspensa ‘Inferior Esquerda’ 3. Escolha o estilo através do: guilabel:estilo de barra de escala lista ‘Marque abaixo’ 4. Selecione a cor para a barra: guilabel:Cor da barra‘preta’ ou use a cor preta padrão 5. Defina o tamanho da barra e seu rótulo: guilabel: Tamanho da bar‘30 graus’ 6. Verifique se a : guilabel: caixa de seleção ‘Ativar barra de escala‘ está marcada 7. Opcionalmente escolha para ajustar automaticamente a um número redondo quando a tela é redimensionada : guilabel: se encaixam automaticamente para arredondar o número em redimensionar 8. Clique [OK] Dica: Settings of Decorations Quando você salva um projeto .qgs, todas as alterações que tenham sido feitas para Seta Norte, barra de escala e Rótulo de Copyright serão salvas no projeto e restauradas na próxima vez que você carregar o projeto. 7.6 Ferramentas de anotação The Text Annotation tools in the attribute toolbar provides the possibility to place formatted text in a balloon on the QGIS map canvas. Use the Text Annotation tool and click into the map canvas. Double click on the item opens a dialog with various options. There is the text editor to enter the formatted text and other item settings. E.g. there is the choice of having the item placed on a map position (displayed by a marker symbol) or to have the item on a screen position (not related to the map). The item can be moved by map position (drag the map marker) or by moving only the balloon. The icons are part of GIS theme, and are used by default in the other themes too. The Move Annotation tool allows to move the annotation on the map canvas. 7.6.1 Anotação de formulário Additionally you can also create your own annotation forms. The Form Annotation tool is useful to dis- play attributes of a vector layer in a customized qt designer form (see figure_custom_annotation). It is similar to the designer forms for the Identify features tool, but displayed in an annotation item. Also see QGIS blog http://blog.qgis.org/node/143 for more information. 38 Capítulo 7. Ferramentas Gerais
- 45. QGIS User Guide, Versão 1.8 Figura 7.8: Annotation text dialog Figura 7.9: Customized qt designer annotation form 7.6. Ferramentas de anotação 39
- 46. QGIS User Guide, Versão 1.8 Nota: If you press Ctrl+T while an Annotation tool is active (move annotation, text annotation, form annota- tion), the visibility states of the items are inverted. 7.7 Favoritos Espaciais Favoritos espaciais permite que você “marque” uma localização geográfica e volte a ela mais tarde. 7.7.1 Novo Favorito Para criar um novo favorito: 1. Zoom ou pan na área de interesse. 2. Select the menu option View → New Bookmark or press Ctrl-B. 3. Adicione um nome descritivo para o favorito (no máximo 255 caracteres). 4. Press Enter to add the bookmark or [Delete] to remove the bookmark. Note que você pode ter vários favoritos com o mesmo nome. 7.7.2 Trabalhando com favoritos To use or manage bookmarks, select the menu option View → Show Bookmarks. The Geospatial Bookmarks dialog allows you to zoom to or delete a bookmark. You can not edit the bookmark name or coordinates. 7.7.3 Aproximar para um favorito From the Geospatial Bookmarks dialog, select the desired bookmark by clicking on it, then click [Zoom To]. You can also zoom to a bookmark by double-clicking on it. 7.7.4 Deletando um favorito Para excluir um favorito da: guilabel: diálogo Favoritos Geoespaciais, clique sobre ele e depois em [Excluir]. Confirme sua escolha clicando [OK] ou cancelar a exclusão clicando [Cancelar]. 7.8 Projetos animados If you want to embed content from other project files into your project you can choose Layer → Embed Layers and Groups. 7.8.1 Incorporando camadas A seguinte aba permite incorporar camadas de outros projetos: 1. Pressione para olhar para outro projeto do conjunto de dados Alasca. 2. Selecione o arquivo de projeto grassland. Você pode ver o conteúdo do projeto (ver figure_embed_dialog). 3. Press Ctrl and klick on the layers grassland and regions. The layers are embedded in the map legend and the map view now. 40 Capítulo 7. Ferramentas Gerais
- 47. QGIS User Guide, Versão 1.8 Figura 7.10: Select layers and groups to embed Enquanto as camadas incorporadas estão editáveis que você não pode alterar suas propriedades como estilo e rotulagem. Removing embedded layers Right-click on the embedded layer and choose Remove . 7.8. Projetos animados 41
- 48. QGIS User Guide, Versão 1.8 42 Capítulo 7. Ferramentas Gerais
- 49. CAPÍTULO 8 Configurações do QGIS QGIS is highly configurable through the Settings menu. Choose between Panels, Toolbars, Project properties, Options and Customization. 8.1 Painéis e Barra de Ferramentas In the Panels→ menu you can switch on and off QGIS widgets. The Toolbars→ menu provides the possibility to switch on and off icon groups in the QGIS toolbar (see figure_panels_toolbars). Figura 8.1: The Panels and Toolbars menu Dica: Activating the QGIS Overview No QGIS você pode usar uma janela de visualização geral que proporciona uma visualização completa das ca- madas adiconadas ao projeto. Esta pode ser selecionada na barra de menu :menuselection: Configurações - > Painéis. Nesta janela de visualização há um retanguloindicando a extenção atual do mapa em sua janela principal. A janela de visualização geral permite que vocês identifique e determine que área do mapa está sendo visualizada no momento. Note que os rótulos não são são apresentados na janela de visualização geral, mesmo que as camadas do mapa tenham sido habilitadas para visualização de seus rótulos. Se você clicar a arrastar o retângulo vermelho da janela de visualização geral que mostra a extenção visualizada do mapa principal, este último será atualizado de acordo com a extensão especificada. Dica: Show Log Messages Since QGIS 1.8 it’s possible to track the QGIS messages. You can activate Log Messages in the menu Settings → Panels and follow the messages in the General and Plugin tab during loading and operation. 43
- 50. QGIS User Guide, Versão 1.8 8.2 Propriedades do Projeto Na janela de propriedades do projeto em Configurações - > Propriedades do Projeto ou :menuselection: cCnfigurações - > Propriedades do Projeto‘ configura-se suas opções. Isto inclui: • Na aba General o título do projeto, defina a cor de fundo e de seleção, unidades das camadas, precisão, e a opção de salvar caminho relativo das camadas podem ser definidas. Vocês pode definir a unidades da cmada (somente quando a tranformação do CRS está desabilitada) e a precisão de casas decimais a ser considerada. • A aba CRS Sistema de Referênciade Coordenadas possibilita escolher o CRS para o projeto, e habilitar “on the fly re-projetion” de camadas matriciais e vetoriais quando utiliza-se camadas de CSR diferrente. • Na terceira aba :guilabel:Ìdentificadir de camadas‘ pode-se deefinir (ou desabilitar) as camadas que repon- derão à ferramenta de identificação. (ver parágrafo de Ferramentas de mapa daa sessão :ref: opções de interface gráfica para habilitar a identificação de múltiplas camadas.) • A aba OWS Server‘permite definir informações sobre os recursos do QGIS mapserver, a extensão e o CRS, bem como os recursos WFS. Ativando o |checkbox| :‘guilabel:‘Adicionar geometria WKT à resposta de informação da feição será possível consultar as camadas WMS. 8.3 Opções Algumas opções basicas do QGIS podem ser selecionadas usando a caixa de diálogos :gulabel:‘Opções‘. Se- lecione a opção :menuselection:’Configurações . >’ :menuselection: Opções. As abas onde você pode otizimar suas configurações são: 8.3.1 Aba Geral • |chackbox|Apto a salvar projeto quando requerido • |chackbox|Avisar quando abrir um projeto salvo com uma versão antiga do QGIS • Change Selection and Background color • Salvar o estilo do QGIS • Change the icon theme (choose between ‘default’, ‘classic’ and ‘gis’) • Definir o tamanho dos ícones entre 16, 24 e 32 pixel. • Alterar o tamanho do menu • Definir o clique duplo para ação na legenda (escolher entre ‘abrir propriedade de camada’ e ‘abrir tabela de atributos’) • Tornar maiúsculo os nomes de camadas na leganda • Mostrar nomes de atributos de classificação na legenda • Criar ícones raster na legenda • :guilabel:ão exibir tela inicial (splash screen) • :guilabel:‘Mostrar dicas ao iniciar’ • Abrir resultados identificados numa pequena janela (necessário reiniciar QGIS) • Abrir opções de ajuste em uma janela flutuante (necessário reiniciar QGIS) • :guilabel:‘Abrir tabela de atributos em uma janela flutuante‘(necessários reiniciar QGIS) 44 Capítulo 8. Configurações do QGIS
- 51. QGIS User Guide, Versão 1.8 • Adicionar uma camada PostGIS com um duplo clique e seleciona no modo estendido • Adiciona novas camadas ao grupo selecionado • Copiar geometria em WKT a partir da tabela de atributos • Comportamento da tabela de atributos (escolher entre ‘Mostrar todas feições’ (padrão), ‘Mostrar feições selecionadas’ ou ‘Mostrar feições na tela atual’) • Cache da linha da tabela de atributos • Represeentação para valores nulos • Prompt for raster sublayers . Some rasters support sublayers - they are called subdatasets in GDAL. An example is netcdf files - if there are many netcdf variables, GDAL sees every variable as a subdataset. The option is to control how to deal with sublayers when a file with sublayers is opened. You have the following choices: – ‘Always’: always ask (if there are existing sublayers) – ‘If needed’: ask if layer has no bands, but has sublayers – ‘Never’: never prompt, will not load anything – ‘Load all’: never prompt, but load all sublayers • Scan for valid items in the browser dock . The ‘Check extension’ option was designed to speed up the loading of a directory, which can be time-consuming when ‘Check file contents’ is activated and there are many files (tens or hundreds). • Scan for contents of compressed files (.zip) in browser dock This option was also designed to speed up the loading of a directory. You have the following choices: – ‘Basic Scan’: checks that the extension is supported by one of the drivers – ‘Full Scan’: opens every file to check it is valid – ‘Passthru’: don’t use this option it will be removed in the next QGIS version 8.3.2 Aba GDAL GDAL é uma biblioteca para dados matriciais. Nesta aba pode-se definir qual driver do GDAL será utilizado para formatos matriciais. Em alguns casos mais de um driver fica disponível. 8.3.3 Aba Plugins • Adicionar :guilabel: ‘Direções para procurar complementos adicionais C++’. 8.3.4 Aba Renderização • :guilabel: ‘Por padrão novas camadas adicionadas ao mapa podem ser mostradas’ • Definir Número de feições para desenhar antes de atualizar a visualização. • Use armazenamento de desenho onde possível para deixar a renderização masi rápida • Fazer linhas aparecerem com menos definição para não perder performance ao renderizar • Ajustar problemas com polígonos preenchidos incorretamente 8.3. Opções 45
- 52. QGIS User Guide, Versão 1.8 • :guilabel:‘Use nova geração de símbolos para renderização’ • Definir as configurações pdrão para visualização de rasters: Seleção de banda RGB’, |checkbox| :guil- abel:‘Use desvio padrão‘ e Melhorar contraste • Adicionar/Remover Caminhos para encontrar arquivos SVG Além disso você pode definir quando salvar o caminho para diretório com SVG como absoluto na aba Geral no menu Configurações - > Propriedades do Projeto. 8.3.5 Aba Ferramentas de mapa • A configuração do :guilabel: Modo determina qual camada será visualizada na ferramenta de identificação. Trocando para ‘De cima para baixo’ ou ‘De cima para baixo, parando no primeiro’ ao invés de ‘Camada atual’ os atributos para todas as camadas identificáveis (ver seção Propriedade do projeto :ref:’sec_projects’ para configurar qual camada será identificável) serão mostradas com a ferramenta de identificação. • Abrir formulário de feição, se uma feição simples for identificada • Define :guilabel: Estabelecer um raio para identificar feições e mostrar no mapa • Definir :guilabel: Elipsoide para cálculo de distância • Definir :guilabel: Cor da linha de medida • Definir :guilabel: Casas decimais • Mandter unidade base • :guilabel:‘Definir unidade de medida desejada (‘Metros’ ou ‘Pés’) • :guilabel:‘Definir unidade de ângulo desejada (‘Graus’, ‘Radianos’ ou’Gon’) • Define Mouse wheel action (‘Zoom’, ‘Zoom and recenter’, ‘Zoom to mouse cursor’, ‘Nothing’) • Definir :guilabel: Fator de aproximação/afastamento para ação da roda do mouse 8.3.6 Aba Sobreposições • Define Placement algorithm for labels, symboly and diagrams (choose between ‘Central point’ (standard), ‘Chain’, ‘Popmusic tabu chain’, ‘Popmusic tabu’ and ‘Popmusic chain’) 8.3.7 Aba Digitalizar • Definir Linha ao digitalizar Cor da linha e espessura da linha • Define Default snap mode (‘To vertex’, ‘To segment’, ‘To vertex and segment’) • Definir Tolerância de atração padrão em unidades do mapa ou em pixels • Definir Raio de busca para editar vértice em ‘unidades do mapa’ ou em ‘pixels’ • Mostrar marcadores apenas para feições selecionadas • Define vertex Marker style (‘Cross’ (default), ‘Semi transparent circle’ or ‘None’) and vertex Marker size. • Suprimir atributos de janelas pop-up depois de cada feição criada • Reutilizar útimo valor de atributo inscrito 46 Capítulo 8. Configurações do QGIS
- 53. QGIS User Guide, Versão 1.8 • Validar geometrias Editando linhas/polígonos complexos com muitos nós pode resultar em renderização demorada. Isto se deve ao fato de o padrão de validação no QGIS pode demandar muito tempo. Para acelerar a renderização é possível selecionar geometria de validação GEOS (iniciada no GEO 3.3) ou desligando a validação da geometria. A validação de geometria GEOS é muito mais rápida, mas a desvantagem é que apenas o primeiro problema de geometria será relatado. As próximas 3 opções se referem a ferramenta |mActionOffserCurve| curva de deslocamento na Seção de edição avançada. Através de várias configurações, é possível influenciar o formato da linha de deslocamento. Tais opções estão disponíveis a partir do GEOS 3.3 . • Join style for curve offset • Segmentos de quadrantes para a curva de deslocamento • Limite ‘milter’ para o deslocamento da curva 8.3.8 Aba CSR A aba CSR é dividida em duas. A primeira Permite definir o CSR padrão para novos projetos. • Defina o SCR e :guilabel:‘Sempre iniciar novos projetos com este SCR. • |chackbox|Habilitar reprojeção ‘on the fly’ como padrão A segunda área permite definir o padão para quando uma nova camada é criada, ou quando uma camada sem SCR é carregada. • Prompt para Sistema Referencial Cartográfico (SRC) • Usar o SCR do projeto • Usar SRC padrão mostrado abaixo 8.3.9 Aba Região • Sobrepor idioma do sistema e Escolha o idioma a ser usado • Informação sobre região ativa 8.3.10 Aba Rede • Usar proxy para acessar a web e define ‘Máquina’, ‘Porta’, ‘Usuário’ e ‘Senha’. • Set the Proxy type according to your needs. – Default Proxy: Proxy is determined based on the application proxy set using – Socks5Proxy: Generic proxy for any kind of connection. Supports TCP, UDP, binding to a port (in- coming connections) and authentication. – HttpProxy: Implemented using the “CONNECT” command, supports only outgoing TCP connections; supports authentication. – HttpCachingProxy: Implemented using normal HTTP commands, it is useful only in the context of HTTP requests – FtpCachingProxy: Implemented using an FTP proxy, it is useful only in the context of FTP requests • Define:menuselection:Configurações de Cache (Pasta e Tamanho) • Definir Buscar endereço WMS, o padrão é http://geopole.org/wms/search?search=%1&type=rss • Definir Tempo máximo para pedido de rede (ms) - O padrão é 60000 8.3. Opções 47
- 54. QGIS User Guide, Versão 1.8 Figura 8.2: Proxy-settings in QGIS A Exclusão e inclusão de alguns endereços (URLs) pode feito através da caixa de textp abaixo das configurações de proxy (ver Figure_Network_tab) pressionando o butão [Adicionar]. Após clique duplo no campo URL criado, entre o endereço da conexão. O butão [Remover] remove a entrada selecionada. Se você precisa de informações detalhadas sobre as diferentes configurações de proxy, consulte o manual do QT-library-documentation no endereço http://doc.trolltech.com/4.5/qnetworkproxy.html#ProxyType-enum. Dica: Usando Proxies Usar proxies poder ser complicados, as vezes. É útil fazer ‘tentativa e erro’ dos tipos de proxies e checar se há sucessos. Você pode modificar as opções de acordo com suas necessidades. Algumas mudanças podem necessitar reinicial- ização do QGIS para que seja efetivada. • Configurações são salvas em um arquivo de texto em:$HOME?.config/QuantumGIS/qgis.conf • |osx|Você pode encontrar as configurações em: $HOME/Library/Preferences/org.qgis.qgis.plist • |win|As configurações são armazenadas no registro sob: HKEYCURRENT_USERSoftwareQuantumGISqgis 8.4 Customização A ferramenta de custamização é um novo desenvolvimento no QGIS 1.8. Ela permitirá a (des)ativação de quase todos os elementos na interface gráfica do QGIS. Isto pode ser muito útil se você possui muitos complementos instalados qua você não usa e que sobrecarrega a tela. QGIS Customization is divided into five groups. In Docks you find the dock windows. Dock windows are applications that can be started and used as a floating, top-level window or embedded to the QGIS main window as a docked widget (see also Painéis e Barra de Ferramentas). In Menus you can hide entries in the Menu bar. In the Status Bar features like the coordinate information can be daectivated. In Toolbars you can (de)activate the toolbar icons of QGIS and in Widgets you can (de)activate dialogs as well as their buttons. 48 Capítulo 8. Configurações do QGIS
- 55. QGIS User Guide, Versão 1.8 Figura 8.3: The Customization dialog With Switch to catching widgets in main application you can click on elements in QGIS you want to be hidden and find the corresponding entry in Customization (see figure_customization). You can also save your various different setups for different use cases as well. Before your changes are applied, you need to restart QGIS. 8.4. Customização 49
- 56. QGIS User Guide, Versão 1.8 50 Capítulo 8. Configurações do QGIS