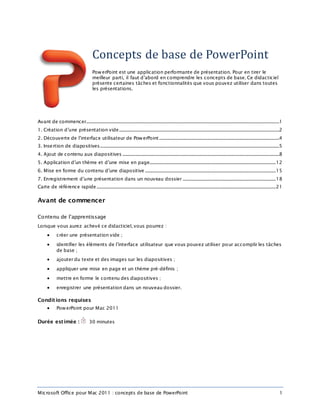
Power mac
- 1. Microsoft Office pour Mac 2011 : concepts de base de PowerPoint 1 Concepts de base de PowerPoint PowerPoint est une application performante de présentation. Pour en tirer le meilleur parti, il faut d’abord en comprendre les concepts de base. Ce didacticiel présente certaines tâches et fonctionnalités que vous pouvez utiliser dans toutes les présentations. Avant de commencer....................................................................................................................................................................1 1. Création d’une présentation vide........................................................................................................................................2 2. Découverte de l’interface utilisateur de PowerPoint......................................................................................................4 3. Insertion de diapositives........................................................................................................................................................5 4. Ajout de contenu aux diapositives .....................................................................................................................................8 5. Application d’un thème et d’une mise en page...........................................................................................................12 6. Mise en forme du contenu d’une diapositive ...............................................................................................................15 7. Enregistrement d’une présentation dans un nouveau dossier ...............................................................................18 Carte de référence rapide........................................................................................................................................................21 Avant de commencer Contenu de l’apprentissage Lorsque vous aurez achevé ce didacticiel, vous pourrez : créer une présentation vide ; identifier les éléments de l’interface utilisateur que vous pouvez utiliser pour accomplir les tâches de base ; ajouter du texte et des images sur les diapositives ; appliquer une mise en page et un thème pré-définis ; mettre en forme le contenu des diapositives ; enregistrer une présentation dans un nouveau dossier. Conditions requises PowerPoint pour Mac 2011 Durée estimée : 30 minutes
- 2. Microsoft Office pour Mac 2011 : concepts de base de PowerPoint 2 1. Création d’une présentation vide PowerPoint permet de créer et de concevoir des diapositives, regroupées dans une présentation. Vous pouvez commencer avec une présentation vide, une présentation existante ou un modèle. Lorsque vous ouvrez PowerPoint, la Bibliothèque de présentations PowerPoint s’ouvre. Elle contient de nombreux choix de modèles et un accès rapide aux récentes présentations. Voici comment ouvrir une présentation vide avec la Bibliothèque de présentations PowerPoint. Si vous n’avez pas encore ouvert PowerPoint, dans le Dock, cliquez sur PowerPoint. Dans la Bibliothèque de présentations PowerPoint, dans Thèmes, cliquez sur Tous. Cliquez sur Blanc, puis sur Choisir. Conseil Pour commencer systématiquement avec une présentation vide à l’ouverture de PowerPoint, sélectionnez la case Ne pas afficher à l’ouverture de PowerPoint.
- 3. Microsoft Office pour Mac 2011 : concepts de base de PowerPoint 3 Une présentation vide (Présent ation1) s’affiche. Indications Pour créer une présentation vide à tout moment dans PowerPoint, dans le menu Fichier, cliquez sur Nouvelle présentation (également présenté sous la forme Fichier > Nouvelle présentation dans ce didacticiel). Pour afficher à tout moment la Bibliothèque de présentations PowerPoint dans PowerPoint, cliquez sur Fichier > Nouveau à part ir d’un modèle. Avant de poursuivre Assurez-vous de pouvoir effectuer les opérations suivantes : ouvrir PowerPoint à partir du Dock ; créer une présentation à partir de la Bibliothèque de présentations PowerPoint.
- 4. Microsoft Office pour Mac 2011 : concepts de base de PowerPoint 4 2. Découverte de l’interface utilisateur de PowerPoint Dans une présentation vide, vous pouvez cliquer sur une diapositive et commencer à ajouter du texte et des objets. Toutefois, avant de se lancer, il est conseillé de se familiariser avec certains éléments de l’interface utilisateur que vous pouvez utiliser dans toutes les présentations. Voici certains des éléments de l’interface utilisateur de PowerPoint. Barre de menus :la zone située dans la partie supérieure de l’écran où les menus sont affichés.Fichier, Édition et Affichage sont les menus dotés des commandes les plus utilisées. Barre d’outils Standard :barre d’outils qui affiche le nomde la présentation (ici,Présentation1)et les boutons de certaines tâches les plus courantes (ouverture,enregistrement et impression d’une présentation). Ruban : la barre de commande avec onglets située dans la partie supérieure d’une fenêtre ou d’une zone de travail qui organise les fonctionnalités pargroupe logique. Les onglets Accueil et Thèmes sont dotés des commandes les plus utilisées pourla mise en forme du contenu et de la conception dans une présentation. Miniatures dans le volet gauche :navigation qui vous permet de retrouveret d’afficherrapidement la diapositive que vous souhaitez.Si vousne voyez pas le volet gauche,rendez-vousdans le menu Affichage et vérifiez que la case en regard de Normal est cochée. Diapositive :« page » d’une présentation affichée en mode normal. Si vous ne voyez aucune diapositive, cliquez sur Affichage > Normal. Espaces réservés : conteneurs pré-formatés pourle contenu.La mise en page de la diapositive détermine les espaces réservés qui apparaissent surune diapositive. Volet Commentaires :zone réservée aux commentaireset qui fait office de référence lors d’une présentation.Les commentaires ne sont visibles que parle présentateurau cours de la présentation.
- 5. Microsoft Office pour Mac 2011 : concepts de base de PowerPoint 5 Indications Pour masquer le ruban pendant que vous travaillez, à droite du ruban, cliquez sur . Pour qu’une bulle s’affiche sur le ruban ou la barre d’outils, positionnez le pointeur sur le bouton souhaité. Avant de poursuivre Assurez-vous de pouvoir effectuer les opérations suivantes : identifier les éléments de l’interface utilisateur que vous pouvez utiliser dans toutes les présentations. 3. Insertion de diapositives Par défaut, une présentation vide ne contient qu’une seule diapositive. Il existe plusieurs manières d’insérer des diapositives. Voici comment insérer trois nouvelles diapositives de trois manières différentes. Sous l’onglet Accueil, sous Diapositives, cliquez sur Nouvelle diapositive.
- 6. Microsoft Office pour Mac 2011 : concepts de base de PowerPoint 6 Cliquez sur la flèche en regard de l’option Nouvelle diapositive, puis sur Contenu avec légende. Cliquez sur Insert ion > Nouvelle diapositive.
- 7. Microsoft Office pour Mac 2011 : concepts de base de PowerPoint 7 Une miniature apparaît désormais pour chaque diapositive dans le volet gauche. Indications Une nouvelle diapositive est insérée après la diapositive sélectionnée dans le volet gauche. Pour supprimer une diapositive dans le volet gauche, sélectionnez la diapositive à supprimer, puis appuyez sur la touche SUPPR de votre clavier. Pour réorganiser les diapositives dans le volet gauche, sélectionnez la diapositive à déplacer, puis faites-la glisser à l’emplacement souhaité. Pour insérer les diapositives d’une autre présentation, cliquez sur Insert ion > Diapositives de > Aut re présentation. Avant de poursuivre Assurez-vous de pouvoir effectuer les opérations suivantes : insérer des diapositives dans une présentation à l’aide des trois méthodes présentées.
- 8. Microsoft Office pour Mac 2011 : concepts de base de PowerPoint 8 4. Ajout de contenu aux diapositives Chaque diapositive contient un ou plusieurs espaces réservés qui facilitent l’ajout de texte dans la diapositive. Vous n’avez qu’à cliquer et à saisir votre texte. Vous pouvez également ajouter d’autres types de contenu (images, par exemple). Remarque La mise en page de diapositive définit la position et le type d’espaces réservés. Nous verrons comment modifier la mise en page d’une diapositive ultérieurement dans ce didacticiel. Voici comment ajouter du texte et une image sur plusieurs diapositives. Dans le volet gauche, cliquez sur la diapositive 1. Cliquez sur l’espace réservé Cliquez pour ajouter un t itre, puis entrez Advent ure Works.
- 9. Microsoft Office pour Mac 2011 : concepts de base de PowerPoint 9 Cliquez sur l’espace réservé Cliquez pour ajouter un sous-titre, puis entrez Avent ure attend. Dans le volet gauche, cliquez sur la diapositive 2.
- 10. Microsoft Office pour Mac 2011 : concepts de base de PowerPoint 10 Cliquez sur l’espace réservé Cliquez pour ajouter un t itre, puis entrez Sept continents. Sous l’onglet Accueil, sous Insert ion, cliquez sur Image, puis sur Navigat eur d’images clipart.
- 11. Microsoft Office pour Mac 2011 : concepts de base de PowerPoint 11 Sous l’onglet Images de la bibliothèque, faites glisser l’image affichée en dessous vers l’espace réservé Cliquez pour ajouter du t exte sur la diapositive. Cliquez sur l’image, puis, au bas de la diapositive, cliquez sur Redimensionner l’image pour qu’elle s’ajuste à l’espace réservé.
- 12. Microsoft Office pour Mac 2011 : concepts de base de PowerPoint 12 La diapositive contient un titre et une image. De plus, le texte de l’espace réservé n’apparaît plus. Indications Le contour d’une zone réservée non utilisée n’apparaît pas lorsque vous visualisez le diaporama. Pour insérer une image à partir votre ordinateur ou de votre lecteur réseau, sur l’onglet Accueil, sous Insert ion, cliquez sur Image, puis sur Image à part ir d’un fichier.... Pour ajouter des commentaires à une diapositive, cliquez sur le volet Commentaires (au bas de la diapositive), puis saisissez vos commentaires. Lors du diaporama, seul le présentateur pourra voir les commentaires. Avant de poursuivre Assurez-vous de pouvoir effectuer les opérations suivantes : ajouter du texte et une image à une diapositive. 5. Application d’un thème et d’une mise en page Vous pouvez mettre en forme le contenu d’une seule diapositive à la fois. Les thèmes et les mises en page vous permettent d’appliquer rapidement une conception cohérente à toute la présentation. Un thème définit les polices, les couleurs, les arrière-plans et les effets d’une présentation. Une mise en page définit la manière dont le contenu est disposé sur une diapositive. Voici comment appliquer un thème à une présentation, ainsi qu’une mise en page différente à une diapositive. Sous l’onglet Thèmes, sous Thèmes, cliquez sur Inspirat ion. Conseil Laissez le pointeur sur une miniature pour voir le nom du thème. Pour consulter d’autres thèmes, laissez votre pointeur sur une miniature et cliquez sur .
- 13. Microsoft Office pour Mac 2011 : concepts de base de PowerPoint 13 La conception, les polices et les couleurs d’un thème sont appliquées à toutes les diapositives. Dans le volet gauche, cliquez sur la diapositive 2.
- 14. Microsoft Office pour Mac 2011 : concepts de base de PowerPoint 14 Sous l’onglet Accueil, sous Diapositives, cliquez sur Mise en page, puis sur Diapositive de titre avec image. La mise en page est appliquée à la diapositive. Le texte et l’image apparaissent à des endroits différents. Indications Pour appliquer individuellement un thème différent à des diapositives, maintenez la touche de votre clavier enfoncée. Dans le volet gauche, cliquez sur les diapositives sur lesquelles vous souhaitez appliquer le thème et appliquez-le. Vous pouvez appliquer à tout moment une mise en page ou un thème différent. Pour modifier la couleur d’arrière-plan dans une présentation, sous l’onglet Thèmes, sous Opt ions du thème, cliquez sur Arrière-plan. Avant de poursuivre Assurez-vous de pouvoir effectuer les opérations suivantes : appliquer un thème à la présentation ; appliquer une mise en page à une diapositive.
- 15. Microsoft Office pour Mac 2011 : concepts de base de PowerPoint 15 6. Mise en forme du contenu d’une diapositive La plupart de la mise en forme du texte et des objets de la présentation est définie par le thème. Cependant, vous pouvez remplacer le thème et appliquer des styles et effets différents au texte et aux objets des diapositives. Voici comment mettre en forme le texte et l’image de la diapositive 2. Placez le pointeur sur la bordure de l’espace réservé au titre. Lorsque le curseur apparaît sous forme de flèche à quatre têtes, cliquez sur la bordure. La bordure bleue et les poignées de dimensionnement indiquent que l’espace réservé est sélectionné. Conseil Pour mettre en forme un texte spécifique dans un espace réservé, sélectionnez uniquement le texte au lieu de sélectionner l’espace réservé. Sous l’onglet Accueil, sous Police, cliquez sur la flèche en regard de l’option Couleur de police, puis sur Accentuation 4.
- 16. Microsoft Office pour Mac 2011 : concepts de base de PowerPoint 16 Cliquez sur l’image et faites-la glisser à l’endroit indiqué ci-dessous. Pointez vers la poignée en bas à droite dans l’image sélectionnée et tirez le pointeur pour redimensionner l’image, comme indiqué ci-dessous.
- 17. Microsoft Office pour Mac 2011 : concepts de base de PowerPoint 17 Cliquez sur l’onglet Format de l’image, Filt res, puis Verre. La nouvelle couleur a été appliquée au titre et le nouveau filtre a été appliqué à l’image. Indications Pour annuler des modifications apportées à une diapositive, cliquez sur Édit ion > Annuler. Avant de poursuivre Assurez-vous de pouvoir effectuer les opérations suivantes : sélectionner et mettre en forme un texte et une image pour une diapositive.
- 18. Microsoft Office pour Mac 2011 : concepts de base de PowerPoint 18 7. Enregistrement d’une présentation dans un nouveau dossier Jusqu’ici, aucune des modifications effectuées sur la présentation n’a été enregistrée. Le nom de fichier générique (Présentation1) au-dessus de la barre d’outils Standard indique que la présentation n’a pas été enregistrée. Voici comment enregistrer la présentation dans un nouveau dossier sur votre ordinateur. Cliquez sur Fichier > Enregistrer. Dans la zone Enregistrer sous, entrez un nom pour la présentation (par exemple, Act ions de base de PowerPoint).
- 19. Microsoft Office pour Mac 2011 : concepts de base de PowerPoint 19 Dans le menu contextuel Où, cliquez sur Documents, puis cliquez sur la flèche en regard de la zone Enregistrer sous afin que la pointe de la flèche soit vers le haut. Tous les dossiers dans votre dossier Documents apparaissent. Cliquez sur Nouveau dossier. Dans la boîte de dialogue Nouveau dossier, entrez Dossier d’actions de base de PowerPoint, puis cliquez sur Créer. Cliquez sur Enregistrer.
- 20. Microsoft Office pour Mac 2011 : concepts de base de PowerPoint 20 Le nom du fichier (par exemple, Act ions de base de PowerPoint.pptx) de la présentation apparaît au- dessus de la barre d’outils St andard. Indications Pour démarrer le diaporama, sous l’onglet Diaporama, sous Lire le diaporama, cliquez sur À part ir du début ou À part ir de la diapositive actuelle. Pour ouvrir une présentation ouverte récemment, cliquez sur Fichier > Ouvrir récent, puis cliquez sur la présentation à ouvrir. Pour voir la liste de toutes les présentations PowerPoint enregistrées sur votre ordinateur, cliquez sur Fichier > Nouveau à part ir d’un modèle. Dans le volet gauche, dans Présent ations récentes, cliquez sur Toutes. Pour quitter PowerPoint, cliquez sur PowerPoint > Quitter PowerPoint ou appuyez sur +Q. Avant de poursuivre Assurez-vous de pouvoir effectuer les opérations suivantes : enregistrer une présentation dans un nouveau dossier.
- 21. Microsoft Office pour Mac 2011 : concepts de base de PowerPoint 21 Carte de référence rapide Pour Procédez comme suit Créer une présentation vide à l’aide de la Bibliothèque de présentations PowerPoint Dans le volet gauche, dans Thèmes, cliquez sur Tous. Cliquez sur Présentation PowerPoint, puis sur Choisir. Si la Bibliothèque de présentations PowerPoint ne s’affiche pas, cliquez sur Fichier > Nouveau à part ir d’un modèle. Créer une présentation vide dans PowerPoint Cliquez sur Fichier > Nouvelle présentation. Masquer le ruban pendant votre travail À droite du ruban, cliquez sur . Insérer une nouvelle diapositive Sous l’onglet Accueil, sous Diapositives, cliquez sur Nouvelle diapositive. Vous pouvez également cliquer sur Insert ion > Nouvelle diapositive. Réorganiser des diapositives dans le volet gauche Sélectionnez la diapositive à déplacer, puis faites-la glisser à l’endroit souhaité. Ajouter des commentaires à une diapositive Cliquez sur le volet Commentaires (au bas de la diapositive), puis entrez vos commentaires. Lors du diaporama, seul le présentateur pourra voir les commentaires. Insérer une image dans une diapositive Sous l’onglet Accueil, sous Insert ion, cliquez sur Image. Modifier la couleur d’arrière-plan d’une présentation Sous l’onglet Thèmes, sous Opt ions du t hème, cliquez sur Arrière- plan. Appliquer un thème à une présentation Sous l’onglet Thèmes, sous Thèmes, cliquez sur le thème à appliquer. Appliquer individuellement un thème aux diapositives Maintenez la touche de votre clavier enfoncée. Dans le volet gauche, sélectionnez chaque diapositive auxquelles vous souhaitez appliquer le thème. Appliquez le thème souhaité. Appliquer une mise en page à la diapositive en cours Sous l’onglet Accueil, sous Diapositives, cliquez sur Mise en page, puis sélectionnez la mise en page que vous souhaitez appliquer. Enregistrer une présentation Cliquez sur Fichier > Enregistrer. Afficher un diaporama Sous l’onglet Diaporama, sous Lire le diaporama, cliquez sur À part ir du début ou À part ir de la diapositive actuelle. Ouvrir une présentation récemment ouverte Cliquez sur Fichier > Ouvrir récent, puis sélectionnez la présentation à ouvrir.
- 22. Microsoft Office pour Mac 2011 : concepts de base de PowerPoint 22 Plus de conseils Lorsque vous ouvrez PowerPoint, la Bibliothèque de présentations PowerPoint s’ouvre. Elle contient de nombreux choix de modèles et un accès rapide aux récentes présentations. Les espaces réservés sont des conteneurs pré-formatés pour différents types de contenu (par exemple, du texte ou une image). Le contour d’une zone réservée non utilisée n’apparaît pas lorsque vous visualisez le diaporama. Les thèmes et les mises en page vous permettent d’appliquer une conception cohérente à une présentation. Un thème définit les polices, couleurs, arrière-plans et effets de la présentation. Une disposition définit la façon dont le contenu des diapositives est disposé. La plupart de la mise en forme du texte et des objets de la présentation est définie par le thème. Cependant, vous pouvez remplacer le thème et appliquer des styles et effets différents au texte et aux objets des diapositives. Le nom de fichier générique (Présentation1) au-dessus de la barre d’outils Standard indique que la présentation n’a pas été enregistrée.
