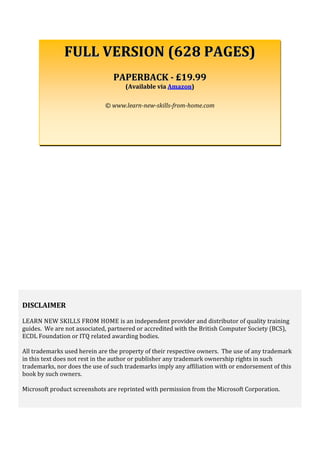
Learn Advanced Office Skills
- 1. DISCLAIMER LEARN NEW SKILLS FROM HOME is an independent provider and distributor of quality training guides. We are not associated, partnered or accredited with the British Computer Society (BCS), ECDL Foundation or ITQ related awarding bodies. All trademarks used herein are the property of their respective owners. The use of any trademark in this text does not rest in the author or publisher any trademark ownership rights in such trademarks, nor does the use of such trademarks imply any affiliation with or endorsement of this book by such owners. Microsoft product screenshots are reprinted with permission from the Microsoft Corporation. FFUULLLL VVEERRSSIIOONN ((662288 PPAAGGEESS)) PPAAPPEERRBBAACCKK -- ££1199..9999 ((AAvvaaiillaabbllee vviiaa AAmmaazzoonn)) © www.learn-new-skills-from-home.com
- 2. TERMS OF USE © LEARN NEW SKILLS FROM HOME 2009. Please note that no part of this document may be reproduced in any form or by any means (including photocopying or storing it in any medium) without written permission from Paul Buggs. GUIDE FORMAT The TEACH YOURSELF ADVANCED 2010 GUIDE was created in the following format: Although operating systems (Vista, Windows 7, Windows 8) and text style requirements will not encumber the completion of this guide, it is advised that learners use the recommended (by Microsoft) 1024x768 or higher screen resolution when using Microsoft Office 2010; this is due to a dynamic ribbon being used which adjusts the amount of options displayed depending on visible space. PUBLISHED BY: Paul Buggs 37 Balmoral Road Sutton-At-Hone Dartford Kent Web: www.learn-new-skills-from-home.com Email#1: admin@learn-new-skills-from-home.com Email#2: paulbuggs73@googlemail.com Tel: (+44) 0796-3291694 THIRD EDITION: Data Files: www.learn-new-skills-from-home.com/our-courses/resources/work-files.html Updates: www.learn-new-skills-from-home.com/our-courses/resources/updates.html Second Site: https://sites.google.com/site/learnnewskillsfromhome All reasonable precautions have been made in the preparation of this document, including both technical and non-technical proofing. At LEARN NEW SKILLS FROM HOME we work to the highest quality, if a learner finds any discrepancies within this document, please do not hesitate to contact us. HEADING 1 STYLE – Cambria 18pt HEADING 2 STYLE - Cambria 14pt BODY TEXT - Cambria 12pt SCREEN RESOLUTION – 1360x768 MICROSOFT OFFICE - 2010
- 3. © www.learn-new-skills-from-home.com 1 TEACH YOURSELF ADVANCED OFFICE 2010 BY PAUL BUGGS THIRD EDITION
- 4. © www.learn-new-skills-from-home.com 2 CONTENTS QUALIFICATION AND GUIDE OVERVIEW Teach Yourself via Visual Learning............................................................................................................................8 Units covered within this Guide ..................................................................................................................................8 About the Author ..............................................................................................................................................................8 Acknowledgements ..........................................................................................................................................................9 Qualification Overview....................................................................................................................................................9 ECDL (ICDL) Advanced Modules.................................................................................................................................9 ECDL (ICDL) Expert .........................................................................................................................................................9 ITQ Advanced Unit.........................................................................................................................................................10 Testing Centres ...............................................................................................................................................................10 Sample Tests ....................................................................................................................................................................10 British Computer Society Associate Membership (AMBCS)..........................................................................11 How to use this Guide...................................................................................................................................................11 Software Requirements...............................................................................................................................................11 Updates...............................................................................................................................................................................11 Marking Schemes ...........................................................................................................................................................12 Downloading required Work-Files..........................................................................................................................12 Members’ Area ................................................................................................................................................................12 Key Symbols .....................................................................................................................................................................12 ADVANCED WORD-PROCESSING UNIT Advanced Word-Processing Unit.............................................................................................................................13 Word 2010 Layout.........................................................................................................................................................14 The Microsoft Office Button.......................................................................................................................................15 Ribbon.................................................................................................................................................................................16 Quick Access Toolbar....................................................................................................................................................16 Syllabus Areas Covered................................................................................................................................................17 Advanced Word-Processing 2010 Guide ..............................................................................................................18 Underpinning Knowledge...........................................................................................................................................18 Document Security ........................................................................................................................................................22 Track Changes .................................................................................................................................................................24 Delete Section Breaks...................................................................................................................................................27 Page Setup.........................................................................................................................................................................29 Watermarks......................................................................................................................................................................30 Captions .............................................................................................................................................................................33 Bookmarks........................................................................................................................................................................35 Footnotes...........................................................................................................................................................................37 Image Manipulation ......................................................................................................................................................38 Page Breaks ......................................................................................................................................................................40 Text Formatting..............................................................................................................................................................43 Table Formatting............................................................................................................................................................48 Macros ................................................................................................................................................................................50 FileSize Fields ..................................................................................................................................................................53 Indent and Spacing ........................................................................................................................................................56 Character Styles..............................................................................................................................................................58 Drop-Down Fields..........................................................................................................................................................60
- 5. © www.learn-new-skills-from-home.com 3 Check Box Fields.............................................................................................................................................................63 Sort Data Alphabetically..............................................................................................................................................64 Link and Embed External Data via Microsoft Excel..........................................................................................70 Mail-Merge........................................................................................................................................................................72 Convert Table to Text ...................................................................................................................................................80 Master Document...........................................................................................................................................................82 Table of Contents............................................................................................................................................................88 Mark Index Entry............................................................................................................................................................92 Modify Template.............................................................................................................................................................96 Delete/Add Automatic Text Entries........................................................................................................................99 Practice Tests.................................................................................................................................................................105 Syllabus Areas Covered..............................................................................................................................................106 Test Structure................................................................................................................................................................107 Advanced Word-Processing Unit Test#1............................................................................................................108 Advanced Word-Processing Marking Scheme Test#1...................................................................................110 Advanced Word-Processing Unit Test#2............................................................................................................112 Advanced Word-Processing Unit Marking Scheme Test#2.........................................................................114 ADVANCED SPREADSHEET UNIT Advanced Spreadsheet Unit.....................................................................................................................................115 Excel 2010 Layout........................................................................................................................................................116 Worksheets.....................................................................................................................................................................117 The Microsoft Office Button.....................................................................................................................................117 Ribbon...............................................................................................................................................................................118 Quick Access Toolbar..................................................................................................................................................118 Syllabus Areas Covered..............................................................................................................................................119 Advanced Spreadsheet 2010 Guide ......................................................................................................................120 Underpinning Knowledge.........................................................................................................................................120 DCOUNT Function........................................................................................................................................................125 CONCATENATE Function..........................................................................................................................................128 Charts................................................................................................................................................................................130 Freeze Panes ..................................................................................................................................................................134 Comments .......................................................................................................................................................................137 Move/Copy Worksheets............................................................................................................................................139 UPPER Function............................................................................................................................................................141 Document Security ......................................................................................................................................................143 Sort Data Range.............................................................................................................................................................147 IF Function......................................................................................................................................................................149 Macros ..............................................................................................................................................................................152 Filtering Data .................................................................................................................................................................158 Scenarios..........................................................................................................................................................................161 Define Cell Name ..........................................................................................................................................................166 DATE Function ..............................................................................................................................................................168 Hide Data.........................................................................................................................................................................171 Table Formatting..........................................................................................................................................................172 Hyperlinks.......................................................................................................................................................................175 3D Sum .............................................................................................................................................................................177 Show Formulas..............................................................................................................................................................180 VLOOKUP Function......................................................................................................................................................181 HLOOKUP Function.....................................................................................................................................................184 ROUND Function...........................................................................................................................................................188
- 6. © www.learn-new-skills-from-home.com 4 Merge Spreadsheets....................................................................................................................................................191 Split Windows................................................................................................................................................................196 Paste Special...................................................................................................................................................................198 Manipulate Pivot Table..............................................................................................................................................201 PAYMENT (PMT) Function.......................................................................................................................................204 Absolute Cell Referencing.........................................................................................................................................209 DSUM Function..............................................................................................................................................................213 DIM Function .................................................................................................................................................................216 DAVERAGE Function...................................................................................................................................................219 COUNTA Function........................................................................................................................................................221 Practice Tests.................................................................................................................................................................225 Syllabus Areas Covered..............................................................................................................................................226 Test Structure................................................................................................................................................................227 Advanced Spreadsheets Unit Test#1....................................................................................................................229 Advanced Spreadsheets Unit Marking Scheme Test#1.................................................................................231 Advanced Spreadsheets Unit Test#2....................................................................................................................232 Advanced Spreadsheets Unit Marking Scheme Test#2.................................................................................234 ADVANCED DATABASE UNIT Advanced Database Unit............................................................................................................................................235 Access 2010 Layout.....................................................................................................................................................236 The Microsoft Office Button.....................................................................................................................................237 Ribbon...............................................................................................................................................................................238 Quick Access Toolbar..................................................................................................................................................238 Syllabus Areas Covered..............................................................................................................................................239 Advanced Database 2010 Guide.............................................................................................................................240 Underpinning Knowledge.........................................................................................................................................240 Macros ..............................................................................................................................................................................247 Query Criteria................................................................................................................................................................252 Print Screen....................................................................................................................................................................256 Input Masks ....................................................................................................................................................................260 Formatting Fields.........................................................................................................................................................264 Print Specific Records.................................................................................................................................................267 Duplicate Records Query...........................................................................................................................................269 Delete Data......................................................................................................................................................................273 Query Date Formula....................................................................................................................................................274 Exporting Data...............................................................................................................................................................280 Sort Data ..........................................................................................................................................................................283 Query Profit Formula..................................................................................................................................................285 Form Styles.....................................................................................................................................................................289 Report Fields..................................................................................................................................................................294 Importing Data..............................................................................................................................................................298 Command Buttons .......................................................................................................................................................302 Delete Query...................................................................................................................................................................306 Wildcards ........................................................................................................................................................................311 Crosstab Query..............................................................................................................................................................315 Show Highest Range of Values in a Query ..........................................................................................................319 Add Subform ..................................................................................................................................................................324 Delete Subreport ..........................................................................................................................................................331 Add Control Properties..............................................................................................................................................333 Query SUM Function ...................................................................................................................................................337
- 7. © www.learn-new-skills-from-home.com 5 Report Calculations .....................................................................................................................................................340 Practice Tests.................................................................................................................................................................345 Syllabus Areas Covered..............................................................................................................................................346 Test Structure................................................................................................................................................................347 Advanced Database Unit Test#1............................................................................................................................349 Advanced Database Unit Marking Scheme Test#1 .........................................................................................352 Advanced Database Unit Test#2............................................................................................................................353 Advanced Database Unit Marking Scheme Test#2 .........................................................................................356 ADVANCED PRESENTATION UNIT Advanced Presentation Unit ....................................................................................................................................357 PowerPoint 2010 Layout ..........................................................................................................................................358 Slide Layouts..................................................................................................................................................................359 Normal View...................................................................................................................................................................359 The Microsoft Office Button.....................................................................................................................................360 Ribbon...............................................................................................................................................................................361 Quick Access Toolbar..................................................................................................................................................361 Syllabus Areas Covered..............................................................................................................................................362 Advanced Presentation 2010 Guide......................................................................................................................363 Underpinning Knowledge.........................................................................................................................................363 Custom Show .................................................................................................................................................................368 Inserting Movie.............................................................................................................................................................371 Shape Effects..................................................................................................................................................................376 Fill Colour........................................................................................................................................................................378 Transparencies..............................................................................................................................................................380 Image Manipulation ....................................................................................................................................................382 Image Positioning.........................................................................................................................................................385 Save Image ......................................................................................................................................................................387 Motion Paths ..................................................................................................................................................................390 Action Settings...............................................................................................................................................................395 Smart Art .........................................................................................................................................................................397 Transitions......................................................................................................................................................................400 Hyperlinks.......................................................................................................................................................................402 Timings.............................................................................................................................................................................405 Handouts .........................................................................................................................................................................406 Image Cropping.............................................................................................................................................................407 Link and Embed External Data via Microsoft Excel........................................................................................411 Display Presentation in Black and White............................................................................................................414 Omit Background..........................................................................................................................................................417 Import Document in Outline View.........................................................................................................................419 Pen Annotations............................................................................................................................................................422 Action Buttons...............................................................................................................................................................425 Slide Master....................................................................................................................................................................428 Templates........................................................................................................................................................................433 Charts................................................................................................................................................................................435 Diagrams..........................................................................................................................................................................439 Practice Tests.................................................................................................................................................................443 Syllabus Areas Covered..............................................................................................................................................444 Test Structure................................................................................................................................................................445 Advanced Presentation Unit Test#1.....................................................................................................................446 Advanced Presentation Unit Marking Scheme Test#1..................................................................................450
- 8. © www.learn-new-skills-from-home.com 6 Advanced Presentation Unit Test#2.....................................................................................................................451 Advanced Presentation Unit Marking Scheme Test#2..................................................................................454 ADVANCED ITQ WORD-PROCESSING UNIT Advanced ITQ Word-Processing Unit...................................................................................................................455 Word 2010 Layout.......................................................................................................................................................456 The Microsoft Office Button.....................................................................................................................................457 Ribbon...............................................................................................................................................................................458 Quick Access Toolbar..................................................................................................................................................458 Syllabus Areas Covered..............................................................................................................................................459 Advanced ITQ Word-Processing Guide................................................................................................................460 Drop-Down Fields........................................................................................................................................................460 Text Fields.......................................................................................................................................................................466 Check Box Fields...........................................................................................................................................................469 FilesSize Fields ..............................................................................................................................................................472 Protect Document ........................................................................................................................................................475 Numbering......................................................................................................................................................................479 Watermarks....................................................................................................................................................................481 Footnotes.........................................................................................................................................................................483 Read Only ........................................................................................................................................................................485 Delete Comments .........................................................................................................................................................488 Cross-References..........................................................................................................................................................490 Add Comments..............................................................................................................................................................492 Custom Bullets...............................................................................................................................................................494 Table of Contents..........................................................................................................................................................497 Footer Options...............................................................................................................................................................501 Mark Index Entry..........................................................................................................................................................504 Convert Table to Text .................................................................................................................................................509 Custom Margins............................................................................................................................................................513 Sort Data ..........................................................................................................................................................................515 Find and Replace ..........................................................................................................................................................516 Mail-Merge Labels........................................................................................................................................................519 Macros ..............................................................................................................................................................................528 Constructive Feedback...............................................................................................................................................533 Knowledge Section ......................................................................................................................................................536 Practice Tests.................................................................................................................................................................539 Syllabus Areas Covered..............................................................................................................................................540 Test Structure................................................................................................................................................................541 Advanced ITQ Word-Processing Unit Test.........................................................................................................542 Productivity Section....................................................................................................................................................543 Knowledge Section ......................................................................................................................................................548 Advanced ITQ Word-Processing Unit Marking Scheme................................................................................552 REFERENCE Test Answers..................................................................................................................................................................553 Glossary............................................................................................................................................................................607 Index..................................................................................................................................................................................625
- 9. © www.learn-new-skills-from-home.com 7 QUALIFICATION AND GUIDE OVERVIEW www.learn-new-skills-from-home.com
- 10. © www.learn-new-skills-from-home.com 8 TEACH YOURSELF VIA VISUAL LEARNING Visual learning is a teaching and learning style in which images, pictures or colours are used to gain information for studying. Visual learning forms part of the three basic learning styles which includes the Kinesthetic (learning that takes place via physical activity as opposed to listening or watching) and Auditory (learning that takes place via listening) learning styles. Generally visual learners also have a good sense of spatial awareness (sense of direction) and as imagery is used to visualize they also often like to draw and scribe. At LEARN NEW SKILLS FROM HOME, we strive to help self-study learners achieve their goals by providing affordable learning materials without compromising on quality. All our study materials are designed for the VISUAL LEARNER and use easy-to-follow, step-by-step instructions, illustrated throughout via screen shots. This easy-to-use visual guide covers advanced features in popular Microsoft Office 2010 applications and incorporates FIVE UNITS IN ONE book, Word, Excel, Access, PowerPoint and ITQ Word. Additional learning support supplied includes examination checks, shortcut tips, test structures and underpinning knowledge. Learners will also have FREE access to our online Members’ Area (12 months access), which has additional question and answer snippets, job search facilities, qualification updates and a learner’s forum. The Advanced (level 3) units covered within this guide incorporate the globally recognised v.2.0 syllabuses for the “European Computer Driving Licence” (ECDL), “International Computer Driving Licence” (ICDL) qualifications and the updated, nationally recognised syllabus for the “Information Technology Qualification” (ITQ) certification. UNITS COVERED WITHIN THIS GUIDE Units covered within this guide include some of the world’s most popular ICT (Information Communication Technology) applications, which utilise the Microsoft Office suite of programs. Applications covered: Microsoft Word (Advanced Word-Processing) Microsoft Excel (Advanced Spreadsheets) Microsoft Access (Advanced Databases) Microsoft PowerPoint (Advanced Presentations) Microsoft Word (Advanced ITQ Word-Processing) ABOUT THE AUTHOR Paul Buggs is a certified Microsoft Office Master Instructor who has delivered ICT (Information Communication Technology) training materials for both private and public educational providers for over a decade. In 2009 Paul founded LEARN NEW SKILLS FROM HOME to help self-study learner's achieve their educational goals using quality study guides that incorporate both maximum learning flexibility and cost-effectiveness.
- 11. © www.learn-new-skills-from-home.com 9 ACKNOWLEDGMENTS - www.ecdlexpert.co.uk - www.bcsitq.co.uk -www.ecdl.org - www.learn-new-skills-from-home.com - www.learn-new-skills.co.uk - www.home-study-courses.org - www.office.microsoft.com - www.bcs.org - en.wikipedia.org QUALIFICATION OVERVIEW The ECDL Foundation offers globally recognised ICT (Information Communication Technology) certifications, which many leading corporations/governments (IBM, IKEA, Ministry of Defence, Post Office, Bank of England, Shell and Pfizer) have adopted as their prerequisite ICT benchmark for employees. The quality and reputation of the Foundation has been built on over a decade of experience in successfully delivering ICT certification to over 9 million people, in 41 languages, covering 148 countries around the world. The ECDL (European Computer Driving Licence) qualification was established in 1997 and due to its success the ICDL (International Computer Driving Licence) was established shortly after in 1999 for the international market outside Europe. Both the ECDL and ICDL certifications are global recognised qualifications and have the same syllabus and test structures, the only difference being the ECDL is designated for European (ECDL) countries the ICDL for regions outside Europe. Further information including qualification news and updates can be found on the ECDL Foundation website - www.ecdl.org ECDL (ICDL) ADVANCED MODULES ECDL Advanced (Word-Processing, Spreadsheets, Databases and Presentations) units/modules are set as level 3 (A-Level) qualifications in the UK by QCF (Qualifications and Credit Framework). Advanced units/modules are designed for learners who have intermediate/advanced skills in ICT and wish to gain a worldwide recognised certification. ECDL (ICDL) EXPERT Learners who successfully pass four ECDL Advanced units/modules can claim the “ECDL (ICDL) Expert” certification at no extra cost. Further information can be found on the ECDL Expert website - www.ecdlexpert.co.uk
- 12. © www.learn-new-skills-from-home.com 10 ITQ ADVANCED UNIT The ITQ (Information Technology Qualification) unit “Improving Productivity Using IT” was introduced in 2010 to allow learners (UK only) to use their ICT skills and knowledge to manipulate commonly used IT tools and improve their overall productivity. ITQ certifications consist of a portfolio of qualifications which replaced the NVQ "National Vocational Qualifications" for IT and computing units. ITQ is a UK nationally-recognised programme which has been designed by employers to meet the needs of today's businesses. The ITQ Improving Productivity Using IT unit can be mapped to the ECDL portfolio and once added to four ECDL Advanced (level 3) modules enables learners to claim the “ITQ Level 3 in IT User Skills” certification provided by BCS (British Computer Society). Candidates only need to successfully achieve one of three available (Word, Excel or PowerPoint) advanced scenario based assignments to gain the ITQ certification. ITQ Advanced units can be completed by both manually and automated test methods. Further information about ITQ Units can be found on the BCS/ITQ website - www.bcsitq.co.uk TESTING CENTRES ECDL (ICDL) Advanced examinations incur no registration fees but examinations cost approximately £70 per exam (prices may vary). Candidate identification is required usually in the form of a utility bill and passport or driving licence. Learners are advised to book their desired examination date 10-14 days prior. In September 2012, manual tests for ECDL Advanced units/modules were replaced with industry standard e-assessments. E-assessments offer many advantages over manual tests, including instant results and a break-down of a candidate’s strengths and weaknesses. ITQ Advanced learners must register at their local testing centre (10-14 days recommended), prior to their first examination, identification is required usually in the form of a utility bill and passport or driving licence. A one off administration fee may be incurred of approximately £50 - £70 (prices may vary). For further information please contact your local testing centre. There are literary 1000's of ECDL Advanced, ICDL Advanced and ITQ Advanced test centres around the UK and 10,000’s globally. Please visit the BCS website to find your nearest test centre - http://apps.bcs.org/fac/ SAMPLE TESTS Additional ECDL Advanced, ICDL Advanced and ITQ Advanced sample tests are available for FREE via the ECDL website: http://www.ecdl.org
- 13. © www.learn-new-skills-from-home.com 11 BRITISH COMPUTER SOCIETY ASSOCIATE MEMBERSHIP (AMBCS) Learners who gain all four ECDL Advanced certifications can apply for “British Computer Society Associate Membership (AMBCS)”. Associate Membership is aimed at those who are at the start of their career in IT and taking their first step on the ladder to full Professional membership. Once approved, learners can use the letters AMBCS after their name on CV / resumes and business cards, enhancing their job/career prospects. For further information please visit - www.bcs.org HOW TO USE THIS GUIDE This guide covers Advanced (level 3) features using popular Microsoft Office 2010 applications. As this guide is set at level 3 (A-Level) it is aimed at learners who have some prior knowledge of the application/s they wish to study. Learners can use this guide to complete individual or several (Word-Processing, Spreadsheets, Databases or PowerPoint) units/modules. Learners who wish to complete all five units/modules can study them in any order enabling them to concentrate on areas of most importance first. SOFTWARE REQUIREMENTS ECDL and ITQ Units are non vendor-specific, which means examinations can be taken using a variety of software (Lotus Notes, Microsoft Office, OpenOffice etc…) packages. For the purposes of this training guide we have selected the “Microsoft Office 2010 Suite”. The Office 2010 suite of applications is predominately used within most companies globally and therefore enables learners to maximize their prospects in finding employment and enhancing their careers. To complete the unit/modules within this guide learners will need access to a PC (preferably with Vista, Windows 7 or Windows 8 operating system) and Microsoft Office 2010. Free 30 day trials of Microsoft Office 2010 can be downloaded via the Microsoft website at: UPDATES To reflect any syllabus, exam and guide updates we have supplied an updates page, where learners can access and download any recent changes: http://office.microsoft.com http://www.learn-new-skills-from-home.com/our-courses/resources/updates.html (Second Site) https://sites.google.com/site/learnnewskillsfromhome/updates
- 14. © www.learn-new-skills-from-home.com 12 MARKING SCHEMES Once learners have completed their chosen application (Word, Excel, Access or PowerPoint) unit/module test, they will need to printout the relevant marking scheme which is located in the “Marking Scheme” folder (located in the downloaded files). Learners can cross-reference their answers with the previously studied material within the guide. The Marking Schemes are designed so learners can write in comments regarding their answers. Some questions can be awarded half- marks (except multiple-choice) if partially completed but it is best practice for learners to only mark completely correct answers as right, this is due to differing marking decisions and testing methods (manual and automated) used. DOWNLOADING REQUIRED WORK-FILES All required work-files for this training guide are supplied within the “Advanced” folder of the learners chosen application (Word, Excel, Access and PowerPoint) and are available for 24/7 download at: MEMBERS’ AREA Additional learning support supplied within this guide includes examination checks, shortcut tips, test structures and underpinning knowledge. Learners will also have access to our online “Members’ Area”, which has additional question and answer snippets, job search facilities, qualification updates and a learner’s forum. Joining details are supplied at the back of this guide. KEY SYMBOLS Exam Checks Test Structure Shortcut Tips Underpinning Knowledge http://www.learn-new-skills-from-home.com/our-courses/resources/work-files.html (Second Site) https://sites.google.com/site/learnnewskillsfromhome/home
- 15. © www.learn-new-skills-from-home.com 13 ADVANCED WORD-PROCESSING UNIT USING WORD 2010 www.learn-new-skills-from-home.com
- 16. © www.learn-new-skills-from-home.com 14 ADVANCED WORD-PROCESSING UNIT The Advanced Word-Processing Unit covers advanced features, shortcuts, examination checks and underpinning knowledge related to Microsoft Office Word 2010 certifications. The Advanced Word-Processing unit is designed to enable learners to complete complex tasks in a Word-Processor (Microsoft Word) application. Advanced tasks include, using sophisticated typographical, formatting and layout configurations, including tables, forms and graphics, master documents and using macros and advanced mail-merge operations. WORD 2010 LAYOUT Microsoft Office Word 2010 supports the “DOCX” (XML format), which was introduced in Word 2007. The DOCX format took over from the standard “DOC” format used in previous office (2000, XP, 2003) versions. Microsoft Office 2010 is backwards compatible enabling earlier Word versions to be opened in Word 2010 but documents that were originally created in Word 2010 cannot be opened in older applications (excluding Office 2007), using the ‘DOC’ format unless a compatibility program is used (compatibility programs are available from Microsoft downloads website). Besides the new XML format Microsoft Office 2010 has many mor added features and cosmetic changes compared to Office 2003 including general functionality and toolbars. OFFICE BUTTON RIBBON TABS GROUPS NAVIGATION PANE ZOOM PAGE BAR The Word editor view is generally set as Print Layout as default. Print Layout is ideal for user to get the best perspective of how their document will be displayed when completed. Page views can vary, depending on whichever view the user last edited (Full Screen Reading, Web Layout, Outline and Draft) and save the document in.
- 17. © www.learn-new-skills-from-home.com 15 THE MICROSOFT OFFICE BUTTON Initially introduced in Word 2007 the Microsoft Office Button has had another makeover with the command options/buttons listed on the left whilst the list of previously opened documents appears on the right. Additionally the Office Button style has be reverted back to previous versions (2000, 2003) using the text “File”. The Office Button is located in the upper-left corner of the Word 2010 window, when the button is selected it displays a drop-down menu, which includes common menu options including New, Open, Save, Save As, Print and the Exit and Options buttons (for accessing additional commands). MENU OPTIONS OFFICE BUTTON COMMAND BUTTONS OPTIONS BUTTON Select the Alt + T + O keys to activate the Word Options dialog box.
- 18. © www.learn-new-skills-from-home.com 16 RIBBON Microsoft Word 2010 unlike some previous versions (2000, 2003) uses a “Ribbon” interface to issue commands. The Ribbon is located near the top of the window, below the “Quick Access Toolbar”. At the top of the Ribbon are several tabs; clicking a tab will display several related command groups. Within each group are linked command buttons. Additionally a dialog box launcher is located in the bottom-right corner of several groups, clicking the dialog box launcher option will give access to extra commands. It is advised that learners use the recommended (by Microsoft) 1024x768 or higher screen resolution when using Microsoft Office 2010; this is due to a dynamic ribbon being used which adjusts the amount of options displayed depending on visible space. QUICK ACCESS TOOLBAR The “Quick Access Toolbar” is located by default at the top of the Word window and provides quick access to tools that are used frequently. The Quick Access Toolbar can be customized by adding and removing commands to it. QUICK ACCESS TOOLBAR MORE COMMANDS OPTION Before starting any test questions learners should make sure the “Minimize the Ribbon” option is deselected on the quick access toolbar otherwise the Office Ribbon will be minimized every time you click on the document page. Select the Ctrl +F1 keys to activate the Ribbon option. COMMAND BUTTONS/OPTIONS DIALOG BOX LAUNCHER QUICK ACCESS TOOLBAR RIBBON TAB
- 19. © www.learn-new-skills-from-home.com 17 SYLLABUS AREAS COVERED Due to the new ECDL (ICDL) Advanced syllabus version 2.0 overhaul, the four Advanced ECDL and ICDL modules (Word-Processing, Spreadsheets, Databases and Presentations) have been updated, making the questions more relevant for modern day usage. The marking structure for the new ECDL (ICDL) Advanced syllabus v2.0 is still the same as in the previous v1.0 syllabus with 20 questions a required pass mark of 15 out of 20 (75%) and 1 hour time limit. The full v2.0 syllabus can be downloaded via the ECDL website – www.ecdl.org UNDERPINNING KNOWLEDGE MAIL-MERGE BOOKMARKS IMAGE MANIPULATION TEXT FORMATTING MACROS PARAGRAPH SPACING CHARACTER STYLES WATERMARKS FOOTNOTES DOCUMENT SECURITY FILESIZE FIELDS DROP-DOWN LIST FIELDS CHECK BOX FIELDS TABLE PROPERTIES CAPTIONS MASTER DOCUMENTS INDENT AND SPACING LINK AND EMBED EXTERNAL DATA VIA MICROSOFT EXCEL TRACK CHANGES PAGE SETUP DELETE SECTION BREAKS MARK INDEX TABLE OF CONTENTS MODIFY TEMPLATE DELETE/ADD AUTOMATIC TEXT ENTRIES It is advisable learners who wish to take just the Advanced Word-Processing examination also work through the Advanced ITQ Word-Processing Unit for additional practice.
- 20. © www.learn-new-skills-from-home.com 18 ADVANCED WORD-PROCESSING 2010 GUIDE The following guide covers advanced features, shortcuts, examination checks and underpinning knowledge related to Microsoft Office Word 2010 certifications. Once you have worked your way through the guide and are satisfied that you understand the information provided attempt the Advanced Word-Processing tests located at the end of this unit. UNDERPINNING KNOWLEDGE Although predominately Word examinations don’t have multiple-choice questions it is advisable to study the following underpinning knowledge, as it will help reinforce application knowledge. WORD-PROCESSOR A word-processor is an electronic device or computer software application that can create (by the user), edit, format and print written material. MICROSOFT WORD Word is a graphical word-processing program that users can add styles to text, add captions to images and text, cross references (headings and figures), add comments to text and images, track changes, embed objects and auto-generate tables and indexes. Word is used primarily for creating documents such as letters, brochures, learning activities, tests and quizzes. HISTORY Word was first released in 1981 with many of the ideas and features incorporated into it coming from Bravo, the first graphical writing program. Microsoft brought the Bravo program, and changed its name to Microsoft Word. When Word was released it used a feature called WYSIWYG (What You See Is What You Get), which meant that users could change the visual style of writing (e.g. bold, italics), by clicking on buttons, when in other programs like WordPerfect, users had to add special 'codes' to change the style of writing. WYSIWYG is now a common feature of all computer writing programs. FILE FORMATS Word 2007, 2010 and 2013 versions support the “DOCX” (XML format). The DOCX format took over from the standard “DOC” format used in previous office (2000, XP, 2003) versions.
- 21. © www.learn-new-skills-from-home.com 19 WORD EXTENSIONS XML FILE TYPE EXTENSION Document .docx Macro-enabled document .docm Template .dotx Macro-enabled template .dotm WORD TEMPLATES A template is a document type that creates a copy of itself when the user opens it.. In Microsoft Office Word users can create a template saving a document as a .dotx file, .dot file, or a .dotm file (a .dotm file type allows you to enable macros in the file). CROSS-VERSION COMPATIBILITY As with all application types if Word is opened in a version (2000, 2003, 2007, 2010, 2013 etc…), other than the edition it was created in, can cause an incorrect display of the document. The document formats of the various versions can change in subtle and not so subtle ways (including fonts, footnotes etc…). Word formatting created in newer versions does not always survive when viewed in older versions of the program, nearly always because that capability does not exist in the previous version. Rich Text Format (RTF), an early effort to create a format for interchanging formatted text between applications, is an optional format for Word that retains most formatting and all content of the original document. IMAGE TYPES Users can insert many popular graphics file formats into their document either directly or with the use of separate graphics filters. Compatible file types include: Enhanced Metafile (.emf), Graphics Interchange Format (.gif), Joint Photographic Experts Group (.jpg), Portable Network Graphics (.png), Microsoft Windows Bitmap (.bmp, .rle, .dib), Windows Metafile Graphics (.wmf) and Tagged Image File Format (.TIFF).
- 22. © www.learn-new-skills-from-home.com 20 SHORTCUTS KEY GENERAL ALT+TAB Switch to the next window. ALT+SHIFT+TAB Switch to the previous window. CTRL+W or CTRL+F4 Close the active window. ALT+F5 Restore the size of the active window after you maximize it. SHIFT+F6 Move to a task pane from another pane in the program window (counterclockwise direction). CTRL+F6 When more than one window is open, switch to the next window. CTRL+SHIFT+F6 Switch to the previous window. CTRL+F10 Maximize or restore a selected window. ALT+PRINT SCREEN Copy a picture of the selected window to the Clipboard. CTRL+SHIFT+SPACEBAR Create a nonbreaking space. CTRL+SHIFT+HYPHEN Create a nonbreaking hyphen. CTRL+B Make letters bold. CTRL+I Make letters italic. CTRL+U Make letters underline. CTRL+SPACEBAR Remove paragraph or character formatting. CTRL+C Copy the selected text or object. CTRL+V Paste text or an object. CTRL+ALT+V Paste special CTRL+SHIFT+V Paste formatting only CTRL+Z Undo the last action. CTRL+Y Redo the last action.
- 23. © www.learn-new-skills-from-home.com 21 KEY PRINT AND PREVIEW DOCUMENTS CTRL+P Print a document. ALT+CTRL+I Switch to print preview. Arrow keys Move around the preview page when zoomed in. PAGE UP or PAGE DOWN Move by one preview page when zoomed out. CTRL+HOME Move to the first preview page when zoomed out. CTRL+END Move to the last preview page when zoomed out. KEY REVIEW DOCUMENTS ALT+CTRL+M Insert a comment. CTRL+SHIFT+E Turn change tracking on or off. ALT+SHIFT+C Close the Reviewing Pane if it is open. KEY OUTLINE VIEW ALT+SHIFT+LEFT ARROW Promote a paragraph. ALT+SHIFT+RIGHT ARROW Demote a paragraph. CTRL+SHIFT+N Demote to body text. ALT+SHIFT+UP ARROW Move selected paragraphs up. ALT+SHIFT+DOWN ARROW Move selected paragraphs down. ALT+SHIFT+A Expand or collapse all text or headings. ALT+SHIFT+L Show the first line off body text or all body text. ALT+SHIFT+1 Show all headings with the Heading 1 style. ALT+SHIFT+n Show all headings up to Heading n. CTRL+TAB Insert a tab character.
- 24. © www.learn-new-skills-from-home.com 22 DOCUMENT SECURITY Select and open the Survey document located within the Advanced Word-Processing folder by double clicking it. The Survey document will automatically open in Word. SURVEY DOCUMENT SURVEY DOCUMENT Double clicking documents will open them automatically in Word. If the Document opens in another application (Lotus Notes, OpenOffice etc…) then you may not have Word set as your default Word-Processor (right click the document and select the Open With, Microsoft Office Word options.) software. Alternatively Microsoft Office Word may not be installed on your machine. Free 30-60 day trials are available for download at: http://office.microsoft.com
- 25. © www.learn-new-skills-from-home.com 23 Select the Save As option from the Office Button. The Save As box will be displayed. Select the Tools, General Options located at the bottom right corner of the Save As box. The General Options box will be displayed. Enter the password “ecdl-icdl” (without quotes) into the Password to open: box (it will be displayed in security format). Select the OK button. GENERAL OPTIONS BOX TOOLS OPTION GENERAL OPTION PASSWORD TO OPEN: BOX SAVE AS OPTION OFFICE BUTTON Select the F12 function key to activate the Save As function. SECURITY FORMAT
- 26. © www.learn-new-skills-from-home.com 24 The Confirm Password box will be displayed. Retype the password (ecdl-icdl) in the Reenter password to open: box. Select the OK button. Save the Survey document in its original location (Advanced Word-Processing folder) with its original name (Survey), by selecting the Save button. TRACK CHANGES Open the self-study document located in the Advanced Word-Processing folder by double clicking it. SELF-STUDY DOCUMENT Double clicking documents will open them automatically in Word. REENTER PASSWORD TO OPEN BOX It is advisable to close then reopen the Survey document to test the recently added password. CONFIRM PASSWORD BOX
- 27. © www.learn-new-skills-from-home.com 25 Select the Review tab located on the ribbon. Select the Track Changes button within the Tracking group. Right click the misspelled text “tutory” within the document. A submenu will be displayed with spelling suggestions, select the “tutors” option from the submenu. The spelling correction will be displayed with the original text. REVIEW TAB TRACKING GROUP TRACK CHANGES BUTTON The Track Changes option allows users to track changes made to a document, including deletions, formatting and insertions. To activate the Track Changes option, select the Ctrl + Shift + E keys. TUTORS OPTION ORIGINAL AND CHANGED TEXT SUBMENU
- 28. © www.learn-new-skills-from-home.com 26 Select the text “learning” within the document by highlighting it. With the text still highlighted type the text “studies”. The amended text will be displayed alongside the original text. Select the Office Button, Save options. Select the Office Button, Close options. HIGHLIGHTED TEXT ORIGINAL AND CHANGED TEXT SAVE OPTION OFFICE BUTTON Select the Ctrl + S keys to activate the Save option. CLOSE OPTION OFFICE BUTTON Select the Alt + Spacebar then select the C key to activate the Close option.
- 29. © www.learn-new-skills-from-home.com 27 DELETE SECTION BREAKS Open the Independent Study document located in the Advanced Word-Processing folder by double clicking it. Select the Home tab (if required) located on the ribbon. Select the Show/Hide option within the Paragraph group. The section break on the first page will be displayed. Double clicking documents will open them automatically in Word. Select the Ctrl + * keys to activate the Show/Hide option. HOME TAB PARAGRAPH GROUP SHOW/HIDE OPTION SECTION BREAK The Show/Hide option displays the documents Paragraph Marks and other hidden formatting symbols. Unless deactivated the paragraph marks will be displayed when the document is saved or subsequent documents are opened within the current Word session. INDEPENDENT STUDY DOCUMENT
- 30. © www.learn-new-skills-from-home.com 28 Select just prior to the displayed Section Break and select the Delete key located on the keyboard. The Section Break will be deleted and text previous on page 2 of the document will be displayed on the first page of the file. Select the Save option located on the Quick Access Toolbar. SELECTION POINT TEXT FROM PAGE 2 Paragraph Marks will not be displayed when a document is printed. Once a question criteria is complete it is advisable to turn off paragraph marks by selecting the Show/Hide option previous shown (this is due to Paragraph Marks obscuring subsequent document alignments, which may cost candidates precious editing time). A Next Page Section Break starts a new section on the next page of the document, whereas a Continuous Section Break starts a new section on the same page. SAVE OPTION Select the Ctrl + S keys to activate the Save option. QUICK ACCESS TOOLBAR
- 31. © www.learn-new-skills-from-home.com 29 PAGE SETUP Open the Independent Study document (if required) located in the Advanced Word- Processing folder by double clicking it. Select the Page Layout tab located on the ribbon. Select the Orientation drop-down option located within the Page Setup group. Select the Landscape option from the drop-down menu. The page orientation has now changed to Landscape. PAGE LAYOUT TAB PAGE SETUP GROUP ORIENTATION DROP-DOWN OPTION LANDSCAPE OPTION LANDSCAPE ORIENTATION AMENDED LINE ENDINGS The new page orientation will affect the documents layout (line endings, images etc…) this is part of the built-in format and no amendments are required, unless stated within the question criteria.
- 32. © www.learn-new-skills-from-home.com 30 Select the Office Button, Save options. Select the Office Button, Close options. WATERMARKS Open the Plans document located in the Advanced Word-Processing folder by double clicking it. PLANS DOCUMENT Double clicking documents will open them automatically in Word. SAVE OPTION OFFICE BUTTON Select the Ctrl + S keys to activate the Save option. CLOSE OPTION OFFICE BUTTON Select the Alt + Spacebar then select the C key to activate the Close option.
- 33. © www.learn-new-skills-from-home.com 31 The Plans document will automatically open in Word. Select the Page Layout tab located on the ribbon. Select the Watermark drop-down option within the Page Background group. A drop-down menu will be displayed, select the Custom Watermark option. PAGE BACKGROUND GROUP WATERMARK DROP-DOWN OPTION CUSTOM WATERMARK OPTION PLANS DOCUMENT PAGE LAYOUT TAB Watermarks are generally set as semi- transparent allowing inserted objects (text and graphics) printed over a Watermark to be clearly visible.
- 34. © www.learn-new-skills-from-home.com 32 The Printed Watermark box will be displayed. Select the Text watermark radio button. Select the SAMPLE option from the Text: drop-down list. Ensure the Semitransparent check box is selected (usually set as default), select the Apply and Close buttons. The SAMPLE watermark will be displayed in semi-transparent form within the document. TEXT WATERMARK RADIO BUTTON PRINTED WATERMARK BOX SAMPLE OPTION SAMPLE WATERMARK SEMITRANSPARENT CHECK BOX Once the Apply button has been activated the Cancel button will be replaced with the Close button. Alternatively candidates can select the OK button which will automatically add the Watermark and close the Printed Watermark box. Watermarks will appear on each existing and newly created pages within the document.
- 35. © www.learn-new-skills-from-home.com 33 Select the Office Button, Save options. FFUULLLL VVEERRSSIIOONN ((662288 PPAAGGEESS)) PPAAPPEERRBBAACCKK -- ££1199..9999 ((AAvvaaiillaabbllee vviiaa AAmmaazzoonn)) © www.learn-new-skills-from-home.com SAVE OPTION OFFICE BUTTON Select the Ctrl + S keys to activate the Save option.
- 36. © www.learn-new-skills-from-home.com 34 TEACH YOURSELF GUIDES 2007 Version (Third Edition) Paperback - £19.99 2010 Version (Third Edition) Paperback - £19.99 2013 Advanced Word Version Paperback - £9.99 2013 Advanced Version Paperback - £19.99