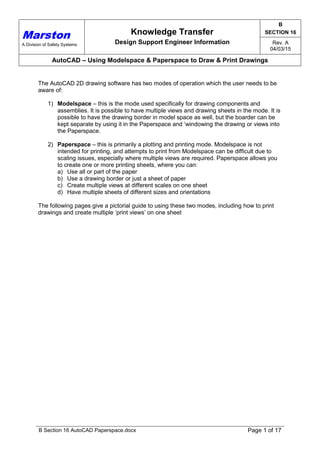
B Section 16 AutoCAD Paperspace
- 1. Marston A Division of Safety Systems Knowledge Transfer Design Support Engineer Information B SECTION 16 Rev. A 04/03/15 AutoCAD – Using Modelspace & Paperspace to Draw & Print Drawings B Section 16 AutoCAD Paperspace.docx Page 1 of 17 The AutoCAD 2D drawing software has two modes of operation which the user needs to be aware of: 1) Modelspace – this is the mode used specifically for drawing components and assemblies. It is possible to have multiple views and drawing sheets in the mode. It is possible to have the drawing border in model space as well, but the boarder can be kept separate by using it in the Paperspace and ‘windowing the drawing or views into the Paperspace. 2) Paperspace – this is primarily a plotting and printing mode. Modelspace is not intended for printing, and attempts to print from Modelspace can be difficult due to scaling issues, especially where multiple views are required. Paperspace allows you to create one or more printing sheets, where you can: a) Use all or part of the paper b) Use a drawing border or just a sheet of paper c) Create multiple views at different scales on one sheet d) Have multiple sheets of different sizes and orientations The following pages give a pictorial guide to using these two modes, including how to print drawings and create multiple ‘print views’ on one sheet
- 2. Marston A Division of Safety Systems Knowledge Transfer Design Support Engineer Information B SECTION 16 Rev. A 04/03/15 AutoCAD – Using Modelspace & Paperspace to Draw & Print Drawings B Section 16 AutoCAD Paperspace.docx Page 2 of 17 MODELSPACE is the 2D Draughting mode.
- 3. Marston A Division of Safety Systems Knowledge Transfer Design Support Engineer Information B SECTION 16 Rev. A 04/03/15 AutoCAD – Using Modelspace & Paperspace to Draw & Print Drawings B Section 16 AutoCAD Paperspace.docx Page 3 of 17
- 4. Marston A Division of Safety Systems Knowledge Transfer Design Support Engineer Information B SECTION 16 Rev. A 04/03/15 AutoCAD – Using Modelspace & Paperspace to Draw & Print Drawings B Section 16 AutoCAD Paperspace.docx Page 4 of 17 This section of the screen sets the properties of a selected line or object on the drawing: 1) Line or object colour: Default is Bylayer 2) Line Thickness: The default is Bylayer 3) Line Type: The default is Bylayer. Note that the Line type table has only the ’solid’ linetype loaded in the table. To add further Linetypes, select LOAD at the bottom right corner of the dialogue box. You can only load one Linetype at a time, so you may have to repeat this process in order to add Centre, Dotted, dashdot, etc.
- 5. Marston A Division of Safety Systems Knowledge Transfer Design Support Engineer Information B SECTION 16 Rev. A 04/03/15 AutoCAD – Using Modelspace & Paperspace to Draw & Print Drawings B Section 16 AutoCAD Paperspace.docx Page 5 of 17 Selecting MODELSPACE
- 6. Marston A Division of Safety Systems Knowledge Transfer Design Support Engineer Information B SECTION 16 Rev. A 04/03/15 AutoCAD – Using Modelspace & Paperspace to Draw & Print Drawings B Section 16 AutoCAD Paperspace.docx Page 6 of 17 Setting Paperspace size To set the Page size and orientation, select: 1) The ‘A’ logo 2) Select Print 3) Select Page Setup This will open the Page Setup dialogue, which looks the same as the Print dialogue, but does not allow you to actually print, just set the page size, e.g. A4, A3, Landscape, Portrait. See next page
- 7. Marston A Division of Safety Systems Knowledge Transfer Design Support Engineer Information B SECTION 16 Rev. A 04/03/15 AutoCAD – Using Modelspace & Paperspace to Draw & Print Drawings B Section 16 AutoCAD Paperspace.docx Page 7 of 17 Select Modify to proceed with the page setup.
- 8. Marston A Division of Safety Systems Knowledge Transfer Design Support Engineer Information B SECTION 16 Rev. A 04/03/15 AutoCAD – Using Modelspace & Paperspace to Draw & Print Drawings B Section 16 AutoCAD Paperspace.docx Page 8 of 17 In this example we are setting up an A3 page. Select the default printer you want to use: Sharp MX-3110N
- 9. Marston A Division of Safety Systems Knowledge Transfer Design Support Engineer Information B SECTION 16 Rev. A 04/03/15 AutoCAD – Using Modelspace & Paperspace to Draw & Print Drawings B Section 16 AutoCAD Paperspace.docx Page 9 of 17 Now Select the Paper size. The number of page sizes available will depend on the printer selected, so an A4 inkjet printer will not allow you t select A3, but if you have selected an Acrobat writer, it will allow alternative sizes.
- 10. Marston A Division of Safety Systems Knowledge Transfer Design Support Engineer Information B SECTION 16 Rev. A 04/03/15 AutoCAD – Using Modelspace & Paperspace to Draw & Print Drawings B Section 16 AutoCAD Paperspace.docx Page 10 of 17 Plot Area: Where to plot. There are 4 options here: 1) Display will allow you to print the part of the screen you have zoomed into prior to selecting the print dialogue. 2) Extents will print the paperspace extents (the outer edge of the dotted border. 3) Layout is the default and will print the screen regardless of zoom or page size settings. 4) Window allows you to open a Browsing window and select a part of the drawing you want to plot. This can be useful if somebody asks you to zoom as part of the drawing and print that section without affecting the Paperspace layout.
- 11. Marston A Division of Safety Systems Knowledge Transfer Design Support Engineer Information B SECTION 16 Rev. A 04/03/15 AutoCAD – Using Modelspace & Paperspace to Draw & Print Drawings B Section 16 AutoCAD Paperspace.docx Page 11 of 17 Notice the small ‘print preview’ has the drawing much smaller than the paper size. There are two tick boxes to select to rectify this. 1) Centre the Plot, ensure the plot is centred on the paper. 2) Fit to paper ensures the plot area fills the available paper. It is also possible to scale the plot, i.e. 1:1, 2:1, 1:2 etc. You not less likely to use this feature.
- 12. Marston A Division of Safety Systems Knowledge Transfer Design Support Engineer Information B SECTION 16 Rev. A 04/03/15 AutoCAD – Using Modelspace & Paperspace to Draw & Print Drawings B Section 16 AutoCAD Paperspace.docx Page 12 of 17 The available printing area depend on the construction of the printer and the border required inside the paper. In paperspace a dotted line indicates this. The thicker solid line inside it represents the selected printable area. This can be expanded to take full advantage of the printable area available on the paper.
- 13. Marston A Division of Safety Systems Knowledge Transfer Design Support Engineer Information B SECTION 16 Rev. A 04/03/15 AutoCAD – Using Modelspace & Paperspace to Draw & Print Drawings B Section 16 AutoCAD Paperspace.docx Page 13 of 17 Dotted printable area. Select the thick line so it turns dotted and produces Handles in the corners. Select the handles and stretch the print size to take full advantage of the printable area. When you have finished, double click outside the ‘paper area’ so that the live returns to a solid line (i.e. de-select the printing area).
- 14. Marston A Division of Safety Systems Knowledge Transfer Design Support Engineer Information B SECTION 16 Rev. A 04/03/15 AutoCAD – Using Modelspace & Paperspace to Draw & Print Drawings B Section 16 AutoCAD Paperspace.docx Page 14 of 17 Using the printing area: If you double click the ‘printable area, you enter the panning and zooming mode. This part of the ’Paperspace’ allows you to either Zoom the Extents, so that your drawing fully fills the printable area. However, if you are creating multiple views of one or more drawings, you may want more than one window. These printable windows can be shrunk in the printable area as well as filling the whole printable area. Right clicking on the board allows you to use CNTL-C & CNTL-V to copy and paste windows, and then scale them to create you views in Paperspace. In this mode you can pan and zoom in each window.
- 15. Marston A Division of Safety Systems Knowledge Transfer Design Support Engineer Information B SECTION 16 Rev. A 04/03/15 AutoCAD – Using Modelspace & Paperspace to Draw & Print Drawings B Section 16 AutoCAD Paperspace.docx Page 15 of 17
- 16. Marston A Division of Safety Systems Knowledge Transfer Design Support Engineer Information B SECTION 16 Rev. A 04/03/15 AutoCAD – Using Modelspace & Paperspace to Draw & Print Drawings B Section 16 AutoCAD Paperspace.docx Page 16 of 17 Multiple views on one drawing border. Selecting an existing window and using ‘Copy Selection’ to create a new window. You do not need to ‘paste’ the window, a new window the same size of the old one appears on the end of the cursor. To place it, left click, or to escape the function, just press ESC on the keyboard.
- 17. Marston A Division of Safety Systems Knowledge Transfer Design Support Engineer Information B SECTION 16 Rev. A 04/03/15 AutoCAD – Using Modelspace & Paperspace to Draw & Print Drawings B Section 16 AutoCAD Paperspace.docx Page 17 of 17 Problems printing to Adobe PDF. According to the Printing dialogue, printing to Adobe PDF should be no different to printing to a printer or plotter, however the is a problem where the ‘page size and orientation’ setting do not get saved. 1) Select Adobe PDF as the printer 2) Notice the paper size has defaulted from A4 to PostScript 3) Select Properties 5) If necessary change the orientation to Landscape 6) Select OK to confirm the landscape setting. If you don’t do this, the print will come out as Portrait. 4) Select Custom Properties 7) Select OK on this to confirm settings, then select ‘Apply’ in the PLOT dialogue. Now Print Preview to confirm the plot is correct. Right click and select PLOT.
