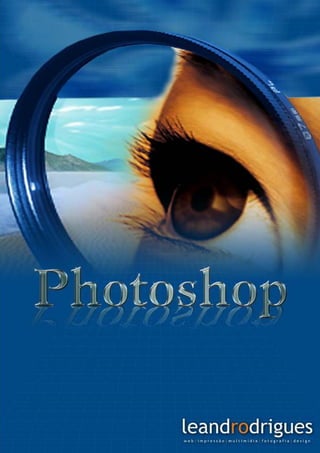
Guia Completo Photoshop 7
- 2. :: leandrorodrigues.design@hotmail.com :: :: Página 2 :: Photoshop 7Photoshop 7 Photoshop 7 - Edição de Imagens, Técnicas de Escaneamento e Tratamento de Imagens © Leandro Rodrigues, 2006 1ª edição, 2006 Elaboração Leandro Rodrigues dos Santos Revisão Leni Xavier Editoração Eletrônica Leandro Rodrigues dos Santos Diagramação Leandro Rodrigues dos Santos Photoshop 7 - Edição de Imagens, Técnicas de Escaneamento e Tratamento de Imagens 1ª edição. Goiânia, 2006 Documento elaborado para o curso de Design Gráfico - Artes Gráficas. “material sujeito a alterações sem aviso prévio”
- 3. :: leandrorodrigues.design@hotmail.com :: :: Página 3 :: Photoshop 7Photoshop 7 Página Introdução 05 01 Conceitos Fundamentais 10 02 Executando o Photoshop 7 11 03 Área de Trabalho 14 04 Gerenciamento de Arquivos 18 05 Modos de Visualização 19 06 Desfazendo Ações 21 07 Ferramentas de Pintura I 26 08 Ferramentas de Seleção I 27 09 Ferramentas de Pintura II 30 10 Ferramentas de Seleção II 35 11 Máscara de Seleção 36 12 Matiz e Saturação 38 13 Duotônicos 41 14 Camadas 45 15 Máscara de Camada 48 16 Textos de Edição 50 17 Efeito em Textos 52 18 Textos de Seleção 54 19 Path ou Demarcadores 58 20 Recuperando Ferramenta Pincel 59 21 Ferramenta de Correção 61 22 Ferramenta Carimbo 63 23 Ferramenta Carimbo Padrão 65 24 Ferramenta Borrachas 67 25 Ferramentas Estilizadas 69 26 Técnica para Escaneamento 73 27 Tratamento de Imagens 83 28 Dicionário 84 29 Principais Atalhos 86 30 Referências Bibliográficas Sumário
- 4. :: leandrorodrigues.design@hotmail.com :: :: Página 4 :: Photoshop 7Photoshop 7 O software Photoshop é um aplicativo direcionado à edição de imagens. Proporciona um ambiente completo para os designers profissionais e produtores gráficos criarem imagens sofisticadas para impressão e Web, oferecendo um ambiente de trabalho compatível com outros aplicativos Adobe (Illustrator, InDesign, Page Maker, Image Ready) e de outros fabricantes também (Corel Draw, Freehand, Quark XPress, etc). Nesta apostila, as informações são direcionadas à mídia impres- sa, a fim de imprimir imagens com qualidade em máquinas in- dustriais gráficas. Introdução
- 5. :: leandrorodrigues.design@hotmail.com :: :: Página 5 :: Photoshop 7Photoshop 7 Os elementos gráficos de um computador podem ser divididos em duas categorias principais: bitmap e vetor. É possível traba- lhar com esses dois tipos de gráficos no Photoshop. Diferença entre essas duas categorias: Imagens bitmap Utilizam uma grade de cores conhecida como pixels, para re- presentar imagens. Para cada pixel são atribuídos um local e um valor de cor específicos. São dependentes de resolução, isto é, contêm um número fixo de pixels. Conseqüentemente, podem perder detalhes e parecer irregulares se forem redimensionadas na tela ou impressas com uma resolução mais baixa do que a resolução para a qual foram criadas. Gráficos Vetoriais Gráficos vetoriais são formados por linhas e curvas definidas por objetos matemáticos chamados de vetores. Os vetores descrevem uma imagem de acordo com suas características geométricas. Os gráficos vetoriais são independentes de resolução, isto é, podem ser redimensionados para qualquer tamanho e impres- sos em qualquer resolução sem perda de detalhes ou clareza. Portanto, são a melhor opção para representar gráficos em negrito que devem manter linhas nítidas quando redimensionados para vários tamanhos, por exemplo, logotipos. Conceitos Fundamentais 01
- 6. :: leandrorodrigues.design@hotmail.com :: :: Página 6 :: Photoshop 7Photoshop 7 Extensões de Imagens Determinará características futuras da imagem. Imagens para Web: Gif e JPG Impressão Gráfica: Tif, EPS e PSD PSD - PhotoShop Document Possui ótima resolução. É uma extensão que armazena as eta- pas de trabalho (canais, camadas, demarcadores, etc). Ao edi- tar imagens no Photoshop, é aconselhável salvá-las em PSD e, depois de prontas, utilizamos outras extensões. EPS - Encapsulated PostScript Possui ótima resolução. Pode representar dados em bitmap e de vetor. TIF - Tagged-Image File Possui ótima resolução. É o formato de imagem mais usual, pois é suportado praticamente por todos os aplicativos. JPEG - Joint Photographic Experts Group Possui boa resolução. Principal vantagem é a compactação do tamanho do arquivo. BMP - BitMap Photo Possui resolução regular. O formato BMP é um formato padrão de imagens do Windows em computadores compatíveis Windows. GIF - Graphics Interchange Format Possui boa resolução para a páginas da Internet. Trata-se de um formato compactado, preservando a transparência em imagens. PDF - Portable Document Format Possui resolução regular. É um formato de arquivo flexível para várias plataformas e aplicativos. Os arquivos PDF exibem e pre- servam com precisão fontes, layouts de página e gráficos vetoriais e de bitmap, podem conter recursos eletrônicos de pesquisa e navegação em documentos, como links eletrônicos. Ao abrir um arquivo PDF no Photoshop, é possível escolher a página que será aberta e especificar opções de conversão em bitmap. Cada extensão possui o ícone característico:
- 7. :: leandrorodrigues.design@hotmail.com :: :: Página 7 :: Photoshop 7Photoshop 7 Iluminação Ambiente O ambiente de trabalho tem influência na maneira de visualizar a cor em seu monitor e na impressão. Para obter os melhores resultados, é aconselhável tomar alguns cuidados: • Eliminar a distorção de uma iluminação fluorescente, instalan- do uma iluminação D50 (5000 graus Kelvin), com paredes e teto de cores neutras; • Configurar o grau de iluminância do monitor para 5000º graus Kelvin. Porém, nem todos os monitores permitirão esta confi- guração. Monitores 100% tela plana são mais precisos. • Configurar a área de trabalho para exibir apenas tons de cinza neutros (os padrões de brilho que envolvem um documento interferem na percepção precisa da cor); • Visualizar os documentos impressos utilizando uma caixa de luz D50 ou o padrão de visualização ANSI PH2.30 para artes gráficas, ou, visualizar as provas do documento nas condi- ções reais em que seu trabalho final será visto (ex.: visualizar a aparência de um catálogo de artigos domésticos sob as lâmpadas incandescentes utilizadas em residências); Pelo fato de usuários domésticos não disponibilizarem de todas as exigências dos fatores de iluminação, recomenda-se isolar a reflexão da luz ambiente instalando protetores no próprio monitor. Cabine de visualização Calibrando o monitor
- 8. :: leandrorodrigues.design@hotmail.com :: :: Página 8 :: Photoshop 7Photoshop 7 Modos de Cor Para executar as correções de cores convém escolher um modo com atenção. Sempre que possível, evite várias conversões en- tre os modos, pois os valores de cor são arredondados e so- frem perdas a cada conversão. Se uma imagem RGB for desti- nada à exibição na tela, não será preciso convertê-la para o modo CMYK. Por outro lado, se uma digitalização CMYK for des- tinada à separação e impressão, não será preciso efetuar corre- ções no modo RGB. Determinadas operações será necessário aplicá-las em um modo de cor (ex.: RGB) para depois converter para CMYK. Modo CMYK (Cyan, Magenta, Yellow e Black) Cores pigmento, ou cores de tintas. Neste modo, as cores mais claras são atribuídas pequenas porcentagens e as mais escuras, porcentagens mais altas. O branco puro é criado quando os quatro componentes possuem valores de 0%. Considerando os percentuais a 100%, teremos: • Verde: cyan + amarelo • Vermelho: magenta + amarelo • Azul Violeta: cyan + magenta • Cyan + Magenta + Yellow: preto É o modo utilizado para preparar uma imagem para ser impres- sa. Converter uma imagem RGB em CMYK poderá haver perda de detalhes. Modo RGB (Red, Green e Blue) As imagens RGB utilizam três cores (vermelho, verde e azul) para reproduzir até 16,7 milhões de cores na tela, variando de 0 (preto) a 255 (branco) para cada componente RGB. Onde: • Valor 255 para todos canais = branco puro; • Valor é 0 (zero) = preto puro. O modo RGB é utilizado por equipamentos eletrônicos para exibir cores, assim como para uso de fotografias digitais. O modo CMYK é exclusivo para imagens que serão direcionadas às impressão nas indústrias gráficas.
- 9. :: leandrorodrigues.design@hotmail.com :: :: Página 9 :: Photoshop 7Photoshop 7 GrayScale (Tons de Cinza) Esse modo utiliza até 256 tons de cinza. Cada pixel de uma imagem em tons de cinza possui um valor de brilho que varia de 0 (preto) a 255 (branco). Os valores de tons de cinza também podem ser medidos como porcentagens de cobertura de tinta preta (0% é igual a branco, 100%, a preto). Ao converter uma imagem colorida em uma imagem em tons de cinza, o Photoshop descarta todas as informações de cores da imagem original. Modo Cores Indexadas Esse modo utiliza no máximo 256 cores. Se uma cor na ima- gem original não aparece na tabela, o programa escolhe a mais próxima ou simula a cor utilizando as cores disponíveis. Modo Lab É o modo de cor utilizado para controlar as cores da imagem por luminosidade. Para imprimir imagens Lab, converta primeiro em CMYK. Modo Bitmap Esse modo utiliza um entre dois valores de cor (preto ou bran- co) para representar os pixels em uma imagem. Imagens no modo Bitmap são chamadas de imagens de 1 bit de bitmap porque possuem uma profundidade de bits de 1.
- 10. :: leandrorodrigues.design@hotmail.com :: :: Página 10 :: Photoshop 7Photoshop 7 Ao instalar o software Adobe Photoshop 7, ficará armazenado na seguinte pasta: Executando o Photoshop 7 Para abrir o software Photoshop, siga um dos procedimentos abaixo: - Iniciar -> Programas -> Adobe Photoshop; ou: - Janela executar, digite: photoshop.exe 02
- 11. :: leandrorodrigues.design@hotmail.com :: :: Página 11 :: Photoshop 7Photoshop 7 Barra de menus A barra de menus contém comandos para execução de tarefas. Os menus estão organizados por tópicos e são acionados com o Clique do mouse ou pressionando a tecla “ALT” juntamente com a letra sublinhada que identifica o menu. Barra de opções Nesta barras, são apresentadas as configurações das ferramen- tas. De acordo com a ferramenta selecionada, alterará a aparência Área de Trabalho 03
- 12. :: leandrorodrigues.design@hotmail.com :: :: Página 12 :: Photoshop 7Photoshop 7 da barra de opções. É importante observar algumas configurações na barra de opções (como modos de pintura e opacidade). Para visualizar a barra de opções, acione menu janela > opções. Caixa de ferramentas O Photoshop possui diversos recursos na nesta caixa. Inclui fer- ramentas para criar e editar imagens, campos que permitem registrar cores, acesso a recursos on-line, alternar modos de visualização e alternar entre os aplicativos Photoshop e ImageReady. Cada ferramenta possui uma tecla correspondente para facilitar o acesso. Quando tiver mais ferramentas dentro da mesma cai- xa, pressiona-se shift + letra correspondente para alternar, ou manter pressionado ALT e clicar sobre a ferramenta.
- 13. :: leandrorodrigues.design@hotmail.com :: :: Página 13 :: Photoshop 7Photoshop 7 Paleta seca (Photoshop) A paleta seca ajuda na organização de paletas na área de traba- lho. A paleta de localização de arquivos contida na paleta seca, facilitará a visualização das imagens. Paletas ou janelas As paletas ajudam a monitorar e modificar as imagens. Por pa- drão, as paletas são exibidas empilhadas em grupos. Para exibir uma paleta, escolha o nome da paleta no menu Ja- nela. Para mostrar ou ocultar paletas, siga um destes procedi- mentos: - Pressione Tab: para mostrar ou ocultar todas as paletas aber- tas, a barra de opções e a caixa de ferramentas; - Pressione Shift+Tab: para mostrar ou ocultar todas as paletas. Para mover uma paleta arraste sua barra de título. Para minimizar ou fechar Clique no botão correspondente.
- 14. :: leandrorodrigues.design@hotmail.com :: :: Página 14 :: Photoshop 7Photoshop 7 Gerenciamento de Arquivos Criando uma nova imagem (Menu arquivo -> NOVO) Ao criar uma nova imagem, aparecerá a seguinte tela: 1 - Cadastre o nome do arquivo; Este campo é opcional, pois no momento em que desejar armazenar (salvar) esta imagem, o nome do arquivo será novamente exigido. 2 - Especifique a unidade de medida em centímetros; 3 - Especifique a largura e altura da nova imagem; 4 - Defina a quantidade de pixels por polegada (dpi): Quanto maior a resolução, melhor a qualidade da imagem. 5 - Especifique o modo de cor: CMYK: Se a imagem for direcionada para uma Gráfica; RGB: para uso eletrônico. Ex.: internet, apresentações; 6 - Especifique o conteúdo da nova imagem: Preferencialmente “branco”. Ctrl Nnova imagem 04
- 15. :: leandrorodrigues.design@hotmail.com :: :: Página 15 :: Photoshop 7Photoshop 7 1 - Especifique a local que armazenará a imagem; 2 - Abra a pasta correspondente Ex.: pasta “Meus Documentos” 3 - Digite o nome específico para a imagem; O nome do arquivo deverá ter uma referência com a ima- gem. Ex.: capa da apostila de photoshop 4 - Especifique a extensão ; *Ver página 6 5 - Clique no botão salvar; 6 - Botão utilizado para criar pasta: Recomenda-se criar uma pasta para trabalho. Desta for- ma, ficarão organizadas. 7 - Botão utilizado para alterar a exibição das imagens Salvando a imagem (Menu arquivo -> salvar) Ao salvar a imagem, aparecerá a seguinte tela: Ctrl Ssalvar imagem
- 16. :: leandrorodrigues.design@hotmail.com :: :: Página 16 :: Photoshop 7Photoshop 7 1 - Local que se encontra a imagem; 2 - Visualização das imagens; 3 - Tipo de Extensão. Este campo determina o tipo de imagem que será visualizada. Recomenda-se “Todos os Formatos” para que seja exibido todo o conteúdo do local. 4 - Clique no botão abrir Localizador de Arquivos (Ctrl Shift O) O Localizador de Arquivo está localizado no canto direito da bar- ra de opções. Permite visualizar, classificar e processar arquivos de imagem. É possível utilizar o Localizador de Arquivo para exe- cutar tarefas, como criar novas pastas, renomear, mover e ex- cluir arquivos e girar imagens. Pode-se também visualizar infor- mações de arquivos individuais e dados importados de sua câmera digital. Ver próxima página. Abrindo uma imagem (Menu arquivo -> abrir) Ao abrir uma imagem, aparecerá a seguinte tela: Ctrl Oabrir imagem Neste exemplo, as imagens estão sendo exibidas no modo miniaturas
- 17. :: leandrorodrigues.design@hotmail.com :: :: Página 17 :: Photoshop 7Photoshop 7 1 - Janela de localização da imagem 2 - Visualização da imagem selecionada 3 - Informações 4 - Drop-dow do endereço 5 - Preview de todas as imagens 6 - Rotacionar a imagem a 90º horário 7 - Excluir imagem Quando visualizar a imagem, basta clicar e arrastar para a área de trabalho do Photoshop.
- 18. :: leandrorodrigues.design@hotmail.com :: :: Página 18 :: Photoshop 7Photoshop 7 Modos de Visualização DICAS: Para ajustar a imagem à tela: - clique duas vezes na ferramenta mão . Para mover a imagem ampliada: - manter a barra de espaço pres- sionada, clicar e arrastar. o cursor alterará temporariamen- te para a ferramenta mão . Para exibir a 100%: - duplo clique na ferramenta zoom . Após abrir as imagens, o Photoshop disponibilizará diversas for- mas de visualização. Para alternar entre os modos, pressiona- se “F”: Tela Inicial: a janela da imagem no modo flutuante, ou seja, localizada dentro da área de trabalho do photoshop; Imagem centralizada com fundo cinza: oculta a barra de tí- tulo, exibindo a imagem no centro da tela em um plano de fundo neutro. Para visualizar a barra de título, pressione “F” até voltar para a tela inicial e maximize a janela. Imagem centralizada com fundo negro: oculta barras de tí- tulo e de menus, exibindo a imagem no centro da tela em um plano de fundo preto. Ampliação e Redução da Visualização Existe vários métodos para modificar a visualização das ima- gens: por ferramenta zoom, por menu Visualização, por barra de opções, porém, para agilizar o manuseio das imagens, utili- za-se as seguintes teclas de atalho: CTRL + -> para ampliar CTRL - -> para reduzir CTRL 0 (zero) -> para ajustar a imagem na tela CTRL Barra de Espaço -> para personalizar A porcentagem de zoom poderá aparecer tanto na barra de título, assim como na barra de status. 05
- 19. :: leandrorodrigues.design@hotmail.com :: :: Página 19 :: Photoshop 7Photoshop 7 Desfazendo Ações A maioria das operações podem ser desfeitas em caso de erros. Além disso, é possível restaurar toda a imagem ou parte dela para a última versão salva. A capacidade de utilização dessas opções, dependerá da quantidade de memória disponível. Paleta Histórico: Por padrão, a paleta Histórico armazenará as 20 últimas ações. A 21ª ação, substituirá automaticamente a 1ª. Ao fechar e abrir novamente o documento, todas as ações serão eliminadas. Photoshop registrará o nome da ação executada e, para desfa- zer, basta clicar no estado (ação) anterior. Porém, a próxima ação descartará todas posteriores. Para garantir temporariamente a montagem realizada, utiliza-se o botão “criar novo instantâneo”. Clicando neste botão, o Photoshop armazenará a cópia desta imagem, facilitando se pre- ciso, restaurar a imagem até o estado desejado. Pode-se também duplicar a imagem clicando no botão “criar novo documento do estado atual”. Desfazendo ações com teclas de atalho: Ctrl Z: desfaz e refaz a última ação Ctrl Alt Z: desfaz as 20 últimas ações Ctrl Shift Z: refaz últimas ações criar novo instantâneo criar novo documento do estado atual excluir um estado 06
- 20. :: leandrorodrigues.design@hotmail.com :: :: Página 20 :: Photoshop 7Photoshop 7 Caso queira descartar todas as alterações feitas a partir do mo- mento em que a imagem foi salva, basta: Menu Arquivo -> reverter Para restaurar parte de uma imagem salva, utilize um dos pro- cedimentos abaixo: - Ative ferramenta borracha, com a opção Apagar para His- tórico selecionada, arraste o cursor no local a ser restaurado; - Selecione a área que deseja restaurar e acione o menu Editar > Preencher (Shift BackSpace). No campo: Usar, escolha: His- tórico e clique em OK. - Ative a ferramenta pincel do histórico e arraste o cursor no local a ser restaurado; Ferramenta Pincel do Histórico (Y) Utilizado para restaurar parte de uma imagem. O local onde o cursor for arrastado irá desfazer todas as ações que foram rea- lizadas após o salvamento. Para utilizar: 1º Ativar a ferramenta pincel do histórico 2º Clicar e arrastar o cursor
- 21. :: leandrorodrigues.design@hotmail.com :: :: Página 21 :: Photoshop 7Photoshop 7 Ferramentas de Pinturas I Pincel e Lápis (B) No Photoshop a ferramenta pincel e a ferramenta lápis utilizará a cor do primeiro plano. Por padrão, a ferramenta pincel cria traçados suaves de cor e a ferramenta lápis cria linhas de forma livre com bordas sólidas. A ferramenta pincel pode ser usada também como um aerógrafo para aplicar jatos de cor em uma imagem. Para utilizar a ferramenta pincel ou lápis: 1º - Crie a cor do primeiro plano. - Clique na cor de primerio plano da caixa de ferramentas; - Cadastre ao percentual do tom desejado em CMYK. 2º - Selecione a ferramenta pincel ou lápis 3º - Clique e mantenha o botão pressionado, arraste dentro da imagem para pintar. - Escolha do tamanho do pincel: - clicar na barra de opções no campo pincel, ou: - clicar com botão de opções, ou: - pressionar as teclas: - ”[“ -> para diminuir - “]” -> para aumentar Obs.: mantenha a tecla “CapsLock” desativada para apresentar o tamanho do pincel, caso contrário, o cursor apresentará a forma de “+” significando o modo preciso. Cor do Primeiro Plano Cor do Plano de Fundo Alternar posições (X) Cor Padrão (D) 07
- 22. :: leandrorodrigues.design@hotmail.com :: :: Página 22 :: Photoshop 7Photoshop 7 - Opções de pincéis: ao clicar nes- te botão, aparecerá um conjunto de opções relativas ao pincel: formas de visualização, gerenciamento e modelos diferentes. - Modo*: controla como os pixels na imagem são afetados por uma ferramenta de pintura ou de edição. Ativar preferencialmente “normal”; - Opacidade*: especifica a quanti- dade máxima de cobertura de tinta aplicada pelas ferramentas; grau de visibilidade da cor. - Fluxo*: especifica a velocidade em que a tinta é aplicada pela ferramen- ta pincel. - Aerógrafo - Janela para configurar os pincéis: fornece várias op- ções para adicionar (ou alterar) elementos de dinâmica às pon- tas do pincel predefinido. Por exemplo, pode-se definir opções com variação de tamanho, cor e opacidade das marcas de pin- cel no curso de um traçado. Pincel:100px Lápis:100px Para traçar uma linha: - clique em um ponto inicial na imagem, em seguida, mantenha a tecla Shift pressionada e clique em um ponto final.
- 23. :: leandrorodrigues.design@hotmail.com :: :: Página 23 :: Photoshop 7Photoshop 7 Exercícios Utilizando a Ferramenta Pincel e Lápis, crie vários modelos de linhas Operações: 1º Crie uma nova imagem com os seguintes cadastros: Nome: desenhando traços Tamanho: 20 cm largura e 20 cm de altura Resolução: 150 pixels/polegada Modo: CMYK Conteúdo: Branco 2º Crie a cor desejada (primeiro plano) 3º Ative a ferramenta pincel 4º Escolha o tamanho e modelo 5º Clique e arraste o mouse Teclas de Atalho “B” -> ativa a ferramenta pincel ou lápis (“Shift B” alterna entre as duas ferramentas); “E” -> ferramenta borracha ”[“ -> para diminuir o tamanho do pincel “]” -> para aumentar o tamanho do pincel Dicas/Observações Para criar a cor desejada, clique em “cor de primeiro plano” da caixa de ferramentas” e digite o percentual do tom desejado em CMYK; Para traçar uma linha reta, clique em um ponto inicial na imagem, em seguida, mantenha a tecla Shift pressionada e clique em um ponto final; Utilize a ferramenta Borracha se caso precisar apagar algum detalhe criado; Se a tecla “Caps Lock” estiver ativa o cursor ficará no modo preciso; Para limpar toda a imagem, certifique-se que a cor de plano de fundo seja “branco” e pressione “Control BackSpace”; Utilize modelos de pincéis personalizados clicando no botão . Para visualizar os pincéis padrões, clique em “redefinir pincéis”; Controle a opacidade da ferramenta pincel ou lápis (barra de opções) para alterar o tom da cor; Para utilizar a ferramenta pincel ou lápis com cores personalizadas, cer- tifique que a imagem está no modo de cor CMYK (menu:imagem -> modo -> CMYK). Cor do Primeiro Plano
- 24. :: leandrorodrigues.design@hotmail.com :: :: Página 24 :: Photoshop 7Photoshop 7 Lata de Tinta (G) A ferramenta lata de tinta preenche os pixels adjacentes* (pixels de mesmo valor tonal) com a cor de primeiro plano cadastrada na caixa de ferramentas. Observação: A ferramenta lata de tinta não pode ser usada com imagens no modo Bitmap. Para colorir imagens, deve convertê- las para o modo de cor CMYK (para impressão) ou RGB (para uso eletrônico). Para utilizar a ferramenta lata de tinta: 1º - Certifique se a imagem está no modo CMYK ou RGB; 2º - Cadastre a cor do primeiro plano; 3º - Selecione a ferramenta lata de tinta; 4º - Clique na área da imagem que deseja preencher. - Modo*: controla como os pixels na imagem são afetados por uma ferramenta de pintura ou de edição. Ativar preferencial- mente “normal”; - Opacidade*: grau de visibilidade da cor. - Tolerância*: define o grau de semelhança de cor que um pixel deve ter para ser preenchido. Os valores podem variar entre 0 e 255. Tolerâncias baixas preenchem pixels com cores muito se- melhantes ao pixel clicado. Uma tolerância alta preenche pixels em uma escala tonal maior. - Suavização de Serrilhado: suaviza a área preenchida; - Adjacente: preenche somente pixels adjacentes ao pixel em que você clicar; - Todas as Camadas: preencher em todas as camadas visíveis. Tolerância baixa Tolerância ajustada Em caso de imagens abertas, a cor invadirá outras áreas
- 25. :: leandrorodrigues.design@hotmail.com :: :: Página 25 :: Photoshop 7Photoshop 7 Exercícios Utilizando a Ferramenta Lata de Tinta Operações: 1º Abra as images da pasta: 01-Pintando01b-lata de tinta 2º Centralize a imagem na tela (basta pressionar “F”) 3º Certifique que a imagem está no modo de cor: CMYK menu:imagem -> modo -> CMYK 4º Crie a cor desejada 5º Ative a ferramenta lata de tinta 6º Clique no local desejado Teclas de Atalho Ctrl O -> abrir imagem “F” -> alterna os modos de visualização “G” -> ativa a ferramenta lata de tinta (“Shift G” alterna entre ferra- menta lata de tinta e ferramenta degradê); “I” -> ferramenta conta gotas “Barra de Espaço” -> alterna temporariamente para a ferramenta “mão”, facilitando a movimentação da imagem; Ctrl + -> ampliar visualização da imagem Ctrl - -> reduzir visualização da imagem Ctrl Barra de Espaço -> zoom personalizado Ctrl Alt Z -> desfazer operações Dicas/Observações Ao aplicar a cor, se o preenchimento não corresponder ao desejado, desfaça a operação; Observe cuidadosamente a área preenchida, pois a tolerância é um fator importante para a ferramenta lata de tinta (tolerância baixa para pixels com pouca variação de cor; tolerância alta para pixels com gran- de variação de cor); Observe os cadastros da barra de opções, pois eles terão influência direta no modo de aplicação da cor; Para capturar uma cor já utilizada, ative a ferramenta “conta gotas (i)” e clique no local desejado. Salve constantemente a imagem para garantir as operações. Caso ne- cessite descartar as alterações após o salvamento utilize o menu: ar- quivo -> reverter Não confie nas cores visíveis no monitor. Crie cores observando a tabela de cores impressas. Tolerância baixa Tolerância ajustada
- 26. :: leandrorodrigues.design@hotmail.com :: :: Página 26 :: Photoshop 7Photoshop 7 Varinha Mágica (W) Permite selecionar uma área através de um simples clique. Observação: para obter uma boa seleção, cadastre um valor da tolerância correspondente. Não é possível utilizar a ferramenta varinha mágica em uma imagem no modo Bitmap. Para utilizar a ferramenta varinha mágica: 1º Selecione a ferramenta varinha mágica (w) 2º Especifique na barra de opções: - se a seleção será: nova1 , adicionar2 , subtrair3 ou intersecção4 - tolerância5 (entre 0 a 255). - ative “Suavização de Serrilhado6 ” para criar seleção suave Insira um valor baixo de tolerân- cia para selecionar cores muito semelhantes ao pixel que clicar ou insira um valor maior para se- lecionar uma escala de cores maior Adjacente: utilizado para selecionar apenas as áreas adjacen- tes utilizando as mesmas cores. Caso contrário, todos os pixels que utilizam as mesmas cores serão selecionados. Utilizar Todas as Camadas: ative para selecionar cores utili- zando dados de todas as camadas visíveis. Caso contrário, a ferramenta varinha mágica apenas selecionará cores da camada ativa. Ver tópico sobre camadas. Ferramentas de Seleção I 08
- 27. :: leandrorodrigues.design@hotmail.com :: :: Página 27 :: Photoshop 7Photoshop 7 Degradê (G) A ferramenta degradê cria uma mesclagem (nuances) gradual entre várias cores. Para utilizar a ferramenta degradê: 1º - Certifique se a imagem está no modo CMYK ou RGB; 2º - Cadastre a cor do primeiro plano; 3º - Cadastre a cor do plano de fundo 4º - Selecione a área a ser colorida. Caso contrário, será aplica- do na imagem inteira; 5º - Ative a ferramenta degradê; 6º - Clique e arraste dentro da área selecionada. O ponto inicial (em que o mouse é pressionado) e o ponto final (em que o mouse é liberado) afetam a aparência do degradê. Ferramentas de Pinturas II Seletor de Degradê: permite escolher um preenchimento degradê. Degradê linear: cria gradiente em uma linha reta. Degradê radial: cria gradiente de forma circular. Degradê angular: cria gradiente no sentido anti-horário em tor- no do ponto inicial. Degradê refletido: cria gradientes lineares simétricos em qual- quer lado do ponto inicial. Degradê diamante: cria gradiente do ponto inicial em direção ao lado externo em um padrão de losango. O ponto final define um vértice do losango. 11 Para restringir o ângulo da linha a um múltiplo de 45°, mantenha a tecla Shift pressionada enquanto arrasta. 09
- 28. :: leandrorodrigues.design@hotmail.com :: :: Página 28 :: Photoshop 7Photoshop 7 Modo: controla como os pixels na imagem são afetados por uma ferramenta de pintura ou de edição. Ativar preferencial- mente “normal”; Opacidade: grau de visibilidade da cor; Contrário: inverte a ordem das cores no preenchimento degradê; Pontilhamento: cria uma mesclagem mais suave; Transparência: Para utilizar uma máscara de transparência no preenchimento degradê. 11
- 29. :: leandrorodrigues.design@hotmail.com :: :: Página 29 :: Photoshop 7Photoshop 7 Exercícios Utilizando a Ferramenta Degradê Operações: 1º Abra as imagens da pasta: 02-Selecionando2a-Degrade 2º Centralize a imagem na tela (basta pressionar “F”) 3º Certifique que a imagem está no modo de cor: CMYK menu:imagem -> modo -> CMYK 4º Crie a cor desejada (primeiro plano e plano de fundo) 5º Selecione a área a ser colorida com a ferramenta “varinha mágica” 6º Ative a ferramenta degradê 7º Clique e arraste na área selecionada. Teclas de Atalho Ctrl O -> abrir imagem “F” -> alterna os modos de visualização “G” -> ativa a ferramenta lata de tinta (“Shift G” alterna entre ferra- menta lata de tinta e ferramenta degradê); “W” -> ferramenta varinha mágica “Barra de Espaço” -> alterna temporariamente para a ferramenta “mão”, facilitando a movimentação da imagem; Shift -> adiciona seleção Alt -> subtrai seleção Shift Alt -> intersecciona seleção ^D-> desfazer seleção Dicas/Observações O ponto inicial (em que o mouse é pressionado) e o ponto final (em que o mouse é liberado) afetam a aparência do degradê; Ao aplicar o degradê, se a cor ou o modelo do preenchimento não corresponder ao desejado, desfaça a operação com as teclas de atalho correspondente; Para restringir o ângulo da linha a um múltiplo de 45°, mantenha a tecla Shift pressionada enquanto arrasta; Observe os cadastros da barra de opções, pois eles terão influência direta no modo de aplicação do degradê; Para uma aparência mais real do degradê aplicado, recomenda-se utili- zar a mesma matiz (cor) variando apenas a porcentagem aplicada.
- 30. :: leandrorodrigues.design@hotmail.com :: :: Página 30 :: Photoshop 7Photoshop 7 Ferramentas de Seleção II Marca de Seleção Retangular (M): cria seleções quadradas ou retangulares; Elíptica (M): cria seleções circulares; Linha Única: cria seleção na horizontal de 1 pixel; Coluna Única: cria seleção na vertical de 1 pixel. Para criar uma seleção: Ferramenta retangular e elíptica: clique e arraste o cursor no sentido diagonal sobre a área que deseja selecionar. Ferramenta linha única e coluna única: clique perto da área que deseja selecionar e, em seguida, arraste-a até a localização exata. Se nenhuma marca ficar visível, aumente a ampliação da exibição da imagem. retangular elíptica linha horizontal linha vertical Shift pressionado ao arrastar: Para criar uma seleção proporci- onal (quadrado ou círculo); Alt pressionado ao arrastar: para criar uma seleção a partir de seu centro 1 - criar uma nova seleção 2 - adicionar a uma seleção (ou manter Shit pressionado) 3 - subtrair de uma seleção (ou manter Alt pressionado) 4 - interseccionar uma seleção (ou manter Shit+Alt pressionado) 5 - difusão: cria bordas esfumaçadas, ou seja, desfoca pixels criando limites de transição entre a seleção e os pixels adjacen- tes. Os efeitos de difusão se tornam evidentes quando você move, recorta, copia ou preenche a seleção. Recomenda-se aplicar difusão após confeccionar a seleção. Para mover uma seleção do lo- cal, mantenha ativa a ferramenta “Marca de seleção retangular”, observe na barra de opções a op- ção nova seleção ativa, clicar den- tro da seleção e arrastar. 10
- 31. :: leandrorodrigues.design@hotmail.com :: :: Página 31 :: Photoshop 7Photoshop 7 6 - Suavização de serrilhado: suaviza os pixels irregulares de uma seleção suavizando a transição de cores entre pixels da borda e do plano de fundo. Como apenas os pixels da borda são alterados, nenhum detalhe é perdido. A suavização de serrilhado é útil ao recortar, copiar e colar seleções para criar imagens compostas. Essa opção deve ser especificada antes de utilizar essas ferramentas. Depois de criar uma seleção, não será mais possível adicionar a suavização de serrilhado. 7 - Estilo: cadastre “Normal” para criar seleções ao arrastar sem determinar valores. “Índice do Aspecto Ajustado” define uma proporção entre altura8 e largura9 . ”Tamanho Fixo” para especificar valores fixos para largura e altura. imagem sem difusão imagem com difusão Laço, Laço Poligonal e Magnético (L) Laço: permite criar seleções à mão livre. Para utilizar a ferramenta laço: 1º Selecione a ferramenta laço 2º Clique e mantenha o botão do mouse pressionado 3º Arraste para desenhar seleção à mão livre. Laço Poligonal: permite criar seleções através de cliques. Para utilizar a ferramenta laço poligonal: 1º Selecione a ferramenta laço poligonal 2º Clique e solte o botão do mouse 3º Mova o cursor e clique novamente. 4º Duplo clique ou clicar no primeiro ponto fecha o segmento Laço Magnético: permite criar seleções automáticas. Para utilizar a ferramenta laço magnético: 1º Selecione a ferramenta laço magnético 2º Clique e solte o botão do mouse 3º Mova o cursor e em alguns pontos, clique novamente. laço laço poligonal laço magnético O uso da ferramenta laço magné- tico exige que os pixels tenham alto contraste.
- 32. :: leandrorodrigues.design@hotmail.com :: :: Página 32 :: Photoshop 7Photoshop 7 1 - criar uma nova seleção 2 - adicionar a uma seleção (ou manter Shit pressionado) 3 - subtrair de uma seleção (ou manter Alt pressionado) 4 - interseccionar uma seleção (ou manter Shit+Alt pressionado) 5 - difusão: cria bordas esfumaçadas 6 - Suavização de serrilhado: suaviza os pixels irregulares 7 - Largura: detecta pixels na distância especificada a partir do ponteiro. Tem influencia direta com o tamanho final da seleção. 8 - Contraste: especifica a sensibilidade do laço às cores dos pixels das bordas (varia entre 1% e 100%) . Um valor maior detecta apenas pixels que contrastam muito com os limites; um valor menor detecta pixels de menor contraste. 9 - Frequência: quanto maior for a frequência, maior será o número de pontos de ancoragem criados (varia entre 0 e 100). 10 - Pressão da caneta: quando a opção é selecionada, um aumento na pressão do digitalizador diminuirá a largura da aresta. Utilizando o menu Selecionar Todos os comandos do menu selecionar estarão disponíveis de acordo com a seleção criada. Para selecionar uma determinada área, certifique-se de ativar a camada correspondente (este tópico será comentado posteri- ormente). Descrições dos comandos: - Tudo: seleciona toda a área da camada (“Ctrl A”) - Desfazer Seleção: cancela seleções (“Ctrl D”) - Selecionar Novamente: recupera a última seleção criada (“Ctrl Shift D”) - Inverter: inverte a área selecionada (“Ctrl Shift I”) - Escala de Cores: seleciona uma cor ou um subconjunto de cores específicos em uma seleção existente ou em uma ima- gem inteira. Em uma imagem com pixels bem definidos, experimente um valor de contraste maior e trace a borda de maneira grosseira. Em uma imagem com pixels mais suaves, experimente um valor de contraste menor e trace a borda com mais precisão. Control + Shift + D -> carrega a última seleção criada.
- 33. :: leandrorodrigues.design@hotmail.com :: :: Página 33 :: Photoshop 7Photoshop 7 - Difusão: desfoca as arestas criando limites de transição entre a seleção e os pixels adjacentes. Esse desfoque pode causar perda de detalhes na aresta da seleção (“Ctrl Alt D”) - Modificar: Borda: cria seleção dupla a um intervalo de largura pré- estabelecido com difusão Suavização: fará com que os cantos fiquem arredondados Expansão: ampliará a seleção a um valor pré-estabelecido Redução: reduzirá a seleção a um valor pré-estabelecido - Aumentar: expandirá a seleção de acordo com o cadastrado em tolerância - Semelhante: selecionará, de acordo com a tolerância, os pixels subjacentes em toda a imagem - Transformar a seleção: criará um demarcador de tamanho que possibilitará aumentar a seleção conforme desejado. - Carregar Seleção: buscar a seleção anteriormente salva - Salvar Seleção: armazenará a seleção na janela de canais Salvando Seleções Quando se salva uma seleção, há necessidade de criar um nome. Se este não for digitado, o Photoshop salvará com o nome de Alfa1. Em determinadas imagens, a criação da seleção exige boa habilidade do operador. Desta forma, faz-se neces- sário salvar todas as seleções cria- das para utilização futura. Todas as seleções salvas, ficarão ar- mazenadas dentro da janela canais, podendo ser carregadas através do menu selecionar -> carregar se- leção, ou simplesmente manter a te- cla Ctrl pressionado e clicar na sele- ção salva da janela de canais.
- 34. :: leandrorodrigues.design@hotmail.com :: :: Página 34 :: Photoshop 7Photoshop 7 Ctrl + clicar no canal: carrega a seleção salva Quando existe mais de uma seleção salva, a janela de carregar seleção disponibilizará as seguintes opções: - adicionar ao canal: acrescenta seleção à existente - subtrair ao canal: subtrai seleção à existente - fazer interseção com o canal: faz interseção de seleção à existente. Janela de Canais 1 - Carrega a seleção salva 2 - Salva a seleção confeccionada 3 - Cria novo canal 4 - Lixeira
- 35. :: leandrorodrigues.design@hotmail.com :: :: Página 35 :: Photoshop 7Photoshop 7 Máscaras de Seleção 11O modo Máscara de Seleção (máscara rápida) permite editar ou criar a seleção utilizando qualquer ferramenta de pintura ou filtro do Photoshop. Por exemplo, você pode criar uma seleção elíptica, entrar no modo Máscara Rápida e utilizar o pincel para expandir ou contrair a seleção, ou ainda utilizar um filtro para distorcer a seleção. Usando o modo de máscara rápida 1º Abra a imagem da pasta: 02-Selecionando02b-mascara de seleção4 2º Clicar no botão da caixa de ferramentas ou pressionar apenas “Q” ; 3º Ativar qualquer ferramenta de pintura (ex.: pincel); 4º Clicar e arrastar colorindo (magenta claro) as partes que não desejar criar a seleção; 5º Clicar no botão da caixa de ferramentas ou pressionar “Q” para obter a seleção.
- 36. :: leandrorodrigues.design@hotmail.com :: :: Página 36 :: Photoshop 7Photoshop 7 Matiz e Saturação 12O comando Matiz/Saturação (^U) permite alterar as cores de uma imagem ou apenas de uma área selecionada. Ao utilizar Matiz/Saturação: menu Imagem -> ajustar -> Matriz/Saturação (^U) - Certifique que a imagem esteja preferencialmente no modo de cor CMYK ou RGB; - Crie uma boa seleção. Utilize combinações entre as ferramen- tas, recursos de adicionar, subtrair, interseccionar e salvar a se- leção, pois possibilitará recursos futuros; - Aplique, conforme o tamanho da seleção, uma difusão. A difusão fará um preenchimento suave nas bordas da área selecionada, dando uma aparência mais realista. Caixa de diálogo: Matiz = utilizada para alterar a cor Saturação = grau de pureza da cor. Uma cor dessaturada tornará cinza. Luminosidade = grau de luz da matiz. Torna o tom matiz claro ou escuro.
- 37. :: leandrorodrigues.design@hotmail.com :: :: Página 37 :: Photoshop 7Photoshop 7 Exercícios Alterando as cores nas imagens Operações: 1º Abra as images da pasta:02-Selecionando2c-matiz 2º Centralize a imagem na tela (basta pressionar “F”) 3º Certifique que a imagem está no modo de cor: CMYK menu: imagem -> modo -> CMYK 4º Selecione a área a ser colorida 5º Aplique difusão menu: selecionar -> difusão 7º Altere matiz e saturação menu: imagem -> ajustes -> matiz/saturação Teclas de Atalho Ctrl Alt D -> difusão Ctrl U -> matriz/saturação “L” -> ativa as ferramentas laço “W” -> ferramenta varinha mágica Shift -> adiciona seleção Alt -> subtrai seleção Shift Alt -> intersecciona seleção Dicas/Observações Quando selecionar uma determinada área, evite criar a seleção nas arestas da imagem, pois a difusão expandirá a cor aplicada; Somente aplique a difusão após criar a seleção; Quando for colorir duas ou mais partes, crie primeiramente a seleção de todas as áreas para depois aplicar matiz/saturação; Ao aplicar matiz/saturação, se preenchimento não corresponder ao de- sejado, desfaça a operação com as teclas de atalho correspondente; Salve todas as seleções criadas. A seleção salva ficará armazenada na janela de canais; Para carregar uma seleção salva: - abrir a janela de canais, manter Ctrl pressionado e clicar no canal * Ctrl + Shift = carrega e adiciona seleção * Ctrl + Alt = carrega e subtrae seleção * Ctrl + Shift + Alt = carrega e intersecciona seleção
- 38. :: leandrorodrigues.design@hotmail.com :: :: Página 38 :: Photoshop 7Photoshop 7 Aplicando Duotônico 13Duotônicos são utilizados para enriquecer a escala de tons de uma imagem. São ideais para trabalhos de impressão em duas cores, sendo uma especial (PANTONE). Uma imagem em tons de cinza impressa somente com tinta preta pode parecer bastante inferior se comparada à imagem impressa com duas (duotônico), três (tritônico) ou quatro tin- tas (quadritônico). Às vezes, os duotônicos são impressos com uma tinta preta e outra cinza — a preta para as sombras e a cinza para tons médios e realces. Frequentemente, os duotônicos são impres- sos com tinta colorida para a cor de realce. Essa técnica produz uma imagem com leves tonalidades e aumenta consideravel- mente sua escala dinâmica. No modo Duotônico, os canais individuais da imagem em CMYK, não estão acessíveis, somente um canal estará visível: “duotônico”. Ao utilizar extensões: TIF e JPG deve-se converter a imagem para o modo de cor CMYK. Aplicando Duotônico - Inicialmente converte-se a imagem para o modo de cor “Tons de Cinza” para depois em “Duotônico” - Em tipo: cadastre duotônico - Crie a primeira cor no campo: Tinta 1. Geralmente o duotônico é feito do tom preto para outro tom.
- 39. :: leandrorodrigues.design@hotmail.com :: :: Página 39 :: Photoshop 7Photoshop 7 - Crie a segunda cor no campo: Tinta 22 . Os botões: personali- zar e seletor, alterna entre tinta especiais (Pantone) e cadastro da porcentagem do tom. Ao cadastrar determinada cor, faz-se necessário criar o nome. - Controlar a curva das cores1 : Este controle determinará a localização dos tons nas diversas variações tonais da imagem. curvadatinta2curvadatinta1curvadatinta2curvadatinta1 Imagem original e curvas duotônicas padrão Imagem e curvas duotônicas ajustadas O Photoshop disponibiliza na pasta default (c:arquivos de progra- masadobephotoshoppredefinições)arquivos prontos para se- rem usados em: duotônicos, tritônicos e quadritônicos. Para utilizá-los, basta clicar no botão carregar.
- 40. :: leandrorodrigues.design@hotmail.com :: :: Página 40 :: Photoshop 7Photoshop 7 Exercícios Difusão e duotônicos Operações: 1º Abra as imagens da pasta: 03-Duotônicos 2º Centralize a imagem na tela (basta pressionar “F”) 3º Converta as imagens para “tons de cinza” menu: imagem -> modo -> tons de cinza 4º Converta as imagens para “duotônico” menu: imagem -> modo -> duotônico 5º Em tipo: cadastre duotônico 6º Crie cor da tinta 1 (preto) 7º Crie a cor da tinta 2; 8º Ajuste a curva dos dois tons; 9º Converta a imagem para CMYK; 10º Salve o arquivo. Dicas/Observações Um Duotônico geralmente é feito do tom “preto” para outro tom; Para mudar a curva ou o tom, basta clicar no campo correspondente; Para alternar entre tintas Pantone e de Escala, clicar nos botões Per- sonalizar e Seletor; Ao criar a cor personalizada, crie também o nome; Ao salvar uma imagem utilizando o modo de cor Duotônico, o Photoshop irá sugerir a extensão PSD. Caso queira salvar em TIF ou JPG deverá converter a imagem para o modo de cor CMYK; Criando Molduras 1º Crie qualquer modelo de seleção dentro da imagem; 2º Aplique difusão; 3º Inverta a seleção; 4º Preencha com uma cor. Seleção Criada Difusão ^ Alt D Inversão ^ Sh I Preenchimento ^ ou Alt Backspace
- 41. :: leandrorodrigues.design@hotmail.com :: :: Página 41 :: Photoshop 7Photoshop 7 As camadas (do inglês: layers) são imagens sobrepostas dentro de um mesmo arquivo, possibilitando manuseá-las separadamen- te. Manipulando a imagem em partes, facilitará o desenvolvi- mento de várias ações como: restauração, ajustes de cor, sobreposição, efeitos, entre outras. Para que um documento preserve suas camadas, o arqui- vo deve ser salvo com a extensão .PSD. Ao terminar a montagem, achatar-se (juntar) todas as camadas salvan- do em outra extensão (Ex.: TIF) para que outros softwares possam utilizá-las. Janela de Camadas (F7) Camadas 1 Barra de título: mover janela 2 Botão minimizar: ajusta o tamanho da janela 3 Botão fechar: fechar a janela 4 Opções referentes à camada ativa 5 Modo de mesclagem da camada 6 Controle de bloqueio:pintura e posição 7 Ícone para visualizar ou ocultar camada 8 Controla a opacidade de todo o conteúdo da camada 9 Controla opacidade apenas do preenchimento 10 Camada de texto 11 Estilo da camada aplicado 12 Camada de imagem bitmap 13 Camada de ajuste 14 Aplica estilo: efeitos de sombras 15 Cria Máscara 16 Cria conjunto de camadas: organização 17 Cria camada de ajuste de cor 18 Cria nova camada 19 Exclui camada, máscara ou estilo A paleta Camadas relaciona todas as camadas, todos os conjuntos de camadas e efeitos de camadas em uma imagem. 12 13 11 14 15 16 17 18 19 14
- 42. :: leandrorodrigues.design@hotmail.com :: :: Página 42 :: Photoshop 7Photoshop 7 Criando Camadas - Menu camada => nova => camada, ou - Ctrl + Shift + N, ou - Clicar no botão “criar nova camada” da janela de camadas Excluindo Camadas - Menu camada => excluir => camada, ou - Clicar no botão “ excluir camada” da janela de camadas Ativando Camadas - Clicar na camada Selecionando a Camada - Manter a tecla “Control” pressionado e clicar na camada Protegendo as Camadas - Ativar as opções de bloqueio da janela de camadas: Bloquear pixels transparentes: somente pixels que contém cores serão afetados Bloquear pixels da imagem: protege a camada inteira con- tra qualquer ação de pintura Bloquear posição: não permite que a camada seja movi- mentada Bloquear tudo: protege contra pintura e movimento Visualizando e Ocultando Camadas - Clicar no ícone em formato de olho Ordenando a exibição das Camadas - Clicar e posicionar acima das outras camadas. A ordem de exibição da imagem está relacionada diretamente com a posi- ção das camadas na janela. Movimentando a Imagem da Camada - Ativar ferramenta de mover (V), clicar e arrastar Organizando Camadas em Conjunto - Clicar no botão da janela de camadas - Mover a camada para o conjunto Duplo clique no Plano de Fundo converterá em camada “0” Ao trabalhar com camadas é im- portante ativá-las para que o Pho- toshop possa interpretar qual ima- gem receberá alteração. Por padrão, a camada ativa ficará em azul com o ícone ao lado esquerdo. Utilizando as teclas de movimen- tação do teclado, a imagem mo- verá um pixel de cada vez. Com o Shift pressionado, a imagem mo- verá dez pixels.
- 43. :: leandrorodrigues.design@hotmail.com :: :: Página 43 :: Photoshop 7Photoshop 7 Copiando Camadas para outras Imagens - Visualizar preferencialmente “lado a lado” os arquivos menu janela -> documentos -> lado a lado - Clicar na camada e arrastar até a outra imagem Ao arrastar uma imagem ou parte da imagem selecionada para outro arquivo, criará automaticamente outra camada. Duplicando uma Camada - Menu camada => duplicar camada, ou “Ctrl J” Se houver uma seleção, após pressionar “Ctrl J” a ima- gem será copiada para uma nova camada, caso contrário, a camada será duplicada por inteira. Nomeando Camadas - Duplo clique no nome da camada Transformando Camadas - Menu Editar -> transformação ou “Ctrl T” Redimensionar Amplia ou reduz a largura e altura da imagem. Recomenda-se ao redimensionar, clicar nos pontos do canto e, mantendo a tecla Shift pressionada, ampliar ou reduzir proporcionalmente. Girar Rotaciona a imagem. Mova o ponteiro para fora da seleção (ele se transforma em uma seta curva de duas pontas) e arraste. Pressione Shift para restringir a rotação a incremen- tos de 15°. O Photoshop disponibiliza também algumas rota- ções pré-estabelecidos: 90º horário; 90º anti-horário e 180º. Inclinar Permite inclinar uma imagem na vertical ou horizontal. Distorcer Permite ajustar uma imagem em todas as direções. Perspectiva Permite aplicar perspectiva na imagem. Redimensionar Girar Distorcer Perspectiva Inclinar
- 44. :: leandrorodrigues.design@hotmail.com :: :: Página 44 :: Photoshop 7Photoshop 7 Virar Horizontalmente Espelha a imagem no sentido horizontal. Virar Verticalmente Espelha a imagem no sentido vertical. Excluindo partes da Imagem da Camada - Criar seleção com qualquer ferramenta de seleção - Pressionar “Delete” Opacidade Grau de visibilidade da imagem. Quanto menor a opacidade mai- or grau de transparência da imagem. Preenchimento Grau de visibilidade da imagem. Quanto menor a opacidade mai- or grau de transparência da imagem. Virar Horizontalmente Virar Verticalmente
- 45. :: leandrorodrigues.design@hotmail.com :: :: Página 45 :: Photoshop 7Photoshop 7 A máscara serve para ocultar e visualizar partes de uma imagem sem afetar diretamente em suas áreas. Diferente da ferramenta borracha que apaga definitivamente, as máscaras servirão para esconder temporariamente partes da imagem. São divididas em: - As máscaras de vetor: São criadas com as ferramentas de forma ou caneta com o objetivo de criar figuras geométricas. Na paleta Camadas, a más- cara de vetor aparece como uma camada adicional. - As máscaras de camada: São criadas com as ferramentas de pintura ou de seleção com o objetivo de ocultar ou visualizar parte da imagem. Na paleta Camadas, a máscara de camada aparece como uma miniatura adicional à direita da miniatura da camada. Máscara de Camada 15 1 Ícone da máscara 2 Link: imagem + máscara 3 Máscara aplicada 4 Adicionar máscara 5 Lixeira: exclui camada, máscara ou estilo
- 46. :: leandrorodrigues.design@hotmail.com :: :: Página 46 :: Photoshop 7Photoshop 7 Ao adicionar máscara a uma camada, as cores da caixa de ferra- mentas alterarão para preto/branco, significando a possibilidade de ocultar ou visualizar parte da imagem. No exemplo abaixo: 1º) uma imagem foi copiada para outra; 2º) foi adicionada uma máscara na “camada 1” 3º) com o uso da ferramenta pincel, foi aplicado a cor de pri- meiro plano “preto” em partes da imagem, fazendo com que a imagem da camada plano de fundo ficasse visível. Se aplicar a cor de primeiro plano “branco” as partes ocultas da camada 1 tornarão visíveis. Quanto mais negro for o tom utilizado ao trabalhar com a más- cara, menor será o grau de visualização. Cor de registro (C100 M100 Y100 K100) ocultará 100% da imagem. Tons de cinza, ocultarão apenas parcialmente.
- 47. :: leandrorodrigues.design@hotmail.com :: :: Página 47 :: Photoshop 7Photoshop 7 Criando Máscara - Clicar no botão da janela de camadas, um novo ícone à direita aparecerá. Se houver uma seleção, a máscara ocultará a área não selecionada em preto, e deixará em branco a área selecionada. Removendo Máscara - Clicar na máscara -> Arrastar até a lixeira -> “descartar” Unir Máscara e Imagem - Clicar na máscara -> Arrastar até a lixeira -> “Aplicar” Carregar Seleção da Máscara - Manter “Control” pressionado e clicar na máscara Mover Máscara e Imagem - Clicar entre o ícone da máscara e imagem na camada até aparecer o ícone Ao trabalhar com máscara, é importante observar na janela de camadas, ao lado direito do ícone : • ícone representará máscara • ícone representará a imagem Utilizando a ferramenta pincel, tanto poderá ocultar parte da imagem se o ícone estiver ativo ou pintar se o ícone estiver ativo. Utilizando a ferramenta degradê na máscara, é possível ocultar gradualmente uma imagem.
- 48. :: leandrorodrigues.design@hotmail.com :: :: Página 48 :: Photoshop 7Photoshop 7 Textos de Edição 16Ferramenta Texto de Edição (T) Horizontal ou Vertical A finalidade específica do Photoshop é trabalhar com imagens. Porém, o conjunto de ferramentas de texto permitirá editar desde uma palavra até múltiplos parágrafos, mas não é aconselhável editar grande volume de texto, pois poderão ficar ilegíveis na impressão. Os recursos de melhor visualização serão emprega- dos em palavras ou em simples frases. Indicado para edições de texto. Ao clicar em uma imagem com uma ferramenta texto (horizontal ou vertical) poderá inserir e editar caracteres. Entretanto, é necessário confirmar as altera- ções à camada de texto antes de poder executar algumas ope- rações. Para determinar se uma ferramenta texto está ativa, observe a barra de opções: se os botões Confirmar e Cancelar esti- verem visíveis, a ferramenta texto estará no modo de edição. Utilizando a Ferramenta Texto Palavra ou linha de caracteres: - clique dentro da imagem Texto em um ou mais parágrafos: - demarque a área de edição clicando e arrastando o cursor Ao criar texto, uma nova camada de texto é adicionada à paleta Camadas. Texto Horizontal Texto Vertical Máscara de Texto Horizontal Máscara de Texto Vertical No Photoshop, não será criada uma camada de texto para ima- gens no modo Multicanal, Bitmap ou Cores Indexadas, pois esses modos não suportam camadas. Nesses modos de imagem, o tex- to aparece no plano de fundo.
- 49. :: leandrorodrigues.design@hotmail.com :: :: Página 49 :: Photoshop 7Photoshop 7 Distorção Vertical Texto Normal Distorção Horizontal Caixa Alta Texto em Versalete Espaçamento entre caracteres Linha de Base Distorção: Arco Distorção: Saliência Distorção: Concha para baixo Distorção: Concha para cima Distorção: Sinalizador Distorção: Peixe 11 12 13 1 - Altera a orientação do texto 2 - Fonte 3 - Estilo (Normal=Regular, Negrito=Bold, Itálico=Italic) 4 - Tamanho 5 - Método de suavização de serrilhado 6 - Alinhamento à Esquerda 7 - Alinhamento ao Centro 8 - Alinhamento à Direita 9 - Cor 10 - Criar texto distorcido 11 - Paleta de caracteres e parágrafo 12 - Cancelar (=Esc) 13 - Confirmar (=Control Enter) 14 - Entrelinha 15 - Espaço entre dois caracteres 16 - Espaço entre os caracteres selecionados 17 - Distorção Vertical 18 - Distorção Horizontal 19 - Deslocamento de linha de base 20 - Negrito 21 - Itálico 22 - Caixa Alta 23 - Versalete 24 - Sobrescrito 25 - Subscrito 26 - Sublinhado 27 - Tachado 14 15 16 1817 19 20 21 22 23 24 25 26 27 Antes de confirmar a edição de texto, caso queira movê-lo, bas- ta direcionar o cursor para fora do texto até alterar para a ferra- menta de mover , clicar e arrastar. Formas para criar textos distorcidos
- 50. :: leandrorodrigues.design@hotmail.com :: :: Página 50 :: Photoshop 7Photoshop 7 O Photoshop disponibiliza com facilidade uma série de efeitos chamados “estilo de camada”. Os estilos de camada podem ser ativos clicando no botão da janela de camadas. Cada estilo terá configurações que pode Sombra Projetada: Adiciona uma sombra que se projeta por trás do conteúdo da camada. Sombra Interna: Adiciona uma sombra que se projeta apenas no interior das arestas do conteúdo da camada, dando a essa camada uma aparência de baixo-relevo. Brilho Externo e Brilho Interno: Adiciona brilhos que provêm dos pixels externas ou internas do conteúdo da camada. Chanfro e Entalhe: Adiciona várias combinações de realces e sombras a uma camada, dando a essa camada uma aparência de baixo e também de alto relevo. Acetinado: Aplica ao interior de uma camada um sombreamento que reage à forma da camada, criando em geral um acabamen- to estilizado. Cor, Degradê e Sobreposição de Padrão: Preenche o con- teúdo da camada com uma cor, um degradê ou um padrão. Traçado: Contorna o objeto na camada atual utilizando uma cor, um degradê ou um padrão. Torna a fonte mais cheia. Todos os efeitos também poderão ser aplicados em cama- das de imagens. Efeitos em Textos 17
- 51. :: leandrorodrigues.design@hotmail.com :: :: Página 51 :: Photoshop 7Photoshop 7 Exercícios Criar vários textos de edição Confeccionar no mínimo 5 (cinco) modelos de palavras distorcidas e com efeitos Operações: 1º Crie uma nova imagem (^N), com os seguintes cadastros: Nome: efeitos em textos Tamanho: 20 cm largura e 20 cm de altura Resolução: 300 pixels/polegada Modo: CMYK Conteúdo: Branco 2º Centralize a imagem na tela (basta pressionar “F”); 3º Ative a ferramenta de Texto Horizontal ou vertical; 4º Clique no centro da imagem 5º Digite uma palavra 6º Formate o texto com uma tipografia legível; 7º Aplique distorção de texto: - botão da barra de opções 8º Aplique estilo de camada (efeitos): - botão da janela de camadas 8º Salve a imagem utilizando extensão .PSD 9º Repita os passos de 3 a 8. Teclas de Atalho “T” -> ferramentas de texto “V” -> ferramenta de mover F7 -> Janela de camadas Dicas/Observações Para mover o texto, siga um dos procedimentos: Antes de confirmar a digitação do texto: mova o cursor para fora da imagem até alterar o desenho da ferramenta texto para ferramenta de mover , clique e posicione na imagem; ou: Depois de confirmar a digitação do texto: ative a ferramenta de mover , certique que a camada do texto esteja ativa, clique e arraste para a posição desejada. Exemplos
- 52. :: leandrorodrigues.design@hotmail.com :: :: Página 52 :: Photoshop 7Photoshop 7 Textos de Seleção 18Texto Horizontal Texto Vertical Máscara de Texto Horizontal Máscara de Texto Vertical Ferramenta Máscara de Texto (T) Horizontal ou Vertical Também chamadas de Texto de Seleção, pois com estas ferra- mentas, o Photoshop criará uma seleção do texto editado. As formatações de tipografia se procedem da mesma maneira que a ferramenta texto de edição. Porém, ao clicar dentro da imagem, uma máscara de cor avermelhada será criada indi- cando o uso da ferramenta. Ao confirmar a edição, somente a seleção será criada, devendo o usuário criar a camada manualmente. Por se tratar de uma seleção, poderá fazer uso das demais fer- ramentas de seleção para alterar a área selecionada (adicionar, subtrair ou interseccionar). Para mover a seleção: Antes de confirmar a digitação do texto: - mova o cursor para fora da imagem até alterar o desenho da ferramenta texto para ferramenta de mover , clique e posicione o texto. Depois de confirmar a digitação do texto: - Ativar a ferramenta de seleção retangular ; - Clicar dentro da seleção e arrastar até o local desejado; Imagem dentro da seleção do texto: 1º Copiar a imagem desejada 2º Criar a seleção do texto - Preferencialmente em outro arquivo - Utilizar uma fonte espessa (ex.: arial black) 3º Utilizar o menu comando: editar -> colar em (^ShV)
- 53. :: leandrorodrigues.design@hotmail.com :: :: Página 53 :: Photoshop 7Photoshop 7 Exercícios Criar texto de seleção e preencher com imagens Operações: Copiando a imagem 1º Abra a imagem: “Praia.jpg” 2º Selecione a imagem inteira (^A) 3º Copie (^C) 4º Feche a imagem: “Praia.jpg” (^W) Criação do texto 5º Crie uma nova imagem (^N), com os seguintes cadastros: Nome: textos com imagens Tamanho: 10 cm largura e 5 cm de altura Resolução: 300 pixels/polegada Modo: CMYK Conteúdo: Branco 6º Centralize a imagem na tela (basta pressionar “F”) 7º Ative a ferramenta Máscara de Texto Horizontal 8º Cadastre as seguintes configurações: Fonte: Arial Black Tamanho: 80 Distorções verticais: 200% 5º Clique no centro da imagem e digite a palavra: PRAIA 6º Posicione o texto dentro da imagem (ver Dicas/Observações) 7º Salve a seleção menu: selecionar -> salvar seleção... 8º Utilize o menu “editar: colar em” ou use o comando: ^ Sh V para colar a imagem (praia) copiada 9º Redimensione a imagem (^T) Teclas de Atalho “T” -> ferramentas de texto ^A -> selecionar tudo ^ShV -> colar em Dicas/Observações Para mover o texto editado com a Ferramenta Máscara de Texto: - antes de confirmar a digitação do texto, mova o cursor para fora da imagem até alterar o desenho da ferramenta texto para ferramenta de mover, clique e posicione a imagem, ou: - Ative a ferramenta Marca de Seleção Retangular, clique dentro da seleção do texto e arraste.
- 54. :: leandrorodrigues.design@hotmail.com :: :: Página 54 :: Photoshop 7Photoshop 7 Demarcadores 19Demarcador (P) Um demarcador de trabalho é um linha criada com a ferramenta caneta, utilizada para: criar figuras geométricas, criar uma sele- ção precisa e tornar parte de uma imagem transparente para utilização em outros softwares. Caneta Caneta de Forma Livre Adicionar Ponto Excluir Ponto Converter em Curva 11 12 13 14 15 16 17 18 19 1 - Camadas de forma: cria figuras em camadas 2 - Demarcador: criar caminhos para futura seleção 3 - Demarcador linear 4 - Demarcador a mão livre 5 - Retângulo 6 - Retângulo com canto arredondado 7 - Elípse 8 - Polígono 9 - Linha 10 - Formas personalizadas 11 - Opções de forma personalizada 12 - Adiciona ou remove pontos automaticamente 13 - Criar nova camada de forma 14 - Adicionar à área da forma 15 - Subtrair da área da forma 16 - Interseccionar das áreas das formas 17 - Excluir áreas de formas em sobreposição 18 - Aplicação de estilos 19 - Alterar a cor Com a opção ativa criará uma nova camada Com a opção ativa, criará um demarcador
- 55. :: leandrorodrigues.design@hotmail.com :: :: Página 55 :: Photoshop 7Photoshop 7 Utilizando a Ferramenta Caneta 1º Selecione a ferramenta caneta 2º Defina as seguintes opções específicas da ferramenta: - ative a opção demarcador - Para adicionar ou remover pontos automaticamente ao clicar, ative: - Para visualizar segmentos ao clicar, ative no botão de op- ções da caneta11 , o modo: elástico; 3º Clique e solte o botão do mouse para definir o ponto inicial. 4º Clique em outros locais para desenhar o segmento. 5º Complete o demarcador clicando no primeiro ponto. 6º Salve o demarcador: - abra a janela demarcadores - duplo clique no demarcador criado - adicionar nome Observações importantes: Ao clicar pela segunda vez, mantendo o botão do mouse pressi- onado, é possível definir o modelo da curva anterior. A guia indicativa do próximo segmento definirá a direção da linha pos- terior. CONTROL pressionado -> movimenta o nó, seleciona, move e modela a curva dos dois segmentos. ALT pressionado -> adiciona curva, modela a curva de um úni- co segmento e também define a direção do próximo segmento. A. Segmento de linha curva B. Guia da curva anterior C. Nó ou ponto de ancoragem selecionado D. Guia indicativa do próximo segmento E. Nó ou ponto de ancoragem não selecionado Com a ferramenta caneta ativa, manter a tecla control pressiona- do é o mesmo que ativar a ferra- menta direta A ferramenta de seleção do de- marcador selecionará os pon- tos do caminho confeccionado fa- cilitando mover todo o demarca- dor Clicar no segmento, criará um ponto de nó. Clicar em algum nó criado, eliminará.
- 56. :: leandrorodrigues.design@hotmail.com :: :: Página 56 :: Photoshop 7Photoshop 7 Exercícios Criar um cartaz Operações: 1º) Crie uma imagem nova: - tamanho: 10 cm de largura x 15 cm de altura - resolução:300 pixels/polegada - modo: CMYK com conteúdo em branco; Criando o fundo negro: 2º) Criar uma nova camada com o nome de “fundo preto”; 3º) Preencha com cor: C40 K100; 4º) Salve a imagem com o nome de cartaz da vaca, utilizando a extensão “.PSD” Criando um buraco no fundo negro: 5º) Posicionar linhas guias em: menu visualizar - nova guia a) 2,5 cm vertical b) 7,5 cm vertical c) 3 cm horizontal d) 8 cm horizontal 6º) Criar uma seleção circular dentro da área quadrada das linhas guias 7º) Salvar a seleção: menu selecionar-salvar seleção 8º) Certificar que a camada “fundo preto” esteja ativa (azul) 9º) Pressionar “delete” Criando um fundo amarelo 13º) Criar uma nova camada com o nome de “fundo amarelo” 14º) Posicionar “fundo amarelo” em baixo da “fundo preto” 15º) Preencher totalmente com a cor amarelo (Y:100); Criando um círculo para realçar o buraco 16º) Criar uma nova camada com o nome de “contorno”; 17º) Posicionar camada “contorno” em cima de camada “fundo preto”; 18º) Carregar a seleção salva; Operações: abrir janela de canais e CTRL + Clique no canal salvo 19º) Traçar circunferência com: - 30 pixel da cor branca externo 100% normal;
- 57. :: leandrorodrigues.design@hotmail.com :: :: Página 57 :: Photoshop 7Photoshop 7 Operações: acionar menu editar e traçar 20º) Desfazer seleção (^D); 21º) Aplicar efeito de: - sombra projetada - chanfro e entalhe 22º) Salve o arquivo (^S) Copiando a imagem da vaca 23º) Abra a imagem “vaca.tif” que está na pasta: 07-Demarcadores7b-vaca 24º) Crie um demarcador (caminho) utilizando a ferramenta caneta, contornando a cabeça da vaca 25º) Salve o caminho confeccionado; Operações: abrir menu: janela-demarcadores -> duplo clique no demarcador de trabalho -> ok; 26º) Salve a imagem (^S) 27º) Carregue a seleção do demarcador (caminho) criado Operações: mantenha a tecla Control e clique no demarcador 28º) Utilizando ferramenta de mover (V), arraste a imagem da vaca para a imagem cartaz Redimensionando a imagem no cartaz 29º) Redimensione (proporcionalmente) a imagem da vaca; Operações: ^T -> clicar no canto da seleção, pressionar Shift e arrastar em diagonal Copiando a imagem do balde 30º) Abra a imagem “balde.tif” 31º) Utilize ferramenta de seleção varinha mágica e selecione as áreas brancas;
- 58. :: leandrorodrigues.design@hotmail.com :: :: Página 58 :: Photoshop 7Photoshop 7 32º) Inverta seleção (^ Sh I); 33º) Utilize ferramenta de mover e arraste a imagem do balde para a imagem do cartaz Redimensionando a imagem no cartaz 34º) Redimensionar (proporcionalmente) a imagem do balde; 35º) Crie uma máscara na camada do balde; 36º) Oculte parte da alça Nota: esconder parte da alça para dar a impressão que a vaca está segurando o balde Ampliando a imagem do cartaz 37º) Cadastrar a cor C:40 K:100 de plano de fundo da caixa de ferramentas 38º) Ampliar a imagem para: 18 cm de altura Operações: acionar menu Imagem => Tamanho da tela de pintura 39º) Colorir a camada “plano de fundo” com a cor: C40 K100; Mensagens 40º) Escrever e formatar os textos: Cuidado! com os falsos vendedores exija qualidade de quem sabe fabricar.
- 59. :: leandrorodrigues.design@hotmail.com :: :: Página 59 :: Photoshop 7Photoshop 7 Recuperando Ferramenta Pincel 20Recuperando Ferramenta Pincel (J) A ferramenta recuperação do pincel (J) permite copiar partes de uma imagem para outras posições (clonagem de imagens). Ideal para corrigir imperfeições. Funciona como ferramenta de clonagem para transferir uma parte de uma imagem que está retocada (origem) para o local onde se deseja retocar (destino). A grande vantagem da ferramenta é aplicar a área de ori- gem no local de destino, fazendo combinações de textura, iluminação e sombreamento, amenizando a aparência das manchas, resultando em uma imagem mais limpa. Utilizando a ferramenta: 1º Selecione a ferramenta recuperação do pincel 2º Configure a barra de opções: Pincel: tamanho e modelo; Modo: normal Origem: amostra Alinhado: se ativo o cursor movimentará paralelamente lo- cal de origem e destino, caso contrário, de uma mesma ori- gem será feito clonagens para os locais de destino 3º Especificar o local de origem: - manter tecla “ALT” pressionada - clicar no local que se deseja clonar (origem) - soltar a tecla “ALT” - movimentar o cursor até o local a ser retocado (destino) - clicar no local de destino Evite arrastar o cursor, pois haverá possibilidade de manchar.
- 60. :: leandrorodrigues.design@hotmail.com :: :: Página 60 :: Photoshop 7Photoshop 7 Ferramenta de Correção 21Ferramenta de Correção (J) A ferramenta correção (J) permite clonar parte de uma ima- gem através de seleções, ou seja, corrige uma área selecionada com pixels de outra área. Assim como a ferramenta recupera- ção do pincel, a ferramenta correção combina a textura, a ilumi- nação e o sombreamento das amostras de pixels aos pixels de origem. Também é possível utilizar a ferramenta correção para clonar áreas isoladas de uma imagem. Utilizando a ferramenta: 1º Selecione a ferramenta correção 2º Configure a barra de opções: Origem: corrige a área selecionada. Ao soltar o botão do mouse, a área originalmente selecionada é corrigida com as amostras de pixels. Destino: corrige a área em que for arrastada a seleção. Ao soltar o botão do mouse, a área recentemente selecionada é corrigida com as amostras de pixels. 3º Crie uma seleção na área em que se deseja retocar 4º Posicione o cursor dentro da seleção e arraste até o local desejado Para obter melhor resultado, selecione uma pequena área.
- 61. :: leandrorodrigues.design@hotmail.com :: :: Página 61 :: Photoshop 7Photoshop 7 Ferramenta Carimbo 22Ferramenta Carimbo (S) A ferramenta carimbo (S) permite copiar partes de uma ima- gem para outras posições (clonagem de imagens). A sua utilida- de assemelha-se com a ferramenta de recuperação do pincel, pois também corrige imperfeições, com a exceção de não com- binar textura, iluminação e sombreamento. Utilizando a ferramenta: 1º Selecione a ferramenta recuperação do pincel 2º Configure a barra de opções: Pincel: tamanho e modelo; Modo: normal Opacidade: 100% Fluxo: 100% Alinhado: se ativo o cursor movimentará paralelamente lo- cal de origem e destino, caso contrário, de uma mesma ori- gem será feito clonagens para os locais de destino Todas as camadas: se ativo, fará cópias para outras ca- madas 3º Especificar o local de origem: - manter tecla “ALT” pressionada - clicar no local que se deseja clonar (origem) - soltar a tecla “ALT” - movimentar o cursor até o local a ser retocado (destino) - clicar no local de destino Evite arrastar o cursor, pois haverá possibilidade de manchar.
- 62. :: leandrorodrigues.design@hotmail.com :: :: Página 62 :: Photoshop 7Photoshop 7 Exercícios Retocando imagens Operações: 1º Abra a imagem da pasta: 08-outras ferramentas00-ferramentas de correção 2º Centralize a imagem na tela (basta pressionar “F”) 3º Retoque as manchas das imagens utilizando as ferramentas: - recuperando ferramenta pincel - correção - carimbo
- 63. :: leandrorodrigues.design@hotmail.com :: :: Página 63 :: Photoshop 7Photoshop 7 Ferramenta Carimbo Padrão23Ferramenta Carimbo de Padrão (S) A ferramenta carimbo de Padrão (S) permite pintar uma ima- gem com um padrão determinado, ou seja, através de uma pequena parte da imagem (ex: textura de madeira), podere- mos reproduzir este padrão em uma área maior. É possível se- lecionar algum padrão do Photoshop ou criar outros padrões. Utilizando a ferramenta: 1º Selecione a ferramenta carimbo de Padrão 2º Configure a barra de opções: Pincel: tamanho e modelo; Modo: normal Opacidade: 100% Fluxo: 100% Alinhado: se ativo, o preenchimento será aplicado continua- mente, não importando quantas vezes interromper e reto- mar a pintura. Não ativo, o preenchimento será aplicado a partir do ponto de amostra inicial sempre que interromper e retomar a pintura. Impressionista: aplica o padrão a um efeito impressionista. 3º Arraste na imagem Criando Novos Padrões 1º Crie uma seleção retangular na parte que deseja tornar padrão 2º Acione menu: Editar -> Definir Padrão 3º Especifique um nome -> ok O novo padrão criado localizará dentro das configurações da barra de opções
- 64. :: leandrorodrigues.design@hotmail.com :: :: Página 64 :: Photoshop 7Photoshop 7 Exercícios Criando novos padrões Operações: 1º Abra a imagem da pasta: 08-outras ferramentas05-carimbo padrão 2º Selecione as imagens (^A) 3º Acione o menu Editar -> definir padrão 4º Crie um nome 5º Crie uma nova imagem com os seguintes cadastros: Nome: carimbo padrão Tamanho: 10 cm largura e 10 cm de altura Resolução: 150 pixels/polegada Modo: CMYK Conteúdo: Branco 6º Ative a ferramenta: carimbo padrão 7º Defina o tamanho do pincel 8º Mova o cursor na imagem Crie uma seleção retangular em apenas parte de uma imagem e torne ela padrão para poder ser utilizada em outras imagens.
- 65. :: leandrorodrigues.design@hotmail.com :: :: Página 65 :: Photoshop 7Photoshop 7 Ferramentas Borrachas 24Borracha Borracha de Plano de Fundo Borracha Mágica Utilizando Ferramenta: Borracha Mágica Ferramenta Borracha (E) Utilizada para apagar pixels da imagem de uma camada até a transparência ou, se caso for a camada do plano de fundo ou em uma camada bloqueada, os pixels serão alterados para a cor do plano de fundo. É possível também utilizar a borracha nos modelos de pincel, lápis ou bloco. A opção “apagar para o histórico” da barra de opções, faz a área afetada retornar a um estado selecionado na paleta Histórico. Ferramenta Borracha Mágica (E) Utilizada para apagar pixels até a transparência da camada eli- minando facilmente pixels de mesma cor. Um simples clique apa- gará completamente a área de mesmo tom. Utilização: 1º Selecione a ferramenta borracha mágica 2º Defina a tolerância Uma tolerância baixa apaga os pixels de cor muito seme- lhantes ao pixel clicado. Uma tolerância alta apaga os pixels dentro de uma escala mais ampla 3º Selecione: Suavização de Serrilhado: para suavizar os pixels da área a ser apagada. Adjacente: apaga todos os pixels de tons semelhantes próximos Imagensestãodentrodapasta:08-outrasferramentasborrachamágica
- 66. :: leandrorodrigues.design@hotmail.com :: :: Página 66 :: Photoshop 7Photoshop 7 Usar Todas as Camadas: para fazer uma amostra da cor apagada utilizando dados combinados de todas as camadas visíveis. 4º Especifique uma opacidade Uma opacidade de 100% apaga os pixels até uma transpa- rência completa, uma opacidade mais baixa apaga os pixels até uma transparência parcial 5º Clique na área para apagar. Ferramenta do Plano de Fundo (E) Permite apagar os pixels de uma camada até a transparência. Ao contrário que a borracha mágica que necessita apenas de um clique, a borracha de plano de fundo somente apagará na área em que o cursor for arrastado. Utilização: 1º Ative a camada que contém os pixels a serem apagados; 2º Selecione a ferramenta: borracha de plano de fundo; 3º Escolha um tamanho de pincel; 4º Configure a barra de opções: Limites: Indicação de Arestas (melhor a nitidez) Tolerância: 50 % (uma tolerância baixa limita o apaga- mento e alta apaga uma escala de cores maior) Proteger Cor do Primeiro Plano: evita apagar áreas que correspondem à cor do primeiro plano da caixa de ferramentas. Amostras: Contínuo: para fazer uma amostra de cores de maneira con- tínua à medida que você arrasta. Utilizar essa opção para apagar áreas adjacentes que tenham cores diferentes. Uma Vez: para apagar somente áreas que contêm a cor inicialmente clicada. Utilize essa opção para apagar uma área de cor sólida ou quando quiser apagar uma única cor exibida em diversas áreas não adjacentes em toda a imagem. Amostra de Plano de Fundo: para apagar somente as áre- as que contêm a cor do plano de fundo atual. 5º Arraste sobre a área que deseja apagar Imagensestãodentrodapasta:08-outrasferramentasborrachaplanodefundo
- 67. :: leandrorodrigues.design@hotmail.com :: :: Página 67 :: Photoshop 7Photoshop 7 Ferramentas de Estilizadas 25Ferramenta Pincel História da Arte (Y) Cria traçados estilizados, alterando a textura da pintura com diferentes cores e estilos artísticos. Para usar a ferramenta, basta configurar a barra de opções (prin- cipalmente estilo), clicar e arrastar. Ferramenta Borrar (R) Simula a ação de passar o dedo na pintura molhada. A ferra- menta pega a cor onde começa o traçado e empurra-a na dire- ção em que você arrasta. A opção “Pintura a dedo” da barra de opções irá borrar com a cor do primeiro plano no início de cada traçado. Se não estiver selecionada, a ferramenta borrar irá utilizar a cor sob o ponteiro no início de cada traçado. Para usar a ferramenta, basta clicar e arrastar, porém, com le- ves arrastros pois o uso excessivo irá desfocar o local. Ferramenta Desfoque (R) Suaviza as áreas da imagem para reduzir os detalhes minimizando efeitos de ruído e sujeitas.
- 68. :: leandrorodrigues.design@hotmail.com :: :: Página 68 :: Photoshop 7Photoshop 7 Ferramenta Nitidez (R) Ajusta o foco na imagem. Destaca melhor as áreas desfocadas aumentando a claridade e nitidez. O uso excessivo aumentará a saturação das cores. Ferramenta de Subexposição (O) Utilizadas para clarear áreas da imagem. Na barra de opções controla-se as áreas de atuação (sombras, tons médios e real- ces). Ferramenta de Superexposição (O) Utilizadas para escurecer áreas da imagem. Na barra de opções controla-se as áreas de atuação (sombras, tons médios e real- ces). Ferramenta de Esponja (O) Utilizada para mudar sensivelmente a saturação, tornando a cor mais contrastada ou dessaturada, conforme configuração da bar- ra de opções. No modo Tons de Cinza, a ferramenta aumenta ou diminui o contraste afastando ou aproximando os níveis de cinza do cinza médio. Ferramenta Observações (N) Utilizada para criar um comentário. Ao clicar na imagem com a ferramenta ativa, uma janela será exibida para digitar o texto. Ferramenta Comentário de Áudio (N) Para gravar um comentário de áudio, é necessário um microfo- ne acoplado na porta de entrada de áudio do computador. Ao clicar na imagem com a ferramenta ativa, uma janela será exibi- da para gravar o áudio.
- 69. :: leandrorodrigues.design@hotmail.com :: :: Página 69 :: Photoshop 7Photoshop 7 Técnicas para Escaneamento Originais Original é qualquer imagem ou texto que possa ser reproduzido utilizando diferentes técnicas de impressão. É fundamental saber distinguir cada um dos originais que entre no setor de “Processamento da Imagem”, pois cada um deles, receberá tratamentos diferenciados quanto a técnicas, materi- ais e equipamentos utilizados em sua reprodução. Os originais estão divididos em: Opacos: são materiais que não permitem a passagem da luz. Ex.: papel, papelão, porcelana, etc. Transparentes: são materiais que permitem a passagem da luz. Ex.: acetato, poliester, cromo, vidro, etc. Quanto à classificação: a) Traço Não possuem variação tonal. Ex.: letras, linhas, pontos, etc. b) Meio tom Original já impresso, ou seja, já foi transformado em pontos de retícula. Também chamado de original reticulado. Ex.: todo ma- terial impresso com variação tonal (salvo algumas impressoras digitais que não trabalham com pontos de retículas). original opaco original transparente 26
- 70. :: leandrorodrigues.design@hotmail.com :: :: Página 70 :: Photoshop 7Photoshop 7 c) Tom contínuo Todo original que ainda não aplicado o sistema de reticulagem para ser reproduzido em sistemas de impressão por escala (im- pressão offset, flexográfico, rotográfico, serigráfico). O que di- ferenciam as tonalidades são apenas granulos com coloração diferenciada. Ex.: imagem em papel fotográfico, cromo, etc. Cuidados com os Originais • Evitar a colocação de clipes ou objetos similares que possam danificar de alguma forma a superfície do material ou ainda pro- vocar dobras ou riscos; • Não fazer anotações no verso destes, pois conforme a opaci- dade do original, poderá afetar na visualização na imagem digital; • Evitar de tocar nas partes de visualização fotográficas, a fim de evitar marcações de digitais; • Protegê-los com overlay (papel semi-transparente) que além de evitar riscos e manchas, permite anotações e recortes. Scanner (“scan” do inglês; explorar; rastrear) Equipamento analisador de originais que capta as mais variáveis tonalidades e densidades de cores, transformando-as em pixels (elemento responsável pela formação da imagem digital). Tipos de scanner: a)Plano b) Cilíndrico Alguns scanners planos possuem resolução óptica comparada aos scanners cilíndricos, porém, devido ao seu alto custo, o scanner cilíndrico é um equipamento de maior uso em trabalhos, que exigem imagens com resolução suficiente para realizar gran- des aplicações. original reticulado original em tom contínuo scanner plano scanner cilíndrico
- 71. :: leandrorodrigues.design@hotmail.com :: :: Página 71 :: Photoshop 7Photoshop 7 Resolução de Entrada A resolução de entrada é a quantidade de pixels da imagem que é determinada durante o escaneamento. Tem grande influência na qualidade da imagem final e no tamanho do arquivo gerado. Quanto maior a resolução da imagem, melhor a qualidade obti- da e maior o arquivo. Muito baixa => implica em perda de qualidade Muito alta => arquivos grandes demais. I) Escaneando Originais Tom Contínuo Para obter uma imagem do mesmo tamanho do original, utilizar resolução igual ao dobro da lineatura de retícula. Papéis Lineatura Resolução de Entrada Porosos (jornais) ........... 80 lpi..........160 ppi Não Calandrados (sulfite) 133 lpi ........266 ppi Calandrados (couchê) .... 150 lpi ........300 ppi II) Escaneando Originais reticulados Para obter uma imagem do mesmo tamanho do original, deve- se tomar o cuidado para não escanear as retículas na mesma inclinação de uma nova reticulagem, pois assim, possibilitará fu- turamente, a sobreposição dos novos pontos de retícula, ocor- rendo o fenômeno moiré. Recomenda-se: • Inclinar o original; • Aplicar “descreen”: recurso do software que desfoca as retículas; • Capturar o dobro da resolução para imagens a 100%. Papéis Lineatura Resolução de Entrada Porosos (jornais) ........... 80 lpi..........320 ppi Não Calandrados (sulfite) 133 lpi ........532 ppi Calandrados (couchê) .... 150 lpi ........600 ppi Originais a traço Dependerá da utilização da imagem. A imagem escaneada ser- virá apenas para melhorar a visualização e precisão para refazer a arte. 300ppi será suficiente. baixa resolução alta resolução exemplo de moiré *Lpi: quantidade de pontos de re- tícula em uma polegada linear *Ppi: quantidade de pixels pole- gada obtidos no escaneamento
- 72. :: leandrorodrigues.design@hotmail.com :: :: Página 72 :: Photoshop 7Photoshop 7 Técnicas para Escaneamento 1º) Ligar o scanner - Aguardar 3 minutos para que o equipamento seja calibrado e a lâmpada possa aquecer (sem os originais); 2º) Ligar o Computador 3º) Interpretar o tipo do original 4º) Fazer a limpeza do vidro do scanner e dos originais 5º) Abrir o software Photoshop - No Photoshop: acionar menu arquivo -> importar -> nome do software (Ex.: agfa fotolook) 6º) Posicionar os originais 7º) Configurar as opções de escaneamento - Tipo de original1 : opaco ou transparente - Modo de cor2 : RGB, CMYK ou Gray Scale (tons de cinza) - Resolução de entrada3 - Tamanho final da imagem3 - Se for original reticulado, apli- car descreen4 8º) Clicar no botão: “previ- ew”5 (visualizar) para fazer a leitura inicial de identificação; 9º) Selecionar a área da ima- gem6 10º) Clicar no botão “scan”7 (escanear) 11º) Salvar a imagem Obs.: nem todos os scanners possuem todas as opções apresentadas Passo a Passo
- 73. :: leandrorodrigues.design@hotmail.com :: :: Página 73 :: Photoshop 7Photoshop 7 Tratamento de Imagens O Photoshop disponibiliza diversos recursos para ajustar cores. Porém, a qualidade final da imagem, seja impressa ou não, de- penderá principalmente da interpretação feita pelo usuário. Cabe a ele, observar e interpretar cuidadosamente as deficiências das cores, para depois buscar os recursos disponíveis. 10.1 - Fatores que interferem no tratamento da imagem: 10.1.1 - Calibração da Iluminação ambiente Ambientes com iluminação não uniformes, poderão interferir na cor visível no monitor. É aconselhável padronizar a uma ilumina- ção de 5000 Kelvin, caso contrário, inibir a incidência direta da luz no monitor, instalando a cabine de proteção. 10.1.2 - Calibração dos Equipamentos De acordo com as normas do fabricante, os monitores, scanners e impressoras devem ser ajustados, permitindo assim, obter imagens com qualidade. 10.1.3 - Ajustes do ganho de ponto O aumento do ponto ocorre quando as áreas de meio-tom da imagem a ser impressa se alteram na impressora à medida que a tinta é espalhada e absorvida pelo papel, variando de 2% a 25% conforme a pressão exercida, da quantidade de tinta apli- cada e do tipo de papel utilizado. Papéis de baixa qualidade, por serem macroporos, produzem ganho de ponto maior. No Photoshop, existe uma simulação do ganho de ponto. Após cadastrar o valor percentual de aumento na impressão, este, sobe a curva gradual dos tons na imagem de modo que após 27
- 74. :: leandrorodrigues.design@hotmail.com :: :: Página 74 :: Photoshop 7Photoshop 7 feito o tratamento da imagem (remoção de cor, brilho, contras- te, imperfeições, etc), o fotolito é confeccionado com a subtra- indo-se as porcentagens removidas. Após a impressão as cores do impresso terão a curva ideal de reprodução. 10.1.4 - Qualidade dos originais Os problemas de qualidade devem-se à excessiva variação nos tons (ex.:intervalo de densidades, cores fora do gamut, amplia- ções ou reduções excessivas, granulação,falta de foco, etc). Quando o original não for um material de boa qualidade, poucos recursos poderão ser aplicados para contornar a situação. 10.1.5 - Percentuais dos Tons Impressos No Photoshop, a janela de informações mostrará o percentual do modo de cor ativo. A cor observada no monitor poderá não corresponder com o desejado, mas o percentual da janela de informações é um fator confiável para realizar as devidas corre- ções das cores. 10.2 - Procedimentos para o Tratamento de Imagens Os procedimentos não são padronizados, pois, como foi visto no tópico anterior, os originais não possuem as mesmas carac- terísticas. Porém, segue as principais operações que deverão ser aplicadas: 10.2.1 - Corte das partes indesejáveis: Diminuirá o tamanho da imagem agilizando o manuseio da mes- ma e liberando maior quantidade de memória.
- 75. :: leandrorodrigues.design@hotmail.com :: :: Página 75 :: Photoshop 7Photoshop 7 Janela de cor seletiva A janela de correção de cor seletiva ajustará as cores em específico para cada tom. 10.2.2 - Conversão da imagem Após escanear os originais, é aconselhável converter a imagem para o modo de cor CMYK. 10.2.3 - Interpretação das cores Observar os tons da imagem escaneada e compará-la com o original. 10.2.4 - Retirada da Cor Invasora Há uma tendência da imagem escaneada sofrer invasões de ou- tros tons, o que é chamada de invasão de cor. A invasão de um determinado tom se deve à deficiência de alguns scanners (prin- cipalmente da qualidade da luz), que tendem a carregar uma cor (ex.: verde, azul, ou vermelho). Quando isto for de grande evi- dência, o Photoshop terá o seguinte recurso: Cor Seletiva Menu Imagem -> Ajustes -> Cor seletiva A correção de cor seletiva baseia-se em uma tabela que mostra a quantidade de cada tinta de processo utilizada para criar cada cor. Aumentando e diminuindo a quantidade de uma tinta de processo em relação às outras, é possível mudar a quantidade de uma cor sem afetar nenhuma outra cor. Por exemplo, se o tom “vermelho” da imagem estiver ruim, ao abrir a janela de correção de cor seletiva, basta controlar os tons de magenta ou amarelo no componente vermelhos, que somen- te onde houver este tom, as alterações serão reajustadas. Quando uma cor invadir a imagem em todos os tons, controle no componente neutros a retirada da cor correspondente. Em Método, recomenda-se ativar Absoluto: adicionar ou subrair o percentual alterado ao percentual do pixel. Por exemplo, no pixel que contenha 50% de magenta e subtrair 10%, a tinta magenta será definida para um total de 40%.
- 76. :: leandrorodrigues.design@hotmail.com :: :: Página 76 :: Photoshop 7Photoshop 7 10.2.5 - Ajustes na Cor Ajustar as cores é fazer as correções dos tons dos pixels das áreas de sombra (áreas escuras), de realce (áreas claras) e de meio-tom (áreas intermediárias) da imagem, definindo uma es- cala de cor que possibilita o maior número de detalhes possível em toda a imagem. Esse processo é conhecido como definição de realces e som- bras ou definição de pontos brancos e pretos. Existem várias maneiras diferentes de definir a escala de tons de uma imagem: Níveis (^L) Menu imagem -> ajustes -> níveis Através dos controles deslizantes é possível definir os realces, sombras e meios tons em uma imagem. 1 - Altera os níveis de sombras 2 - Altera os níveis de meios tons 3 - Altera os níveis de realces 4 - Utilizado para clarear as áreas escuras 5 - Utilizado para escurecer as área claras
- 77. :: leandrorodrigues.design@hotmail.com :: :: Página 77 :: Photoshop 7Photoshop 7 1 - Níveis anteriores 2 - Níveis sendo ajustados 3 - Níveis finalizados Curvas (^M) Menu imagem -> ajustes -> curvas Com Curvas é possível ajustar qualquer ponto ao longo de uma escala de 0 a 100%, através ajustes na curva. Também é possí- vel efetuar ajustes precisos em canais de cores individuais de uma imagem.
- 78. :: leandrorodrigues.design@hotmail.com :: :: Página 78 :: Photoshop 7Photoshop 7 1 - Altera os níveis de realces 2 - Altera os níveis de meios tons 3 - Altera os níveis de sombras 1 - Curva anterior 2 - Curva ajustada Brilho e Contraste Menu imagem -> ajustes -> brilho e contraste Recurso utilizado para clarear ou escurecer os tons (brilho) e diferenciar as área insaturadas (contraste). Não funciona com canais individuais e poderá resultar em uma perda de detalhes na imagem. Equilíbrio das Cores Menu imagem -> ajustes -> equilíbrio das cores Altera a mistura geral de cores em uma imagem para uma cor- reção generalizada de cor. Na janela de equilíbrio de cores, alte- ra-se os tons das áreas de sombras, realces e tons médios.
- 79. :: leandrorodrigues.design@hotmail.com :: :: Página 79 :: Photoshop 7Photoshop 7 Substituir Cor Menu imagem -> ajustes -> substituir cor Uma vez indicado a cor (clicando no pixel correspondente), to- das as áreas da imagem com o mesmo tom, poderão receber alterações de matiz, saturação e luminosidade. 1 - Grau de seleção: define o grau de semelhança de cor que um pixel deve ter para ser preenchido. Grau de sele- ção baixo preenche pixels com cores muito semelhantes ao pixel clicado. Grau de seleção alta preenche pixels em uma escala tonal maior; 2 - Área da imagem: determinará, com um simples clique, a cor a ser substituída; 3 - Matiz: cor; 4 - Saturação: grau de pureza da cor. Uma cor dessaturada aproximará do tom cinza. 5 - Luminosidade: alteração do tom para claro ou escuro. Matiz/Saturação (^U) Menu imagem -> ajustes -> matiz/saturação Permite alterar os tons de toda a imagem ou de componentes de cores individuais de uma imagem.
- 80. :: leandrorodrigues.design@hotmail.com :: :: Página 80 :: Photoshop 7Photoshop 7 10.3 - Correção de Imperfeições Quando os originais possuírem imperfeições (riscos, manchas, rasgos), deverá ser eliminado com as seguintes ferramentas de correção: - Ferramenta correção - Recuperando ferramenta pincel - Ferramenta carimbo 10.4 - Aplicação de Filtros Alguns filtros facilitarão o ajuste da imagem. Os principais são: Filtro Máscara de Nitidez (UnSharp Mask) Corrige o desfoque das imagens produzido pela defici- ência de determinados equipamentos. Localiza os pixels diferentes dos pixels adjacentes pelo limiar es- pecificado e aumenta o contraste dos pixels pela in- tensidade especificada. Além disso, você especifica o raio da região com o qual cada pixel é comparado. 1 - Área de visualização: clique e mantenha o botão do mouse pressionado para observar a imagem antes da aplicação do filtro; soltando o botão, observa-se como a imagem ficará após a aplicação; 2 - Intensidade: determina o contraste dos pixels. 3 - Raio: determina o número de pixels próximos às arestas que afetam a nitidez. Um valor baixo ajusta a nitidez somente dos pixels das arestas, enquanto um valor mai- or ajusta a nitidez de uma banda mais larga de pixels. 3 - Limiar: determina o quanto os pixels de nitidez da área circundante devem ser diferentes para que sejam considerados pixels de aresta e receberem o efeito do filtro de nitidez. Para evitar a introdução de ruído (nas imagens com tons de pele, por exemplo), experimente valores de Limiar entre 2 e 10. O valor padrão de Limiar (0) ajusta a nitidez de todos os pixels da imagem.
- 81. :: leandrorodrigues.design@hotmail.com :: :: Página 81 :: Photoshop 7Photoshop 7 Filtro Sujeira e Rabisco Utilizado para eliminar sujeiras da imagem pois irá diminuir a granulação. É recomendável selecionar a área a ser aplicada. Filtro de desfoque Os filtros de desfoque suavizam os pixels da área selecionada. São úteis nos retoques, principalmente na montagem ou res- tauração de fotos, onde disfarçará as imperfeições. Outros filtros também poderão ser aplicados, dependerá das condições que se encontra o original.
- 82. :: leandrorodrigues.design@hotmail.com :: :: Página 82 :: Photoshop 7Photoshop 7 1º) Escanear o original de acordo com as características finais da imagem; 2º) Recortar partes indesejáveis; 3º) Converter para modo de cor: CMYK 4º) Fazer a análise do original com a imagem digital 5º) Ajustar Cores a) Ajuste da cor invasora b) Ajuste das áreas de sombras, realces e meio-tom 6º) Corrigir imperfeições - eliminação de manchas, riscos 7º) Aplicar filtros Dicas Os passos descritos servem apenas para ter noções da necessi- dade e recursos a serem aplicados. Dependendo do original, exi- girão operações especiais. A qualidade final da imagem está de acordo com as característi- cas de escaneamento da mesma. Imagens de baixa resolução não permitem pequenos ajustes, pois possuem poucos pixels, o que implicará em futuras manchas. Não utilize a imagem original escaneada. Ao realizar as corre- ções de cores, faça uma cópia. Evidenciar as cores de memória: tons que as pessoas dificil- mente esquecem e facilmente observada nas imagens. Ex.: tons de pele, frutas, céu, etc. Tratamento de Imagens Passo a Passo
- 83. :: leandrorodrigues.design@hotmail.com :: :: Página 83 :: Photoshop 7Photoshop 7 Arestas: pixels localizados nas bordas Pixel Adjacente: são pixels de mesmo valor tonal próximos uns a outros. Pixel Subjacente: são pixels de mesmo valor tonal afastados uns dos outros. Modo de Mesclagem: o modo de mesclagem especificado na barra de opções controla como os pixels na imagem são afeta- dos por uma ferramenta de pintura ou de edição. Opacidade: especifica a quantidade máxima de cobertura de tinta aplicada pelas ferramentas; grau de visibilidade da cor. Tolerância: A tolerância define o grau de semelhança de cor que um pixel deve ter para ser preenchido. Os valores podem variar entre 0 e 255. Tolerâncias baixas preenchem pixels com cores muito semelhantes ao pixel clicado. Uma tolerância alta preenche pixels em uma escala tonal maior. Fluxo: especifica a velocidade em que a tinta é aplicada pela ferramenta pincel. Intensidade: especifica a intensidade dos traçados aplicados pelas ferramentas borrar, desfoque, nitidez e esponja. Exposição: especifica o grau de exposição usado pelas ferra- mentas de subexposição e de superexposição. Dicionário 28
