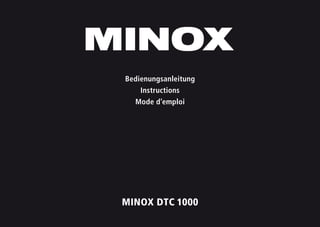
Instructions MINOX Wildfire DTC 1000 | Optics Trade
- 2. 2 MINOX DTC 1000 • Deutsch Seite 3 • English page 43 • Français page <ÜS>
- 3. 3 Inhaltsverzeichnis Lieferumfang 5 Zubehör (optional erhältlich) 5 Einleitung 6 Lernen Sie Ihre Wildkamera MINOX DTC 1000 kennen 7 Bedienelemente 9 Vorbereitung der Kamera 9 -- Erklärung der Bedienelemente 9 -- Einsetzen der Batterien 10 -- Kontrolle des Batteriestatus 10 -- Einsetzen der Speicherkarte 11 -- Einsetzen der SIM-Karte 11 -- Spracheinstellung 12 -- Befestigung der Kamera 12 Einstell- und Betriebsmodus 13 -- Einstellmodus 13 -- Betriebsmodus 13 Menüfunktionen und Einstellungen 13 -- Manuelle Auslösung 14 -- Kamera 14 -- Video 14 -- Tag- und Nachtmodus 14 -- Wiedergabe Foto / Video 15 -- Löschen von Foto- oder Video-Aufnahmen 15 -- Abspielen von Videoaufnahmen 16 -- A. Kameraeinstellung 16 -- Kameramodus 16 -- Fotoformat 16 -- Bildauflösung 17 -- Serienbilder je Auslösung 17 -- Videoauflösung 17 -- Videolänge 18 -- Video-Ton 18 -- Auslöseverzögerung 18 -- Beleuchtung 19 -- Zeitstempel 19 -- Einstellung 19 -- Passwort 20 -- Stromversorgung 20 -- Speicherkarte formatieren 21 -- Temperatureinheit 21 -- Einschaltdauer 22 -- Zeitraffer 22 -- Standardeinstellung 23
- 4. 4 -- B. GSM Einstellung 24 --GSM Einstellungen über das Download Tool 24 -- Sendeauswahl (Send Mode) 24 -- Senden über (Send Via) 26 -- Senden an (Send To) 28 -- Netzwerk einrichten (Operator Parameter) 28 -- Empfänger (Recipients) 30 -- Fernsteuerung (Remote Control) 30 -- Kameraname (Camera Name) 31 -- GPS Eingabe (GPS) 32 -- Speicherort (Path) 32 -- Testen des Mobilfunknetzwerkes über die „Manuell senden“ Funktion 32 --GSM Einstellung (Kameramenü) 33 -- Sendeauswahl 33 -- Senden über 35 -- Senden an 35 -- Netzwerk einrichten 36 -- Download Tool 37 -- Fernsteuerung 37 -- C. GPS Eingabe 37 -- D. Sprache 38 -- E. Kamera-Informationen 38 -- Gespeicherte Dateien 38 -- Speicherplatz 39 -- Firmware Version 39 -- Kameraname 39 Anschließen der Kamera an einen Computer 39 -- Anschluss über USB-Kabel 40 -- Übertragen von Bildern und Videos via SD-Karte 40 MPEG-4 Visual Patent Portfolio License 40 Technische Daten 41 Gewährleistungsbestimmungen 42
- 5. 5 Lieferumfang - Wildkamera MINOX DTC 1000 - Montagegurt - USB-Kabel - SD-Karte 2GB - Bedienungsanleitung Wichtiger Hinweis: Benutzen Sie bitte in Ihrer DTC 1000 ausschließlich die hier mitgelieferte SD-Karte. Falls Sie dennoch eine andere Karte verwenden möchten, nehmen Sie bitte eine Formatierung vor (s. Seite 11). Andere Dateien von anderen Medien können die Funkti- onsfähigkeit beeinträchtigen. Zubehör (optional erhältlich) - Netzadapter (EU-Version), Bestellnr. 65016 - Kabel für Anschluss an externe Batterie, Bestellnr. 65017 - Halterung, Bestellnr. 65019 Weitere Informationen zum Zubehör für die DTC 1000 finden Sie auf der MINOX Webseite: www.minox.com
- 6. 6 Einleitung Wir beglückwünschen Sie zum Kauf Ihrer Wildkamera MINOX DTC 1000. Wie alle anderen MINOX Produkte steht auch die Wildkamera MINOX DTC 1000 in der großen Tradi- tion unseres Hauses. Sie verbindet Funktionalität auf kleinstmöglichem Raum mit bester optischer Qualität. Einfach und schnell zu bedienen, ist die MINOX DTC 1000 für digitale Fotografie und Videos innerhalb des vorgesehenen Einsatzbereiches her- vorragend geeignet. Diese Anleitung soll Ihnen helfen, das Leistungsspek- trum Ihrer Wildkamera MINOX DTC 1000 kennen zu lernen und optimal zu nutzen.
- 7. 7 Lernen Sie Ihre Wildkamera MINOX DTC 1000 kennen Nehmen Sie sich bitte einen Moment Zeit, um diese Anweisungen und die Sicherheits- und Wartungshin- weise in dieser Bedienungsanleitung zu lesen. Wir wünschen Ihnen viel Spaß! Die wichtigsten Merkmale Ihrer neuen DTC 1000 sind: - Sendet Bilder als Nachricht oder per E-Mail auf Ihr Mobiltelefon bzw. PC - Quadband-Technologie - Eingebautes Mikrofon für Tonaufnahmen im Videomodus - Tagesreport (Gesamtanzahl der Bilder/Videos der letzten 24 Stunden, Batteriezustand und verbleibender Speicherplatz) - Unsichtbarer IR-Blitz - Regulierbarer Bewegungssensor - Reichweite des IR-Blitzes von mehr als 15 m - 8 Megapixel Auflösung - Komfortabler 2,0˝ Farbmonitor - Einfache und intuitive Bedienung, 6-Tasten-Steuerung - Nur 1 Sekunde Auslöseverzögerung - Serienbild- und Videoaufnahmen - Menüführung in Deutsch u. a. Sprachen - SD/SDHC-Karten bis 32 GB (2 GB Karte im Lieferumfang) - Klein und unauffällig - Geringer Stromverbrauch - Passwortschutz - Vorbereitung für ein Vorhängeschloss
- 8. 8 17 18 17 8 19 11 12 13 14 15 16 2 3 4 5 6 7 1 9 10
- 9. 9 Bedienelemente 1. IR LEDs mit Schwarzfilter für Nachtaufnahmen 2. Dämmerungssensor 3. Aktivierungs-LED in blau 4. Kameraobjektiv 5. Verschlussriegel (geeignet für Vorhängeschloss) 6. Bewegungssensor 7. Gummidichtung (für ext. Stromversorgung (13)) 8. 2“ LCD Farbmonitor 9. Speicherkarten-Steckplatz 10. SIM-Karten Steckplatz 11. Bedientasten, Eingabetaste 12. Hauptschalter mit drei Schalterstellungen: Aus / Einstellmodus / Betriebsmodus 13. Anschluss für externe Stromversorgung (6V/9VDC) 14. USB-Kabel Anschluss 15. Menü-Button 16. Batteriefach für 12 x 1,5 Volt AA Batterien 17. 2 Befestigungslaschen 18. ¼“ Stativgewinde 19. Antenne Vorbereitung der Kamera Erklärung der Bedienelemente Um die Kamera auf ihren Einsatz vorzubereiten, ge- hen Sie wie folgt vor: 1. Legen Sie Ihre DTC 1000 vor sich ab. 2. Schieben Sie den Verschlussriegel (5) an der rech- ten Seite des Kameragehäuses nach oben. 3. Klappen Sie dann den Verschlussriegel (5) rechts zur Seite weg. 4. Klappen Sie das Kamera-Frontgehäuse zur linken Seite hin auf. Sie sehen auf der linken Seite des aufgeklappten Kameragehäuses die Bedienelemente (11, 12, 15) und auf der rechten Seite das Batteriefach (16). An der Außenseite des linksseitigen Kameragehäuses sehen Sie nun den SIM- und Speicherkarten-Steck- platz (9/10). Im oberen Bereich der innen liegenden Gehäuseoberfläche befindet sich ein 2“ LCD-Monitor (8). Unterhalb des Monitors befinden sich die vier Pfeiltasten (11) zur Menüsteuerung. Inmitten der Pfeiltasten befindet sich der OK-Button (11) zur Be- stätigung der gewählten Menüeinstellungen sowie der Menü-Button (15) im oberen rechten Bereich für weitere Umschaltoptionen.
- 10. 10 Im unteren linken Bereich befindet sich der Haupt- schalter (12) mit drei Funktionsstellungen: 1. Funktion „Off = Aus“: Hauptschalter Stellung links 2. Funktion „Set = Einstellmodus“: Hauptschalter Stellung Mitte 3. Funktion „On = Betriebsmodus“: Hauptschalter Stellung rechts An der Unterseite der Kamera befinden sich zusätz- liche Anschlüsse für: - externe Stromversorgung (13) - USB-Kabel (14) zum Anschließen der Kamera an einen Computer (unter dem Punkt „Anschließen der Kamera an einen Computer“ beschrieben) Um das Kameragehäuse zu schließen, gehen Sie wie folgt vor: 1. Legen Sie Ihre DTC 1000 vor sich ab. 2. Klappen Sie das Kamera-Frontgehäuse zur rechten Seite hin zu. 3. Klappen Sie den Verschlussriegel (5) auf der rech- ten Seite nach oben. 4. Schieben Sie den Verschlussriegel (5) am rechten Kameragehäuse von oben nach unten. Einsetzen der Batterien Ihre DTC 1000 Kamera ist für Alkaline, Lithium oder Nickel-Metall-Hydrid (NiMH) AA-Batterien ausge- legt. Zum Einlegen der Batterien öffnen Sie Ihre Kamera. Legen Sie 12 x 1,5 Volt AA-Batterien nach Vorgabe in das Batteriefach (16) ein. Bitte beachten Sie die korrekte Einlegerichtung / Polarität (+/-). Hinweis: Die externe Stromversorgung kann mit 6V oder 9V benutzt werden. Wenn die Kamera an eine externe Stromquelle angeschlossen ist, wer- den die Batterien überbrückt. Es besteht also keine Möglichkeit, Akkus in der Kamera zu laden. Bitte verwenden Sie keine 12V Stromquelle, da die Ka- mera sonst Schaden nehmen wird. In einem solchen Fall haben Sie keinerlei Garantieanspruch. Kontrolle des Batteriestatus Schalten Sie Ihre DTC 1000 in den „Einstellmodus“ (Hauptschalter (12) „Stellung Mitte“). Im unteren linken Bereich des LCD-Monitors (8) wird der Bat- teriezustand über das Batterie-Symbol angezeigt. Hinweis: Für eine optimale Leistung empfehlen wir den Einsatz hochwertiger Batterien. Sie können die
- 11. 11 Batterielebensdauer verlängern, indem Sie kürzere Video-Sequenzen erstellen. Einsetzen der Speicherkarte Ihre DTC 1000 Kamera unterstützt Speicherkarten bis zu einer Größe von 32 GB (SD/SDHC-Karte). Legen Sie eine Speicherkarte mit den goldenen Kontakten in Richtung der Geräteinnenseite in den Speicherkarten-Steckplatz (9) ein. Stellen Sie sicher, dass der SD-Karten-Schieber sich nicht in der geschlossenen Stellung befindet. Hinweis: Falls die SD-Karte für die Datenspei- cherung in anderen Geräten verwendet wurde, formatieren Sie bitte die SD-Karte an einem PC. Diese Formatierung entfernt alte Daten von der SD-Karte und gewährleistet damit eine fehlerfreie Funktionsweise. Wenn die SD-Karte nur in Ihrer DTC 1000 verwendet wurde, kann die Formatierung in der DTC 1000 erfolgen. Es wird empfohlen, die SD-Karte nach dem Einlegen durch das Aufnehmen einiger Bilder auf Funktionsfähigkeit zu überprüfen. Bitte achten Sie darauf, dass die Kamera „Aus“ ist, wenn Sie die Karte einsetzen oder entnehmen. Schal- ten Sie nun Ihre DTC 1000 in den „Einstellmodus“ (Hauptschalter „Stellung Mitte“) und fahren sie mit den Kameraeinstellungen fort. Einsetzen der SIM-Karte Um Bilder mit Ihrer DTC 1000 versenden zu können, benötigen Sie eine SIM-Karte, welche Ihnen den Zu- gang zu einem Mobilfunknetz ermöglicht. Sie können sowohl Karten, die an einen Vertrag gebunden sind, als auch Prepaid-Karten verwenden. Die SIM-Karte muss für das Versenden von Nachrichten aktiviert sein. Dies ist wichtig, wenn Sie mehrere SIM-Karten mit der gleichen Rufnummer besitzen, da in diesem Fall immer nur eine Karte Nachrichten versenden kann. Desweitern darf die SIM-Karte nicht mit einer PIN gesichert sein, wenn Sie sie mit der DTC 1000 verwenden wollen. Hinweis: Die Firma MINOX GmbH übernimmt weder Kosten noch Verantwortung für etwaige anfallende Gebühren im Zusammenhang mit der Nutzung eines Mobilfunknetzwerkes. Einlegen der SIM-Karte Legen Sie die SIM-Karte in den dafür vorgesehenen Steckplatz (10) ein. Auf der DTC 1000 ist eine sche-
- 12. 12 matische Darstellung der korrekten Einlegeposition abgebildet. Der Chip muss beim Einlegen in Richtung der Gehäuseaußenseite zeigen. Hinweis: Bitte achten Sie darauf, dass die Kamera „Aus“ ist, wenn Sie die Karte einsetzen oder ent- nehmen. Spracheinstellung Da die Wildkamera DTC 1000 ab Werk mit der eng- lischsprachigen Menüführung voreingestellt ist, ge- hen Sie bitte wie folgt vor, um die für Sie richtige Sprache auszuwählen: 1. Bringen Sie den Hauptschalter (12) in die Schalter- stellung „Set“ („Einstellmodus“). 2. Sie gelangen direkt in die „Manuelle Auslösung“ der Kamera. 3. Drücken Sie nun einmal den Menü-Button (15). Sie gelangen in das Hauptmenü der Kamera. 3. Drücken Sie nun zweimal die nach oben gerichtete Pfeiltaste (11). 4. Sie befinden sich nun im unterlegten Menüpunkt „Language“. 5. Drücken Sie den OK Button (11). 6. Über die Ab-Pfeiltaste (11) wählen Sie „German“ (unterlegt) aus. 7. Drücken Sie den OK Button (11). 8. Die Kamera springt zurück ins Hauptmenü. Die Sprache ist nun auf „Deutsch“ eingestellt. Befestigung der Kamera 1. Montagegurt Am Außengehäuse der Kamera befinden sich an der Rückseite zwei Befestigungslaschen (17), mit deren Hilfe die Kamera befestigt werden kann. Der im Lie- ferumfang enthaltene Montagegurt wird durch die beiden Befestigungslaschen gezogen. Mit Hilfe des Befestigungsverschlusses am Montagegurt wird die Kamera fixiert. 2. Stativ Am Außengehäuse der Kamera befindet sich an der Rückseite ein ¼“ Stativgewinde (18), mit dessen Hilfe die Kamera auf einem Stativ befestigt werden kann.
- 13. 13 Einstell- und Betriebsmodus Ihre Kamera verfügt über zwei Moduseinstellungen: Einstellmodus Schalten Sie Ihre DTC 1000 Kamera in den „Einstell- modus“ (Set = Einstellmodus, Hauptschalter (12) Stellung Mitte). Sie gelangen direkt in die „Manu- elle Auslösung“ der Kamera. Drücken Sie nun den Menü-Button (15), um in das Hauptmenü der Kame- ra zu gelangen. In dieser Einstellung können Sie die Programmierung der Kamera sowie alle Einstellungen der Anzeigen wie Datum, Uhrzeit, Temperatur etc., die später auf den Bildern oder Videoaufnahmen an- gezeigt werden sollen, vornehmen. Betriebsmodus Schalten Sie Ihre DTC 1000 Kamera in den „Betriebs- modus“ (On = Betriebsmodus, Hauptschalter (12) Stellung rechts). In diesem Modus übernimmt Ihre DTC 1000 Kamera automatisch die neusten Einstel- lungen, die Sie zuvor im Einstellmodus vorgenommen haben. Hinweis: Die blaue Aktivierungs-LED (3) blinkt we- nige Sekunden, bevor die Kamera betriebsbereit ist. Menüfunktionen und Einstellungen Das Hauptmenü Ihrer DTC 1000 hat 5 Menüpunkte zur Auswahl. A. Kameraeinstellung B. GSM Einstellung C. GPS Eingabe D. Sprache E. Kamera Info Sie gelangen in das Hauptmenü durch Betätigen des Menü-Buttons (15). Unter dem Menüpunkt „Kame- raeinstellung“ (A) können Sie die Parameter der Ka- mera verändern und somit die Funktionsweise der Kamera Ihren Bedürfnissen anpassen. Unter „GSM Einstellung“ (B) können Sie die Kamera mit einem Mobilfunknetz verbinden. „GPS Eingabe“ (C) ermög- licht es Ihnen, aufgenommene Bilder mit GPS-Koordi- naten zu versehen. Unter dem Menüpunkt „Sprache“ (D) wählen Sie die von Ihnen bevorzugte Sprache aus, in der Sie die Kamera bedienen möchten. Der Punkt „Kamera Info“ (E) gibt einen Überblick der relevanten Informationen Ihrer DTC 1000, wie etwa Speicherplatz, Firmware Version oder Kameraname.
- 14. 14 Manuelle Auslösung Diese Einstellung bietet Ihnen die Möglichkeit, Ihre DTC 1000 wie eine normale Digitalkamera zu verwen- den. Wie bei jeder üblichen Digitalkamera können Sie Bilder und Videos über die Monitoransicht betrach- ten und dabei aufnehmen. Die DTC 1000 befindet sich, nachdem Sie sie in den „Einstellmodus“ (siehe Absatz Einstell- und Betriebsmodus) versetzt haben, direkt in der „‚Manuellen Auslösung“. Sie können mit der linken und rechten Pfeiltaste (11) zwischen „Foto-“ und „Videomodus“ wechseln. Durch Betätigen der Menütaste (15) gelangen Sie in das „Hauptmenü“. Durch erneutes Betätigen der Me- nütaste gelangen Sie wieder zurück zur „Manuellen Auslösung“. Kamera Im LCD Monitor (8) wird folgendes angezeigt: Im linken oberen Bereich erscheint das Kamera-Symbol, im rechten oberen Bereich wird die Bildkapazität [0000/0000] eingeblendet. Im linken unteren Bereich sind die Art der Stromversorgung und der Batterie- ladezustand zu sehen. Im rechten unteren Bereich zeigt ein SD-Kartensymbol an, dass eine SD-Karte eingelegt ist. Durch Drücken des OK Buttons (11) können Sie im Kameramodus manuell ein Foto aufnehmen. Video Möchten Sie in den „Video-Modus“ wechseln, drücken Sie auf die linke Pfeiltaste (11). Im LCD-Monitor (8) wird folgendes angezeigt: Im linken oberen Bereich erscheint das Video-Symbol, im rechten oberen Bereich wird die verbleibende Aufnahme-Zeit in [00:00:00] eingeblendet. Im linken unteren Bereich sind die Art der Stromversorgung und der Batterieladezustand zu sehen. Im rechten unteren Bereich zeigt ein SD-Karten- symbol an, dass eine SD-Karte eingelegt ist. Durch Drücken des OK Buttons (11) starten Sie im Videomodus die Videoaufnahme. Bei erneutem Drü- cken des OK Buttons (11) beenden Sie die Aufnahme. Tag- und Nachtmodus In der „Manuellen Auslösung“ können Sie mithilfe der Auf-Taste (11) den Tag- oder Nachtmodus akti- vieren. Bei Ihrer DTC 1000 ist der Tagmodus (Farb- modus) voreingestellt. Foto- oder Videoaufnahmen werden farbig dargestellt. Um in den Nacht-IR-Mo- dus zu gelangen, drücken Sie auf die obere Pfeiltaste (11). Die Einstellung wechselt vom „Farbmodus am
- 15. 15 Tag“ auf den „Nacht-IR-Modus“ und das im LCD Monitor (8) dargestellte Bild wechselt von einem Farbbild auf ein Schwarzweißbild. Wiedergabe Foto / Video Drücken Sie in der „Manuellen Auslösung“ die untere Pfeiltaste (11) oder wählen Sie „Wiedergabe Foto/ Video“ im „Kameramodus“ Menüpunkt, welcher sich unter „Kameraeinstellungen“ im „Hauptmenü“ befindet. Im LCD-Monitor (8) werden die Bilder dargestellt. Das Aufnahmeformat (Foto / Video) wird im rechten oberen Bereich des Bildes als JPG- oder Film-Symbol dargestellt. Zusätzlich wird im rechten oberen Be- reich des LCD-Monitors (8) die Anzahl der Bilder und Videoaufnahmen angezeigt. Bei Videos wird ergänzend im oberen linken Bereich die Länge des Videos angezeigt. Durch Drücken der Pfeiltasten (links/rechts) (11) kön- nen Sie sich die Bilder und Videos chronologisch vor- wärts oder rückwärts anzeigen lassen. Bilder können Sie, bei korrekt konfigurierten GSM-Einstellungen, durch Drücken des OK Buttons (11), direkt an die hinterlegten Telefonnummern oder Email-Adressen senden. Videos hingegen starten oder stoppen Sie durch Betätigen des OK Buttons (11). Bei Videos be- steht keine Möglichkeit des Versendens. Durch Drücken des Menü-Buttons (15) oder der un- teren Pfeiltaste (11) gelangen Sie in die „Manuelle Auslösung“ zurück. Löschen von Foto- oder Video-Aufnahmen Drücken Sie in der „Manuellen Auslösung“ die untere Pfeiltaste (11) oder wählen Sie „Wiedergabe Foto/ Video“ im „Kameramodus“ Menüpunkt, welcher sich unter „Kameraeinstellungen“ im „Hauptmenü“ befindet. Wählen Sie die zu löschende Aufnahme/Video mit Hilfe der Pfeiltasten (links/rechts) (11) aus. Durch Drücken der oberen Pfeiltaste (11) gelangen Sie in das Untermenü. Hier können Sie mit den Pfeiltasten (Auf/Ab) (11) zwischen „1 Bild löschen“ und „Alle löschen“ auswählen. Drücken Sie den OK Button (11) und bestätigen Sie „Ja“ oder „Nein“ mit OK (11), um die Daten zu löschen. Durch Drücken des Menü-Buttons (15) gelangen Sie in die „Wiedergabe Foto / Video“ zurück.
- 16. 16 Abspielen von Videoaufnahmen Wählen Sie mit den Pfeiltasten (links/rechts) (11) ein Video aus. Drücken Sie auf den OK Button (11), um das Video abzuspielen. Durch erneutes Drücken des OK Buttons (11) erscheint ein Standbild. Durch wiederholtes Drücken des OK Buttons (11) wird das Video weiter abgespielt. Durch Drücken des Menü-Buttons (15) oder der un- teren Pfeiltaste (11) gelangen Sie in die „Manuelle Auslösung“ zurück. A. Kameraeinstellung Kameramodus Ihre DTC 1000 können Sie so einstellen, dass diese nur Bilder oder nur Videos aufzeichnet. Wählen Sie im „Hauptmenü“, welches Sie durch das Betätigen des Menü-Buttons (15) aufrufen, den Menüpunkt „Kameraeinstellung“ durch Drücken des OK But- tons (11). Wählen Sie nun „Kameramodus“ aus. Hier können Sie mit den Pfeiltasten (Auf/Ab) (11) das ge- wünschte Aufnahmeformat (Foto/Video) auswählen oder in die „Wiedergabe Foto / Video“ wechseln. Durch erneutes Drücken des OK Buttons (11) wird die Einstellung gespeichert und Sie gelangen direkt in die „Manuelle Auslösung“. Durch Betätigen der linken Pfeiltaste (11) gelangen Sie zurück ins über- geordnete Menü. Fotoformat Gehen Sie im „Hauptmenü“ auf den Menüpunkt „Kameraeinstellung“ und bestätigen Sie mit dem OK Button (11). Wählen Sie nun „Fotoformat“ aus. Durch das Drücken des OK Buttons (11) gelangen Sie in dieses Untermenü. Hier können Sie über die Pfeiltasten (Auf/Ab) (11) das gewünschte Fotofor-
- 17. 17 mat auswählen. Sie können zwischen „Normal“ (4:3) und „Großes Sichtfeld“ (16:9) wählen. Bestätigen Sie Ihre Wahl mit dem OK-Button (11). Die DTC 1000 speichert Ihre Wahl und kehrt zurück ins Menü „Ka- meraeinstellung“. Durch Betätigen der linken Pfeiltaste (11) gelangen Sie zurück ins übergeordnete Menü ohne die Einstel- lungen zu ändern. Bildauflösung Gehen Sie im „Hauptmenü“ auf den Menüpunkt „Kameraeinstellung“ und bestätigen Sie mit dem OK Button (11). Wählen Sie nun „Bildauflösung“ aus. In dieser Einstellung kann die Foto-Auflösung über die Pfeiltasten (Auf/Ab) (11) mit 8 MP, 5 MP oder 3 MP eingestellt werden. Durch Drücken des OK Buttons (11) wird die Einstellung gespeichert und Sie gelan- gen zurück zu dem Menüpunkt „Kameraeinstellung“. Durch Betätigen der linken Pfeiltaste (11) gelangen Sie zurück ins übergeordnete Menü ohne die Einstel- lungen zu ändern. Serienbilder je Auslösung Mit dieser Funktion kann die Kamera bei jedem Aus- lösen zwei oder drei Serienbilder in schneller Folge aufnehmen. Gehen Sie im „Hauptmenü“ auf den Menüpunkt „Kameraeinstellung“ und drücken Sie auf den OK Button (11). Wählen Sie nun „Serienbilder“ aus. Sie gelangen in das Untermenü. Im Untermenü können Sie nun die gewünschte Anzahl der Serienbil- der je Auslösung durch Drücken der Pfeiltasten (Auf/ Ab) (11) einstellen. Durch Drücken des OK Buttons (11) wird die Einstel- lung gespeichert und Sie gelangen zurück zu dem Menüpunkt „Kameraeinstellung“. Durch das Betäti- gen der linken Pfeiltaste (11) gelangen Sie zurück ins übergeordnete Menü ohne die Einstellungen zu ändern. Videoauflösung Gehen Sie im Hauptmenü auf den Menüpunkt „Ka- meraeinstellung“ und bestätigen Sie mit dem OK Button (11). Wählen Sie nun „Videoauflösung“ aus und bestätigen Sie. Sie können mit den Pfeiltasten (Auf/Ab)(11) zwischen der Videoauflösung in HD (1280x720) und VGA (640x480) auswählen. Durch Drücken des OK Buttons (11) wird die Einstellung gespeichert und Sie gelangen zurück zu dem Menü- punkt „Kameraeinstellung“. Durch das Betätigen der linken Pfeiltaste gelangen Sie zurück ins übergeord- nete Menü ohne die Einstellungen zu ändern.
- 18. 18 Videolänge Gehen Sie im Hauptmenü auf den Menüpunkt „Ka- meraeinstellung“. Durch Drücken des OK Buttons (11) gelangen Sie in das Untermenü. Wählen Sie hier durch Drücken der Pfeiltasten (Auf/Ab) (11) den Menüpunkt „Videolänge“ aus und bestätigen Sie mit OK (11). Stellen Sie mit den Pfeiltasten (Auf/Ab) (11) die gewünschte Videolänge ein (5-60 Sek.) und drücken Sie den OK Button (11), um die Einstellung zu speichern. Die Kamera kehrt automatisch in den Menüpunkt „Kameraeinstellung“ zurück. Durch Betätigen der linken Pfeiltaste (11) gelangen Sie zurück ins übergeordnete Menü ohne die Einstel- lungen zu ändern. Video-Ton Mit dieser Funktion können Sie festlegen, ob der Ton bei einer Videoaufnahme mit aufgezeichnet werden soll oder nicht. Wählen Sie im Hauptmenü den Menü- punkt „Kameraeinstellung“ und drücken Sie auf den OK Button (11). Wählen Sie nun „Video-Ton“ aus und bestätigen Sie mit OK (11). Mit den Pfeiltasten (Auf/ Ab) (11) können Sie nun bestimmen, ob der Ton auf- gezeichnet wird oder nicht. Wählen sie „An“ für die Videoaufzeichnung mit Ton oder „Aus“’ für die Video- aufzeichnung ohne Ton. Durch Drücken des OK Buttons (11) wird die Einstellung gespeichert und Sie gelangen zurück zu dem Menüpunkt „Kameraeinstellung“. Durch Betätigen der linken Pfeiltaste (11) gelangen Sie zurück ins übergeordnete Menü ohne die Einstel- lungen zu ändern. Auslöseverzögerung Mit dieser Funktion definieren Sie den Zeitraum zwischen den Bildern und Videos, in denen die DTC 1000 bei einer erfassten Bewegung nicht auslöst. Die möglichen Aufnahmeintervalle sind zwischen 5 Sek. und 59 Sek. im Sekundentakt, und 1 Min. bis 60 Min. im Minutentakt. Gehen Sie im Hauptmenü auf „Kameraeinstellung“ und drücken Sie auf den OK Button (11). Sie gelangen in das Untermenü. Im Un- termenü wählen Sie „Auslöseverz.“ durch erneutes Drücken des OK Buttons (11). Hier können Sie das gewünschte Zeitintervall mit den Pfeiltasten (Auf/ Ab) (11) einstellen. Durch Drücken des OK Buttons (11) wird die Einstellung gespeichert, und Sie gelan- gen zurück zu dem Menüpunkt „Kameraeinstellung“. Durch Betätigen der linken Pfeiltaste (11) gelangen Sie zurück ins übergeordnete Menü ohne die Einstel- lungen zu ändern.
- 19. 19 Hinweis: Diese Funktion ist immer aktiviert. Der kürzeste mögliche Zeitraum zwischen zwei Aufnah- men ist 5 Sekunden. Beleuchtung Die externe Beleuchtung ist für Ihre DTC 1000 nicht verfügbar, bitte wählen Sie hier stets „intern“. Zeitstempel Diese Einstellung ermöglicht Ihnen, bei jeder Auf- nahme (Foto / Video) Angaben wie Datum, Uhrzeit und Temperatur als „Zeitstempel“ zu hinterlegen und anzuzeigen. Gehen Sie im Hauptmenü auf den Menüpunkt „Kameraeinstellung“ und drücken Sie auf den OK Button (11). Sie gelangen in das Unter- menü. Im Untermenü wählen Sie „Zeitstempel“ durch erneutes Drücken des OK Buttons (11). In diesem Menüpunkt können Sie zwischen „An“ (Zeitstempel anzeigen) oder „Aus“ (Zeitstempel nicht anzeigen) wählen. Durch Drücken des OK Buttons (11) wird die Einstellung gespeichert und Sie gelangen zurück zu dem Menüpunkt „Kameraeinstellung“. Durch Betä- tigen der linken Pfeiltaste (11) gelangen Sie zurück ins übergeordnete Menü ohne die Einstellungen zu ändern. Einstellung Diese Funktion ermöglicht Ihnen die Einstellung des Anzeigeformats von Datum / Uhrzeit. Gehen Sie im Hauptmenü auf den Menüpunkt „Kameraeinstel- lung“ und drücken Sie auf den OK Button (11). Sie gelangen in das Untermenü. Wählen Sie mit den Pfeiltasten (Auf/Ab) (11) den Menüpunkt „Einstel- lung“ aus und bestätigen Sie mit OK (11). Im Unter- menü können Sie drei Punkte anwählen: Datum Wählen Sie das gewünschte Datumsformat aus und drücken Sie zum Speichern auf den OK Button (11). Uhrzeit Wählen Sie das gewünschte Zeitformat „12 oder 24 Stunden“ aus und drücken Sie zum Speichern auf den OK Button (11). Einstellung In diesem Menü-Punkt können Sie in der oberen Reihe Tag / Monat / Jahr, in der unteren Reihe die Tageszeit auswählen und einstellen. Die einzelnen Einstellungen werden mit den Auf / Ab Pfeiltasten (11) eingestellt. Um in das nächste
- 20. 20 Bearbeitungsfeld zu gelangen, benutzen Sie die linke bzw. rechte Pfeiltaste (11). Haben Sie alle Einstel- lungen vorgenommen, drücken Sie auf den OK But- ton (11), um Ihre Einstellungen zu speichern. Durch Drücken des Menü-Buttons (15) gelangen Sie in das Ausgangsmenü zurück. Hinweis: Mit der genauen Eingabe der Daten wird automatisch der Mondphasen-Kalender aktiviert. Die Abbildung der Mondphase wird auf jeder Foto- oder Videoaufnahme festgehalten. Passwort Diese Funktion erlaubt Ihnen, eine 4-stellige Zahlen- kombination einzugeben, um einem Missbrauch Ihrer DTC 1000 Kamera vorzubeugen. Ohne Eingabe der Zahlenkombination gelangen Sie nicht mehr in das Setup der Kamera. Gehen Sie im Hauptmenü auf den Menüpunkt „Kameraeinstellung“ und drücken Sie auf den OK Button (11). Wählen Sie nun „Passwort“ und drücken Sie erneut auf den OK Button (11). Sie gelangen in das Untermenü. Im Untermenü können Sie Ihre Zahlenkombination unter „Passwort einge- ben“ festlegen. Eingabe Passwort Geben Sie die gewünschte Zahlenkombination (0-9) in jedem Feld mit den Pfeiltasten (Auf/Ab) (11) ein, mit den Pfeiltasten (links/rechts) (11) können Sie die einzelnen Felder der Zahlenkombination ansteuern. Haben Sie diese komplett eingegeben, drücken Sie auf den OK Button (11) zum Speichern. Durch Drü- cken des Menü-Buttons gelangen Sie in das Aus- gangsmenü zurück ohne ein Passwort festzulegen. Deaktivieren des Passworts Gehen Sie im Hauptmenü auf den Menüpunkt „Ka- meraeinstellung“ und drücken Sie auf den OK Button (11). Wählen Sie nun „Passwort“ und drücken Sie erneut auf den OK Button (11). Sie gelangen in das Untermenü. Im Untermenü können Sie Ihre Zahlen- kombination unter „Deaktivieren“ löschen. Navi- gieren Sie im Untermenü mit den Pfeiltasten (Auf/ Ab) (11) auf „Deaktivieren“. Drücken Sie auf den OK Button (11) zum Löschen Ihrer Zahlenkombination. Durch Drücken des Menü-Buttons gelangen Sie in das Ausgangsmenü zurück. Stromversorgung Ihre DTC 1000 Wildkamera ist ein technisch hoch- wertiges Präzisionsgerät. Es wird empfohlen, hoch-
- 21. 21 wertige Alkaline, Lithium oder NiMH-Batterien zu verwenden. Um den Batterietyp auszuwählen, ge- hen Sie im Hauptmenü auf den Menüpunkt „Kame- raeinstellung“ und drücken Sie auf den OK Button (11). Sie gelangen in das Untermenü. Im Untermenü wählen Sie den Punkt „Stromversorgung“ durch Drü- cken des OK Buttons (11) aus. Wählen Sie nun Ihren Batterietyp Lithium o. Alkaline oder NiMH-Batterie durch Drücken der Pfeiltasten (Auf/Ab) (11) aus. Des Weiteren haben Sie hier die Möglichkeit, eine externe Stromquelle auszuwählen. Hierfür wählen Sie 6V oder 9V. Hinweis: Wählen Sie Alkaline beim Einsatz von Lithium-Batterien aus. Durch Drücken des OK Buttons (11) wird die Einstel- lung gespeichert. Die Kamera springt automatisch in das Ausgangsmenü zurück. Durch Betätigen der lin- ken Pfeiltaste gelangen Sie zurück ins übergeordnete Menü ohne die Einstellungen zu ändern. Speicherkarte formatieren Das Formatieren der Speicherkarte löscht alle Da- teien, die sich auf der Speicherkarte befinden und bereitet die Speicherkarte für den Einsatz in der Ka- mera vor. Es wird empfohlen, die Speicherkarte vor jeder Benutzung zu formatieren. Gehen Sie im Haupt- menü auf den Menüpunkt „Kameraeinstellung“ und drücken Sie auf den OK Button (11). Sie gelangen in das Untermenü. Wählen Sie nun „Speicher forma- tieren“ und drücken Sie erneut auf den OK Button (11). Wählen Sie „Ja“, wenn Sie die Speicherkarte formatieren möchten und drücken auf den OK Button (11). Wählen Sie „Nein“, und die Speicherkarte wird nicht formatiert. Durch Drücken des OK Buttons (11) wird die Einstel- lung gespeichert. Die Einstellung springt automatisch in das Ausgangsmenü zurück. Durch Betätigen der linken Pfeiltaste gelangen Sie zurück ins übergeord- nete Menü ohne die Einstellungen zu ändern. Temperatureinheit Dieser Menüpunkt ermöglicht Ihnen die Einstel- lung der Temperatureinheit in Grad Celsius oder Grad Fahrenheit. Gehen Sie im Hauptmenü auf den Menüpunkt „Kameraeinstellung“ und drücken Sie auf den OK Button (11). Sie gelangen in das Untermenü. Wählen Sie nun „Temperatureinheit“ und drücken Sie erneut auf den OK Button (11). Im Untermenü können Sie die Einstellung in Fahrenheit oder Celsius
- 22. 22 durch Drücken der Pfeiltasten (Auf/Ab) (11) einstel- len. Durch Drücken des OK Buttons (11) wird die Einstellung gespeichert. Durch Betätigen der linken Pfeiltaste gelangen Sie zurück ins übergeordnete Menü ohne die Einstellungen zu ändern. Einschaltdauer Diese Einstellung ermöglicht es Ihnen, die DTC 1000 so zu programmieren, dass sie sich zu einer von Ih- nen gewünschten Zeit an- und ausschaltet. Während dieses Zeitintervalls macht die Kamera nur Aufnah- men, wenn der Bewegungssensor durch Aktivität angesprochen wird. Gehen Sie im Hauptmenü auf den Menüpunkt „Kameraeinstellung“ und drücken Sie auf den OK Button (11). Sie gelangen in das Untermenü. Wählen Sie nun „Einschaltdauer“ und drücken Sie erneut auf den OK Button (11). Im sich öffnenden Untermenü können Sie zwischen „Deak- tivieren“ und „Aktivieren“ mit den Pfeiltasten (Auf/ Ab) (11) auswählen. Bestätigen Sie Ihre Wahl mit OK (11). Wenn sie „Aktivieren“ gewählt haben, können Sie die Ein- und Ausschaltzeit durch das Anwählen mit den Pfeiltasten (Auf/Ab) (11) und der Bestätigung mit OK (11), festlegen. Im sich öffnenden Fenster werden die einzelnen Einstellungen mit den Auf / Ab Pfeiltasten (11) vorgenommen. Um in das nächste Bearbeitungsfeld zu gelangen, benutzen Sie die linke bzw. rechte Pfeiltaste (11). Zurück ins übergeordnete Menü kommen Sie mit dem Menü-Button. Durch Drücken des OK Buttons (11) wird die Einstel- lung gespeichert. Die Kamera springt automatisch in das Ausgangsmenü zurück. Wenn Sie „Deaktivieren“ auswählen und mit OK (11) bestätigen, ist die Kamera immer aktiv. Zeitraffer Diese Einstellung gibt Ihnen die Möglichkeit, in einem festgelegten Zeitraum Fotos in einem vordefinier- ten Abstand zu einander aufzunehmen, ohne das der Bewegungssensor angesprochen werden muss. Gehen Sie im Hauptmenü auf den Menüpunkt „Ka- meraeinstellung“ und drücken Sie auf den OK But- ton (11). Sie gelangen in das Untermenü. Wählen Sie nun „Zeitraffer“ und drücken Sie erneut auf den OK Button (11). Im sich öffnenden Untermenü können Sie zwischen „Deaktivieren“ und „Aktivieren“ mit den Pfeiltasten (Auf/Ab) (11) auswählen. Bestätigen Sie Ihre Wahl mit OK (11). Wenn sie „Aktivieren“ gewählt haben, haben Sie die Möglichkeit „Einschalt- zeit“, „Ausschaltzeit“ und „Verzögerungsintervall“ anzuwählen. Bestätigen Sie Ihre Wahl mit OK. Die
- 23. 23 Ein- und Ausschaltzeit können Sie durch das Einstel- len mit den Pfeiltasten (Auf/Ab) (11) und der Be- stätigung mit OK (11) festlegen. Um in das nächste Bearbeitungsfeld zu gelangen, benutzen Sie die linke bzw. rechte Pfeiltaste (11). Zurück ins übergeordne- te Menü kommen Sie mit dem Menü-Button. Durch Drücken des OK Buttons (11) wird die Einstellung gespeichert. Die Kamera springt automatisch in das Ausgangsmenü zurück. Unter dem Menüpunkt „Verzögerungsintervall“ im Menü „Aktivieren“ legen Sie den Zeitraum zwischen den Aufnahmen fest. Diesen Zeitraum können Sie zwischen 10 und 59 Sek. im Sekundentakt festle- gen. Zwischen 1 und 59 Min. im Minutentakt und zwischen 1 und 12 Stunden im Stundentakt. Durch Drücken des OK Buttons (11) wird die Einstel- lung gespeichert und die Kamera wechselt zurück ins übergeordnete Menü. Durch Betätigen der linken Pfeiltaste (11) gelangen Sie zurück ins übergeordnete Menü ohne die Einstellungen zu ändern. Die Zeit- rafferfunktion ist inaktiv, wenn Sie „Deaktivieren“ wählen und dies mit OK bestätigen. Hinweis: Die DTC 1000 löst in dieser Einstellung auch weiterhin bei Bewegung aus. Standardeinstellung Mit dieser Einstellung können Sie Ihre DTC 1000 auf Werkseinstellungen zurücksetzen. Wählen Sie im Hauptmenü den Menüpunkt „Kameraeinstellung“ und drücken Sie auf den OK Button (11). Wählen Sie nun „Standardeinstellung“ aus und bestätigen Sie mit OK (11). Mit den Pfeiltasten (Auf/Ab) (11) kön- nen Sie nun „Ja“ oder „Nein“ anwählen und mit OK (11) bestätigen. Wählen Sie „Nein“, behalten Sie die aktuellen Einstellungen bei und die Kamera springt zurück in das übergeordnete Menü. Wenn Sie „Ja“ auswählen, wird Ihre DTC 1000 auf Werkseinstellun- gen zurückgesetzt und springt in das Menü „Kame- raeinstellung“ (Camera Setting) zurück.
- 24. 24 B. GSM Einstellung GSM Einstellungen über das Download Tool Über das Download Tools richten Sie die DTC 1000 an einem Computer so ein, dass sie Bilder über ein Mo- bilfunknetzwerk versenden kann. Sie können diese Einstellungen auch direkt an der Kamera vornehmen (Siehe Folgepunkt GSM Einstellung (Kameramenü)). Hinweise zur Benutzung des Download Tools: 1. Um die Konfiguration der Kamera über das Down- load Tool durchzuführen, legen Sie eine SD-Karte und eine SIM-Karte in die ausgeschaltete Kamera ein und wählen danach mit den Hauptschalter (12) den „Einstellmodus“ an. 2. Wählen Sie im Hauptmenü der Kamera „GSM Einstellung“ aus. Wählen Sie im sich öffnenden Untermenü „Download Tool“. 3. Bestätigen Sie Ihre Auswahl mit OK (11). Das Download Tool wird nun in Form einer ZIP- Datei auf der eingelegten SD-Karte abgespeichert. 4. Entnehmen Sie die SD-Karte aus der ausgeschal- teten Kamera und lesen Sie diese an einem Com- puter aus (entweder über einen SD-Kartenleser oder direkt über den SD-Kartensteckplatz des Computers). 5. Entpacken Sie die sich auf der SD-Karte befindliche Datei „DTC1000_SETUP.zip“ und führen Sie die entpackte Datei „DTC1000_SETUP.exe“ aus. Sendeauswahl (Send Mode) Wenn die Auswahl „Off“ (Aus) getroffen wird [Abb. 1], ist die GSM-Funktion ausgeschaltet, und es können keine Bilder über ein Mobilfunknetz ver- sendet werden. Wenn Sie „Instant“ (Aktuelle Einstellung) auswäh- len [Abb. 2], werden die Aufnahmen sofort über das Mobilfunknetz an die von Ihnen hinterlegten Tele- fonnummern und/oder Email-Adressen versendet. Wenn Sie „Instant“ auswählen, müssen Sie eine ma- ximale Anzahl an Bildern festlegen, die in einem Zeit- raum von 24 Stunden versendet werden. Hinterlegen Sie hier z.B. „10“ werden die ersten 10 Bilder, welche die Kamera aufnimmt, versendet. Ist die Anzahl der aufgenommenen Bilder an diesem Tag größer als 10 werden die restlichen Aufnahmen nur auf der SD- Karte gespeichert und nicht versendet. Hinweis: Es können nicht mehr als 200 Bilder bin- nen 24 Stunden versendet werden.
- 25. 25 1 2
- 26. 26 Wenn Sie den Menüpunkt „Custom“ (Angepasst) anwählen [Abb. 3], haben Sie die Möglichkeit, das Senden der Bilder zu einer festen Tageszeit durch- führen zu lassen. Auch unter diesem Menüpunkt müssen Sie eine maximale Anzahl an Bildern, die versendet werden sollen, festlegen. Des Weiteren legen Sie hier eine Uhrzeit fest, zu welcher das Versenden der Bilder durchgeführt wird. So werden bei einer maximalen Bilderanzahl von 10 und der Uhrzeit 09:30 die ersten 10 Bilder dieses Tages um 09:30 Uhr an die hinterleg- ten Telefonnummern und Email-Adressen versendet. Hinweis: Die maximale Anzahl der Bilder kann in dieser Einstellung 30 nicht überschreiten. Unter dem Menüpunkt „Daily Report“ (Tagesbericht) [Abb. 4] können Sie sich die wichtigsten Daten des Tages, zu einem von Ihnen definierten Zeitpunkt, in einer SMS zusenden lassen. Der Bericht enthält die Anzahl der Bilder, welche im Verlauf der letzten 24 Stunden aufgenommen wurden, den Batteriestatus und den verbleibenden Speicherplatz auf der SD-Karte. Senden über (Send Via) Mit Ihrer DTC 1000 haben Sie zwei Möglichkeiten, Ihre Bilder zu versenden. Entweder als MMS oder über GPRS. Der Unterschied in den beiden Metho- den liegt in der Abrechnung Ihres Mobilfunkan- bieters. Während die MMS-Option Ihre „normale“ Mobilfunkrechnung belastet, benötigen Sie für die 3 4
- 27. 27 GPRS-Option zusätzliches Datenvolumen bei Ihrem Anbieter. Bei beiden Optionen können Sie jeweils mehrere Sendeziele angeben. Wenn Sie die Option des MMS-Versandes wählen, werden Ihre Bilder zu den hinterlegten Telefonnum- mern und/oder Email-Adressen gesendet. Sie können sowohl bei den Telefonnummern als auch bei den Email-Adressen jeweils 4 unterschiedliche hinterle- gen. Wählen Sie den Versand über GPRS, werden Ihre Bilder von einer von Ihnen voreingestellten Email-Ad- resse an bis zu vier Empfängeradressen versendet. Ver- wenden Sie diese Option benötigen Sie einen Vertrag oder eine Prepaid-Karte welche Datenvolumen enthält. Wenn Sie GPRS ausgewählt haben, erscheint auf dem Monitor eine Erinnerung [Abb. 5], dass Sie eine Sen- deemail-Adresse hinterlegen müssen. Bestätigen Sie dieses Dialog- fenster mit OK und klicken Sie das Feld „Sen- ding Email“ (Sendeemail- Adresse) an. Ein weiteres Di- alogfenster öffnet sich [Abb. 6]. In diesem müssen Sie die Zugangsdaten der Sendeemail-Adresse hinterlegen. Wir empfehlen die Nutzung folgender Zugangsdaten: Email: smtp@minox-dtc.de Account: smtp@minox-dtc.de Password: MinoX-DTC SMTP Server: Smtp.strato.de SMTP Port: 25 5 6
- 28. 28 Hinweis 1: Die Email-Adresse muss vollständig in das Feld „Email“ und in das Feld „Account“ eingetragen werden, da der Account gleich der Emailadresse ist. Email: smtp@minox-dtc.de Account: smtp@minox-dtc.de Bitte achten Sie bei der Eingabe des Passwortes (MinoX-DTC) auf die Klein- und Großschreibung. Hinweis 2: Falls Sie eine abweichende Email- Adresse benutzen, darf diese kein SSL oder TSL Sicherheitsprotokoll verwenden. Diese Emailserver werden es nicht zulassen, dass die Kamera Bilder versendet. Ob dies bei der von Ihnen gewählten Verbindung der Fall ist, können Sie bei Ihrem An- bieter in Erfahrung bringen. Wenn Sie alle Informationen angegeben haben, be- stätigen Sie mit „OK“, um die Daten zu speichern. Senden an (Send To) In diesem Dialogfenster können Sie festlegen, ob die DTC 1000 Ihre Bilder zu einer Telefonnummer, einer Email-Adresse oder an beide senden soll. Sie können maximal 4 Telefonnummern und 4 Email-Adressen hinterlegen. Wenn Sie „Phone“ (Telefon) auswählen, sendet die DTC 1000 Ihre Bilder an bis zu 4 Telefonnum- mern. Wenn Sie „Email“ (Email) auswählen, sendet die DTC 1000 Ihre Bilder an bis zu 4 Email-Adressen. Wählen Sie „Both“ (Beide) werden Ihre Bilder an bis zu 4 Email-Adressen und 4 Telefonnummern gesendet. Hinweis: Die Auswahlmöglichkeit „Both“ und „Phone“ sind nur für die „Send Via“ Auswahl MMS möglich und nicht für GPRS. GPRS kann die Bilder nur an Email-Adressen übermitteln. Netzwerk einrichten (Operator Parameter) Ihre DTC 1000 ist für einige Mobilfunkanbieter welt- weit vorkonfiguriert. Sie müssen hier die für Ihr Land zutreffenden Voreinstellungen auswählen [Abb. 7]. Wenn Sie zum Beispiel eine SIM-Karte des deutschen Anbieters T-Mobile verwenden, wählen Sie im Drop- down-Menü „Country“ (Land) „Germany“ aus, und im Dropdown-Menü „Operator“ (Anbieter) „T-Mobile“. Wenn Ihr Land oder Ihr Mobilfunkanbieter nicht unter den voreingestellten Auswahlmöglichkeiten zu finden
- 29. 29 ist, müssen Sie die Einstellungen der DTC 1000 anpas- sen. Wählen Sie hierfür im Dropdown-Menü „Coun- try“ (Land) „Other“ aus und im Dropdown-Menü „Operator“ (Anbieter) ebenfalls „Other“[Abb. 8]. Als nächstes betätigen Sie die Schaltfläche „Custom“ (An- passen), um in die Eingabemaske zu gelangen. Geben Sie nun in der sich öffnenden Eingabemaske [Abb. 9] die geforderten Parameter ein. Diese können Sie von ihren Mobilfunkanbieter in Er- fahrung bringen. Um die Eingaben abzuspeichern, bestätigen Sie mit OK. Im folgenden Schaubild sind beispielhaft die Angaben zum deutschen Anbieter O ² abgebildet. 7 8 9
- 30. 30 Empfänger (Recipients) „Recipients“ (Empfänger) sind die Telefonnummern und Email-Adressen, zu denen die Bilder übertragen werden [Abb. 10]. Es können jeweils 4 Telefonnum- mern und 4 Email-Adressen hinterlegt werden. Um die einzelnen Empfänger von einander zu trennen, nutzen Sie bitte das Semikolon-Zeichen („ ; “). Fernsteuerung (Remote Control) Diese Funktion ermöglicht es Ihnen, den Sendemodus (siehe Punkt „Sendeauswahl“) der DTC 1000 mit einer SMS-Textnachricht zu ändern [Abb. 11]. Diese Nach- richt wird jeden Tag zu einer von Ihnen definierten Uhrzeit ausgelesen und die enthaltenen Befehle um- gesetzt. Die Uhrzeit, zu der der SMS-Befehl umgesetzt wird, definieren Sie unter dem Menüpunkt „Receive Time“ (Empfangszeitpunkt). Wenn die DTC 1000 den Befehl ausgeführt hat, erhalten Sie eine Bestätigungs- SMS an die Telefonnummer von der die SMS gesendet worden ist. Wenn Sie mehrere SMS-Befehle an einem Tag gesendet haben, wird nur der letzte ausgeführt. Hinweis: Vermeiden Sie es, mehrere SMS-Befehle an einem Tag an die Kamera zu senden. Die SMS-Befehle, welche Sie an die DTC 1000 sen- den, müssen in folgender Form verfasst werden: Sendeauswahl (Send Mode) SMS-Befehlsform (Text Message Com- mand Protocol) Beispiel (Example) Aus (Off) C#00#E C#00#E Sofort (Instant) C#01#NNN#E C#01#008#E Angepasst (Custom) C#02#HHMM#NN#E C#02#0930#05#E Tagesbericht (Daily Report) C#03#HHMM#E C#03#1230#E 10 11
- 31. 31 Hier eine kurze Übersicht der Befehle: C = Anfang des SMS-Befehls #00# = Sendeauswahl „Aus“ #01# = Sendeauswahl „Sofort“ #02# = Sendeauswahl „Angepasst“ #03# = Sendeauswahl „Tagesbericht“ HH = Stunde MM = Minute NN oder NNN = maximale Anzahl der zu versendenden Bilder #E = Ende des SMS-Befehls Der Befehl „C#02#0930#05#E“ wird zum Beispiel den „Sendemodus“ in „Angepasst“ ändern mit ei- nem Empfangszeitpunkt von 09:30 Uhr und einer maximalen Anzahl von 5. Hinweis 1: Sie müssen die Form des SMS-Befehls akkurat einhalten, ansonsten wird die DTC 1000 diesen nicht ausführen. Hinweis 2: Wenn Sie den Sendemodus in „Aus“ geändert haben, besteht keine Möglichkeit mehr, die DTC 1000 über die Fernsteuerungsfunktion zu bedienen. Sie müssen die Kamera manuell wieder in einen anderen Sendemodus versetzen, wenn Sie dies wünschen. Kameraname (Camera Name) Sie können der Kamera einen Namen geben, der in der oberen rechten Ecke jedes aufgenommen Bildes zu sehen sein wird. Hinweis: Es sind nur die Zeichen „A-Z, 0-9, / , _ , - , #“ erlaubt. Bitte benutzen Sie keine Leerzei- chen. „Kamera 1“ ist zum Beispiel nicht zulässig. Verfassen Sie den Namen in der Form „Kamera_1“.
- 32. 32 GPS Eingabe (GPS) Sie können der DTC 1000 GPS-Koordinaten einspei- chern, welche den aktuellen Standort der Kamera angeben [Abb. 12]. Diese Koordinaten müssen Sie einem zweiten Gerät entnehmen, welches über die Möglichkeit der GPS-Koordinatenbestimmung ver- fügt. Ein solches Gerät wäre zum Beispiel ein Handy mit GPS-Funktion oder ein Navigationssystem. Diese Daten werden in die Metadaten eines jeden aufgenom- menen Bildes eingefügt, so dass Sie mit der entspre- chenden Software (nicht im Lieferumfang enthalten) immer den Ort der Aufnahme nachvollziehen und die Bilder dementsprechend verwalten können. Speicherort (Path) Wenn Sie alle Eingaben komplettiert haben, spei- chern Sie diese durch das Klicken auf „Save“ ab. Es wird eine Datei mit dem Namen „GSM.bin“ erzeugt. Den Speicherort für diese Datei legen Sie entweder durch direkte Eingabe im Feld „Path“ oder durch das Auswählen über den „ …“-Button fest. Wählen Sie bitte als Speicherort für die „GSM.bin“- Datei die SD-Karte aus. Legen Sie diese wie unter dem Punkt „Einsetzen der Speicherkarte“ beschrieben in die DTC 1000 ein. Wenn Sie die Kamera nun über den Hauptschalter in den „Einstellmodus“-Modus (Hauptschalter (12) Stel- lung Mitte) versetzen, erscheint nach einigen Sekun- den „Übertragung erfolgr.“ auf dem Monitor (8). Ihre DTC 1000 hat die Einstellungen nun übernommen. Testen des Mobilfunknetzwerkes über die „Manuell senden“ Funktion 1. Stellen Sie den Hauptschalter der DTC 1000 auf „Set“, um in den „Einstellmodus“ zu gelangen. 2. Die Kamera befindet sich nach dem Starten in der „Manuellen Auslösung“ und wird nach einem Mo- bilfunknetz suchen. Hierfür muss eine SIM-Karte ein- gelegt sein. Weiterhin darf die „Sendeauswahl“nicht auf „Off/Aus“ eingestellt sein. Auf dem Monitor (8) der Kamera erscheint der Hinweis „Suche Netz- werk“. Wenn die Kamera sich mit dem Netzwerk verbunden hat, erscheint in der rechten unteren Ecke 12
- 33. 33 der Name des Anbieters. Wenn die Verbindung mit dem Netzwerk scheitert, wird die Kamera erst „Netz n. gefunden“ und dann „Login fehler“ auf dem Dis- play anzeigen. Um den Vorgang zu wiederholen, betätigen Sie die rechte Pfeiltaste (11). Hinweis: Wenn die Einwahl ins Netz wiederholt scheitert, ist entweder das Signal nicht stark genug oder die SIM-Karte ist nicht kompatibel mit Ihrer DTC 1000. 3. Drücken Sie in der „Manuellen Auslösung“ die un- tere Pfeiltaste (11) oder wählen Sie „Wiedergabe Foto/Video“ im Menüpunkt „Kameramodus“, welcher sich unter „Kameraeinstellungen“ im „Hauptmenü“ befindet. Ihre DTC 1000 wechselt in den Wiedergabemodus. Wählen Sie eine Aufnah- me aus, indem Sie die rechte oder linke Pfeiltaste (11) betätigen und drücken Sie OK (11). Die DTC 1000 wird das ausgewählte Bild an die von Ihnen hinterlegten Telefonnummern und Email-Adressen versenden. Auf dem Monitor (8) wird „Senden“ angezeigt. Nach dem erfolgreichen Versand zeigt die Kamera auf dem Monitor (8) „Versendet“ an. Wenn der Versand fehlgeschlagen ist, wird die Kamera „Nicht versendet“ anzeigen. Hinweis: Das Senden einer Aufnahme nimmt ab- hängig von der Signalstärke 20 bis 60 Sekunden in Anspruch. Das Versenden via GPRS braucht immer mehr Zeit als via MMS. GSM Einstellung (Kameramenü) Unter diesem Menüpunkt können Sie die die grundle- genden GSM-Einstellungen direkt an Ihrer DTC 1000 vornehmen ohne das Download-Tool zu benutzen. Wählen Sie im Hauptmenü den Menüpunkt „GSM Einstellung“ und drücken Sie auf den OK-Button (11). Sie gelangen nun in das Untermenü. Sendeauswahl Der erste Punkt im Untermenü ist „Sendeauswahl“. Hier können Sie zwischen den verschiedenen Sen- demodi wechseln, die Sie auch mit dem Download Tool anwählen können (siehe Sendeauswahl (Send Mode)). Wählen Sie diesen Menüpunkt durch das Drücken auf den OK Button (11) aus. Hier haben Sie nun die Wahl zwischen den Unterpunkten:
- 34. 34 1. Aus 2. Aktuelle Einstellung 3. Angepasst 4. Tagesbericht Die einzelnen Unterpunkte können Sie jeweils mit den Pfeiltasten (Auf/Ab) (11) anwählen und mit OK (11) bestätigen. 1. Wenn die Auswahl „Aus“ (siehe „Off’“) getroffen wird, ist die GSM-Funktion ausgeschaltet und es können keine Bilder über ein Mobilfunknetz ver- sendet werden. Die DTC 1000 springt zurück in das Menü „GSM Einstellung“. 2. Wenn Sie „Aktuelle Einstellung“ (siehe „Instant“) auswählen, werden Bilder, die von der Kamera aufgenommen werden, sofort an die von Ihnen hinterlegten Telefonnummern und/oder Email-Ad- ressen versendet. Bei der Auswahl von „Aktuelle Einstellung“ müssen Sie eine maximale Anzahl an Bildern festlegen, die in einem Zeitraum von 24 Stunden versendet werden. Diese Anzahl stellen Sie über die Pfeiltasten (Auf/Ab) (11) ein und be- stätigen mit OK (11). Durch Drücken des Menü- Buttons (15) gelangen Sie in das Ausgangsmenü zurück ohne die Einstellung zu ändern. Hinterle- gen Sie hier z.B. „10“ werden die ersten 10 Bilder, welche die Kamera aufnimmt, versendet. Ist die Anzahl der aufgenommenen Bilder an diesem Tag größer 10, werden diese nur auf der SD-Karte ge- speichert und nicht versendet. Hinweis: Es können nicht mehr als 200 Bilder bin- nen 24 Stunden versendet werden. 3. Wenn Sie den Menüpunkt „Angepasst“ („Cus- tom“) wählen, haben Sie die Möglichkeit das Senden der Bilder zu einer festen Tageszeit durch- zuführen. Sie legen die Uhrzeit, zu welcher die Bil- der versendet werden sollen, fest, indem Sie sie über die Pfeiltasten (Auf/Ab) (11) einstellen. Mit den Pfeiltasten (links/ rechts) (11) können Sie die einzelnen Felder der Einstellung anwählen. Auch unter diesem Menüpunkt müssen Sie eine maxima- le Anzahl an Bildern, die versendet werden sollen, festlegen. Nachdem Sie mit den Pfeiltasten (links/ rechts) (11) zu dem entsprechenden Eingabefeld navigiert haben, stellen Sie die Bilderanzahl mit den Pfeiltasten (Auf/Ab) (11) ein. Bestätigen Sie mit OK (11). Durch Drücken des Menü-Buttons (15) gelangen Sie in das Ausgangsmenü zurück ohne
- 35. 35 die Einstellung zu ändern. Bei einer maximalen Bilderanzahl von 10 und der Uhrzeit 09:30 werden die ersten 10 Bilder dieses Tages um 09:30 Uhr an die hinterlegten Telefonnummern und Email- Adressen versendet. Hinweis: Die maximale Anzahl der Bilder kann in dieser Einstellung 30 nicht überschreiten. 4. Wenn Sie „Tagesbericht“ (Daily Report) wählen, können Sie sich die wichtigsten Daten des Tages, zu einem von Ihnen definierten Zeitpunkt in einer SMS zusenden lassen. Der Report enthält die An- zahl der Bilder, welche im Verlauf der letzten 24 Stunden aufgenommen wurden, den Batteriesta- tus und den verbleibenden Speicherplatz auf der SD-Karte. Die Uhrzeit, zu welcher der Report ge- sendet werden soll, legen Sie durch die Pfeiltasten (Auf / Ab) (11) fest. Mit den Pfeiltasten (links/ rechts) (11) können Sie die einzelnen Eingabefel- der ansteuern. Bestätigen Sie Ihre Einstellungen mit OK (11). Durch Drücken des Menü-Buttons (15) gelangen Sie in das Ausgangsmenü zurück ohne die Einstellung zu ändern. Senden über Hier können Sie festlegen, ob die DTC 1000 Aufnah- men über MMS oder GPRS versenden soll. Wählen Sie im Hauptmenü den Menüpunkt „GSM Einstellung“ und drücken Sie auf den OK Button (11). Sie ge- langen nun in das Untermenü. Hier wählen Sie den Menüpunkt „Senden über“ mit den Pfeiltasten (Auf/ Ab) (11) an und bestätigen mit OK (11). Im sich öff- nenden Untermenü können Sie zwischen MMS und GPRS auswählen. Bestätigen Sie Ihre Wahl mit OK (11). Die Einstellungen, welche für die Nutzung der GPRS-Option nötig sind, müssen Sie wie in „Senden über (Send Via)“ unter dem Punkt „Download Tool“ beschrieben, vornehmen. Durch Betätigen der linken Pfeiltaste gelangen Sie zurück ins übergeordnete Me- nü ohne die Einstellungen zu ändern. Senden an Unter diesem Menüpunkt können Sie festlegen, ob die DTC 1000 Ihre Bilder zu einer Telefonnummer einer Email-Adresse oder an beide Optionen senden soll. Sie können maximal 4 Telefonnummern und 4 Email- adressen hinterlegen. Wählen Sie im Hauptmenü den Menüpunkt „GSM Einstellung“ und drücken Sie auf den OK Button (11). Sie gelangen nun in das Unter- menü. Hier wählen Sie den Menüpunkt „Senden an“
- 36. 36 mit den Pfeiltasten (Auf/Ab) (11) aus und bestätigen mit OK (11). Nun können Sie zwischen den Optionen „Telefon“, „Email“ oder „Beides“ auswählen. Bestä- tigen Sie Ihre Wahl mit OK (11). Durch Betätigen der linken Pfeiltaste gelangen Sie zurück ins übergeord- nete Menü ohne die Einstellungen zu ändern. Hinweis: Die Auswahlmöglichkeit „Beides“ und „Telefon“ sind nur für die „Senden über“- Auswahl „MMS“ möglich und nicht für „GPRS“. Die Auswahl „GPRS“ kann die Bilder nur an Email-Adressen übermitteln. Netzwerk einrichten Unter dem Menüpunkt „Netzwerk einrichten“ wer- den die Telefonnummern und die Emailadressen, an welche die Kamera die Aufnahmen versendet, hinter- legt. Des Weiteren kann hier aus den voreingestellten Mobilfunkanbietern ausgewählt werden. Wählen Sie im Hauptmenü den Menüpunkt „GSM Einstellung“ und drücken Sie auf den OK Button (11). Wählen Sie nun mit den Pfeiltasten (Auf/Ab) (11) den Menüpunkt „Netzwerk einrichten“ an und betätigen Sie erneut den OK Button (11). Im sich nun öffnenden Unter- menü können Sie zwischen den Punkten „Empfänger Telefon“ „Empfänger E-Mail“ und „Netzanbieter“ auswählen. Bestätigen Sie Ihre Wahl mit OK (11). Empfänger Telefon Wenn Sie „Empfänger Telefon“ angewählt haben, kön- nen Sie im Untermenü vier Telefonnummern einspei- chern. Wählen Sie einen Platzhalter (z. B. Telefon 1) mit OK (11) an. Mit den Pfeiltasten (Auf/Ab) (11) können Sie die gewünschte Telefonnummer eingeben. Die Zahl wird durch das Betätigen des OK Buttons (11) über- nommen. Bei einer fehlerhaften Eingabe können Sie über das Anwählen der Schaltfläche „Pfeil zurück“ mit OK (11) die Zahl wieder löschen. Zum Speichern der Eingabe wählen Sie mit den Pfeiltasten (links/rechts) (11) das Diskettensymbol an und drücken OK (11). Sowohl die Schaltfläche des „geschwungenen Pfeils“ als auch der Menü-Button (15) bringt Sie zurück ins übergeordnete Menü ohne die Eingaben zu speichern. Empfänger E-Mail Wenn Sie „Empfänger E-Mail“ ausgewählt haben, gehen Sie zum Hinterlegen der Email-Adressen ent- sprechend der Beschreibung zum Einspeichern der Telefonnummern vor. In dieser Eingabemaske können Sie nach der Auswahl des Platzhalters (z. B. E-Mail 1) noch Buchstaben und Zeichen anwählen.
- 37. 37 Netzanbieter Unter dem Menüpunkt „Netzanbieter“ können Sie für das gewünschte Land einige vorkonfigurierte Mo- bilfunkanbieter auswählen. Navigieren Sie mit den Pfeiltasten (Auf/Ab) (11) zum gewünschten Land und bestätigen Sie mit OK (11). Im sich öffnenden Unter- menü können Sie die vorkonfigurierten Mobilfunkan- bieter anwählen und mit OK (11) bestätigen. Sowohl die linke Pfeiltaste (11), als auch der Menü-Button (15) bringt Sie zurück ins übergeordnete Menü ohne die Eingaben zu speichern. Hinweis: Wenn der von Ihnen gewünschte Anbie- ter nicht hinterlegt sein sollte, gehen Sie bitte wie unter dem Punkt „D Netzwerk einrichten (Opera- tor Parameter)“ im Gliederungspunkt „Download Tool“ vor. Download Tool Siehe „GSM Einstellungen über das Download Tool“. Fernsteuerung Unter diesem Menüpunkt können Sie die Fernsteu- erung Ihrer DTC 1000 aktivieren oder deaktivieren. Wählen Sie im Hauptmenü den Menüpunkt „GSM Ein- stellung“ und drücken Sie auf den OK Button (11). Sie gelangen nun in das Untermenü. Hier wählen Sie den Menüpunkt „Fernsteuerung“ mit den Pfeiltasten (Auf/ Ab) (11) aus und bestätigen mit OK (11). Im sich nun öffnenden Untermenü können Sie mit dem Pfeiltasten (Auf/Ab) (11) zwischen „Aktivieren“ und „Deaktivie- ren“ auswählen. Bestätigen Sie Ihre Wahl mit OK (11). Die linke Pfeiltaste (11) bringt Sie zurück ins übergeord- nete Menü ohne die Eingaben zu speichern. C. GPS Eingabe Dieser Menüpunkt erlaubt es Ihnen, GPS-Koordi- naten, welche Sie einem zweiten Gerät entnehmen müssen, direkt über die Bedieneroberfläche der DTC 1000 einzugeben. Diese Angaben werden in die Me- tadaten eines jeden aufgenommenen Bildes einge- fügt, so dass Sie mit der entsprechenden Software (nicht im Lieferumfang enthalten) immer den Ort der Aufnahme nachvollziehen können. Wählen Sie im Hauptmenü den Menüpunkt „GPS Eingabe“ durch Drücken des OK Buttons (11). Nun haben Sie die Möglichkeit, mit den Pfeiltasten (Auf/ Ab) (11) zwischen „An“ und „Aus“ zu wählen. Be- stätigen Sie Ihre Wahl mit OK (11).
- 38. 38 Wenn Sie „Aus“ wählen, gelangen Sie zurück ins übergeordnete Menü. Bei der Auswahl von „An“, durch Bestätigen mit dem OK Button (11), gelangen Sie in die Eingabemaske für die GPS Koordinaten. Mit den Pfeiltasten (links/rechts) (11) navigieren Sie durch die Eingabefelder. Mit den Peiltasten (Auf/Ab) (11) geben Sie die Werte ein. Bestätigen Sie mit OK (11). Mit dem Menü-Button gelangen Sie zurück ohne zu speichern. D. Sprache Bitte gehen Sie wie folgt vor, um die Spracheinstel- lung Ihrer DTC 1000 zu ändern: 1. Bringen Sie den Hauptschalter (12) in die Schalter- stellung „Set“ („Einstellmodus“). 2. Sie gelangen direkt in die „Manuelle Auslösung“ der Kamera. 3. Drücken Sie nun einmal den Menü-Button (15). Sie gelangen in das Hauptmenü der Kamera. 4. Wählen Sie hier mit den Pfeiltasten (Auf/Ab) (11) den Menüpunkt „Sprache“ aus. 5. Drücken Sie den OK Button (11). 6. Über die Auf- und Ab-Pfeiltasten (11) wählen Sie die gewünschte Sprache (unterlegt) aus. 7. Drücken Sie den OK Button (11). 8. Die Kamera hat die von Ihnen ausgewählte Spra- che nun gespeichert, und Sie befinden sich wieder im Hauptmenü. E. Kamera-Informationen Gehen Sie im Hauptmenü auf den Menüpunkt „Ka- mera-Info“ und drücken Sie auf den OK Button (11). Sie gelangen in das Untermenü. Im Untermenü kön- nen Sie mit Hilfe der Pfeiltasten (Auf/Ab) (11) zwi- schen folgenden Kamera-Informationen auswählen: Gespeicherte Dateien Speicherplatz Firmware Version Kameraname Gespeicherte Dateien Gehen Sie im Menüpunkt „Kamera-Info“ auf „Ge- speicherte Dateien“ und drücken Sie auf den OK Button (11). Sie gelangen in das Untermenü. Im Untermenü bekommen Sie die Anzahl der Foto- und Videodateien angezeigt. Durch Drücken des Menü- Buttons (15), der rechten Peiltaste (11) oder durch Bestätigen mit OK (11) gelangen Sie in das Ausgangs- menü zurück.
- 39. 39 Speicherplatz Gehen Sie im Menüpunkt „Kamera-Info“ auf „Spei- cherplatz“ und drücken Sie auf den OK Button (11). Sie gelangen in das Untermenü. Im Untermenü bekommen Sie den „Belegten Speicher“ und den „Freien Speicher“ angezeigt. Durch Drücken des Menü-Buttons (15), der rechten Peiltaste (11) oder durch Bestätigen mit OK (11) gelangen Sie in das Ausgangsmenü zurück. Firmware Version Gehen Sie im Menüpunkt „Kamera-Info“ auf „Firm- ware Version“ und drücken Sie auf den OK Button (11). Sie gelangen in das Untermenü. Im Untermenü bekommen Sie die aktuelle Firmware Version ange- zeigt. Durch Drücken des Menü-Buttons (15), der rechten Peiltaste (11) oder durch Bestätigen mit OK (11) gelangen Sie in das Ausgangsmenü zurück. Kameraname Gehen Sie im Menüpunkt „Kamera-Info“ auf „Ka- meraname“ und drücken Sie auf den OK Button (11). Hier können Sie zwischen „Aktivieren“ und „Deakti- vieren“ wählen. Bestätigen Sie Ihre Wahl mit OK (11). Wenn Sie „Deaktivieren“ auswählen ist die „Kame- ranamefunktion“ ausgeschaltet. Wählen Sie „Akti- vieren“ gelangen Sie in die Eingabemaske. Mit den Pfeiltasten (links/rechts) (11) wählen Sie zwischen Zahlen, Buchstaben und Zeichen aus. Mit den Pfeil- tasten (Auf/Ab) (11) können Sie den gewünschten Kameranamen eingeben. Bestätigen Sie die einzelnen Zeichen jeweils mit dem OK-Button (11). Bei einer fehlerhaften Eingabe können Sie über das Betätigen der Schaltfläche „Pfeil zurück“ mit OK (11) das Zei- chen wieder löschen. Wenn Sie mehrere Zeichen löschen wollen, betätigen Sie OK (11) wiederholt. Zum Speichern der Eingabe wählen Sie mit den Pfeiltasten (links/rechts) (11) das Diskettensymbol an und drücken OK (11). Sowohl die Schaltfläche des „geschwungenen Pfeils“ als auch der Menü-Button bringt Sie zurück ins über- geordnete Menü ohne die Eingaben zu speichern. Anschließen der Kamera an einen Computer Zum Übertragen der Daten auf Ihren Computer gibt es zwei Wege: Entweder Sie entnehmen die SD-Karte und lesen diese am Computer aus, oder Sie verbinden
- 40. 40 die DTC 1000 über das mitgelieferte USB-Kabel mit einem Computer. Anschluss über USB-Kabel Stellen Sie immer sicher, dass die Kamera ausgeschal- tet ist, bevor Sie diese mit Ihrem Computer verbin- den. Schließen Sie die Kamera mit dem mitgelieferten USB-Kabel über den USB-Kabel Anschluss (14) an einen Computer an. Schalten Sie die Kamera ein. Die Kamera wird als Wechseldatenträger erkannt. Bilder oder Video-Aufnahmen können direkt angesehen oder auf den PC übertragen werden. Übertragen von Bildern und Videos via SD-Karte Stellen Sie immer sicher, dass die Kamera ausgeschaltet ist, bevor Sie die SD-Karte aus dem Kartensteckplatz (9) der Kamera entfernen, da der Speicher sonst beschädigt werden kann. Nehmen Sie die Speicherkarte aus dem Kartensteckplatz (9) der Kamera und stecken Sie sie in ein Speicherkartenlesegerät, das an Ihrem Computer angeschlossen ist. Manche Computer besitzen auch einen internen Steckplatz für SD-Karten. In diesem Fall kann die SD-Karte auch direkt an den Computer angeschlossen werden. Der Transfer der Bilder oder Video-Aufnahmen auf den Computer kann beginnen. MPEG-4 Visual Patent Portfolio License Diese MINOX DTC 1000 ist unter der MPEG-4 Visual Patent Portfolio License für den persönlichen und nichtkommerziellen Gebrauch für folgende Funkti- onen lizenziert: 1. Codierung von Videodaten in Übereinstimmung mit dem MPEG-4-Standard und/oder 2. Decodierung von MPEG-4-Videodaten, die durch einen Anwender durch eine persönliche und nicht- kommerzielle Aktivität verschlüsselt wurden und/ oder von einem Videoanbieter erworben wurden, der durch eine Lizenz für die Bereitstellung von MPEG-4-Videodaten berechtigt ist. Für andere Zwecke wird für den MPEG-4-Standard keine Lizenz gewährt und ist auch nicht stillschwei- gend eingeschlossen. Weitere Informationen sind erhältlich von MPEG LA, L.L.C. unter http://www.mpegla.com
- 41. 41 Technische Daten Bildsensor . . . . . . . . . . . . . . . 5.0 MP Hardware Auflösung, CMOS Sensor Bildauflösung . . . . . . . . . . . . . . Einstellbar: 8 MP (interpoliert), 5 MP, 3 MP Bildauslösezeit . . . . . . . . . . . . . 1 Sek. Serienbilder je Auslösung . . . . . . . . 1 - 3 Bilder je Auslösung (einstellbar) Video Auflösung . . . . . . . . . . . . 1280x720 HD; 640 x 480 VGA Video Länge . . . . . . . . . . . . . . 5 - 60 Sek. (einstellbar) Leistungsstarker IR-Blitz . . . . . . . . Reichweite 15 m Display . . . . . . . . . . . . . . . . . 2“ TFT Farb-Display Aufnahmen am Tag . . . . . . . . . . . Farbe Aufnahmen in der Nacht . . . . . . . . Schwarz-weiß Benutzerfreundliche Schnittstelle . . . 6-Tasten-Steuerung Echtzeit-Monitoransicht . . . . . . . . Foto / Video-Wiedergabe Einstellungen . . . . . . . . . . . . . . Datum, Zeit, Temperatur auf jedem Bild / Video Externer Speicher . . . . . . . . . . . . SD/SDHC-Karte mit bis zu 32 GB Anschlüsse . . . . . . . . . . . . . . . USB-Anschluss, 6V-/9V-Anschluss für eine externe Stromversorgung (min. 2000 mA) Kabel . . . . . . . . . . . . . . . . . . USB-Kabel (im Lieferumfang) Batterie . . . . . . . . . . . . . . . . . 12 x 1,5 V AA Batterien / Alkaline, Lithium- oder NiMH-Batterien Passwortschutz Kamera . . . . . . . . 4-stellige Zahlenkombination Montagehilfe . . . . . . . . . . . . . . Montagegurt Abmessungen (H x B x T) . . . . . . . . 101 x 149 x 55 mm Gewicht (ohne Batterien) . . . . . . . . 406 g Bestell-Nummer . . . . . . . . . . . 60701 DTC 1000 braun
- 42. 42 Gewährleistungsbestimmungen Mit dem Kauf dieser MINOX DTC 1000 haben Sie ein Produkt erworben, das nach besonders strengen Qualitätsrichtlinien hergestellt und geprüft wurde. Die für dieses Produkt geltende gesetzliche Gewähr- leistung von 2 Jahren wird von uns ab dem Tag des Verkaufs durch einen autorisierten Händler unter folgenden Bedingungen übernommen: 1) In der Gewährleistungszeit werden Beanstan- dungen, die auf Fabrikationsfehlern beruhen, kostenlos und nach eigenem Ermessen durch Instandsetzung, Austausch defekter Teile oder Umtausch in ein gleichartiges einwandfreies Erzeugnis behoben. Weitergehende Ansprü- che, gleich welcher Art und gleich aus welchem Rechtsgrund im Zusammenhang mit dieser Ge- währleistung, sind ausgeschlossen. 2) Gewährleistungsansprüche entfallen, wenn der betreffende Mangel auf unsachgemäße Behand- lung – wozu auch die Verwendung von Fremd- zubehör zählen kann – zurückzuführen ist, ein Eingriff von nicht autorisierten Personen und Werkstätten durchgeführt oder die Fabrikati- onsnummer unkenntlich gemacht wurde. 3) Gewährleistungsansprüche können nur bei Vor- lage eines maschinengeschriebenen Kaufbelegs eines autorisierten Händlers geltend gemacht werden. 4) Bei Inanspruchnahme der Gewährleistung leiten Sie bitte die MINOX Kamera zusammen mit dem Original des maschinengeschriebenen Kaufbe- legs und einer Schilderung der Beanstandung dem Kundendienst der MINOX GmbH oder einer Landesvertretung zu. 5) Touristen steht im Bedarfsfalle unter Vorlage des maschinengeschriebenen Kaufbelegs die Vertretung des jeweiligen Reiselandes gemäß den Regelungen zur Gewährleistung der MINOX GmbH zur Verfügung. MINOX GmbH Walter-Zapp-Str. 4 D-35578 Wetzlar Tel.: +49 (0) 6441 / 917-0 Fax: +49 (0) 6441 / 917-612 eMail: info@minox.com Internet: www.minox.com
- 43. 43 Content Scope of Delivery 45 Accessories (optional) 45 Introduction 46 Get to Know Your MINOX DTC 1000 47 Controls 49 Preparing Your Camera 49 -- Explanation of the Controls 49 -- Inserting the Batteries 50 -- Checking the Battery Status 50 -- Inserting the Memory Card 50 -- Inserting the SIM Card 51 -- Language Settings 51 -- Mounting the Camera 52 Setup and Operational Modes 52 -- Setup Mode 52 -- Operational Mode 52 Menu Functions and Settings 53 -- Manual Release 53 -- Camera Mode 53 -- Video Mode 53 -- Day and Night Modes 54 -- Photo and Video Playback 54 -- Delete Photos or Videos 54 -- Video Playback 54 -- A. Camera Setting 55 -- Camera Mode 55 -- Photo Format 55 -- Photo Resolution 55 -- Photo Burst 55 -- Video Resolution 55 -- Video Length 56 -- Video Sound 56 -- Quiet Time 56 -- Illumination 56 -- Time Stamp 57 -- Set Date/Time 57 -- Access Control 58 -- Power Type 58 -- Format 59 -- Temperature 59 -- Duty Time 59 -- Time lapse 60 -- Default set 61
- 44. 44 -- B. GSM Setup 61 --Settings Using the Download Tool Software 61 -- Send Mode 62 -- Send Via 62 -- Send To 65 -- Operator Parameter 65 -- Recipients 66 -- Remote Control 66 -- Camera Name 68 -- GPS 68 -- Path 68 -- Testing the Mobile Phone Network 68 --Settings Using the Camera 69 -- Send Mode 69 -- Send Via 71 -- Send To 71 -- Network Setup 71 -- Download Tool 73 -- Remote Control 73 -- C. GPS Input 74 -- D. Language 74 -- E. Camera Information 74 -- Files Count 74 -- Storage 75 -- Firmware Version 75 -- Camera Name 75 Connecting the Camera to a Computer 75 -- Connecting With a USB Cable 76 -- Transferring Photos and Videos Via SD Card 76 MPEG-4 Visual Patent Portfolio License 76 Technical Data 77 Warranty Terms 78
- 45. 45 Scope of Delivery - MINOX DTC 1000 Trail Camera - Mounting strap - USB cable - 2 GB SD card - Instructions Important notice Please use only the SD card included in the scope of delivery. However, if you use a different card, please format the card as described on page 59. Files on the card from other devices can affect the functionality of the camera. Accessories (optional) - Power adapter (EU version), order no. 65016 - Cable for attachment to an external battery, order no. 65017 - Bracket, order no. 65019 Further information about accessories for the DTC 1000 can be found on the MINOX website: www.minox.com
- 46. 46 Introduction Congratulations on the purchase of your MINOX DTC 1000 trail camera. Like all other MINOX products, this MINOX DTC 1000 trail camera boasts of the traditional values fostered by MINOX. It combines functionality and best optical quality in the smallest possible space. Simple and fast operation makes the MINOX DTC 1000 ideal for digi- tal photos and videos in the intended fields of use. These instructions are to help you make the most of the full range of functions offered by your MINOX DTC 1000 trail camera.
- 47. 47 Get to Know Your MINOX DTC 1000 Please take a few moments to read these instructions carefully. We wish you much enjoyment with your MINOX product! Some product highlights include: - Sends images to your cell phone or per e-mail instantly - Quadband technology - Built in microphone for audio on video mode - Daily report (total picture/video number get captured during the past 24 hours, the battery level and remaining storage space) - IR-flash with black filter - Adjustable motion sensor - High range IR-flash of more than 50 feet (15 m) - 8 megapixel resolution - Convenient 2.0 color monitor - Simple and intuitive operation, 6-button control panel - Short shutter release delay of just 1 second - Picture series and short videos - Multilingual menu navigation - SD/SDHC card up to 32 GB (2 GB card included) - Small and discreet - Low power consumption - Password protected - Padlock lockable
- 48. 48 17 18 17 8 19 11 12 13 14 15 16 2 3 4 5 6 7 1 9 10
- 49. 49 Controls 1. IR LEDs with a black filter for night recordings 2. Twilight sensor 3. Blue activation LED 4. Camera lens 5. Lockable latch 6. Motion sensor 7. Rubber plug for external power supply 8. 2” LCD color display 9. Memory card slot 10. SIM card slot 11. Control buttons, OK button 12. Main switch with three positions: Off / Setup Mode / Operational Mode 13. Port for external power supply (6V/9VDC) 14. USB cable port 15. Menu button 16. Battery compartment for 12 x 1.5 Volt AA batteries 17. Mounting brackets 18. ¼” tripod thread 19. Antenna Preparing Your Camera Explanation of the Controls Proceed as follows to prepare the camera for use: 1. Place your DTC 1000 on a flat surface. 2. Push the latch (5) up on the right of the camera body. 3. Fold the latch (5) over to the right. 4. Open the front of the camera to the left. On the left of the opened camera body you will see the controls (11, 12, 15) and on the right the battery compartment (16). On the left outer edge of the cam- era body you can find the memory card and SIM card slots (9/10). At the top of the inner surface is the 2” LCD display (8). Below the display you will see the four directional buttons to make selections in the menu (11). In the center of these buttons you will find the OK button (11) used to confirm the selected menu settings; the oval-shaped ENTER button to the upper right (15) is to switch back to the main menu while in Setup Mode. On the bottom left is the main switch (12) with three positions for the following settings: 1. OFF = main switch to the left 2. SET = Setup Mode; main switch in the middle 3. ON = Operational Mode; main switch to the right
- 50. 50 On the bottom of the camera there are additional ports for: - external power supply (13) - USB cable (14) for attaching the camera to a com- puter (read more under “Attaching the camera to a computer”) To close the camera body, proceed as follows: 1. Place your DTC 1000 on a flat surface in front of you. 2. Fold the camera body to the right. 3. Fold up the latch (5) on the right. 4. Slide the latch (5) down until firmly in place. Inserting the Batteries Your DTC 1000 camera is designed for AA alkaline, lithium-ion (Li-Ion) or nickel metal hydride (NiMH) batteries. To insert the batteries, open your camera and insert twelve 1.5 Volt AA batteries into the bat- tery compartment (16), making sure that the (+/-) poles are in the right direction. Note: Alternatively, an external power supply of 6V or 9V can be used. If the camera is connected to an external power supply, the batteries will be bypassed – it is thus not possible to recharge bat- teries while they are in the camera. Please do not use a 12V power supply as this will damage the camera and nullify the warranty. Checking the Battery Status Switch the DTC 1000 into SET mode (main switch (12) to the middle). You can find the battery status symbol in the bottom left of the LCD display (8). Note: For best results, we recommend using high quality batteries. The battery life can be prolonged by producing shorter video segments, short photo bursts or longer “quiet times” – see “Quiet Time” under “Camera Settings”. Inserting the Memory Card Your DTC 1000 camera supports (SD/SDHC) memory cards with a capacity of up to 32 GB. Insert the mem- ory card into the memory card slot (9) with the brass colored contacts toward the inside of the camera. Make sure that the camera is off and that the SD card is not locked. Note: Format your SD card using your PC before every use – we suggest not to format the card with
- 51. 51 the DTC 1000 (see also “Format” under “Camera Setting”). This procedure deletes older data from the SD card and prepares your card for an error-free operation in your camera. It is recommended to record some images directly after inserting the SD card to verify the camera’s functionality. Please make sure that the camera is turned off be- fore inserting or removing the SD card. Switch your DTC 1000 to SET (12) to continue with your camera settings. Inserting the SIM Card To send photos with your DTC 1000, you will need an activated SIM card from a mobile phone provider of choice. You can use a prepaid card or a phone plan card. Make sure that the card used for the DTC 1000 is activated to send MMS messages. It is also important that this card is not locked with a PIN. Note: MINOX assumes no responsibility for any costs that may arise in connection with the use of mobile telephone networks. Insert the SIM card into the correct slot (10) with the chip towards the front of the camera. A schematic imprint of the proper card position is indicated next to the card slot. Note: Please make sure the camera is turned off before inserting or removing the card. Language Settings The DTC 1000 Trail Camera is set to English by factory default. To change the menu navigation to a different language, please follow these steps: 1. Push the main switch (12) to SET. 2. You are now in Manual Release mode. 3. Push MENU (15) once. You are now in the main menu of the camera. 3. Push the UP arrow button (11) twice. 4. You are now in the “Language” menu. 5. Push OK (11) once. 6. Using the UP/DOWN arrow buttons (11), select the desired language. 7. Push OK (11) once. 8. The main menu is now in the language you have chosen.
- 52. 52 Mounting the Camera 1. Mounting strap On the back of the camera are two mounting brack- ets (17) for fixing the camera to a tree or post with a strap or mounting harness. Pass the mounting strap (included in the scope of delivery) through the two brackets, around a tree or post and fasten tightly with the buckle. 2. Tripod On the back of the camera is a ¼” tripod thread (18) for mounting the camera on a tripod. Setup and Operational Modes Your camera has two main modes: Setup Mode Switch your DTC 1000 to SET (12). You are now in Manual Release mode. Push MENU (15) once to enter the main menu of the camera. In this mode you can program the camera and set the date, time, temperature, etc., to be displayed in the photos or video footage. Operational Mode Switch your DTC 1000 to ON (12). In this mode, your DTC 1000 camera will be fully operational in accord- ance with the settings that have been made during the Setup Mode. Note: The blue activation LED (3) will blink a few seconds before the camera is in full operational mode.
- 53. 53 Menu Functions and Settings The main menu of your DTC 1000 has 5 menu items to choose from: A. Camera Setting B. GSM Setup C. GPS Input D. Language E. Camera Information Push MENU (15) to enter the main menu of the cam- era. In “Camera Setting” (A) you can set the camera parameters to suit your particular needs. In “GSM Setup” (B) you can make the settings required to connect the camera to the mobile phone network. In “GPS Input” (C) you can set the GPS coordinates to be integrated into the meta-data of the photos. In “Language” (D) you can choose the language to be used to operate the camera. “Camera Informa- tion” (E) provides you with an overview of relevant information about your DTC 1000 such as available storage space, firmware version or camera name. Manual Release This option enables you to use your DTC 1000 as a normal digital camera. As with any common digi- tal camera, you can view scenes on the display and capture them as photos or videos. The DTC 1000 is in Manual Release mode by default after switch- ing the camera to SET (see “Setup and Operational Modes”). You can switch between the camera and video mode using the LEFT/RIGHT arrow buttons (11). Push MENU (15) to enter the main menu. Push MENU again to go back to the Manual Release mode. Camera Mode The following is visible in the LCD display (8): At the top left is the camera symbol with the current resolution setting and the top right the file capacity [0000/0000]. At the bottom left is the current power source and battery level. If a SD card has been in- serted, you will see the SD card symbol at the bottom right of the display. Push OK (11) to take a picture. Video Mode To switch to video mode, push the LEFT arrow button (11). The following is visible in the LCD display (8): At the top left is the video camera symbol and at the upper right the recorded time [00:00:00]. At the
- 54. 54 bottom left is the current power source and battery level. If a SD card has been inserted, you will see the SD card symbol at the bottom right of the display. Push OK (11) to begin recording a video. Push OK again to stop recording. Day and Night Modes While in Manual Release mode, you can activate the day or night mode by using the UP arrow button (11). Your DTC 1000 is set to day mode by default – photos and videos will be in color. To enter the infra-red night mode, push the UP arrow button (11). The dis- play (8) will change from the daytime view in color to the infra-red nighttime view in black and white. Photo and Video Playback While in Manual Release mode, push the DOWN ar- row button (11) or go to “Playback” found in “Camera Mode” under “Camera Setting”. You can now view the photos or videos in the LCD display (8). The re- corded format can be seen in the upper right of the display in the form of either a JPG or film strip symbol. Above the symbol, you can see the file number and number of files. The length of the video can be seen at the top left. By pushing the LEFT/RIGHT arrow but- tons (11) you can browse the files. If the GSM settings have been correctly made, you can send a selected photo directly to a predefined number or email ad- dress by pushing OK (11). It is not possible however, to send videos via your SIM card. Push MENU (15) to enter the main menu or the DOWN arrow button (11) to go back to Manual Release mode. Delete Photos or Videos While in the manual release mode, push the DOWN ar- row button (11) or select “Playback” found in “Camera Mode” under “Camera Setting”. Search for the photo or video that you would like to delete using the LEFT/RIGHT arrow buttons (11). Push the UP arrow button (11) to enter the submenu. Use the UP/DOWN arrow buttons (11) to choose between “Delete One” or “Delete All”. Verify your choice with OK (11) and select either “No” or “Yes”. Verify your choice again with OK (11). Push MENU (15) to go back to the Manual Release mode. Video Playback Use the LEFT/RIGHT arrow buttons (11) to browse your files until you find the video that you would like to view and then push OK (11). If you push OK again, a still shot of the video will be seen. Push OK again to continue playback. Push either MENU (15) or the DOWN arrow button (11) to go back to Manual Release mode.
- 55. 55 A. Camera Setting Camera Mode You can set your DTC 1000 to either take photos or record videos. Push MENU (15) to enter the main menu and select “Camera Mode”. Push the LEFT ar- row button (11) to enter the previous menu or push OK (11) and then use the UP/DOWN arrow buttons (11) to make your selection. After verifying your se- lection with OK (11), you will automatically enter the manual release mode. Select “Playback” if you wish to view your files. From here, you can press MENU (15) to go back to Manual Release mode. Photo Format Go to the main menu and select “Camera Setting” and then push OK (11). Select “Photo Format” and verify with OK (11). Using the UP/DOWN arrow but- tons (11), select a desired format – “Normal” (4:3) or “Wide Vision” (16:9) – and verify with OK (11). You will automatically enter the “Camera Setting” menu. You can make further settings or push the LEFT arrow button (11) to enter the previous menu. Photo Resolution Go to the main menu and select “Camera Setting” and then push OK (11). Select “Photo Resolution” and verify with OK (11). Select the desired resolu- tion – 3 MP, 5 MP or 8 MP – using the UP/DOWN arrow buttons (11) and verify with OK (11). You will automatically enter the “Camera Setting” menu. You can make further settings or push the LEFT arrow button (11) to enter the previous menu. Photo Burst Here you can set the camera to take either one, two or three photos in sequence with every trigger re- lease. Go to the main menu and select “Camera Set- ting” and then push OK (11). Select “Photo Burst” and verify with OK (11). Push the UP/DOWN arrow buttons (11) to make your selection of one, two or three photos and then verify with OK (11). You will automatically enter the “Camera Setting” menu. You can make further settings or push the LEFT arrow button (11) to enter the previous menu. Video Resolution Go to the main menu and select “Camera Setting” and then push OK (11). Select “Video Resolution” and verify with OK (11). Select the desired resolution
- 56. 56 – HD (1280x720) or VGA (640x480) – using the UP/ DOWN arrow buttons (11) and verify with OK (11). You will automatically enter the “Camera Setting” menu. You can make further settings or push the LEFT arrow button (11) to enter the previous menu. Video Length Go to the main menu and select “Camera Setting” and then push OK (11). Select “Video Length” and verify with OK (11). Push the UP/DOWN arrow but- tons (11) to select your desired video length (5-60 sec.) and then verify with OK (11). You will auto- matically enter the “Camera Setting” menu. You can make further settings or push the LEFT arrow button (11) to enter the previous menu. Video Sound Here the video sound can be activated or deactivated when in video mode. Go to the main menu and se- lect “Camera Setting” and then push OK (11). Select “Video Sound” and verify with OK (11). Push the UP/ DOWN arrow buttons (11) to select “ON” or “OFF” and then verify with OK (11). You will automatically enter the “Camera Setting” menu. You can make further settings or push the LEFT arrow button (11) to enter the previous menu. Quiet Time Here you can set the intervals between shutter re- leases where the DTC 1000 should not record images ie. how long the motion sensor should be deactivated during a desired interval. The intervals can be set between 5 to 59 seconds and 1 to 60 minutes. Go to the main menu and select “Camera Setting” and then push OK (11). Select “Quiet Time” and verify with OK (11). Push the UP/DOWN arrow buttons (11) to make your selection and then verify with OK (11). You will automatically enter the “Camera Setting” menu. You can make further settings or push the LEFT arrow button (11) to enter the previous menu. Note: This function is always activated. The short- est possible interval between photos, photo bursts or video recordings is 5 seconds. Please make sure that a desired interval is set before using the camera. Illumination This function has no influence on the DTC 1000. Please make sure that “Internal” is always activated.
- 57. 57 Time Stamp Here you can activate or deactivate the timestamp for your photos or videos. Go to the main menu and select “Camera Setting” and then push OK (11). Us- ing the UP/DOWN arrow buttons (11), select “Time Stamp” and then verify with OK (11). Make your selection using the UP/DOWN arrow buttons (11) and push OK (11). You will automatically enter the “Camera Setting” menu. You can make further set- tings or push the LEFT arrow button (11) to enter the previous menu. Set Date/Time Here you can set the date and time that will appear in the timestamp. Go to the main menu and select “Camera Setting” and then push OK (11). Using the UP/DOWN arrow buttons (11), select “Set Date/ Time” and then verify with OK (11). In the sub-menu, you can make the following three settings: Date Format Choose your desired date format and then push OK (11). You will automatically enter the “Camera Set- ting” menu. You can make further settings or push the LEFT arrow button (11) to enter the previous menu. Time Format Choose your desired time format of 12 or 24 hours and then push OK (11). You will automatically enter the “Camera Setting” menu. You can make further settings or push the LEFT arrow button (11) to enter the previous menu. Set Date/Time In the top row, you can set Day/Month/Year and in the bottom row the hour/minutes (and AM/PM if setting for the 12 hour mode). Push the UP/DOWN arrow buttons (11) to choose the desired unit and the RIGHT and LEFT arrow but- tons (11) to change positions from Day to Month etc. When you have finished making your settings, push OK (11) to save your setting. You will automatically enter the “Set Date / Time” menu. You can make further settings or push the LEFT arrow button (11) to enter the previous menu. Note: It is suggested to enter the exact time and date as this will automatically adjust the moon phase calendar, which is displayed in the times- tamp of your photo or video.
- 58. 58 Access Control Here you can set a 4-digit PIN to prevent unauthor- ized access to the files on your camera. Without a correct PIN, it is not possible to enter the main menu after turning the camera on. Go to the main menu and select “Camera Setting” and then push OK (11). Using the UP/DOWN arrow buttons (11), select “Access Control” and then verify with OK (11). In the sub-menu, you can set the fol- lowing preferences: Set Password Push the UP/DOWN arrow buttons (11) to choose the desired number (0-9) and the RIGHT and LEFT arrow buttons (11) to change positions. When you are finished, verify your setting by pushing OK (11). You will automatically enter the “Password” menu. You can make further settings or push the LEFT arrow button (11) to enter the previous menu. Disable Password Go to the main menu and select “Camera Setting” and then push OK (11). Using the UP/DOWN arrow buttons (11), select “Access Control” and then verify with OK (11). In the sub-menu, choose “Disable Pass- word” and push OK (11). You will automatically enter the “Camera Setting” menu. You can make further settings or push the LEFT arrow button (11) to enter the previous menu. Power Type Your DTC 1000 Trail Camera is a high-tech precision device. It is highly suggested to use high-quality alkaline, Lithium-Ion or NiMH batteries. To set the correct type of batteries you will be using, go to the main menu and select “Camera Setting” and then push OK (11). Using the UP/DOWN arrow buttons (11), select “Power Type” and then verify with OK (11). Choose the power source or battery type you will be using with the UP/DOWN arrow buttons (11) and verify with OK (11). Note: If you will use Li-Ion batteries, please select “Lithium or Alkaline”. Alternative to batteries, an external power supply of 6V or 9V can be used. If the camera is connected to an external power supply, the batteries will be bypassed – it is not possible to recharge the batteries while in the cam- era. Please do not use a 12V power supply as this will damage the camera and nullify the warranty.
- 59. 59 After verifying your selection with OK (11), you will automatically enter the “Camera Setting” menu. You can make further settings or push the LEFT arrow button (11) to enter the previous menu. Format Please make sure that the camera is turned off before inserting or removing the SD card. Formatting your memory card deletes older data from the SD card and prepares it for an error-free operation in your camera. After saving your files on an external hard drive, it is recommended to format your SD card before every use. If the card has been used in a different camera, do not use it in the DTC 1000 without first formatting it with your PC. If however, the SD card included in the scope of delivery is used exclusively in your DTC 1000, then it can also be formatted in the camera. Go to the main menu and select “Camera Setting” and then push OK (11). Using the UP/DOWN arrow buttons (11), select “Format” and then verify with OK (11). Choose “Yes” if you wish to format your card and then push OK (11). This will delete all files on the card and format it for the next use. Select “No” and then OK (11) if you decide not to format your card or push the LEFT arrow button (11) to enter the previous menu. Note: It is recommended to record some images directly after inserting the SD card to verify the camera’s functionality. Temperature Here you can set the temperature to be displayed in your photos or videos in degrees of Fahrenheit or Celsius. Go to the main menu and select “Camera Setting” and then push OK (11). Using the UP/DOWN arrow buttons (11), select “Temperature” and then verify with OK (11). Make your selection of “Fahren- heit” or “Celsius” and verify with OK (11). You will automatically enter the “Camera Setting” menu. You can make further settings or push the LEFT arrow button (11) to enter the previous menu. Duty Time Here you can program your DTC 1000 to turn itself on and off during a preselected period of time. Dur- ing the camera’s duty time, images will be recorded only when the motion sensor has been activated. This is especially useful if you know a certain area is frequented by wildlife during specific periods of time – the camera is active only during the set time, which considerably conserves battery power.
- 60. 60 Go to the main menu and select “Camera Setting” and then push OK (11). Using the UP/DOWN arrow buttons (11), select “Duty Time” and then verify with OK (11). Select “Disable” or “Enable” and verify with OK (11). If you have chosen “Enable”, you can determine when the camera should turn itself on and off. Select “Start Time” and push OK (11). Using the UP/DOWN arrow buttons (11), you can set the time in hours/minutes – please note, the duty time can only be set in the 24 hour format – and with the LEFT/RIGHT arrow buttons, you can switch to the unit you wish to set. When you are finished making your setting, push OK (11). You will automatically enter the “Duty Time” menu. Here you can set the “End Time”. Repeat the procedure ex- plained above for setting the “Start Time”. When you are finished making your settings, push OK (11). You will automatically enter the “Duty Time” menu. You can make further settings or push the LEFT arrow but- ton (11) to enter the previous menu. To deactivate the duty time, go to the main menu and select “Camera Setting” and then push OK (11). Using the UP/DOWN arrow buttons (11), select “Duty Time” and then verify with OK (11). Select “Disable” and verify with OK (11). You will automatically enter the “Duty Time” menu. You can make further settings or push the LEFT arrow button (11) to enter the previous menu. Time lapse This is not to be confused with the duty time and is for the express purpose of defining a time frame between which photos or videos should be made, regardless if the motion sensor has been triggered or not. During this time frame, a delay interval for each recording can be determined – for example, between 10:00 PM and 05:00 AM, the camera should record images every 10 minutes. Note: If the motion sensor has nevertheless been activated by a moving animal or person during this delay interval, an image will be recorded as well. Go to the main menu and select “Camera Setting” and then push OK (11). Using the UP/DOWN arrow buttons (11), select “Time Lapse” and then verify with OK (11). Select “Disable” or “Enable” and verify with OK (11). If you have chosen “Enable”, you can define the time frame in which the camera should record images at the preselected intervals. Select “Start Time” and push OK (11). Using the UP/DOWN arrow buttons, you can set the time in hours/minutes – please note, the duty time can only be set in the 24 hour format – and with the LEFT/RIGHT arrow buttons, you can switch to the unit you wish to set. When you are finished making
- 61. 61 your setting, push OK (11). You will automatically enter the “Time Lapse” menu. Here you can set the “End Time”. Repeat the procedure explained above for set- ting the “Start Time”. When you are finished making your setting, push OK (11). You will automatically enter the “Time Lapse” menu. Now select “Delay Interval” and push OK (11). Using the UP/DOWN arrow buttons (11), determine the interval between which the camera should record images – you can choose between 10 to 59 seconds, 1 to 59 minutes or 1 to 12 hours. Push OK (11) to save your setting. You will automatically enter the “Time Lapse” menu. You can make further settings or push the LEFT arrow button (11) to enter the previous menu. Default set Here you can set your DTC 1000 back to the factory de- fault. All settings that have been made will be deleted. Go to the main menu and select “Camera Setting” and then push OK (11). Using the UP/DOWN arrow buttons (11), select “Default Set” and then verify with OK (11). Choose “No” or “Yes” and verify with OK (11). You will automatically enter the “Camera Setting” menu. You can make further settings or push the LEFT arrow button (11) to enter the main menu. B. GSM Setup Settings Using the Download Tool Software With the Download Tool, you can set your DTC 1000 to send photos via a mobile phone network. For a quick and basic configuration, most settings can also be made directly on the camera. Note: Please make the sure the camera is turned off before inserting or removing the SD card. How to use the Download Tool: 1. To configure the camera via the Download Tool, insert an SD card and a SIM card into the camera and push the main switch (12) to SET. 2. Go to the main menu and select “GSM Setup” and then “Download Tool” in the submenu. 3. Push OK (11). The Download Tool will then be saved onto the SD card as a ZIP file. 4. Turn the camera off, remove the SD card and insert it into a SD card reader. 5. Unzip the “DTC1000_SETUP.zip” file directly from the SD card and run the “DTC1000_SETUP.exe” file.
- 62. 62 Send Mode If “Send Mode” is off [Fig. 1], the GSM function is deactivated and you cannot send photos via your mobile phone network card. If “Instant” has been selected, you can have the photos sent immediately to predefined telephone numbers or email addresses. When choosing “Instant” [Fig. 2], you must define the maximum number of photos that can be sent within the following 24 hours. If for example you define 10, the first 10 photos made with the DTC 1000 will be sent. Photos made in the ensuing 24 hours after the tenth photo will be saved on the SD card and not be sent. Note: It is not possible to send more than 200 photos per 24 hours. If you have chosen “Custom” [Fig. 3], you can define a specific time when the photos should be sent. Here too, you must define the maximum number of photos that should be sent at the set time. As in this exam- ple, the first 10 photos made with the DTC 1000 will be sent at 09:30 to the predefined phone numbers or email addresses. Note: The time can only be set in the 24 hour for- mat and the maximum number of photos that can be sent cannot exceed 30. With “Daily Report” [Fig. 4], you can have a daily report of the most important data sent to your mo- bile phone per text message (SMS) at the predefined time. The report contains for example the number of photos that have been made during the previous 24 hours, battery status and remaining memory space on the SD card. Note: The time can only be set in the 24 hour format. Send Via Your DTC 1000 offers you two options to send your photos – either as an MMS or via GPRS. Depending on the phone card plan and options, each MMS might be charged to your “normal” phone bill, whereas files sent via GPRS will require a data plan from your provider. For both options however, you can specify multiple destinations. If you have chosen to send your photos per MMS, the im- ages will be sent to the predefined telephone numbers
- 63. 63 1 2 3 4
