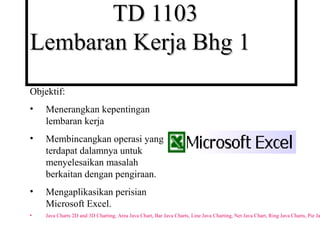
Microsoft excel 2003
- 1. TD 1103 Lembaran Kerja Bhg 1 Objektif: • Menerangkan kepentingan lembaran kerja • Membincangkan operasi yang terdapat dalamnya untuk menyelesaikan masalah berkaitan dengan pengiraan. • Mengaplikasikan perisian Microsoft Excel. • Java Charts 2D and 3D Charting, Area Java Chart, Bar Java Charts, Line Java Charting, Net Java Chart, Ring Java Charts, Pie Ja
- 2. Pengenalan Lembaran Kerja juga dikenali dengan sebagai Hamparan Kerja. Dikenali sebagai aturcara perancangan kewangan. Sangat berguna kepada sesiapa yang melakukan pengiraan yang melibatkan angka-angka yang disusun dalam baris dan lajur. Aplikasi Lembaran Kerja yang digunakan ialah Microsoft Excel – merupakan salah satu perisian daripada pakej Microsoft Office. Kelebihan menggunakan Lembaran Kerja Elektronik : Data-data dapat dimasukkan dengan cepat dan tepat. Pengiraan semula dapat dilakukan dengan mudah dan pantas.
- 3. Pengenalan Dapat melakukan carta-carta dengan mudah. Dapat berkongsi maklumat dengan pengguna yang lain. Dapat menghasilkan lembaran kerja yang baru dengan mudah. Dapat menguruskan maklumat-maklumat penting dengan lebih teratur. Dapat melaksanakan analisa “apa-jika” (“what if” analysis) Dapat menukar corak persembahan daripada bentuk data statik kepada bentuk grafik – lebih mudah untuk difahami.
- 4. 4 5 6 9 7 8 1 2 11 13 14 3 12 10 Rajah 1.0: Elemen Microsoft Excel
- 5. Elemen Microsoft Excel 1. Sel : Kotak pertembungan antara ruang dan baris. Setiap sel diberikan nama menurut posisi huruf abjad ruang dan nombor baris (titik koordinat 2 dimensi). Contoh B2, C5 2. Baris (Row) : Kotak melintang yang ditanda dengan nombor 1, 2, 3 dsbnya. 3. Lajur (Column) : Kotak menegak yang ditanda dengan huruf abjad A, B, C dsbnya. 4. Bar Tajuk (Title bar) : terdapat pada atas skrin yang menyiarkan tajuk/nama lembaran kerja.
- 6. Elemen Microsoft Excel 5. Bar Menu (Menu Bar) : mengandungi menu-menu yang akan menyenaraikan satu senarai arahan. 6. Standard Toolbar : mengandungi butang-butang yang sebenarnya merupakan pintasan untuk arahan. 7. Formatting Toolbar : membolehkan pengguna untuk menggunakan pelbagai butang atas toolbar. 8. Kotak Nama : menyiarkan posisi penunjuk tetikus pada sesuatu sel. 9. Bar Formula : menyiarkan kandungan sel (semasa anda menaip).
- 7. Elemen Microsoft Excel 9. Tab Sheets : menyiarkan lembaran kerja yang sedang digunakan –boleh mempunyai lebih dari satu lembaran kerja. (secara lalai (default) terdapat tiga kawasan kerja (worksheet) bagi sesuatu dokumen lembaran kerja. 10. Tab Previous : menyiarkan lembaran kerja yang sebelumnya. 11. Tab Next : menyiarkan lembaran kerja yang seterusnya. 12. Tab First : menyiarkan lembaran kerja yang pertama dalam buku kerja. 13. Tab Last : menyiarkan lembaran kerja yang terakhir dalam buku kerja.
- 8. Membina Lembaran Kerja Baru Membina dokumen atau buku kerja baru Tekan New pada Menu File Klik Butang Ctrl + N TID1103/Lembaran Kerja 8
- 9. Menyimpan atau Storan (Save) Klik butang Save pada toolbar ataupun klik pada Menu File dan pilih Save As. Pilih nama Fail dan letakkan Fail dalam Direktori yang dikehendaki. Cth. My Document/Floppy A Butang Save pada standard toolbar Save As pada File Menu TID1103/Lembaran Kerja 9
- 10. Membuka File Sedia Ada & Keluar (Exit) Klik pada menu File dan pilih Open. Paparkan Direktori dimana File disimpan. Atau klik pada ikon pada Tool Bar Menutup File Klik menu File dan pilih Close untuk tutup buku kerja semasa atau Exit untuk keluar dari Excel Atau klik butang TID1103/Lembaran Kerja 10
- 11. Memasukkan Data Jenis data-data Teks Nombor Tarikh Masa Rumus (Formula) Currency Comma Decimal Fungsi Percent Auto Sum TID1103/Lembaran Kerja 11
- 12. Tajuk Lajur AutoSum Tajuk Baris TID1103/Lembaran Kerja 12
- 13. Memasukkan Data Tambahan Komen pada sel Memberikan maklumat tambahan mengenai sesuatu sel. Cth. A8 Maklumat tidak dicetak di dalam sel Menyerupai nota tambahan Pilih sel yang hendak diletakkan komen Pilih Insert. Klik pada Comment Jika batalkan Comment. Highlight Sel Klik Edit & Klik Clear: All, Formats, Contents, Comments Prosedur ini boleh digunakan bagi ke semua transaksi TID1103/Lembaran Kerja 13
- 14. TID1103/Lembaran Kerja 14
- 15. Tetingkap Excel Bergerak dari satu lembaran kerja ke lembaran kerja lain Tekan pada Tab tajuk lembaran kerja. Cth. A, B, C Tekan kekunci CTRL + PgDn untuk ke lembaran kerja seterusnya atau CTRL+PgUp untuk ke lembaran kerja sebelumnya Bergerak di dalam lembaran kerja Gunakan Mouse atau Keyboard. Cth: Arrow Up, Down, Left & Right TID1103/Lembaran Kerja 15
- 16. Paparan Tab B TID1103/Lembaran Kerja 16
- 17. Memaparkan Zoom Dokumen (Display) Saiz paparan Lembaran Kerja boleh diubah mengikut peratusan saiz paparan Saiz Peratusan Paparan TID1103/Lembaran Kerja 17
- 18. Memaparkan Pelbagai Fungsi Lembaran Kerja Menyembunyikan Lembaran Kerja, baris atau lajur Baris, lajur atau lembaran kerja boleh disembunyikan daripada diedit, dicetak atau diubahsuai (data adalah bersifat rahsia). Utk menyembunyikan baris atau lajur, pilih pada tajuk baris atau lajur. Klik kanan pada Mouse dan pilih Hide Untuk menyembunyikan Lembaran Kerja (Worksheet), pilih menu Format. Kemudian pilih Sheet. Kemudian pilih Hide TID1103/Lembaran Kerja 18
- 19. Lajur B dan C tidak kelihatan TID1103/Lembaran Kerja 19
- 20. Hide & UnHide Worksheet 1) Hide: Klik Tab & Klik Format & Klik Hide 2) UnHide: Klik Tab & Klik Format & Klik UnHide TID1103/Lembaran Kerja 20
- 21. Menyunting Lembaran Kerja Data yang telah dimasukkan ke dalam sel boleh diperbaiki/diperbetulkan sekira ada kesilapan. Klik pada sel yang hendak diperbetulkan, kemudian klik pada Formula Bar. Gunakan BackSpace untuk Memadam dan tekan Enter TID1103/Lembaran Kerja 21
- 22. Menyunting Lembaran Kerja Mencari dan menukar data Mencari dan menukar data dgn cara mudah. Tidak perlu cari data secara manual Pilih menu Edit. Klik pada Replace. Atau Ctrl + F. Kotak dialog dibawah akan dipaparkan.(Find & Replace) TID1103/Lembaran Kerja 22
- 23. Menyunting lembaran kerja TID1103/Lembaran Kerja 23
- 24. Menyunting Lembaran Kerja Menyemak ejaan Semak ejaan. Tekan pada ikon Kotak Dialog berikut akan terpapar TID1103/Lembaran Kerja 24
- 25. Menukar Gaya Teks & Nombor Butang utk memformat nombor Data Numerik perlu ada format- utk tujuan pengiraan. Contoh Format Numeric . Currency (matawang), Percent (Peratus), Decimal (titik perpuluhan) Klik pada sel yang hendak diformatkan data. TID1103/Lembaran Kerja 25
- 26. Menukar Gaya Teks & Nombor Cara lain Pilih Menu Format. Klik pada Cell TID1103/Lembaran Kerja 26
- 27. Menukar Gaya Teks & Nombor Alignment Susun data supaya lebih kemas. Center, Left, Right @ Left indentation Center Right TID1103/Lembaran Kerja indentation indentation 27
- 28. Menukar Gaya Teks & Nombor Font (tulisan), Border, Patterns & Protection Gariskan @ Condongkan tulisan tulisan Jenis Saiz tulisan Hitamkan tulisan tulisan TID1103/Lembaran Kerja 28
- 29. Menambah bingkai dan bayang Bingkai dan bayang Excel memaparkan garisan grid pada skrin tetapi tidak dicetak. Tambah garisan di sekitar dokumen. Pilih Menu Format. Klik pada Cell. Pilih pada Tab Border TID1103/Lembaran Kerja 29
- 30. Ikon pada Tool bar Menu Format TID1103/Lembaran Kerja 30
- 31. Had/Julat/Selang Sekumpulan Sel yang dihubungkan antara satu dengan lain di dalam satu kotak (B6:B11) TID1103/Lembaran Kerja 31
- 32. Had/Julat/Selang Menamakan julat Julat Sel boleh diberikan nama Pilih Julat Sel yang ingin dinamakan (Highlight) Contoh : B4:B6 dinamakan sebagai Total January B4:B6 TID1103/Lembaran Kerja 32
- 33. Had/Julat/Selang Dari menu insert pilih Name, kemudian Define Taipkan nama Total Januari di dalam kotak nama. Nama bermula dengan huruf atau under score (_) Taipkan Total_January dan Klik Enter Kotak Nama TID1103/Lembaran Kerja 33
- 34. Menambah Column & Row Cara menambah baris dan lajur Pilih Column atau Row. Cth: Row baru antara Row 4 dan 5. Pilih Insert. Klik pada Rows. Baris baru akan ditambah Baris 5 yang dipilih Baris baru telah diselitkan TID1103/Lembaran Kerja 34
- 35. Membuang Sel, Row & Column Klik kanan pada Mouse dan Klik Delete; atau Klik Edit & Klik Delete – Row atau Column TID1103/Lembaran Kerja 35
- 36. Membuang Sel Membuang sel tertentu Pilih Sel yang ingin dibuang Cth: A9, A10, B9, B10, C9, C10 TID1103/Lembaran Kerja 36
- 37. Membuang Sel Klik Kanan Mouse & Klik Delete Kotak Menu berikut akan dipaparkan TID1103/Lembaran Kerja 37
- 38. Membuang Sel Maklumat (Sabun & Syampu) akan dipadam dan maklumat dibawah akan naik menggantikan maklumat yg dipadam Sel yang naik menggantikan tempat Sel yang terpadam TID1103/Lembaran Kerja 38
- 39. Saiz Row & Column Setkan ketinggian baris dan kelebaran lajur Column : saiz ditentukan dalam kelebaran (width) Row : Saiz dinyatakan dalam ketinggian (height) Pilih Column atau Row yg ingin di set kan TID1103/Lembaran Kerja 39
- 40. Menambah/Mengurang Saiz Row & Column Klik Menu Format Pilih Column utk lajur dan Row utk baris Cth: Set saiz lajur. Klik pada Column Masukkan saiz yg dikehendaki TID1103/Lembaran Kerja 40
- 41. Auto Fit Row & Column Setkan saiz lajur dan baris supaya bersesuaian dengan data Format & Column: Klik Autofit Selection Format & Row: Klik Autofit TID1103/Lembaran Kerja 41
- 42. Operasi Lembaran Kerja Terdapat 3 helaian Lembaran Kerja (Worksheet) secara default dalam Excel. Kebaikan : Data boleh disusun dengan baik di dalam satu lembaran kerja. (Sheet1, Sheet2 & Sheet3) Tambahan Sheet : Insert & Klik Worksheet Worksheet 4: Boleh diaturkan susunan dgn Drag Mouse Worksheet4: Boleh dibuang dgn; Klik Worksheet4 & Klik Edit & Delete Sheet Worksheet4 boleh dinamakan dgn: Klik Format & Klik Sheet & Klik Rename Atau Highlight Worksheet4 dan tuliskan. TID1103/Lembaran Kerja 42
- 43. 4 Worksheet/ Lembaran Kerja Klik Kanan Mouse pada Lembaran Kerja yg ingin dipadam. Pilih Delete TID1103/Lembaran Kerja 43
- 44. Pindah/Salin Lembaran Kerja Lembaran kerja boleh dipindahkan diantara satu buku kerja atau diantara buku kerja Pilih Menu Edit. Klik pada Move or Copy Sheet Buku buku kerja yg dipilih untuk dipindahkan. Cth. Pindah Text dr Worksheet1 ke Worksheet4 Jika ingin memindahkan lembaran kerja ke buku kerja baru, Excel akan membina satu buku kerja baru TID1103/Lembaran Kerja 44
- 45. Nama buku kerja yg. Akan diletakkan lembaran kerja Kedudukan lembaran kerja baru yg disalin TID1103/Lembaran Kerja 45
- 46. Print Preview Lembaran Kerja Memaparkan lembaran kerja Memaparkan bentuk lembaran kerja sebelum dicetak. Boleh mengubahsuai paparan lembaran kerja jika tidak sesuai. Klik File & Klik Print Preview Lakukan modifikasi & alignment menggunakan Margin, Header & Footer Sila gunakan Next & Previous utk lihat dokumen mana yg hanya perlu dicetak Gunakan Zoom utk perbesarkan paparan Klik Close utk keluar dari Print Preview TID1103/Lembaran Kerja 46
- 47. TID1103/Lembaran Kerja 47
- 48. TID1103/Lembaran Kerja 48
- 49. Ikon-Ikon Utama Pengiraan Rumus (formula) dalam Excel ^ Kuasa =A1^3 Nilai dalam sel A1 kuasa 3 + Tambah =A1+A2 Jumlah A1 dan A2 - Tolak =A1-A2 Nilai dalam sel A1 tolak A2 * Darab =A1*3 Nilai dalam A1 darab dengan 3 TID1103/Lembaran Kerja 49
- 50. / Bahagi =A1/50 Nilai dalam sel A1 bahagi 50 Gabungan =(A1+A2+ Purata jumlah nilai A3)/3 dalam sel A1, A2 dan A3. Susunan Keutamaan 1. Kuasa atau persamaan di dalam kurungan ^ dan ( ) 2. Darab dan bahagi * dan / 3. Tambah dan tolak + dan - TID1103/Lembaran Kerja 50
- 51. Taip Rumus (formula) di sini TID1103/Lembaran Kerja 51
- 52. Menggunakan Formula Terdapat 2 cara mudah: Menaip Formula Memilih Sel Rujukan Menaip Formula Pilih Sel yg hendak diletakkan formula Taip tanda = atau Kilik Ikon Taipkan Formula. Formula akan muncul pada Formula Bar Tekan Enter pada Keyboard atau Klik ikon pengiraan TID1103/Lembaran Kerja 52
- 53. Menggunakan Sel Rujukan Klik di tempat Sel Formula hendak diletakkan Taip tanda = atau tekan ikon Klik pada sel yang ingin digunakan pertama digunakan formula Masukkan operator Matematik yang ingin digunakan Klik pada sel yang seterusnya Tekan Enter atau klik butang Enter TID1103/Lembaran Kerja 53
- 54. Auto Calculate Mengira hasil tanpa memasukkan Formula Guna AutoCalculate Klik kanan pada Status Bar TID1103/Lembaran Kerja 54
- 55. Memaparkan Rumus (Formula) Formula sebenar tidak dipaparkan di dalam sel Hanya papar hasil dari pengiraan formula Ada 2 cara mudah: Klik pada Sel, formula akan dipaparkan pada formula bar Pilih Tool. Klik pada Option. Klik pada View Pilih Window Option. Klik pada kotak Formulas TID1103/Lembaran Kerja 55
- 56. Tandakan di sini TID1103/Lembaran Kerja 56
- 58. Melaksanakan Pengiraan Menggunakan Fungsi Apa itu fungsi? Set rumus-rumus (formula-formula) yang sudah sedia ada untuk melaksanakan satu siri operasi matematik 3 Elemen Fungsi Tanda = Nama fungsi. Cth: SUM. Senarai nama sel yang diletakkan dalam kurungan. Cth: (A1:H1) TID1103/Lembaran Kerja 58
- 59. Pengiraan Menggunakan Fungsi AVERAGE Mengira purata =AVERAGE(B4:B9) sekumpulan nombor COUNT Mengira nilai bernombor =COUNT(A3:A7) dalam selang yg diberi TID1103/Lembaran Kerja 59
- 60. Pengiraan Menggunakan Fungsi IF Memberikan syarat pada IF(A3>=100,A3*2,A2*2) formula. Cth: Jika A3 lebih besar atau sama dengan 100, A3*2 digunakan.jika tidak A2*2 digunakan MAX Memberikan nilai MAX(B4:B10) maksimum pada selang Sel yg dikehendaki TID1103/Lembaran Kerja 60
- 61. Pengiraan Menggunakan Fungsi MIN Memulangkan nilai MIN(B4:B10) minimum pada selang Sel yang diberikan SUM Mengira jumlah nilai SUM(A1:A10) dalam selang Sel yang diberikan TID1103/Lembaran Kerja 61
- 62. Creating Formulas Click the cell in which you want to enter the formula. Type = (an equal sign). Click the Function Button Select the formula you want and step through the on- screen instructions TID1103/Lembaran Kerja 62
- 63. Penggunaan Formula: fx Average & Max TID1103/Lembaran Kerja 63
- 64. Errors in formula • ### indicates the column is too narrow to display the result of the calculation. • DIV/0 indicates the formula divides a number by zero (0). Excel considers a blank cell to contain a value zero. • NAME? indicates the formula contains function name or cell reference. Excel does not recognize. • REF! indicates formulas refer to a cell that not valid. For example, a cell used in the formula may have been deleted. • #VALUE indicates the formula contains a cell reference for a cell that cannot use in calculation. For example, the formula that refers to a cell containing text. • #N/A indicates the formula refers to a value that is not available. • #NULL indicates the formula refers to an intersection of cells that do not intersect. This may occur when there is a space between two cell references instead of a comma (,) or a colon(:) TID1103/Lembaran Kerja 64
- 65. Cara Menggunakan Fungsi Cara menulis Fungsi Mulakan dengan tanda (=) Tanda = pada Sel TID1103/Lembaran Kerja 65
- 66. Menggunakan AutoSum SUM-fungsi yg paling kerap digunakan Klik pada sel dimana nilai SUM hendak diletakkan Klik butang/ikon AUTOSUM Klik dan tarik pada Sel (Cth: B10) yang hendak di kira TID1103/Lembaran Kerja 66
- 67. Pengiraan Menggunakan Fungsi (Excel 2000) Menggunakan Function Wizard Klik pada butang drop-down pada kotak nama dan satu senarai Fungsi akan terpapar. TID1103/Lembaran Kerja 67
- 68. Pengiraan Menggunakan Fungsi SUM (Excel XP) 1) Letakkan Cursor pada Sel E5; 2) Highlight (hitamkan) dari Sel B5:D5 dan 3) Klik SUM TID1103/Lembaran Kerja 68
- 69. Evaluate Formula (Tools-Formula Auditing-Eva. Formula) TID1103/Lembaran Kerja 69
- 70. Pengiraan Menggunakan Fungsi: Average (E2000) Cara menulis Fungsi Pilih satu fungsi. (cth :Average) Klik pada Average. Satu kotak menu akan terpapar. TID1103/Lembaran Kerja 70
- 71. TID1103/Lembaran Kerja 71
- 72. Pengiraan Menggunakan Fungsi: Average (E2000) Klik OK. Jawapan akan terpapar dalam Sel C1 TID1103/Lembaran Kerja 72
- 73. Pengiraan Menggunakan Fungsi: Average (Excel XP) TID1103/Lembaran Kerja 73
- 74. Kawasan Gred & Markah Julat Gred Markah Bagi UUM TID1103/Lembaran Kerja 74
- 75. Langkah2 Pengiraan Markah: Peperiksaan & Gred 1. Lengkapkan satu table: nama, markah, total 2. Pembahagian Gred: A (85-100), A- (80-85) dsb 3. Highlight Kawasan Gred & Markah 4. Klik Insert & Klik Name 5. Klik Define (Namakan Kaw Gred & Markah, Cth: Gred) 6. Klik pd Sel (Cth: J5) utk pengiraan permulaan 7. Klik Insert Function (Ikon Formula) 8. Pilih All & Klik VLOOKUP & Klik OK TID1103/Lembaran Kerja 75
- 76. Langkah2 Pengiraan Markah: Peperiksaan & Gred 9. Masukkan nilai lookup_value (Cth: total markah: I5) dan tekan Butang F4 10. Masukkan nilai table_array (Cth: Highlight kawasan Gred & Markah. Nama Gred akan muncul) 11. Masukkan nilai col_index_num (Cth: 2, kerana ruangan kaw & markah ada 2 columns) 12. Klik OK 13. Copy formula dari Sel J5 hingga Sel J21 TID1103/Lembaran Kerja 76
- 77. Pengiraan Markah: Peperiksaan & Gred TID1103/Lembaran Kerja 77
- 78. Langkah2 Pengiraan Bilangan: Pelajar Mendapat Gred Klik Sel ini untuk mengisi Gred pelajar & ikut langkah2 seterusnya next slide TID1103/Lembaran Kerja 78
- 79. Langkah2 Pengiraan Bilangan: Pelajar Mendapat Gred 1. Isikan dalam Sel untuk Gred & Bilangan pelajar 2. Klik pada Ikon Insert Function 3. Tetingkap Insert Function akan muncul 4. Klik Category: All 5. Klik Ikon COUNTIF & Klik OK 6. Tetingkap Function Arguments akan muncul 7. Isikan nilai Range: Cth Sel J3: J19 (Kawasan Gred di highlightkan) 8. Isikan nilai =COUNTIF($J$3:$J$19, “A”) dan klik F4 dan letak koma seterusnya Gred “A” sebagai permulaan. TID1103/Lembaran Kerja 79
- 80. Langkah2 Pengiraan Bilangan: Pelajar Mendapat Gred 9. Kemudian telah masukkan nilai criteria “A” 10. Klik OK 11. Highlight kawasan Sel: Cth Sel Q4:Q15 12. Klik pada Formula (Insert Function) dimana COUNTIF di tunjukkan. 13. Cth: TID1103/Lembaran Kerja 80
- 81. Langkah2 Pengiraan Bilangan: Pelajar Mendapat Gred 14. Klik pada huruf “A” dan gantikan ianya dengan huruf “A-” bagi Gred Markah seterusnya. Cth: di Sel Q5 15. Klik pada Q6 dan tukarkan Gred “A” dengan Gred “B+”. 16. Proses seterusnya sama dilakukan kepada gred markah lain. 17. Masukkan SUM pada Sel terakhir bagi mengetahui jumlah pelajar. TID1103/Lembaran Kerja 81
- 82. Pengiraan Bilangan: Pelajar Mendapat Gred Pengiraan Bilangan Pelajar yang mendapat Gred TID1103/Lembaran Kerja 82
- 83. Kaedah Menghasilkan Carta Excel membenarkan sesuatu data mentah dipersembahkan dalam bentuk carta. Persembahan melalui carta ini kelihatan lebih menarik dan mudah untuk ditafsirkan. Pilih data tertentu untuk menghasilkan sebuah carta. TID1103/Lembaran Kerja 83
- 84. Kaedah Menghasilkan Carta Klik pada ikon Chart Wizard pada Toolbar Standard atau pilih menu Insert, kemudian pilih Chart. Ikon Chart pada toolbar standard @ TID1103/Lembaran Kerja 84
- 85. Kaedah Menghasilkan Carta Kotak menu disebelah akan dipaparkan. Membolehkan penguna membuat pilihan jenis carta yang bersesuaian. Antara pilihan yang ada : Standard Type Custom Type Klik Next. TID1103/Lembaran Kerja 85
- 86. Kaedah Menghasilkan Carta Satu kotak menu lain akan dipaparkan. Pengguna perlu menentukan julat data yang terlibat. Excel telah menyediakan satu contoh carta yang mungkin terhasil. TID1103/Lembaran Kerja 86
- 87. Kaedah Menghasilkan Carta Klik pada Series – dlm kotak menu yang sama. Untuk melihat sama ada data bagi setiap bar telah dipilih dengan betul. Telah di siapkan oleh Excel. Pengguna hanya perlu semak sahaja. Klik Next. TID1103/Lembaran Kerja 87
- 88. Kaedah Menghasilkan Carta Satu kotak menu lain akan dipaparkan. Pengguna perlu memasukan butiran-butiran tertentu untuk menghasilkan carta yang lengkap. Butiran yang perlu dimasukkan adalah seperti : Tajuk Carta (Titles) Paksi (Axes) Gridlines (Garisan Grid) Penunjuk (Legend) Label Data (Data Label) TID1103/Lembaran Kerja Jadual Data (Data Table) 88
- 89. Kaedah Menghasilkan Carta TID1103/Lembaran Kerja 89
- 90. Kaedah Menghasilkan Carta TID1103/Lembaran Kerja 90
- 91. Kaedah Menghasilkan Carta TID1103/Lembaran Kerja 91
- 92. Kaedah Menghasilkan Carta TID1103/Lembaran Kerja 92
- 93. Kaedah Menghasilkan Carta TID1103/Lembaran Kerja 93
- 94. Kaedah Menghasilkan Carta TID1103/Lembaran Kerja 94
- 95. Kaedah Menghasilkan Carta Klik Next. Kotak menu di bawah akan terpapar. Anda akan diberi pilihan berikut : As a new sheet : memaparkan carta di lembaran baru As object in : memaparkan carta di lembaran yang sama Klik Finish – carta anda yang telah siap akan dipaparkan. TID1103/Lembaran Kerja 95
- 96. Kaedah Menghasilkan Carta Pilihan : As a new sheet, carta akan terpapar di lembaran baru seperti berikut dan Carta 1 akan diletakkan dalam kawasan WorkSheet. TID1103/Lembaran Kerja 96
- 97. Kaedah Menghasilkan Carta Pilihan : As object in, carta akan terpapar di lembaran kerja sedia ada seperti berikut. TID1103/Lembaran Kerja 97
- 98. Kaedah mengedit carta Klik dan tarik carta tersebut ke ruangan kosong supaya kelihatan lebih kemas TID1103/Lembaran Kerja 98
- 99. Kaedah mengedit carta Klik pada kotak hitam kecil di tepi salah satu penjuru tersebut. Tanda anak panah akan muncul apabila tetikus menyentuh kotak hitam kecil di penjuru. Tarik di salah satu kotak hitam kecil di tepi penjuru TID1103/Lembaran Kerja 99
- 100. Kaedah mengedit carta Mengedit jenis font, saiz dan bentuk teks/ tajuk Bawa tetikus kepada tulisan tajuk berkenaan dan klik pada sebelah kanan tetikus. Klik Format Chart Title. TID1103/Lembaran Kerja 100
- 101. Kaedah mengedit carta Tukar saiz, jenis, style, warna, alignment tulisan bagi tajuk carta TID1103/Lembaran Kerja 101
- 102. Kaedah mengedit carta TID1103/Lembaran Kerja 102
- 103. Warna Kawasan Plot Klik pada kawasan kosong berhampiran Graf dan Tetingkap Plot Area akan muncul. Klik 2 kali untuk Tetingkap Format Plot Area muncul TID1103/Lembaran Kerja 103
- 104. Kaedah mengedit carta TID1103/Lembaran Kerja 104
- 105. Pandangan 3 Dimensi (3D) Klik kawasan kosong berhampiran Graf. Satu tetingkap muncul dan Klik Sub Menu 3D TID1103/Lembaran Kerja 105
- 106. Kaedah mengubahsuai jenis carta Menukar jenis carta. Bawa penunjuk tetikus di dalam kawasan carta, klik kanan tetikus. Kotak menu di bawah akan terpapar. Pilih Chart Type. TID1103/Lembaran Kerja 106
- 107. Kaedah mengubahsuai jenis carta Kotak menu akan dipaparkan Pilih jenis carta dan klik ok. (contoh : carta pie) TID1103/Lembaran Kerja 107
- 108. Kaedah mengubahsuai jenis carta Excel akan menukarkan carta bar kepada carta pie. TID1103/Lembaran Kerja 108
- 109. Kaedah menambah data Menambah data baru Lihat contoh : TID1103/Lembaran Kerja 109
- 110. Kaedah menambah data Data baru yang hendak ditambah adalah seperti berikut: Data baru TID1103/Lembaran Kerja 110
- 111. Kaedah menambah data Klik pada kawasan carta sedia ada. Garisan berwarna biru akan muncul mengelilingi data sedia ada – lihat contoh. TID1103/Lembaran Kerja 111
- 112. Kaedah menambah data Terdapat dua cara untuk melakukannya. Pertama : Klik pada penjuru tepi garisan biru pada data asal ke data baru yang ingin dimasukkan dalam carta. TID1103/Lembaran Kerja 112
- 113. Kaedah menambah data Carta akan berubah. Data baru akan tersenarai di dalam carta. TID1103/Lembaran Kerja 113
- 114. Kaedah menambah data Pilihan Kedua: Klik pada Graf yang telah dibina Klik pada Menu Chart Dan pilih Add Data. Satu kotak menu akan terpapar yang meminta anda memasukkan julat data. Pilih (highlight) julat data baru yang ingin anda . TID1103/Lembaran Kerja 114
- 115. Kaedah menambah data TID1103/Lembaran Kerja 115
- 116. Kaedah menambah data Klik Ok. Carta baru akan terhasil. TID1103/Lembaran Kerja 116
