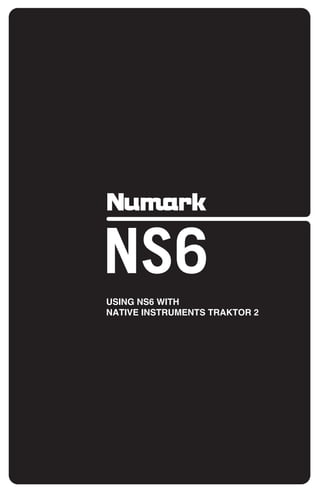
NS6 Traktor 2 Manual v1.0
- 1. USING NS6 WITH NATIVE INSTRUMENTS TRAKTOR 2
- 3. SET UP TRAKTOR 2 WITH NS6 1. See the NS6 Quickstart Guide for instructions on setting up your NS6. 2. Connect NS6 to your computer and open Traktor 2. 3. Go to File Preferences. Click the Import button at the bottom of the window. 4. Select NS6Traktor2Sampler.tsi. Click Open to open the file. 5. In the window that appears, check Audio Device Settings. (Other required boxes will already be checked – leave as they are.) 6. Click OK. 7. Select the Decks tab in the left-hand panel of the Preferences window. 8. Under Deck Flavor, select Track Deck for all four decks. 9. Click the Import button at the bottom of the window. 10. Select NS6Traktor2-4DeckAudio.tsi. Click Open to open the file. 11. In the window that appears, check Audio Device Settings. (Other required boxes will already be checked – leave as they are.) 12. Click OK and close the Preferences window. 3
- 4. NS6 REAR & FRONT PANEL FEATURES REAR: 2 1 3 4 4 5 6 7 10 8 9 11 9 11 7 10 8 12 FRONT: 19 18 19 17 17 16 15 14 13 13 For a suggested setup diagram, see the CONNECTION DIAGRAM in the NS6 Quickstart Guide. 1. POWER IN – Use the included power cable to connect NS6 to a power outlet. While the power is switched off, plug the cable into NS6 first, then plug the cable into a power outlet. 2. POWER SWITCH – Turns NS6 on and off. Turn on NS6 after all input devices have been connected and before you turn on amplifiers. Turn off amplifiers before you turn off NS6. 3. USB – This USB connection sends and receives audio and control information from a connected computer. 4. MASTER OUTPUT (XLR) – Connect this low-impedance XLR output to a PA system or powered monitors. The level of this output is controlled with the MASTER knob on the top panel. 5. MASTER OUTPUT (RCA) – Use standard RCA cables to connect this output to a speaker or amplifier system. The level of this output is controlled by the MASTER knob on the top panel. 6. BOOTH/ZONE OUTPUT (RCA) – Use standard RCA cables to connect this output to a booth monitoring system. The level of this output is controlled by the BOOTH/ZONE knob on the top panel. 7. LINE INPUTS (RCA) – Connect line-level devices, such as CD players, samplers or audio interfaces, to these inputs. 8. MIC INPUT (1/4") – Connect a 1/4" microphone to this input. Microphone controls are located on the top panel. 9. LINE | PHONO INPUTS (RCA) – Connect your audio sources to these inputs. These inputs can accept both line and phono-level signals. 10. LINE | MIC SWITCH – Flip this switch to the appropriate position, depending on the device connected to the LINE | PHONO INPUTS. If you are using a microphone, set this switch to "MIC." If using a line-level device, such as a CD player or sampler, set this switch to "LINE." 11. LINE | PHONO SWITCH – Flip this switch to the appropriate position, depending on the device connected to the LINE | PHONO INPUTS. If you are using phono-level turntables, set this switch to "PHONO" to provide the additional amplification needed for phono-level signals. If using a line-level device, such as a CD player or sampler, set this switch to "LINE." 12. GROUNDING TERMINAL – If using phono-level turntables with a grounding wire, connect the grounding wire to these terminals. If you experience a low “hum” or “buzz”, this could mean that your turntables are not grounded. Note: Some turntables have a grounding wire built into the RCA connection and, therefore, nothing needs to be connected to the grounding terminal. 13. HEADPHONES (1/4" or 1/8") – Connect your 1/4" or 1/8" headphones to this output for cueing and mix monitoring. 14. HEADPHONE VOLUME – Adjusts the volume level of the headphone output. 15. SPLIT CUE – When this switch is in the ON position, the headphone audio will be "split" such that all channels sent to CUE are mixed to mono and applied to the left headphone channel and the Program mix is mixed to mono and applied to the right channel. When the switch is in the OFF position, Cue and Program audio will be "blended" together. 16. CUE BLEND – Turn to mix between Cue and Program in the Headphone channel. When all the way to the left, only channels routed to CUE will be heard. When all the way right, only the Program mix will be heard. 17. CROSSFADER ASSIGN – Routes the audio playing on the corresponding channel to either side of the crossfader (L or R), or bypasses the crossfader and sends the audio directly to the Program Mix (center, "|"). 18. CROSSFADER SLOPE – Adjusts the slope of the crossfader curve. Turn the knob to the left for a smooth fade (mixing) or to the right for a sharp cut (scratching). Note: This feature works only in Traktor 2. It is disabled in Traktor 1. 19. FADER START – Enables or disables “fader start” on the corresponding side of the crossfader. When fader start is enabled on one side, moving the crossfader toward that side will cause the Deck to start playing. 4
- 5. NS6-TRAKTOR 2 CONTROLS 32 35 10 43 42 43 9 35 32 52 53 53 52 51 44 45 46 54 54 51 28 29 22 30 31 49 47 48 47 28 29 22 30 31 50 50 27 23 24 25 26 40 27 23 24 25 26 55 55 55 55 17 17 1 1 1 1 18 12 12 18 36 36 37 2 2 2 2 37 11 3 3 3 3 38 38 13 4 4 4 4 13 6 7 6 7 6 7 6 7 41 41 19 19 20 21 21 21 21 21 5 5 5 5 20 21 21 21 21 21 39 16 15 14 33 34 8 33 34 16 15 14 39 USEFUL TERMS: Audio Pointer: The current position in a track from where audio will play. When you select a track and begin playing, the Audio Pointer will usually start from the beginning and stop at the end. Cue Point: A marked position in a track, which will be permanently stored by the software. You can set, return to, or delete Cue Points (on Audio Decks) with the CUE CONTROLS. Temporary Cue Point: A marked position in a track, which will only remain while that track is still loaded in the Deck. You can set and return to the Temporary Cue Point with the CUE button. IMPORTANT NOTES: • Some controls function differently with Sample Decks than with Audio Decks in Traktor 2. • The controls are listed by the original NS6 name. If a control serves a different function in Traktor 2, it is noted in parentheses. MIXER CONTROLS 1. GAIN TRIM – Adjusts the pre-fader, pre-EQ audio level of the corresponding channel in the software. 2. CHANNEL TREBLE – Adjusts the high (treble) frequencies. 3. CHANNEL MID – Adjusts the mid-range frequencies. 4. CHANNEL BASS – Adjusts the low (bass) frequencies. 5. CHANNEL FADER – Adjusts the audio level on the corresponding channel in the software. 6. PFL – Press this button to send this channel's pre-fader signal to the Cue Channel for monitoring. When engaged, the button will be lit. By pressing one PFL button at a time, you will cue that channel alone (and deactivate PFL monitoring for the other channels). To cue to multiple channels simultaneously, press the PFL buttons for those channels at the same time. 7. INPUT SELECTOR – Set this switch to the desired audio source from this channel – "PC" (a track playing on that layer in the software) or "LINE/MIC" or "LINE/PHONO" (a device connected to the LINE/PHONO or MIC input on NS6's rear panel). Please note that the LINE/MIC and LINE/PHONO selector switches on NS6's rear panel must also be set properly. Also, a channel's controls will only send MIDI information when its INPUT SELECTOR is set to "PC." 8. CROSSFADER – Blends audio between the channels assigned to the left and right side of the crossfader. Note: The crossfader is user-replaceable if it should ever wear out. Simply remove the facepanel, then remove the screws holding it in position. Replace the fader with a quality authorized replacement from your local Numark retailer only. 9. MASTER VOLUME – Adjusts the output volume of the Program Mix. 10. BOOTH/ZONE VOLUME – Adjusts the output volume of the BOOTH/ZONE OUTPUT mix. 11. LED METERS – Monitors the audio levels of the Program Mix. 5
- 6. PLAYBACK CONTROLS 12. LAYER – Selects which software Deck is controlled by that hardware Deck. The left Deck can control software Deck A or C; the right Deck can control software Deck B or D. (When using Sample Decks, those Decks will be C and D.) 13. PLATTER – This platter controls the Audio Pointer in the software. 14. PLAY / PAUSE – Audio Decks: Starts or pauses playback of the selected Deck. Sample Decks: Starts or pauses playback of all loaded samples. 15. CUE – Audio Decks (CUE): • If no Temporary Cue Point is assigned, or if the Deck is paused, press this to set a Temporary Cue Point. While the track is playing, press it again to return to the Temporary Cue Point and pause playback. • Hold down this button to start playback from the Temporary Cue Point. Release it to return to the Temporary Cue Point and pause playback. • Hold down this button and PLAY / PAUSE simultaneously to start playback from the Temporary Cue Point. Release both buttons to allow playback to continue. Sample Decks (SAMPLE GROUP RETRIGGER): Press this to retrigger all loaded samples on those Sample Decks. 16. SYNC – Automatically matches the corresponding Audio Deck’s tempo with the MASTER BPM. 17. BLEEP / REVERSE (FILTER STRIP ON/OFF) – When this button is engaged (lit solid red), moving your finger across the STRIP SEARCH (FILTER STRIP) will sweep the filter. When this button is disengaged (off), moving your finger across the STRIP SEARCH (FILTER STRIP) will set the filter's frequency. 18. SCRATCH – Press this to turn Scratch Mode on/off. When in Scratch Mode, the button will be lit, and moving the PLATTER will scratch the track. When not in Scratch Mode, moving the PLATTER will bend the track's pitch. 19. SKIP – Audio Decks (SCRUB): Press and hold this button then turn the PLATTER to scrub forward or backward through the track. (Scratch Mode will be disabled while this button is pressed.) Sample Decks (LOAD SAMPLE FROM LOOP RECORDER): Press and hold this button then press HOT CUE BUTTON 1, 2, 3, or 4 to load the loop in the Loop Recorder to a Sample Deck. CUE CONTROLS 20. DELETE CUE / SHIFT – Audio Decks (DELETE CUE POINT): Press and hold this to enable Delete Cue Mode (the button will be lit red), then press a white HOT CUE BUTTON to delete its assigned Cue Point. Sample Decks (LOAD SAMPLE): Press this button to engage it (so it is lit solid red) to allow you to load samples to the four Sample Decks. Press HOT CUE BUTTON (PLAY SAMPLE) 1, 2, 3, or 4 to load the selected sample to the corresponding Sample Deck. 21. HOT CUE BUTTONS – Audio Decks (HOT CUE BUTTONS): Each of these buttons assigns a Cue Point or returns the track to that Cue Point. When a HOT CUE BUTTON is red, you can assign a Cue Point by pressing it at the desired point in your track. Once it is assigned, the HOT CUE BUTTON will light up white. To return to that Cue Point, simply press it. Tip: If the Deck is paused, holding a lit HOT CUE BUTTON will start playback from that Cue Point. Releasing it will return the track to that Cue Point and pause playback. Note: Cue Points cannot be overwritten. You must first erase a Cue Point by pressing or holding the DELETE CUE button while pressing the appropriate HOT CUE BUTTON. Sample Decks (PLAY SAMPLE): BUTTONS 1-4 – Engage the DELETE CUE / SHIFT (LOAD SAMPLE) button (so it is lit solid red), then press one of these buttons to load the selected sample to the corresponding Sample Deck. BUTTON 5 (SAMPLE RETRIGGER MODE) – This button has two states, which affect how BUTTONS 1-4 play their respective samples. • When this button is lit red: Pressing BUTTONS 1-4 will play or stop their respective samples. • When this button is lit white: If a sample is playing, pressing that Sample Deck's button (1, 2, 3, or 4) will retrigger the sample. If a sample is not playing, pressing and holding that Sample Deck's button (1, 2, 3, or 4) will play the sample; releasing it will stop playback and return the Audio Pointer to the beginning of the sample. 6
- 7. LOOP CONTROLS 22. ON / OFF – Press this to turn a loop on or off. 23. IN – Audio Decks (LOOP IN): In Manual Mode, press this to set a “Loop In” point where your loop will begin. In Autoloop Mode, press this to set a 1-beat loop. (See description of the MODE button for more information.) Sample Decks (SAMPLE DECK 1 SELECT): Press this to select or mute/unmute Sample Deck 1. (See description of the MODE button for more information.) 24. OUT – Audio Decks (LOOP OUT): In Manual Mode, press this to set a “Loop Out” point where your loop will end. You can also press this button to exit an active loop. In Autoloop Mode, press this to set a 2-beat loop. (See description of the MODE button for more information.) Sample Decks (SAMPLE DECK 2 SELECT): Press this to select Sample Deck 2. (See description of the MODE button for more information.) 25. SELECT – Audio Decks (LOOP STORE): In Manual Mode, press this to store the loop in the track. In Autoloop Mode, press this to set a 4-beat loop. (See description of the MODE button for more information.) Sample Decks (SAMPLE DECK 3 SELECT): Press this to select Sample Deck 3. (See description of the MODE button for more information.) 26. RELOOP – Audio Decks (RELOOP): In Manual Mode, press this to jump to the start of a stored loop and enable it. If the Deck is already looping when you press it, the Audio Pointer will jump to the start of the loop and continue. In Autoloop Mode, press this to set an 8-beat loop. (See description of the MODE button for more information.) Sample Decks (SAMPLE DECK 4 SELECT): Press this to select Sample Deck 4. (See description of the MODE button for more information.) 27. MODE – Audio Decks (MANUAL/AUTOLOOP): Press this to switch between Manual Mode and Autoloop Mode, which changes the functions of the four buttons on its right. Note: When the track is currently looping, the OUT/2 button will be lit white to indicate this (regardless of the actual length of the loop). • In Manual Mode (the MODE button will be lit white), the four buttons on its right will function as LOOP IN, LOOP OUT, LOOP STORE, and RELOOP (explained above). • In Autoloop Mode (the MODE button will be lit red), the four buttons on its right will set 1-, 2-, 4-, and 8-beat loops, respectively. Sample Decks (SAMPLE MUTE/SELECT): Press this to switch between the Sample Mute Mode and Sample Selector Mode, which changes the functions of the four buttons on its right. • In Sample Mute Mode (the MODE button is lit red), use the four buttons on its right will mute/unmute Sample Decks 1, 2, 3, and 4, respectively. • In Sample Selector Mode (the MODE button is lit white), use the four buttons on its right to select Sample Decks 1, 2, 3, and 4, respectively. Any selected Sample Deck(s) will be affected by the other loop controls, scratching, filter adjustments, etc. 28. 1/2 X – Press this to halve the length of the selected loop. 29. 2 X – Press this to double the length of the selected loop. 30. SHIFT LEFT – Audio Decks (PREVIOUS LOOP): Press this to skip to the previous stored loop in the track. Sample Decks (SAMPLE VOLUME – ): Press this to decrease the volume of the selected sample(s). 31. SHIFT RIGHT – Audio Decks (NEXT LOOP): Press this to skip to the next stored loop in the track. Sample Decks (SAMPLE VOLUME + ): Press this to increase the volume of the selected sample(s). 7
- 8. TRACK CONTROLS 32. STRIP SEARCH (FILTER STRIP) – When the BLEEP / REVERSE (FILTER STRIP ON/OFF) button is engaged (lit solid red), moving your finger across the STRIP SEARCH (FILTER STRIP) will sweep the filter. When the BLEEP / REVERSE (FILTER STRIP ON/OFF) button is disengaged (off), moving your finger across the STRIP SEARCH (FILTER STRIP) will set the filter's frequency. 33. CLEAR / SET – Audio Decks (MASTER BPM ASSIGN): Press this button to make the currently selected Deck's BPM the Master BPM (all other Decks will sync to this Deck). Sample Decks (RECORD LOOP [L] or LOOP SIZE [R]): This button controls the Loop Recorder, but its function is different on each Deck. • Left Deck – Press this button to start recording a loop in the Loop Recorder. • Right Deck – Press this button to toggle through the loop size settings (the length of the loop in the Loop Recorder). 34. ADJUST / SLIP – Audio Decks (BEAT JUMP): Press this button to skip through the track by beat increments. Sample Decks (LOOP PLAY [L] or LOOP DELETE [R]): This button controls the Loop Recorder, but its function is different on each Deck. • Left Deck – Press this button to play the loop in the Loop Recorder. • Right Deck – Press this button to delete the loop in the Loop Recorder. PITCH CONTROLS 35. TAP – Tap this button at the same tempo as the track to help the software detect a more accurate BPM reading. 36. MASTER TEMPO – Audio Decks (MASTER TEMPO): If you have changed the pitch of the track, you can press this button to return the track’s pitch to its original key. The track’s tempo will remain at the speed designated by the PITCH FADER. Sample Decks (LOAD SAMPLE FROM AUDIO DECK): Press and hold this button then press HOT CUE (PLAY SAMPLE) BUTTON 1, 2, 3, or 4 to load the current loop from that Audio Deck to a Sample Deck. 37. PITCH RANGE – Press this to adjust the range of the PITCH FADER. 38. PITCH FADER – Controls the track’s playback speed. An LED next to the fader will light up when set at 0%. 39. PITCH BEND ( + / – ) – Press or hold down either of these buttons to temporarily adjust the track’s playback speed. When released, the track playback will return to the speed designated by the PITCH FADER. 40. BPM METER – Disabled in this software version. 41. TAKEOVER LEDs – Disabled in this software version. NAVIGATION CONTROLS 42. SCROLL KNOB – Use this knob to scroll through lists of tracks, folders, etc. in the browser. Press it to expand/collapse folders or select playlists to browse. 43. FWD / BACK – These buttons move the selector between panels in the browser. 44. CRATES (BROWSER) – Press this to move the selector to the software brower. 45. PREPARE (FAVORITES/PREPARATION) – Press this to move the selector to the browser's Favorites Folder (Traktor 1) or Preparation Folder (Traktor 2). 46. FILES (TRACK PREVIEW) – Press and hold this to preview the currently selected track in the Cue Channel. 47. LOAD A / LOAD B – Press one of these buttons while a track is selected to assign it to the left or right Deck, respectively. 48. LOAD PREPARE (ANALYZE TRACK) – Press this to analyze the selected track. 49. VIEW – Disabled in this software version. EFFECTS CONTROLS 50. FX1 SELECT – Turn this knob to browse effects to be applied as FX1 and press the knob to select it. (FX2 and FX3 must be assigned manually in the software.) The left knob does this for Bus 1; the right knob does this for Bus 2. Note: To adjust the FX2 parameter, hold down this knob and turn the FX PARAM knob. 51. FX MIX – Adjusts the amount of the effects on the entire bus. To hear less of the effect (a "dry" mix), move this fader downward. To hear more of the effect (a "wet" sound), move this fader upward. The left fader does this for Bus 1; the right fader does this for Bus 2. 52. FX PARAM – Turn this knob to adjust the FX1 parameter. Hold down the FX SELECT knob and turn the FX PARAM knob to adjust the FX2 parameter. The left FX PARAM knob does this for Bus 1; the right knob does this for Bus 2. 53. FX1 ON / OFF – Press this button to activate or deactivate FX1. The button's LED will illuminate when the effect is on. The left button does this for Bus 1; the right button does this for Bus 2. 54. FX2 ON / OFF – Press this button to activate or deactivate FX2. The button's LED will illuminate when the effect is on. The left button does this for Bus 1; the right button does this for Bus 2. 55. FX SEND – Use these buttons to send the corresponding channel to FX Bus 1 ("A") or FX Bus 2 ("B"). 8
- 10. www.numark.com MANUAL VERSION 1.0
