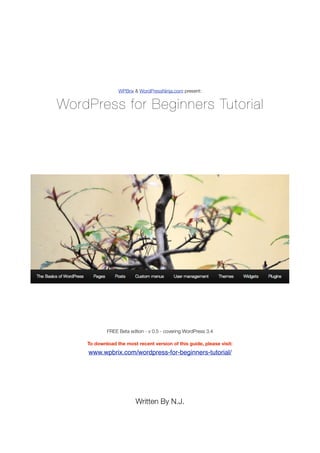
WordPress for Beginners Tutorial
- 1. WPBrix & WordPressNinja.com present: WordPress for Beginners Tutorial FREE Beta edtion - v 0.5 - covering WordPress 3.4 To download the most recent version of this guide, please visit: www.wpbrix.com/wordpress-for-beginners-tutorial/ Written By N.J.
- 2. WordPress for Beginners Tutorial 4 About the author 4 About this guide 4 Where to find help? 4 Introduction 5 What is WordPress? 5 WordPress.com vs WordPress.org 5 Why choose WordPress? 5 Installation 6 Preparation 6 Step by step installation 6 Web host with a pre-installed version of WordPress 10 More information 10 Getting to know the dasbhoard 11 Front end / back end 11 Log in (to get access to the back end) 11 Configuring WordPress (Settings) 13 General Settings 13 Writing Settings 14 Reading Settings 15 Discussion Settings 15 Media Settings 17 Privacy 17 WordPress for Beginners Tutorial by WPBrix.com & WordPressNinja.com (FREE beta edition) 1
- 3. Permalinks 17 The Basics Of WordPress 19 The WYSIWYG editor 19 Hyperlinks 20 Images 21 Media 23 Pages 24 Usage 24 Overview 24 How to add a new page 24 How to edit an existing page 28 How to delete a page 28 Posts 30 Usage 30 Overview 30 How to add a new post 30 How to edit an existing post 34 How to delete a post 34 Post categories 35 Post tags 36 Custom menus 38 Introduction 38 How to create a custom menu 38 How to attach your custom menu to your theme 39 Add custom links, pages and categories to your menu 39 WordPress for Beginners Tutorial by WPBrix.com & WordPressNinja.com (FREE beta edition) 2
- 4. How to change the order of the menu items? 40 How to remove a menu item? 41 User management 42 Introduction 42 The 5 different roles in WordPress 42 How to add a new user 42 Tip: create at least 2 user accounts 43 How to extend the basic user management? 43 WordPress Themes 44 The different possibilities 44 Installing a theme 44 Widgets 48 What’s a widget? 48 Examples 48 How to activate a widget? 48 Plugins 49 What’s a plugin? 49 Find a plugin 49 How to install a plugin? 49 How to configure a plugin 50 My favourite plugins 50 What’s next? 52 WordPress for Beginners Tutorial by WPBrix.com & WordPressNinja.com (FREE beta edition) 3
- 5. WordPress for Beginners Tutorial About the author Hi, my name is Nico and I’ve been creating websites for over 13 years now. I studied to become a teacher and graduated in 2002. After my graduation, I started working in a bank where I wrote applications in MS Access and MS Excel. After 3 years I quit my job to start at a university college where I helped developing the digital learning environment and training the staff. In this period, I also started to create PHP-MySQL applications. I’ve worked there for 4 years. Today, I’m full time web developer, developing PHP-MySQL applications. I also run a small company that creates websites running on WordPress. In the free time that’s left I run my blogs wordpressninja.com and wpbrix.com (which is my newest blog). About this guide I created this free guide as a start for people who want to start with WordPress. After reading this guide, you’ll be able to create your own blog or CMS-driven website with WordPress. Allthough not every aspect of WordPress is described in detail, I enclosed enough links to other sites and books so you’ll know where to find the right information. Please note that much of this publication is based on personal experience. The author is not responsible for any errors, mistakes, any loss of profit or any other commercial damage. To download the most recent version of this guide, please visit: www.wpbrix.com/wordpress-for-beginners-tutorial/ Where to find help? For most of your questions, the official WordPress forum is a great place to find information or to ask a question. You can find this forum at: www.wordpress.org/forums If you have questions about a commercial theme or plugin, it’s better to first contact the author. Some of them have their own forum, some of them also use the official WordPress forum. WordPress for Beginners Tutorial by WPBrix.com & WordPressNinja.com (FREE beta edition) 4
- 6. Introduction What is WordPress? With WordPress you can easily create and maintain a blog or a website. WordPress.com vs WordPress.org There are 2 versions of WordPress, WordPress.com and WordPress.org. WordPress.com is very easy to start with. Just go to WordPress.com, sign up and start blogging. The basic version is free, but it will show adds to your visitors. You have to pay to remove the adds and to use your own domain name. WordPress.org is the selfhosted version. This means you have to download the software and install it on your own web hosting / server. This might be a little bit more work but you’ll also have much more possibilities: there are a lot more plugins available and you can choose or create your own themes. In this tutorial, you’ll learn how to use the selfhosted version of WordPress (= WordPress.org). Why choose WordPress? • open source software • easy to use • flexible • used worldwide • constantly in development Open source software WordPress is open source software. This means that you don’t have to pay for a license or you don’t have to pay to use it. Easy to use WordPress is easy to use. Not only it’s simple to install and to configure, you also don’t need any technical knowledge to create and maintain the content. Flexible Because WordPress is a flexible platform, it’s easy to suit your needs. The standard configuration contains the basics, but you also can extend WordPress with a lot of interesting and powerful plugins. Used worldwide WordPress is used worldwide; thousands of blogs and websites run on the WordPress platform. Depending on the source, it’s reported that 8 to 12% of the websites worldwide are running on WordPress!! Constantly in development A lot of developers work together to constantly make WordPress better. WordPress for Beginners Tutorial by WPBrix.com & WordPressNinja.com (FREE beta edition) 5
- 7. Installation Preparation Before starting to install WordPress, you need a couple of things: • A domain name and web hosting • WordPress software A domain name and web hosting The first step is choosing a domain name (for example www.mydomain.com) and web hosting. There are a lot of sorts of web hosting. In most cases the registration of the domain name is included with the web hosting. If you’re just starting with WordPress, then I advise you to go for cheap shared web hosting. At any time, you’ll be able to move your blog to another web host if you need more power. Examples of companies offering shared hosting are: Bluehost, Dreamhost and Hostgator. Of course, there are MUCH more web hosting companies, so feel free to choose your own. If you’re building a professional blog or website for a lot of visitors that has to be fast, then I advise you to take a look at managed WordPress hosting like WPEngine, Page.Ly or ZippyKid. For more information, reviews and speed tests of web hosting, please check my blog wpbrix.com/hosting/ WordPress software You can download WordPress for free at www.wordpress.org. Step by step installation WordPress is famous for its “5 minutes installation” (sounds great, isn’t it?) Step 1: Upload the WordPress software After you downloaded WordPress and unpacked the zip file, you have to upload WordPress through FTP to your web hosting. Normally you don’t have to create an extra folder, unless you want WordPress to be installed in a subfolder. Step 2: Start the installation In your web browser, visit the url where you installed WordPress. In most cases this will be something like http:// www.yourdomain.com. Step 3: Create a configuration file In this screen you’ll see next message: Click the “Create a Configuration File” button. WordPress for Beginners Tutorial by WPBrix.com & WordPressNinja.com (FREE beta edition) 6
- 8. It’s possible that WordPress can’t create the configuration file. When you experience this problem, search for wp-config- sample.php on your web space. Just make a copy of wp-config-sample.php and rename it to wp-config.php. Now try again. Step 4: Welcome message The next screen is a welcome message. It also reminds you to the fact that you need all the information you got from your web host. WordPress for Beginners Tutorial by WPBrix.com & WordPressNinja.com (FREE beta edition) 7
- 9. Step 5: Fill In The Database Connection Details In the following screen you need to fill in the database connection details: The following fields have to be filled in: • Database Name: the name of your database • User name: the MySQL username • Password: the MySQL password • Database Host: by default this is localhost (only change this if you have anoter database server from your web host) • Table Prefix: by default this is “wp_” but for security reasons it’s better to fill in another table prefix. Click the “Submit”-button to proceed. WordPress for Beginners Tutorial by WPBrix.com & WordPressNinja.com (FREE beta edition) 8
- 10. If you see this screen, your database connection details are ok: Click the “Run the install” button to start the installation of WordPress Step 6: fill in the basic information In the following screen you have to fill in some basic information WordPress for Beginners Tutorial by WPBrix.com & WordPressNinja.com (FREE beta edition) 9
- 11. • Site title: fill in the title of your blog or website. • Username: choose a username. By default “admin” is filled in but for security reasons I advise you to choose another username. This makes it harder for hackers to guess your administrator username. • Password, twice: fill in a password. For security reasons, pick a strong password that’s not easy to guess!! • Your E-mail: fill in a valid e-mail. • Allow my site to appear in search engines like Google and Technorati: select this so your website can be found and indexed by search engines. Click the “Install WordPress” button after you filled in the needed information. Step 7: installation completed That’s it! Click the “Log In” button to get access to the back office where you can manage WordPress. Web host with a pre-installed version of WordPress As you can see, installing WordPress is very easy. But there are some companies offering web hosting with a WordPress 1- click-installation. This makes it even easier to install WordPress! Another option is managed WordPress hosting. In this case, WordPress will already be installed, together with a selection of plugins. Examples of companies offering managed WordPress hosting are WPEngine, Page.Ly and ZippyKid. More information Check out the WordPress Codex for more information about the installation of WordPress: codex.wordpress.org If you have a question or if you need help, check out the Offictial WordPress forum: wordpress.org/support/ WordPress for Beginners Tutorial by WPBrix.com & WordPressNinja.com (FREE beta edition) 10
- 12. Getting to know the dasbhoard Front end / back end Front end The front end is the part of your blog or website your visitors can see. Back end The Back end is the part where you can log in and manage your blog. This is the CMS (Content Management System) part. Here you can add, edit and delete content. It’s also the place to fully configure your blog. Log in (to get access to the back end) You have to log in to get access to the back end (the part where you can manage your blog). You can log in through http://www.yourdomain.com/wp-login.php. Now you’ll see the following screen: Here you have to fill in your username and your password. Click the “Log in” button. After you logged in, you’ll see the back end of your blog: WordPress for Beginners Tutorial by WPBrix.com & WordPressNinja.com (FREE beta edition) 11
- 13. The upper part is a welcome message helping you to start with WordPress. To remove this message from the dashboard, click the “Dismiss” link right above or the “Dismiss this message” link on the bottom. WordPress for Beginners Tutorial by WPBrix.com & WordPressNinja.com (FREE beta edition) 12
- 14. Configuring WordPress (Settings) General Settings You can find the general settings through “Settings” > “General” in the left menu. In this screen you can configure the basics of your site setup. • Site Title: here you can fill in the title of your site / blog. • Tagline: in a few words, explain what your site / blog is about. • WordPress address (url): here you find the url of your site / blog. Be careful when you change this! • Site address: for regular installations, you can leave this field blank. • E-mail address: this address is used for admin purposes, like new user notification. • Membership: can everyone register to your site / blog? • New User Default Role: what’s the role of new users (IF they can register)? Select “Subscriber” here. Users with more experience can also select another default role here. • Timezone: select your timezone. • Date Format: select a date format. • Time Format: select a time format. • Week starts on: select the first day of the week. WordPress for Beginners Tutorial by WPBrix.com & WordPressNinja.com (FREE beta edition) 13
- 15. Writing Settings You’ll find the “Writing Settings” page through “Settings” > “Writing” in the left menu For now, only 2 settings are important: • Default Post Category: here you can choose the default post category. But you’ll first need to create other categories (you’ll learn this later in this tutorial). • XML-RPC: check this option to update your blog / site from mobile devices (smartphone, tablet,...). WordPress for Beginners Tutorial by WPBrix.com & WordPressNinja.com (FREE beta edition) 14
- 16. Reading Settings Select “Settings” > “Reading” in the left menu: An interesting option here is “Front page displays”. Here you can choose what will be shown on your front page. If you want to use WordPress as a website, select “a static page” and pick a page to act as your frontpage. And just like the front page, you can also select another posts page. Don’t forget, these pages have to be existing pages, so you have to create them before you can select them. Discussion Settings You’ll find the Discussions Settings page through “Settings” > “Discussion” in the left menu. On this page you’ll retrieve the settings for several options. Let’s take a look! This part is important for bloggers. If you’re planning to use WordPress as a CMS, this part is less important. Default Article Settings • Attempt to notify any blogs linked to from the article: if you publish an article with links to other blogs in it, your blog will try to notify those other blogs to “tell” them you linked to them (and you published an article). This will result in a automatic comment on that blog (only when you checked this option). • Allow link notifications from other blogs: when other blogs link to you and they notify you, they’ll place an automatic comment. Uncheck this setting to not publish these comments (I always uncheck these setting). • Allow people to post comments on new articles: give your visitors the possibility to write a comment under your article. WordPress for Beginners Tutorial by WPBrix.com & WordPressNinja.com (FREE beta edition) 15
- 17. Other Comment Settings • Comment author must fill in name and e-mail: when someone leaves a comment, he or she must fill in a name and email address. • Users must be registered and logged in to comment: if you check this option, readers first have to log in before they can place a comment. For most blogs, it’s better not to check this option. • Automatically close comments on articles older then XX days: when you check this option, your visitors will not be able to place comments after XX days. If you check this option, be sure to leave enough time for your readers to place a comment. 14 days is way to short. On my blog, I have topics of over 6 months old, and still a lot of readers are placing comments! • Enable threaded (nested) comments X levels deep: checking this option makes it easier to read comments on other comments. So be sure to check this option, the default of 5 levels should be enough. • Break comments into pages with XX top level comments per page and the last page displayed by default: this could be interesting if you have a VERY popular blog with a lot of comments. This means that WordPress will split articles with more then XX top level comments in multiple pages. • Comments should be displayed with the older / newer comments at the top of the page: here you can select older / newer to choose how to sort your comments. Note that most bloggers choose to display the newer comments on top. E-mail me whenever • Anyone posts a comment: when checked, you’ll receive an e-mail when someone places a new comment. • A comment is held for moderation: if checked, you’ll receive an e-mail when someone places a new comment that’s held for moderation. I advise you to check these both because if you have a lot of articles. This is the easiest way to follow up the (new) comments. Before a comment appears • An administrator must always approve the comment: when someone places a new comment, an administrator always has to approve this comment. • Comment author must have a previously approved comment: when someone places a first comment, you’ll have to approve this comment. After that, comments of that user will show up without any approvel. • Comment moderation: Hold a comment in the queue if it contains a certain amount of links (defined by you). You also have a field where you can fill in words. Fill in one word per line. When a comment contains those words, it will be held in the moderation queue. WordPress for Beginners Tutorial by WPBrix.com & WordPressNinja.com (FREE beta edition) 16
- 18. • Comment blacklist: In this field you can fill in words. Fill in one word or ip per line. When a comment contains those words, it will be marked as spam. • Avatars: An avatar is an image that follows you from weblog to weblog appearing beside your name when you comment on avatar enabled sites. Here you can enable the display of avatars for people who comment on your site. Media Settings You’ll find the Media Settings page through “Settings” > “Media” in the left menu. Here you can configure some default settings for media (especially images) you upload. For most of you, the basic settings are just fine. Privacy You’ll find the Privacy Settings page through “Settings” > “Media” in the left menu. Unless you don’t want your blog to show up in search engine search results, you select the first option: Permalinks You’ll find the Permalinks Settings page through “Settings” > “Permalinks” in the left menu. Here you can choose how the url of your blog or website will look like. I advise you to change this because this is important for Search Engine Optimization (SEO). Out of the box WordPress generates urls like: http://www.mysite.com/?p=123 If you turn on Permalinks, it’s possible to generate urls like this: http://www.mysite.com/about-us/ As you can see, in the url of the second example we can read what the page is about. This is also very important for search engines because they also index page urls. Words in the page url are considered as important, which is good for SEO. WordPress for Beginners Tutorial by WPBrix.com & WordPressNinja.com (FREE beta edition) 17
- 19. Which one to choose? The general rule is, if you’re writing evergreen content then choose the option “Post name”. Otherwise it’s better to choose for “Day and name” or “Month and name”. For example for my blog WordPressNinja.Com I chose “Month and name”. WordPress for Beginners Tutorial by WPBrix.com & WordPressNinja.com (FREE beta edition) 18
- 20. The Basics Of WordPress The WYSIWYG editor The WYSIWYG editor is used to edit the content of pages and posts. It’s based on MS Word to keep things as simple as possible. Function overview Button Function put selected text in bold put selected text in italic strike selected text create unordered list create ordered list put selected text as a quote align left align centre align right insert hyperlink WordPress for Beginners Tutorial by WPBrix.com & WordPressNinja.com (FREE beta edition) 19
- 21. Button Function remove hyperlink insert the “more” tag spell checker WYSIWYG-editor in full screen show / hide the kitchen sink (show more / less buttons) format the selected text / paragraph undeline selected text align full select text color paste copied text from another application as plain text (text without formatting) paste copied text from Word remove formatting from the selected text insert a custom character outdent selected paragraph indent selected paragraph undo redo help function insert media Hyperlinks How To Insert a Hyperlink? • Select the text you want to turn into a hyperlink • In the menu, click on the -button (Insert / edit link) WordPress for Beginners Tutorial by WPBrix.com & WordPressNinja.com (FREE beta edition) 20
- 22. • The following popup appears: • If you want to link to an external page: • Fill in the full url (including “http://”) of that page in the field “URL”. • Enter a short description in the “Title” field. • Select “Open link in a new window/tab” so the page will open in a new window / tab. • Click the “Add link” button. • If you want to link to an internal page (within your site or blog) that already exists: • Click on “Or link to existing content”. • In the “Search” field you can enter a part of the title of the post or page you’re looking for. • Select a post or page in the list. • Only select “Open link in a new window/tab” if you really want that the page / post opens in a new window or tab, but it’s better not to do that if you link to an internal page. • Click the “Add link” button. How to edit a hyperlink? • Select the text of which you already created a hyperlink (you don’t need to select the whole text, it’s ok to just click on it once). • Click on the -button in the menu (Insert / edit link). • Do the changes you need. • Click on the “Update” button. How to remove a hyperlink? • Select the text of which you already created a hyperlink (you don’t need to select the whole text, it’s ok to just click on it once). • Click the -button (Unlink). Images How to insert an image? Just above the WYSIWYG editor you’ll find a button to insert an image: If you click on this button, the following window appears: WordPress for Beginners Tutorial by WPBrix.com & WordPressNinja.com (FREE beta edition) 21
- 23. There are 3 ways to insert an image: • From Computer: upload an image from your computer • From URL: use an image on the internet • Media Library: insert an image you already uploaded to your media library It’s better not to use the option “From URL”. With this option, you use an image from elsewhere on the internet. Imagine you select an image from another website, and suddenly that image is removed by the webmaster. Then that image will not be visible anymore on your site too. And second, it’s not because it’s easy to use an image from another website, that you also have the right to use it on your blog or website! Insert an image: From computer • Click the “Add media” button on top of the WYSIWYG-editor. • Click the “Select files” button. • Select an image from your computer. • Once uploaded, you can edit the image, just click the “Edit image” button. Here you can scale or crop the image. • In the “Title” field you can change the title if needed, also don’t forget to add a little description in the “Alternate Text” field. • Choose the alignment (none, left, center or right). • Select the size. • Click the “Insert into Post”-button to insert the image. Once you inserted an image, that image is also uploaded to your media library. WordPress for Beginners Tutorial by WPBrix.com & WordPressNinja.com (FREE beta edition) 22
- 24. Insert an image: Media Library • Click the “Add media” button on top of the WYSIWYG-editor. • Select the “Media Library” tab. • Click the “Show” link on the right of the image you want to insert. • If you want to, you can edit the image, just click the “Edit image” button. Here you can scale or crop the image. • In the “Title” field you can change the title if needed, also don’t forget a little description in the “Alternate Text” field. • Choose the alignment (none, left, center, right). • Select the size. • Click the “Insert into Post”-button to insert the image. How to edit an image? • To edit an image you inserted in a post or page, click on the image. • 2 buttons appear, click on the left button (“Edit Image”): • Make the changes. • Click the “Update” button to save your changes. How to delete an image? • To delete an image you inserted in a post or page, click on the image • 2 buttons appear, click on the right button (“Delete Image”): • The selected image is removed from your screen, but is still available in your Media Library Media You can insert / edit / delete media (a Word document, an Excel sheet, a PDF,...) the same way as you do for images. The only difference is that a hyperlink to the file is inserted. The inserted media also appears in your Media Library. WordPress for Beginners Tutorial by WPBrix.com & WordPressNinja.com (FREE beta edition) 23
- 25. Pages Usage In most cases, pages are used for static content / general information. For example an “about us” page. Only editors and administrators can add and edit pages. Overview Click on “Pages” in the left menu to get an overview of all pages: How to add a new page Select “Pages” > “Add new” in the left menu. You’ll see the following screen: WordPress for Beginners Tutorial by WPBrix.com & WordPressNinja.com (FREE beta edition) 24
- 26. Let’s take a look at all the fields on this screen. Page Title: On top of this screen, you can choose your page title. It’s always possible to change this later. If you don’t use custom menus, then this title will also be used in the menu. In that case, you have to keep the title of the page short. Under the page title, the Permalink (or URL) of the page appears after you filled in your page title. You can always change this permalink by clicking the “Edit” button on the right of the permalink. Now you can fill in your own URL: Click the “OK” button to confirm this change. Adding content The part under the title is the place where you can insert the content trough the WYSIWYG-editor: WordPress for Beginners Tutorial by WPBrix.com & WordPressNinja.com (FREE beta edition) 25
- 27. To find out how this WYSIWYG editor works, please read the part “The WYSIWYG editor” in the beginning of this guide. Publish In this part you find the options to save, publish and delete your page: Let’s take a look at all the options: • Save Draft (button): save your page without publishing it on the internet. • Preview (button): preview your page in your browser. • Status: select the status of your page, “draft” or “pending review”. • Visibility: select the visibility of your page: “public”, “password protected” (visitors have to fill in a password to see the content) or “private” (only visible for logged in visitors). • Publish: publish immediately or pick a date to publish your new page later. • Move to Trash: move your page to the trash, but it’s still possible to restore it from the trash. • Publish (button): click the publish button to save the page AND to publish it on the internet. WordPress for Beginners Tutorial by WPBrix.com & WordPressNinja.com (FREE beta edition) 26
- 28. Page attributes In this part you find some extra options. Let’s take a look at the available options: • Parent: select the parent page of the current page. This is important when you don’t define your own menu, or when you use a breadcrumb plugin. • Template: Most themes contain multiple templates. This means you can choose a (different) page layout for this page. The number of templates depends from theme to theme. Here you can select the template for this page. • Order: fill in a number for ordering your pages. You have to use this option when you don’t define a custom menu. You can also use the plugin PageMash in stead of the “Order” option. With PageMash you can drag and drop your pages to change the order of your pages. Featured image With the “Featured image” you can uplad an image that will be used with that article, depending on how it’s defined in your theme. For example, a lot of themes use this option so you can easily select a header image or a thumbnail for 1 specific page. This is easy to use. Just click the “Set featured image” and select an image. After selecting your image, click on the “Use as featured image” hyperlink at the bottom of this screen: WordPress for Beginners Tutorial by WPBrix.com & WordPressNinja.com (FREE beta edition) 27
- 29. How to edit an existing page • Go to the page overview (choose “Pages” > “All pages” in the left menu) • Now you get an overview of all your existing pages. Put your cursor on a page title. Under that title some options will appear: Click on “Edit”. • The selected page will be opened to edit: • You can change the content of the page • You can change the options of the page • To get the page offline, select “Status: Draft” in the “Publish” part at the right • Click the “Update” button to save the changes How to delete a page To delete a page, you first have to move this page to the trash. After that, you can delete a page permanently or restore that page. Move a page to the trash • Go to the page overview (choose “Pages” > “All pages” in the left menu) • Now you get an overview of all your existing pages. Put your cursor on a page title. Under that title some options will appear: Click on “Trash”. • The page is now moved to the trash Restore / Delete permanently To restore a page or to delete a page permanently, go to Trash and put your cursor on the page title of the page you want to restore or delete permanenty: WordPress for Beginners Tutorial by WPBrix.com & WordPressNinja.com (FREE beta edition) 28
- 30. WordPress for Beginners Tutorial by WPBrix.com & WordPressNinja.com (FREE beta edition) 29
- 31. Posts Usage In most cases, posts are used for blogging. But you can also use posts for a news section of your website. Overview Click on “Posts” in the left menu to get an overview of all posts: How to add a new post Select “Posts” > “Add new” in the left menu. You’ll see the following screen: WordPress for Beginners Tutorial by WPBrix.com & WordPressNinja.com (FREE beta edition) 30
- 32. Let’s take a look at all the fields on this screen. Post Title: On top of this screen, you can choose your post title. It’s always possible to change this later. Under the post title, the Permalink (or URL) of the post appears after you filled in your page title. You can always change this URL by clicking the “Edit” button on the right of the permalink. Now you can fill in your own URL: WordPress for Beginners Tutorial by WPBrix.com & WordPressNinja.com (FREE beta edition) 31
- 33. Click the “OK” button to confirm this change. Adding content The part under the title is the place where you can insert the content trough the WYSIWYG-editor: To find out how this WYSIWYG editor works, please read the part “The WYSIWYG editor” in the beginning of this guide. Publish In this part you find the options to save, publish and delete your post: Let’s take a look at the options: • Save Draft (button): save your post without publishing it on the internet. • Preview (button): preview your post in your browser. • Status: select the status of your post, “draft” or “pending review”. • Visibility: select the visibility of your post: “public” (with the option to stick the post on your front page), “password protected” (visitors have to fill in a password to see the content) or “private” (only visible for logged in visitors). • Publish: publish immediately or pick a date to publish your new post. • Move to Trash: move your post to the trash, it’s still possible to restore it from the trash. WordPress for Beginners Tutorial by WPBrix.com & WordPressNinja.com (FREE beta edition) 32
- 34. • Publish (button): click the publish button to save the post AND to publish it on the internet. Format In this part you can define the format of your post: With this feature, a blogger can change how each post looks by choosing a Post Format from a radio-button list. The different post formats can differ from theme to theme. Categories Here you can select one or more categories for your post: You’ll learn more about categories in the next part. Tags Here you can tag your article: Just fill in your tag and click the “Add” button. Or you can click the “Choose from the most used tags” link to make a selection from your most used tags. WordPress for Beginners Tutorial by WPBrix.com & WordPressNinja.com (FREE beta edition) 33
- 35. You’ll learn about tags in the next part. Featured image With the “Featured image” you can uplad an image that will be used with that article, depending on how it’s defined in your theme. For example, a lot of themes use this option so you can easily select a header image for 1 specific post. This is easy to use. Just click the “Set featured image” and select an image. After selecting your image, click on the “Use as featured image” hyperlink at the bottom of this screen: How to edit an existing post • Go to the post overview (choose “Posts” > “All posts” in the left menu) • Now you get an overview of all your posts. Put your cursor on a post title and under that title some options will appear: Click on “Edit”. • The selected post will be opened to edit: • You can change the content of the post • You can change the options of the post • To get the post offline, select “Status: Draft” in the Publish part at the right • Click the “Update” button to save the changes How to delete a post To delete a post, you first have to move this post to the trash. After that you can delete a post permanently or restore that post. Move a post to the trash • Go to the page overview (choose “Posts” > “All posts” in the left menu) • Now you get an overview of all your posts. Put your cursor on a post title and under that title some options will appear: Click on “Trash”. • The post is now moved to the trash WordPress for Beginners Tutorial by WPBrix.com & WordPressNinja.com (FREE beta edition) 34
- 36. Restore / Delete permanently To restore a post or to delete a post permanently, go to Trash and put your cursor on the post title of the post you want to restore or delete permanenty: Post categories Usage Categories provide a helpful way to group related posts together, and to quickly tell readers what a post is about. How to create a new category Choose “Posts” > “Categories” in the left menu. You’ll see following screen: In the left part of this screen you can add a new category, at the right part you get an overview of all existing categories. If you just installed WordPress, there is only 1 category: Uncategorized. To add a new category fill in the following fields: • Name: the name of your category as it will appear on your screen • Slug: name used in the url (leave blank if you want the same slug as your category name) • Parent: if you want to create a sub category, you can here select the parent category WordPress for Beginners Tutorial by WPBrix.com & WordPressNinja.com (FREE beta edition) 35
- 37. • Description: fill in a description of the category (optional) After you filled in all the needed fields, click the “Add New Category” button. Your new category will now appear in the right part of the screen. When adding or editing a post, the new category will also be available in the categories part. How to define the default category If you don’t select a category when adding a new post, the default category will be selected. To choose which category is your default category: • Choose “Settings” > “Writing” in the left menu to open the Writing Settings screen. • At “Default Post Category”, select the category you want to use as a default category (this has to be an existing category). Note, you can’t delete a category that’s selected as default category. Post tags Usage In general, tags are similar to categories. But they are more specific and optional. How to create a new tag: adding a tag through the Tags screen Choose “Posts” > “Tags” in the left menu. You’ll see following screen: In the left part of this screen you can add a new tag, at the right part you get an overview of all existing tags. To add a new tag fill in the following fields: • Name: the name of your tag as it will appear on your screen • Slug: name used in the url (leave blank if you want the same slug as your tag name) • Description: fill in a description of the tag (optional) After you filled in all the needed fields, click the “Add New Tag” button. You’re new tag will now appear in the right part of the screen. WordPress for Beginners Tutorial by WPBrix.com & WordPressNinja.com (FREE beta edition) 36
- 38. How to create a new tag: creating a tag in the post For tags, it’s easier to add a tag when you’re in a post. In the Tag part of your post, fill in the name of the tag you want to add: If the tag doesn’t exist yet, it will be created. WordPress for Beginners Tutorial by WPBrix.com & WordPressNinja.com (FREE beta edition) 37
- 39. Custom menus Introduction Out of the box, WordPress automaticly adds a menu to your blog or website. This has the advantage that you don’t have to do a thing to create a menu. The disadvantage is that it’s not user friendly to order the menu-items, or to add a category or an external link to your menu. Of course, there are plugins to solve this, but its easier to create a custom menu. How to create a custom menu Select “Appearance” > “Menus” in the left menu. The following screen will appear: Next, fill in the name of your new menu and click the “Create Menu” button: The new menu will now appear at the right part of your screen: WordPress for Beginners Tutorial by WPBrix.com & WordPressNinja.com (FREE beta edition) 38
- 40. Let’s take a closer look: 1. Click the +-tab to create a new menu 2. When you select the option “Automatically add new top-level pages”, new added top-level pages will be added automatically to this menu 3. Click the “Delete Menu” link to delete this menu 4. This is the place where your added pages, categories and links will appear How to attach your custom menu to your theme Depending on your theme, your theme supports 1 or more custom menus. You can select which menu to use at which location in the “Theme Locations” part: Select the menu you want to use and click the “Save” button. Add custom links, pages and categories to your menu Add a custom link to your menu You can add custom links to your menu in the “Custom Links” part: Fill in an URL, a menu label and click the “Add to Menu” button to add the link to your menu. Add pages to your menu You can add pages to your menu in the “Pages” part: WordPress for Beginners Tutorial by WPBrix.com & WordPressNinja.com (FREE beta edition) 39
- 41. Select the page(s) you want to add to your menu and click the “Add to Menu”. Note, if the page you want to add exists and isn’t listed in the “Most Recent” tab, try the “View All” or “Search” tab. Add categories to your menu You can add categories to your menu in the “Categories” part: Select the category / categories you want to add to your menu and click the “Add to Menu” button. Note, if the category you want to add exists and isn’t listed in the “Most Recent” tab, try the “View All” or “Search” tab. How to change the order of the menu items? You can change the order of the menu items very easily: WordPress for Beginners Tutorial by WPBrix.com & WordPressNinja.com (FREE beta edition) 40
- 42. Just hover with your cursor over a menu item, and drag this to the right place. You can also set a menu item as a sub item in the menu here: just drag a menu item a little bit to the right under the parent page: Check out the result! How to remove a menu item? In the “Menus” screen, click on the arrow at the right of a menu item: Then click on the “Remove” link: Don’t forget to click the “Save” button at the bottom of the screen! WordPress for Beginners Tutorial by WPBrix.com & WordPressNinja.com (FREE beta edition) 41
- 43. User management Introduction Out of the box WordPress contains a basic user management. You can create different accounts for different users. Because not every user needs the same rights, there are 5 different roles. The 5 different roles in WordPress • Administrator: The administrator role has full rights to do everything. • Editor: An editor has the rights to create and edit posts and pages and can also edit posts from other users. An editor doesn’t have administrative rights. • Author: An author is able to write posts and to publish them. • Contributor: A contributor can write posts but can’t publish them. • Subscriber: A basic member of a WordPress blog. Has the same rights as a guests, but doesn’t need to log in again to react on posts. How to add a new user Choose “Users” > “Add new” in the left menu. You’ll see following screen: In this screen you have to fill in the following fields: • Username (required): the username of the new user • E-mail (required): the e-mail address of the new user • First Name: fill in the user’s first name • Last Name: fill in the user’s last name • Website: here you can fill in the url of the user’s website • Password (twice, required): choose a strong password for your new user • Send Password: Do you want to send the password to your user? (I always leave this option unchecked) • Role: select a role for your new user After you filled in all the fields, click the “Add New User” to create the new user. WordPress for Beginners Tutorial by WPBrix.com & WordPressNinja.com (FREE beta edition) 42
- 44. Tip: create at least 2 user accounts For security reasons it’s better to create at least 2 user accounts: • 1 administrator: for installation and configuration of WordPress, users, themes, plugins,... • 1 editor: for creating and editing the content For security reasons NEVER use “admin” or “administrator” as an account name. If created by default, create a new administrator user and delete the original one. The reason for this is that hackers who want to hack your blog, will first try to break in with “admin” or “administrator”. How to extend the basic user management? For most of us, the basic user management offered by WordPress will be perfect. However, if you need to extend the existing roles, or if you want to create new roles, then you could install User Access Manager plugin. WordPress for Beginners Tutorial by WPBrix.com & WordPressNinja.com (FREE beta edition) 43
- 45. WordPress Themes The different possibilities One of the great advantages of WordPress is that there are a so many ways to choose a layout. There are free themes, commercial themes, theme generators or you could even create your own theme from scratch! Free themes You can find a lot of free themes on the internet. In a lot of cases, free themes are great to discover WordPress, or if you have a tight budget. But don’t worry, most of these themes are from good quality. The best source to start searching for a free theme is the list of the most popular free WordPress themes at the official WordPress website. There are also some companies, like WooThemes, offering free themes. Tip: A free theme could also be a good start to create your own theme. Commercial themes Commercial themes are often named “Premium themes”. In general, these themes don’t differ so much from free themes, except you have to pay for them. In most cases, they have better support and have more options. Most commercial themes cost around $35, which is much cheaper then designing your own theme. Some great places to start looking for a commercial theme: • Themeforest • WooThemes • StudioPress Use a theme editor like Artisteer A great option for web developers who are looking for a simple way to create custom themes, is a theme generator. Artisteer is a commercial theme generator for Windows and Mac. Artisteer lets you create good looking themes without any technical knowledge. In fact, a lot of web designers use Artisteer to create websites for their clients. Personally I think this is a good option when you want to build a website (CMS). For blogs, I prefer other themes. For more information about Artisteer, check out my review about Artisteer or visit Artisteer.com. Create your own theme (coding / slicing) Coding your own theme is the most flexibel way to create a theme. Creating your own theme with WordPress is easier then you might think. The only downside is that it just takes more time. Another technique that’s used a lot is slicing. In this case, you design your theme in Photoshop and send it to a slicing company (you could also do this yourself if you’re good in creating your own WordPress themes). The slicing company will develop a WordPress theme of your Photoshop design. Installing a theme There are 3 ways to upload and install a theme in WordPress: • Using FTP • Upload a theme trough the WordPress Dashboard WordPress for Beginners Tutorial by WPBrix.com & WordPressNinja.com (FREE beta edition) 44
- 46. • Select a free theme through the WordPress Dashboard As you can see there are multiple ways to install a theme. For most users, using the WordPress Dashboard will be the easiest way. Using FTP • Download your theme to your computer • Upload this theme to you web hosting (using FTP) into the folder “wp-content” > “themes” • Log in in the back end of your WordPress blog or site and select “Appearance” > “Themes” in the left menu • You’ll find your new theme in the list of available themes: • Click under a theme on “Activate” • Visit the home page of your blog or site to see the result Upload a theme through the WordPress dashboard • Download a theme to your computer • Select “Appearance” > “Themes” (1) • Click the “Install themes” tab (2) • click the “Upload” link (3) • Select a Zip file on your computer and click the “Install Now” button (4) • After the theme has installed, click on the “Activate” link: • Visit the home page of your blog or site to see the result WordPress for Beginners Tutorial by WPBrix.com & WordPressNinja.com (FREE beta edition) 45
- 47. Select a free theme through the WordPress dashboard Tip: first go to www.wordpress.org/extend/themes/ and search for a theme you like. • Select “Appearance” > “Themes” (1) • Click the “Install themes” tab (2) • Fill in the name of the theme or the author and click the “Search” button (3) • The following screen with search results will appear: WordPress for Beginners Tutorial by WPBrix.com & WordPressNinja.com (FREE beta edition) 46
- 48. • Click the “Install” link under the theme you want to install • The following popup will apear: • Click the “Install Now” button • After the theme has installed, click on the “Activate” link • Visit the home page of your blog or site to see the result WordPress for Beginners Tutorial by WPBrix.com & WordPressNinja.com (FREE beta edition) 47
- 49. Widgets What’s a widget? Widgets are small applications / extensions you can place in a space provided on your blog or website. This is usually a column left or right on the page (where also the menu is located) or a space at the bottom of the blog or website. The number of spaces to place widgets is limited and depends on the used theme. Examples Some examples will clarify the potential of widgets. There are widgets to: • show all the pages or categories of a blog or website • just fill in some text • display your latest tweets from Twitter • show adds • ... How to activate a widget? • Select “Appearance” > “Widgets” in the left menu • Drag a widget from the central screen to a widget space right: WordPress for Beginners Tutorial by WPBrix.com & WordPressNinja.com (FREE beta edition) 48
- 50. Plugins What’s a plugin? In my opinion, plugins are the real power of WordPress! Plugins are small “programs” giving you the possibility to extend the functionalities of a basic WordPress installation. Most plugins can be downloaded and installed for free. Today, there are already thousands of plugins available. So if you want to extend your blog or website with a certain functionality, you may be sure there is probably a plugin for that. Find a plugin The search for plugins can be done best through the website of WordPress itself. A good indicator for good plugins is the popularity. So it’s a good idea to explore the list of the most popular plugins: http://wordpress.org/extend/plugins/browse/popular/ You can also use the search box: http://wordpress.org/extend/plugins/ How to install a plugin? Search and install a plugin through the back end You can install most of the plugins through the WordPress Dashboard. • Select “Plugins” > “Add New” in the left menu. • You’ll see the following screen: • In the search box, fill in (a part of) the name of the plugin and click the “Search Plugins” button. • You will then receive a list of search results: WordPress for Beginners Tutorial by WPBrix.com & WordPressNinja.com (FREE beta edition) 49
- 51. • Once you found the plugin where you were looking for in the search results list, click the “Install Now” link. Once again, you get a pop up for confirmation. Click the “OK” button. • After the plugin installed succesfully, click the “Activate now” link. • Don’t forget to configure the plugin. Upload and install a plugin through the back end Some plugins can only be downloaded to your computer from the author’s website. In most cases, these are commercial plugins. Luckily WordPress has a built-in function to upload and install downloaded plugins. • Select “Plugins” > “Add New” in the left menu. • Click the “Upload” link: • Select a ZIP-file on your computer and click the “Install” button. • After the plugin installed succesfully, click the “Activate now” link. • Don’t forget to configure the plugin. How to configure a plugin Before we can use a plugin, you first have to configure it. This means there are still some settings that have to be configured. This depends from plugin to plugin: some plugins just have a few settings, other plugins have a lot more settings. My favourite plugins After 3 years of working with WordPress, I tried and used lots of plugins. This is my selection of WordPress plugins I use for the moment. For this selection, I also selected plugins that are well supported. Free plugins are great, but sometimes support stops after a while because the author just doesn’t have the time anymore to update the plugin. Google Analyticator You can use the Google Analyticator plugin to track your visitors with Google Analytics. First, create a Google account (if you don’t have one yet), then apply for Google Analytics. Google Analytics is a free service by Google to track your visitors. This is very detailed! After you’ve done this, install Google Analyticator and configure the plugin. More information about Google Analyticator. WordPress for Beginners Tutorial by WPBrix.com & WordPressNinja.com (FREE beta edition) 50
- 52. WordPress SEO by Yoast There are many (good!) free SEO plugins to enhance SEO of your blog. But WordPress SEO by Yoast is my favourite because it’s so complete. I used to use a combination of All In One SEO Pack and Google XML Sitemaps, but WordPress SEO by Yoast has all those features in 1 plugin (and even much more) and in my opinion it’s a bit more user-friendly. More information about WordPress SEO by Yoast. Secure WordPress The Secure WordPress plugin adds some basic security to your blog. As securing WordPress is becoming an important issue, a security plugin is really necessary. I chose Secure WordPress because it’s so simple to use. Even if you only have basic WordPress knowledge, you can configure this plugin. More information about Secure WordPress. Login Lock Login Lock also makes your WordPress installation more secure and is also easy to configure. It protects your blog or site against hackers who try to hack your site through the login screen. After x wrong login / password combinations, they will automaticaly get blocked for x hours. More information about Login Lock. White Label CMS If you’re crating websites for clients, then you’ll know the basic WordPress dashboard is too complicated for your clients. With the White Label CMS plugin you can choose which menu options your clients will see. You can also include your own message in the dashboard screen. Other features are the possibility to include your own logo’s (in the login screen, in the dashboard). More information about White Label CMS. W3 Total Cache Installing a caching plugin is an easy way to boost the speed of your blog or site. There are couple of caching plugins, but W3 Total Cache offers the best results. It’s a little bit more difficult to configure, but WordPress will run faster! More information about W3 Total Cache. WPML (commercial) If you need to translate your blog or site, then WPML is the best plugin to do this. Usage is very easy, and this plugin is supported by a lot of themes. Pricing is rather cheap because this plugin will save you a lot of time. More information about WPML. Contact Form 7 If you need to extend your blog or site with forms, then I can highly recommend Contact Form 7. With this plugin, you can easily create multiple forms for your blog. More information about Contact Form 7. Gravity Forms (commercial) In my opinion, Gravity Forms is the best plugin to create forms for your WordPress blog or site. For my job, I create forms (using php / jQuery / Javascript) all the time. But when working on a WordPress project, I only use Gravity Forms. It’s amazing how simple it is to create extended forms. The only “downside” is that this plugin isn’t for free. But believe me, this plugin is really worth the price!! More information about Gravity Forms. WordPress for Beginners Tutorial by WPBrix.com & WordPressNinja.com (FREE beta edition) 51
- 53. What’s next? After you read this tutorial, you should know the most important basics. But if you want to learn more about WordPress, blogging and SEO, it could be very interesting to visit my blog: • More information about hosting: www.wpbrix.com/wordpress-hosting/ • More information about themes: www.wpbrix.com/wordpress-themes/ • More information about SEO: www.wpbrix.com/wordpress-seo/ • Interesting books: www.wpbrix.com/wordpress-books/ • How to’s and tutorials: www.wpbrix.com/wordpress/ WordPress for Beginners Tutorial by WPBrix.com & WordPressNinja.com (FREE beta edition) 52