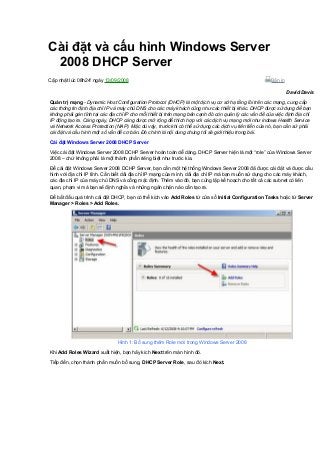
Cài đặt và cấu hình windows server 2008 dhcp server
- 1. Cài đặt và cấu hình Windows Server 2008 DHCP Server Cập nhật lúc 08h24' ngày 13/09/2008 Bản in David Davis Quản trị mạng - Dynamic Host Configuration Protocol (DHCP) là một dịch vụ cơ sở hạ tầng lõi trên các mạng, cung cấp các thông tin định địa chỉ IP và máy chủ DNS cho các máy khách cũng như các thiết bị khác. DHCP được sử dụng để bạn không phải gán tĩnh tại các địa chỉ IP cho mỗi thiết bị trên mạng bên cạnh đó còn quản lý các vấn đề của việc định địa chỉ IP động tạo ra. Càng ngày, DHCP càng được mở rộng để thích hợp với các dịch vụ mạng mới như indows Health Service và Network Access Protection (NAP). Mặc dù vậy, trước khi có thể sử dụng các dịch vụ tiên tiến của nó, bạn cần sử phải cài đặt và cấu hình một số vấn đề cơ bản. Đó chính là nội dung chúng tôi sẽ giới thiệu trong bài. Cài đặt Windows Server 2008 DHCP Server Việc cài đặt Windows Server 2008 DCHP Server hoàn toàn dễ dàng. DHCP Server hiện là một “role” của Windows Server 2008 – chứ không phải là một thành phần riêng biệt như trước kia. Để cài đặt Windows Server 2008 DCHP Server, bạn cần một hệ thống Windows Server 2008 đã được cài đặt và được cấu hình với địa chỉ IP tĩnh. Cần biết dải địa chỉ IP mạng của mình, dải địa chỉ IP mà bạn muốn sử dụng cho các máy khách, các địa chỉ IP của máy chủ DNS và cổng mặc định. Thêm vào đó, bạn cũng lập kế hoạch cho tất cả các subnet có liên quan, phạm vi mà bạn sẽ định nghĩa và những ngăn chặn nào cần tạo ra. Để bắt đầu quá trình cài đặt DHCP, bạn có thể kích vào Add Roles từ cửa sổ Initial Configuration Tasks hoặc từ Server Manager > Roles > Add Roles. Hình 1: Bổ sung thêm Role mới trong Windows Server 2008 Khi Add Roles Wizard xuất hiện, bạn hãy kích Next trên màn hình đó. Tiếp đến, chọn thành phần muốn bổ sung, DHCP Server Role, sau đó kích Next.
- 2. Hình 2: Chọn DHCP Server Role Nếu không có địa chỉ IP tĩnh được gán trên máy chủ thì bạn sẽ gặp một cảnh báo, cảnh báo này thông báo cho bạn biết rằng bạn không nên cài đặt DHCP với một địa chỉ IP động. Ở đây, bạn sẽ được nhắc nhở về các thông tin IP mạng, thông tin về phạm vi và các thông tin DNS. Nếu chỉ cài đặt DHCP server mà không cần cấu hình các phạm vi và các thiết lập, bạn chỉ cần kích Next xuyên suốt các chất vấn trong quá trình cài đặt. Mặt khác, bạn cũng có thể cấu hình tùy chọn DHCP Server trong suốt giao đoạn này của quá trình cài đặt. Trong trường hợp của chúng tôi, chúng tôi đã chọn để cấu hình một số thiết lập IP cơ bản và cấu hình DHCP Scope đầu tiên. Chúng tôi đã thể hiện sự giàng buộc kết nối mạng của mình và đã được yêu cầu thẩm định nó, giống như bên dưới:
- 3. Hình 3: Giàng buộc kết nối mạng Những gì wizard này hỏi là, “what interface do you want to provide DHCP services on?” tạm được dịch là “giao diện bạn muốn cung cấp cho các dịch vụ DHCP là gì?” Chúng tôi đã chọn mặc định và kích Next. Tiếp đến, nhập vào Parent Domain, Primary DNS Server, và Alternate DNS Server (xem hình bên dưới) và kích Next.
- 4. Hình 4: Nhập vào các thông tin miền và DNS Chúng tôi đã lựa chọn NOT để sử dụng WINS trên mạng của mình và kích Next. Sau đó chúng ta sẽ được tăng cấp để cấu hình DHCP scope cho DHCP Server mới. Chọn cấu hình dải địa chỉ IP là 192.168.1.50-100 cho hơn 25 máy khách trên mạng nội bộ của chúng tôi. Để thực hiện điều đó, bạn cần kích Add để bổ sung thêm một phạm vi mới. Như những gì bạn có thể thấy trong hình bên dưới, chúng tôi đã đặt tên Scope WBC-Local, đã cấu hình địa chỉ IP bắt đầu và kết thúc là 192.168.1.50-192.168.1.100, subnet mask là 255.255.255.0, default gateway là 192.168.1.1, kiểu subnet (chạy dây), và activated the scope. Hình 5: Bổ sung thêm DHCP Scope mới Quay trở lại màn hình Add Scope, chúng ta kích Next để bổ sung thêm một phạm vi mới (khi DHCP Server được cài đặt). Chọn Disable DHCPv6 stateless mode cho máy chủ này và kích Next. Sau đó xác nhận DHCP Installation Selections của mình (trên màn hình bên dưới) và kích Install.
- 5. Hình 6: Xác nhận các phần chọn cài đặt Sau đó một vài giây, DHCP Server sẽ được cài đặt và chúng ta sẽ thấy một cửa sổ xuất hiện như hình bên dưới: Hình 7: Cài đặt Windows Server 2008 DHCP Server thành công
- 6. Kích Close để đóng cửa sổ cài đặt, sau đó chúng ta hãy chuyển sang cách quản lý DHCP Server. Quản lý Windows Server 2008 DHCP Server mới Giống như cài đặt, việc quản lý Windows Server 2008 DHCP Server cũng rất đơn giản. Quay trở lại với Windows Server 2008 Server Manager, trong Roles, kích vào entry DHCP Server. Hình 8: Trình quản lý DHCP Server trong Server Manager Do không thể quản lý các phạm vi DHCP Server và các máy khách tại đây nên những gì chúng ta có thể thực hiện là quản lý những sự kiện, dịch vụ và tài nguyên gì có liên quan đến cài đặt DHCP Server. Chính vì vậy, đây là nơi tốt để kiểm tra trạng thái của DHCP Server và những sự kiện gì đã xảy ra xung quanh nó. Mặc dù vậy, để cấu hình DHCP Server và xem xem những máy khách nào đã thu được các địa chỉ IP, chúng ta cần vào DHCP Server MMC. Thực hiện điều đó, bạn cần vào Start > Administrative Tools > DHCP Server, giống như dưới đây:
- 7. Hình 9: Khởi chạy DHCP Server MMC Khi khởi chạy, MMC sẽ cung cấp rất nhiều tính năng. Đây là những gì khi MMC xuất hiện:
- 8. Hình 10: Windows Server 2008 DHCP Server MMC DHCP Server MMC cung cấp các thông tin IPv4 & IPv6 DHCP Server gồm tất cả scope, pool, lease, reservation, scope options và server option. Nếu vào address pool và scope options, chúng có thể thấy cấu hình mình đã tạo khi cài đặt DHCP Server. Dải địa chỉ IP nằm ở đây và DNS Server & gateway mặc định cũng vậy. Hình 11: Address Pool của DHCP Server
- 9. Hình 12: Scope Options của DHCP Server Vậy bằng cách nào chúng ta biết được các cấu hình có làm việc hay không? Để biết được điều đó, chúng ta phải thực hiện một bài test. Cách test Windows Server 2008 DHCP Server Để test thử, chúng tôi có một máy khách Windows Vista trên cùng đoạn mạng với Windows Server 2008 DHCP server. Với mục đích an toàn, chúng tôi không cho thêm thiết bị khác vào đoạn mạng này. Sử dụng lệnh IPCONFIG /RELEASE và sau đó là IPCONFIG /RENEW, chúng tôi thẩm định rằng mình đã nhận một địa chỉ IP từ một máy chủ DHCP mới, xem hình bên dưới: Hình 13: Vista client đã nhận địa chỉ IP từ DHCP Server mới Vào Windows 2008 Server vào thẩm định Vista client mới đã được liệt kê với tư cách máy khách trong máy chủ DHCP.
- 10. Hình 14: Win 2008 DHCP Server có các máy khách Vista được liệt kê trong Address Leases Với những thể hiện đó, chúng ta sẽ biết được rằng nhiệm vụ cấu hình của mình đã xong và cấu hình các thiết lập đã làm việc tốt! Kết luận Trong bài viết này,chúng tôi đã giới thiệu cho các bạn về cách cài đặt và cấu hình DHCP Server trong Windows Server 2008. Trong suốt quá trình cài đặt, chúng tôi đã giới thiệu cho các bạn về DHCP Server là gì, cách nó có thể giúp bạn cũng như cách cài đặt và quản lý nó và máy chủ, cách cấu hình các thiết lập cụ thể của DHCP server giống như DHCP Server scopes. Phần cuối, chúng tôi đã test tử cấu hình đã được thực hiện như trong bài và nó đã làm việc hoàn hảo.
