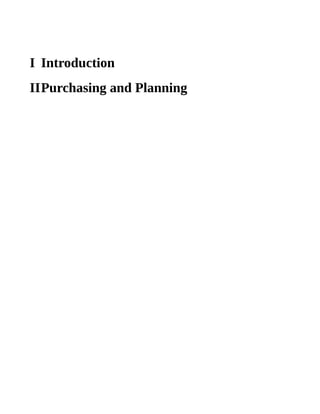
Manage Suppliers, Purchase Orders & Inventory with Opentaps Purchasing
- 1. I Introduction IIPurchasing and Planning
- 2. 1 Managing Suppliers 1.1. Create Suppliers 1.2. Create Purchase Agreement 1.3. Outsource a Task 2 Planning and Requirements 2.1. Inventory Screen 2.2. Open Requirements Screen 2.3. Approved Requirements Screen 2.4. Create PO from Approved Requirements 2.5. Run MRP Screen 2.6. Configure Warehouses Screen 3 Purchase Orders 3.1. Add Item to Purchase Order 3.2. Estimated Delivery Dates 3.3. Managing Purchase Order 3.4. Purchasing Reports Screen
- 3. III Warehouse Management 1 Inventory 1.1. General Receiving Purchase Orders 1.2. Receive and Complete PO 1.3. Receive an Item 1.4. Inventory Transfers 1.5. Adjust Inventory Quantities 2 Shipping 2.1. Order Packing 2.2. Picklist 2.3. Do Not Ship 3 Manufacturing 3.1. Production Run 3.2. Making a Product with One Internal Manufacturing Step IV Summary
- 4. I Introduction The Opentaps Purchasing application is designed to help you manage the purchasing process. It supports creating and managing supplier information, automating the purchasing process using both Material Resources Planning (MRP) and order-driven requirements, and creating and managing purchase orders. II Purchasing and Planning The program's purchasing features are tightly integrated with all related business application areas of the program. Figure below illustrates how purchase orders interrelate to other typical supply chain application areas to compile item transactions in the general ledger (G/L). The G/L works as the data collection point for the entire system, while a minimal amount of data flows back in the opposite direction. Much data also flows horizontally between master data records and documents of different application areas, for example, when an item is added to a purchase line. Process Flow 1 Managing Suppliers 1.1. Create Suppliers • Create a New Supplier The Create Supplier screen allows you to add new suppliers to your supplier list. Purchasing → Supplier →Create Supplier
- 5. Input the name into Big Supplier tab and maybe others information • Create new Contact Information, enter the appropriate data into the following contact fields: o Contact Information o Country Code o Area Code o Phone Number o Extension o E-Mail Address o Web URL o Create Address: Enter the appropriate mailing/shipping information for the supplier. o Name, o Country o … This is detail screen after create suppliers look like this: We can directly create order for your supplier here by its also transfer to order tab. Identifying the business need – what to buy – how much of it – and when it is needed for delivery
- 6. Approved Requirements Screen This screen shows you a list of the approved requirements which should be ordered from the Suppliers. The list shows : • Supplier: name and ID of the supplier • Number of unique products to be ordered from this supplier. Note this is the number of products, not the quantity. For example, if you had 3 products for 50 each, "3" will be shown here, not 150. • Facility: Select your warehouse for this purchase order. There are three options to the right of each line of supplier: • Review Order: Click on this to review the list of items from this supplier and then select the ones to be ordered. You can then initiate the purchase order. • Order All: Click on this to create a purchase order for all the approved requirements. • Cancel All: Cancel all the approved requirements for this supplier • Create PO from Approved Requirements • Qty Sold - Quantity of this item sold in the last three months. • Purchase Order Quick Entry will assemble a purchase order from the selected requirements and leave you in the final page to review and create the purchase order. Cancel will cancel the
- 7. selected requirements. 1.2. Create Purchase Agreement This screen allows you to create an agreement between your organization and a supplier. • Agreement Date : The date and time that the purchase agreement is created. Enter the date manually or search for it using the calendar widget. Select the time using the drop down menus. • From Date/Thru Date : These fields specify the time frame the purchase agreement will be valid through. Enter the From and Thru date manually or search for them using the lookup widget. Select the times using the drop down menus. • Description : This field allows you to enter a brief description of the purchase agreement to distinguish it from other agreements. • Full Text : This field allows you to enter the full text of the purchase agreement. Clicking the Create button will create the purchase agreement 1.3. Outsource a Task Use this screen to set up a single routing task for outsourcing to a specific supplier. The setup function associates a production routing task with a supplier (you have already defined using Purchasing → Supplier Tab → Create Supplier) as an outsourced service provider. You can then use the special processing features in opentaps production, requirements, and purchasing areas to
- 8. outsource this task whenever it is needed. This test verifies that a routing task could be outsourced correctly. Create a routing task in Manufacturing →Routing and associated with the routing PROD_COST Go to Purchasing → Suppliers → Outsource a Task Enter the following values: • Supplier ID = DemoSupplier • Routing Task ID = ID of the routing task you just created • ProductId, internal name, supplier product id, supplier product name = anything you'd like • Price = unit price Click on Create Now go back to Catalog and find your product using the productId you just entered. You should be able to see the following information on the various tabs: • Product: productId, type of "Contract manufacturing service", internal name what you just set • Suppliers: a record for the purchasing information, including supplier product id, name, and last price • Work Efforts: a record linking this product to the routing task Id and a relation type of "Product for purchasing outsourced manufacturing task"
- 9. 2 Planning and Requirements 2.1 Inventory Screen To access this screen from the Main Navigation screen, Click Purchasing Icon → Planning Tab → Inventory button. The Inventory Screen opens displaying a search box, and a space below to present a list of the selected Inventory items from the search. This screen allows you to search for items in your inventory, by Product ID in any of your warehouses that you specify, using search criteria. The format of the list that is produced facilitates the management of product inventory through the use of inventory quantity and reordering specifications, and other factors. 2.2 Open Requirements Screen This screen can be accessed from the Main Navigation page as follows: Click Purchasing Icon → Planning Tab → Open Requirements button This screen is intended for you to review and act on the open purchasing requirements which
- 10. could be generated automatically from sales orders or from MRP. It shows a list of all the requirements which have not yet been approved for one of the company owned facilities, or a third party facility where the company maintains inventory. 2.3 Approved Requirements Screen This screen shows you a list of the approved requirements which should be ordered from the Suppliers. The list shows : • Supplier: name and ID of the supplier • Number of unique products to be ordered from this supplier. Note this is the number of products, not the quantity. For example, if you had 3 products for 50 each, "3" will be shown here, not 150. • Facility: Select your warehouse for this purchase order. There are three options to the right of each line of supplier: • Review Order: Click on this to review the list of items from this supplier and then select the ones to be ordered. You can then initiate the purchase order. • Order All: Click on this to create a purchase order for all the approved requirements. • Cancel All: Cancel all the approved requirements for this supplier.
- 11. 2.4 Create PO from Approved Requirements Qty Sold - Quantity of this item sold in the last three months. Purchase Order Quick Entry will assemble a purchase order from the selected requirements and leave you in the final page to review and create the purchase order. Cancel will cancel the selected requirements. 2.5 Run MRP Screen This screen allows you to specify the options for running Material Resources Planning (MRP) to plan your purchasing and production runs. When business circumstances change, you can run MRP again to update your plans and supersede any earlier results which may no longer be valid. MRP is
- 12. highly automated and comprehensive, making it a powerful tool for excellent fulfillment results. Open this screen as follows: From Main Navigation screen Click: Purchasing Icon Click Planning Tab →Run MRP button. Fill in the Required and Optional parameters as follows: • Facility: Specify the warehouse or facility for this MRP run. (Required) o A Facility and optionally a MRP Store Group is required to run MRP. • MRP Store Group: Optionally, specify a MRP Store Group for this MRP run. o Otherwise, the system runs MRP for all the stores. o If you specify a MRP Store Group, then MRP will only create requirements only for products which have orders in the store group. Caution: It will not create requirements for products which may be below minimum stock for your warehouse but have no outstanding orders in the store (group). • Product ID: This field can be used to specify a single product for this MRP run. Caution: If you run MRP for only a single product, it will not consider the parts in it's Bill Of Material if it has one. This is recommended only for testing purposes when you have a very large number of products. • Use with Caution: Supplier: Use this field to run MRP for only products which can be purchased from a specified supplier as of today. • Default Years in Future for Sales Orders: Specify how many years in the future to assume sales orders should be fulfilled if there is no ship date set on the order. The system will determine when a sales order will ship based on the following criteria if provided in the Order: o Ship Group's ship by date o Ship Group's ship before date o Item's ship before date
- 13. o Item's ship after date o Item's estimated delivery date If none of those fields are set, it will add the default years to the current run date/time to determine when items should ship. By default, this is set to 1 year in the future. • Inventory Receipt Time Buffer: Specify how far back in time the item receipt dates for purchase orders, approved purchase requirements, or production runs should be shifted versus their stated delivery or production dates for this MRP run. This flag provides a buffer between one hour and one month to simulate common sense in solve the following problem: • Percentage of Sales Forecast to Use: Specifies what percentage of the value in your sales forecasts (stored in the SalesForecastItem database entity) should be used to project inventory. "50" in this case means that 50% of the forecast sales will be used for MRP. (New to version 1.4) • Create Transfer Requirements?: o = Yes, Specifies that inventory transfer requirements will be created when inventory is available in a backup warehouse, which must be reviewed and approved, or o = No, Specifies that inventory transfer requests will be created directly and ready to execute. (New to version 1.4.) For a discussion of this option see Material Resources Planning topic "Transfering Inventory". • Create Pending Internal Requirements?: o =Yes, Specifies that Required Production Runs will be held for possible consolidation before they are converted to Production Runs, or
- 14. o =No, Specifies that Requirements for Production Runs will be converted directly into Production Runs upon Approval. See Requirements. Note that Facility is required for MRP to run. Click: Run MRP to run the MRP process you have specified. When it is finished, you will be taken to the View MRP Screen. This screen shows all of the MRP events on the time line for this run in chronological order including: • Sales Orders • Purchase Orders • Production Runs • Inventory Transfers • Sales Forecasts (percentage specified) • Proposed Purchase Orders • Proposed Manufacturing Runs Note that this is not the Requirements screen on which you can take actions, but rather a review screen for information about the MRP time line analysis. To continue by taking action on Requirements, proceed as follows: Go to Purchasing →Planning Tab → Open Requirements to Approve, Edit, or Remove specific Requirements to make them ready for implementation. Go to Purchasing → Planning Tab → Approved . . . Requirements to take action on MRP results which are now the Approved Requirements of various types.
- 15. 2.6 Configure Warehouses Screen This screen is used to configure Backup Warehouses for your organization's Primary Warehouses and for use with the Material Resources Planning functionality. To access this function proceed as follows: • Open this page from Main Navigation screen: Purchasing Icon → Planning Tab • Click: Configure Warehouses button, the Configure Warehouses Screen opens • First select the Primary Warehouse, from the drop down box, then Click: Select (Some backup warehouses may be listed on this drop down box also, so be careful to select your primary warehouse for which you intend to configure the backups in the later steps.) • The Backup Warehouses table opens and any existing backup warehouses are listed. Each backup line includes: - The effective From and Thru dates and - A Priority number defining the backup sequence for the inventory sources • Use the Update button to update these entries - Use the Remove button to remove a backup warehouse To add an existing or a new warehouse as a backup to the selected Primary Warehouse: • Click: Add Existing to Add an existing warehouse as a backup. • Click: Add New to create and then add a new warehouse as a backup.
- 16. 3 Purchase Orders Rise Purchase order and send to supplier – PO identifies the items being procured the Quantity required and the price being paid 3.1. Add Item to Purchase Order To proceed with purchase orders navigate to the Orders Tab as follows: From Main Navigation screen Click: Purchasing icon Click: Orders Tab The Open Orders screen opens. The Shortcuts box for the Orders Tab provides links to these functions: • Open Orders - for locating orders to work on • Find Orders - using search to locate orders • Create Orders - create new purchase orders • Invoice Supplies - invoice orders for supplies (expense items, not inventory) • Estimated Delivery Date - update delivery dates In the Shortcuts box Click: Create Order This screen allows you to create a new purchase order from a supplier, and is divided into the following sections:
- 17. Initializing a Purchase Order When you create a purchase order you begin by initializing the order with some basic information: • Select a supplier • Select a purchasing agreement - When you enter or change the supplier, the list of your available purchasing agreements automatically changes. • Set the currency of the purchase order • Name your purchase order • Set the ship before for all the items on the order and/or, • Set ship after dates for all the items on the order. Add Item to Purchase Order Go to Purchasing application's Order tab. Select Create Order and choose DemoSupplier from the list of suppliers. Continue past the agreement screen to reach the main create order screen. The form on top lets you enter a product ID. The list at the bottom shows the items in the order. Product ID - Enter the internal product ID, an alternate ID such as UPC or SKU, or your supplier's product ID for the product you would like to purchase, or search for it using the lookup widget. If you enter a partial ID number, the system will display a screen with all the products that could potentially match this partial ID number. You can add one or more products from this list. Only if the are no products which match the ID number that you have entered will the system display an error message. This is a required field to add an item to the order.
- 18. Quantity - Enter the number of units of the product you are ordering. This is also a required field to add an item to the order. Ship Before Date - Enter the date the order must be shipped by, or search for it using the lookup widget. Comments - Enter any relevant comments in the information box. Clicking the Add to Order button will create the order and add the product to the order items section below. The total value of the order will automatically be calculated with consideration of the items you are ordering. Entering a Product Id Enter GZ-1000, quantity 1. Select a Ship Before Date. One GZ-1000 should be added to cart with ship before date as entered. Click Finalize Order The Finalize Order screen allows you to select the Shipping and Payment options for your order. The top half of the screen is for setting shipping addresses and methods. Here you will see: • A list of the items in the order • The ship to address (which can be selected from the drop down menu) • The shipping method (the price is indicated in parenthesis next to the method) • Billed to Account # is for billing shipping charges to a carrier account, such as your customer's FedEx or UPS account. For UPS, the zip and country code are also shown for billing shipping charges.
- 19. • Shipping instructions: o There is an input box for general shipping instructions, such as Leave on the back porch o May split allows you to select Y to ship the order as the items become available, or "N" to denote that all of the items in the order must be shipped together. o The ship before date is a customer requested deadline for shipping the order o Selecting Y in the gift field indicates that the order is a gift and opens up a gift message box. Open Orders This screen displays all purchase orders that have been created but have not yet been fulfilled, and provides the following information: Order Date - This is the date and time that the order was created. Order Name - This is the internal order number. Clicking on the order name will take you to the View Purchase Order Screen Supplier - This is the name of the supplier with whom you have placed the order. Status - This is the current status of the order (for example, Created). Amount - This is the total value of the order. Create New Shipping Destination Address by fill the information as below
- 20. Click Purchasing icon→My Home →Number of Created Orders The View Purchase Order Screen will display, in select one text box chose Approve Order so Item is added to order in Approved state.
- 21. 3.2. Estimated Delivery Dates Setup Create a sales order (SO1) for a product. Create two purchase orders (PO1 and PO2) for this product. Test Entering Estimated Delivery Dates Actions • Approve PO1. • Go to the Edit Delivery Dates Screen and enter PO1. Results • List of items shows the product and a blank field for the estimated delivery date. Actions • Enter a delivery date for the product. • Click on Update • Go to CRM View Order Screen to view the order. Click on the "Displayed delivery dates" link for the product. Results • You should see the delivery date you just entered for PO1. Test Updating Delivery Dates Actions • Go to the Edit Delivery Dates Screen and enter a delivery date for the product on PO2. • Go to the Edit Delivery Dates Screen again and change the delivery date for the product on PO1. • Go to CRM View Order Screen and click on the "Display delivery dates" link for the product again. Results
- 22. • You should see the delivery date for both PO1 and PO2. The delivery date for PO1 should be the new one you just entered. Test Effect of Purchase Order Status Actions • Cancel PO1. • receive and complete PO2. Results • You should no longer be able to edit the estimated delivery date for either PO1 or PO2. • when you click on "display delivery dates" you should no longer see the delivery dates from either PO1 or PO2. 3.3. Managing Purchase Order Complete PO Action Create a PO. Result The status of the PO is created. Action Approve PO Result Verify all items are approved Verify PO status is approve Action Receive and Close PO Result Verify all items are completed Verify PO status is complete Complete PO with cancelled item after creation Action Create a PO. Result The status of the PO is created. Action Cancel One item Result Verify PO status is created
- 23. Action Approve PO Result Verify all items are approved and one item is cancelled Verify PO status is approve Action Receive and Close PO Result Verify all items are completed and one item is cancelled Verify PO status is complete Complete PO with cancelled item after approving Action Create a PO. Result The status of the PO is created. Action Approve PO Result Verify all items are approved Verify PO status is approve Action Cancel One item Result Verify PO status is approve Action Receive and Close PO Result Verify all items are completed and one item is cancelled Verify PO status is complete Cancel PO after creation Action Create a PO. Result The status of the PO is created. Action Cancel PO Result Verify all items are cancelled Verify PO status is cancel Cancel PO after approving Action Create a PO. Result The status of the PO is created. Action Approve PO Result Verify all items are approved Verify PO status is approve
- 24. Action Cancel PO Result Verify all items are cancelled Verify PO status is cancel Cancel PO after approving with one item received Action Create a PO. Result The status of the PO is created. Action Approve PO Result Verify all items are approved Verify PO status is approve Action Receive one item from the PO Result Verify all items are approved but one is completed Verify PO status is approved Action Cancel the PO Result Verify all items are cancelled but one is completed Verify PO status is cancelled 3.4. Purchasing Reports Screen This screen shows the reports which are available in the purchasing application. Currently, the following reports are available: • Estimated Delivery Dates Report • Back Ordered Items Report • Purchases by Supplier Report • Purchases by Product Report
- 26. III Warehouse Management The opentaps Warehouse application is designed to help you manage your warehouse and everything that goes on in them. It supports inventory management, shipping, manufacturing and production. 1. Inventory 1.1 General Receiving Purchase Orders (PO) Click On Warehouse → Inventory → Receive PO, you should only be able to receive GZ-1000. 1.2 Receive and Complete PO Receive GZ-1000 and GZ-1001. Enter lot Id of 1001 next to GZ-1000. Click on Receive and Close. The confirm box will be displaying, click OK and wait for until the process complete
- 27. The result in below image 1.3 Receive an Item Go to the Receive Inventory Item Screen under the Inventory tab. Enter the following in the product ID field: GZ-1000 Select "non-serialized" or “serialized”(you will not see the fields for quantity accepted or lot ID, but you will see a field for serial number. ) for inventory item type and press Receive You'll be taken to a screen for receiving the product GZ-1000 This screen will show The process complete look like below image
- 28. 1.4 Inventory Transfers The Inventory Transfer function moves inventory from specific Inventory Items in a selected Warehouse to a different Warehouse where additional inventory is required. From the Main Navigation screen Click Warehouse Icon → Inventory Tab Click Transfer Inventory button The of several "Inventory Transfer" screen opens Create an inventory transfer to a different facility for a quantity equal to total QOH for that product (ie, GZ-1004 which has no initial inventory) in the source facility (EG if there are 10 on hand, create a transfer for 10). Then create an order for the same product and ship the order. Return to the Inventory Transfer screen for that transfer and update the status to completed.
- 29. Error message should appear as above for each selected transfer with insufficient source inventory. Clicking the Complete button again should result in a confirmation dialog, and clicking 'OK' should result in all the selected transfers being completed successfully. 1.5 Adjust Inventory Quantities Click Warehouse → Inventory → Adjust Quantities. Enter "GZ" in the product ID field and click on the find button. You should see a list of all inventory items for all products which begin with GZ. Make sure you have received some inventory already for the product Tiny Gizmo (GZ-1000). Then enter the UPC code 043000285213 in the product ID field and click on the find button.
- 30. Find all inventory items for products that begin with GZ. Enter a variance of -5 and a reason of "lost" for the first inventory item and a variance of 5 with a reason of "damaged" for the second inventory item. Click on the Apply Variance button at the bottom of the form. The first inventory item should have its ATP and QOH quantities reduced by five and below on the bottom of the inventory item detail screen. You should see a physical variants with reason "lost" and quantity negative five. The second inventory item should have its ATP and QOH quantities increased by five and should show a reason "damaged." 2. Shipping In opentaps managing shipments, both outgoing and incoming, is handled in the Shipping Tab. To access these functions navigate from the Main Navigation screen as follows: Click on Warehouse Icon → Shipping Tab → Outgoing Shipments button, or Incoming Shipments button.
- 31. Outgoing Shipments : Provides a table of all outgoing shipments by default, but search fields are provided to narrow the table listing according to these parameters: Shipment Id, Shipment Type, To Party, Status, or Lot Id. Incoming Shipments : Provides a table of all incoming shipments by default, but search fields are provided to narrow the table listing according to these parameters: Shipment Id, From Party, and Status. 3.1. Order Packing To access this screen from the Main Navigation screen: Click: Warehouse Icon → Shipping Tab → Ready To Ship button in the Shortcuts box. The Ready To Ship screen opens displaying a table that lists the orders that are currently ready to ship and are not already on a Picklist. Select an order from the Ready to Ship list and click on Pack Order
- 32. QOH column on each item to be packed should correspond to the QOH inventory of product, which can be found in Purchasing → Planning → Inventory tab for this facility. Pack an order from the Ready to Ship list which contains an item where total inventory QOH is not enough to fulfill the order. Click the Complete button A red error message saying Warning: This will cause QOH of product ${productId} to become negative should appear at the top of the page for each product with insufficient inventory.
- 33. The Complete button should change to Force Complete and clicking it should successfully complete the packing process. 3.2. Picklist Create a picklist from multiple orders in the Create Picklist screen and update the status to Picked in the Open Picklists screen. The picklist should show in the Picked Picklists screen with a list of every unpacked ship group associated with the picklist.
- 34. 3.3. Do Not Ship Create an order for party with ID dontship2me The text This Customer is flagged as "Do Not Ship" appears in red under the name of the customer in the order entry page and in the order view page. Attempt to pack the order in warehouse. The text This Customer is flagged as "Do Not Ship" appears and packing cannot continue. Go to Party Manager → Classifications, find the "Do not ship" classification group, and remove the dontship2me party.
- 35. Order Entry and shipping can now proceed as normal. 3. Manufacturing 3.4. Production Run Click on Warehouse → Manufacturing → Create A Production Run • Enter a ProductID of "10000" • Enter a Quantity of "2" • Click Create • On the next page "Edit Production Run" click the Confirm button near the top of the page • When the page refreshes click the Start button in the "Tasks" section. 3.5. Making a Product with One Internal Manufacturing Step This will verify the manufacturing, purchasing, and accounting involved with producing an item which has one outsourced production step. It will require using the following application screens: • Warehouse → Inventory → Find Inventory • Financials → Transactions → Find Transaction • Warehouse → Manufacturing →Create Production Run and → Receive Outsourced Task • Purchasing → Planning → Open Requirements, → Approved Requirements, and → Orders tab's create and view purchase orders screens • Financials → Payables → Find Vendor Invoice Action Go to Warehouse → Manufacturing and click on Create Production Run. Create a production run with productId=PROD_OUT, quantity=1 routingId=ROUTING_OUTSRC1, Result
- 36. Production run created with one task "Sample outsourced production task". In purchasing, under Open Requirements, you should see a Requirement created for quantity 1 of product OUTSOURCE0001. IV Summary Opentaps Open Source ERP + CRM will give you all the tools you need to manage your purchasing activities. It will manage all vendor/suppliers records, including contact information. The system will also allow you to see your inventory in real-time to give you insight into what needs to be purchased. The system contains a purchasing calendar to schedule purchasing activities in the future. A purchasing workflow will ensure that you have control and security of your purchasing activities.
