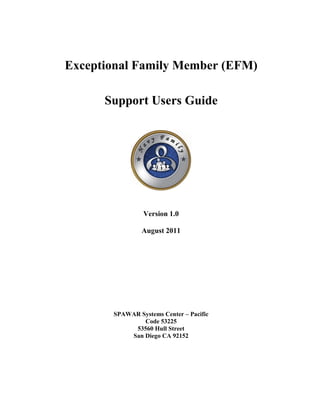
Efm support user_guide_v1.01
- 1. Exceptional Family Member (EFM) Support Users Guide Version 1.0 August 2011 SPAWAR Systems Center – Pacific Code 53225 53560 Hull Street San Diego CA 92152
- 2. NFAAS EFM Support User Guide (THIS PAGE INTENTIONALLY LEFT BLANK) EFM_Support_UG_v1.0 Page 2 of 64
- 3. NFAAS EFM Support User Guide Change History The following Change History log contains a record of changes made to this document. Entries should be made in descending order, with most recent changes at the top of table. Published / Section / Revised Date Version Author(s) Nature of Change 19 Aug 2011 DRAFT SSC Pacific Initial Version for EFM User Guide, version 1.0. Includes user types, RCL, CL, MTF, CSC, and PERS 451 EFM_Support_UG_v1.0 Page 3 of 64
- 4. NFAAS EFM Support User Guide Table of Contents 1 What is EFMP?................................................................................................................ 7 1.1 EFMP TERMS ..........................................................................................................7 1.2 WHAT DO I NEED TO USE EFMP? ..........................................................................8 1.3 DOCUMENT OVERVIEW ...........................................................................................8 2 Login to NFAAS ........................................................................................................... 10 3 Home Tab ...................................................................................................................... 11 4 My Info Tab ................................................................................................................... 12 5 Reference Tab ................................................................................................................ 15 6 Upload Tab .................................................................................................................... 15 7 Data Tab ......................................................................................................................... 16 8 Help Tab......................................................................................................................... 16 9 EFM Tab ........................................................................................................................ 17 9.1 CNIC REGIONAL CASE LIAISON LEADS (RCL) .....................................................17 9.1.1 Introduction ..............................................................................................17 9.1.2 Case Filter.................................................................................................18 9.1.3 Case State .................................................................................................18 9.1.4 EFMP Category ........................................................................................19 9.1.5 Region ......................................................................................................20 9.1.6 MTF Coordinator .....................................................................................20 9.1.7 EFM Case .................................................................................................20 9.1.7.1 Close ..................................................................................................... 21 9.1.7.2 Actions .................................................................................................. 21 9.1.7.2.1 Assign Case ..................................................................................... 21 9.1.7.2.2 Transfer Case .................................................................................. 22 9.1.7.2.3 Assign a MTF Coordinator ............................................................. 22 9.1.7.2.4 Add Case Comment ........................................................................ 23 9.1.7.3 Add Comment ....................................................................................... 23 9.1.7.4 Detailed Demographics ......................................................................... 24 9.2 CNIC CASE LIAISON (CL) ....................................................................................25 9.2.1 Introduction ..............................................................................................25 9.2.2 Case Filter.................................................................................................25 9.2.3 Case State .................................................................................................25 9.2.4 EFMP Category ........................................................................................26 9.2.5 Region ......................................................................................................26 9.2.6 MTF Coordinator .....................................................................................27 9.2.7 EFM Case .................................................................................................27 9.2.7.1 Close ..................................................................................................... 28 9.2.7.2 Actions .................................................................................................. 28 9.2.7.2.1 Record a Contact ............................................................................. 28 9.2.7.2.2 Add Case Comment ........................................................................ 28 9.2.7.3 Add Comment ....................................................................................... 29 9.2.7.4 Detailed Demographics ......................................................................... 29 9.2.7.5 Modify a Service Plan ........................................................................... 30 9.3 MILITARY TREATMENT FACILITY (MTF) EFMP COORDINATOR ..........................32 9.3.1 Introduction ..............................................................................................32 EFM_Support_UG_v1.0 Page 4 of 64
- 5. NFAAS EFM Support User Guide 9.3.2 Initiate Enrollment ....................................................................................32 9.3.3 Case Filter.................................................................................................33 9.3.3.1 Enrollment State.................................................................................... 34 9.3.4 EFMP Category ........................................................................................34 9.3.5 Region ......................................................................................................35 9.3.6 MTF Coordinator .....................................................................................36 9.3.7 Case Liaison .............................................................................................36 9.3.8 EFM Case .................................................................................................36 9.3.8.1 Close ..................................................................................................... 38 9.3.8.2 Actions .................................................................................................. 38 9.3.8.2.1 Add Enrollment Comment .............................................................. 38 9.3.8.3 Add Comment ....................................................................................... 38 9.3.8.4 Detailed Demographics ......................................................................... 39 9.3.8.5 Upload a Document .............................................................................. 40 9.3.8.6 Choose IDC-9 Diagnosis Codes ........................................................... 41 9.3.8.7 Enrollment History................................................................................ 42 9.3.8.7.1 Add Comment ................................................................................. 42 9.4 CENTRAL SCREENING COMMITTEE (CSC).............................................................43 9.4.1 Introduction ..............................................................................................43 9.4.2 Case Filter.................................................................................................43 9.4.3 Enrollment State .......................................................................................44 9.4.4 EFMP Category ........................................................................................45 9.4.5 Region ......................................................................................................46 9.4.6 MTF Coordinator .....................................................................................46 9.4.7 Case Liaison .............................................................................................46 9.4.8 EFM Case .................................................................................................47 9.4.8.1 Close ..................................................................................................... 47 9.4.8.2 Actions .................................................................................................. 47 9.4.8.2.1 Add Enrollment Comment .............................................................. 47 9.4.8.3 Add Comment ....................................................................................... 48 9.4.8.4 Detailed Demographics ......................................................................... 48 9.4.8.5 View a Document ................................................................................. 49 9.4.8.6 Decision Options ................................................................................... 50 9.4.8.6.1 Return to MTF Coordinator ............................................................ 50 9.4.8.6.2 Recommend Rejection – Not Qualified .......................................... 50 9.4.8.6.3 Recommend Approval .................................................................... 51 9.5 PERS 451..............................................................................................................54 9.5.1 Introduction ..............................................................................................54 9.5.2 Case Filter.................................................................................................54 9.5.3 Case ID .....................................................................................................54 9.5.4 Case State .................................................................................................55 9.5.5 Enrollment State .......................................................................................55 9.5.6 EFMP Category ........................................................................................56 9.5.7 Region ......................................................................................................56 9.5.8 MTF Coordinator .....................................................................................57 9.5.9 Case Liaison .............................................................................................57 EFM_Support_UG_v1.0 Page 5 of 64
- 6. NFAAS EFM Support User Guide 9.5.10 EFM Case .................................................................................................57 9.5.10.1 Close ................................................................................................. 58 9.5.10.2 Actions .............................................................................................. 58 9.5.10.2.1 Add Enrollment Comment ............................................................ 58 9.5.10.3 Add Comment ................................................................................... 59 9.5.10.4 Detailed Demographics ..................................................................... 59 9.5.10.5 View a Document ............................................................................. 60 9.5.10.6 Decision Options ............................................................................... 61 9.5.10.6.1 Return to MTF Coordinator .......................................................... 61 9.5.10.6.2 Return to CSC ............................................................................... 61 9.5.10.6.3 Reject – Not Qualified .................................................................. 62 9.5.10.6.4 Approval ....................................................................................... 62 EFM_Support_UG_v1.0 Page 6 of 64
- 7. NFAAS EFM Support User Guide 1 What is EFMP? EFMP is the Exceptional Family Member (EFM) Program (EFMP) that supports Military Families with Special Needs. EFMP is a multidisciplinary assignment tool that interfaces with other military and civilian agencies to provide comprehensive and coordinated medical, educational, community and personnel support to military families with special needs. EFMP documents long-term medical needs (including physical and mental health) and special education needs of Exceptional Family Members as mandated by OPNAVINST 1754.2C. Enrollment in the EFMP ensures consideration of the needs of family members in the detailing process. The EFMP module is deployed within the Navy Family Accountability and Assessment Systems (NFAAS) to support the basic EFMP enrollment processing workflow, from initial request for enrollment by candidate EFM sponsors through EMF Program Management Office (PMO) (PERS-451) approval. 1.1 EFMP Terms APPROVED – A final decision by PMO PERS 451 approving the EFMP enrollment request. DISENROLLED - EFM family members who no longer require specialized medical or educational services are considered to be disenrolled from the EFMP. ENROLLED– A family member, who is enrolled in Defense Enrollment Eligibility Reporting System (DEERS), residing with or in the custody of the Service Member (SM), and has been approved for enrollment in the EFMP, is considered enrolled in the EFMP. ENROLLMENT - The process of evaluating and facilitating the information of members of military families who have special needs. EXPIRED - When the allotted time for updating an enrollment has passed. Enrollment updates are required every three years from the date Navy Personnel Command approves an enrollment, with the exception of Category 6 (temporary category), which must be updated within one year of enrollment. REJECTED – An enrollment package has already been submitted for review through the approval process. REQUEST – An initiation for request coming from self-identified (service or family member) or MTF-identified (during routine healthcare or suitability screening by Suitability Screening Coordinator (SSO). REQUEST DENIED – When an EFMP processing official determines that a request for enrollment does not merit approval thus preventing an enrollment from starting. EFM_Support_UG_v1.0 Page 7 of 64
- 8. NFAAS EFM Support User Guide Case Liaison (CL) – Commander, Naval Installations Command (CNIC) Fleet and Family Service Center (FFSC) representative for identifying and coordinating EFMP resources to assist EFM candidates during the enrollment process and once enrolled. Regional Case Liaison (RCL) – CNIC representative for coordinating EFMP CL support resources across a given Navy Region. MTF Coordinator – Medical Treatment Facility Coordinator. Every MTF appoints an EFMP Coordinator to facilitate the enrollment process. Coordinators are responsible assisting service and family members with completing enrollment forms and submitting them to the Central Screening Committee (CSC). CSC – Central Screening Committee. The CSC validates appropriate enrollment and recommends an EFM category for PERS 451 final approval. PERS 451 - Navy Personnel Command (NPC) EFMP Execution Branch (PERS-451) in Millington, Tenn. Receives EFM application and reviews the category recommendation from the CSC and determines the final enrollment and category. 1.2 What Do I Need To Use EFMP? EFMP within NFAAS requires you to have access to a working computer connected to the public Internet. We understand that you may not always have a computer with Internet capability. However, the following are a few alternative resources that may be used: If you have a cell phone or telephone available, you may contact other family members or friends, and ask them to access NFAAS on their computer on your behalf (they will need your or your sponsors Social Security number and date of birth). You may use a public computer available at community centers, emergency shelters, airports, schools, libraries, and select businesses (e.g., Internet cafes, copy stores or coffee shops). You may request assistance from various groups (e.g., local authorities, community service organizations, relief agencies, volunteers, etc.) to relay your status to your chain of command. 1.3 Document Overview This User Guide has common sections that all Users will perform in their daily activities. The common sections are: Login into NFAAS Home tab My Info tab (except User Account - User Type is based on user access) Reference tab EFM_Support_UG_v1.0 Page 8 of 64
- 9. NFAAS EFM Support User Guide Data tab Help tab Each User Type such as regional Case Liaison, MTF Coordinator, etc., has a different set of procedures to perform: EFM tab EFM_Support_UG_v1.0 Page 9 of 64
- 10. NFAAS EFM Support User Guide 2 Login to NFAAS This Users Guide is for Case Liaisons who manage case assignments. Specifically, the following EFM user types: RCL Regional Case Liaisons CL Case Liaisons MTF Medical Treatment Facility Coordinator CSC Central Screening Committee Users PERS 451 NPC EFMP Execution Branch Different user types have different permissions in NFAAS. Each section of this guide will indicate if there are any restrictions as to which user types are allowed to perform a task. a. Navigate to the NFAAS Support System using an internet browser https://navyfamily.navy.mil/ b. Make sure your CAC is in the reader, and then click the button on the right (for “All Navy Support, Authorized Personnel”, etc.) There is a link to the “Low Bandwidth” below the Logout button. Tip: If you are on a low-bandwidth network, bookmark that page to avoid returning to the normal login page on later visits. NOTE: Low bandwidth capability is not implemented for EFMP. EFM_Support_UG_v1.0 Page 10 of 64
- 11. NFAAS EFM Support User Guide To return to the fully-functional version of NFAAS, click the “Main NFAAS Site” link under the Logout button. 3 Home Tab a. The first screen visible after logging in is the “Home” page. This data will be refreshed often so the layout and content may be different than shown below. b. You will have the following tabs: Home, EFM, Reference, My Info, Upload, Data, and Help. EFM_Support_UG_v1.0 Page 11 of 64
- 12. NFAAS EFM Support User Guide 4 My Info Tab a. Click on the My Info tab. The “Navy Family Information Summary” page appears. If you are affected by an event, Event Information will be seen. Summary shows your contact information and family information. b. Verify your “User Type” by clicking on the User Account link seen on the left of the page. Each User Type will have a different value. Regional Case Liaisons will see User Type “EFM_RCL”. Case Liaisons will see User Type “EFM_CL”. MTF Coordinator will see User Type “EFM_MTF”. EFM_Support_UG_v1.0 Page 12 of 64
- 13. NFAAS EFM Support User Guide CSC Users will see User Type “EFM_CSC”. PERS 451 will see User Type “EFM_PERS”. c. Contact Information allows you to edit your information. d. Family Member Info allows you to add a family member. EFM_Support_UG_v1.0 Page 13 of 64
- 14. NFAAS EFM Support User Guide e. Reset Password allows you to change your username and password. EFM_Support_UG_v1.0 Page 14 of 64
- 15. NFAAS EFM Support User Guide 5 Reference Tab a. Click on the Reference tab. Several scrollable panes of information are displayed b. Clicking on links will either open another window with that website, or give you the option to view or download files – indicated with “(PDF)”. c. You can click the small icon ( ) in the upper-right corner of a pane to “detach it” so it appears in its own browser window. 6 Upload Tab The “Upload” tab allows you to directly upload a file such as a personnel list to NFAAS. This is a secure method to provide Privacy Identification Information (PII) to NFAAS for updates. EFM_Support_UG_v1.0 Page 15 of 64
- 16. NFAAS EFM Support User Guide 7 Data Tab The “Data” tab provides information on the data sources used to populate NFAAS. 8 Help Tab a. Click on the Help tab. Several scrollable panes of information are displayed. b. The main section has the Frequently Asked Questions (FAQS) for support users. EFM_Support_UG_v1.0 Page 16 of 64
- 17. NFAAS EFM Support User Guide c. Below it is the Feedback pane where we welcome your comments and suggestions. Click NFAAS Feedback to send a comment or suggestion. For specific questions use the Help Desk email. d. The NFAAS Support button opens a new window for bug reports or formal change requests. e. Download User Guides from the upper-right pane f. The NFAAS Help Desk can be reached by phone or email. Note: Do NOT Email SSN or Date of Birth information! 9 EFM Tab The system provides role-based EFMP functionality for each of the EFMP support user types (RCL, CL, MTF, CSC, and PERS 451) through the EFM tab. 9.1 CNIC Regional Case Liaison Leads (RCL) The EFM-NFAAS provides the ability to search and view EFMP Enrollment cases to allow the coordination of enrollment submission through Military Treatment Facility (MTF) EFMP Coordinators as well as automated management of Information and Referral (I&R) requests and service plans. RCL users have access to Privacy Act Information and Personally Identifiable Information (PII); all care should be given to protect this data. Below are the key tasks RCL users can perform. Assign Enrollment Cases to Case Liaisons (CLs) View Enrollment Cases Identify MTF EFMP Coordinator to assist enrollment Manage Contacts Manage Individual Service Plan (ISP) 9.1.1 Introduction Read this page to understand the capabilities and responsibilities as a Regional Case Liaison (RCL). It also serves as a “Quick Reference Guide”. Just scroll down the page until you find the task you want to do. EFM_Support_UG_v1.0 Page 17 of 64
- 18. NFAAS EFM Support User Guide 9.1.2 Case Filter This link allows the RCL to filter “EFM case files” using the following fields: Case Number, Case State Date Enrolled, EFMP Category Member Name or Sponsor Name (Last and First Name) UIC, Region, Assigned Case Liaison The Clear All Fields button will reset the filter fields to the default values. 9.1.3 Case State This list displays the status for each enrolled EFM. The case states are: Enrollment, Enrolled, Expired, Disenrolled, and Rejected. All cases assigned to the RCL will be displayed. a. Select a “Case State” from the list. b. Click the Find button. EFM_Support_UG_v1.0 Page 18 of 64
- 19. NFAAS EFM Support User Guide 9.1.4 EFMP Category This list displays the enrollment categories that are designated to the enrollees. The enrollment categories are: Category 1 - For monitoring purposes only Category 2 - Pinpoint to specific geographic locations Category 3 - No overseas assignments Category 4 - Major medical areas in CONUS Category 5 - Homestead location Category 6 - Temporary enrollment - update required in 6 to 12 months a. Select a specific EFMP Category from the list. Then click FIND. The enrollment information having that EFMP CATEGORY will be displayed. b. Select ANY from the EFMP Category list. Enrollment information having any EFMP Category will be displayed. EFM_Support_UG_v1.0 Page 19 of 64
- 20. NFAAS EFM Support User Guide 9.1.5 Region This drop down list allows the user to select a Commander Navy region Coordinator as a filtered data field. All enrollment data associated with that Commander Navy region will be displayed. 9.1.6 MTF Coordinator This list allows the Case Liaisons to select a MTF Coordinator as a filtered data field. All data associated with that selected MTF Coordinator will be displayed. 9.1.7 EFM Case A case number is assigned to the enrolled EFM. This unique 6-digit number is displayed next to the EFM. a. Click on an EFM Case number (seen in first column) of interest to you. EFM_Support_UG_v1.0 Page 20 of 64
- 21. NFAAS EFM Support User Guide b. The “Details for Case xxxxxx” page is displayed in a separate web page showing EFM Information, Case Liaison, and Case Log. There are several buttons on this page. 9.1.7.1 Close This button will close the window having “Details for Case xxxxx” page. 9.1.7.2 Actions The Actions list allows the Regional Case Liaisons to manage the case assignments including information about contacts and service plans. 9.1.7.2.1 Assign Case This Action allows the RCL to assign a case to a Case Liaison within the RCL’s region. Note: An RCL is not permitted to assign a case to a Case Liaison outside the RCL’s region. a. Choose “Assign Case” from the Actions menu. b. Click a name (the chosen name will be highlighted). c. Click the OK button. EFM_Support_UG_v1.0 Page 21 of 64
- 22. NFAAS EFM Support User Guide 9.1.7.2.2 Transfer Case This Action item allows the RCL to transfer a case to another RCL. a. Choose “Transfer Case” from the Actions menu. b. Click a name from the list of RCLs (the chosen name will be highlighted). c. Click the OK button. 9.1.7.2.3 Assign a MTF Coordinator This Action item allows RCL to assign a MTF Coordinator to the case. a. Choose “Assign a MTF Coordinator” from the Actions menu. b. Click a Medical Treatment Facility. A list of MTF Coordinators is displayed in the right column. c. Click on a MTF Coordinator (name will be highlighted). d. Click the OK button. EFM_Support_UG_v1.0 Page 22 of 64
- 23. NFAAS EFM Support User Guide 9.1.7.2.4 Add Case Comment This Action item allows the RCL to add remarks to the Case Log. a. Choose “Add Case Comment” from Actions menu. b. Enter in text describing your comment about the case. c. Click on the OK button to submit the comment to the Case Log. 9.1.7.3 Add Comment This button allows the RCL to add comments or remarks about a case. a. Click the Add Comment button. b. Enter in text describing your comment about the case. c. Click on the OK button to submit the comment to the Case Log. EFM_Support_UG_v1.0 Page 23 of 64
- 24. NFAAS EFM Support User Guide 9.1.7.4 Detailed Demographics This button displays additional information about the EFM and Sponsor. a. Click the Detailed Demographics button. b. Click the OK button when you are finished reviewing the information. EFM_Support_UG_v1.0 Page 24 of 64
- 25. NFAAS EFM Support User Guide 9.2 CNIC Case Liaison (CL) The EFM-NFAAS provides the ability to search and view EFMP Enrollment cases to allow the coordination of enrollment submission through Military Treatment Facility (MTF) EFMP Coordinators as well as automated management of Information and Referral (I&R) requests and service plans. CL users have access to Privacy Act Information and Personally Identifiable Information (PII); all care should be given to protect this data. Below are the key tasks CL users can perform. For step by step instruction on how to perform these tasks, please see the NFAAS EFM Support Users Guide. View Enrollment Cases Identify MTF EFMP Coordinator to assist enrollment Manage Contacts Manage Individual Service Plan (ISP) 9.2.1 Introduction Read this page to understand the capabilities and responsibilities as a Case Liaison (CL). It also serves as a “Quick Reference Guide”. Just scroll down the page until you find the task you want to do. 9.2.2 Case Filter This link allows the CL to filter “EFM case files” using the following fields: Case Number, Case State Date Enrolled, EFMP Category Member Name or Sponsor Name (Last and First Name) UIC, Region, Assigned Case Liaison The Clear All Fields button will reset filter fields to the default values. 9.2.3 Case State This list displays the status for each enrolled EFM. The case states are: Enrollment, Enrolled, Expired, Disenrolled, and Rejected. Only cases assigned to the CL will be displayed. EFM_Support_UG_v1.0 Page 25 of 64
- 26. NFAAS EFM Support User Guide a. Select a “Case State” from the list. b. Click the Find button. 9.2.4 EFMP Category This list displays the enrollment categories that are designated to the enrollees. The enrollment categories are: Category 1 - For monitoring purposes only Category 2 - Pinpoint to specific geographic locations Category 3 - No overseas assignments Category 4 - Major medical areas in CONUS Category 5 - Homestead location Category 6 - Temporary enrollment - update required in 6 to 12 months a. Select a specific EFMP Category from the list. Then click FIND. The enrollment information having that EFMP CATEGORY will be displayed. b. Select ANY from the EFMP Category list. Enrollment information having any EFMP Category will be displayed. 9.2.5 Region This drop down list allows the user to select a Commander Navy region Coordinator as a filtered data field. Only enrollment information associated with the “Region” and “Case Liaison” of the CL is displayed. EFM_Support_UG_v1.0 Page 26 of 64
- 27. NFAAS EFM Support User Guide 9.2.6 MTF Coordinator This list allows the Case Liaisons to select a MTF Coordinator as a filtered data field. All data associated with that selected MTF Coordinator will be displayed. 9.2.7 EFM Case A case number is assigned to the enrolled EFM. This unique 6-digit number is displayed next to the EFM. a. Click on the EFM Case number (first column). b. The “Details for Case xxxxxx” page is displayed in a separate web page showing EFM Information, Case Info, Service Plan, and Case Log. There are several buttons on this page. EFM_Support_UG_v1.0 Page 27 of 64
- 28. NFAAS EFM Support User Guide 9.2.7.1 Close This button will close the “Details for Case xxxxx” web page. 9.2.7.2 Actions The Actions list allows the Case Liaison to manage the case assignments including contact information and modifying service plans. 9.2.7.2.1 Record a Contact This Action menu item allows the CL to create an individual contact. a. Choose “Record a Contact” from the Actions menu. b. Enter in a date for “Last Contact Date”. Use the pop-up calendar to select a date. c. Enter in a date for “Follow-up Date”. Use the pop-up calendar to select a date. d. Select a “Referral Type” from the list. e. Select a “Method of Contact” from the list. f. Enter in any comments in the block. g. Click the OK button. 9.2.7.2.2 Add Case Comment This Action menu item allows the CL to add remarks to the Case Log. a. Choose “Add Case Comment” from Actions menu. b. Enter in text describing your comment about the case. c. Click on the OK button to submit the comment to the Case Log. EFM_Support_UG_v1.0 Page 28 of 64
- 29. NFAAS EFM Support User Guide 9.2.7.3 Add Comment This button allows the CL to add remarks about a case. a. Click the Add Comment button. b. Enter in text describing your comment about the case. c. Click on the OK button to submit the comment to the Case Log. 9.2.7.4 Detailed Demographics This button displays additional information about the EFM and Sponsor. a. Click the Detailed Demographics button. EFM_Support_UG_v1.0 Page 29 of 64
- 30. NFAAS EFM Support User Guide b. Click the OK button when you are finished reviewing the information. 9.2.7.5 Modify a Service Plan The button Modify, located in the upper right corner of the Service Plan pane, allows the CL to create or modify an Individual Service Plan (ISP) for the EFM. a. Click the Modify button. b. Enter in the appropriate information such as Family/Individual Desired Goals, Achieved Services, and Relevant POCs. c. Click the Submit button when finished. EFM_Support_UG_v1.0 Page 30 of 64
- 31. NFAAS EFM Support User Guide EFM_Support_UG_v1.0 Page 31 of 64
- 32. NFAAS EFM Support User Guide 9.3 Military Treatment Facility (MTF) EFMP Coordinator The EFM-NFAAS provides automated EFMP enrollment package creation, submission, and workflow routing capabilities to MTF EFMP Coordinator users. MTF EFMP Coordinator users have access to Privacy Act Information, Personally Identifiable Information (PII), and medical information protected by the Health Insurance Portability and Accountability Act (HIPAA) of 1996 (P.L.104-191); all care should be given to protect this data. Below are the key tasks MTF EFMP Coordinator users can perform. Initiate Enrollment Requests View Enrollment Cases View / Enter Enrollment Case Comments Create Enrollment Package Upload DD2792 Upload DD2792-1 Upload IEP Upload IFSP Enter ICD-9 Code(s) Submit Enrollment package for CSC review and enrollment category recommendation 9.3.1 Introduction Read this page to understand the capabilities and responsibilities as a Military Treatment Facility (MTF) EFMP Coordinator. It also serves as a “Quick Reference Guide”. Just scroll down the page until you find the task you want to do. 9.3.2 Initiate Enrollment MTF EFMP Coordinators will initiate enrollment requests on behalf of the Service Member during medical, suitability, and/or suitability screening at clinical facilities. a. Click the Initiate Enrollment link. b. Enter in the Sponsor’s SSN. c. Click the Find button. EFM_Support_UG_v1.0 Page 32 of 64
- 33. NFAAS EFM Support User Guide d. Under the person of interest, click the Initiate Enrollment button. Messages will appear under the person of interest indicating that the “Enrollment is in progress” and a Case Liaison has been assigned to contact the person of interest about enrollment. 9.3.3 Case Filter The MTF Coordinator uses these fields to filter an enrollment case: Case Number Enrollment Status Enrollment Date Enrollment Category Member Name Sponsor Name Region Command Unit Identification Code (UIC) Assigned CL Assigned MTF EFMP Coordinator EFM_Support_UG_v1.0 Page 33 of 64
- 34. NFAAS EFM Support User Guide Click the Clear All Fields button to reset the filter to the default values. 9.3.3.1 Enrollment State This list displays the status for each EFM case. The enrollment states are: Approved, Rejected, Request, and Request Denied. All cases having that enrollment state will be displayed. a. Select an “Enrollment State” from the list. b. Click the Find button. Each EFM Enrollment and EFM Case is processed by reviewers and evaluators to ensure the information is accurate and correct. As the information is verified, a decision is made by the reviewer resulting in the status of that information. Hence, the Enrollment Status is used to filter the information. See section 1.1 for more information on the enrollment status. 9.3.4 EFMP Category This list displays the enrollment categories that are designated to the enrollees. The enrollment categories are: Category 1 - For monitoring purposes only Category 2 - Pinpoint to specific geographic locations Category 3 - No overseas assignments EFM_Support_UG_v1.0 Page 34 of 64
- 35. NFAAS EFM Support User Guide Category 4 - Major medical areas in CONUS Category 5 - Homestead location Category 6 - Temporary enrollment - update required in 6 to 12 months a. Select a specific EFMP Category from the list. Then click FIND. The enrollment information having that EFMP CATEGORY will be displayed. b. Select ANY from the EFMP Category list. Enrollment information having any EFMP Category will be displayed. 9.3.5 Region This drop down list allows the user to select a Commander Navy region Coordinator as a filtered data field. All enrollment data associated with that Commander Navy region will be displayed. a. Click on the region list. b. Click on a region of interest. c. Click the Find button. EFM_Support_UG_v1.0 Page 35 of 64
- 36. NFAAS EFM Support User Guide 9.3.6 MTF Coordinator This list allows the MTF Coordinator to select a MTF Coordinator as a filtered data field. All data associated with that selected MTF Coordinator will be displayed. 9.3.7 Case Liaison This list allows the MTF Coordinator to select a Case Liaison as a filtered data field. All data associated with that selected CL will be displayed. a. Click on the Case Liaison list. b. Click on a name. c. Click the Find button. 9.3.8 EFM Case A case number is assigned to the enrolled EFM. This unique 6-digit number is displayed next to the EFM. a. Click on an EFM Case number (seen in first column) of interest to you. EFM_Support_UG_v1.0 Page 36 of 64
- 37. NFAAS EFM Support User Guide b. The “Details for Case xxxxxx” page is displayed in a separate web page showing EFM Information, Case Liaison, Case Info, Current Enrollment, Sponsor information, and Enrollment History. There are several buttons on this page. If the case does not have any active enrollments, you will see this page: EFM_Support_UG_v1.0 Page 37 of 64
- 38. NFAAS EFM Support User Guide 9.3.8.1 Close This button will close the window having “Details for Case xxxxx” page. 9.3.8.2 Actions The Actions list allows the Regional Case Liaisons to manage the case assignments including information about contacts and service plans. 9.3.8.2.1 Add Enrollment Comment This Action item allows the MTF Coordinator to add a remark about the case. a. Choose “Add Enrollment Comment” from the Actions menu. b. Enter in text describing your comment about the case. c. Click on the OK button to submit the comment. d. Scroll down to “Enrollment history” to view the comments. 9.3.8.3 Add Comment This button allows the RCL to add comments or remarks about a case. a. Click the Add Comment button. EFM_Support_UG_v1.0 Page 38 of 64
- 39. NFAAS EFM Support User Guide b. Enter in text describing your comment about the case. c. Click on the OK button to submit the comment to the Case Log. 9.3.8.4 Detailed Demographics This button displays additional information about the EFM and Current Enrollment. a. Click the Detailed Demographics button. b. Click the OK button when you are finished reviewing the information. EFM_Support_UG_v1.0 Page 39 of 64
- 40. NFAAS EFM Support User Guide 9.3.8.5 Upload a Document This button, located on the “Current Enrollment” pane, allows the MTF Coordinator to upload forms such as the Individual Education Plan (IEP) and DD2792 form. a. Click on the “Upload a Document”. b. Select a type (DD-2972, DD-2972-1, IEP, or ISFP) c. Click the Browse button. A Windows Explorer dialog box appears. d. Locate the file. e. Click the Open button. f. Click the Upload button on the “Current Enrollment” pane. g. Enter in any comments about the uploaded document or current enrollment. h. Click the Submit to CSC button to send the document and current enrollment comments to the Central Screening Committee (CSC). If you do not enter a comment, you will see this message. EFM_Support_UG_v1.0 Page 40 of 64
- 41. NFAAS EFM Support User Guide Click the OK button. Enter in a comment. 9.3.8.6 Choose IDC-9 Diagnosis Codes The MTF EFMP Coordinator can select one or more International Classification of Diseases, Ninth Revision, Clinical Modification (ICD- 9-CM) codes to designate each diagnosis. a. Click on the + / - icons to the left of each code to expand or collapse the tree. b. Click on the code of interest. Code will be highlighted. c. Click on the Add to Selected Codes button. The chosen code is added and displayed in the lower half of the dialog box. d. Click the Remove from Selected Codes button to remove any codes from the “Selected Codes” list. e. Click the OK button when you are finished with the selection of the codes. EFM_Support_UG_v1.0 Page 41 of 64
- 42. NFAAS EFM Support User Guide 9.3.8.7 Enrollment History The Enrollment History displays comments submitted by MTF Coordinators against cases. 9.3.8.7.1 Add Comment This button allows the MTF Coordinator to add comments or remarks about a case. a. Click the Add Comment button. b. Enter in text describing your comment about the case. c. Click on the OK button to submit the comment to the Enrollment History. EFM_Support_UG_v1.0 Page 42 of 64
- 43. NFAAS EFM Support User Guide 9.4 Central Screening Committee (CSC) The EFM-NFAAS provides automated EFMP enrollment package review, recommendation and workflow routing capabilities to CSC users. CSC users have access to Privacy Act Information, Personally Identifiable Information (PII), and medical information protected by the Health Insurance Portability and Accountability Act (HIPAA) of 1996 (P.L.104- 191); all care should be given to protect this data. Below are the key tasks CSC users can perform. View Enrollment Cases View Enrollment Forms View / Enter Enrollment Case Comments Enter Category Recommendation View / Modify ICD-9 Codes Submit Recommendation for Final PERS 451 Approval Reroute Enrollment Package back to MTF EFMP Coordinator for update/ edit 9.4.1 Introduction Read this page to understand the capabilities and responsibilities as a Central Screening Committee (CSC) user. It also serves as a “Quick Reference Guide”. Just scroll down the page until you find the task you want to do. 9.4.2 Case Filter The CSC uses these fields to filter the enrollment cases: Case ID Enrollment State, Enrollment Date, Enrollment Category Member Name, Sponsor Name Region, Command, Unit Identification Code (UIC) Assigned CL, Assigned MTF EFMP Coordinator Click the Clear All Fields button to reset the filter to the default values. EFM_Support_UG_v1.0 Page 43 of 64
- 44. NFAAS EFM Support User Guide 9.4.3 Enrollment State This list displays the states for each EFM case. The enrollment states are: Requested, MTF Coordinator, CSC, PERS 451, Approved, Rejected, and Request Denied. All cases having that enrollment state will be displayed. a. Select an “Enrollment State” from the list. b. Click the Find button. Each EFM Case is processed by reviewers and evaluators to ensure the information is accurate and correct. As the information is verified, a decision is made by the reviewer resulting in the status of that information. Hence, the Enrollment State is used to filter the information. See section 1.1 for more information on the enrollment states. EFM_Support_UG_v1.0 Page 44 of 64
- 45. NFAAS EFM Support User Guide 9.4.4 EFMP Category This list displays the enrollment categories that are designated to the enrollees. The enrollment categories are: Category 1 - For monitoring purposes only Category 2 - Pinpoint to specific geographic locations Category 3 - No overseas assignments Category 4 - Major medical areas in CONUS Category 5 - Homestead location Category 6 - Temporary enrollment - update required in 6 to 12 months a. Select a specific EFMP Category from the list. Then click FIND. The enrollment information having that EFMP CATEGORY will be displayed. b. Select ANY from the EFMP Category list. Enrollment information having any EFMP Category will be displayed. EFM_Support_UG_v1.0 Page 45 of 64
- 46. NFAAS EFM Support User Guide 9.4.5 Region This drop down list allows CSC to select a Commander Navy region Coordinator as a filtered data field. All EFM Cases associated with that Commander Navy region will be displayed. a. Click on the Region list. b. Click on a Region of interest. c. Click the Find button. 9.4.6 MTF Coordinator This list allows the CSC to select a MTF Coordinator as a filtered data field. All EFM Cases associated with that selected MTF Coordinator will be displayed. a. Click on the MTF Coordinator list. b. Click on a name. c. Click the Find button. 9.4.7 Case Liaison This list allows the CSC to select a Case Liaison as a filtered data field. All EFM Cases associated with that selected CL will be displayed. a. Click on the Case Liaison list. b. Click on a name. c. Click the Find button. EFM_Support_UG_v1.0 Page 46 of 64
- 47. NFAAS EFM Support User Guide 9.4.8 EFM Case A case number is assigned to the enrolled EFM. This unique 6-digit number is displayed next to the EFM. a. Click on an EFM Case number (first column) of interest to you. b. The “Details for Case xxxxxx” page is displayed in a separate web page showing EFM Information, Current Enrollment (MTF Coordinator, CSC, PERS 451), and Enrollment History. There are several buttons on this page. 9.4.8.1 Close This button will close the browser tab or web page having “Details for Case xxxxxx”. 9.4.8.2 Actions 9.4.8.2.1 Add Enrollment Comment This Action item allows CSC to add a comment about the case. a. Choose “Add Enrollment Comment” from the Actions menu. EFM_Support_UG_v1.0 Page 47 of 64
- 48. NFAAS EFM Support User Guide b. Enter in text describing your comment about the case. c. Click on the OK button to submit the comment. d. Scroll down to “Enrollment History” to view the comments. 9.4.8.3 Add Comment This button allows the CSC to add comments or remarks about a case. a. Click the Add Comment button in the “Enrollment History” pane. b. Enter in text describing your comment about the case. c. Click on the OK button to submit the comment to the Enrollment History. 9.4.8.4 Detailed Demographics This button displays additional information about the EFM Case. a. Click the Detailed Demographics button. EFM_Support_UG_v1.0 Page 48 of 64
- 49. NFAAS EFM Support User Guide b. Click the OK button when you are finished reviewing the information. 9.4.8.5 View a Document This button, located on the “Current Enrollment” pane, allows the CSC to view files that were uploaded by the MTF Coordinator. a. Click on the View button. EFM_Support_UG_v1.0 Page 49 of 64
- 50. NFAAS EFM Support User Guide b. Select Open to open the document. c. Select Save to save the file to your computer. d. Select Cancel to cancel the file operation. 9.4.8.6 Decision Options MTF EFMP Coordinators submit completed enrollment packages, including supplemental material, if required, to CSC. There are several decision options that the CSC can select depending on the enrollment package content. 9.4.8.6.1 Return to MTF Coordinator CSC will reroute unacceptable packages to the MTF Coordinator for additional information and/or clarification. CSC must enter comments describing why the enrollment package was returned to the MTF Coordinator. a. Click the box next to “Return to MTF Coordinator” b. Enter comments in the “Comment” box. c. Click on the Submit Decision button. d. If the “Missing Comment” appears, click the OK button. e. Continue to add text in the “Comments” box. 9.4.8.6.2 Recommend Rejection – Not Qualified CSC may recommend rejection of the package and route it on for PERS 451 final review. CSC must enter comments describing the EFM_Support_UG_v1.0 Page 50 of 64
- 51. NFAAS EFM Support User Guide reason for enrollment package rejection so PERS 451 can understand the decision. a. Click the box next to “Recommend Rejection – Not Qualified” b. Enter comments in the “Comment” box. c. Click on the Submit Decision button. d. If the “Missing Comment” appears, click the OK button. e. Continue to add text in the “Comments” box. 9.4.8.6.3 Recommend Approval CSC approves the enrollment package and the contents such as DD2792, DD2792-1, and supporting package documents. CSC will submit the enrollment package and recommendation for routing to PERS 451 for final approval. a. Click the box next to “Recommend Approval”. b. The “Recommended EFMP Category” becomes active. c. Click on the “Select a Category” list. d. Click on an Enrollment Category. EFM_Support_UG_v1.0 Page 51 of 64
- 52. NFAAS EFM Support User Guide e. The “ICD-9 Diagnosis Codes” becomes active. f. Click on the “Choose” list. g. Click on the + / - icons to the left of each code to expand or collapse the tree. h. Click on the code of interest. Code will be highlighted. i. Click on the Add to Selected Codes button. The chosen code is added and displayed in the lower half of the dialog box. Note: Multiple ICD-9 codes may be added to the Selected Codes list. j. Click the Remove from Selected Codes button to remove any codes from the “Selected Codes” list. k. Click the OK button when you are finished with the selection of the codes. l. Enter comments in the “Comment” box. m. Click on the Submit Decision button. Several prompts will appear: Click the Yes button to continue or No button to stop and change any information. EFM_Support_UG_v1.0 Page 52 of 64
- 53. NFAAS EFM Support User Guide If you clicked on Yes above, then this prompt will appear. Click the OK button. EFM_Support_UG_v1.0 Page 53 of 64
- 54. NFAAS EFM Support User Guide 9.5 PERS 451 The EFM-NFAAS provides automated EFMP enrollment package submission, review, approval, and workflow routing capabilities to PERS 451 users. PERS 451 users have access to Privacy Act Information, Personally Identifiable Information (PII), and medical information protected by the Health Insurance Portability and Accountability Act (HIPAA) of 1996 (P.L.104-191); all care should be given to protect this data. Below are the key tasks PERS 451 users can perform. View Enrollment Cases and Enrollment Forms View / Enter Enrollment Case Comments Designate Final Enrollment Category View / Modify ICD-9 Codes Reroute Enrollment Package back to MTF EFMP Coordinator or CSC for update / edit Disenroll EFM Modify Enrollment Category 9.5.1 Introduction Read this page to understand the capabilities and responsibilities as a PERS 451 user. It also serves as a “Quick Reference Guide”. Just scroll down the page until you find the task you want to do. 9.5.2 Case Filter PERS 451 uses these fields to filter the enrollment cases: Case ID, Enrollment State, Enrollment Date EFMP Category EFM and Sponsor Name UIC, Region Assigned CL, Assigned MTF EFMP Coordinator Click the Clear All Fields button to reset the filter to the default values. 9.5.3 Case ID PERS 451 personnel can view a specific EFM Case by its’ Case ID. a. Enter in the 6-digit case ID. b. Click the Find button. EFM_Support_UG_v1.0 Page 54 of 64
- 55. NFAAS EFM Support User Guide 9.5.4 Case State This list displays the EFM Cases by their status. The case states are: Enrollment, Enrolled, Expired, Disenrolled, and Rejected. a. Click on the “Case State” list. b. Click a “Case State” that you are interested in. All EFM Cases having that Case State will be displayed. 9.5.5 Enrollment State This list displays EFM Cases by their status. The enrollment states are: Requested, MTF Coordinator, CSC, PERS 451, Approved, Rejected, and Request Denied. a. Select an “Enrollment State” from the list. b. Click the Find button. All EFM cases having that enrollment state will be displayed. EFM_Support_UG_v1.0 Page 55 of 64
- 56. NFAAS EFM Support User Guide Each EFM Case is processed by reviewers and evaluators to ensure the information is accurate and correct. As the information is verified, a decision is made by the reviewer resulting in the status of that information. Hence, the Enrollment State is used to filter the information. See section 1.1 for more information on the enrollment states. 9.5.6 EFMP Category This list displays the enrollment categories that are designated to the enrollees. The enrollment categories are: Category 1 - For monitoring purposes only Category 2 - Pinpoint to specific geographic locations Category 3 - No overseas assignments Category 4 - Major medical areas in CONUS Category 5 - Homestead location Category 6 - Temporary enrollment - update required in 6 to 12 months a. Click on the “EFMP Category” list. b. Select a specific EFMP Category from the list. c. Click FIND. The EFM Cases having that EFMP Category will be displayed. d. Select ANY from the EFMP Category list. ALL EFM Cases having an EFMP Category will be displayed. 9.5.7 Region This drop down list allows PERS 451 to select a Commander Navy region as a filtered data field. All EFM Cases associated with that Commander Navy region will be displayed. a. Click on the Region list. b. Click on a Region of interest. c. Click the Find button. EFM_Support_UG_v1.0 Page 56 of 64
- 57. NFAAS EFM Support User Guide 9.5.8 MTF Coordinator This list allows the CSC to select a MTF Coordinator as a filtered data field. a. Click on the MTF Coordinator list. b. Click on a name. c. Click the Find button. All EFM Cases associated with that selected MTF Coordinator will be displayed. 9.5.9 Case Liaison This list allows the CSC to select a Case Liaison as a filtered data field. a. Click on the Case Liaison list. b. Click on a name. c. Click the Find button. All EFM Cases associated with that selected CL will be displayed. 9.5.10 EFM Case A case number is assigned to the enrolled EFM. This unique 6-digit number is displayed next to the EFM. a. Click on an EFM Case number (first column) of interest to you. b. The “Details for Case xxxxxx” page is displayed in a separate web page showing EFM Information, Current Enrollment (MTF EFM_Support_UG_v1.0 Page 57 of 64
- 58. NFAAS EFM Support User Guide Coordinator, CSC, PERS 451), and Enrollment History. There are several buttons on this page. 9.5.10.1 Close This button will close the browser tab or web page having “Details for Case xxxxxx”. 9.5.10.2 Actions 9.5.10.2.1 Add Enrollment Comment This Action item allows PERS 451 to add a comment about the case. a. Choose “Add Enrollment Comment” from the Actions menu. b. Enter in text describing your comment about the case. c. Click the OK button to submit the comment. d. Scroll down to “Enrollment History” to view the comments. EFM_Support_UG_v1.0 Page 58 of 64
- 59. NFAAS EFM Support User Guide 9.5.10.3 Add Comment This button allows PERS 451 to add comments about a case. a. Click the Add Comment button in the “Enrollment History” pane. b. Enter text describing your comment about the case. c. Click the OK button to submit the comment to the Enrollment History. 9.5.10.4 Detailed Demographics This button displays additional information about the EFM Case. a. Click the Detailed Demographics button. EFM_Support_UG_v1.0 Page 59 of 64
- 60. NFAAS EFM Support User Guide b. Click the OK button when you are finished reviewing the information. 9.5.10.5 View a Document This button, located on the “Current Enrollment” pane, allows PERS 451 to view files that were uploaded by the MTF Coordinator. a. Click on the View button. b. Select Open to open the document c. Select Save to save the file to your computer. d. Select Cancel to cancel the file operation. EFM_Support_UG_v1.0 Page 60 of 64
- 61. NFAAS EFM Support User Guide 9.5.10.6 Decision Options PERS 451 provides the final decision on all EFMP enrollment requests. 9.5.10.6.1 Return to MTF Coordinator PERS 451 will reroute unacceptable packages to the MTF Coordinator for additional information and/or clarification. PERS 451 must enter comments describing why the enrollment package was returned to the MTF Coordinator. a. Click the box next to “Return to MTF Coordinator” b. Enter comments in the “Comment” box. c. Click on the Submit Decision button. d. If the “Missing Comment” appears, click the OK button. e. Continue to add text in the “Comments” box. 9.5.10.6.2 Return to CSC PERS 451 may reroute unacceptable packages to CSC for additional information and/or clarification. PERS 451 must enter comments describing why the enrollment package was unacceptable so that CSC can understand the decision. a. Click the box next to “Return to CSC” b. Enter comments in the “Comment” box. c. Click on the Submit Decision button. EFM_Support_UG_v1.0 Page 61 of 64
- 62. NFAAS EFM Support User Guide d. If the “Missing Comment” dialog box appears, click the OK button. e. Continue to add text in the “Comments” box. 9.5.10.6.3 Reject – Not Qualified PERS 451 may reject enrollment packages that do not meet the minimum EFMP enrollment criteria. PERS 451 must enter comments describing why the enrollment package was rejected so that the recipient can understand the decision. a. Click the box next to “Reject – Not Qualified” b. Enter comments in the “Comment” box. c. Click on the Submit Decision button. d. If the “Missing Comment” dialog box appears, click the OK button. e. Continue to add text in the “Comments” box. 9.5.10.6.4 Approval PERS 451 may approve the enrollment package and the contents such as DD2792, DD2792-1, and supporting package documents. This action will result in final approval of the EFM enrollment and documentation of the decision in official EFMP records. a. Click the box next to “Approve”. EFM_Support_UG_v1.0 Page 62 of 64
- 63. NFAAS EFM Support User Guide b. The “Final EFMP Category” becomes active. c. Click on the “Category” list if you want to change the value. d. “Expiration Date” is filled in automatically when Approval is selected. e. The “ICD-9 Diagnosis Codes” becomes active. f. Click on the “Choose” list to modify the CSC recommendation. g. Click on the + / - icons to the left of each code to expand or collapse the tree. h. Click on the code of interest. Code will be highlighted. i. Click on the Add to Selected Codes button. The chosen code is added and displayed in the lower half of the dialog box. j. Click the Remove from Selected Codes button to remove any codes from the “Selected Codes” list. k. Click the OK button when you are finished with the selection of the codes. EFM_Support_UG_v1.0 Page 63 of 64
- 64. NFAAS EFM Support User Guide l. Enter comments in the “Comment” box. m. Click on the Submit Decision button. Several prompts will appear: Click the Yes button to continue or No button to stop and change any information. If you clicked on Yes above, then this prompt will appear. Click the OK button. EFM_Support_UG_v1.0 Page 64 of 64