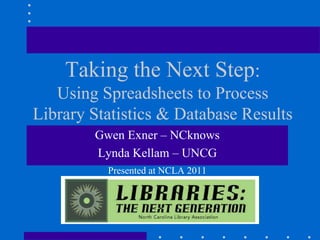
Using Spreadsheets to Process Library Data
- 1. Taking the Next Step: Using Spreadsheets to Process Library Statistics & Database Results Gwen Exner – NCknows Lynda Kellam – UNCG Presented at NCLA 2011
- 2. Using Spreadsheets Spreadsheets do very little that you could not do manually, with a calculator, or in a word processor. However, they do it a lot more quickly, and with a whole lot less effort. • Sorting data • Comparing data • Filtering data • Rearranging data • Deriving info • Collating data (Finding maximums, minimums, averages, etc.)
- 3. Using Spreadsheets This presentation is designed to: • Go over universal terms & concepts. • Give general step-by step instructions on how to perform various tasks. • Introduce project ideas that can be used in your library. Instructions for different programs are available online – if yours isn‟t listed, just ask! http://swissarmyspreadsheets.com/NCLA2011
- 4. Terminology Rows A row is a horizontal collection of cells. Columns • It is referred to by the number to its left. Cells • There are 8 rows in this example (1-8). Worksheet • Row 2 is highlighted. Formula Bar Formula Text Function
- 5. Terminology Rows A column is a vertical collection of cells. Columns • It is referred to by the letter above it. Cells • There are 5 columns showing in this Worksheet example (A-E). Formula Bar • Column B is highlighted. Formula Text Function
- 6. Terminology Rows A cell is the smallest part of a spreadsheet. Columns • It is referred to as the intersection of a Cells column and row. Worksheet • It holds a single value or formula. Formula Bar • Cell B2 is highlighted. Formula Text Function
- 7. Terminology Rows A worksheet is a single „page‟ of cells. Columns • It is identified by the tabs near the bottom. Cells • It can contain cells that are not showing. Worksheet • It can need 100‟s of paper pages to print. Formula Bar • In this example we are in Sheet1. Formula Text Function
- 8. Terminology Rows The formula bar always shows the formula. Columns • It is generally located above the cells Cells • It is can be preceded by = or fx or formula: Worksheet • It lets you edit the formula in the cell. Formula • In this example it shows 37199. Bar Formula Text Function
- 9. Terminology Rows A formula is the equation behind the result. Columns • They start with = either explicitly or Cells implicitly. Worksheet – It can be very simple. =37199 Formula Bar – It can be more complicated. =37200-1 Formula – It can use functions. Text =concatenate(“$”,37,”,”,199) Function • All of these formulas could yield a cell showing the value $37,199.
- 10. Terminology Rows Text is a specific type of formula which can Columns not be evaluated to anything else. Cells • Text formulas start with either „ or =„. Worksheet • Cells will show exactly what is after the „ Formula Bar in a text formula, even if it contains math Formula or a function. Text • This is great when you want 27403-2600 to Function show as a zip+4, not evaluate to 24803.
- 11. Terminology Rows Functions are tools used in formulas. Columns • They can let you do things more easily, Cells such as sum(a1:a3) instead of a1+a2+a3. Worksheet • They can let you do otherwise impossible things, like turning “Robert” and “Frost” Formula Bar into “Robert Frost”. Formula • They require specific pieces of input, in a Text specific order, with a specified divider Function between each piece of input.
- 12. Terminology Rows Columns Questions about Cells Worksheet terminology? Formula Bar Formula Text Function
- 13. Programs & file types There are many spreadsheet formats/programs in existence. MS Excel (.xls / .xlsx) Google Spreadsheet Open Office Calc (.ods) MS Works Spreadsheet (.wks/.xlr) Etc. These are the only formats which will allow you to retain your formulas. Everything else will only save the results of the formulas.
- 14. Programs & file types There are some formats which can be smoothly imported to / exported from spreadsheets. • Comma Separated Values (.csv) [also known as “comma delimited”] • Tab Delimited Text (.txt) [also sometimes called Tab Separated Values, and saved as .tsv] To import/export you will need to do one of these: • Open / Open as.. / Convert to.. / Import • Save as / Export to
- 15. Programs & file types There are also data sources which often interact with spreadsheets, but don’t do so smoothly. • HTML: copy & paste tables to (not from) spreadsheets, and use spreadsheets to create HTML code. • Word processors : best done through c&p of tables • Non-delimited/separated text files: needs functions to parse text
- 16. Programs & file types Questions about programs or file types?
- 17. Freezing rows & columns Spreadsheets let you “freeze” rows (at the left), and columns (at the top), so they always show. • Useful when working with too much data for 1 screen versus
- 18. Freezing rows & columns INSTRUCTIONS 1. Go to the cell below & to the right of all the rows & columns you want “frozen”. 2. Follow the instructions for your program below. Excel 97: “Window” menu, “Freeze” (Alt-w-f) Excel 2007: “View” tab, “Freeze Panes” submenu OpenOffice: “Window” menu, “Freeze” (Alt-w-f) Google Docs: “View” menu, “Freeze rows” or “Freeze columns”
- 19. Special Pastes As values Most spreadsheets have a separate As Text menu for “special” pasting options. Transpose • Some options are very helpful in multiple contexts. • Context-sensitive menus might offer different options depending on clipboard contents or other factors.
- 20. Special Pastes: As Values As Values Pasting “As Values” means just the As Text results of the formulas Transpose • Formulas are not pasted. • Formatting is not pasted. • Available when pasting from & to a spreadsheet. • Has (mostly) the same effect as pasting to a word processor, & then back again.
- 21. Special Pastes: As Values As Values As Text Transpose
- 22. Special Pastes: As Text As Values Pasting as “Text” or “Unicode Text” As Text pastes without formatting or images. Transpose • Available when pasting from HTML or some other non-spreadsheet source. • Pasting from a website to a spreadsheet without this can make a big mess that‟s hard to read and harder to work with -- especially if there‟s graphics.
- 23. Special Pastes: As Text Example: Original website table, from As Values http://www.enchantedlearning.com/usa/cities/ As Text Transpose This is a screenshot of how it appeared online.
- 24. Special Pastes: As Text Example: Website table, pasted normally As Values Single cells broken up As Text Can‟t auto-adjust column Transpose width without changing “wrap text” formatting. Can‟t sort without un- merging cells. Cities & population are on different rows. Links! Original table source: http://www.enchantedlearning.com/usa/cities/
- 25. Special Pastes: As Text Example: Website table, pasted as text As Values As Text Transpose • Only one separated cell (header) • Easy to auto-adjust column width • No merged cells, so easy to sort • City & population on the same line • No links Original table source: http://www.enchantedlearning.com/usa/cities/
- 26. Special Pastes: Transpose As Values Pasting “Transpose” switches the As Text columns and rows. Transpose • Cell A1, B2, C3, etc. stay put. • Cell B1 (2nd column, 1st row) moves to cell A2 (1st column, 2nd row). This option may not appear in a converted .csv or .txt file. If so, just “save as” a spreadsheet, close, and re-open.
- 27. Special Pastes: Transpose As Values As Text Transpose B1 moves to A2 C3 stays at C3 Original table source: https://edis.commerce.state.nc.us/EDIS/demographics.html
- 28. Special Pastes As Values INSTRUCTIONS As Text Transpose Excel 97: “Edit” menu, “Paste Special” (Alt-e-s) Excel 2007: “Home” tab, “Paste” menu, Paste Special OpenOffice: “Edit” menu, “Paste Special” Google Docs: “Edit” menu, “Paste Special”
- 29. Special Pastes As Values As Text Transpose Questions about special pastes?
- 30. Rearranging Rearrange You might want to re-arrange data to: Collate • Make it more readable Sort • Make it more understandable Filter Compare • Make it easier to manipulate Derive info
- 31. Rearranging: Transposing Rearrange Transposing is one type of re-arranging. Collate Sort It‟s most useful when: Filter • There are few rows, and many columns Compare Derive info • Column headers are wider than row headers.
- 32. Rearranging: Transposing Rearrange Example: 2 pieces of data about all 100 Collate counties in NC Sort You can read it this way: Filter Compare Derive info • columns are too narrow to read headers • Less than 1/10th of 100 counties are visible at any given time Original table source: https://edis.commerce.state.nc.us/EDIS/demographics.html
- 33. Rearranging: Transposing Rearrange Example: 2 pieces of data about all 100 Collate counties in NC Sort Or you can read it this way: Filter Compare Derive info • columns are wide enough to headers • Only 1/50th of 100 counties are visible at any given time Original table source: https://edis.commerce.state.nc.us/EDIS/demographics.html
- 34. Rearranging: Transposing Rearrange Example: 2 pieces of data about all 100 Collate counties in NC Sort Or you can transpose it: Filter Compare Derive info Original table source: https://edis.commerce.state.nc.us/EDIS/demographics.html
- 35. Rearranging: Transposing Rearrange Collate Sort Questions about rearranging Filter by transposing? Compare Derive info
- 36. Rearranging: Switching Rearrange Switching the order of columns or rows Collate is another type of re-arranging. Sort Filter It‟s most useful when: Compare • There are natural sub-groups that are Derive info best viewed together • You‟re comparing the data in two widely separated columns
- 37. Rearranging: Switching Rearrange Example: Many pieces of data about all Collate 100 counties in NC Sort Because EDIS lists the counties in Filter alphabetical order, industrial counties Compare might be next to rural counties. Derive info Example: Wake ($72k average) & Warren ($36k) Original table source: https://edis.commerce.state.nc.us/EDIS/demographics.html
- 38. Rearranging: Switching Rearrange Example: Many pieces of data about all Collate 100 counties in NC Sort Switching column/row order lets you Filter group them by region, such as in this Compare example, where the “Eastern” counties Derive info have been grouped together.
- 39. Rearranging: Switching Rearrange INSTRUCTIONS Collate 1. Insert a column where you want the Sort column moved to. Filter Excel 97: “Insert” menu, “Column” Excel 2007: “Home” tab, “Insert” menu, Compare “Insert Sheet Column” Derive info OpenOffice: “Edit” menu, “Paste Special” Google Docs: “Insert” menu, “Column left” or “Column right” 2. Copy old column, paste into new column 3. Delete original column
- 40. Rearranging: Switching Rearrange Collate Sort Questions about switching Filter column or row order? Compare Derive info
- 41. Collating data Rearrange Collate means “put together in order”. Collate • Two kinds that are easier in spreadsheets Sort Filter – Combining data from a single source Compare – Combining data from multiple sources Derive info • Note: A “source” is a single file, or a single copy/paste.
- 42. Collating data: single source Rearrange Example: Author names Collate Imagine that you have a list of authors, Sort Filter and want to search for them in a database. Compare • The names are in two columns: one for Derive info first name, and one for last. • The database needs them as “last, first”.
- 43. Collating data: single source Rearrange Solution: Author names Collate 1. Go to any blank column. Sort 2. Use the concatenate function to Filter combine the two cells on the same row. Compare Derive info 3. Extend/fill/paste the formula down for the rest of the list.
- 44. Collating data: single source Rearrange More on concatenate Collate • Concatenate just puts together whatever Sort Filter you tell it to, as text, like a toy train. Compare • In this it puts together B2‟s value, then a Derive info comma & space, then A2‟s value.
- 45. Collating data: single source Rearrange comma<space> Collate Sort =concatenate(B2, “, ” ,A2) Filter Compare Derive info
- 46. Collating data: single source Rearrange Collate Sort Questions on collating data Filter Compare from a single source? Derive info
- 47. Collating data: multiple sources Rearrange • Example: Morningstar Collate • You can print, but not export. Sort • Available data is split among 5 “views” Filter Compare • Many lists have more than 1 page. Derive info Original data source: https://www.morningstar.com, “Terrific 10-Year Records” screen
- 48. Collating data: multiple sources Rearrange Solution: Morningstar (part 1 of 4) Collate • Spreadsheet (SS): Insert worksheets Sort until you have a total of 7 (one per view, Filter plus 2). Compare Derive info • Site: Highlight & copy the entire page for the first view. (Ctrl-A, Ctrl-C.) • SS: Paste as text in sheet1. • Repeat previous 2 steps for remaining views, pasting in sheet2 through sheet5.
- 49. Collating data: multiple sources Rearrange Solution: Morningstar (part 2 of 4) Collate • SS: In sheet 6, create simple formulas to Sort pull the data from the other sheets. Filter • Note: It may be best to type the headers. Compare Derive info
- 50. Collating data: multiple sources Rearrange Solution: Morningstar (part 3 of 4) Collate • SS: Copy the contents of Sheet6. Sort • SS: Paste as values into Sheet7. Filter Compare • Note: The cells look the same, but the Derive info formula bar in Sheet7 will have the value, not the reference.
- 51. Collating data: multiple sources Rearrange Solution: Morningstar (part 4 of 4) Collate • If there is more than one page per view, Sort repeat parts 1 & 3, EXCEPT that you Filter should paste the values in Sheet7 Compare immediately below the previously Derive info existing values. • When pasting a second set of values you do not need to re-copy the headers.
- 52. Collating data: multiple sources Rearrange Collate Sort Questions about Filter Compare collating data from Derive info multiple sources?
- 53. Sorting data Rearrange Many databases allow you to sort. Collate However, spreadsheets let you: Sort Filter • sort column order, instead of row order. Compare • sort using multiple criteria. Derive info • save multiple sort orders. • sort by more than numbers & letters.
- 54. Sorting data: Column order Rearrange Example: Many pieces of data about all Collate 100 counties in NC Sort • You can manually shift 90+ counties Filter into their categories, OR… Compare Derive info • You can insert a row, enter the region names, and then transpose, sort by region name, & transpose back. Note: Some spreadsheets allow you to sort column orders without transposing.
- 55. Sorting data: Column order Rearrange Questions about sorting Collate Sort column order? Filter Compare Derive info
- 56. Sorting data: Multiple criteria Rearrange Most spreadsheets let you sort 3 or Collate more columns. Sort • First column gets first priority, like the Filter first part of a call number. Compare Derive info • Second column gets sorted within the identical entries in the first results.
- 57. Sorting data: Multiple criteria Rearrange Questions about sorting Collate Sort using multiple criteria? Filter Compare Derive info
- 58. Sorting data: Storing sorts Rearrange If you must often re-build complicated Collate sorts, concatenate can help. Sort • Choose your priorities for the sort. Filter • Concatenate your list of priorities. Compare Derive info =concatenate(priority1,priority2, etc.) • Paste formula the length of the table. Note: This must be adjacent to the text you want to sort.
- 59. Sorting data: Storing sorts Rearrange Questions about using Collate Sort concatenate to save sorting Filter rules? Compare Derive info
- 60. Sorting data: non-alphanumeric Rearrange Example: House-hunting Collate Imagine you‟re helping a house-hunter. Sort • They want to focus on houses that are Filter priced within 10% of their assessed Compare Derive info value. • If a house is in that category, they want it ranked by square footage, not by the percentage.
- 61. Sorting data: non-alphanumeric Rearrange Example: House-hunting Collate Solution: Use a sort column with an “if”. Sort Filter • General syntax: if(condition,then,else) Compare • In other words, if “condition” is true, Derive info “then” show X, “else” show Y. Note: Some spreadsheets allow you to sort by formatting, which can also work when combined with conditional formatting.
- 62. Sorting data: non-alphanumeric Rearrange Example: House-hunting Collate Solution step-by-step: Sort • Insert two columns, called “percentage” Filter and “sort”. Compare Derive info • In percentage: =abs(price-value)/value • In sort: =if(percentage<=.1,sqft, “zz”) • That will show “zz” for everything outside of 10%, and the numerical square feet for everything within 10%
- 63. Sorting data: non-alphanumeric Rearrange Questions about sorting Collate Sort using non-alphanumeric Filter criteria? Compare Derive info
- 64. Filtering data Rearrange Filtering: Collate • Hides, but doesn‟t delete data Sort • Makes it easy to visually group data Filter without re-sorting it Compare Derive info • Is best used with repeating fields • Allows grouping using Boolean logic • Can be faster than sorting large datasets • Lets you download a single large dataset, and filter from there.
- 65. Filtering data Rearrange INSTRUCTIONS Collate Most spreadsheets allow you to filter by Sort clicking on the column header after you Filter have activated filtering. Compare Excel 97: “Data” menu, “Filter”, “Autofilter” Derive info Excel 2007: “Home” tab, “Editing” group, “Sort & Filter” menu, “Filter” OpenOffice: “Data” menu, “Filter” submenu, “Standard Filter” Google Docs: “View” menu, “List view”
- 66. Filtering data: Example1 Rearrange Example: Checking link resolver Collate Imagine you want to check the accuracy Sort of your link resolver. Filter • The resolver has 100,000+ journal titles Compare Derive info listed • Sorting will take FOREVER. • Filtering lets you extract each host, to sort separately
- 67. Filtering data: Example1 Rearrange Example: Checking link resolver Collate Solution: Sort 1. Get list of hosts from “filter” options. Filter Compare 2. Group these hosts, if needed. Derive info 3. Add new worksheets (1 per host) 4. Filter data to show one host group. 5. Copy displayed data 6. Paste data into blank worksheet
- 68. Filtering data: Example2 Rearrange Example: Team Teaching Collate Imagine you‟re recording class statistics Sort • You have a list of librarians who taught Filter classes, BUT... Compare Derive info • When two teachers co-taught, they‟re listed in the same cell as “Teacher1 and Teacher2”
- 69. Filtering data: Example2 Rearrange Example: Team Teaching Collate Solution: Sort • Go to the filter menu Filter Compare • Select all options that include the name Derive info of the teacher you‟re checking • Manually add, or copy & paste results into blank worksheet to use functions.
- 70. Filtering data: Example3 Rearrange Example: Business planning Collate Imagine helping a patron who wants to Sort open a new restaurant. Filter • Patron hasn‟t decided where Compare Derive info • Patron hasn‟t decided type • Patron wants to evaluate multiple factors and consider multiple scenarios before deciding.
- 71. Filtering data: Example3 Rearrange Example: Business planning Collate Solution: Sort • 1) Download the full data set Filter Compare • 2) Prepare the spreadsheet (transpose if Derive info needed, freeze headers) • 3) Decide on most important criteria • 4) Filter by most important criteria • 5) Repeat 3-4 as needed
- 72. Filtering data: Example3 Rearrange Example: Business planning Collate Example: Sort • Filtered by average HH breakfast Filter spending (>=$95), then by total 25-34 Compare Derive info population (>=10,000, <100,000) Data source: SimplyMap
- 73. Filtering data Rearrange Questions about filtering? Collate Sort Filter Compare Derive info
- 74. Comparing data: Functions Rearrange There are many functions which allow Collate you to compare one piece of data to Sort another. Filter • if Compare Derive info • countif (not count!) • match • find • isnumber
- 75. Comparing data: Functions Rearrange Syntax: Collate • if (condition,“is match”,“not match”) Sort Filter Behavior: Compare • Returns “is match” if condition is true. Derive info • Returns “not match” if false Example: • =if(a1=“y”, “is y”, “is not y”) • If a1=“x” then it will return “is not y”.
- 76. Comparing data: Functions Rearrange Syntax: Collate • countif (range, testvalue) Sort Filter Behavior: Compare • Returns the # of cells in the range that Derive info equal the testvalue. Example: • If a1=“a”, a2=“b”, a3=“c” etc. then countif(a1:a26,“b”) would return 1.
- 77. Comparing data: Functions Rearrange Syntax: Collate • match(testvalue, range,0) Sort Filter Behavior: Compare • Returns the location of the first cell Derive info matching testvalue within the range. • Returns an error if no cell matches. Example: • If a1=2,a2=4,a3=6, etc, then match(“6”, a1:a9,0) would return “3”.
- 78. Comparing data: Functions Rearrange Syntax: Collate • find(testvalue, cell) Sort Filter Behavior: Compare • Returns the location of the first Derive info occurrence of testvalue in the cell. • Returns an error if it doesn‟t occur. Example: • If a1=“book” then =find(“k”,a1) would return “4”
- 79. Comparing data: Functions Rearrange Syntax: Collate • isnumber(cell) Sort Filter Behavior: Compare • Returns true if cell contains a number, Derive info and false if it doesn‟t Example: • isnumber(“a”) returns false. • isnumber(1) returns true.
- 80. Comparing data: Function example Rearrange Example: Checking link resolver Collate Even within a single platform there might Sort be thousands of journals. Filter Compare • Checking them all by hand is slooow. Derive info • Data can be checked quickly against list from host, if it‟s in the same order. • Variant titles can cause lists to be in different orders.
- 81. Comparing data: Function example Rearrange Example: Checking link resolver Collate Solution (step 1 of 5) Sort 1. Insert 3 columns between the data Filter sets, label 1st “sort1”, and 3rd “sort2”. Compare Derive info Explanation: – 1st column will hold the “sort” for 1st data set. – 3rd column will hold the “sort” for 2nd data set. – 2nd column will stay blank, so the sets can be sorted independently.
- 82. Comparing data: Function example Rearrange Example: Checking link resolver Collate Solution (step 2 of 5): Sort 2. In “sort1”: =if(isnumber(match(titles1, Filter titles2)), “match”, “zz”) Compare Derive info Explanation for match(titles1,titles2): • This takes the value in titles1 that‟s on the same row as the formula, and looks for it in titles2. It returns a number if it finds a match, and an error if not.
- 83. Comparing data: Function example Rearrange Example: Checking link resolver Collate Solution (step 2 of 5): Sort 2. In “sort1”: =if(isnumber(match(titles1, Filter titles2)), “match”, “zz”) Compare Derive info Explanation for isnumber(match()) : • This returns true if match returned a number, and false if match returned an error.
- 84. Comparing data: Function example Rearrange Example: Checking link resolver Collate Solution (step 2 of 5): Sort 2. In “sort1”: =if(isnumber(match(titles1, Filter titles2)), “match”, “zz”) Compare Derive info Explanation for if(is#(), “match”, “zz”): • If isnumber returned true, this returns “match” • If isnumber returned false, this returns “zz”
- 85. Comparing data: Function example Rearrange Example: Checking link resolver Collate Solution (step 2 of 5): Sort 2. In “sort1”: =if(isnumber(match(titles1, Filter titles2)), “match”, “zz”) Compare Derive info Result: • The 1st data set can now be sorted so that all the titles with matches go to the top, and the ones without go to the bottom.
- 86. Comparing data: Function example Rearrange Example: Checking link resolver Collate Solution (step 3 of 5): Sort 3. In “sort2”: =if(isnumber(match(titles2, Filter titles1)), “match”, “zz”) Compare Derive info Explanation/Result: • Same as Step 2, except it‟s checking for the title from titles2 in the range titles1.
- 87. Comparing data: Function example Rearrange Example: Checking link resolver Collate Solution (step 4 of 5): Sort 4. Sort the data sets, with “sort” first and Filter the title column second Compare Derive info Explanation/Result: • The matching journal titles in the two data sets should now be lined up with each other. • The shorter list of non-matching titles is easier to check for common (fixable) variants.
- 88. Comparing data: Function example Rearrange Example: Checking link resolver Collate Solution (step 5 of 5): Sort 5. In the middle blank column, enter an Filter “if” checking whatever you want. Compare Derive info Example: if(url1=url2,“good”,“check”) Explanation/Result : • All journals with correct URLs labeled “good”. • If all journals are “good”, you‟re done! • If not, you still have a fewer to check by hand!
- 89. Comparing data: Function example Rearrange Questions about comparing Collate Sort data using functions? Filter Compare Derive info
- 90. Comparing data: Graphs Rearrange • Intuitive understanding can be more Collate important than perfect accuracy. Sort • Graphs and charts can convey more Filter information at a glance than a large Compare table full of numbers Derive info
- 91. Comparing data: Graphs Rearrange Example: Available space analysis Collate Sort Filter Compare Derive info
- 92. Comparing data: Graphs Rearrange Spreadsheets make it easy to create Collate simple graphs and charts. Sort 1. Select the data to be included Filter 2. Click on the icon that looks like a Compare Derive info graph, or use menus to “insert chart” 3. Select the type of chart you want (bar, line, pie, etc.) 4. Click the button to complete
- 93. Comparing data: Graphs Title Data point Plot area Chart area Rearrange Series Collate Sort Gridline Legend Filter Compare Y-axis X-axis Derive info Data table Y-axis label Tick mark X-axis label
- 94. Comparing data: Graphs Rearrange General tips Collate Sort • To change elements: Right click it. Filter • To add elements: Right-click on the Compare chart area and look for something like Derive info “chart options” to activate it. • To change the axis maximum: Right click on the axis.
- 95. Comparing data: Graphs Rearrange Example: Historial racial census data Collate • Original data: Sort Filter Compare Derive info Data source: American Factfinder
- 96. Comparing data: Graphs Rearrange Example: Historial racial census data Collate • Charts: Sort Filter Compare Derive info Data source: American Factfinder
- 97. Comparing data: Graphs Rearrange Questions about Collate Sort charts & graphs? Filter Compare Derive info Data source: American Factfinder
- 98. Deriving information Rearrange Deriving information is done using Collate formulas and functions. Sort In general, functions are what you do… Filter • Add up cash on hand for parking /lunch Compare • Calculate a waiter‟s tip Derive info • Figure out how much time is left …and formulas are how you do it. • Total * 20% = tip If you calculate something, you’ve derived information.
- 99. Deriving information Rearrange Commonly used functions: Collate • sum(range) - adds up all the numbers Sort • average(range) - calculates mean Filter Compare • median(range) - finds the middle Derive info • max(range) - finds the largest number • min(range) - finds the smallest number These functions all work on groups (ranges) of cells.
- 100. Deriving information Rearrange Common formulas: Collate • Addition: a1+b1 Sort • Subtraction: a1-b1 Filter Compare • Multiplication: a1*b1 Derive info • Division: a1/b1 • % change: (new-old)/old • distance/difference: abs(value1-value2) • Monthly balance: balance*(1+rate/100/12)+credits-debits
- 101. Deriving information Rearrange Excel has a statistical analysis add-in Collate which analyzes data many different Sort ways (average, standard deviation, Filter kurtosis, t-tests, etc.) Compare Derive info • Included, but you have to activate it. • More advanced statistical functions might use approximations – if precision is important, use R, SAS, SPSS, etc.
- 102. Deriving information Rearrange Questions about deriving Collate Sort information using Filter Compare functions and formulas? Derive info
- 103. Sample projects Bibliographic Instruction Statistics Library: North Carolina A&T • Lists teacher(s), student numbers and type, date, requesting department, etc. • Manually updated after classes are taught. • Automatically extracts and formats data for multiple monthly and end-of-year reports.
- 104. Sample projects E-resource Management Library: Appalachian State University • Lists e-resource name, source, coverage, cost, renewal date, etc. • Usage statistics updated regularly using SUSHI, resource info updated as needed. • Allows easier analysis of e-resource value • Allows easier comparison of resources • Allows easier budgeting
- 105. Sample projects Backend development (one-time) Source: NCknows • Used concatenate function and known values to generate large amounts of code for website during LibraryH3lp rollout. • Reduced amount of time needed • Reduced likelihood of typos • Easily corrected, adapted, and expanded
- 106. Thank you! Questions? Links to step-by-step instructions for doing various tasks in different programs are available at: http://swissarmyspreadsheets.com/NCLA2011 Copies of the handout, or new ones customized for your library‟s needs, can be gotten by contacting Gwen Exner (gwenexner@gmail.com)
