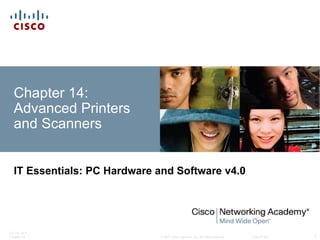
Ite pc v40_chapter14
- 1. Chapter 14: Advanced Printers and Scanners IT Essentials: PC Hardware and Software v4.0 ITE PC v4.0 Chapter 14 © 2007 Cisco Systems, Inc. All rights reserved. Cisco Public 1
- 2. Purpose of this Presentation To provide to instructors an overview of Chapter 14: List of chapter objectives Overview of the chapter contents, including student worksheets student labs Reflection/Activities for instructors to complete to prepare to teach Additional resources ITE PC v4.0 Chapter 14 © 2007 Cisco Systems, Inc. All rights reserved. Cisco Public 2
- 3. Chapter 14 Objectives 14.1 Describe potential safety hazards and safety procedures associated with printers and scanners 14.2 Install and configure a local printer and scanner 14.3 Describe how to share a printer and a scanner on a network 14.4 Upgrade and configure printers and scanners 14.5 Describe printer and scanner preventive maintenance techniques 14.6 Troubleshoot printers and scanners ITE PC v4.0 Chapter 14 © 2007 Cisco Systems, Inc. All rights reserved. Cisco Public 3
- 4. Chapter 14 Worksheets and Labs 14.2.4 Lab: Install an All-in-one Printer/Scanner 14.3.2 Lab: Share the All-in-one Printer/Scanner 14.4.2 Lab: Comparing Scanned Images 14.5.1 Worksheet: Search for Certified Printer Technician Jobs 14.6.3 Lab: Fix a Printer 14.6.3 Remote Technician: Fix a Printer Problem ITE PC v4.0 Chapter 14 © 2007 Cisco Systems, Inc. All rights reserved. Cisco Public 4
- 5. Introduction This chapter explores the functionality of printers and scanners. The chapter discusses safety hazards, configuration procedures, preventive maintenance, and printer and scanner sharing. Learn how to maintain, install, and repair these devices in both local and network configurations. ITE PC v4.0 Chapter 14 © 2007 Cisco Systems, Inc. All rights reserved. Cisco Public 5
- 6. Hazards of Printers and Scanners Always follow safety procedures when working on any computer, printer or scanner. These rules will keep you and the equipment safe. Always lift equipment by using the strength in your legs and knees, not your back. Wear appropriate work clothes and shoes. Do not wear loose jewelry or baggy clothes when servicing computer equipment. Turn off equipment and allow it to cool before beginning any repairs on internal components. Only qualified technicians should perform advanced repairs on laser printers due to high voltage potential. ITE PC v4.0 Chapter 14 © 2007 Cisco Systems, Inc. All rights reserved. Cisco Public 6
- 7. Printer and Scanner Installation Connect it (USB, LPT, 1394, Print Server) Use Windows XP’s PnP driver Add software from manufacturer Check for driver updates on the Internet Change default settings Run a test print Scan a picture Print the scanned picture ITE PC v4.0 Chapter 14 © 2007 Cisco Systems, Inc. All rights reserved. Cisco Public 7
- 8. Computer Ports Ports Characteristics Serial data transfer is the movement of single bits of information in a single Serial cycle. A serial connection can be used for dot matrix printers. Parallel data transfer is faster than serial data transfer. Parallel data transfer is Parallel the movement of multiple bits of information in a single cycle. There are several common types of SCSI connections. SCSI ports can be DB SCSI 50, Mini DB 50, and DB 68. All of these ports may be male or female. The speed and simple setup has made USB very practical. When a USB USB device is added to a computer system supporting PnP, the device is automatically detected, and the computer starts the driver installation process. Firewire is a high-speed communication bus that interconnects digital devices such as printers, scanners, cameras, and hard drives. FireWire provides a FireWire single plug-and-socket connection on which up to 63 devices can be attached with data transfer speeds up to 400 Mbps. Connecting a printer to a network requires cabling that is compatible with both Ethernet the existing network and the network port installed in the printer. ITE PC v4.0 Chapter 14 © 2007 Cisco Systems, Inc. All rights reserved. Cisco Public 8
- 9. Drivers and Software The process of installing and updating a printer driver: 2. Determine the version of the installed printer driver and select a newer version to increase functionality. 3. Search the Internet to locate the latest driver version. 4. Download the driver and follow the instructions. 5. Install the driver. 6. Test the driver. To test the driver choose Start > Settings > Printers and Faxes. Right-click the printer and choose Properties. Then choose Print Test Page. If the printer does not work, restart the computer and then try again. ITE PC v4.0 Chapter 14 © 2007 Cisco Systems, Inc. All rights reserved. Cisco Public 9
- 10. Options and Default Settings The media control options set the way a printer manages media: Input paper tray selection Output path selection Media size and orientation Paper weight selection The printer output options manage how the ink or toner goes on the media: Color management Use the Print Test Page option from Windows Print speed ITE PC v4.0 Chapter 14 © 2007 Cisco Systems, Inc. All rights reserved. Cisco Public 10
- 11. Global and Per-Document Methods Global method sets options to affect all documents. To change the configuration of a global printer, select Start > Control Panel > Printers and Faxes and right-click the individual printer. Per-Document method sets options to affect a single document. To change the printer settings, keep the document open and select File > Page Setup. Alter the colors, print quality, paper direction, and margin size for the document that you are printing without changing the default settings. ITE PC v4.0 Chapter 14 © 2007 Cisco Systems, Inc. All rights reserved. Cisco Public 11
- 12. Verify Functionality Installation is complete only after successfully testing all device functions. Print double-sided documents Use different types of paper trays Change the settings of a color printer so that it prints in black and white or grayscale to print draft copies of documents Change scanner's scan resolution Edit scanned images of saved documents Use an optical character recognition (OCR) application ITE PC v4.0 Chapter 14 © 2007 Cisco Systems, Inc. All rights reserved. Cisco Public 12
- 13. Shared Printer The computer that is connected to the printer can serve as the print server. Confirm printer sharing software is installed on the computer The computer must know which printer to share Go to the Printers folder Right-click the printer to share Select Properties Click the Sharing tab Select Share this printer option Assign the printer a name ITE PC v4.0 Chapter 14 © 2007 Cisco Systems, Inc. All rights reserved. Cisco Public 13
- 14. Types of Print Servers A print server has three functions. 2. Provide client access 3. Administrate print jobs Storing jobs in a queue until the print device is ready, and then feeding or spooling the print information to the printer 4. Provide feedback to the users Notification that a print job is finished, or an error message There are three kinds of print servers: Network print server devices Dedicated PC print servers Computer-shared printers ITE PC v4.0 Chapter 14 © 2007 Cisco Systems, Inc. All rights reserved. Cisco Public 14
- 15. Configure Computer to Share a Printer Configure the computer attached to the printer to share the printer with other network users. § Go to Start > Control Panel > Printers and Other Hardware > Printers and Faxes. § Select the printer you wish to share. The Printer Tasks box will appear on the left. § Select Share this printer. The Printer Properties dialog box for that printer will display. § Select the Sharing tab. Select Share this printer and enter the desired share name. This is the name that the printer will appear as to other users. § Verify that sharing has been successful. Return to the Printers and Faxes folder and note the printer icon now has a hand under it indicating the printer is now shared. ITE PC v4.0 Chapter 14 © 2007 Cisco Systems, Inc. All rights reserved. Cisco Public 15
- 16. Connecting Others to Shared Printer Other users on the network can now connect to the shared printer: § Go to Start > Control Panel > Printers and other Hardware > Add a Printer. § The Add Printer wizard will appear. Click Next. § Select A network printer, or a printer attached to another computer. Click Next. § Type in the name of the printer, or browse for it on the network using the Next button. § After selecting the printer, a virtual printer port is created and displayed in the Add a Printer window. The required print drivers will be downloaded from the print server and installed on the computer. The wizard will then finish the installation. ITE PC v4.0 Chapter 14 © 2007 Cisco Systems, Inc. All rights reserved. Cisco Public 16
- 17. Upgrade Printers and Scanners Some printers can be expanded to print faster and to accommodate more print jobs by adding hardware. The hardware may include additional paper trays, sheet feeders, network cards, and expansion memory. Scanners can also be configured to do more to meet customer needs. Examples for scanner optimization include color correction and resizing. ITE PC v4.0 Chapter 14 © 2007 Cisco Systems, Inc. All rights reserved. Cisco Public 17
- 18. Printer Upgrades Improves printing speed Enhances ability to perform complex print jobs Improves printer efficiency Job buffering, page creation, photo printing, and graphics Printer upgrades include: Adding printer memory for improved efficiency Duplex printing to enable dual-sided printing Extra trays to hold more paper Specialized tray types for different media Network cards to access a wired or wireless network Firmware upgrades to add functionality or to fix bugs ITE PC v4.0 Chapter 14 © 2007 Cisco Systems, Inc. All rights reserved. Cisco Public 18
- 19. Scanner Optimization Resizing Sharpening Brightening or darkening Color correction Resolution changes Resolution changes Output file format Output file format Color inversion ITE PC v4.0 Chapter 14 © 2007 Cisco Systems, Inc. All rights reserved. Cisco Public 19
- 20. Preventive Maintenance Techniques Decrease downtime and increase the service life of the components Schedule maintenance according to vendor guidelines Maintain a suitable environment for printers and scanners Follow appropriate cleaning methods Check the capacity of ink cartridges and toners ITE PC v4.0 Chapter 14 © 2007 Cisco Systems, Inc. All rights reserved. Cisco Public 20
- 21. Maintenance Schedule A laser printer maintenance kit may contain: Fuser assembly Transfer rollers Separation pads Pickup rollers When installing new parts or replacing toners and cartridges, visually inspect all internal components: Remove bits of paper and dust Clean spilled ink Look for any worn gears, cracked plastic, or broken parts ITE PC v4.0 Chapter 14 © 2007 Cisco Systems, Inc. All rights reserved. Cisco Public 21
- 22. Operating Environment Guidelines Printers and scanners are affected by temperature, humidity, and electrical interference. Keep paper dry Keep printer in a cool, dust-free environment Store toner in a clean, dry environment Clean glass on scanners Keep printers ventilated ITE PC v4.0 Chapter 14 © 2007 Cisco Systems, Inc. All rights reserved. Cisco Public 22
- 23. Printer Maintenance CAUTION: Remember to unplug scanners and printers before cleaning to prevent danger from high voltage. Using a damp cloth wipe clean the exterior. Use the utility supplied with the printer to clean the print heads. Afterward, test them to confirm they are clean. On inkjet printers, clean the paper-handling machinery with a damp cloth. CAUTION: Do not touch the drum of a laser printer while cleaning. Use a specially designed vacuum cleaner to clean a laser printer. ITE PC v4.0 Chapter 14 © 2007 Cisco Systems, Inc. All rights reserved. Cisco Public 23
- 24. Scanner Maintenance CAUTION: Remember to unplug scanners and printers before cleaning to prevent danger from high voltage. Using a damp cloth wipe clean the exterior. On flatbed scanners, keep the lid closed when the scanner is not in use to prevent dust build-up and accidental fingertip smudges. Consult the user guide for the manufacturer's cleaning recommendations of the glass. Usually, use a glass cleaner and a soft cloth to protect the glass from scratching. Check the manual for instructions on how to open the unit or remove the glass from the scanner. ITE PC v4.0 Chapter 14 © 2007 Cisco Systems, Inc. All rights reserved. Cisco Public 24
- 25. Ink Cartridges and Toners When an inkjet printer needs ink, it produces blank pages. When a laser printer needs ink, it begins to print very poor-quality printouts. Some printers have LCD message screens or LED lights that warn users when ink supplies are low. You can set the printer software to reduce the amount of ink or toner that the printer uses. ITE PC v4.0 Chapter 14 © 2007 Cisco Systems, Inc. All rights reserved. Cisco Public 25
- 26. Troubleshooting Process Step 1 Gather data from the customer Step 2 Verify the obvious issues Step 3 Try quick solutions first Step 4 Gather data from the computer Step 5 Evaluate the problem and implement the solution Step 6 Close with the customer ITE PC v4.0 Chapter 14 © 2007 Cisco Systems, Inc. All rights reserved. Cisco Public 26
- 27. 1. Gather Data from the Customer Customer information Company name, contact name, address, phone number Laptop information Manufacturer, model, OS, network environment, connection type Description of problem Open-ended questions What error messages have you received? Closed-ended questions Does the problem appear on every page? ITE PC v4.0 Chapter 14 © 2007 Cisco Systems, Inc. All rights reserved. Cisco Public 27
- 28. 2. Verify the Obvious Solutions Check that the data cable is the correct cable and installed correctly. Make sure the printer is not plugged into a UPS. Check that the glass surfaces are not dirty on the printer or scanner. Make sure that the toner cartridge is full. Check the age of the toner cartridge. Make sure that the ink cartridge is full. Make sure that the wiper bar and the inside of the printer are clean. Check that the scanner arm is not taped or blocked in place. ITE PC v4.0 Chapter 14 © 2007 Cisco Systems, Inc. All rights reserved. Cisco Public 28
- 29. 3. Try Quick Solutions First Restart the equipment. Cycle the power. Clear jobs in the printer queue. Restart the print spooler service. Remove and reinsert data cables. Shake the toner cartridge. Reinstall printer software. Re-insert paper. Remove tape from inkjet cartridge nozzles. ITE PC v4.0 Chapter 14 © 2007 Cisco Systems, Inc. All rights reserved. Cisco Public 29
- 30. 4. Gather Data from the Computer Ways to gather information about a printer or scanner problem: Printer settings Network settings Device manager Errors in queue User permissions Application print settings ITE PC v4.0 Chapter 14 © 2007 Cisco Systems, Inc. All rights reserved. Cisco Public 30
- 31. 5. Evaluate Problem & Implement Solution Problem solving experience Other technicians Internet search News groups Manufacturer FAQs Computer manuals Device manuals Online forums Technical websites ITE PC v4.0 Chapter 14 © 2007 Cisco Systems, Inc. All rights reserved. Cisco Public 31
- 32. 6. Close with the Customer Discuss with customer the solution implemented. Have customer verify problem is solved. Provide all paperwork to customer. Document steps of solution in the work order and in the technician’s journal. Document components used in repair. Document time spent to resolve the problem. ITE PC v4.0 Chapter 14 © 2007 Cisco Systems, Inc. All rights reserved. Cisco Public 32
- 33. Common Problems and Solutions Problem Symptom Possible Solution The printouts from a laser printer are Restore print quality to normal faint and difficult to read. The toner setting. cartridge is fresh, and nearly full. Disconnect the power, clean the An inkjet printer is found to be filled printer, and replace the cartridge. with liquid ink. Avoid using refilled cartridges. An inkjet printer is producing Clean the print head with the blotchy, streaked printouts. cleaning utility. The sensor arm on the scanner will Remove the tape or unlock the not move. sensor arm. Scanner produces copies with lines Clean the glass and check for and marks. scratches. An “out of memory” error is Check the printer manual for RAM displayed when printing specifications, and then add RAM photographs. if possible. ITE PC v4.0 Chapter 14 © 2007 Cisco Systems, Inc. All rights reserved. Cisco Public 33
- 34. Apply Troubleshooting Skills It is time to apply your listening and diagnostic skills. ITE PC v4.0 Chapter 14 © 2007 Cisco Systems, Inc. All rights reserved. Cisco Public 34
- 35. Chapter 14 Summary Advanced Printers and Scanners Information about printers and scanners Hazards and safety procedures Steps to install, configure, and upgrade a printer Steps to install, configure, and upgrade a scanner Preventive maintenance techniques ITE PC v4.0 Chapter 14 © 2007 Cisco Systems, Inc. All rights reserved. Cisco Public 35
- 36. Instructor Training Activities ITE PC v4.0 Chapter 14 © 2007 Cisco Systems, Inc. All rights reserved. Cisco Public 36
- 37. Activities for Instructor Training 1. Take the Quiz provided in Chapter 14 course content. 2. Conduct Internet research to pre-screen online resources for students to use in completing the student worksheet, 14.5.1 Search for Certified Printer Technician Jobs. 3. Complete the 2 worksheets and 4 labs included in Chapter 14. While you are completing these, make notes of potential issues and questions that students may have. ITE PC v4.0 Chapter 14 © 2007 Cisco Systems, Inc. All rights reserved. Cisco Public 37
- 38. Instructor Training Discussion Share and discuss with the other instructors, your list of any potential student issues and questions regarding the worksheets and labs. Share with the other instructors, your list of online resources for students to use in completing the worksheet. ITE PC v4.0 Chapter 14 © 2007 Cisco Systems, Inc. All rights reserved. Cisco Public 38
- 39. Additional Resources Whatis?com: IT Encyclopedia and Learning Center http://whatis.com TechTarget: The Most Targeted IT Media http://techtarget.com ZDNet: Tech News, Blogs and White Papers for IT Professionals http://www.zdnet.com HowStuffWorks: It's Good to Know http://computer.howstuffworks.com CNET.com http://www.cnet.com PC World http://www.pcworld.com ComputerWorld http://www.computerworld.com WIRED NEWS http://www.wired.com eWEEK.com http://www.eweek.com ITE PC v4.0 Chapter 14 © 2007 Cisco Systems, Inc. All rights reserved. Cisco Public 39
- 40. Q and A ITE PC v4.0 Chapter 14 © 2007 Cisco Systems, Inc. All rights reserved. Cisco Public 40
- 41. ITE PC v4.0 Chapter 14 © 2007 Cisco Systems, Inc. All rights reserved. Cisco Public 41
Notas do Editor
- Cisco Networking Academy program IT Essentials: PC Hardware and Software v4.0 Chapter 14: Advanced Printers and Scanners
- Slide 2 – Purpose of this Presentation The purpose of this PowerPoint is to provide to instructors an overview of ITE PC v4.0 Chapter 14, including the following: List of chapter objectives Overview of the chapter contents, including student worksheets and student labs included in the course content and some potential student misconceptions Reflection/Activities for instructors to complete to prepare to teach Additional resources
- Slide 3 – Chapter 14 Objectives Upon completion of this Chapter, students will be able to perform tasks related to: 14.1 Describe potential safety hazards and safety procedures associated with printers and scanners 14.2 Install and configure a local printer and scanner 14.3 Describe how to share a printer and a scanner on a network 14.4 Upgrade and configure printers and scanners 14.5 Describe printer and scanner preventive maintenance techniques 14.6 Troubleshoot printers and scanners
- Slide 4 – Chapter 14 Worksheets and Labs There are 2 worksheets and 4 labs included in Chapter 14. These are available at the bottom of associated pages of course content and by clicking on the “Labs” link in the Index window of Chapter 14. 14.2.4 Lab: Install an All-in-one Printer/Scanner (Check the Windows XP Hardware Compatibility List (HCL) for the Epson Stylus CX7800, install the all-in-one printer/scanner, upgrade the driver and any associated software, and test the printer and scanner.) 14.3.2 Lab: Share the All-in-one Printer/Scanner (Share the Epson printer/scanner, configure the printer on a networked computer, and print a test page from the remote computer.) 14.4.2 Lab: Comparing Scanned Images (Scan a picture at two different levels of DPI. The results will be displayed and compared on the monitor, as two saved files, and as two printed images.) 14.5.1 Worksheet: Search for Certified Printer Technician Jobs (Use the Internet to gather information about becoming a certified printer technician. List the name of three printer manufacturers, any certification programs available, the required skills of the certification, and make and model of the printers that require a certified technician. Be prepared to discuss your answers.) 14.6.3 Lab: Fix a Printer (Troubleshoot and fix a printer that does not print documents for a user.) 14.6.3 Remote Technician: Fix a Printer Problem (Gather data from the customer, and then instruct the customer on how to fix a printer that does not print documents for a user. Document the customer’s problem in the work order.)
- Slide 5 – Introduction Chapter 14 Introduction This chapter explores the functionality of printers and scanners. You will learn how to maintain, install, and repair these devices in both local and network configurations. The chapter will discuss safety hazards, configuration procedures, preventive maintenance, and printer and scanner sharing. After completing this chapter, students will meet these objectives: Describe potential safety hazards and safety procedures associated with printers and scanners Install and configure a local printer and scanner Describe how to share a printer and a scanner on a network Upgrade and configure printers and scanners Describe printer and scanner preventive maintenance techniques Troubleshoot printers and scanners
- Slide 6 – Hazards of Printers and Scanners 14.1 Describe potential safety hazards and safety procedures associated with printers and scanners Always follow safety procedures when working on any computer, printer or scanner. These rules will keep you and the equipment safe. The first rule of safety concerns moving large pieces of equipment. Always lift equipment by using the strength in your legs and knees, not your back. Wear appropriate work clothes and shoes. Do not wear loose jewelry or baggy clothes when servicing computer equipment. Printers, scanners, and all-in-one devices that connect to AC outlets can become hot while in use. If you plan to perform any services on equipment, you should turn it off and allow it to cool before beginning any repairs on internal components. Print heads on dot matrix printers may become very hot when in use. The fuser assembly on a laser printer can also become hot. Some printers retain a large amount of voltage even after you disconnect them from a power source. Only qualified technicians should perform advanced repairs on laser printers, particularly if the repair involves the corona wire or transfer roller assembly. These areas can retain high voltage, even after the printer has been turned off. Check the service manuals or contact the manufacturer to be sure that you know where these areas are inside the devices. Printers and scanners can be expensive. If you do not service printers correctly, or install the wrong part, you can damage them beyond repair.
- Slide 7 – Printer and Scanner Installation 14.2 Install and configure a local printer and scanner A local device is one that connects directly to the computer. Before you install a local device, such as a printer or scanner, be sure that you remove all packing material. Take out anything that prevents moving parts from shifting around during shipping. Keep the original packing material in case you need to return the equipment to the manufacturer for warranty repairs. Connect it (USB, LPT, 1394, Print Server) Use Windows XP’s PnP driver Add software from manufacturer Check for driver updates on the Internet Change default settings Run a test print Scan a picture Print the scanned picture After completing this section, students will meet these objectives: Connect the device to a local port Install and configure the driver and software Configure options and default settings Verify functionality
- Slide 8 – Computer Ports 14.2.1 Connect the device to a local port Depending upon the manufacturer, local printers may communicate with computers using serial, parallel, USB, FireWire, or SCSI ports and cables. Wireless technologies such as Bluetooth and infrared are also used to connect these devices. To connect a printer, attach the appropriate cable to the communication port on the back of the printer. Connect the other end of the cable to the corresponding port on the back of the computer. After the data cable has been properly connected, attach the power cable to the printer. Connect the other end of the power cable to an available electrical outlet. When you turn on the power to the device, the computer tries to determine the correct device driver to install. TIP: Always check the packaging for cables when you buy a printer or scanner. Many manufacturers keep production costs down by not including a cable with the printer. If you have to buy a cable, be sure that you buy the correct type.
- Slide 9 – Drivers and Software 14.2.2 Install and configure the driver and software Configuration software provides users with an interface that enables users to set and change printer options. Every printer model has its own type of driver and software configuration software. When you connect a new printer device to a computer, Windows XP tries to locate and install a default driver by using the Plug and Play (PnP) utility. If Windows cannot find the necessary driver on the computer, it will try to connect to the Internet to find one. Printer manufacturers frequently update drivers to increase the performance of the printer, to add new and improved printer options, and to address general compatibility issues. The process of installing and updating a printer driver usually involves the following five steps: Determine the version of the installed printer driver. Remember to select a newer version to increase functionality. Search the Internet to locate the most recent version of the driver. Download the driver. Follow the instructions on the website. Install the driver. When activated, most driver installation programs automatically install the new driver. Test the driver. To test the driver, choose Start > Settings > Printers and Faxes. Right-click the printer and choose Properties. Then choose Print Test Page. If the printer does not work, restart the computer and then try again. The printed test page should contain text that you can read. If the text is unreadable, the problem could be a bad driver program or that the wrong page description language has been used. A page description language (PDL) is a type of code that describes the appearance of a document in a language that a printer can understand. The PDL for a page will include the text, graphics, and formatting information. Software applications use PDLs to send What You See Is What You Get (WYSIWYG) images to the printer. The printer translates the PDL file so that whatever is on the computer screen will be what is printed. PDLs speed up the printing process by sending large amounts of data at one time. They also manage the computer fonts. There are three common PDLs: Printer Command Language (PCL) : Hewlett-Packard developed PCL for communication with early inkjet printers. PCL is now an industry standard for nearly all printer types. PostScript (PS) : Adobe Systems developed PS to allow fonts or text types to share the same characteristics on the screen as on paper. Graphics Device Interface (GDI) : GDI is a Windows component to manage how graphical images are transmitted to output devices. GDI works by converting images to a bitmap that uses the computer instead of the printer to transfer the images.
- Slide 10 – Options and Default Settings 14.2.3 Configure options and default settings Common printer options that can be configured by the user include media control and printer output. The following media control options set the way a printer manages media: Input paper tray selection Output path selection Media size and orientation Paper weight selection The following printer output options manage how the ink or toner goes on the media: Color management Use the Print Test Page option from Windows Print speed
- Slide 11 – Global and Per-Document Methods 14.2.3 Configure options and default settings Some printers have control switches on the printer for users to select options. Other printers use the printer driver options. Two methods of selecting options are the global and per-document methods. The global method refers to printer options that are set to affect all documents. Each time a document is printed, the global options are used, unless overridden by per-document selections. To change the configuration of a global printer, select Start > Control Panel > Printers and Faxes and right-click the individual printer. To designate a printer to be the default printer, choose Start > Control Panel > Printers and Faxes . Right-click the printer to bring up the context menu, and then select Set as Default Printer . NOTE: Depending on the driver installed, Set as Default Printer may not appear on the menu. If this happens, double click the printer to enable the document status pop-up window. Select Printer on the menu bar, and then select Set as Default Printer on the pull-down menu. To limit printing to only black and white, choose Start > Control Panel > Printer and Faxes . Right-click the printer. On the menu, choose Printing Preferences . Choose the Color tab. Check Print In Grayscale and choose the Black Print Cartridge Only radio button. Click OK . Per-Document method sets options to affect a single document. Letters, spreadsheets, and digital images are some of the document types that may require special printer settings. You can change the settings for each document sent to the printer by changing the document print settings. To change the printer settings, keep the document open and select File > Page Setup. You can alter the colors, print quality, paper direction, and margin size for the document that you are printing without changing the default settings. Calibrating a device is one of the first tasks after installing a driver. Use the bundled software that came with the device to perform this procedure. The default settings can be altered later to meet customer requirements. Scanner calibrations can include positioning the sensor and using an IT8 target to adjust the color. An IT8 target is a color calibration chart that you use to create profiles for specific devices. A scanner analyzes the target for comparison, while a printer reproduces the target for comparison. To ensure calibration, compare the printed output of the device to the IT8 target. Adjust the printer color settings to match. The next time you print or scan an image, the color will be as accurate as the target. The calibration of the printer is performed using the print driver software. This process makes sure that the print heads are aligned, and can print on special paper. Inkjet print heads are usually fitted to the ink cartridge, which means that you may have to recalibrate the printer each time you change a cartridge.
- Slide 12 – Verify Functionality 14.2.4 Verify functionality The installation of any device is not complete until you have successfully tested all of the device functions. This includes special tasks such as the following : Print double-sided documents Use different types of paper trays for special paper sizes Change the settings of a color printer so that it prints in black and white or grayscale to print draft copies of documents Change scanner's scan resolution Edit scanned images of saved documents Use an optical character recognition (OCR) application NOTE: Electronic manuals and support websites will explain how to clear paper jams, install ink cartridges, and load all types of paper trays. There are several ways to print a test page: Use the Print Test Page option from the printer Use the Print Test Page option from Windows Use the print function of an application Send a file directly to a parallel port printer using the command line To test a printer, first print a test page from the printer. Then, print from the computer properties function or from an application. This ensures that the printer is working properly, the driver software is installed and working, and the printer and computer are communicating. Test the scanner by scanning a document. Use the buttons on the device for automatic scanning. Next, initiate scans from the scanner software and make sure that the software opens automatic scan. If the scanned images appear to be the same as the image on the screen, you have successfully completed the installation. For an all-in-one device, you should test all of the functions: Fax - Fax to another known working fax Copy - Create a copy of a document Scan - Scan a document Print - Print a document Student Activity: The student course content includes a lab, 14.2.4 Install an All-in-one Printer/Scanner. To complete this lab, students will check the Windows XP Hardware Compatibility List (HCL) for the Epson Stylus CX7800, install the all-in-one printer/scanner, upgrade the driver and any associated software, and test the printer and scanner.
- Slide 13 – Shared Printer 14.3 Describe how to share a printer and a scanner on a network Sharing a single printer among a group of users costs much less than buying a printer for each computer. Low-cost printers usually require a separate print server to allow network connectivity because these printers do not have built-in network interfaces. The computer that is connected to the printer can serve as the print server. Most personal computer operating systems have built-in printer sharing capability. After you confirm that the printer sharing software is installed, the server must know which printer it is going to share. In the Printers folder, right-click the printer to share, select Properties , and click the Sharing tab. Select Share this printer option and assign the printer a name. After completing this section, students will meet these objectives: Describe types of print servers Describe how to install network printer software and drivers on a computer
- Slide 14 – Types of Print Servers 14.3.1 Describe types of print servers Print servers enable multiple computer users to access a single printer. A print server has three functions. The first is to provide client access to print resources. The second is to administrate print jobs, storing them in a queue until the print device is ready for them, and then feeding or spooling the print information to the printer. The third is to provide feedback to the users. This includes providing notification that a print job is finished, or error messages that something has gone wrong. As a technician, you must choose the type of print server that best suits the customer's needs. There are three kinds: Network print server devices Dedicated PC print servers Computer-shared printers Network Print Server Devices - Network print server devices allow many users on a network to access a single printer. A network print server device can manage network printing through either wired or wireless connections. Consider the advantages and disadvantages of a dedicated PC print server before installing one: The advantages of network print server devices are that they accept incoming print jobs from computers, and then free the computers for other tasks. The print server device is always available to the users, unlike a printer shared from a user's computer. A disadvantage of network print server devices is that the devices may not be able to use all of the functions of an all-in-one device. Dedicated PC Print Servers - A dedicated PC print server is a computer dedicated to handling client print jobs in the most efficient manner. Since it handles requests from multiple clients, a print server is usually one of the most powerful computers on the network. Dedicated PC print servers can manage more than one printer at a time. A print server needs to have resources available to meet the requests of print clients: Powerful processor : Since the PC print server uses its processor to manage and route printing information, it needs to be fast enough to handle all incoming requests. Adequate hard disk space : A PC print server captures print jobs from clients, places them in a print queue, and sends them to the printer in a timely way. This requires the computer to have enough storage space to hold these jobs until completed. Adequate memory : The server processor and RAM handle sending print jobs to a printer. If server memory is not large enough to handle an entire print job, the hard drive must send the job, which is much slower. Computer-shared Printers - A user's computer that has a printer attached can share that printer with other users on the network. Windows XP makes the process fast and easy. In a home network, it means users can print documents from wherever they are in the house by using a wireless laptop. Sharing a printer from a computer also has disadvantages. The computer sharing the printer uses its own resources to manage the print jobs coming to the printer. If a user on the desktop is working at the same time that a user on the network is printing, the desktop user may notice a performance slowdown. In addition, the printer is not available if the user reboots or powers down the computer with a shared printer.
- Slide 15 – Configure Computer to Share a Printer 14.3.2 Describe how to install network printer software and drivers on a computer Windows XP allows computer users to share their printers with other users on the network. There are two steps: Configure the computer attached to the printer to share the printer with other network users. Configure a user's computers to recognize the shared printer and print to it. To configure the computer, follow these steps: Go to Start > Control Panel > Printers and Other Hardware > Printers and Faxes . Select the printer you wish to share. The Printer Task s box will appear on the left. Select Share this printer . The Printer Properties dialog box for that printer will display. Select the Sharing tab. Select Share this printer and enter the desired share name. This is the name that the printer will appear as to other users. Verify that sharing has been successful. Return to the Printers and Faxes folder and notice that the printer icon now has a hand under it. This shows that the printer is now a shared resource. Other users who can now connect to the shared printer may not have the required drivers installed. These other users may also be using different operating systems than the computer that is hosting the shared printer. Windows XP can automatically download the correct drivers to these other users. Click the Additional Drivers button to select operating systems that the other users may be using. When you close that dialog box by clicking OK, Windows XP will ask to obtain those additional drivers. If all of the other users are also operating Windows XP, you do not need to click the Additional Drivers button.
- Slide 16 – Connecting Others to Shared Printer 14.3.2 Describe how to install network printer software and drivers on a computer Windows XP allows computer users to share their printers with other users on the network. There are two steps: Configure the computer attached to the printer to share the printer with other network users. Configure a user's computers to recognize the shared printer and print to it. Other users on the network can now connect to this printer by following these steps: Go to Start > Control Panel > Printers and other Hardware > Add a Printer . The Add Printer wizard will appear. Click Next . Select A network printer, or a printer attached to another computer . Click Next . Type in the name of the printer, or browse for it on the network using the Next button. A list of shared printers will appear. After you select the printer, a virtual printer port is created and displayed in the Add a Printer window. The required print drivers will be downloaded from the print server and installed on the computer. The wizard will then finish the installation. Student Activity: The student course content includes a lab, 14.3.2 Share the All-in-one Printer/Scanner. To complete this lab, students will share the Epson printer/scanner, configure the printer on a networked computer, and print a test page from the remote computer.
- Slide 17 – Upgrade Printers and Scanners 14.4 Upgrade and configure printers and scanners Some printers can be expanded to print faster and to accommodate more print jobs by adding hardware. The hardware may include additional paper trays, sheet feeders, network cards, and expansion memory. Scanners can also be configured to do more to meet customer needs. Examples for scanner optimization include color correction and resizing. These tasks cannot be completed with the default settings. After completing this section, students will meet these objectives: Describe printer upgrades Describe scanner optimization
- Slide 18 – Printer Upgrades 14.4.1 Describe printer upgrades Upgrading the printer memory improves the printing speed and enhances the ability to perform complex print jobs. All printers today have at least a small amount of RAM. The more memory a printer has, the more efficiently it works. The added memory helps with tasks such as job buffering, page creation, improved photo printing, and graphics. Print job buffering is a function of the printer in which the printer memory captures as much of the print job into the internal printer memory as possible. This allows the computer to continue with other work instead of waiting for the printer to finish. Buffering is a common feature in laser printers and plotters, as well as in advanced inkjet and dot matrix printers. Printers usually arrive from the factory with enough memory to handle jobs that involve text. However, print jobs involving graphics, and especially photographs, will run more efficiently if the printer memory is adequate to store the entire job before it starts. If you receive errors that indicate the printer is "out of memory" or that there has been a "memory overload" you may need more memory. The first step in installing additional printer memory is to read the printer manual to determine the following: Memory type - Physical type of memory, speed, and capacity; some are standard types of memory, whereas others require special or proprietary memory Memory population and availability - Number of memory upgrade slots in use, and how many available; this may require opening a compartment to check RAM population Printer manufacturers have set procedures for upgrading memory, including the following tasks: Removing covers to access the memory area Installing or removing memory Initializing the printer to recognize the new memory Installing updated drivers if needed These are some of the additional printer upgrades: Duplex printing to enable dual-sided printing Extra trays to hold more paper Specialized tray types for different media Network cards to access a wired or wireless network Firmware upgrades to add functionality or to fix bugs Follow the instructions included with the printer when you install or upgrade components. Contact the manufacturer or an authorized service technician for additional information if you have any problems when installing upgrades. Follow all safety procedures outlined by the manufacturer.
- Slide 19 – Scanner Optimization 14.4.2 Describe scanner optimization Scanners work well for most users without any changes to the default settings. There are, however, features that can improve document or image scans depending on user requirements. These are the most common types of scanner options: Resizing Sharpening Brightening or darkening Color correction Resolution changes Output file format Color inversion Scanning resolution affects the size of the output file. The end use of the image determines the required resolution. If the image is for use on a web publication, you only need low resolution and a small file size. This makes it possible for browsers to load the image quickly. Medium resolution images are normally used for laser prints. In commercial printing, where the quality of the image is very important, a higher resolution is the best setting. Low resolution means small file size; high resolution means large file size. Scanners may allow you to choose different file formats for the scanned output. If a scanner does not produce output in a file format required by the customer, the format can be converted later using software tools. After changing device settings, you should test the changes by making some sample printouts. Student Activity: The student course content includes a lab, 14.4.2 Comparing Scanned Images. To complete this lab, students will scan a picture at two different levels of DPI. The results will be displayed and compared on the monitor, as two saved files, and as two printed images.
- Slide 20 – Preventive Maintenance Techniques 14.5 Describe printer and scanner preventive maintenance techniques Preventive maintenance decreases downtime and increases the service life of the components. You should maintain printers and scanners to keep them working properly. A good maintenance program guarantees good quality prints and scans. The printer or scanner manual contains information on how to maintain and clean the equipment. After completing this section, students will meet these objectives: Determine scheduled maintenance according to vendor guidelines Describe a suitable environment for printers and scanners Describe cleaning methods Describe how to check the capacity of ink cartridges and toners
- Slide 21 – Maintenance Schedule 14.5.1 Determine scheduled maintenance according to vendor guidelines Read the information manuals that come with every new piece of equipment. Follow the recommended maintenance instructions. Also, use the supplies listed by the manufacturer. Less expensive supplies can save money, but may produce poor results, damage the equipment, or void the warranty. When maintenance is completed, reset the counters to allow the next maintenance to be completed at the correct time. On many types of printers, the page count is viewed through the LCD display or a counter located inside the main cover. Most manufacturers sell maintenance kits for their printers. The kit has instructions that any technician can follow. For laser printers, the kit may contain replacement parts that often break or wear out: Fuser assembly Transfer rollers Separation pads Pickup rollers Each time you install new parts or replace toners and cartridges, do a visual inspection of all the internal components: Remove bits of paper and dust Clean spilled ink Look for any worn gears, cracked plastic, or broken parts Users that do not know how to maintain printing equipment should call a manufacturer-certified technician. Student Activity: The student course content includes a worksheet, 14.5.1 Search for Certified Printer Technician Jobs. To complete this worksheet, students will use the Internet to gather information about becoming a certified printer technician. List the name of three printer manufacturers, any certification programs available, the required skills of the certification, and make and model of the printers that require a certified technician. Be prepared to discuss your answers.
- Slide 22 – Operating Environment Guidelines 14.5.2 Describe a suitable environment for printers and scanners Printers and scanners, like all other electrical devices, are affected by temperature, humidity, and electrical interference. For example, laser printers produce heat. Operate them in well-ventilated areas to prevent overheating. If possible, store all printers, scanners, and supplies in a cool and dry place, away from dust. This will help to ensure that they will work properly and for a long time. Keep paper and toner cartridges in their original wrappers and in a cool, dry environment. High humidity causes paper to absorb moisture from the air. This makes it difficult for the toner to attach to the paper correctly. If the paper and printer are dusty, you may use compressed air to blow away the dust.
- Slide 23 – Printer Maintenance 14.5.3 Describe cleaning methods Always follow the manufacturer's guidelines when cleaning printers and scanners. Information on the manufacturer's website or in the user manual will explain the proper cleaning methods. CAUTION: Remember to unplug scanners and printers before cleaning to prevent danger from high voltage. Printer Maintenance - Use a damp cloth to wipe off any dirt, paper dust, and spilled ink on the exterior of the device. Print heads in an inkjet printer are replaced when the cartridges are replaced. However, sometimes print heads become clogged and require cleaning. Use the utility supplied by the manufacturer to clean the print heads. After you clean them, you should test them. Repeat this process until the test shows a clean and uniform print. Printers have many moving parts. Over time, the parts collect dust, dirt, and other debris. If not cleaned regularly, the printer may not work well, or could stop working completely. When working with dot matrix printers, clean the roller surfaces with a damp cloth. On inkjet printers, clean the paper-handling machinery with a damp cloth. CAUTION: Do not touch the drum of a laser printer while cleaning. You may damage the surface of the drum. Laser printers do not usually require much maintenance unless they are in a dusty area or they are very old. When cleaning a laser printer, use a specially designed vacuum cleaner to pick up toner particles. A standard vacuum cleaner cannot hold the tiny particles of toner and may scatter them about. Use only a vacuum cleaner with HEPA filtration. HEPA filtration will catch microscopic particles within the filters. Choosing the correct paper type for a printer helps the printer last longer and print more efficiently. Several types of paper are available. Each type of paper is clearly labeled with the type of printer for which it is intended. The manufacturer of the printer may also recommend the best type of paper. Check the printer manual. Information about the brands and types of ink recommended by the manufacturer is also found in the manual. Using the wrong type of ink may cause the printer not to work or may reduce the print quality. To prevent ink leaks, do not refill ink cartridges.
- Slide 24 – Scanner Maintenance 14.5.3 Describe cleaning methods Always follow the manufacturer's guidelines when cleaning printers and scanners. Information on the manufacturer's website or in the user manual will explain the proper cleaning methods. CAUTION: Remember to unplug scanners and printers before cleaning to prevent danger from high voltage. Scanner Maintenance - You should clean scanners regularly to prevent dirt, fingerprints, and other smudges from showing in scanned images. On flatbed scanners, keep the lid closed when the scanner is not in use. This will help to prevent dust build-up and accidental fingertip smudges. If the glass becomes dirty, consult the user guide for the manufacturer's cleaning recommendations. If the manual does not list any recommendations, use a glass cleaner and a soft cloth to protect the glass from scratching. Even very small scratches can be visible on high-resolution scans. If dirt becomes lodged in the scratches, the scratches will become more visible. If the inside of the glass becomes dirty, check the manual for instructions on how to open the unit or remove the glass from the scanner. If possible, thoroughly clean both sides, and replace the glass as it was originally installed in the scanner.
- Slide 25 – Ink Cartridges and Toners 14.5.4 Describe checking capacity of ink cartridges and toners When an inkjet printer needs ink, it produces blank pages. Most inkjet printers provide a utility that shows ink levels in each cartridge. When a laser printer needs ink, it begins to print very poor-quality printouts. Some printers have LCD message screens or LED lights that warn users when ink supplies are low. A method for checking ink levels is to look at the page counter inside the printer or the printer software to determine how many pages have been printed. Then look at the cartridge label information. The label should show how many pages the cartridge can print. You can then easily estimate how many more pages you can print. For this method to be accurate, each time you replace the cartridge, you must remember to reset the counter. In addition, some printouts use more ink than others do. For example, a letter uses less ink than a photograph. You can set the printer software to reduce the amount of ink or toner that the printer uses. This setting may be called "toner save" or "draft quality". This setting will reduce the print quality of laser and inkjet products, and reduce the time it takes to print a document on an inkjet printer.
- Slide 26 – Troubleshooting Process 14.6 Troubleshoot printers and scanners With printer and scanner problems, a technician must be able to determine if the problem exists with the device, cable connection, or the computer attached to the printer. Follow the steps outlined in this section to accurately identify, repair, and document the problem. After completing this section, students will meet these objectives: Review the troubleshooting process Identify common problems and solutions Apply troubleshooting skills
- Slide 27 – 1. Gather Data from the Customer 14.6.1 Review the troubleshooting process Printer and scanner problems can result from a combination of hardware, software, and connectivity issues. Computer technicians must be able to analyze the problem and determine the cause of the error in order to repair the printer and scanner issues. This process is called troubleshooting. The first step in the troubleshooting process is to gather data from the customer. Open-ended questions cannot be answered with “yes” or “no” answers. The purpose of open-ended questions is to allow the customer to explain the history of the problem and the details of when the problem happened in their own words. Utilizing open-ended questions may take a long period of time and may not give the technician the specific details needed to troubleshoot the problem. Examples of open-ended questions: What type of printer do you have? What type of paper are you using? What problems are you experiencing with this printer? What error messages have you received? What changes have been made recently? What have you done to maintain the printer? Closed-ended questions can usually be answered with “yes” or “no” answers. Closed-ended questions guide the customer to the specific details about the computer and the error messages. This type of question can help a technician focus in on an error and locate the exact problem once a potential solution is being tested. However the technician may not ask the exact question needed to obtain the details of the problem. Examples of closed-ended questions: Does the problem appear on every page? Has the paper been changed recently? How old is the printer? Is the problem only with this printer? What application were you using? Does the problem occur when you use other applications? What make and model of printer is it? Is the printer local or networked? What is the location of the printer?
- Slide 28 – 2. Verify the Obvious Solutions 14.6.1 Review the troubleshooting process Once you have talked to the customer, you should verify the obvious issues. Check that the data cable is the correct cable and installed correctly. Make sure the printer is not plugged into a UPS. Check that the glass surfaces are not dirty on the printer or scanner. Make sure that the toner cartridge is full. Check the age of the toner cartridge. Make sure that the ink cartridge is full. Make sure that the wiper bar and the inside of the printer are clean. Check that the scanner arm is not taped or blocked in place.
- Slide 29 – 3. Try Quick Solutions First 14.6.1 Review the troubleshooting process After the obvious issues have been verified, try some quick solutions. Restart the equipment. Cycle the power. Clear jobs in the printer queue. Restart the print spooler service. Remove and reinsert data cables. Shake the toner cartridge. Reinstall printer software. Re-insert paper. Remove tape from inkjet cartridge nozzles. NOTE: Remember to document each solution you try, as well as every outcome. You should undo failed solutions before implementing additional solutions. Otherwise, problems may begin to compound each other.
- Slide 30 – 4. Gather Data from the Computer 14.6.1 Review the troubleshooting process If quick solutions did not correct the problem, it is time to gather data from the computer. Ways to gather information about a printer or scanner problem: Printer settings Network settings Device manager Errors in queue User permissions Application print settings
- Slide 31 – 5. Evaluate Problem & Implement Solution 14.6.1 Review the troubleshooting process At this point, you will have enough information to evaluate the problem, research, and implement possible solutions. Resources for possible solutions: Problem solving experience Other technicians Internet search News groups Manufacturer FAQs Computer manuals Device manuals Online forums Technical websites Note: Try each solution one at a time. If a solution is tried and the problem is not fixed, then the technician should totally reverse the attempted solution before proceeding to the next step.
- Slide 32 – 6. Close with the Customer 14.6.1 Review the troubleshooting process After you have solved the problem, you will close with the customer. The tasks required to complete this step include: Discuss with customer the solution implemented. Have customer verify problem is solved. Provide all paperwork to customer. Document steps of solution in the work order and in the technician’s journal. Document components used in repair. Document time spent to resolve the problem.
- Slide 33 – Common Problems and Solutions 14.6.2 Identify common problems and solutions With printer and scanner problems, a technician must be able to determine if the problem exists with the device, cable connection, or the computer attached to the printer. Problem Symptom: The printouts from a laser printer are faint and difficult to read. The toner cartridge is fresh, and nearly full. Possible Solution: Restore print quality to normal setting. Problem Symptom: An inkjet printer is found to be filled with liquid ink. Possible Solution: Disconnect the power, clean the printer, and replace the cartridge. Avoid using refilled cartridges. Problem Symptom: An inkjet printer is producing blotchy, streaked printouts. Possible Solution: Clean the print head with the cleaning utility. Problem Symptom: The sensor arm on the scanner will not move. Possible Solution: Remove the tape or unlock the sensor arm. Problem Symptom: Scanner produces copies with lines and marks. Possible Solution: Clean the glass and check for scratches. Problem Symptom: An “out of memory” error is displayed when printing photographs. Possible Solution: Check the printer manual for RAM specifications, and then add RAM if possible.
- Slide 34 – Apply Troubleshooting Skills 14.6.3 Apply troubleshooting skills Now that you understand the troubleshooting process, it is time to apply your listening and diagnostic skills. The first lab is designed to reinforce your skill with printers. You will troubleshoot and fix a printer problem. The second lab is designed to reinforce your communication and troubleshooting skills with printers. In this lab, you will perform the following steps: Receive the work order Take the customer through various steps to try and resolve the problem Document the problem and the resolution Student Activity: The student course content includes a lab, 14.6.3 Fix a Printer. To complete this lab, students will troubleshoot and fix a printer that does not print documents for a user. Student Activity: The student course content includes a worksheet, 14.6.3 Remote Technician: Fix a Printer Problem. To complete this worksheet, students will gather data from the customer, and then instruct the customer on how to fix a printer that does not print documents for a user. Document the customer’s problem in the work order.
- Slide 35 – Chapter 14 Summary This chapter reviewed and discussed information about printers and scanners. The chapter explored hazards and safety procedures associated with printers and scanners. You have learned preventive maintenance methods, and have installed, configured, and upgraded a printer or scanner, both locally and on a network. Here are some other important facts covered in this chapter: Always follow safety procedures when working with printers and scanners. There are many parts inside printers that contain high voltage or become very hot with use. Use the device manual and software to install a printer or scanner. After the installation, update the drivers and firmware to fix problems and increase functionality. Use the Windows interface to share printers and scanners across the network. Consult the customers to determine how best to upgrade and configure printers and scanners to meet their needs. Keep printers, scanners, and supplies clean and dry. Keep supplies in their original packaging to prevent breakdowns and downtime. Develop a maintenance schedule to clean and check devices on a regular basis. Use a sequence of steps to fix a problem. Start with simple tasks before you decide on a course of action. Call a qualified or certified printer technician when a problem is too difficult for you to fix.
- Slide 36 – Instructor Training Activities
- Slide 37 – Activities for Instructor Training These activities are suggested for use in instructor training. Take the Quiz provided in Chapter 14 course content. Conduct Internet research to pre-screen online resources for students to use in completing the student worksheet, 14.5.1 Search for Certified Printer Technician Jobs . Complete the 2 worksheets and 4 labs included in Chapter 14. While you are completing these, make notes of potential issues and questions that students may have.
- Slide 38 – Instructor Training Discussion Discuss questions. Participate in discussion or journal your answers to discussion questions. Share and discuss with the other instructors, your list of any potential student issues and questions regarding the worksheets and labs. Share with the other instructors, your list of online resources for students to use in completing the worksheet.
- Slide 39 – Additional Resources Whatis?com: IT Encyclopedia and Learning Center http://whatis.com TechTarget: The Most Targeted IT Media http://techtarget.com ZDNet: Tech News, Blogs and White Papers for IT Professionals http://www.zdnet.com HowStuffWorks: It's Good to Know http://computer.howstuffworks.com CNET.com http://www.cnet.com PC World http://www.pcworld.com ComputerWorld http://www.computerworld.com WIRED NEWS http://www.wired.com eWEEK.com http://www.eweek.com
- Slide 40 – Q and A
