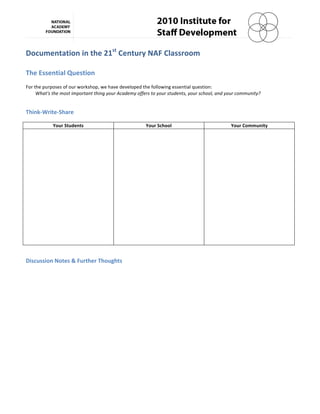
Documenting 21st Century Learning
- 1. Documentation in the 21st Century NAF Classroom The Essential Question For the purposes of our workshop, we have developed the following essential question: What's the most important thing your Academy offers to your students, your school, and your community? Think-‐Write-‐Share Your Students Your School Your Community Discussion Notes & Further Thoughts
- 2. Mobile Interview Activity Using the Nokia MusicXpress 5800 for Media Capture Basic Phone Controls Micro USB Input Power (top edge) Volume Controls Sleep Unlock Camera Exit Application/Back Stylus Storage Home Applications Menu Capturing Video 1. Press Camera button. 2. Go to Options in the lower right corner of the screen 3. Choose Video Mode 4. Press red Record dot on screen to begin recording 5. Press Stop to finish recording when finished 6. Watch clip to ensure strong capture. Ask yourself: • Is the subject framed well—can we see their head and top of their shoulders? Are they slightly off to one side (rule of thirds)? • Can you hear the subject? Is there a lot of background noise? • Is the clip 15-‐30 seconds long? 7. When satisfied, go to Options in the lower right corner of the screen 8. Select Rename File. • Naming convention: FirstNameLastInitial_topic • Example: DavidC_internship
- 3. Trimming Video 1. Go to Applications Menu and select Gallery 2. Locate your video clip and tap once to highlight it 3. Click the Pencil button and select Cut 4. Drag Green In Flag and Red Out Flag to trim 5. Play back to ensure a good trim 6. When satisfied, click Save and select Replace File. Social Network Interface Navigation All actions and site content can be accessed through the tabs Tools • Files | Save any kind of file under 5 MB • Albums | Organize photographs in thematic albums and view in professional quality slideshow • Blogs | Rich text and media-‐friendly blog interface takes student journaling into the 21st century, supporting real-‐time processing and reflection • Pages | Create single-‐ or multi-‐author web pages to share information and contextualize media • Groups | Online workspaces with their own dedicated set of tools that allow class conversation 24/7 All Tools support member commenting and robust privacy controls. Blog Interface Display pictures from outside online sources Privacy controls Rich text Block quotes set off formatting important information Edit the blog’s HTML to embed video
- 4. Adding Video to Your Blog 1. Go to www.ovi.com and log in (user name & password are case sensitive): • User name: SFUSD-‐CTE • Password: video4CTE 2. Click on the Share button along the top of the page; looks like a camera and a photograph 3. In the Albums on the left margin of the webpage, select your session’s album (NAF Sunday or NAF Monday). • If you do not see the album, you may need to click on Albums to view all. 4. Scroll down to the very bottom until you see the <>Embed link and click. 5. In the pop-‐up box, select and copy the embed code in the gray box. 6. Open a new tab in your web browser 7. Log into the social network: http://sfusd-‐cte.mli-‐network.org 8. Go to Blog tab along the top of the page 9. Select Your blog in the left margin 10. Click Edit, just underneath the end of your blog post 11. Click on the HTML button in the text editor; it’s the last one on the right. 12. In the pop-‐up box, hit Return to bring the cursor onto a new line. Paste the embed code from Ovi. 13. Click the Update button in the lower left corner of the HTML Source Editor window. • You may not see anything in the blog text editor after you paste the embed code. This is normal 14. Click the blue Publish button in the left margin. To play the clip, be sure to use the button in the lower left corner of the player; clicking the play symbol in the center of the clip will not work. Uploading Video to Ovi We have taken care of this step for you, but we include it here for your reference. 1. Go to www.ovi.com and log in (user name & password are case sensitive): 2. Click on the Share button along the top of the page; looks like a camera and a photograph 3. In the Albums on the left margin of the webpage, select your session’s album (NAF Sunday or NAF Monday). • If you do not see the album, you may need to click on Albums to view all. 4. Click the green Upload button 5. Browse for your video clip(s) and click Start Upload 6. Wait until you see a thumbnail of your clip, which means that Ovi has finished processing your video. Click on the thumbnail to bring up your clip’s page.
- 5. Creating a Media-‐Rich Google Map Editing Your Google Map Important Information: Sunday’s Session: • Project Google Account| nafmapssunday@gmail.com • Password| sundaymaps Monday’s Session: • Project Google Account| nafmapsmonday@gmail.com • Password| mondaymaps 1. Go to http://maps.google.com/ and log in (upper right corner of browser window) 2. Click on My Maps on the left side of the webpage. 3. Click on NAF Summer Institute 4. Click Edit 5. Zoom in on where you want to place your placemarker and click the placemarker button in the upper left corner of map window to pick up a placemarker 6. Click where you would like the marker placed 7. For each placemarker, add: • Place title • URL for related website (see below for more detail) • Picture (see below for more detail) • Place description, why it's a good place for dealing with stress • Your First name and last initial 8. Then Save! Please Note: Web links will not be active until you exit edit mode You can only embed videos hosted on YouTube, which is why we're linking to our videos from the Social Network Adding a Weblink in a Placemark Note: Your video will be a weblink to your clip's bookmark on the Social Network While in Edit mode, go to your placemarker and make sure that Rich text is selected. You should see a number of buttons above the text field, including bold, italics, and underline 1. Type in the text that you want to become the weblink and then highlight it 2. Click the Link button; it looks like a chain. 3. Type or Paste the URL for the link and click OK
- 6. Adding a Picture to a Placemark Note: While in Edit mode, go to your placemarker and make sure that Rich text is selected. You should see a number of buttons above the text field, including bold, italics, and underline. 1. Open a new tab in your web browser and go to your map's album on the Social Network. Click on the picture you want to use twice. Once will move you from the album to the picture's solo page, and the second time will move you to the picture alone on a white background. Copy the page's URL. 2. Go back to the Google Map tab in your web browser and place your cursor in the placemark's text field where you want your picture to appear. Click. 3. Click on the Picture button-‐-‐it's the last one and looks like a photo. 4. Paste the picture URL and paste into the pop-‐up box. Click OK.