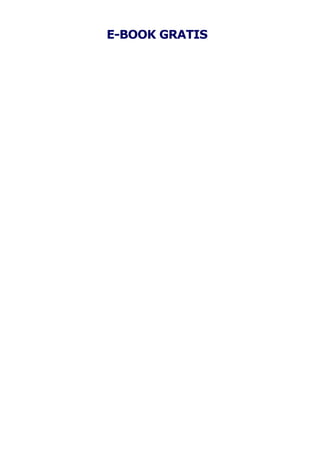
5 teknik editing pas photo
- 4. © Copyright 2011 - Dwi Widiantoro. ALL RIGHTS RESERVED PERHATIAN !!! HAK CIPTA DILINDUNGI OLEH UNDANG UNDANG eBook ini boleh Anda bagikan atau disebarluaskan secara GRATIS dengan cara apapun baik melalui blog, website, maupun mailling list Anda. Dilarang keras untuk menyalin atau melakukan pengeditan dalam berbagai cara apapun tanpa seizin dari penulis dan yang pasti eBook ini tidak boleh untuk diperjual belikan. Dengan membaca tulisan diatas, berarti Anda sudah mengerti dan setuju dengan semua pernyataan yang penulis buat. Terima kasih, DWI WIDIANTORO hal 2 Dwi Widiantoro | www.PanduanPasPhoto.com | 5 Teknik Editing Pas Photo - Copyright © 2011 All Rights Reserved
- 6. PENGANTAR PENULIS Sebelum Anda membaca dan mempraktekkan pembahasan utama pada eBook ini, saya ingin sekali berkenalan terlebih dahulu kepada Anda. Hi, saya Dwi Widiantoro nama lengkap saya Asep Dwi Widiantoro dan saya adalah asli anak Cilacap. Saya pernah bekerja di Perusahaan Retail selama ± 1 tahun. Pada saat saya masih kerja di perusahaan tersebut, ada seorang teman saya yang baik hati memberikan ilmu tentang editing pas photo kilat ini walaupun cuma sedikit saja. Dengan semangat juang yang tidak kenal lelah saya pun selalu berusaha untuk belajar sendiri (autodidak), agar saya bisa mempunyai keahlian editing pas photo kilat. Alhamdulilah atas izin Allah SWT, saya pun bisa mendapatkan keahlian ini walaupun cuma ahli dalam bisnis jasa cetak pas photo kilat. Akhirnya saya memutuskan untuk Resign dari Perusahaan Retail dan menjadi seorang Wirausahawan yang Sejati. Tepat pada tanggal 09 April 2009 saya mulai membuka Usaha Bisnis Jasa Cetak Pas Photo Kilat. Setelah mengalami berbagai pengalaman yang panjang tentang bisnis tersebut, saya pun sadar bahwa di luaran sana masih banyak orang yang membutuhkan ilmu bisnis jasa cetak pas photo kilat ini. Untuk itu saya berusaha membuat eBook informasi tentang ilmu atau keahlian bisnis pas photo, dan eBook Gratis yang Anda miliki ini adalah salah satunya yang berjudul "5 TEKNIK EDITING PAS PHOTO". Dalam eBook ini saya akan menggunakan program Adobe Photoshop CS3 untuk proses editing, maka dari itu PASTIKAN di komputer Anda sudah terinstall program Adobe Photoshop CS3. Silahkan Anda pelajari dan praktekkan isi yang ada di eBook ini, bila nantinya Anda menyukai materi-meteri yang ada didalamnya atau Anda memang ingin mempunyai keahlian bisnis jasa cetak pas photo kilat, maka Anda bisa membeli Produk Utama saya yang dijual di www.PaduanPasPhoto.com. Namun apabila Anda sama sekali tidak menyukai materi- materi di eBook ini, saya tetap mengucapkan banyak terima kasih atas kesediaan Anda mendownload dan membaca produk saya ini. Harapan saya sebagai penulis, semoga eBook ini bisa bermanfaat atau dapat menambahkan ilmu tentang bisnis jasa cetak pas photo. Semoga eBook Gratis ini dapat memberi manfaat kepada Anda. hal 3 Dwi Widiantoro | www.PanduanPasPhoto.com | 5 Teknik Editing Pas Photo - Copyright © 2011 All Rights Reserved
- 8. DAFTAR ISI E-Cover 5 Teknik Editing Pas Photo 1 HakCipta 2 Pengantar Penulis..3 Daftar Isi.4 Teknik Menghapus Jerawat.5 Teknik Edit Pas Photo Scan-an..10 Teknik Hilangkan Bagian Yang Tidak Diinginkan..16 Teknik Mengganti Warna Baju..23 Teknik Pemperhalus Wajah Dengan Plug-In.30 Jadikan Printer Anda Menjadi Mesin Penghasil Rupiah Sekarang Juga 46 Penutup 47 hal 4 Dwi Widiantoro | www.PanduanPasPhoto.com | 5 Teknik Editing Pas Photo - Copyright © 2011 All Rights Reserved
- 10. TEKNIK MENGHAPUS JERAWAT Pada praktek teknik yang pertama ini, saya akan menjelaskan bagaimana menghilangkan noda jerawat yang terdapat pada photo. Simak baik-baik langkah berikut : 1) Buka file photo format jpg di komputer Anda yang mau di edit, disini saya akan membuka file photo dengan nama Hapus noda Jerawat 2) Lihatlah photo dibawah ini, terlihat ada noda jerawatnya. Sebelum di hapus saya akan duplikasi photo dulu dengan klik menu Layer dan pilih Duplicate Layer Tujuannya adalah agar Anda nantinya melihat perbedaan antara sebelum dan sesudah diedit. hal 5 Dwi Widiantoro | www.PanduanPasPhoto.com | 5 Teknik Editing Pas Photo - Copyright © 2011 All Rights Reserved
- 12. 3) Pilih new agar nantinya membuka file copy dari photo yang asli 4) Saya namai file copy-an dengan nama After, lalu klik OK 5) Lihat file copy-an dengan nama After sudah terbuka disamping kiri photo aslinya hal 6 Dwi Widiantoro | www.PanduanPasPhoto.com | 5 Teknik Editing Pas Photo - Copyright © 2011 All Rights Reserved
- 14. 6) Sebelum mulai proses penghapusan noda jerawat saya ingin melihat photo lebih dekat tujuannya agar noda jerawat terlihat jelas, maka saya pilih Zoom Tool. 7) Setelah saya dekatkan dengan Zoom Tool, lalu untuk menghapus noda jerawat saya pilih Patch Tool. Jangan lupa untuk memilihnya tekan dulu tool yang saya tandai dengan panah no.1 8) Kemudian lingkari noda jerawat yang akan dihapus dengan cara di drag melingkari noda, bila sudah lalu lepaskan hal 7 Dwi Widiantoro | www.PanduanPasPhoto.com | 5 Teknik Editing Pas Photo - Copyright © 2011 All Rights Reserved
- 16. 9) Maka akan membentuk garis putus-putus melingkar, lalu untuk menghilangkannya dengan cara digeser dan cari kulit yang tidak ada noda jerawat. Lihat gambar 10) Dalam sekejap noda jerawat akan hilang 11) Gunakan cara seperti tadi untuk noda-noda jerawat yang lain yang belum Anda hapus. hal 8 Dwi Widiantoro | www.PanduanPasPhoto.com | 5 Teknik Editing Pas Photo - Copyright © 2011 All Rights Reserved
- 18. 12) Lihat photo After yang sudah saya hilangkan noda jerawatnya, dan perhatikan dengan photo yang asli di sebelahnya. Selamat Anda Sudah Bisa Menghapus Noda Jerawat Pada Photo Dengan Tangan Anda Sendiri ! Menurut saya teknik ini adalah teknik yang paling mudah, Anda pun pasti sudah bisa menggunakan teknik ini. Karena di internet sendiri sudah banyak yang memberikan teknik ini. Loh koq sudah banyak yang tahu malah dibahas lagi sich..??? "Iya, sengaja saya bahas lagi disini. Jadi bagi mereka yang belum tahu betul tentang teknik ini nantinya jadi lebih tahu dan lebih jelas. Untuk yang sudah pada tahu maka akan jauh lebih tahu, bukan begitu hehehe" ? Oke sudah pada mengerti tentang tenik yang pertama ini..? "Iya, sudah tahu." Kalau begitu mari kita lanjutkan ke teknik selanjutnya! hal 9 Dwi Widiantoro | www.PanduanPasPhoto.com | 5 Teknik Editing Pas Photo - Copyright © 2011 All Rights Reserved
- 20. TEKNIK EDIT PAS PHOTO SCAN-AN Pada praktek teknik yang ke-dua ini penulis sering sekali menjumpai photo yang masih kurang jernih. Ya iyalah karena ini kan photo scan-an, jadi yang namanya di scan sama saja dengan di photo copy. Untuk itu semua photo yang Anda scan menggunakan scanner maka Anda harus melanjutkannya dengan proses edit kejernihan, yuk mari kita mulai saja langkah-langkah yang sangat simple berikut ini : 1) Buka file photo format jpg di komputer Anda yang baru Anda scan sendiri, disini saya akan membuka file photo dengan nama Edit Photo Scan-an. lihat photo dibawah ini, masih perlu kita edit atau kita atur kejernihannya 2) Seperti langkah poin ke-2 pada teknik yang pertama saya akan duplikasi photo dengan nama file After, lalu klik OK hal 10 Dwi Widiantoro | www.PanduanPasPhoto.com | 5 Teknik Editing Pas Photo - Copyright © 2011 All Rights Reserved
- 22. 3) Maka akan terbuka file copy-an dengan nama After disamping kiri photo aslinya 4) Dalam adobe photoshop CS3 banyak sekali cara untuk mengatur kejernihan pada photo, namun pada teknik yang ke-2 ini saya akan memberikan dua cara edit kejernihan. Untuk cara yang pertama adalah cara yang paling simple sekali, saya hanya klik menu Image kemudian pilih Adjustment lalu klik Auto Levels atau tekan tombol kombinasi keyboard Shift+Ctrl+L hal 11 Dwi Widiantoro | www.PanduanPasPhoto.com | 5 Teknik Editing Pas Photo - Copyright © 2011 All Rights Reserved
- 24. 5) Dengan otomatis photo akan lebih bagus dari yang sebelumnya, lihat file photo After 6) Mungkin sebagian dari Anda ada yang lebih suka dengan cara yang manual, oke saya kasih tahu cara yang ke-2 ini. Klik menu Image pilih Adjustments lalu klik Levels hal 12 Dwi Widiantoro | www.PanduanPasPhoto.com | 5 Teknik Editing Pas Photo - Copyright © 2011 All Rights Reserved
- 26. photo yang asli di sebelahnya. Selamat Anda Sudah Bisa Menghapus Noda Jerawat Pada Photo Dengan Tangan Anda Sendiri ! Menurut saya teknik ini adalah teknik yang paling mudah, Anda pun pasti sudah bisa menggunakan teknik ini. Karena di internet sendiri sudah banyak yang memberikan teknik ini. Loh koq sudah banyak yang tahu malah dibahas lagi sich..??? "Iya, sengaja saya bahas lagi disini. Jadi bagi mereka yang belum tahu betul tentang teknik ini nantinya jadi lebih tahu dan lebih jelas. Untuk yang sudah pada tahu maka akan jauh lebih tahu, bukan begitu hehehe" ? Oke sudah pada mengerti tentang tenik yang pertama ini..? "Iya, sudah tahu." Kalau begitu mari kita lanjutkan ke teknik selanjutnya! hal 9 Dwi Widiantoro | www.PanduanPasPhoto.com | 5 Teknik Editing Pas Photo - Copyright © 2011 All Rights Reserved
- 28. TEKNIK EDIT PAS PHOTO SCAN-AN Pada praktek teknik yang ke-dua ini penulis sering sekali menjumpai photo yang masih kurang jernih. Ya iyalah karena ini kan photo scan-an, jadi yang namanya di scan sama saja dengan di photo copy. Untuk itu semua photo yang Anda scan menggunakan scanner maka Anda harus melanjutkannya dengan proses edit kejernihan, yuk mari kita mulai saja langkah-langkah yang sangat simple berikut ini : 1) Buka file photo format jpg di komputer Anda yang baru Anda scan sendiri, disini saya akan membuka file photo dengan nama Edit Photo Scan-an. lihat photo dibawah ini, masih perlu kita edit atau kita atur kejernihannya 2) Seperti langkah poin ke-2 pada teknik yang pertama saya akan duplikasi photo dengan nama file After, lalu klik OK hal 10 Dwi Widiantoro | www.PanduanPasPhoto.com | 5 Teknik Editing Pas Photo - Copyright © 2011 All Rights Reserved
- 30. 3) Maka akan terbuka file copy-an dengan nama After disamping kiri photo aslinya 4) Dalam adobe photoshop CS3 banyak sekali cara untuk mengatur kejernihan pada photo, namun pada teknik yang ke-2 ini saya akan memberikan dua cara edit kejernihan. Untuk cara yang pertama adalah cara yang paling simple sekali, saya hanya klik menu Image kemudian pilih Adjustment lalu klik Auto Levels atau tekan tombol kombinasi keyboard Shift+Ctrl+L hal 11 Dwi Widiantoro | www.PanduanPasPhoto.com | 5 Teknik Editing Pas Photo - Copyright © 2011 All Rights Reserved
- 32. 5) Dengan otomatis photo akan lebih bagus dari yang sebelumnya, lihat file photo After 6) Mungkin sebagian dari Anda ada yang lebih suka dengan cara yang manual, oke saya kasih tahu cara yang ke-2 ini. Klik menu Image pilih Adjustments lalu klik Levels hal 12 Dwi Widiantoro | www.PanduanPasPhoto.com | 5 Teknik Editing Pas Photo - Copyright © 2011 All Rights Reserved
- 34. 7) Maka akan muncul jendela Levels, di dalam jendela levels ini terdapat tiga tools. Langkah pertama klik tool yang saya tandai kotak sample in image to set white point yang tak lain artinya adalah kita harus mengambil sampel warna putih dari photo 8) Untuk itu saya mengambil warna putih yang saya tandai X, lihat gambar 9) Langkah kedua klik tools yang saya tandai kotak sample in image to set gray point yang artinya kita mengambil sampel warna gray atau abu-abu dari photo hal 13 Dwi Widiantoro | www.PanduanPasPhoto.com | 5 Teknik Editing Pas Photo - Copyright © 2011 All Rights Reserved
- 36. 10) Saya mengambil sampel warna abu-abu pada dasinya yang saya beri tanda X 11) Langkah ketiga klik tools yang saya tandai kotak sample in image to set black point yang artinya kita mengambil sampel warna hitam dari photo 12) Lalu saya mengambil sampel warna hitam pada rambutnya yang saya beri tanda X hal 14 Dwi Widiantoro | www.PanduanPasPhoto.com | 5 Teknik Editing Pas Photo - Copyright © 2011 All Rights Reserved
- 38. 13) Yang terakhir atur dulu yang saya tandai no. 1 dengan cara geser ke kiri ataupun ke kanan, lalu klik tombol OK (2) 14) Lihat file photo After. Dengan cara yang kedua ini (Manual) photo akan jauh terlihat lebih bagus dari pada dengan cara yang pertama (Otomatis). Namun semua terserah dengan selera Anda, mau dengan cara yang pertama silahkan atau dengan cara yang kedua juga silahkan yang penting photo yang di edit harus lebih bagus dari Aslinya. hal 15 Dwi Widiantoro | www.PanduanPasPhoto.com | 5 Teknik Editing Pas Photo - Copyright © 2011 All Rights Reserved
- 40. TEKNIK HILANGKAN BAGIAN YANG TIDAK DIINGINKAN Wah tidak terasa kita sudah masuk ke teknik yang ketiga ini, namun sebelum kita lanjut mungkin ada baiknya bagi Anda yang ingin minum kopi, ngemil atau makan dipersilahkan. Bila sudah yuk kita lanjutkan kembali Untuk teknik ketiga ini ada dari para pelanggan saya yang ingin dihilangkan bagian yang tidak diinginkan. Misalnya seperti logo osis, logo perusahaan dan logo universitas yang terdapat pada baju atau jas. Mengapa logo tersebut ingin dihilangkan, mungkin dikarenakan nantinya photo tersebut buat kepentingan melamar pekerjaan. Disini saya akan berikan cara menghilangkan logo universitas yang terdapat pada jas yang dikenakannya. Ikuti saja langkah-langkah saya berikut ini : 1) Seperti pada point-point sebelumnya, saya akan membuka file photo format jpg yang akan saya hilangkan bagian yang tidak dinginkan. File photo yang saya buka adalah Hilangkan Bagian hal 16 Dwi Widiantoro | www.PanduanPasPhoto.com | 5 Teknik Editing Pas Photo - Copyright © 2011 All Rights Reserved
- 42. 2) Seperti point ke-2 dari teknik pertama, saya akan duplikasi photo dulu. Lihat gambar dibawah ini, saya akan menghapus logo yang sudah diberi tanda merah melingkar 3) Klik Clone Stamp Tool untuk menghapusnya 4) Pilih Master Diameter lingkaran dengan cara klik kanan pilih diameter sesuai keinginan, saya memilih Master Diameter 35 yang sudah saya ditandai. lihat gambar hal 17 Dwi Widiantoro | www.PanduanPasPhoto.com | 5 Teknik Editing Pas Photo - Copyright © 2011 All Rights Reserved
- 44. 5) Kemudian tekan Alt+Klik di area luar logo gunanya adalah mengambil sampel untuk mengganti logo dan mengapusnya dengan warna yang sama persis seperti warna jas 6) Akan terlihat dua node + dan O tugas yang + adalah copy sedangkan tugas yang O adalah menghapus, cara menghapusnya dengan di geser saja ke bawah hal 18 Dwi Widiantoro | www.PanduanPasPhoto.com | 5 Teknik Editing Pas Photo - Copyright © 2011 All Rights Reserved
- 46. 7) Lakukan dengan cara yang sama dengan Alt+Klik di bawah logo 8) Hapus dengan pelan-pelan, di geser ke atas 9) Bila sudah terhapus semua, maka akan terlihat seperti pada gambar dibawah ini hal 19 Dwi Widiantoro | www.PanduanPasPhoto.com | 5 Teknik Editing Pas Photo - Copyright © 2011 All Rights Reserved
- 48. 10) Bila masih terlihat noda hapusannya, maka kita harus menghilangkannya dengan klik Patch Tool 11) Lakukan seperti pada point ke 8 teknik menghapus jerawat 12) Caranya sama seperti point ke 9 pada teknik menghapus jerawat hal 20 Dwi Widiantoro | www.PanduanPasPhoto.com | 5 Teknik Editing Pas Photo - Copyright © 2011 All Rights Reserved
- 50. 13) Jika Anda melakukan langkah-langkahnya dengan benar maka akan terlihat hasil akhir yang bagus dan tidak terlihat lagi gambar logo universitas pada jas yang dikenakannya, lihat file photo After yang sudah saya edit dibawah ini 14) Jika file yang baru Anda edit ingin disimpan di hard disk komputer Anda, maka klik menu file, lalu klik Save As hal 21 Dwi Widiantoro | www.PanduanPasPhoto.com | 5 Teknik Editing Pas Photo - Copyright © 2011 All Rights Reserved
- 52. 15) Pilih tempat penyimpanan (1), pilih format JPEG (2), namai file Anda disini saya beri nama filenya Hilangkan Bagian oke (3), klik Save (4) 16) Klik OK lagi untuk menyelesaikannya "Oh begitu yah caranya menghilangkan bagian yang tidak kita inginkan, sekarang saya sudah tahu bagaimana caranya". Selamat Anda Sudah Bisa Menghilangkan Bagian Yang Tidak Diinginkan Pada Photo Dengan Tangan Anda Sendiri! hal 22 Dwi Widiantoro | www.PanduanPasPhoto.com | 5 Teknik Editing Pas Photo - Copyright © 2011 All Rights Reserved
- 54. TEKNIK MENGGANTI WARNA BAJU Teknik mengganti warna baju pada photo yang kita miliki sebenarnya sangat mudah sekali untuk melakukannya, hanya butuh waktu beberapa menit saja. Saya hanya butuh waktu 1 menit saja dan warna baju berubah dalam sekejap. Langsung saja, ikuti cara saya berikut ini : 1) Pertama seperti biasanya kita buka file photo yang akan kita edit ganti warna baju atau kemejanya, disini saya akan membuka file photo Ganti Warna Baju format JPG 2) Terlihat bahwa photo aslinya berwarna hijau muda (hijau krem), seperti biasa saya akan duplikasi dulu dengan nama After hal 23 Dwi Widiantoro | www.PanduanPasPhoto.com | 5 Teknik Editing Pas Photo - Copyright © 2011 All Rights Reserved
- 56. 3) Pilih Polygonal Lasso Tool, Jangan lupa untuk memilihnya tekan dulu tool yang saya tandai dengan panah no.1 4) Lakukan seleksi pada photo dengan cara klik - jalan - klik lagi - jalan lagi sampai mengelilingi baju/kemejanya. Ingat jangan sampai mengenai bibir, lihat gambar 5) Bila sudah terseleksi semuanya seperti pada gambar dibawah ini hal 24 Dwi Widiantoro | www.PanduanPasPhoto.com | 5 Teknik Editing Pas Photo - Copyright © 2011 All Rights Reserved
- 58. 6) Klik menu Image pilih Adjustment klik Hue/Saturation atautekantombol kombinasi keyboard Ctrl+U 7) Maka akan membuka jendela Hue/Saturation 8) Pada kolom Edit (1) pilih Greens (2) mengapa pilih green karena baju tersebut warnanya adalah hijau (green), jadi intinya klo warna baju adalah merah ya pilih Reds hal 25 Dwi Widiantoro | www.PanduanPasPhoto.com | 5 Teknik Editing Pas Photo - Copyright © 2011 All Rights Reserved
- 60. 9) Selanjutnya geser dari ketiga node yang saya tandai ke kanan atau ke kiri sesuai warna keinginan Anda 10)Karena saya ingin merubahnya menjadi warna abu-abu muda maka saya geser node Hue ke kanan +180, node Saturation ke kiri -100, node Lightness ke kanan +180 dan terakhir klik tombol OK hal 26 Dwi Widiantoro | www.PanduanPasPhoto.com | 5 Teknik Editing Pas Photo - Copyright © 2011 All Rights Reserved
- 62. 11) Dengan sangat cepat akan berubah menjadi warna abu-abu muda sesuai apa yang saya inginkan, selanjutnya untuk menghilangkan garis putus-putus tersebut menggunakan Rectangular Marquee Tool, klik satu kali diluar saja untuk menghilangkannya. 12) Lihat file photo After yang sudah saya edit, benar-benar hasil yang sempurna. Bila saya bisa Anda juga pasti bisa. hal 27 Dwi Widiantoro | www.PanduanPasPhoto.com | 5 Teknik Editing Pas Photo - Copyright © 2011 All Rights Reserved
- 64. 13) Kemudian saya Save As dengan nama file Ganti Warna Baju oke format JPEG Wah ternyata ganti warna baju sangat mudah sekali, tinggal klik klik sedikit beres deh Selamat Anda Sudah Bisa Merubah Warna Baju Pada Photo Dengan Tangan Anda Sendiri! ================================================================== Oke sebelum kita lanjutkan dengan teknik yang ke-lima atau teknik yang terakhir dalam eBook ini, saya ingin memberikan secuil ilmu tentang merubah warna pada menu bar. Mungkin dari Anda juga sudah bisa melakukannya, kalau belum mari saya kasih tahu caranya berikut ini : 1) Klik kanan pada desktop komputer Anda, lalu pilih Properties 2) Pilih menu Appearance (1) saya akan merubah Default (blue) menjadi Olive Green hal 28 Dwi Widiantoro | www.PanduanPasPhoto.com | 5 Teknik Editing Pas Photo - Copyright © 2011 All Rights Reserved
- 66. 3) Klik tombol Apply dulu, baru kemudian klik OK 4) Sesuai dengan keinginan maka akan berubah warna menu bar menjadi Oliver Green Jika dari Anda tidak ingin merubah tampilan seperti gambar diatas, maka abaikan saja. hal 29 Dwi Widiantoro | www.PanduanPasPhoto.com | 5 Teknik Editing Pas Photo - Copyright © 2011 All Rights Reserved
- 68. TEKNIK MEMPERHALUS WAJAH DENGAN PLUG-IN Pada teknik yang terakhir ini saya akan menggunakan Plug-In photoshop yang bernama Imagenomic Portraiture, gunanya adalah untuk menghaluskan wajah sehalus-halusnya dan penulis sendiri sangat menyukainya. "Mengapa saya begitu menyukainya? "Karena dengan menggunakan plug-in ini photo yang tadinya ada noda-noda jerawat akan hilang dalam sekejap dan penggunaannya juga sangat mudah sekali, tinggal klik sana klik sini jadilah photo dengan wajah halus. Kalau Anda sendiri pernah melihat photo orang lain yang orang tersebut photo di studio photo digital pasti didalam CD-nya terdapat dua file photo, yang satu file photo asli dan yang satunya sudah diedit dengan wajah yang super halus. Bisa juga Anda jumpai dimajalah, dikoran atau iklan-iklan yang ada di televisi swasta. Inilah RAHASIA mereka dalam mengolah photo agar kulit wajahnya menjadi halus dan cantik. Sebelum melakukan peng-editan pada photo, kita terlebih dahulu harus menginstall Plug-In photoshop tersebut ke dalam komputer Anda. Untuk mendapatkan plug-in imagenomic portraiture Anda hanya cukup menjadi member saya di PanduanPasPhoto.com setelah itu Anda bisa mendownloadnya. Jika Anda serius dan sungguh-sungguh ingin mendapatkan keahlian pas photo kilat ini, maka salah satu caranya adalah membeli produk yang saya jual di PanduanPasPhoto.com. Namun jika Anda nantinya tidak tertarik untuk membeli produk yang saya tawarkan di web tersebut, saya tetap mengucapkan terima kasih. Ingatlah manusia tidak akan berubah menjadi lebih baik sebelum manusia itu melakukan perubahan dalam dirinya sendiri! Oke mari kita mulai : 1) Pindahkan file zip Imagenomic yang baru saja Anda download, dan simpan di Data:[D] komputer Anda hal 30 Dwi Widiantoro | www.PanduanPasPhoto.com | 5 Teknik Editing Pas Photo - Copyright © 2011 All Rights Reserved
- 70. 2) Untuk mengextraknya, klik kanan pada mouse lalu klik Extract Here 3) Cari folder Edit Photoshop, kemudian klik dua kali file Setup1010 4) Akan muncul jendela Portraiture Plug-in Setup, klik Next > untuk melanjutkan hal 31 Dwi Widiantoro | www.PanduanPasPhoto.com | 5 Teknik Editing Pas Photo - Copyright © 2011 All Rights Reserved
- 72. 5) Klik pada I accept the terms in the License Agreement, kemudian klik Next > lagi 6) Secara otomatis plug-in akan membuat folder Imagenomic di folder C:Program Files, kemudian kita pilih Next > lagi hal 32 Dwi Widiantoro | www.PanduanPasPhoto.com | 5 Teknik Editing Pas Photo - Copyright © 2011 All Rights Reserved
- 74. 7) Untuk melanjutkan klik Install dan tunggu sampai prosesnya selesai 8) Maka akan menditeksi dimana lokasi plug-in di dalam photoshop CS3 atau photoshop CS yang dipakai dikomputer Anda, pilih Next > lagi hal 33 Dwi Widiantoro | www.PanduanPasPhoto.com | 5 Teknik Editing Pas Photo - Copyright © 2011 All Rights Reserved
- 76. 9) Untuk mengakhiri installasi klik Finish 10) Setelah proses installasi selesai, Anda harus copy file Portraiture seperti pada gambar dibawah ini dengan cara klik kanan pada file Portraiture lalu pilih copy hal 34 Dwi Widiantoro | www.PanduanPasPhoto.com | 5 Teknik Editing Pas Photo - Copyright © 2011 All Rights Reserved
- 78. 11) Lalu cari folder Imagenomic di C:Program Files dikomputer Anda, jika sudah menemukannya maka paste kan di folder Portraiture Plug-in 12) Lalu klik Yes hal 35 Dwi Widiantoro | www.PanduanPasPhoto.com | 5 Teknik Editing Pas Photo - Copyright © 2011 All Rights Reserved
- 80. 13) Berikutnya Anda juga harus paste kan di folder program Adobe Photoshop CS3, untuk itu Anda cari folder Adobe Photoshop CS3 di dalam C:Program Files (1) klik folder Adobe Photoshop CS3 (2) selanjutnya klik folder Plug-Ins (3) 14) Pilih folder Imagenomic hal 36 Dwi Widiantoro | www.PanduanPasPhoto.com | 5 Teknik Editing Pas Photo - Copyright © 2011 All Rights Reserved
- 82. 15) Klik kanan lalu pilih paste 16) Kemudian klik Yes Sampai tahap ini proses installasi plug-in ke komputer Anda sudah selesai Selamat Dikomputer Anda Sudah Ada Plug-in Imagenomic Portraiture Yang Bisa Pemperhalus Wajah Pada Photo Dan Dapat Anda Gunakan Untuk Selamanya! hal 37 Dwi Widiantoro | www.PanduanPasPhoto.com | 5 Teknik Editing Pas Photo - Copyright © 2011 All Rights Reserved
- 84. Saatnya untuk melakukan Teknik Memperhalus Wajah, perhatikan langkah - langkahnya berikut ini: 1) Seperti biasa saya akan membuka photo yang mau diedit, disini saya akan membuka photo dengan nama file ptsample1b format Jpg 2) Perhatikan gambar photo yang masih Asli atau yang belum di edit hal 38 Dwi Widiantoro | www.PanduanPasPhoto.com | 5 Teknik Editing Pas Photo - Copyright © 2011 All Rights Reserved
- 86. 3) Sebelum saya edit seperti biasanya akan saya duplikasi dulu, dengan nama file After 4) Sekilas gambar photo diatas terdapat noda jerawatnya, untuk itu kita harus menghapusnya agar hasil akhir akan sangat sempurna. Kita dekatkan dulu dengan menggunakan Zoom Tool atau Anda bisa langsung tekan tombol huruf Z 5) Kemudian saya pilih Pacth Tool untuk menghilangkan noda jerawat hal 39 Dwi Widiantoro | www.PanduanPasPhoto.com | 5 Teknik Editing Pas Photo - Copyright © 2011 All Rights Reserved
- 88. 6) Lakukan seperti pada point ke 8 dan 9 pada teknik yang pertama 7) Setelah selesai mengilangkan noda jerawat, saya pilih menu Filter pilih Imagenomic dan klik Portraiture hal 40 Dwi Widiantoro | www.PanduanPasPhoto.com | 5 Teknik Editing Pas Photo - Copyright © 2011 All Rights Reserved
- 90. 8) Saat itu juga akan membuka jendela Portraiture seperti pada gambar dibawah ini 9) Pada kolom Settings saya pilih Enhance: Glamour hal 41 Dwi Widiantoro | www.PanduanPasPhoto.com | 5 Teknik Editing Pas Photo - Copyright © 2011 All Rights Reserved
- 92. 10) Lihatlah photo langsung berubah jadi halus, namun karena photo masih perlu di edit lagi maka saya geser node-node yang saya tandai kotak merah 11) Untuk node Sharpness saya geser ke kiri menjadi 25, node Softness juga saya geser ke kiri menjadi 17, node Warmth tidak saya geser tetap 0, node Brightness geser ke kiri menjadi -1 dan node Contrast di geser ke kiri juga menjadi +6. Anda bisa lakukan sesuai keinginan hal 42 Dwi Widiantoro | www.PanduanPasPhoto.com | 5 Teknik Editing Pas Photo - Copyright © 2011 All Rights Reserved
- 94. 12) Lalu saya klik OK 13) Akan terlihat sebentar jendela Progress seperti ini hal 43 Dwi Widiantoro | www.PanduanPasPhoto.com | 5 Teknik Editing Pas Photo - Copyright © 2011 All Rights Reserved
- 96. 14) Wah sungguh fantastis photo jadi halus mirip seperti artis, tapi artis yang mana ayo coba tebak?hehe ? 15) Lihatlah noda jerawat sama sekali tidak ada. Maaf sengaja saya dekatkan lagi supaya Anda bisa melihat dengan jelas hal 44 Dwi Widiantoro | www.PanduanPasPhoto.com | 5 Teknik Editing Pas Photo - Copyright © 2011 All Rights Reserved
- 98. 16) Terakhir saya akan Save As dengan format JPEG dengan nama file ptsample3b kemudian klik Save 17) Klik OK untuk menyelesaikannya Selamat Anda Sudah Bisa Pemperhalus Wajah Pada Photo Dengan Tangan Anda Sendiri ! "Mas Widi koq Cuma ini saja materi editingnya? Untuk cara edit ganti Backgroundnya mana?? Apakah memakai program Adobe Photoshop untuk mengeditnya???" "Oh maaf sekali, untuk materi editing ganti Backgroundnya sengaja saya tidak sertakan di eBook ini tetapi sudah saya sertakan lengkap di Produk Utama dan Video Tutorial yang bisa Anda dapatkan di PanduanPasPhoto.com tentunya dengan sedikit biaya investasi. Mengenai programnya memang sebagian saya menggunakan Adobe Photoshop CS3 apabila Background diganti dengan Background yang sama, tapi bila diganti dengan Background yang lain saya menggunakan program yang lain dan bukan Adobe Photoshop. hal 45 Dwi Widiantoro | www.PanduanPasPhoto.com | 5 Teknik Editing Pas Photo - Copyright © 2011 All Rights Reserved
