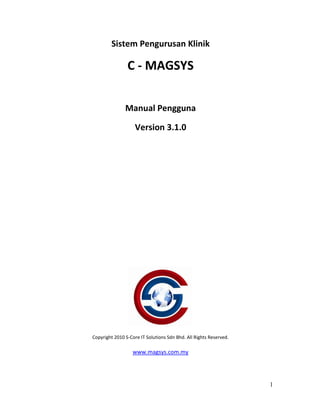
Cmagsys (Clinic Management System) user manual 3.1.0
- 1. Sistem Pengurusan Klinik C - MAGSYS Manual Pengguna Version 3.1.0 Copyright 2010 S-Core IT Solutions Sdn Bhd. All Rights Reserved. www.magsys.com.my 1
- 2. Kandungan 1.0 PENGENALAN DAN REKA BENTUK………………………………………………………………….…4 1.1 Pengenalan dan Gambaran Sistem…………………………………………………………..4 1.2 Reka bentuk C-MagSys…………………………………………………………………………....4 1.3 Keperluan Sistem……………………………………………………………………………………..5 2.0 PENGENDALIAN UTAMA UNTUK KLINIK…………………………………………………………….6 2.1 Aliran Kerja C-MagSys………………………………………………………………………………6 2.2 Ringkasan Penggunaan untuk Fungsi Runding Cara....................................8 2.3 Memulakan C-MAgsys……………………………………………………………………………..8 2.4 Log Masuk ke Aplikasi………………………………………………………………………………9 2.5 Manual Asas Penggunaan C-Magsys…………………………………………………………9 2.5.1 Maklumat Pesakit dan Pendaftaran……………………………………………9 2.5.1.1 Pendaftaran Tanpa Mykad………………………………………………11 2.5.1.2 Pendaftaran Dengan Mykad…………………………….................12 2.5.1.3 Carian Pesakit………………………………….………………………………12 2.5.1.4 Pendaftaran Keluarga……………………………………………………...13 2.5.1.5 Pendaftaran Sesi Runding Cara…………………………………………14 2.5.1.6 Penggunaan Skrin Senarai Pesakit……………………………………16 2.5.1.7 Penggunaan Skrin Runding Cara………………………………….….18 2.5.1.8 Penggunaan Skrin Ubatan Dan Cas………………....................19 2.5.1.9 Penggunaan Skrin Pembayaran………………………………………..21 2.6 Temujanji………………………………………………………….…………………………………..28 2.7 Rekod Perubatan……………………………………………..…………………………………….29 2.8 Pemeriksaan Kesihatan…………………………………..……………………………………..32 2.9 Immunisasi….………………………………………………..……………………………………….35 2.10 Pemeriksaan Kehamilan……..…………………….……………………………………….36 3.0 FUNGSI SOKONGAN DAN LAPORAN ………………………………..……………………………..39 3.1 Laporan………………………………………………………..………………………………………..39 3.2 Ubatan ……………………………………………………….…………………………………………42 3.3 Barang Guna Pakai ………………………..………..……….……………………………………45 3.4 Alahan……………………………………………………..…………………………………………….47 3.5 Penyelenggaraan Panel……………………………………………………………………….…50 3.6 Tuntutan Panel.……………………………….…………………………….………………………53 3.7 Pembekal……………………………………………………………………….……………………..57 3.8 Tempahan Stok……………………………………………………………….…………………….59 3.9 Tetapan Yuran………………………………………………………………….……………………62 4.0 PENTADBIRAN………………………………………………………………………….….…………………64 4.1. Fungsi Log Masuk Dan Log Keluar Staf…………………………….……………………..67 4.2. Maklumat Staf ……………….…………………………………………….……………………….66 4.3. Penukaran Kata Laluan…………….…………………………….……………………………..68 4.4. Tetapan Klinik…………………………….…………………..…………….……………………….69 4.5 Tetapan Bilik Klinik………………………………………………………………………………..70 4.6 Tetapan Semula Runding Cara…………………….……….…………………………………71 2
- 3. 4.7 Tetapan Giliran………………………………………………………………………………….72 4.8 Salinan Pengkalan Data……………………………………………………………………..74 3
- 4. 1.0 PENGENALAN DAN REKA BENTUK 1.1 Pengenalan dan Gambaran Sistem C-Magsys adalah produk “windows-based software “ yang dibangunkan khas untuk membantu pengamal perubatan untuk mengurus, mentadbir dan menjaga keselamatan maklumat klinik. Ia di bangunkan khas untuk organisasi perubatan kecil dan sederhana terutamanya dari segi rutin klinik dan hal-hal pentadbiran. 1.2 Reka Bentuk C-MagSys C-Magsys berfungsi dalam persekitaran rangkaian di mana beberapa computer akan berhubung antara satu sama lain melalui rangkaian seperti menggunakan router, dengan atau tanpa kewujudan pelayan(“server”). Pelaksanaan C-Magsys adalah seperti yang ditunjukkan dalam Diagram 1 dimana dua komputer atau laptop saling berhubungan melalui hub/router. Salah satu komputer akan menjadi pelayan dimana pengkalan data dan semua fail report di pasang. C-Magsys disertakan dengan 4 slot iklan yang ditempatkan di kiri dan bawah aplikasi. Slot ini memainkan iklan dalam bentuk flash player dari penaja aplikasi. Namun aplikasi ini tidak akan mengganggu kelancaran sistem dari berfungsi kerana iklan ini memainkan animasi yang minimum. Anda boleh melawati laman web penaja dengan menekan klik di banner flash semasa ia dipaparkan. C-Magsys disertakan dengan Sistem Pengurusan Giliran yang dipanggil Q-Magsys. Q- Magsys adalah pilihan pelanggan untuk digunakan. Q-Magsys memerlukan montor LCD bersaiz besar(saiz ideal adalah 32 inch) untuk memaparkan giliran pesakit dan mempunyai fungsi rakaman suara untuk memudahkan klinik merakamkan nama pesakit yang akan dipanggil. Q-Magsys menggunakan dua komputer berasingan seperti yang ditunjukkan dalam Diagram 1. 4
- 5. Diagram 1 1.3 Keperluan Sistem Berikut merupakan senarai keperluan sistem untuk pemasangan C- MagSys: i. Sistem Operasi: Windows XP Home/Professional Edition, Windows Vista or Windows 7. ii. Paparan Skrin: Skrin 17 inci dengan resolusi 1024x768 ke atas iii. RAM: Minimum 1GB iv. Ruang Cakera: 500MB unnntuk fail aplikasi dan 500 MB hingga 1 GB untuk data. v. Pengkalan data: MySQL. vi. Sambungan jalur lebar(Broadband Connection): Streamxy 1MB atau yang setara vii. Printer: Sebarang jenis pencetak, deskjet atau laserjet Komputer yang digunakan sebagai pelayan(ibu kepada pengkalan data) adalah digalakkan untuk menggunakan pemproses yang mempunyai kelajuan tinggi(Intel Core Processor) dan minimum RAM 2GB. 5
- 6. 2.0 PENGENDALIAN UTAMA UNTUK KLINIK Sebelum mula menggunakan operasi C-Magsys, tindakan berikut adalah disyorkan. i. Tentukan semua pengguna C-Magsys dan hak mengakses. Sila rujuk fungsi Administration untuk butiran lanjut. ii. Semak maklumat klinik (alamat, nombor telefon, dan sebagainya .Sila rujuk fungsi Administration untuk butiran lanjut. iii. Masukkan maklumat ubat-ubatan klinik. Sila rujuk fungsi “Administration” untuk butiran lanjut. 2.1 Aliran Kerja C-MagSys Sebelum meneruskan ke butiran mengenai operasi C-MagSys,amat penting untuk memahami konsep dan aliran kerja sistem keseluruhan. Illustrasi di bawah menerangkan gambaran peringkat tinggi proses. Stage 1 Stage 2 Stage 3 Diagram 2.1: Aliran Kerja C-MAGSYS 6
- 7. Peringkat 1:Pesakit baru atau yang sedia ada akan datang untuk mendapatkan rawatan. Kakitangan klinik akan mendaftarkan butiran pesakit dan membuka rekod rundingan. Pesakit akan dimasukkan ke dalam sistem untuk giliran berunding dengan doktor. Peringkat 2: Doktor akan memilih rekod pesakit yang berdaftar lebih awal dari senarai pesakit yang menunggu dan meneruskan rawatan. Butir-butir rundingan memasuki ke dalam sistem termasuk butir-butir ubat. Pesakit kemudiannya dihantar ke farmasi dan beratur untuk pembayaran. Peringkat 3: Ahli Farmasi akan menyemak rekod dan menyediakan semua ubat yang disenaraikan oleh doktor. Sistem akan mengira semua bayaran yang berkaitan dan pesakit akan membayar amaun. Sesi perundingan selesai. Aliran kerja di atas memerlukan sekurang-kurangnya penglibatan tiga orang, di mana kebanyakan klinik GP memperuntukkan hanya dua orang termasuk doktor yang menjalankan klinik. Dalam senario ini, doktor biasanya akan menguruskan perundingan,penyenaraian ubat dan cas yang berkaitan manakala kakitangan lain akan melakukan proses pendaftaran dan kutipan pembayaran. Nota Penting: Manual ini merangkumi topik fungsi utama C-Magsys sebelum memasuki bahagian operasi dan penyelenggaraan C-Magsys. 7
- 8. 2.2 Ringkasan Penggunaan untuk Fungsi Rundingan(Consultation) Jadual berikut adalah ringkasan kepada langkah-langkah yang diperlukan untuk menguruskan pesakit menggunakan aplikasi C-Magsys. Anda boleh merujuk butir-butir langkah ini dalam bahagian seterusnya. Step Screen Name Description Performed by 1 Patient Details Pendaftaran pesakit dan membuka Staf rundingan (consultation) baru. 2 Consultation Memasukkan nota rundingan, Doktor diagnosis, maklumat MC dan mencetak dokumen yang berkatian dengan rundingan. 3 Medication & Charges Menyenaraikan ubatan atau cas Doktor yuran yang berkaitan dengan rundingan. 4 Dispensary & Pengesahan yuran cas dan Staf Payment menerima bayaran dari pesakit(rundingan selesai). 2.3 Memulakan C-Magsys Anda boleh mula menggunakan aplikasi C-Magsys dari menu program di Windows dengan mengklik pada icon C-Magsys yang ditempatkan di Desktop computer. Skrin log masuk akan dipaparkan. Shortcut to C-MAGSYS Anda juga boleh memulakan aplikasi dari menu permulaan Windows; start -> All Programs -> C-MagSys -> C-MagSys Application 8
- 9. 2.4 Log Masuk ke Aplikasi Langkah-langkah penggunaan: i. Dari bahagian “desktop”, dua-klik (double-click) gambar logo C-MagSys. ii. Skrin log masuk akan dipaparkan. Skrin Log Masuk iii. Masukkan id pennguna dalam ruangan “User ID” dan tekan kunci”Tab” untuk pergi ke ruangan “Password” (atau boleh juga gunakan mouse). iv. Masukkan kata laluan di ruangan “Password” dan tekan kunci “Enter” (atau boleh guna mouse untuk klik “OK”). 2.5 Manual Asas Pengguna C-MagSys 2.5.1 Maklumat Pesakit dan Pendaftaran Langkah-langkah penggunaan : i. Dari menu utama, klik pada menu “Patient Visit”. 9
- 10. Menu Utama ii. Set menu seterusnya akan dipaparkan, iaitu menu pesakit. Menu Pesakit iii. Klik pada menu “Register”. Skrin maklumat pesakit akan dipaparkan. 10
- 11. 2.5.1.1Pendaftaran Tanpa MyKad i. Masukkan “ID No” (Nombor Kad Pengenalan, pasport, sijil lahir, dsb) ii. Masukkan nama pesakit dalam ruangan “Name”. iii. Masukkan alamat pesakit dalam ruangan “Address 1”. iv. Pilih jantina pesakit di ruangan “Gender”. v. Masukkan tarikh lahir pesakit dalam ruangan “Birth Date”. vi. Bagi “Billing Details”, pilih cara pembayaran di ruangan “Type” a) “Cash” bagi pesakit yang menggunakan wang tunai b) “Own Panel” bagi pesakit yang bekerja dengan syarikat panel c)“Dependent” bagi pesakit yang bukan bekerja dengan syarikat tetapi dilindungi melalui hubungan keluarga seperti ayah, suami/isteri dan sebagainya. d) Jika pesakit “own panel”, klik pada butang “+” disebelah ruangan “Panel”. Senarai panel akan dipaparkan. Pilih panel bagi pesakit tersebut. Nota: Panel perlu didaftarkan terlebih dahulu menggunakan menu “Maintenance > Panel”. 11
- 12. i. Bagi pesakit “dependent”: ii. Pilih “Payer” (orang yang bekerja dengan panel). Masukkan sebahagian nama di ruangan “Payer Name” dan klik “…” disebelah ruangan tersebut. “Payer” mestilah mereka yang mempunyai panel. iii. Pilih “Relation to payer”. iv. Klik “Register New Patient” Nota : Lain-lain maklumat adalah tidak wajib dimasukkan (masukkan bila perlu) 2.5.1.2Pendaftaran Menggunakan MyKad i. Masukkan MyKad ke dalam pembaca MyKad ii. Klik “Read MyKad” dan tunggu sehingga gambar pesakit dipaparkan iii. Klik “Register New Patient” 2.5.1.3 Carian Pesakit Cara 1: Guna ruangan “ID No” bagi carian menggunakan nombor kad pengenalan, sijil lahir, passport, dsb. a) Masukkan nombor id pesakit dan klik “Search” b) Nombor boleh dimasukkan secara penuh atau sebahagian sahaja. c) Jika dimasukkan sebahagian sahaja, dan terdapat lebih dari seorang pesakit yang mempunyai nombor tersebut dijumpai, skrin “Patient Listing” akan dipaparkan. Rujuk cara penggunaan skrin “Patient Listing” untuk maklumat penggunaan seterusnya. Cara 2: Guna ruangan “Name” bagi carian menggunakan nama. a) Masukkan nama pesakit (penuh atau sebahagian nama) dan tekan “Enter” atau klik “Search”. b) Jika hanya seorang pesakit dijumpai, maklumat pesakit tersebut akan terus dipaparkan. c) Jika terdapat lebih dari seorang pesakit yang mempunyai nama tersebut dijumpai, skrin “Patient Listing” akan dipaparkan. Rujuk cara penggunaan skrin “Patient Listing” untuk maklumat penggunaan seterusnya. 12
- 13. Cara 3: Guna ruangan “MRN” bagi carian menggunakan nombor pendaftaran pesakit. a) Masukkan nombor “MRN” ke dalam ruangan “MRN” dan klik “Search”. b) Nombor MRN perlu dimasukkan secara penuh. c) Maklumat pesakit akan dipaparkan jika nombor berkenaan dijumpai. 2.5.1.4 Pendaftaran Keluarga Keluarga boleh diwujudkan untuk memudahkan carian dan mengenalpasti pesakit dengan cara memasukkan nama-nama pesakit di dalam satu kumpulan. Langkah-langkah pendaftaran : i. Daftarkan dahulu maklumat ketua keluarga (ibu/bapa, dsb) seperti pendaftaran pesakit di atas – walaupun mereka bukan pesakit. ii. Selepas pendaftaran (selepas klik “Register New Patient”), klik pada folder “Family”. Nota: Nama ketua keluarga tadi akan dipaparkan di ruangan “Current patient details”. 13
- 14. Folder Family iii. Klik pada “Create New Family”. iv. Klik “OK” bila ada mesej yang dipaparkan. Nota: Pendaftaran keluarga selesai. Nama ketua keluarga tadi akan dpaparkan di ruangan “Family Members” dan mempunyai “Relation” sebagai “Staff”. Langkah berikutnya adalah untuk memasukkan pesakit lain ke dalam senarai keluarga yang telah didaftarkan tadi. v. Balik ke folder “Patient”. vi. Klik “Clear” jika maklumat ketua keluarga tadi masih dipaparkan. vii. Daftarkan maklumat ahli keluarga yang lain seperti biasa. viii. Selepas klik “Register New Patient”, klik folder “Family”. Nama ahli keluarga ini akan dipaparkan di ruangan “Current patient details”. ix. Klik butang “…” di sebelah ruangan “Family Id”. Semua nama ketua keluarga yang telah didaftarkan akan disenaraikan. x. Pilih nama ketua keluarga bagi ahli keluarga ini. xi. Pilih hubungan ahli keluarga dengan ketua keluarga di ruangan “Relationship”. xii. Klik pada “Register to this family”. Nama ahli keluarga akan dipaparkan di ruangan “Family Members” di bawah nama ketua keluarga. 2.5.1.5 Pendaftaran Sesi Runding Cara Langkah-langkah pendaftaran : i. Daftarkan maklumat pesakit terlebih dahulu seperti langkah-langkah pendaftaran di atas atau buat carian maklumat pesakit jika telah pernah berdaftar. ii. Selepas maklumat pesakit didaftarkan / dipaparkan, klik pada “Register Consultation”. iii. Jika terdapat mesej “This patient has 'in-progress' consultation session. Please complete this session first”, ini bermakna terdapat sesi konsultasi yang masih belum tamat – biasanya masih belum “ditamatkan” di skrin pembayaran. Buat carian menggunakan skrin giliran pesakit dan tamatkan sesi ini terlebih dahulu. 14
- 15. iv. Jika pesakit hanya mahu membeli ubat, klik pada “OTC” (Over the counter). Sesi runding cara pesakit akan terus dihantar ke bahagian pembayaran. Di skrin pembayaran pengguna boleh memasukkan ubat-ubat yang mahu dibeli. v. Gunakan skrin senarai pesakit bagi meneruskan langkah seterusnya. Fungsi-fungsi yang lain: i.“Print” button: untuk memaparkan dan mencetak butiran pesakit termasuk rekod perubatan pesakit tersebut ii. “Update” button: Gunakan untuk mengemaskinikan butir-butir pesakit yang sedia sekiranya ada pengubahsuaian pada maklumat pesakit tersebut iii. “Delete” button: untuk memadam rekod pesakit yang sedia ada. Fungsi button ini adalah untuk memadam keseluruhan rekod yang berkaitan kepada pesakit ini seperti rekod perundingan, rekod pembayaran, dll. iv. “OTC” (Over the Counter) button: fungsi button ini adalah untuk pesakit yang hanya datang untuk membeli ubat. Langkah penggunaan OTC: i. Daftar pesakit atau dapatkan maklumat pesakit yg telah sedia ada. ii. Klik pada butang OTC, kemudian terdapat paparan “Register this patient for transkaksi OTC, klik “ Yes” dan “OK”. iii. Buka menu Payment pada menu utama iv. Klik pada “Payment Que(F7)” kemudia pilih nama pesakit yang akan membeli ubat v. Pilih ubat untuk dijual kepada pesakit pada butang “Drug(F9)” vi. Klik pada butang "Add" untuk menambah maklumat ubat pada senarai jadual ubat di sebelahnya. Ubat perlu didaftarkan terlebih dahulu pada menu ubat yang dilalkukan sebelum ini. vii. Untuk memilih ubat yang lain, “Clear All” terlebih dahulu dan ulang semula proses yang sama viii. Setelah semua maklumat telah lengkap. Klik “Accept Payment” untuk merekod pembelian ubat daripada pesakit. 15
- 16. 2.5.1.6 Penggunaan Skrin Senarai Pesakit Langkah-langkah penggunaan : i. Semasa di skrin utama, tekan “F2” di papan kekunci. Skrin senarai pesakit akan dipaparkan. Skrin Senarai Pesakit Keterangan Bagaimana untuk menggunakan listing screen. “List All” option : akan menyenaraikan semua pesakit yang melawat klinik ini dalam tempoh tarikh yang dinyatakan. “Waiting” option: akan menyenaraikan pesakit yang masih menuggu giliran untuk berjumpa dengan doctor. “Incomplete” option: menyenaraikan status pesakit “On-Hold”, “Pharmacy” or “Payment”. Nota: Doktor boleh menetapkan status pesakit kepada "On Hold" di skrin perundingan. Anda boleh memilih kriteria senarai dan tarikh, kemudian tekan butang “F5” pada papan kekunci atau klik butang Refresh untuk memaparkan senarai yang dikehendaki. “Reg.New” (F2) untuk membuka paparan skrin pendaftaran pesakit 16
- 17. Reg.Existing(F3) akan membuka senarai pesakit yang sedia ada. Apabila nama dipilih, pesakit tersebut akan didaftarkan untuk sesi runding cara. Keterangan Semua pesakit yang didaftarkan untuk sesi runding cara akan dipaparkan di sini dengan status masing-masing. Bagi yang baru didaftarkan statusnya adalah “Waiting”. Apabila doktor telah membuat runding cara, status akan bertukar kepada “Pharmacy”. Apabila ubat telah dimasukkan, status akan bertukar kepada “Payment”. Apabila pembayaran telah dibuat, status akan bertukar kepada “Completed”. Status “Completed” bermakna runding cara telah tamat. Selagi masih ada runding cara yang belum tamat, pesakit ini tidak boleh didaftarkan untuk runding cara yang baru. Apabila skrin ini diaparkan, secara automatik pesakit yang mempunyai status “Waiting” pada hari tersebut akan dipaparkan. Pilihan ini boleh ditukar dengan menukar “Listing Criteria” kepada “List All” (Papar Semua) atau “Incomplete” untuk paparan bagi status “Pharmacy” dan “Payment”. Tarikh lawatan juga boleh ditukar kepada tarikh yang dikehendaki menggunakan “Visit date from & to”. Klik “Refresh” jika “Listing Criteria” ini ditukar. ii. Klik pada rekod pesakit yang dikehendaki dan klik “Select”. Paparan skrin seterusnya adalah bergantung kepada status konsultasi pesakit tersebut. iii. Jika status adalah “Waiting” atau “Pharmacy”, skrin “Consultation” akan dipaparkan, manakala jika status adalah “Payment” skrin bayaran akan dipaparkan. Nota: Jika pengguna tidak mempunyai kebenaran (privillege) untuk membuka skrin- skrin tersebut, mesej akan dipaparkan. iv. Bagi status “Completed”, skrin “Consultation” akan dipaparkan hanya jika pengguna mempunyai kebenaran (privillege) untuk membuka skrin tersebut. Jika pengguna hanya mempunyai kebenaran untuk membuka skrin bayaran, skrin bayaran akan dipaparkan. 17
- 18. 2.5.1.7 Penggunaan Skrin Runding Cara Skrin runding cara akan digunakan oleh doktor untuk memasukkan maklumat yang perlu bagi sesi rawatan tersebut. Skrin ini boleh dibuka melalui “Patient Listing (F2)” atau klik pada menu “Consultation” semasa berada di skrin utama. Skrin Runding Cara Cara Penggunaan i. Masukkan “Diagnosis”. ii. Klik “Save (F2)”. iii. Lain-lain maklumat boleh dimasukkan apabila diperlukan sahaja. iv. Klik pada “Add Symptom (F9)”, “Add Findings (F10)” dan juga “Add Diagnosis (F11)” bagi memilih maklumat yang telah sedia ada (perlu dimasukkan terlebih dahulu untuk kali pertama). v. “Writing Pad” boleh digunakan bagi “menulis” di atas skrin. Kaedah ini hanya berguna jika skrin komputer adalah jenis “touch screen”. vi. Klik pada baris “Consultation History” yang jika perlu melihat maklumat rawatan yang dimasukkan bagi sesi tersebut. 18
- 19. vii. Klik “Medication” untuk memasukkan ubat bagi sesi rawatan (sila lihat cara penggunaan skrin ubat). viii. Klik “Payment” untuk lihat maklumat pembayaran (hanya berguna bila maklumat ubat dan caj-caj lain telah dimasukkan) atau bagi melihat maklumat pembayaran bagi sesi rawatan yang lama. 2.5.1.8 Penggunaan Skrin Ubatan dan Cas Skrin ubat juga digunakan oleh doktor bagi memilih ubat-ubat yang perlu diberikan kepada pesakit. Doktor juga boleh menggunakan skrin ini bagi memasukkan caj-caj yang dikenakan kepada pesakit. Skrin Ubatan dan Cas 19
- 20. Cara Penggunaan i. Klik “Drug (F9)” atau tekan butang “F9” pada papan kekunci. ii. Senarai ubat akan dipaparkan seperti di bawah: Nota: Ubat perlu didaftarkan terlebih dahulu di bahagian inventori ubat atau guna “Add New” untuk pendaftaran ubat yang baru. iii. Bagi skrin pemilihan ubat: a. Masukkan sebahagian nama ubat di “Drug Name” bagi carian lebih pantas. b. Klik atas nama ubat yang diperlukan. c. Klik “Select”. iv. Nama ubat yang dipilih akan dipaparkan di skrin ubat. v. Masukkan “Quantity” dan “Price”. Boleh guna “+” atau “-” bagi “Quantity”. vi. Klik “(F10) Add >> “. vii. Nama ubat akan dipaparkan di senarai ubat yang telah dipilih. viii. Klik “<< Remove (F11)” bagi mengeluarkan ubat dari senarai. ix. Ulang proses ini bagi memasukkan ubat-ubat yang lain. 20
- 21. x. Boleh juga memasukkan caj-caj yang lain (selain ubat) menggunakan “Fee Listing (F9)” bagi memilih senarai caj-caj yang telah disediakan terlebih dahulu. xi. Caj-caj lain juga boleh dimasukkan dengan mamasukkan “Fee Desc” dan “Amount” dan klik “(F10) Add >> “. xii. Klik “Save (F2)” setelah selesai. 2.5.1.9 Penggunaan Skrin Pembayaran Skrin bayaran boleh dibuka melalui i. Menu utama “Payment” ii. Melalui “Patient Listing (F2)” yang boleh diakses di skrin utama apabila status pesakit ialah “Payment”. iii. Melalui skrin “Consultation”. Skrin Bayaran Cara penggunaan i. Klik pada “Payment Que (F7)” bagi memaparkan semua pesakit yang sedang menunggu membuat pembayaran. ii. Nota: Jika diakses melalui “Patient Listing (F2)” atau “Consultation”, maklumat bayaran rawatan pesakit akan dipaparkan secara automatik. 21
- 22. iii. Senarai bayaran dan keterangannya akan dipaparkan di dalam jadual. iv. Pengguna masih boleh memasukkan atau mengeluarkan mana-mana bayaran yang perlu. Hanya pengguna yang dibenarkan sahaja boleh membuat operasi ini. v. Setelah ubat-batan diberikan, dapatkan bayaran dari pesakit (bagi bayaran secara tunai). vi. Bagi bayaran secara “Panel”, masukkan “Chit No” (nombor borang) jika perlu. vii. Klik “Accept Payment” bagi mengesahkan pembayaran yang diterima. viii. Klik “Print Receipt” bagi mencetak resit. ix. Jika perlu mencetak MC, “Referral Letter” atau lain-lain dokumen, klik “Print Other Docs.”. x. Jika ada menggunakan pencetak label ubat, klik pada “Print Label”. Yuran tetap Anda juga boleh memilih yuran yang telah ditetapkan sebagai "Fee" (menggunakan skrin “Maintenance” untuk menentukan bayaran ini) dengan mengklik label "Fee" butang pada papan kekunci "F8". Satu tetingkap pop-up akan dipaparkan seperti di bawah: i. Klik kotak untuk memilih bayaran ini dan klik "Add" untuk. Bayaran ini akan dimasukkan terus ke grid "Payment Details". 22
- 23. ii. Jika anda mahu mengeluarkan kos tambahan ini, klik pada baris bayaran yang tertentu untuk menanda dan klik butang "<< Remove(F11)". Tetapi anda tidak boleh mengeluarkan bayaran ubat dari sini. Anda mesti kembali ke skrin "Medication & Charges" untuk melakukan proses tersebut. iii. Sebaik sahaja semua bayaran telah ditambah, memilih cara pembayaran dengan mengklik "Payment mode" kotak “scroll”. Anda boleh memilih cara pembayaran daripada opsyen yang diberi. Jika pesakit telah dilampirkan kepada panel / majikan, mod pembayaran akan automatik ditugaskan untuk "Panel" dan "Remarks” Note: Pesakit hendaklah didaftarkan bersama panel terlebih dahulu pada skrin pendaftaran “Register” iv. “Chit No" digunakan untuk meletakkan nombor resit panel (hanya digunakan untuk pembayaran jenis PANEL sahaja). Nombor resit ini adalah nombor rujukan bagi syarikat panel untuk merujuk perundingan pesakit dan akan dicetak dalam " Panel Claim Report ". v. Masukkan ruang "Remarks" jika perlu untuk bayaran "Tunai", "Credit" atau mod pembayaran yang lain"Other Mode”. vi. "Cash amt" akan dikosongkan sekiranya pembayaran selain daripada wang tunai. Sekiranya pembayaran kos atau caj pesakit menggunakan panel melainkan panel tersebut mempunyai had yg ditetapkan oleh panel tersebut. vii. Masukkan jumlah diskaun jika perlu. Jumlah wang yang akan dibayar akan dikemaskini secara automatik. viii. Klik pada butang "Save Only", jika anda mahu menyimpan semua pengubahsuaian yang dibuat tanpa membuat pembayaran. Opsyen ini digunakan apabila doktor membuat bayaran tambahan yang dikenakan kepada pesakit sebelum juruwang akan membuat proses pembayaran. ix. Klik pada butang "Accept Payment", untuk memuktamadkan dan menerima bayaran. Butang Ini akan menyimpan semua pengubahsuaian, menutup sesi perundingan dan status akan dikemaskini setelah pesakit membuat pembayaran x. Mencetak Resit : klik pada butang “Print Receipt” untuk mencetak resit bayaran yang telah dibuat (saiz resit adalah separuh saiz kertas A4). xi. "Print Label" butang akan diaktifkan hanya untuk klinik yang menggunakan pilihan ini. Fungsi butang ini akan mencetak pelekat label ubat bagi setiap ubat-ubatan yang dibeli oleh pesakit. 23
- 24. xii. “Print Other Docs” digunakan untuk mencetak dokumen consultation sahaja. Dokumen yang akan dicetak adalah seperti berikut. Consultation Details MC Certificate Referral Letter Visiting Slip Accompanying Slip a) Langkah untuk mencetak “Referral Letter” i. Klik pada butang “Print Other Docs”. Paparan seperti ini akan dipaparkan: ii. Klik pada “Document to print” dan pilih “Referral Letter”. iii. Klik “Print”. Dan paparan seperti ini akan dipaparkan: iv. Untuk pendaftaran hospital baru. Anda perlu memasukkan maklumat hospital terlebih dahulu. Maklumat hospital tersebut 24
- 25. akan direkod secara kekal dan boleh dibuang sekiranya tidak perlu. v. Untuk menambah maklumat baru: Masukkan maklumat yang dikehendaki. Klik butang “Add”. Pilihan hospital untuk rujukan. Klik nama hospital di dalam senarai “Existing Referral” Klik “OK” vi. Untuk mengemaskini maklumat hospital: Klik nama hospital di dalam senarai “Existing Referral” Ubahsuai maklumat. Klik “Update” vii. Untuk memadam maklumat hospital: Klik nama hospital di dalam senarai “Existing Referral” Klik “Delete” viii.Selepas memilih hospital untuk dirujuk, klik “Ok”. Paparan “Medical Notes” akan terpapar seperti di bawah; ix. “Medical Notes” adalah untuk menerangkan butir-butir rujukan untuk doktor yang merawat pesakit di hospital yang dirujuk. b) Langkah untuk mencetak “Visiting Slip” i. Klik pada butang “Print Other Docs”. ii. Klik pada senarai “Document to print” kemudian pilih “Visiting Slip”. 25
- 26. iii. Klik “Print” kemudian paparan ini akan terhasil: iv. Masukkan maklumat syarikat dan anda juga boleh mengubahsuai maklumat seperti “Doctor Name, Consultation Date, Start Time and End Time”. v. Klik butang “OK” untuk mencetak slip. c) Langkah untuk mencetak “Accompanying Slip” i. Klik pada butang “Print Other Docs”. ii. Klik pada senarai “Document to print” kemudian pilih “Accompanying Slip”. iii. Klik “Print” kemudian paparan ini akan terhasil: 26
- 27. iv. Masukkan Nama dan Syarikat. Anda juga boleh mengubah maklumat tersebut v. Pilih “Relation” (hubungan dengan pesakit). vi. Klik “OK” untuk mencetak slip. Nota: Doktor juga boleh mencetak dokumen-dokumen lain dari skrin Perundingan (menggunakan butang "Cetak"). 27
- 28. 2.6 Temujanji Daripada menu pesakit “Patient” klik pada ikon appointment untuk membuka menu appointment (rujuk diagram di bawah) i. Kemudian skrin ini akan dipaparkan; ii. Pesakit mesti didaftarkan terlebih dahulu jika pesakit tersebut tidak mempunyai rekod perubatan di klinik. Maklumat pesakit tersebut didaftarkan pada menu “Patient Registration” iii. Sistem akan memaparkan kesemua temujanji pada grid appointment yang terdapat pada skrin. 28
- 29. Langkah untuk mendaftarkan temujanji. Untuk mendaftarkan temujanji doctor bersama pesakit. Ruangan yang digunakan adalah seperti berikut; i. Masukkan ID pesakit yang telah didaftarkan di ruangan “Register Patient”.Gunakan butang “…” untuk memilih nama pesakit yang akan membuat temujanji. ii. Masukkan ID Doktor yang akan bertugas dengan menekan butang “...” untuk memilih ID Doktor iii. Masukkan Tarikh dan masa. Kemudian masukkan catatan “Remarks” jika perlu. iv. Klik “Register” jika selesai. 2.7 Rekod Perubatan Fungsi sejarah perubatan adalah untuk merekod kehadiran pesakit untuk kemudahan doctor bagi tujuan rujukan untuk rawatan pada masa akan datang pesakit. Dari menu pendaftaran pesakit “Patient Register” pada ikon “Medical History” untuk membuka skrin (rujuk di bawah gambarajah). Fungsi ini juga boleh diakses melalui skrin Runding Cara. 29
- 30. Skrin berikut akan dipaparkan kemudian; Nota: maklumat pesakit mesti didaftarkan terlebih dahulu pada menu “Patient Register” 30
- 31. Langkah-langkah untuk menambah rekod Medical History: i. Masukkan “ID Number” pesakit kemudian klik butang “Search” atau menggunakan button “…” untuk memilih rekod pesakit. System akan memaparkan “Patient Name” dan dan lain-lain rekod perubatan sekiranya ada. ii. Jika mana-mana “Medical History” pesakit telah ada. Semua maklumat akan di masukkan ke dalam “Medical Details”. iii. Klik butang "New" untuk mewujudkan rekod perubatan yang baru. iv. Sekiranya tiada rekod. Masukkan maklumat rekod tersebut dengan betul. v. masukkan kesemua maklumat “Medical History” yang telah disediakan vi. Gunakan butang “…” untuk memilih nama doktor yang menyelia pesakit tersebut. Antara fungsi yang lain i. “Update” : digunakan untuk mengemaskini maklumat selepas maklumat asal ditukar (cth: doctor name, time, date). ii. “Medical Checkup”: untuk membuka skrin “Medical Checkup” iii. “Close” : untuk menutup skrin “Medical History”. 31
- 32. 2.8 Pemeriksaan Kesihatan Pada menu “Patient Visit” klik pada “Medical Checkup” untuk membuka skrin (rujuk rajah di bawah). Fungsi ini juga boleh diakses pada menu “Medical History” Medical Checkup Skrin kemudian akan memaparkan; 32
- 33. Nota: Pesakit mesti didaftarkan melalui “Patient Register” terlebih dahulu Langkah untuk menyemak rekod Pemeriksaan Kesihatan Masukkan nombor ID (ID Number) dan klik butang “Search” atau gunakan butang “…” untuk memilih senarai rekod pesakit. Tandakan kotak “List only those have record” untuk mencari nama pesakit yang telah direkodkan untuk “Medical Checkup”. Sekiranya terdapat rekod. Maklumat pertama yang akan dipaparkan adalah pada “Medical Checkup Details”. i. Gunakan "<< Previous" dan "Next >>" dan butang untuk mengemudi antara rekod. ii. Klik pada butang “Reset” untuk memadam bahagian seksyen maklumat kemudian masukkan maklumat “Medical Checkup” yang baru. iii. Sekiranya tiada rekod. Anda boleh menambah maklumat yang baru. iv. Masukkan semua maklumat yang baru. v. Apabila semua maklumat telah selesai dimasukkan. Klik “Add” untuk simpan rekod. 33
- 34. Antara fungsi yang lain i. Update : Untuk mengemaskini maklumat yang telah dimasukkan ii. Print : Untuk mencetak laporan “Medical Checkup” sebagai rujukan untuk pesakit. iii. Close : untuk menutup skrin. Contoh laporan rekod pemeriksaan perubatan 34
- 35. 2.9 Immunisasi Dari menu pendaftaran pesakit “Patient Register” pada ikon “Immunisation” untuk membuka skrin (rujuk di bawah gambarajah). Immunisation Skrin ini kemudian akan terpapar: Nota: : Pesakit mesti didaftarkan melalui “Patient Register” terlebih dahulu 35
- 36. Langkah-langkah untuk memaparkan rekod imunisasi: i. Masukkan “ID Number” pesakit kemudian klik butang “Search” atau menggunakan button “…” untuk memilih rekod pesakit. System akan memaparkan “Name” dan dan lain-lain rekod perubatan sekiranya ada. ii. Jika pesakit sudah mempunyai rekod imunisasi, anda boleh menanda “√” pada " List only those have records” untuk memaparkan senarai pesakit yang telah mempunyai rekod immunisasi iii. Sekiranya terdapat rekod. Segala maklumat akan dipaparkan pada bahagian “immunization details” Langkah-langkah untuk tambah rekod imunisasi baru untuk pesakit: i. Pilih pesakit. ii. Klik pada baris untuk "Immunisation Name" yang anda mahu untuk melaksanakan. Contoh: Klik pada baris "B.C.G". Baris ini akan diserlahkan(highlight). iii. Pilih tarikh (tarikh semasa). iv. masukkan maklimat "Berat", "Tinggi" dan "Catatan" (jika ada). v. Klik "Kemaskini". vi. vi. Sementara itu baris yang dipilih sebelum ini akan dikemas kini dengan vii. maklumat yang telah anda masukkan. viii. Klik "Save" untuk menyimpan pengubahsuaian. ix. Klik “Print Schedule" untuk mencetak laporan imunisasi. 2.10 Pemeriksaan Kehamilan Dari menu pendaftaran pesakit (Patient Register) pada ikon Antenatal untuk membuka skrin (rujuk gambarajah sebelah). 36
- 37. Antenatal Skrin seperti ini kemudian akan dipaparkan; Skrin Jadual Kehamilan Nota: : Pesakit mesti didaftarkan melalui “Patient Register” terlebih dahulu 37
- 38. Skrin antenatal terbahagi kepada dua iaitu “Antenatal Details” dan “Antenatal Visit”. “Antenatal Details” merupakan butiran kekal untuk setiap kehamilan pesakit, manakala “Antenatal Visit” adalah butiran yang diperolehi untuk setiap lawatan pesakit yang sama Langkah-langkah untuk menambah rekod Antenatal i. Masukkan nama pesakit dan klik butang “Search” atau tekan Enter untuk memilih rekod pesakit. Sistem akan memaparkan nama rekod antenatal sekiranya ada. ii. Sekiranya terdapat pesakit di dalam rekod. Anda boleh menanda “√” pada “Record Exist only” kemudian klik “Search” untuk memaparkan pesakit yang telah mempunyai rekod. iii. Masukkan maklumat “Antenatal Details” dengan betul dan lengkap. iv. Setelah maklumat dimasukkan. Klik “Add”. Maklumat ini akan ditambah ke bahagian “Antenatal Visit”. v. Anda boleh meneruskan langkah sebelumnya dengan menambah maklumat “Antenatal Visit”. vi. Klik butang “Save” untuk menyimpan rekod. vii. Untuk membuang rekod lawatan, klik pada baris yang dikehendaki kemudian tekan butang “Remove”. 38
- 39. 3.0 FUNGSI SOKONGAN DAN LAPORAN Fungsi ini diakses melalui menu “Maintenance” pada skrin utama Paparan pada skrin: Maintenance 3.1 Laporan Fungsi “Report” boleh diakses pada butang Admin pada menu utama. Admin 39
- 40. Klik pada ikon “Reports” Paparan skrin akan memaparkan menu “Report” Nota : pastikan computer telah mempunyai pencetak terlebih dahulu. Langkah untuk mencetak laporan: i. Klik pada butang “…” yang terletak di sebelah kotak “Report to print”. ii. Paparan seperti ini akan dipaparkan 40
- 41. iii. Skrin ini akan memaparkan jenis-jenis laporan yang ditakrifkan untuk klinik. Pilih laporan yang dikehendaki kemudian klik dua kali atau klik butang ok untuk memaparkan rekod yang dikehendaki. iv. Pada laporan yang telah dipilih. Masukkan tarikh mula (“Start date”) dan tarikh akhir (“End Date”) , nama panel (“Panel Name”) , nama staff (“Staff Name”) dan pilih jenis ubat (“Drug Type”). v. Selepas memilih laporan klik “Print Report” untuk memaparkan laporan yang telah dipilih untuk dicetak. Gambarajah di bawah adalah contoh laporan yang akan dicetak. Klik ikon untuk mencetak laporan vi. Fungsi “Export to Notepad” adalah fungsi untuk mengeksport laporan kedalam format .txt. penggunaan ini adalah untuk membuat pengubahsuaian pada Microsoft Excel sekiranya ada. Hanya ada beberapa laporan yang mempunyai fungsi ini. 41
- 42. 3.2 Ubatan Fungsi ini adalah untuk merekodkan rekod ubat , mengemaskini maklumat ubat dan membuang rekod ubat sekiranya tidak diperlukan. Pada menu “Maintenance”. Klik kotak “Medicine” untuk memaparkan “Drug Inventory” seperti paparan di bawah. Nota : i. Apabila anda membuka skrin, sistem akan memapar semua rekod dadah dari pangkalan data di dalam "Drug List" jadual dengan baris pertama diserlahkan dengan jalur berwarna dan maklumat dipaparkan pada “Drug Details” di sebelah. Rekod yang dipilih akan ditanda (highlighted) berwarna ungu. ii. ID Ubat adalah ID yang telah dijanakan oleh sistem secara automatik. iii. Penggunaan “Display” adalah untuk memaparkan jenis ubat mengikut kumpulan termasuk amaran kekurangan kuantiti , ubat yang telah tamat tempoh dan ubat yang sering digunakan. 42
- 43. iv. Fungsi kotak “Search” adalah untuk mencari jenis ubat yang dikehendaki dengan hanya menaip nama ubat , sistem akan memaparkan nama ubat yang dikehendaki secara automatik . sebagai contoh apabila menekan huruf R sistem akan menjana nama ubat yang bermula dengan huruf R secara automatik. Langkah-langkah untuk menambah ubat yang baru; i. Klik pada butang “New” . Kesemua maklumat dalam kotak akan dikosongkan kecuali ID ubat. ID ubat yang baru akan ditunjukkan pada kotak “Drug ID”. Butang “New” akan menukar nombor ID yang lain ii. Masukkan maklumat ubat yang dikehendaki. iii. Maklumat ubat yang dikehendaki adalah seperti berikut: Drug Code: masukan input seperti nombor siri ubat. Drug Name: masukan input nama ubat. Order Name: maklumat untuk menerangkan nama untuk dimasukkan kedalam invois Dosage: dos pengambilan ubat oleh pesakit. Quantity Available: bilangan ubat yang terdapat dalam stok klinik Quantity Alert: bilangan stok ubat yang berstatus kritikal di dalam stok. Sistem akan memaparkan ikon “Drug Alert” pada “status bar” di bawah pada skrin utama. Drug Stock Alert. klik dua kali untuk membuka “Drug Maintenance” iv. Klik “Commit” untuk sahkan semua maklumat. v. Klik butang “Clear” untuk setkan semula. vi. Klik butang “Update” untuk mengemaskini. vii. Keterangan ini adalah untuk kemudahan untuk peringatan sekiranya untuk membuat pengurusan ubat pada skrin “Pharmacy” . kuantiti ubat akan ditolak jika berdasarkan keterangan di bawah. i. “Measure Unit”: untuk mengenalpasti kuantiti unit ubat contoh unit (botol , grams) 43
- 44. ii. “Default Qty at Pharmacy” : ia adalah kuantiti ubat yang akan dipaparkan pada “Payment” iaitu “Drug Qty” iii. “Stock Location”: menerangkan lokasi ubat itul diletakkan. Contoh :- nombor rak ubat. iv. “Price per Unit” Normal : harga seunit ubat yang biasa dan bukan ditentukan oleh panel Panel : harga seunit ubat yang dibeli oleh pesakit yang didaftarkan dibawah mana-mana syarikat panel. Cost : harga kos ubat seunit. Digunakan untuk dinyatakan dalam laporan klinik untuk mengetahui jumlah pendapatan untuk ubat sahaja. v. “Supplier”: Syarikat yang membekal ubat kepada klinik. Maklumat ini digunakan di dalam fungsi “Inventory Order”. Nama pembekal hendaklah didaftarkan terlebih dahulu pada fungsi “Supplier”. Gunakan butang “…” untuk memilih nama pembekal yang telah didaftarkan. vi. “Remarks” – catatan untuk ubat (sekiranya ada). vii. “Drug Type” : jenis kumpulan dadah yang memudahkan pengelasan sesuatu ubat sekiranya membuat sesuatu laporan untuk kumpulan ubat yang disalurkan kepada pesakit. Sila rujuk RPT07 – Drug Dispense Report pada bahagian Report. viii. “Frequently User Drug”- Jenis ubat yang sering dibeli oleh pesakit. Tandakan √ sekiranya perlu. Ubat tersebut akan masuk ke paparan “Frequently Used” pada skrin “Display”. ix. “Drug Usage” : kumpulan ubat yang menyerupai penggunaan ubat yang lain. “Drug Type” dan “Drug Usage” boleh dikemaskini pada tab “Setup” x. Klik pada butang "Clear" untuk membatalkan segala aktiviti penambahan dan fungsi ini menetapkan semula skrin kepada keadaan asal. xi. Setelah membuat penambahan atau pengubahsuaian maklumat. Klik pada butang “Commit” untuk mengesahkan maklumat yang dimasukkan dan klik pada butang “Update” untuk mengesahkan semua pengubahsuaian. Fungsi-fungsi butang yang lain Update : Untuk mengemaskini semua perubahan rekod dan maklumat cth :- Drug Qty , Drug Name. Delete : Untuk menyingkirkan maklumat ubat yang telah dipilih pada jadual “Drug List” 44
- 45. Misc : Tab ini digunakan untuk inventori maklumat ubat. Fungsi ini boleh mencetak laporan inventory dan laporan pergerakan ubat. Setup : Tab ini adalah untuk mengemaskini “Drug Type” dan “Drug Usage” Langkah-langkah untuk mencetak laporan stok; i. Pilih nama ubat pada senarai ubat pada “Drug Inventory” ii. Tandakan Stock with quantity alert. iii. Tandakan Stock with expiry alert. iv. Tandakan “From this Supplier” untuk memaparkan pembekal yang membekal ubat tersebut. Maklumat pembekal hendaklah dimasukkan terlebih dahulu pada “Maintenance > Supplier”. v. Pilih jenis laporan yang dikehendaki pada senarai “Report Name” vi. Klik pada butang “Print Report” untuk memaparkan laporan yang akan dicetak. vii. Butang “Export to Notepad” adalah untuk mengeksport laporan yang dikehendaki di dalam format .txt (notepad). Tujuan fungsi ini adalah untuk pengubahsuaian maklumat pada Microsoft Excel. Langkah untuk menambah maklumat “Drug Type” / “Drug Usage Setup” : i. . masukkan dua nombor digit pada kotak “Code”(tiga huruf untuk kotak kod “Drug Usage”) ii. Masukkan keterangan “Drug Type/ Drug Usage” pada kotak Description. iii. Klik “Add” untuk simpan rekod 3.3 Barang Guna Pakai Barang Guna Pakai adalah bahan fizikal yang digunakan selain ubat. Digunakan untuk operasi klinik yang dibekalkan oleh pembekal. Contoh bahan yang digunakan adalah seperti botol dan kapas. Fungsi ini digunakan untuk merekod, mengemaskini dan memadam rekod barang. rekod ini digunakan pada skrin “Inventory Order” untuk membuat tempahan pada pembekal di mana pengguna boleh memilih stok boleh guna untuk tujuan tempahan. Langkah untuk membuka skrin “Disposable” i. Klik pada butang “Maintenance” pada skrin utama ii. Klik butang “Disposable” iii. Paparan seperti rajah dibawah akan terpapar. 45
- 46. Langkah untuk menambah barang boleh guna yang baru; i. Klik pada butang “New”, kesemua ruangan akan dikosongkan kecuali ruangan “Stock ID” yang akan dijana secara automatik. ii. Masukkan maklumat stok seperti ; a) “Stock Name” :- Nama stok yang dikehendaki b) “Description” :- keterangan mengenai barang yang dimasukkan c) “Measure Unit” :- unit anggaran/ ukuran d) “Supplier” :- Klik pada butang ‘…’ untuk memaparkan senarai pembekal) e) Pilih Pembekal f) Remarks – catatan berkenaan dengan stok yang dimasukkan. g) Untuk set semula masukan input klik butang “Clear” dan masukkan semula maklumat stok boleh guna yang baru. h) Setelah maklumat telah selesai dimasukkan. Klik “Commit” untuk menyimpan rekod stok. i) Setelah selesai klik “Update” untuk mengemaskini semua maklumat yang telah dimasukkan. Untuk membuang rekod stok i. Klik pada mana-mana stok pada senarai stok. Stok yang dipilih akan ditandakan warna ungu. ii. Klik butang delete kemudian akan terpapar arahan yang bertulis “Delete This Material Record”. 46
- 47. iii. Klik “Yes” untuk membuang rekod. Klik “No” untuk membatalkannya. 3.4 Alahan Maklumat alahan digunakan dalam skrin “Patient Register” di mana doktor akan memilih alahan yang telah ditetapkan untuk seorang pesakit yang menunjukkan bahawa pesakit yang mempunyai alahan ini. i. Untuk membuka skrin Alahan ,Klik “Maintenance” pada menut utama;. Maintenance ii. Klik “Allergy”; 47
- 48. Skrin Alahan Senarai ubat di dalam klinik akan dipaparkan secara automatik. Senarai ubat ini adalah untuk menghubungkan alahan kepada ubat-ubat yang sesuai. Di dalam skrin Consultation terdapat arahan sekiranya pesakit tersebut mempunyai alahan. Langkah-langkah untuk mendaftarkan allergy yang baru ke dalam sistem i. Klik butang “New” kesemua ruangan akan dikosongkan kecuali Allergy ID. Allergy ID yang baru akan dipaparkan pada kotak Allergy ID. Button “New” akan ditukarkan kepada “Commit”, butang “Clear” akan diadakan dan butang “Update” akan dihilangkan. ii. Masukkan maklumat alahan seperti berikut. a. “Allergy Name” – nama alahan b. “Description” - keterangan alahan. c. Remarks – catatan tambahan pada alahan yang akan didaftarkan. iii. Anda boleh memilih ubat alahan pada bahagian senarai ubat yang dipaparkan pada bahagian “Give alert when assign this drug to patient”. Anda boleh memilih lebih dari satu jenis ubat yang bersesuaian dengan alahan. iv. Klik butang “Commit” untuk menyimpan data yang dimasukkan jika selesai. v. Klik butang “Clear” untuk mengosongkan kotak untuk membuat masukan semula maklumat alahan. 48
- 49. Fungsi-fungsi yang lain i. “Update” untuk menyimpan maklumat setelah selesai ii. “Delete” untuk memadam rekod alahan. Untuk mendaftarkan pesakit yang mempunyai alahan i. Masukkan / Pilih nama pesakit pada menu “Patient Register” ii. Pilih tab “Allergy” seperti gambarajah di bawah. Skrin Patient Details iii. Pilih jenis-jenis alahan yang berkaitan dengan pesakit. Kemudian klik Update. iv. Klik Register Consultation jika pesakit hendak berjumpa doktor. Sekiranya tidak klik “Update” sahaja. Gambar Skrin runding cara sekiranya pesakit mempunyai alahan; 49
- 50. Skrin Runding Cara Apabila pesakit menghidapi penyakit alahan. Tab pada sesi Consultation akan bertulisan merah sekiranya pesakit tersebut mempunyai alahan. Doktor boleh menjalankan proses Consultation seperti biasa. 3.5 Penyelenggaraan Panel Skrin ini digunakan untuk menyenaraikan maklumat syarikat panel yang digunakan untuk menaja rawatan pesakit yang bekerja di syarikat panel. Ini membolehkan majikan pesakit atau syarikat insurans sebagai pihak ketiga yang menyediakan faedah perubatan pesakit seperti Mediclinic dan ING. Untuk membuka skrin “Panel Maintenance” i. Klik “Maintenance” pada skrin menu utama. 50
- 51. Maintenance ii. Klik pada “Panel” Panel iii. Skrin seperti ini akan dipaparkan. 51
- 52. Skrin Panel Maintenance Langkah-langkah untuk mendaftarkan panel ke dalam sistem. i. Klik pada butang New. Kesemua ruangan akan dikosongkan kecuali “Panel ID”. Setelah menekan butang “New” , butang “New” akan bertukar kepada “Commit” dan butang “Update”akan ditutup secara automatic . ii. Masukkan maklumat panel pada ruang yang disediakan a. Panel Code – kod untuk syarikat b. Panel Name – nama syarikat yang menjadi panel c. Department – nama jabatan syarikat yang menjadi panel (boleh digunakan sebagai baris pertama alamat syarikat) d. Address 1 / Address 2 / Postcode – alamat dan poskod syarikat panel. e. Tel No / Fax No – nombor telefon dan nombor faks syarikat f. Contact Person – wakil syarikat untuk dihubungi g. Status – Panel – syarikat yang menjadi panel. bayaran rawatan bagi pesakit yang didaftarkan akan akan ditaja oleh syarikat ini. Not Panel : Majikan yang tidak menjadi panel Suspended : Majikan ini adalah panel , tetapi perkhidmatannya dihentikan dan tiada bayaran yang akan 52
- 53. dikenakan kepada panel ini. Pesakit yang bekerja di bawah panel ini perlu membayar kos rawatan mereka sendiri. h. Limit Amount – jumlah maksimum untuk setiap kos rawatan yang dibenarkan oleh syarikat. Jumlah bayaran ini akan dipaparkan pada Medication & Charges i. “Remarks” – catatan (jika ada). j. Setelah selesai masukkan maklumat panel. klik butang “Update” k. Jika hendak memadam rekod panel. pilih satu panel yang dikehendaki. Klik “Delete”. 3.6 Tuntutan Panel Untuk membuka fungsi ini. Klik “Finance” kemudian klik ikon “Panel Claim” untuk membuka “Panel Claims Summary” . i. Panel Claims Summary – digunakan untuk menyenaraikan rekod tuntutan yang dibuat sebelum ini. ii. Claim Details – digunakan untuk memilih , memaparkan dan mengemaskini rekod runding cara untuk membuat tuntutan kos rawatan. 53
- 54. i. Panel - Anda boleh memilih nama syarikat dengan menekan butang “…” pada ruangan panel. ii. Claim Date – masukkan tarikh mula (from date) dan tarikh akhir (to date) untuk tempoh tuntutan iii. Claim Aging – untuk setiap tuntutan yang telah dibuat. Anda boleh mengesan pembayaran yang telah diterima. Rujuk kepada seksyen Claim Aging untuk maklumat lanjut. iv. Print Aging Summary – Untuk setiap tuntutan bayaran yang telah dibuat. Anda boleh memantau pembayaran yang telah dilakukan. Rujuk seksyen “Claim Aging” untuk maklumat lanjut. Anda boleh klik pada butang “Refresh List” setiap kali selepas melakukan perubahan pada rekod tuntutan. Klik pada butang “Clear” untuk memadam masukan yang telah dilakukan. Antara fungsi-fungsi yang lain. i. New Claim – untuk membuat tuntutan pembayaran yang baru. Jika butang ini ditekan, sistem akan memaparkan skrin “Claim Details”. ii. Claim Details – untuk memaparkan rekod tuntutan yang telah dikemaskini. Klik pada nama syarikat panel kemudian kilk pada “Claim Details” , sistem akan memaparkan rekod nama pesakit di bawah panel syarikat tersebut. iii. Print Claim - untuk memaparkan jumlah kos rawatan pesakit. iv. Print Letter - untuk memaparkan surat tuntutan untuk dihantar kepada syarikat panel. (pilih format surat tuntutan terlebih dahulu) v. Masukkan jumlah kos tuntutan di dalam huruf seperti ‘LIMA PULUH SEMBILAN RINGGIT MALAYSIA SAHAJA’ seperti gambarajah di bawah. Kemudian klik “OK” 54
- 55. vi. Contoh format surat yang akan dipaparkan: a. vii. Klik butang “Update” jika selesai. Claim Aging Paparan ini digunakan untuk memantau setiap bayaran yang diterima oleh syarikat dan juga tuntutan daripada syarikat yang sama. Langkah untuk menggunakan fungsi Claim Aging: i. Pada skrin “Panel Claim Summary”. Klik pada nama syarikat panel yang hendak diproses. ii. Klik pada butang “Claim Aging” . paparan seperti di bawah akan dipaparkan. 55
- 56. Skrin Panel Aging iii. Nama syarikat bagi tuntutan yang dibuat akan dipaparkan pada bahagian atas dengan butir-butir tuntutan rekod. iv. Anda juga boleh memilih rekod tuntutan yang lain (untuk syarikat yang dipaparkan pada skrin). v. Rekod yang pertama akan dipaparkan dalam jadual “Progress Details”. vi. Jika terdapat apa-apa bayaran yang diterima oleh syarikat. vii.Klik butang “Clear Input” untuk mengosongkan ruangan pada “Progress Details” viii. Pilih tarikh bayaran ix. Pilih jenis bayaran sebagai “Debit”. Pilihan jenis bayaran sebagai “Credit” adalah apabila bayaran yang diterima oleh syarikat adalah bayaran seperti bayaran cek. x. Pilih “Mode” atau jenis bayaran samaada bayaran berjenis Cek , bayaran tunai, kad kredit atau bayaran secara bank in. xi. Masukkan nilai bayaran xii. Sertakan nombor dokumen (Doc No) untuk pembayaran oleh syarikat panel menggunakan kaedah “Bank In”. nombor dokumen ini adalah sebagai rujukan seperti nombor resit atau nombor rujukan pembayaran. 56
- 57. xiii. Pilih nama bank di mana pembayar tersebut telah membuat bayaran. xiv. Masukkan nombor cek sekiranya pembayaran tersebut menggunakan cek. xv. Klik butang “Add”. Maklumat yang telah dibuat akan dimasukkan ke dalam “Progress Table” xvi. Klik butang “Save”. Untuk mengesahkan sebarang perubahan. xvii. Anda juga boleh klik pada “Print Statement Invoice” untuk memaparkan invois pembayaran. xviii. Anda juga boleh mencetak penyata pembayaran kepada syarikat dengan menekan butang “Print Statement for Company”. Skrin seperti ini akan dipaparkan. Pilih tarikh mula pada format di dalam tahun dan bulan (YYMM) daripada tarikh yang akan dicetak. Pilihan tarikh akan bermula dari bulan pertama rekod pembayaran yang terdapat pada syarikat. Klik “OK”untuk memaparkan laporan yang dikehendaki. 3.7 Pembekal Fungsi Supplier adalah digunakan untuk mendaftarkan maklumat syarikat yang menyediakan servis membekal ubat-ubatan, peralatan klinik. Kepentingan fungsi ini adalah untuk merekod kuantiti ubat yang dibekalkan kepada klinik tanpa membuat semakan secara manual untuk urusan mengira stok. Untuk membuka fungsi ini. Klik pada “Maintenance” pada menu utama dan klik pada ikon “Supplier”. Skrin seperti ini akan dipaparkan. 57
- 58. Skrin Supplier Maintenance Langkah untuk mendaftarkan maklumat pembekal di dalam sistem. i. Klik butang “New”. Kesemua ruangan “Supplier Details” akan dikosongkan butang “New” akan menjadi butang “Commit”dan butang “Clear” akan di buka dan butang “Update” akan dihilangkan. ii. Masukkan maklumat pembekal (“Supplier”) dengan betul a. “Supplier Code” – kod bagi pembekal b. “Supplier Name” – nama syarikat pembekal. c. “Address 1 / Address 2 / Postcode” – alamat surat menyurat syarikat pembekal. d. “Tel No / Fax No” – nombor telefon dan nombor faks syarikat pembekal. e. “Contact Person” – nama pegawai syarikat untuk dihubungi. f. Status – i. “Active” : Syarikat yang masih aktif menjadi pembekal dan masih berurusan kepada klinik. ii. “Not Active” : Syarikat yang bukan lagi sebagai pembekal ubat-ubatan 58
- 59. iii. “Suspended” : Syarikat pembekal yang mempunyai masalah apabila berurusan dengan klinik. Klinik perlu menghentikan sebarang perjanjian perniagaan kepada pembekal ini. g. “Remarks” : catatan kepada pembekal ini. h. Klik butang “Clear” sekiranya untuk membatalkan kemasukan. Sistem akan memaparkan maklumat seperti keadaan asal. i. Klik butang “Commit” apabila semua maklumat telah siap dimasukkan. Sistem akan menyenaraikan maklumat syarikat pada senarai syarikat pembekal (Supplier List). j. Setelah selesai memasukkan maklumat pembekal. Klik butang “Update” untuk mengemaskini maklumat pembekal ke dalam sistem. k. Untuk memadam maklumat pembekal. Klik pada nama pembekal kemudian klik butang “Delete” untuk memadam nama pembekal tersebut. 3.8 Tempahan Stok Fungsi “Inventory Order” untuk membuat tempahan ubat-ubatan dan peralatan klinik daripada syarikat pembekal. Sebelum membuat sebarang tempahan. Ubat yang terdapat di dalam senarai hendaklah disetkan dengan nama pembekal pada skrin penyelenggaraan ubat (“Maintenance > Medicine”) Untuk membuka fungsi ini. Klik pada “Toolbar” klik pada ikon “Stock Order” kemudian skrin “Inventory Order” akan dipaparkan. Tempahan yang pertama akan dipaparkan terlebih dahulu di dalam senarai tempahan. 59
- 60. Skrin Inventori Order Langkah untuk membuat tempahan stok i. klik butang “Create” button. Semua ruangan akan dikosongkan ii. masukkan tajuk tempahan pada ruangan “Order Title”. iii. Masukkan nombor invois pada ruangan “Invoice Title” iv. Klik butang “…”untuk memilih nama pembekal. Pop-up yang akan dipaparkan adalah senarai pembekal yang telah direkod pada menu “Supplier” akan dipaparkan seperti berikut. 60
- 61. v. taip nama syarikat yang terdapat di dalam senarai atau pilih syarikat yang dikehendaki. Klik dua kali atau pun klik butang Ok vi. nama pembekal akan dipaparkan pada kotak “Supplier”. vii. Pilih nama ubat yang dibekalkan oleh pembekal yang dipilih. Klik pada butang ‘…’ untuk mengeluarkan senarai ubat yang hendak ditempah daripada pembekal. viii. paparan pop-up seperti ini akan dipaparkan. Pilih salah satu ubat yang dikehendaki. Kemudian klik OK. ix. masukkan kuantiti yang hendak ditempah pada kotak “Quantity” x. masukkan catatan pada kotak “Remark” jika perlu. xi. Klik butang “Add” untuk meletakkan maklumat tempahan di dalam jadual tempahan di bawah. xii. Ulangi proses yang sama jika hendak membuat tempahan barang yang lain dari pembekal yang sama. xiii. Anda boleh membatalkan tempahan dengan menekan butang “Cancel Order”. xiv. Setelah selesai membuat semua tempahan. Klik butang “Create Order” untuk mengakhiri proses pesanan tempahan yang telah dibuat. 61
- 62. Fungsi- fungsi yang lain i. “Print Order” : fungsi ini adalah untuk mencetak laporan tempahan dengan klik pada senarai tempahan yang ingin dibuat kemudian klik butang ini. ii. “Update Order” : digunakan untuk mengesahkan maklumat jika terdapat sebarang perubahan data tempahan. iii. “Order Received” : jika pesanan tempahan telah diterima. Fungsi akan dikemaskini secara automatic mengemaskini kuantiti ubat dan peralatan yang telah diterima. iv. “Cancel Order” : digunakan untuk membatalkan sebarang tempahan. 3.9 Tetapan Yuran “Static Fee “ digunakan sebagai caj perkhidmatan sekiranya terdapat rawatan tambahan seperti suntikan, kaunseling dan sebagainya. Untuk membuka skrin “Fee Setup” klik ikon “Maintenance”, kemudian klik ikon “Fee Setup” dan skrin seperti ini akan dipaparkan. Skrin Tetapan Yuran 62
- 63. Langkah untuk membuat rekod Static Fee. i. Klik pada butang “New”. Kesemua ruangan akan dikosongkan kecuali Fee ID di mana sistem akan memaparkan nombor ID yang baru untuk rekod yang baru. Butang “New” akan bertukar menjadi “Commit” sebagai butang pengesahan apabila terdapat masukan rekod yang baru. ii. Masukkan nama yuran yang baru pada bahagian “Description”. iii. Masukkan jumlah yuran pada kotak “Fee Amount” . iv. Masukkan catatan pada bahagian “Remarks”. v. Klik butang “Commit” untuk membuat rekod. vi. Klik butang “Clear” untuk memaparkan skrin pada keadaan asal. vii. Untuk mengubah butiran rekod. Pilih rekod yuran, ubah di mana yang dikehendaki kemudian klik butang “Update”. viii. Untuk membuang mana-mana rekod “Static Fee”. Klik pada butang “Delete” 63
- 64. 4.0 PENTADBIRAN Fungsi Pentadbiran merangkumi pelbagai tugasan untuk menstabilkan sistem C-Magsys. Fungsi ini boleh diakses pada ikon “Admin” pada menu utama seperti rajah di bawah. Admin Menu pentadbiran yang akan dipaparkan; Staff Password Reports Configuration Attendance QMS 64
- 65. 4.1 Fungsi Log Masuk Dan Keluar Staf Fungsi ini adalah untuk membuat rekod kedatangan staf untuk bekerja setiap hari. Fungsi ini agak ringkas kerana dapat merekod kehadiran melalui sistem computer seperti penggunaan “Punch Card”. Semua maklumat kehadiran boleh dilihat dan dicetak pada fungsi “Staff Attendance Report” sebagai rujukan. Untuk membuka laporan kehadiran ini. Klik pada menu Maintenance kemudian klik pada pada ikon “Staff Login/ Logout”. Paparan pada sistem adalah seperti rajah di bawah. Skrin Log Masuk Dan Keluar Staf Nota: a. Maklumat Staf hendaklah dimasukkan terlebih dahulu pada Menu “Administration” > “Staff” b. Staf yang bertugas di klinik hendaklah membuat rekod kehadiran apabila masuk waktu kerja dan selepas selesai waktu kerja pada hari yang sama. 65
- 66. Langkah untuk merekod kehadiran pada fungsi Login / Logout i. Klik pada butang “…” untuk memilih nombor ID staf ii. Masukkan Password iii. Masukkan catatan pada bahagian remarks iv. Klik butang Login untuk merekod masa kedatangan kerja v. Klik logout setelah tamat bekerja. 4.2 Maklumat Staf Fungsi ini adalah untuk mencipta profil untuk tujuan merekod maklumat pekerja yang menggunakan sistem C-Magsys. Pada menu Admin klik pada ikon Staff untuk membuka skrin “Staff Details” . Skrin Maklumat Staf 66
- 67. Nota : maklumat staf akan disenaraikan pada bahagian “Staff List” dan tugasan staf akan disenaraikan pada Task List seperti di dalam gambar. Setiap tugasan staf adalah bergantung kepada nama staf yang terlibat mengikut tugasan masing-masing. Langkah untuk mencipta profil pengguna : i. Klik pada butang “New” kesemua ruangan akan dikosongkan kemudian butang “New” akan bertukar kepada butang “Commit”. ii. “Staff ID” akan dijana secara automatik oleh sistem. iii. ID hendaklah unik dan tidak sama dengan ID staf yang telah sedia ada. iv. Tandakan √ pada tugasan yang akan dilakukan pada staf tersebut. a. Tugas-tugas yang diberikan merupakan kuasa bagi staf sebagai pengagihan tugas yang diberikan. b.Tandakan √ pada senarai mengikut staf yang dipilih. c. Setiap staf boleh memilih lebih dari satu tugasan mengikut keperluan staf tersebut. v. Tugasan-tugasan yang utama adalah seperti berikut: i. SC015 – Tugasan “All Screen” ini adalah untuk seseorang pengguna dapat melakukan semua tugasan dan memantau setiap tugasan yang dilakukan oleh staf yang lain. ii. BT001 hingga BT004 – Butang untuk pengurusan pembayaran dan farmasi. iii. SP001 – Untuk pengguna yang boleh mendaftar perundingan belakang-tarikh (back-dated consultation) iv. SP002 – untuk pengguna yang boleh mengubah bahagian perundingan tanpa mengira tarikh dan status. Mesej ralat akan dipaparkan sekiranya pengguna yang tidak boleh membuka sesuatu fungsi yang tidak ditanda pada pengguna tersebut. vi. klik butang “Commit” untuk mengesahkan butiran yang dimasukkan. vii. Klik butang “Clear” untuk membatalkan aktviti pendaftaran pengguna. Kesemua ruangan akan dikosongkan kepada keadaan asal. Fungsi yang lain. i. Reset Password : untuk mengubah semula password kepada yang asal. Klik nama pengguna pada bahagian “Staff List” nama staf yang dipilih akan ditanda dengan warna ungu dan klik pada butang “Reset Password” kemudian klik butang “Yes”. Katalaluan akan diubah semula kepada 67
- 68. “PASSWORD” dan nama pengguna (username) masih menggunakan nama yang sama. Klik butang “Update” untuk mengesahkan pengemaskinian yang telah dibuat. ii. Update : digunakan untuk mengesahkan pengemaskinian terhadap sebarang perubahan seperti mendaftar , tukar katalaluan dan segala perubahan yang telah dibuat pada skrin. iii. “Delete” : untuk memadam maklumat pengguna yang tidak bekerja lagi di klinik. 4.3 Penukaran Katalaluan Fungsi ini adalah untuk menukar kata laluan pengguna (kata laluan kepada pengguna yang sedang log masuk sahaja). Pada skrin Admin klik ikon “Password” untuk memaparkan skrin seperti di bawah. Langkah-langkah untuk menukar katalaluan i. Masukkan katalaluan yang digunakan sekarang. ii. Masukkan katalaluan yang baru dan masukkan katalaluan yang sama pada kotak pengesahan katalaluan. iii. Klik butang “OK” untuk melengkapkan proses. 68
- 69. 4.4 Tetapan Klinik Tetapan klinik adalah untuk memasukkan butiran klinik bagi cawangan klinik yang menggunakan sistem ini. Bagi tujuan keselamatan komersil. Kebanyakan maklumat di skrin ini tidak boleh diubah dan berkeadaan tetap. Sila hubungi sokongan teknikal C-Magsys untuk membuat sebarang pertukaran. Pada menu utama klik butang “Admin” kemudian klik ikon “Configuration”. Paparan akan dikeluarkan seperti rajah di bawah. Skrin Tetapan Klinik Nota : hanya maklumat di dalam kotak yang berwarna putih sahaja yang dibenarkan untuk sebarang pengubahsuaian. Langkah untuk mengubah parameter a. ubah maklumat pada ruangan yang tertentu sekiranya diperlukan. b.Klik butang “Update” 69
- 70. Antara fungsi yang lain. i. “Enable Messenger” checkbox: a. “C-Magsys Messenger” adalah fungsi yang terdapat di dalam pengguna C-Magsys untuk berhubung di antara satu sama lain. Penggunaan fungsi ini adalah sama seperti Yahoo Messenger , MSN Messenger tetapi fungsi ini hanya digunakan di dalam sistem C-Magsys ini sahaja. b.Tandakan √ “Checkbox” yang bertulis “Enable Messenger” c. Klik butang “Update” ii. “Print Brief Receipt Format” a. Pada menu bayaran pesakit di kaunter. Terdapat fungsi untuk mencetak resit untuk diserahkan kepada pelanggan. b.Apabila menanda √ pada “Print Brief Receipt Format” resit akan memaparkan garisan sebagai “Medication (ubat)” untuk semua jenis perubatan yang diberikan kepada pesakit / pelanggan. c. Sekiranya kotak ini tidak ditandakan kesemua “item” perubatan akan dipaparkan d.Klik butang “Update” untuk pengesahan setelah membuat sebarang perubahan. iii. “Doctor have to choose room during startup” a. Pilihan ini adalah untuk kegunaan doktor sekiranya terdapat lebih dari satu doktor yang ditugaskan untuk membuat consultation pada satu masa dan menggunakan Q-Magsys b.Apabila menanda pilihan ini , selepas doktor login sistem ini. Sistem akan memberi pilihan kepada doktor tentang bilik dimana doktor akan membuat perundingan dengan pesakit. c. Apabila doktor memilih pesakit untuk sesi “consultation” , pada screen Q-Magsys akan memaparkan mesej dimana pesakit perlu masuk ke nombor bilik doktor seperti yang dinyatakan. 4.5 Tetapan Bilik Klinik Fungsi ini digunakan untuk menentukan nombor bilik yang terdapat di dalam klinik sebagai penentuan lokasi bilik di mana doktor itu sedang bertugas. Selepas klik pada butang “Clinic Rooms” paparan seperti di bawah akan dipaparkan. 70
- 71. Langkah-langkah untuk menetapkan bilik di dalam klinik. i. Klik pada “Room 1” atau “Room 2” ii. Masukkan nama bilik pada ruangan Room Name (jika ada) iii. Masukkan status bilik samaada “Yes” atau “No” iv. Untuk memadam nama bilik sekiranya tidak diperlukan, klik butang “Delete” v. Klik butang “Update” jika selesai. 4.6 Tetapan Semula Runding Cara a. Apabila terdapat perundingan yang masih berstatus “In Progress”. Rekod pesakit ini dikunci untuk mengelakkan pengguna lain mengemaskini rekod b. Kadangkala jika terdapat kerosakan teknikal kepada computer rekod yang dibuat kemungkinan akan hilang dan mekanisma “locked” akan dikunci dan tiada siapa yang boleh mengubahsuai rekod tersebut c. Anda juga boleh menggunakan fungsi ini untuk “unlock” rekod ini. 71
- 72. d. masukkan ID pesakit kemudian klik “Find”. Sistem akan menunjukkan “Visit Date” dan “Status” sekiranya terdapat rekod “In Progress” untuk ID pesakit itu. e. Klik “Reset” untuk “Unlock” rekod iv. Show Error Log : untuk memaparkan log jika berlaku sebarang ralat. v. Show Access Log : untuk memaparkan rekod log akses pengguna di dalam sistem. 4.7 Tetapan Giliran Jika klinik anda mempunyai perisian Q-Magsys. Klinik tersebut boleh menggunakan skrin ini untuk mengadakan fungsi perkataan bergerak dan panggilan pesakit melalui suara Pada menu “Admin” klik ikon “QMS” untuk membuka skrin ini; Skrin Tetapan Giliran 72
- 73. Fungsi yang terdapat pada skrin ini i. “Scrolling Text1” : boleh memasukkan 100 aksara perkataan untuk memaparkan mesej yang pertama pada bahagian bawah Q-Magsys ii. “Scrolling Text2” : boleh memasukkan 100 aksara perkataan untuk memaparkan mesej yang kedua pada bahagian bawah Q-Magsys iii. “Scrolling Text3” : boleh memasukkan 100 patah perkataan untuk memaparkan mesej yang ketiga pada bahagian bawah Q-Magsys iv. “Calling Text” : anda boleh memasukkan 100 aksara perkataan untuk memaparkan mesej dimana nama pesakit itu akan dipanggil. Mesej ini boleh digunakan untuk semua pesakit yang hadir untuk diberi rawatan. Contoh : sekiranya anda menggunakan mesej yang bertulis “sila masuk sekarang”. Nama pesakit adalah “Ahmad” mesej yang akan dipaparkan “Ahmad , sila masuk sekarang”. v. skrin QMS header flash file : pilihan ini adalah untuk mengenalpasti fail berjenis flash sebagai “header” pada skrin Q-Magsys. vi. Calling audio : pesakit kebiasaannya akan dipanggil menggunakan bahasa yang berbeza seperti bahasa melayu, bahasa inggeris , bahasa cina. Anda boleh membuat rakaman suara dan boleh memilih bahasa yang sesuai untuk dipaparkan pada skrin pesakit. Note : computer mesti disambungkan dengan mikrofon jika hendak menggunakan fungsi ini; Contoh : a. Klik pada “Malay” b.Klik pada “Start Record” dan rakamkan suara “sila masuk sekarang” c. Klik “Stop Record” jika selesai. d.Buka skrin pesakit , pilih nama pesakit contoh : Ahmad , buka tab “Misc” untuk panggilan bahasa kemudian klik “Update” e.Apabila Ahmad akan dipanggil, suara akan dikeluarkan adalah “Ahmad, sila masuk sekarang”. vii. “Clear Patient Que” : fungsi ini akan memadam kesemua nama pesakit yang di dalam giliran viii. “ Save Setting “: klik butang ini sekiranya setelah selesai membuat semua konfigurasi pada skrin QMS. 73
- 74. 4.8 Salinan Pengkalan Data C-Magsys dan Q-Magsys menggunakan pangkalan data yang sama. “platform” yang digunakan adalah menggunakan MySQL iaitu pangkalan jenis sumber terbuka. Anda digalakkan untuk membuat salinan pangkalan data ini setiap hari terutamanya selepas tamat waktu bekerja (selepas pengiraan EOD) . Kelebihan fungsi ini adalah untuk keselamatan sekiranya berlaku perkara yang tidak diingini seperti kerosakan hard disk, virus dan lain-lain lagi. Pada menu “Admin”, klik pada ikon “Backup”untuk membuka skrin ini. Sistem akan menamakan fail untuk salinan pada kotak “Backup File Name” . Nama fail tersebut akan dimasukkan bersama dengan tarikh fail tersebut. Contoh CMagSysBckp120412.sql. sebaiknya adalah menggunakan media luaran seperti external hardisk , pendrive untuk menyimpan pangkalan data ini. 74
- 75. Langkah untuk membuat salinan. i. Masukkan media storan seperti pendrive, external hardisk pada computer. ii. Klik butang “…” untuk mencari lokasi media storan tersebut. iii. Setelah memilih lokasi. Klik sekali sahaja pada butang “backup”. iv. Kotak mesej akan dipaparkan setelah selesai. 75
