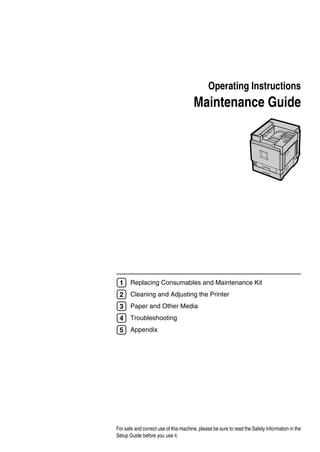
Cl7000%20 printer%20maintenance%20guide
- 1. Operating Instructions Maintenance Guide 1 Replacing Consumables and Maintenance Kit 2 Cleaning and Adjusting the Printer 3 Paper and Other Media 4 Troubleshooting 5 Appendix For safe and correct use of this machine, please be sure to read the Safety Information in the Setup Guide before you use it.
- 2. Introduction This manual describes detailed instructions on the operation and notes about the use of this machine. To get maximum versatility from this machine all operators are requested to read this manual carefully and follow the instructions. Please keep this manual in a handy place near the machine.
- 3. Trademarks Microsoft, Windows, and Windows NT are registered trademarks of Microsoft@ Corporation in the United States and/or other countries. Other product names used herein are for identification purposes only and might be trademarks of their respective companies. We disclaim any and all rights in- volved with those marks. Notes: Some illustrations in this manual might be slightly different from the machine. Certain options might not be available in some countries. For details, please con- tact your sales or service representative. Note The proper names of the Windows operating systems are as follows: • The product name of Windows® 95 is Microsoft® Windows® 95. • The product name of Windows® 98 is Microsoft® Windows® 98. • The product name of Windows® Me is Microsoft® Windows® Millennium Edition (Windows Me). • The product names of Windows® 2000 are as follows: Microsoft® Windows® 2000 Advanced Server Microsoft® Windows® 2000 Server Microsoft® Windows® 2000 Professional • The product names of Windows® XP are as follows: Microsoft® Windows® XP Professional Microsoft® Windows® XP Home Edition • The product names of Windows NT ® 4.0 are as follows: Microsoft® Windows NT® Server 4.0 Microsoft® Windows NT® Workstation 4.0 i
- 4. TABLE OF CONTENTS Trademarks..............................................................................................................i 1. Replacing Consumables and Maintenance Kit Using the Screwdriver ........................................................................................... 1 Replacing the Toner Cartridge ............................................................................. 2 Detaching the SR770 (2 Tray Finisher) ................................................................ 5 Opening and Closing the Duplex Reversal Unit ................................................. 6 Replacing the Fuser Oil Unit.................................................................................7 Replacing the Photoconductor Unit................................................................... 11 Replacing the Development Unit........................................................................15 Replacing the Fusing Unit...................................................................................19 Replacing the Dustproof Filter ........................................................................... 22 Replacing the Waste Toner Bottle......................................................................24 Replacing the Paper Feed Rollers......................................................................26 2. Cleaning and Adjusting the Printer Cautions to Take When Cleaning ....................................................................... 29 Cleaning the Registration Roller ........................................................................30 Cleaning the DustProof Glass ............................................................................31 Adjusting the Color Registration........................................................................32 Auto Adjust...............................................................................................................32 Adjusting the Fuser for Thick Paper.........................................................................33 Test Sheet Samples................................................................................................. 35 Adjusting Image Density .....................................................................................36 Adjusting Tray Registration................................................................................ 37 3. Paper and Other Media Paper and Other Supported Media..................................................................... 39 Paper Sizes.............................................................................................................. 39 Paper Recommendations.................................................................................... 45 Loading Paper.......................................................................................................... 45 Storing Paper ........................................................................................................... 45 Types of Paper and Other Media .............................................................................45 Printable Area.......................................................................................................49 Loading Paper ...................................................................................................... 50 Loading Paper in Tray 1........................................................................................... 50 Loading Paper in Tray 2 and the Optional Paper Feed Unit ....................................51 Loading paper in Paper Bank PS470 (2000-sheet Large Capacity Tray) ................ 52 If you load a paper size that is not selected automatically .......................................53 Changing the paper type..........................................................................................55 Loading Paper in the Bypass Tray ........................................................................... 56 ii
- 5. 4. Troubleshooting Error & Status Messages on the Control Panel ................................................61 Printer Does Not Print ......................................................................................... 74 Other Printing Problems .....................................................................................77 Removing Misfed Paper ...................................................................................... 81 Detaching the 2 Tray Finisher .................................................................................. 81 Opening and Closing the Duplex Reversal Unit .......................................................81 When “Remove Misfeed A:Internal Path” Appears .................................................. 82 When “Remove Misfeed B: Fusing Unit” Appears ................................................... 83 When “Remove Misfeed W: Mailbox” Appears ........................................................ 84 When “Remove Misfeed R: Finisher” Appears......................................................... 85 When “Remove Misfeed Y: Paper Tray” Appears....................................................87 When “Remove Misfeed :Duplex Unit” Appears ...................................................... 87 Removing Misfed Paper in the Duplex Feed Unit ....................................................88 Removing Jammed Staples ................................................................................ 91 Adding Staples.....................................................................................................93 Removing Punch-hole Chips .............................................................................. 95 If the message appears even after removing the Punch-hole chips ........................95 5. Appendix When the Front Cover Does Not Close.............................................................. 97 Moving and Transporting the Printer.................................................................98 Moving the Printer .................................................................................................... 98 Consumables ..................................................................................................... 100 INDEX....................................................................................................... 102 iii
- 6. iv
- 7. 1. Replacing Consumables and Maintenance Kit Using the Screwdriver The screwdriver supplied is used for attaching options and is located inside the front cover. By pushing the screw top into the screwdriver, you can work with- out having to worry about dropping the screw. ZHXH170J Note ❒ After using the screwdriver, return it to its original position inside of the front cover. 1
- 8. Replacing Consumables and Maintenance Kit Replacing the Toner Cartridge R WARNING: ❒ If cyan, magenta, or yellow toner runs out, you can print in black 1 • Do not incinerate spilled toner or used toner. Toner dust is and white mode using the black flammable and will ignite toner. Change the color mode set- when exposed to an open ting to “Black and White” from the flame. Disposal should take printer driver. place at an authorized dealer ❒ If black toner runs out, printing is or appropriate collection site. not possible until the black toner If you dispose of used toner cartridge is replaced. cartridges yourself, dispose according to local regulations. A While pushing the lock button on the upper right cover of the print- R CAUTION: A er (A), open the upper right cover • Keep toner (used or unused) and B (B). the toner cartridge out of reach of children. Note ❒ The actual number of printed pag- es differs depending on paper type, size, contents, and settings. For details, see p.100 “Toner car- tridge”. ZDJT006J If “Add Toner” appears on the dis- play, replace the toner cartridge. From the end, the toner cartridges are installed in the order of magen- Add Toner ta (M), cyan (C), yellow (Y), and XXX black (K). or B Remove the toner cartridge for the color you want to replace. Add Toner A Unhook the green hook on the XXX/XXX toner cartridge with one hand. Note ❒ A combination of one to four col- ors, yellow, magenta, cyan, black, appears in “XXX”. ZDJT999J 2
- 9. Replacing the Toner Cartridge B Holding the toner cartridge with the other hand, slowly D Shake the toner cartridge back and forth five or six times. pull it up and out. 1 ZDJT203J ZDJT201J Important E Holding the toner cartridge with the metal contact area in front, in- ❒ Do not shake the removed sert in the direction of the arrow. toner cartridge. Remaining toner might scatter. Note ❒ Depending on the setting up environment, toner might be left in a toner cartridge. In such cases, reinstall the toner cartridge. C Take the new toner cartridge out ZDJT004J of the box. Important ❒ Do not touch the metal contact area with your fingers. F Slowly insert the toner cartridge, until the green hook clips over the metal contact area. ZDJT202J Note ❒ The black toner cartridge con- tains more than the other toner cartridges. ZDJT005J 3
- 10. Replacing Consumables and Maintenance Kit Important ❒ Do not install and remove toner cartridges repeatedly. This could result in toner leak. 1 G Close the upper right cover. ZDJH042J Please wait while the toner loads. The following message appears on the display: Loading Toner... Important ❒ To avoid malfunction, do not turn off the power while “Load- ing Toner... ” appears on the display. 4
- 11. Detaching the SR770 (2 Tray Finisher) Detaching the SR770 (2 Tray Finisher) There are times when you may need Important to detach the 2 tray finisher from the printer to remove misfed paper. This ❒ Be sure to attach the 2 tray fin- 1 isher to the printer after closing section describes how to detach the 2 the duplex reversal unit. See p.6 tray finisher. “Opening and Closing the Du- A Hold the handle at the top of the 2 plex Reversal Unit”. tray finisher firmly using one hand, pull the 2 tray finisher straight out, and let go when it stops. ZHXH450J The 2 tray finisher is detached from the printer. B Use both hands to push it straight back in, and let go when it clicks into place. ZHXH350J The 2 tray finisher is reattached to the printer. 5
- 12. Replacing Consumables and Maintenance Kit Opening and Closing the Duplex Reversal Unit 1 There are times when you may need Note to detach the duplex reversal unit to ❒ You do not have to remove the remove misfed paper. This section external tray even if the 2 tray describes how to detach the duplex finisher is attached. reversal unit. The duplex reversal unit is A Push up the lock release button opened. and leave it in place. C Close the duplex reversal unit by raising it slow ly u sing both hands, and push it in, until it clicks into place. ZHXH770J B Lower the duplex reversal unit slowly until it stops. ZDJP205J The duplex reversal unit is closed. Important ❒ Attach the duplex reversal unit after closing the printer's upper left cover. ZDJP204J Important ❒ Open the duplex reversal unit after detaching the 2 tray finish- er from the printer. See p.5 “De- taching the SR770 (2 Tray Finisher)”. 6
- 13. Replacing the Fuser Oil Unit Replacing the Fuser Oil Unit R CAUTION: D If the external tray is attached to • The fusing unit becomes very hot. When installing a new fuser the printer, raise it in the direc- 1 A tion of the arrow (A), and then re- oil unit, turn off the printer and B move it (B). wait about an hour. After that, in- stall the new fuser unit. Not wait- ing for the unit to cool could result in a burn. • Keep the fuser oil unit away from flames. There is a risk of fire or burns. If “Replace Fuser Oil Unit (TypeG)” appears on the display, replace the ZDJP038J fuser oil unit. E Slowly pull out the left cover. Replace Fuser Oil Unit (TypeG) A Turn off the power, and then un- plug the power cable. Important ❒ Be sure to wait about an hour to avoid burns. B If 2 tray finisher is installed, de- ZHXH090J tach it from the printer. Reference F Open the upper left cover. p.5 “Detaching the SR770 (2 Tray Finisher)” C Ifthe duplex unit is installed, open the duplex reversal unit. Reference p.6 “Opening and Closing the Duplex Reversal Unit” ZHXH100J 7
- 14. Replacing Consumables and Maintenance Kit G Pull the lever down slightly, and I Take the fuser oil unit out of the then remove the grip securing the bag. Hold the green upper part of fuser oil unit. A seal (A), and then slowly peel the seal off. Position the fuser oil unit 1 as shown, and then slowly pull A seal (A) out. Finally, hold the up- B per part of the seal (B), and then slowly peel it off. ZHXH033J 1 Important 1 ❒ Do not touch any area other than the green felt parts. H Hold the fusing unit handle using one hand, and then slowly pull the fuser oil unit out horizontally. Put the unit in the bag that comes 2 with the new fuser oil unit, and then seal the bag. ZHXHK041J Note ❒ Be sure to remove seal (A), and then pull it out horizontally. ZHXH050J Important Important ❒ Be sure to remove the seals to ❒ Do not touch the inside of the avoid malfunction. fusing unit. ❒ Be sure to remove seal (A) first, and then seal (B) to avoid oil leakage. ❒ Be sure to put the fuser oil unit in a stable and level place to avoid oil leakage. 8
- 15. Replacing the Fuser Oil Unit ❒ After removing the seals, be careful not to let oil from oil- L Close the upper left cover (A), A and then push the part labeled supplying parts, or the seals “PUSH” next to the handle at the come into contact with your B bottom rear, until it clicks (B). body or clothes. 1 J As shown, hold the fuser oil unit using one hand, hold the green handle with the other, and then slowly insert the unit horizontal- ly, in the direction of the arrow. 1 2 ZHXH082J M If you removed the external tray in step D, reattach it to the printer. Insert the hooks of the external tray into the printer slits, and then ZHXH060J lower it toward you. Important ❒ Be careful not to get oil on the top metal part of the fuser oil unit. ❒ Insert the fuser oil unit firmly, until it stops. K Slowly turn the fuser oil unit han- dle in the direction of the arrow, ZDJH010J until it clicks. N If the duplex unit is installed, close the duplex reversal unit. Reference p.6 “Opening and Closing the Duplex Reversal Unit” O If the 2 tray finisher is installed, reattach it to the printer. ZHXH070J Reference p.5 “Detaching the SR770 (2 Tray Finisher)” 9
- 16. Replacing Consumables and Maintenance Kit P Plug in the power cable, and then turn on the power. Note 1 ❒ If you dispose of used fuser oil unit by yourself, dispose ac- cording to local regulations. 10
- 17. Replacing the Photoconductor Unit Replacing the Photoconductor Unit If “Replace Black PCU (Type F)” ap- pears on the display, replace the black D Loosen the two screws fastening photoconductor unit. the inner cover, using the provid- 1 ed screwdriver. Replace Black PCU (Type F) If “Replace Color PCU (Type A)” ap- pears on the display, replace the three color photoconductor units. Replace Color PCU (Type A) ZHXH430J Note You cannot remove these two ❒ The replacement procedure for the screws. third photoconductor unit from the top left will be described. The E Lift the inner cover until it clicks procedure is the same for all four into place and holds. photoconductor units. A Turn off the power, and then un- plug the power cable. B Slowly open the front cover of the printer, remove the green screw- driver. Reference p.1 “Using the Screwdriver” ZHXH460J C Turn the green lever counter- The photoconductor units are in- clockwise. stalled as shown. Starting from the upper left, the units are attached in the order of black (K), yellow (Y), cyan (C), and magenta (M). ZHXH410J ZHXH470J 11
- 18. Replacing Consumables and Maintenance Kit F Remove the photoconductor unit C Lift and hold the green handle A at the top (A), and then slowly you want to replace. B pull out the unit (B). For black, remove the upper left one, and for color, remove the 1 three on the right. A Move the green hook slowly to the right, as shown. The green hook is located on the upper right of the photoconductor unit. ZHXH490J G Install the new photoconductor unit. For black, install one, and for color, install all three. A Take the unit out of the bag. ZDJX701J B Hold the hook down, grip the green areas at the top and bot- tom of the photoconductor unit, and then slowly pull the unit out until you can see the entire green handle. ZDJH221J B Hold the photoconductor unit, and remove the adhesive tape at the tip of the unit. ZHXH890J Important ❒ Pulling out the photoconduc- tor unit quickly might cause it to fall. ZDJH222J Important ❒ Do not remove the cover at- tached to the bottom of the 12 photoconductor unit yet.
- 19. Replacing the Photoconductor Unit C Line up the green arrow at the E Remove the cover, and then tip of the photoconductor unit slowly push in the photocon- with the rail inside the printer. ductor unit, until it stops. 1 ZHXH500J ZHXH520J Important H Slowly lower the inner cover out. ❒ Make sure the green arrow fits securely to the rail before proceeding to the next step. D Slowly push the front of the photoconductor unit, slide the unit on the cover, and then push in until it stops. ZHXH530J I Tighten the two screws using the provided screwdriver. ZHXH510J Important ❒ If you do not attach the green arrow of the photoconductor unit securely to the rail, you might damage the photocon- ZHXH440J ductor unit. ❒ Do not touch the light-sensi- Note tive area of the photoconduc- ❒ Be sure to return the provided tor unit. screwdriver to its original posi- tion on the back of the front cov- er. 13
- 20. Replacing Consumables and Maintenance Kit J Turn the green lever clockwise. 1 ZHXH420J K Slowly close the front cover by pushing the two areas on the left and right. ZDJH041J L Plug in the power cable, and then turn on the power. The printer starts calibration. Wait until it stops. The following mes- sage appears on the display: Calibrating... Important ❒ To avoid malfunction, do not turn off the power during cali- bration. 14
- 21. Replacing the Development Unit Replacing the Development Unit If “Replace Black Dev. Unit(TypeD)” appears on the display, replace the C Turn the green lever counter- black development unit. clockwise. 1 Replace Black Dev. Unit(TypeD) If “Replace Color Dev. Unit(TypeB)” appears on the display, replace all three color (CMY) development units. Replace Color ZHXH410J Dev. Unit(TypeB) D Loosen the two screws fastening Note the inner cover, using the provided screwdriver. ❒ A dustproof filter is attached to the black development unit. When re- placing the black development unit, also replace the dustproof fil- ter. See p.22 “Replacing the Dust- proof Filter”. ❒ When replacing the black develop- ment unit, clean the registration roller. See p.30 “Cleaning the Reg- istration Roller”. ❒ The replacement procedure for the ZHXH430J third development unit from the You cannot remove these two top left will be described. The pro- screws. cedure is the same for all four de- velopment units. E Lift the inner cover until it clicks into place and holds. A Turn off the power, and then un- plug the power cable. B Slowly open the front cover of the printer, remove the green screw- driver. Reference p.1 “Using the Screwdriver” ZHXH460J 15
- 22. Replacing Consumables and Maintenance Kit The development units are in- B Hold the right side of the De- stalled as shown. Starting from the velopment unit using your upper left, the units are attached in right hand, and pull the unit the order of black (K), yellow (Y), slowly out. cyan (C), and magenta (M). 1 ZHXH560J ZHXH540J Important F Remove the development unit. ❒ Be careful not to touch the The procedure for removing the right side of development unit is the same for all four colors. unit. A Hook your finger into the ❒ Be careful not to let it come green tab in front of the devel- into contact with your hands opment unit you want to re- or clothes. place, and then pull it out halfway. G Install a new development unit. The procedure for attaching the development unit is the same for all four colors. A Take the unit out of the bag. ZHXH550J Important ❒ Pulling out the development unit quickly might cause it to ZDJH226J fall. 16
- 23. Replacing the Development Unit B Insert the development unit along the rail, and push in H Slowly lower the inner cover out. slowly, until it stops. 1 ZHXH530J ZDJH227E I Tighten the two screws using the C Holding the development unit, provided screwdriver. slowly pull out the tape hori- zontally. ZHXH440J ZHXH620J Note ❒ Be sure to return the provided Important screwdriver to its original posi- ❒ To avoid malfunction, be tion on the back of the front cov- sure to pull out the tape. er. ❒ The removed tape is dirty. Be careful not to let it come into J Turn the green lever clockwise. contact with your hands or clothes. ZHXH420J 17
- 24. Replacing Consumables and Maintenance Kit K Slowly close the front cover by pushing the two areas on the left and right. 1 ZDJH041J L Plug in the power cable, and then turn on the power. “Please Wait ” appears on the dis- play, and initial adjustments be- gin. Wait until these stop. Please Wait Important ❒ To avoid malfunction, do not turn off the power during ad- justments. 18
- 25. Replacing the Fusing Unit Replacing the Fusing Unit R CAUTION: D If the external tray is attached to • The fusing unit becomes very hot. When installing a new fuser the printer, raise it in the direc- 1 A tion of the arrow (A), and then re- oil unit, turn off the printer and B move it (B). wait about an hour. After that, in- stall the new fuser unit. Not wait- ing for the unit to cool could result in a burn. • Keep the fuser oil unit away from flames. There is a risk of fire or burns. If “Replace Fusing Unit (Type C)” ap- pears on the display, replace the fus- ZDJP038J ing unit. E Slowly pull out the left cover. Replace Fusing Unit (Type C) A Turn off the power, and then un- plug the power cable. Important ❒ Be sure to wait about an hour to avoid burns. B If the 2 tray finisher is installed, ZHXH010J detach it from the printer. Reference F Open the upper left cover. p.5 “Detaching the SR770 (2 Tray Finisher)” C Ifthe duplex unit is installed, open the duplex reversal unit. Reference p.6 “Opening and Closing the Duplex Reversal Unit” ZHXH020J 19
- 26. Replacing Consumables and Maintenance Kit G Pull the lever down slightly, and I Take the new fusing unit out of then remove the grip securing the the bag and put it down on a level fuser oil unit. surface. 1 J Pull the fuser oil unit (attached to the fusing unit) out horizontally, and then remove it. ZHXH033J R CAUTION: • Touch only the handles, no other parts. The fuser oil unit gets very ZHXH790J hot and will burn your hands if R CAUTION: you touch it. • Keep the fuser oil unit away from Important flames. There is a risk of fire or burns. ❒ Do not touch any area other than the green felt parts. Important H Hold the fusing unit handle as ❒ To avoid getting oil on yourself, shown, slowly pull the fusing do not touch any areas other unit up, and then put it down on a than the green felt parts. surface. K Install the fuser oil unit removed in stepI in the new fusing unit. Hold the fuser oil unit as shown, and then insert it horizontally into the part of the fusing unit shown below. ZHXH810J Important ❒ Do not touch the inside of the fusing unit. ❒ When moving the fusing unit, ZHXH800J keep it steady, otherwise the fuser oil unit may come off or oil may leak. 20
- 27. Replacing the Fusing Unit Important O Close the upper left cover (A), A ❒ Be careful not to get oil on the and then push the part labeled top metal part of the fuser oil “PUSH” next to the handle at the unit. B bottom rear, until it clicks (B). ❒ Insert the fuser oil unit firmly, 1 until it stops. L Put the removed fuser oil unit in the bag that enclosed the new fus- er oil unit, and then seal it. 1 M Hold the fusing unit handle and slowly lower the unit to align it 2 with the marks on the machine stand. ZHXH082J P If you removed the external tray in step D, reattach it to the printer. Insert the hooks of the external tray into the printer slits, and low- er it toward you. ZHXH820J Important ❒ Install the fusing unit so the blue dial is on the front cover side. ZDJH010J N Slowly turn the fuser oil unit han- dle in the direction of the arrow, Q If the duplex unit is installed, until it clicks. close the duplex reversal unit. Reference p.6 “Opening and Closing the Duplex Reversal Unit” R If the 2 tray finisher is installed, reattach it to the printer. Reference p.5 “Detaching the SR770 (2 ZHXH070J Tray Finisher)” S Plug in the power cable, and then turn on the power. 21
- 28. Replacing Consumables and Maintenance Kit Replacing the Dustproof Filter The dustproof filter is attached to the black development unit. When re- C From the box that contained the 1 placing the black development unit, black development unit, take out the new dustproof filter and also replace the dustproof filter. glove. The dustproof filter is attached to the left side of the printer, as shown. ZDJH214J ZDJH801J D Put the glove on either hand. A Turn off the power, and then un- plug the power cable. B Push in the grips on both sides of the dustproof filter cover to pull it off. ZHXH570J Note ❒ Be sure to put the removed dustproof filter cover down on a stable and level surface. 22
- 29. Replacing the Dustproof Filter E Using your gloved hand, slowly G Attach the new dustproof filters take out the dustproof filters at- to the dustproof filter cover one tached to the dustproof filter cov- by one. er, one by one, and put them into A Attach the large filter. the box that contained the black 1 development unit. ZDJH216J ZDJH213J B Attach the small filter. ZDJH217J ZDJH215J Important H Insert the dustproof filter cover into the upper left area of the ❒ Handle the removed dustproof printer. filters with care. If you shake them, dust might scatter. F Take off the glove. Important ❒ Be sure to take off the glove be- fore attaching a new dustproof filter. ZHXH580J I Plug in the power cable, and then turn on the power. 23
- 30. Replacing Consumables and Maintenance Kit Replacing the Waste Toner Bottle If “Replace Waste Toner (Type E)” appears on the display, replace the D Take the new waste toner bottle 1 waste toner bottle. out of the bag. Replace Waste Toner (Type E) A Turn off the power, and then un- plug the power cable. B Slowly open the front cover by pulling down from the two areas on the left and right. ZDJH228J E Slowly remove the used waste toner bottle from inside the print- er. ZDJH007J C Carefully pivot the waste oil bot- tle outward, in the direction of the arrow. ZHXH590J Important ❒ Be sure to remove the waste toner bottle horizontally. ZHXH150J R CAUTION: • Keep the waste oil bottle away from flames. There is a risk of fire or burns. 24
- 31. Replacing the Waste Toner Bottle F Remove the lid (A), and then put A I Push it in until it stops. it in the position shown in the il- B lustration (B). 1 ZHXH600J ZDJH229J Important ❒ Be sure to firmly insert the G Put the used waste toner bottle waste toner bottle to avoid ton- into the bag that contained the er leakage inside the printer. new waste toner bottle, and then seal the bag. J Slowly close the waste oil bottle in the direction of the arrow. Important ❒ Be sure to handle the bottle carefully so waste toner does not spill. H Insert the new waste toner bottle as shown. ZHXH160J K Slowly close the front cover by pushing the two areas on the left and right. ZHXH610J ZDJH041J L Plug in the power cable, and then turn on the power. 25
- 32. Replacing Consumables and Maintenance Kit Replacing the Paper Feed Rollers If “Replace Feed Roller (Type H)” ap- pears on the display, replace all three C Slowly pull out all trays while 1 feed rollers. lifting up a little. Replace Feed Roller (Type H) Note ❒ The following illustrations are ex- amples of replacing the paper feed rollers of Tray 1. The same proce- dure applies to other trays. ZERH010E A Check the contents of the box. Note ❖ Paper Feed Roller A ❒ If you are replacing the paper feed rollers of the optional pa- per feed unit, or 2000-sheet Large Capacity Tray, pull out all paper trays from each unit. ❖ Paper Feed Roller B D Check the position of the paper feed rollers. ❖ Paper Feed Roller C ❖ Two Stoppers B Turn off the power, and then un- ZERH020E plug the power cable and inter- Confirm the positions and names face cable. of each roller. Important ❒ If you are replacing the paper feed rollers of the optional 2000- sheet Large Capacity Tray, re- move all paper from the tray. 26 ZERH030E
- 33. Replacing the Paper Feed Rollers E While pushing the pin of paper H Hold the new paper feed roller C A feed roller A outwards (A), re- with its gear towards the shaft. In- B move the paper feed roller (B). sert it into the rear shaft so that the roller gear interlocks with the A shaft gear (A ). Lock the roller 1 B with the stopper (B). ZERH040E F Remove the stopper from paper A feed roller B (A ), and then re- ZERH070E B move the roller (B). I Hold the new paper feed roller B with its gear towards the shaft. In- sert it into the rear shaft so that the roller gear interlocks with the A shaft gear (A ). Lock the roller B with the stopper (B). ZERH050E G Remove the stopper from paper A feed roller C (A ), and then re- B move the roller (B). ZERH080E ZERH060E 27
- 34. Replacing Consumables and Maintenance Kit J Hold the new paper feed roller A A with its pin towards you (A). In- sert the roller onto the front shaft B until it clicks into place (B). 1 ZERH090E K Slowly slide all trays back into the printer until they stop. Note ❒ If you are replacing the paper feed rollers of the optional 2000- sheet Large Capacity Tray, load the stocks removed in step B into the tray. 28
- 35. 2. Cleaning and Adjusting the Printer Cautions to Take When Cleaning R WARNING: • Do not remove any covers or screws other than those spec- ified in this manual. Some parts of the machine are at a high voltage and could give you an electric shock. Also, if the ma- chine has laser systems, direct (or indirect) reflected eye contact with the laser beam may cause serious eye damage. When the machine needs to be checked, adjusted, or re- paired, contact your service representative. • Do not take apart or attempt any modifications to this ma- chine. There is a risk of fire, electric shock, explosion or loss of sight. If the machine has laser systems, there is a risk of serious eye damage. R CAUTION: • When removing misfed paper, do not touch the fusing section be- cause it could be very hot. Clean the printer periodically to maintain print clarity. Dry wipe the exterior using a soft cloth. If dry wiping is not enough, wipe using a soft, wet cloth that is well wrung out. If you still cannot remove the stain or grime, use a neutral detergent, then wipe over with a well wrung wet cloth, dry wipe, and let it dry. Important ❒ To avoid deformation, discoloration, or cracking, do not use volatile chemi- cals, such as benzine and thinner, or spray insecticide on the printer. ❒ If there is dust or grime inside the printer, wipe it away using a clean, dry cloth. 29
- 36. Cleaning and Adjusting the Printer Cleaning the Registration Roller R CAUTION: C Wipe around the registration roll- • The inside of the printer be- er by turning it and applying a comes very hot. To avoid burns, soft damp cloth. do not touch parts labelled “hot surface”, otherwise it could 2 cause a burn. Clean the roller when replacing the black development unit. A Turn off the power, and then un- plug the power cable. B Open the right cover as shown. ZDJH704J Important ❒ Do not use chemical cleaners or organic solvents such as thin- ners or benzene. D Close the right cover by pushing the area labeled “PUSH”. ZDJH206J The registration roller is set as shown. ZDJP708J E Plug in the power cable, and then turn on the power. ZDJH703J 30
- 37. Cleaning the DustProof Glass Cleaning the DustProof Glass The dustproof glass may require cleaning if white lines appear on C Slide the cleaning brush in and out slowly 8 to 10 times to clean print. all four areas. A Turn off the power, and then un- plug the power cable. 2 B Open the front cover, and then re- move the cleaning brush. ZDJP707J Important ❒ Do not insert the brush roughly. Doing so may damage the print- ZHXH631J er. There are four holes for cleaning D Return the cleaning brush to its the dustproof glass. original position. E Plug in the power cable, and then turn on the power. ZHXH640J 31
- 38. Cleaning and Adjusting the Printer Adjusting the Color Registration After moving the printer, printing on thick paper, or printing repeatedly for D Confirm “Auto Adjust” appears, and then press {Enter #}. } some time, color degradation may oc- cur. By performing color registration adjustment, you can restore optimum Color Regist.: 2 print quality. Auto Adjust E Confirm “Now” appears, and Auto Adjust then press {Enter #}. } If documents show color degradation after the printer is moved, perform Auto Adjust: automatic color adjustment. Now A Press {Menu}. } The check message appears. Press # To Adjust F Press {Enter #}. On Line Menu Escape Job Reset Form Feed #Enter } Power Error Data In Automatic color adjustment be- gins, and the following message appears. ZDJS001N Adjusting... “Menu” appears on the display. B Press {U} or {T} to display Important “Maintenance”, and then press ❒ To avoid malfunction, do not {Enter #}. } turn off the power while “Ad- justing... ” appears on the dis- Menu: play. Maintenance Automatic color adjustment takes about 50 seconds. A confirmation The maintenance menu appears. message appears when complete. C Press {U} or {T} to display “Color Regist.”, and then press {Enter #}. } Completed Maintenance: Press {Enter #} to return to the col- } Color Regist. or adjustment menu. Color Regist.: Auto Adjust 32
- 39. Adjusting the Color Registration G When you have made all settings, C Press {U} or {T} to display press {On Line}. } “Maintenance”, and then press “Ready ” appears on the display. {Enter #}. } Ready Menu: Maintenance The maintenance menu appears. 2 Adjusting the Fuser for Thick D Press {U} or {T} to display “Color Paper Regist.”, and then press {Enter #}. } Maintenance: If color registration shifts when using Color Regist. thick paper If color registration shifts when using thick E Press {U} or {T} to display “Fuser Adjust”, and then press {Enter #}. } paper, adjust the fuser for thick paper. Note Color Regist.: ❒ Fuser adjustment for thick paper is Fuser Adjust not possible if the toner has almost run out. Carry out this adjustment F Make sure “Thick Paper” ap- after changing the toner cartridge. pears, and then press {Enter #}. } ❒ Thick paper is needed to make the adjustment. Use the thick paper Fuser Adjust: you normally use. Thick paper A Load thick paper larger than A4 Limitation K in the bypass tray. ❒ If the toner cartridge is almost Note empty, the following message ❒ For details about paper sizes the appears on the display: (After bypass tray can handle and pa- changing the toner cartridge, per loading procedure, see p.39 carry out fuser adjustment for “Paper and Other Media”. thick paper. For details about changing the toner cartridge, B Press {Menu}. } see p.2 “Replacing the Toner Cartridge”.) Failed On Line Menu Escape Press # to Exit Job Reset Form Feed #Enter Power Error Data In ZDJS001N “Menu” appears on the display. 33
- 40. Cleaning and Adjusting the Printer G Make sure the following message K Compare the color adjustment appears, and then press {Enter #}. } sheet sample with the framed white part of the printed pattern. Press # If sample and printed pattern are To Adjust almost the same, select “0”. Oth- erwise, select one of the follow- H Press {Enter #}. } ing values according to the position of the color in the sam- 2 ple: Adjusting... Color at center: 0 Color shifted to left: -1 I When automatic color adjustment Color shifted to right: +1 is complete, the confirmation message about printing a test Select Action: sheet appears. Wait for the fol- 0: Exit lowing message to appear, and then click {Enter #}. } Select Action: Press # for Test -1: Re-adjust Print (Bypass) Select Action: J The following message appears: +1: Re-adjust When you select “0”, the printer Set Sheet, then# returns to the previous menu. A4(297x210) If you select “-1” or “+1”, the print- Make sure the paper size set in er returns to stepI. Keep adjusting stepH appears, and then press {En- until you can select “0”. } ter #}. L Press {On Line}. } The Fuser Adjust Sheet is printed. “Ready ” appears on the display. For test sheet samples, see p.35 “Test Sheet Samples”. Ready Note ❒ In this example, thick A4 paper is loaded in the bypass tray. 34
- 41. Adjusting the Color Registration Test Sheet Samples The following illustration is an example of a test sheet printed during fuser ad- justment for thick paper ❖ Fuser Adjust Sheet 2 35
- 42. Cleaning and Adjusting the Printer Adjusting Image Density Adjust image density when print be- comes hazy gray or the image looks C Press {U} or {T} to display “Im- age Density”, and then press {En- patchy. } ter #}. Important 2 ❒ Extreme settings may cause out- Maintenance: put to appear dirty. Image Density ❒ Image density settings should be made from the application or the D Press {U} or {T} to select the col- printer driver, whenever possible. or you want to adjust, and then press {Enter #}. } Note ❒ Changing image density settings Image Density: might cause deterioration in color Black balance. We recommend leaving image density at the factory de- fault setting. E Press {U} or {T} to set the image density value, and then press {En- A Press {Menu}. } } ter #}. Black: (-3 +3) 0 On Line Menu Escape Job Reset Form Feed #Enter Note Power Error Data In ❒ You can adjust image density in seven increments, from -3 to +3. Increasing the value makes printout darker; decreasing the ZDJS001N value makes printout lighter. “Menu” appears on the display. To adjust another color, repeat steps D and E. B Press {U} or {T} to display F Press {On Line}. } “Maintenance”, and then press {Enter #}. } “Ready ” appears on the display. Menu: Ready Maintenance 36
- 43. Adjusting Tray Registration Adjusting Tray Registration You can adjust the registration of each tray. The vertical adjustment is D Print the test sheet to preview the settings. used for all trays. Normally, you need not update the registration. But when A Confirm “Test Sheet” appears, the optional paper feed unit or the and then press {Enter #}. } duplex unit is installed, updating is 2 useful in some cases. The following Registration: procedure describes how to adjust Prt. Test Sheet Tray 3. The same procedure applies to other trays as well. B Press {U} or {T} to select the tray to adjust, and then press A Press {Menu}. } {Enter #}. } Prt. Test Sheet: Tray 3 On Line Menu Escape Job Reset Form Feed Power Error Data In #Enter E Confirm the position of the image on the test sheet, and then adjust the registration value. ZDJS001N “Menu” appears on the display. B Press {U} or {T} to display “Maintenance”, and then press {Enter #}. } Menu: Maintenance C Press {U} or {T} to display “Reg- istration”, and then press {Enter } #}. Maintenance: The following are examples for ad- Registration justing the margin on the test sheet: A Press {Escape}. } B Press {U} or {T} to display “Adjustment”, and then press Registration: {Enter #}. } Adjustment 37
- 44. Cleaning and Adjusting the Printer C Press {U} or {T} to display the “Ready ” appears on the display. tray to adjust, and then press {Enter #}. } Ready Adjustment: Vert.: Tray 3 D Press {U} or {T} to set the reg- 2 istration value digits (mm). Vert.: Tray 3: (-5.0 +5.0) 0 Note ❒ Increase the value to shift the print area in a positive direc- tion; decrease to shift in a negative direction. Feed Direction Printable area ZDJX900J ❒ Pressing {U} or {T} makes the value increase or de- crease in increments of 1.0 mm. E Press {Enter #}. } F Press {Escape}. } The current setting appears for 2 seconds, and then the printer returns to the previous menu. F Print the test sheet to check the settings you have made. G Press {On Line}. } 38
- 45. 3. Paper and Other Media Paper and Other Supported Media Paper Sizes This section describes the type, size, feed direction, and maximum amount of pa- per that can be loaded into each tray. Note ❒ The following symbols and terminology are used to represent the feed direc- tion. In this manual On the display Paper feed direction A4 (210 × 297) L ← (Feed direction) Short-edge feed direction 8 1/2 × 11 A4 (297 × 210) K ← (Feed direction) Long-edge feed direction 11 × 8 1/2 ❒ Be careful of the paper feed direction. The direction is determined based on paper size. ❖ Input Paper Sizes (Metric version) 2000-sheet Large Paper feed unit Feed direction Capacity Tray Bypass tray (Tray 2/3/4) Paper tray Size (mm) (Tray 1) A3 L 297 × 420 B4 JIS L 257 × 364 A4 L 210 × 297 K 297 × 210 B5 JIS L 182 × 257 K 257 × 182 A5 L 148 × 210 K 210 × 148 B6 JIS L 128 × 182 A6 L 105 × 148 11” × 17” L 279 × 432 39
- 46. Paper and Other Media 2000-sheet Large Paper feed unit Feed direction Capacity Tray Bypass tray (Tray 2/3/4) Paper tray Size (mm) (Tray 1) Legal (LG, 81/2” × 14”) L 216 × 356 Letter (LT, 81/2” × 11”) L 216 × 279 K 279 × 216 5 /2” × 8 /2” 1 1 L 140 × 216 3 Executive (Exec., 71/4” × 101/2”) L 184 × 276 K 276 × 184 Folio (81/4” × 13”) L 210 × 330 Foolscap (F4, 81/2” × 13”) L 216 × 330 F/GL (8” × 13”) L 203 × 330 Com#10 Env (91/2” × 41/8”) K 241.3 × 104.8 C5 Env (9.02” × 6.38”) K 229 × 162 C6 Env (6.38” × 4.49”) K 162 × 114 DL Env (8.66” × 4.33”) K 220 × 110 Monarch Env (7 /2” × 3 /8”) 1 7 K 190.5 × 98.4 Custom Size - - * 8K (101/2” × 15.35”) L 267 × 390 16K (7.68” × 10 /2”) 1 L 195 × 267 K 267 × 195 • The size is exclusive. • The size is supported and the printer selects it automatically. • The size is supported, but it should be selected using the control panel. • The size is supported, but it should be set as a custom size using the control panel. * • The supported size is approximately 90 - 305 mm in width, and 148 - 457 mm in length. The supported size may differ depending on the printer lan- guage you use. Set as a custom size setting using the control panel. When using the RPCSTM printer driver, sheets of up to 1260 mm in length can be set. • The size is not supported. 40
- 47. Paper and Other Supported Media ❖ Input Paper Sizes (Inch version) 2000-sheet Large Paper feed unit Feed direction Capacity Tray Bypass tray (Tray 2/3/4) Size (inch) Paper tray (Tray 1) 11” × 17” L 11” × 17” Legal (LG) L 81/2” × 14” L 81/2” × 11” Letter (LT) 3 K 11” × 81/2” 51/2” × 81/2” L 51/2” × 81/2” Executive (Exec.) L 71/4” × 101/2” K 101/2” × 71/4” A3 L 11.26” × 16.54” B4 JIS L 10.12” × 14.33” A4 L 8.26” × 5.83” K 5.83” × 8.26” B5 JIS L 7.17” × 10.12” K 10.12” × 7.17” A5 L 5.83” × 8.26” K 8.26” × 5.83” B6 JIS L 5.04” × 7.17” A6 L 4.13” × 5.63” Folio L 13” × 81/4” Foolscap F4 K 13” × 81/2” F/GL K 13” × 8” Com#10 Env K 91/2” × 41/8” C5 Env K 9.02” × 6.38” C6 Env K 6.38” × 4.49” DL Env K 8.66” × 4.33” Monarch Env K 71/ 2” × 37/8” * Custom Size - - 8K L 101/2” × 15.35” 16K L 7.68” × 101/2” K 101/2” × 7.68” 41
- 48. Paper and Other Media • The size is exclusive. • The size is supported, and the printer selects it automatically. • The size is supported, but it should be selected using the control panel. • The size is supported, but it should be set as a custom size using the control panel. • * The supported size is approximately 3.5 - 12 inch in width, and 5.8 - 18 inch in length. The supported size may differ depending on the printer language you use. Set as a custom size setting using the control panel. When using the RPCS printer driver, sheets of up to 49.6 inch in length can be set. 3 • The size is not supported. ❖ Paper weight and number of sheets to be set Maximum number of Supported paper weight sheets (plain paper) *1 Tray 1 60 - 105 g/m2 (16 - 28 lb) 500 (80 g/m2, 20 lb) Tray 2 60 - 105 g/m2 (16 - 28 lb) 500 (80 g/m2, 20 lb) Bypass tray 60 - 163 g/m2 (14 - 42 lb) 100 (80 g/m2, 20 lb) Paper Feed Unit Type 3800C (500 × 1) 60 - 105 g/m2 (16 - 28 lb) 500 (80 g/m2, 20 lb) Paper Feed Unit Type 3800C (500 × 2) 60 - 105 g/m2 (16 - 28 lb) 1000 (80 g/m2, 20 lb) Paper bank PS470 60 - 105 g/m2 (16 - 28 lb) 2000 (80 g/m2, 20 lb) (2000-sheet Large Capacity Tray) SR770 (2 tray finisher) 60 - 105 g/m2 (16 - 28 lb) 2000 (80 g/m2, 20 lb) *1 Check that the top of the stack is not higher than the limit mark inside the tray. ❖ Output Paper Sizes (Metric version) External tray *1 Feed direction 2 tray finisher 4-bin mailbox Standard tray Size (mm) A3 L 297 × 420 B4 JIS L 257 × 364 A4 L 210 × 297 K 297 × 210 B5 JIS L 182 × 257 K 257 × 182 A5 L 148 × 210 K 210 × 148 42
- 49. Paper and Other Supported Media External tray *1 Feed direction 2 tray finisher 4-bin mailbox Standard tray Size (mm) B6 JIS L 128 × 182 A6 L 105 × 148 11” × 17” L 279 × 432 Legal (LG, 81/ 2” × 14”) L 216 × 356 Letter (LT, 81/2” × 11”) L 216 × 279 3 K 279 × 216 51/2” × 81/2” L 140 × 216 Executive (Exec., 71/4” × L 184 × 276 101/2”) K 276 × 184 Folio (81/4” × 13”) L 210 × 330 Foolscap (F4, 81/2” × 13”) L 216 × 330 F/GL (8” × 13”) L 203 × 330 Com#10 Env (91/2” × 41/8”) K 241.3 × 104.8 CA Env (9.02” × 6.38”) K 229 × 162 C6 Env (6.38” × 4.49”) K 162 × 114 DL Env (8.66” × 4.33”) K 220 × 110 Monarch Env (71/ 2” × 37/8”) K 190.5 × 98.4 Custom Size - - 8K (101/2” × 15.35”) L 267 × 390 16K (7.68” × 10 /2”) 1 L 195 × 267 K 267 × 195 • The size is supported. • The size is not supported. *1 The external tray does not support duplex printing. 43