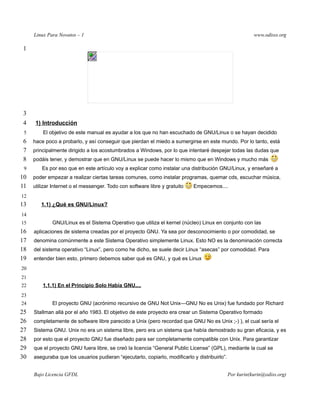
Instalar Linux para principiantes - Paso 1: Introducción al sistema operativo GNU/Linux
- 1. Linux Para Novatos – 1 www.odisss.org 1 3 4 1) Introducción 5 El objetivo de este manual es ayudar a los que no han escuchado de GNU/Linux o se hayan decidido 6 hace poco a probarlo, y así conseguir que pierdan el miedo a sumergirse en este mundo. Por lo tanto, está 7 principalmente dirigido a los acostumbrados a Windows, por lo que intentaré despejar todas las dudas que 8 podáis tener, y demostrar que en GNU/Linux se puede hacer lo mismo que en Windows y mucho más 9 Es por eso que en este artículo voy a explicar como instalar una distribución GNU/Linux, y enseñaré a 10 poder empezar a realizar ciertas tareas comunes, como instalar programas, quemar cds, escuchar música, 11 utilizar Internet o el messenger. Todo con software libre y gratuito Empecemos.... 12 13 1.1) ¿Qué es GNU/Linux? 14 15 GNU/Linux es el Sistema Operativo que utiliza el kernel (núcleo) Linux en conjunto con las 16 aplicaciones de sistema creadas por el proyecto GNU. Ya sea por desconocimiento o por comodidad, se 17 denomina comúnmente a este Sistema Operativo simplemente Linux. Esto NO es la denominación correcta 18 del sistema operativo “Linux”, pero como he dicho, se suele decir Linux “asecas” por comodidad. Para 19 entender bien esto, primero debemos saber qué es GNU, y qué es Linux 20 21 22 1.1.1) En el Principio Solo Había GNU.... 23 24 El proyecto GNU (acrónimo recursivo de GNU Not Unix—GNU No es Unix) fue fundado por Richard 25 Stallman allá por el año 1983. El objetivo de este proyecto era crear un Sistema Operativo formado 26 completamente de software libre parecido a Unix (pero recordad que GNU No es Unix ;-) ), el cual sería el 27 Sistema GNU. Unix no era un sistema libre, pero era un sistema que había demostrado su gran eficacia, y es 28 por esto que el proyecto GNU fue diseñado para ser completamente compatible con Unix. Para garantizar 29 que el proyecto GNU fuera libre, se creó la licencia “General Public License” (GPL), mediante la cual se 30 aseguraba que los usuarios pudieran “ejecutarlo, copiarlo, modificarlo y distribuirlo”. Bajo Licencia GFDL Por kurin(kurin@odiss.org)
- 2. Linux Para Novatos – 1 www.odisss.org 31 Para el año 1990 el proyecto GNU ya contaba con un editor de texto (Emacs) un compilador (GCC) y 32 múltiples librerías y utilidades que componen un sistema Unix típico. Ahora solo faltaba un corazón para 33 hacer funcionar el cuerpo... 34 35 1.1.2) Enter Linux 36 En 1991 un estudiante de la Universidad de Helsinki llamado Linus Torvalds manda a la comunidad 37 Usenet de Minix (un clon de Unix) un mensaje explicando un proyecto que tiene en mente: quiere crear un 38 sistema operativo libre a partir de un núcleo que ha portado con éxito. Poco sabía él que a partir de ese 39 momento se le unirían programadores de todo el mundo para mejorar ese núcleo, el cual se acabó llamando 40 Linux. Linus decidió distribuir su núcleo bajo la licencia GPL. 41 42 Un año después, el proyecto GNU seguía sin tener un núcleo para su Sistema Operativo, y dado que el 43 núcleo Linux fue distribuido bajo la licencia GPL y carecía de herramientas como las de GNU, se decidió (por 44 comodidad) que ambos se unirían para crear el Sistema Operativo libre GNU/Linux, el cual por fin estaba 45 completamente funcional. 46 GNU mientras tanto estaba desarrollando un núcleo propio llamado HURD, pero a día de hoy todavía 47 no esta completamente funcional, ya que al tener ya un núcleo, se le dio menos prioridad a un sistema 48 completamente GNU. 49 50 Por lo tanto, podemos ver que lo que comúnmente se llama “Linux” es en realidad (y lo mismo que) 51 el conjunto de las herramientas GNU con el núcleo Linux, resultando en un Sistema Operativo llamado 52 GNU/Linux 53 54 1.2)¿Por qué Cambiar? 55 Como he dicho antes, GNU/Linux está distribuido bajo la licencia GPL. ¿Qué quiere decir esto? Pues 56 que puedes copiarlo, modificarlo, distribuirlo.... Es decir, puedes hacer lo que te de la real gana con él, 57 siempre y cuando tú le pases esos derechos al que se lo distribuyas/copies/dejes... Hay mucha gente de 58 todo el mundo que ha trabajado muy duro para que tú disfrutes de este “producto”, y una gran ventaja que 59 tienes es que seguirán haciéndolo, ya que al poder ser modificado, se puede seguir desarrollando por lo que 60 siempre está todo en constante mejora (no hay una empresa que saca actualizaciones 1 año después de 61 que se encuentra un fallo GRAVE en su producto) por la comunidad de usuarios. Se sale del objetivo del 62 artículo el explicar detalladamente qué es el software libre o la GPL, por lo que os recomiendo que visitéis 63 http://www.es.gnu.org/licencias/gples.html y http://www.hackxcrack.com/phpBB2/viewtopic.php?t=9520 . Si 64 seguís teniendo mas preguntas, hacédnoslo saber en el foro (www.odiss.org) 65 Bajo Licencia GFDL Por kurin(kurin@odiss.org)
- 3. Linux Para Novatos – 1 www.odisss.org 66 Podemos ver entonces, que una gran ventaja es que ya no tienes que ir mendigando cracks, ni 67 warez, ni serials, porque (casi) todo se te da ya listo para que te lo bajes, copies y distribuyas a quien quieras 68 (amigos, familia...), y por una vez, no tendrás el miedo de lo que te puede pasar por ir copiando programas 69 (aunque la verdad no se si lo teníais de todos modos ). Además, y gracias a esto, existen MUY pocos 70 virus para este S.O, y los que hay, son prácticamente inofensivos. 71 72 Sí, todo cambio es difícil, pero si es para bien, vale el esfuerzo. 73 74 1.3) Bueno me has Convencido, ¿Cómo lo Consigo? 75 76 GNU/Linux se puede obtener de diversas maneras. Se podría decir que GNU/Linux esta dividido en 77 “sabores”, y tú tienes que elegir el sabor que más se adecue a tus necesidades. Hay algunos sabores que 78 están hechos para personas con pocos conocimientos informáticos, otros para programadores, otros 79 especializados en la detección de hardware, e incluso hay sabores que se utilizan directamente desde el CD 80 sin tener que instalar nada, y al apagar es como si nada hubiera pasado. 81 Esto que yo llamo sabores se conocen como “Distribuciones Linux” o “Distros” (como siempre, haciéndolo 82 cómodo ), y las Distros que se ejecutan desde el CD se llaman “Live-Cds”. 83 Al estar distribuidas bajo la licencia GPL (la mayoría), puedes copiar y regalar las distribuciones 84 Linux a la cantidad de gente que quieras, las veces que quieras. Pero esto no quiere decir que en un 85 principio no hayas tenido que pagar por ellas, ya que hay algunas distribuciones que NO son gratis, como es 86 el caso de SUSE o Red Hat. Esta última esta especializada en empresas e incluye servicio de mantenimiento 87 y diversas otras cosas, que es lo que se paga, no se paga el S.O. En este artículo me voy a centrar en la 88 distribución Ubuntu (gratuita) ya que creo que es una de las mejores para los que empiezan en Linux por su 89 sencillez y funcionalidad. No obstante, te invito a que visites la web 90 http://www.zegeniestudios.net/ldc/index.php (en perfecto ingles eso sí) que mediante un test te ayudará a 91 elegir la distribución adecuada a ti. 92 Y es este el “punto” o “fin” de las distribuciones, adecuarse a el usuario como un guante, ya que a 93 todos nos gusta tener las cosas hechas “a medida”. Al poderse modificar el propio S.O, surgieron SS.OO 94 (Sistemas Operativos) adaptados o “tuneados” que acabaron evolucionando en las distros actuales al unirse 95 más personas a esos proyectos, y algunos decidieron comercializarlas, y otros no. 96 97 Por lo tanto, quedamos en que la manera de hacerse con un Sistema GNU/Linux es conseguir una 98 Distribución ¿no? Bien 99 100 Bajo Licencia GFDL Por kurin(kurin@odiss.org)
- 4. Linux Para Novatos – 1 www.odisss.org 101 1.3.1) Vale, pero ¿Donde lo Consigo? 102 103 Tienes varias posibilidades: 104 105 A) Puedes bajarte una distribución de internet, normalmente de la página de la propia Distribución. También 106 existen páginas especializadas donde hay diversas distros para elegir, como http://www.linuxiso.org/ 107 108 B) Cada mes en las revistas especializadas en Linux viene de regalo un CD/DVD con una o más 109 distribuciones. 110 111 C) Pídesela a algún conocido que tenga Linux, estoy seguro que te querrá ayudar 112 113 Bueno, ya estamos listos para empezar la instalación. Mi objetivo es que perdáis el miedo a instalar 114 GNU/Linux, ya que hay muchos “mitos” sobre cosas que no funcionan y ordenadores que se rompen, los 115 cuales son completamente FALSOS (bueno, casi completamente, hay mucho tontito suelto ). 116 Recordad que si queréis hacer una prueba antes de poneros a instalar cosas podéis utilizar una Live- 117 CD (se ejecuta directamente desde el CD-ROM) como Knoppix(http://www.knoppix.org/). 118 119 ¿Ya? ¡Genial!, ¡Vamos allá! 120 121 122 2) Instalación 123 124 2.1) Pasos Previos 125 126 Bueno después de un poco de historia y esa parrafada (imprescindible), vamos directos al tema. Os voy 127 a enseñar a instalar una distribución llamada Ubuntu (si te has leído la parrafada sabrás de lo que estoy 128 hablando ). 129 Podéis visitar su web en http://www.ubuntulinux.org/ y descargarla directamente de 130 http://se.releases.ubuntu.com/5.10/ubuntu-5.10-install-i386.iso. Con una conexión ADSL normal (la de 131 telefónica también cuenta), tardará unas 2 horas. 132 Voy a ir paso a paso por todo el proceso típico de instalación, así que perdón si parece que insulto 133 vuestra inteligencia 134 135 Bajo Licencia GFDL Por kurin(kurin@odiss.org)
- 5. Linux Para Novatos – 1 www.odisss.org 136 Una nota importante, si no tenemos espacio libre, podemos utilizar un programa como “partition magic” o 137 GNU parted para “reparticionar” nuestro disco duro. Por espacio libre, me refiero a espacio “no asignado”. 138 Esto es, que no tiene formato. No son los MB/GB que tengas libre en “C:” o “D:”. Seguramente si tienes 139 Windows tendrás que “reparticionar” tu disco duro. El proceso de reparticionar consiste en cambiar de 140 tamaño una partición existente reduciéndo el tamaño del mismo. De esta manera dispondremos de espacio 141 libre en el disco no asignado a ninguna partición. 142 Si no tienes el Partition Magic, me imagino que sabrás donde conseguirlo El Partition Magic es muy 143 fácil de utilizar así que no creo que tengáis problemas con eso. No obstante os voy a decir como hacerlo en 144 un caso típico. En caso de que sí tengamos espacio libre, pasad directamente a la sección 2.2. 145 146 Teniendo el cd con el “Partition Magic” metido adentro del lector de CDs, lo primero que debemos hacer 147 es reiniciar el ordenador, y en el menú que nos sale al principio, buscamos normalmente por abajo, algo que 148 se parezca a “Boot menu” o “Menú de arranque”(ver Imagen 1) 149 150 151 152 153 154 155 156 157 158 159 160 161 162 163 164 165 Imagen 1 166 167 Normalmente será una tecla como “F8” o “F12”. Una vez hecho esto, seleccionamos “arrancar desde 168 CD-ROM” o algo parecido. Cuando hagamos eso, nos encontraremos con esta pantalla(ver Imagen 2): 169 Bajo Licencia GFDL Por kurin(kurin@odiss.org)
- 6. Linux Para Novatos – 1 www.odisss.org 170 171 172 173 174 175 176 177 178 179 180 181 182 Imagen 2 183 184 Aquí presionaremos “1.” para iniciar en el programa y luego elegiremos nuestro idioma (en mi caso el 185 “3”). Después de que cargue nos encontraremos con esto(ver Imagen 3): 186 187 188 189 190 191 192 193 194 195 196 197 198 199 200 201 Imagen 3 202 Teniendo seleccionada la partición de Windows, es decir, la NTFS, le damos a lo que he marcado antes. 203 Nos saldrá esto(ver Imagen 4) 204 Bajo Licencia GFDL Por kurin(kurin@odiss.org)
- 7. Linux Para Novatos – 1 www.odisss.org 205 206 207 208 209 210 211 212 Imagen 4 213 Imagen 4 214 215 Lo que esta sombreado es el espacio que Windows nos ocupa ahora. Para hacer un poco de espacio 216 para Linux tendremos que mover lo que he señalado en azul hacia la izquierda, para que quede de 5-10 GB 217 libres (vosotros podréis calcularlo ¿no? Si tienes un disco de 80GB y esta todo con Windows, pues lo 218 mueves hasta que en “nuevo tamaño” ponga 75000). Existe MUY poco riesgo, por no decir ninguno, de que 219 vaya mal algo, así que tranquilos. 220 221 Bien pues cuando lo hallamos hecho le damos a “Aceptar”, y vamos a “General”--> “Aplicar Cambios” --- 222 > “Si”. Ahora dependiendo de como de grande hayáis hecho la partición, tardará un ratito, mas o menos unos 223 15mins. Una vez haya acabado, le damos a salir y reiniciamos. Ya estamos listos para el proceso de 224 instalación. 225 226 227 228 229 230 231 232 233 234 235 236 237 238 239 240 Bajo Licencia GFDL Por kurin(kurin@odiss.org)
- 8. Linux Para Novatos – 1 www.odisss.org 241 2.2) Proceso de Instalación 242 243 Para los que no se hayan leído lo de arriba, para empezar debemos de tener el CD de la distro “Ubuntu” 244 metido adentro del lector de Cds. Luego debemos reiniciar el ordenador, y en el menú que nos sale al 245 principio, buscamos normalmente por abajo, algo que se parezca a “Boot menu” o “Menú de arranque” (si 246 hay dudas mira un poco más arriba). Normalmente será una tecla como “F8” o “F12”. Al hacer esto, nos 247 saldrá una pantalla de bienvenida (ver Imagen 5): 248 249 250 251 252 253 254 255 256 257 258 259 260 Imagen 5 261 262 y como bien indica, debemos presionar intro. 263 Al hacer esto, el programa de instalación detectará automáticamente tu hardware e iniciará la interfaz 264 gráfica para seguir con la instalación. Ahora nos pide el idioma, yo en mi caso elegiré el español, pero si 265 quieres elegir farsi allá tú... 266 A continuación debes elegir tu localización, en mi caso España. Con el teclado haremos lo mismo, yo 267 elijo español. Ahora lo que hará es detectar tu hardware. Después, mirando en el cd, cargará los módulos 268 para la instalación, entre los que se incluye la configuración de red (Internet vamos). 269 Aquí pueden pasar 2 cosas, si tienes un router, es decir, una de esas cosas que son bastante grandes 270 que se parecen a esto(ver Imagen 6): 271 272 (puede ser de otro color, de otra forma, pero se parece más o menos) la 273 “instalación” de Internet se hará automáticamente. 274 275 276 Imagen 6 Bajo Licencia GFDL Por kurin(kurin@odiss.org)
- 9. Linux Para Novatos – 1 www.odisss.org 277 Pero si por el contrario tienes un módem usb, como puede ser el que viene con el “kit adsl de terra” o 278 similar, o te conectas mediante una conexión de módem normal (56kbps) pues aparecerá esta pantalla(ver 279 Imagen 7): 280 281 282 Aunque este en rojo no significa 283 que vaya a estallar, por ahora le 284 damos a continuar, y mas adelante 285 explicaré como configurar tu módem 286 usb o módem normal. 287 288 Imagen 7 289 290 A continuación, nos pide el nombre que le queremos poner a la máquina, puedes ponerle el nombre que 291 quieras, pero por ahora llamémoslo Ubuntu, para mantener todo “genérico”. 292 293 Al darle a continuar, detectará algo más de hardware, y seguido nos saldrá esto(ver Imagen 8) : 294 295 Esta es la parte más “peligrosa” del 296 proceso de instalación. 297 Al menos que queramos tener Linux 298 para TODO el ordenador NO debemos 299 elegir “borrar el disco completo”. 300 301 302 303 Imagen 8 304 305 306 307 308 309 310 311 312 Bajo Licencia GFDL Por kurin(kurin@odiss.org)
- 10. Linux Para Novatos – 1 www.odisss.org 313 Pulsemos en “Editar manualmente”, lo cual nos llevará al menú de particionado de discos(ver Imagen 9): 314 315 316 317 318 319 320 321 322 323 324 325 326 327 Imagen 9 328 329 Bien. Esto es un caso típico si tienes instalado Windows en tu ordenador (excepto por el espacio, que 330 será bastante mayor). Debemos seleccionar donde diga “ESPACIO LIBRE”. No debemos de tocar donde 331 diga “ntfs” (NT File System). Este espacio pertenece a Windows, y al menos que quieras borrarlo, NO debes 332 tocarlo. 333 Voy a hacer un pequeño inciso en lo que estamos haciendo. Estamos particionando el disco duro. Esto 334 es como si lo cortáramos, una parte pertenece a Linux, y la otra a Windows. Al encender el ordenador, se 335 nos preguntara cual de los dos queremos empezar. 336 337 Ahora pinchamos en “ESPACIO LIBRE” y le damos a “crear una partición nueva”. En la pantalla que 338 nos sale ahora, debemos elegir cuanto espacio queremos asignar a la partición. Lo que vamos a hacer 339 primero es un “área de intercambio” o “SWAP”. Esta partición lo que hace es habilitar un espacio que 340 funciona como una extensión de la memoria RAM, es una memoria Virtual. Esta memoria virtual permite que 341 pueda ser utilizada por el S.O para agilizar algunas tareas cambiando espacio entre la memoria RAM y la 342 virtual. El tamaño de ésta debe de ser más o menos el doble de tu RAM. Si no tienes ni idea de cuanto es tu 343 RAM, crea una partición que sea a ser posible de 1gb (para que sobre ), y si vas justo de espacio, de 512mb. 344 Una vez hayamos elegido cuanto espacio le vamos a asignar, presionamos intro y en la siguiente pantalla 345 elegimos lógica. Si nos pregunta la “ubicación de la nueva partición” diremos que al “principio”, sino nos lo 346 dice, no os preocupéis por esto 347 Bajo Licencia GFDL Por kurin(kurin@odiss.org)
- 11. Linux Para Novatos – 1 www.odisss.org 348 Ahora nos saldrá una pantalla como esta(ver Imagen 10) : 349 350 351 352 353 354 355 356 357 358 359 360 361 362 Imagen 10 363 364 Lo que debemos hacer aquí, es, primero, seleccionar “Utilizar Como:”. Al hacerlo nos saldrá una pantalla 365 en la que debemos elegir “área de intercambio” (casi abajo del todo). 366 Nos tiene que quedar una pantalla como esta(ver Imagen 11): 367 368 369 Ahora le damos a “Se ha terminado de Definir la 370 partición” 371 A continuación estaremos en la misma pantalla 372 que arriba (ver Imagen 9), y deberemos pinchar en 373 donde diga “ESPACIO LIBRE” (recordad que ahora 374 habrá menos espacio libre porque hemos creado una 375 partición de SWAP ). 376 377 Imagen 11 378 Repetimos el mismo proceso de antes, dándole a “crear una partición nueva” y eligiendo el espacio que 379 le queremos dar a Ubuntu. Yo recomiendo que le asignes de 5 a 10 GB, aunque si no tienes mucho espacio 380 con 2 GB basta. 381 Elegimos “Primaria” esta vez, y si nos pregunta la “ubicación de la nueva partición” diremos que al 382 “principio”, si no nos lo dice, pues seguiremos sin preocuparnos . Nos encontraremos con la misma pantalla 383 que antes (ver Imagen 10): Bajo Licencia GFDL Por kurin(kurin@odiss.org)
- 12. Linux Para Novatos – 1 www.odisss.org 384 Esta vez debemos seleccionar en “Utilizar Como:” ->> “Sistema de ficheros transaccional ReiserFS”. 385 Ahora deberemos seleccionar “Marca de arranque” de manera que quede como “activada”. 386 Nos tiene que quedar algo como esto(ver Imagen 12): 387 388 389 390 391 392 393 394 395 396 397 398 399 Imagen 12 400 401 Nos cercioramos de que está todo como en la imagen(a excepción del tamaño claro ), y le damos a 402 “Se ha terminado de definir la partición”. 403 404 Veamos como ha quedado todo lo que hemos hecho hasta ahora (ver Imagen 13): 405 406 407 408 409 410 411 412 413 414 415 416 417 418 Imagen 13 419 Bajo Licencia GFDL Por kurin(kurin@odiss.org)
- 13. Linux Para Novatos – 1 www.odisss.org 420 Una vez visto que quede más o menos igual que arriba (siempre recordad que el espacio asignado será 421 diferente), sobre todo mirando que el ntfs siga ahí, pues nos armamos de valor, y le damos a “Finalizar el 422 particionado y escribir los cambios en el disco”. Cuando nos diga si estamos seguros pues le decimos que sí. 423 Al hacer esto, empezará a instalar el sistema base de Ubuntu. A partir de ahí nosotros instalaremos las cosas 424 que nos gusten/hagan falta. 425 Una vez haya terminado de copiar las cosas, nos dirá que si queremos descargar el soporte para 426 nuestro idioma, ya que no lo incluye en el CD de instalación. Si tenemos un router le decimos que sí, en caso 427 contrario lo haremos luego cuando configuremos nuestra conexión, y por lo tanto le diremos que no. 428 429 Ahora nos preguntará si la hora esta en GMT o no. Si la hora que nos enseña es correcta le decimos que 430 sí. debemos decirle en qué zona horaria estamos (en la península, Ceuta/Melilla, o las Canarias) 431 Seguidamente, debemos decirle en qué zona horaria estamos (en la península, Ceuta/Melilla, o las 432 Canarias). 433 En la siguiente pantalla, debemos elegir un nombre de usuario. Yo elegiré ubuntu. En la pantalla que le 434 sigue, podemos poner el nombre que se nos de la gana, no tiene mucha importancia. Al hacer esto nos 435 pedirá una contraseña para el usuario, y luego nos pedirá que confirmemos. Ahora nos preguntará si 436 queremos instalar “el Cargador de Arranque GRUB”. A esto le decimos que sí. GRUB es el gestor de 437 arranque, es decir, el programa que nos pregunta cuando encendemos el ordenador con cual de los dos 438 queremos empezar, Windows o GNU/Linux. 439 440 En breves instantes nos encontraremos con una pantalla diciéndonos que ya hemos llegado al final de la 441 instalación. Quita el cd y dale a continuar. Una vez haya reiniciado, mételo de nuevo(en el caso de que no 442 reinicie, es decir, que se quede en “Restarting System”, hazlo manualmente). 443 444 445 446 447 448 449 450 451 452 453 454 Bajo Licencia GFDL Por kurin(kurin@odiss.org)
- 14. Linux Para Novatos – 1 www.odisss.org 455 2.3) Puesta a Punto 456 457 Os presento a GRUB(ver Imagen 14) : 458 459 460 461 462 463 464 465 466 467 468 469 470 471 472 473 Imagen 14 474 475 No es muy bonito, pero cumple su función . Mas adelante ya os enseñaré como instalar uno más 476 bonito Fijaos en como nos presenta a Ubuntu y a Windows para que elijamos cual queremos. Vamos a 477 elegir Ubuntu ¿no? El sistema hará una serie de procedimientos (que no detallaré, mas que nada porque no 478 tengo 1 mes de tiempo libre ) y seguidamente, se pondrá a configurar una serie de paquetes (programas). 479 ¿Esto que quiere decir? Pues quiere decir que al ser un “sabor” de GNU/Linux “casero”, incluye programas 480 para el día a día de los usuarios, como puede ser el OpenOffice (equivalente de Microsoft Office) o el Mozilla 481 Firefox (equivalente del Internet Explorer). Es decir, que al ser todo programas libres, se incluyen 482 directamente en el CD de instalación, y no tienes que comprártelos ya que son gratuitos y de libre 483 distribución (lo cual no significa ni muchísimo menos que sean peores que los de pago). 484 485 486 487 488 489 490 Bajo Licencia GFDL Por kurin(kurin@odiss.org)
- 15. Linux Para Novatos – 1 www.odisss.org 491 Después de un rato configurando paquetes, nos toparemos con esta pantalla(ver Imagen 15) : 492 493 494 495 496 497 498 499 500 501 502 503 504 505 506 507 Imagen 15 508 509 Aquí elegiremos nuestras resoluciones de pantalla. Si tenemos una pantalla normal(es decir, no 510 gigantesca) elegiremos (con la barra espaciadora, de manera que quede al lado de la opción un asterisco “*”) 511 “800x600”, “1024x768” y “1152x864”. Más tarde elegiremos cual de esos es el que se ajusta mejor a nuestro 512 caso. Si crees que tienes una pantalla bastante grande, puedes elegir modos mas altos. 513 Cuando termine de configurar todos los paquetes nos aparecerá la pantalla de bienvenida de Ubuntu. 514 Y ya por fin hemos llegado al final del proceso de instalación. Pero todavía queda mucho por delante. A 515 lo largo de estos artículos intentaré iniciaros en lo que es el sistema de archivos de Linux, en como instalar 516 programas, y que programas utilizar para determinadas tareas. Vamos allá.... 517 518 519 520 521 522 523 524 525 526 Bajo Licencia GFDL Por kurin(kurin@odiss.org)
- 16. Linux Para Novatos – 1 www.odisss.org 527 3) Teoría 528 529 3.1) Libera tu Mente, Neo 530 531 Bueno ya tenemos instalado nuestro sistema GNU/LINUX. Antes de empezar a disfrutar de él (sí, 532 disfrutar ) tengo que explicar un par de cosas “de teoría” antes de ponernos de lleno con la práctica. ¡No, 533 no cierres el navegador! Que os conozco, y se que no os mola tanto eso de leer estas parrafadas, pero 534 venga, ¡haced un esfuercillo! . Por cierto, lo que aquí explico no es TOTALMENTE necesario para 535 manejaros en Linux, pero creedme que si se os pega un poco de lo que digo os será todo mucho más fácil. 536 Si solo utilizáis el ordenador para hacer cosas en “Word” o para el “messenger”, no es muy necesario, pero 537 como he dicho, un poco de teoría nunca viene mal. 538 Lo primero es pediros un pequeño favor, se que cuesta un poco, pero es necesario: Cambiad de 539 Mentalidad. Olvidaos de hacer doble clic en todo. No es que no se pueda hacer, pero Linux te da la 540 oportunidad de hacer más que eso. No es que Linux sea más difícil, es que estáis cambiando de algo a lo 541 que estabais muy acostumbrados a utilizar. Puede que al principio cueste un poco, pero después de uno o 542 dos días ya le cogéis el tranquillo. 543 Los programas ahora serán diferentes a los que conocéis, pero hay otros que son similares en 544 apariencia, que te ofrecen mucho más. Esto es lo que no te da WS, una comunidad de usuarios que está 545 constantemente mejorando los programas para que tú te beneficies de ello. 546 Por ejemplo, para el “messenger” existen varios clientes, pero el que mas me gusta a mí es el Mercury. 547 Es prácticamente lo mismo, e incluso con ciertos añadidos que no tiene el messenger de MSN. Otro ejemplo 548 es OpenOffice. Es compatible con los formatos de Microsoft Office (.doc), y te ofrece muchas ventajas, como 549 puede ser exportar tus documentos a “.pdf” o un wordart más bonito si queremos ser simples :). Y lo más 550 importante de todo, es gratis, y está en constante desarrollo. 551 Una cosa importante a tener en cuenta es que siempre tendremos ayuda. Lo que caracteriza a todos los 552 programas libres es que siempre vienen con su correspondiente documentación, en la que viene explicado 553 todo lo explicable (sobre el programa claro ). Y si quieres meterte más en un tema, en Google casi 554 siempre encontrarás lo que quieres, así que ¡aprende a utilizarlo! También encontrarás muchísimas 555 comunidades de usuarios dispuestos a ayudarte con tus problemas, por lo que nunca te encontrarás solo 556 ante el peligro. 557 Una ventaja(o inconveniente) de los sistemas Linux es la seguridad. Los usuarios normales tienen solo el 558 “derecho” a ejecutar aplicaciones y poco más. Para instalar o manejar cosas del sistema debemos ser 559 administrador (root). Ubuntu te lo pone un poco más fácil, ya que no hay un usuario administrador(al 560 contrario que en la mayoría de distribuciones), sino que para obtener esos derechos, debemos poner “sudo” 561 (que viene de Super User) antes del comando que sería de root. La ventaja de esto es que ningún programa Bajo Licencia GFDL Por kurin(kurin@odiss.org)
- 17. Linux Para Novatos – 1 www.odisss.org 562 puede fastidiar nada importante del ordenador al no poder acceder a los ficheros esenciales para el S.O, lo 563 cual es algo que suelen hacer los Malware (Spyware, Adware) y muchos Virus y Troyanos. Espero no estar 564 mareándoos un poco con estas cosas. 565 Debéis perderle el miedo a utilizar una shell (o intérprete de comandos), ¡os aseguro que es sencillísimo! 566 A través de ella podéis hacer muchas cosas que de otra manera no podríais tan fácilmente. Supongo que 567 para que os deis cuenta tendréis que verlo con vuestros propios ojos, así que os animo a seguir leyendo. 568 Pensad en la línea de comandos como si mantuvieseis una conversación con el ordenador, en el que 569 simplemente tienes que decirle “haz esto y luego esto, a través de esto” 570 También olvidaos de los archivos “.exe”, esos ya con un doble clic no funcionarán (pero sí de otra 571 manera). Por otro lado, ahora para instalar un programa, normalmente te bastará con poner en una shell 572 “apt-get install [programa]” y ya está. ¿Como? ¿Que de que estoy hablando? Seguid leyendo... 573 574 575 576 3.2) El Sistema de Archivos 577 578 El sistema de archivos de GNU/Linux es distinto al de Windows. Este es un pequeño resumen de los 579 más importantes directorios (desde ahora no diré carpetas, sino directorios): 580 581 / : esto es como el “C:” de Windows. De aquí “salen” o “cuelgan” todos los demás directorios. 582 583 /bin : Donde se encuentran la mayoría de ejecutables del sistema. Es decir, la mayoría de los 584 programas. Semejante a “Archivos de Programa” 586 /boot : Archivos de arranque del sistema. 588 /dev : Donde están los dispositivos (device drivers). Se utilizan para acceder a ellos. Al contrario que en 589 otros S.O, Linux (como en Unix) accede al hardware como si de un archivo se tratase. Estos archivos 590 representan al hardware de la máquina (discos duros, memoria, tarjetas de sonido, etc.). Por ejemplo, los 591 discos duros se encontrarían en “/dev/hd X Y/”, es decir, disco duro 1, /dev/hda, disco duro2, /dev/hdb/, etc... 592 Luego dentro de los discos duros hay particiones (como ya sabemos ¿no?), por lo que primer disco duro, 593 primera partición sería: “/dev/hda1/”, segunda partición “/dev/hda2”, y así consecutivamente. 595 /etc : Suele contener ficheros y directorios de configuración del sistema. Aquí se guardan también los Bajo Licencia GFDL Por kurin(kurin@odiss.org)
- 18. Linux Para Novatos – 1 www.odisss.org 596 directorios de inicialización del sistema. 597 598 /sbin : Programas ejecutables de sistema, normalmente usados por el administrador (root) 600 /home : Directorio de homes (casas) de los usuarios. Cada usuario tendrá su directorio quot;casaquot; si así lo 601 especificamos al crearlo, y lo tendrá aquí. Por ejemplo, si tenemos los usuarios “juan” y “pedro”, pues su 602 home será “/home/juan/” y “/home/pedro/” 604 /mnt : Directorio donde se suelen crear directorios para el montaje 606 /opt : Directorio donde se suelen instalar programas de terceros. 608 /lib : Contiene las librerías compartidas. Librerías que son utilizadas por muchos programas. 610 /proc : Es un sistema de ficheros virtual. Los ficheros que aquí se encuentran, realmente están en 611 memoria y no en disco. Se refieren a procesos y programas que están ejecutándose en un momento dado, 612 por lo cual, de aquí se puede obtener mucha información. 614 /tmp : Almacena ficheros temporales. 616 /usr : Contiene directorios que contienen a su vez programas y ficheros de configuración usados para el 617 sistema. Están aquí porque la mayoría son opcionales, pero muy útiles (las X por ejemplo). En /usr/bin se 618 guardan programas Linux importantes. En /usr/include están los ficheros de cabeceras para C. 619 En /usr/etc hay ficheros de configuración opcionales. En /usr/src/linux se almacenan (si se instalan) los 620 fuentes del kernel. 622 /var : Contiene ficheros históricos del sistema. Logs de errores o de problemas, sesiones, intentos 623 fallidos, etc.... Más de una vez nos sacarán de dudas. 624 625 Más información sobre esto en “man hier”. No, no estoy hablando en alemán :-P, esto se mete en la shell 626 y te sale la “jerarquía” en más detalle, ya hablaremos sobre los “man” (manuales) más adelante. 628 3.3) El Intérprete de Comandos(o Shell) Bajo Licencia GFDL Por kurin(kurin@odiss.org)
- 19. Linux Para Novatos – 1 www.odisss.org 629 630 Según la Wikipedia (La Enciclopedia Libre: ww.wikipedia.org) una shell es: 631 632 “Parte fundamental de un sistema operativo encargada de ejecutar las órdenes básicas para el manejo 633 del sistema. También se denomina shell. Suelen incorporan características tales como control de procesos, 634 redirección de entrada/salida y un lenguaje de órdenes para escribir programas por lotes o (scripts)”. 635 636 Vaalee...... Pues en cristiano, es un sitio donde tú pones unas instrucciones, que son luego interpretadas 637 por el interprete de comandos (ya va encajando todo ) y que te permiten realizar determinadas tareas, ya 638 sea por ejemplo borrar un archivo o instalar un programa. Esta claro ¿no? 639 Para ver una shell cuando estamos en un escritorio, debemos utilizar una de las diferentes terminales 640 que tenemos. A mi personalmente me gusta más el “GNOME-Terminal”. Esto lo digo porque, por ejemplo, 641 para copiar y pegar algo, simplemente tienes que seleccionar con el ratón, presionar cntrl+shift (la flechita) 642 +C, y luego para pegar cntrl+shift+v. Otras terminales, como la de KDE para copiar y pegar tienen un sistema 643 en mi opinión más incomodo, y para una persona que viene de WS le será mas fácil pulsar una tecla más 644 (shift) para hacer lo mismo que hacía antes(es decir, cntrl+C y cntrl+V). 645 Una cosa muy importante a tener en cuenta es que los sistemas Linux son “Case-Sensitive”, es decir, 646 que diferencian entre mayúsculas y minúsculas. Por lo tanto, no es lo mismo un archivo llamado “hola.txt” 647 que “Hola.txt” que “HoLa.TxT”. Recordad bien esto, porque el olvidarlo os puede provocar muchos dolores de 648 cabeza, creedme. 649 650 Esto es un “shell prompt” 651 es decir, una “solicitud de comandos”. Vamos, el sitio donde nos está pidiendo que le demos órdenes 652 (instrucciones). El prompt está compuesto por “nombre de usuario”, @ “nombre de la máquina”, “:” y en caso 653 de ser un usuario normal “$”, pero si eres root pues “#”. La “~” significa que estás en el directorio “home” de 654 tu usuario. 655 Antes dije que utilizar la línea de comandos es como mantener una conversación, pues bien, aquí es 656 donde el ordenador te esta diciendo “Dime, que te escucho”. 657 658 Otra cosa a tener en cuenta es que a los comandos que se ponen en la shell, se les pueden añadir 659 opciones. La manera de hacer esto es mediante un guión (“-”) y una letra. La letra representará la opción. 660 Podemos saber las opciones que tiene un comando ya sea bien consultando la documentación (“man 661 comando”) o escribiendo el comando y “-h” o “--help), con lo que casi siempre se nos enseñará un resumen 662 del man. 663 Por supuesto, lo que hacemos en una shell lo podemos hacer en el entorno gráfico (escritorio), pero a mi Bajo Licencia GFDL Por kurin(kurin@odiss.org)
- 20. Linux Para Novatos – 1 www.odisss.org 664 por lo menos algunas tareas me resultan más fáciles utilizando la shell, y seguro que a ti también una vez te 665 acostumbres, ya que creo que a todos nos es más fácil decir “Ordenador, instálame el messenger” que tener 666 que abrir 4 ventanas para instalarlo y darle a “Siguiente, Siguiente, Siguiente”. 667 668 669 3.3.1) Comandos Comunes en una Shell 670 A continuación os voy a poner los comandos más comunes y una explicación breve: 671 672 cd: Nos permite cambiar directorio (Change Directory). Así por ejemplo si estamos en “/” y queremos 673 movernos a la carpeta “home”, ponemos “cd home”. Imaginemos que en “home” tenemos las carpetas 674 “pedro”, “juan” y “pepe”. Si estuviéramos en “/” para movernos hasta “juan” deberíamos hacer “cd home” y 675 luego “cd juan”. 676 Para ahorrarnos esto, podemos utilizar nombres absolutos, es decir, la ruta completa desde “/”. Por lo 677 tanto, si estamos en “/” y queremos ir a “juan”, pues hacemos “cd /home/juan”. 678 Para movernos hacia atrás, se utiliza “cd ..”. Si estamos en “/home/juan” y queremos volver a “/home”, 679 pues escribiremos “cd ..”, así de fácil. 680 681 ls: Lista los contenidos del directorio en el que estás (LiSt). Si estuvieras en “/home” y haces un “ls”, el 682 resultado sería “juan pedro pepe”, es decir, lo que hay adentro de “/home”. Si en juan hubiera un directorio 683 llamado “documentos” y un vídeo llamado “hola.mpg”, si hacemos un “ls” en “juan” obtendríamos este 684 resultado: “Documentos hola.mpg”. Con esto quiero decir que nos enseña todo lo que hay, no solo los 685 directorios (excepto los ocultos claro :-) ). 686 Si somos un usuario normal, nos diferenciará entre directorios y otros ficheros mediante diferentes 687 colores. Para ver los ocultos le pasamos el comando “-a”. 688 Así, si tenemos un directorio oculto en “/home” llamado “.algo”, al hacer “ls” sin más no lo vemos, pero si 689 hacemos “ls -a” nos muestra “.algo juan pedro pepe”. 690 691 cp: Copia archivos de un origen a un destino (CoPy). Se utiliza mediante la sintaxis “cp” + “opción” + 692 “origen” + “destino” (“+” significa espacio”). 693 Por ejemplo, para copiar el archivo “hola.mpg” a “/home/pedro” haremos “cp hola.mpg /home/pedro”. 694 Como vemos, hemos utilizado un nombre absoluto. Si hubiéramos estado en “/home”, podríamos haber 695 dicho “cp juan/hola.mpg pedro”, o desde el root (“/ “) “cp /home/juan/hola.mpg /home/pedro/”. 696 En el proceso de copiar, podemos cambiarle el nombre al archivo destino. Así pues, si queremos cambiar 697 “hola.mpg” a “hello.mpg” cuando esté en pedro, haríamos “cp /home/juan/hola.mpg /home/pedro/hello.mpg”. 698 Bajo Licencia GFDL Por kurin(kurin@odiss.org)
- 21. Linux Para Novatos – 1 www.odisss.org 699 Para copiar un directorio, debemos poner la opción “-R” (nótense las mayúsculas, no es lo miso que “-r”). 700 Por ejemplo, “cp -R /home/juan /home/pedro”, lo cual copiaría la carpeta “juan” adentro de “pedro” y todo lo 701 que hubiera adentro de “juan”. 702 703 mv: Renombra o mueve un archivo (MoVe). Es como el “cp” solo que no solo hace una copia, sino que 704 también borra el origen. La segunda cosa que se puede hacer con este comando es renombrar un archivo 705 (no me preguntéis por qué, porque me parece una ida de pinza de los programadores). 706 Así, si queremos renombrar el archivo “hola.mpg” a “hello.mpg” haríamos “mv hola.mpg hello.mpg”. 707 708 rm: Borra archivos o directorios (ReMove). Para borrar el archivo “hola.mpg” haríamos “rm hola.mpg” o 709 podemos utilizar el nombre absoluto “rm /home/juan/hola.mpg”. 710 Para borrar un directorio le añadimos la opción “-r”. Así, para borrar el directorio “juan” haríamos “rm -r 711 juan” o “rm -r /home/juan. 712 713 mkdir: Crea un directorio (MaKe DIRectory). Para crear el directorio “fotos” haríamos “mkdir fotos” o 714 “mkdir /home/juan/fotos”. 715 716 more: Este comando lista el contenido de un archivo página por página. Así por ejemplo si tuviéramos un 717 archivo “.txt” (de texto) pues nos enseñaría página por página los contenidos, y nosotros presionando 718 espacio iríamos pasando de forma que pudiéramos ver todo. 719 720 whereis: Este comando se utiliza para enseñar el path (camino, sitio) donde se encuentra un programa. 721 Por ejemplo, que hemos instalado el amsn y ¿no sabemos donde está? No problem, “whereis amsn” y nos 722 sale “amsn: /usr/bin/amsn”, por tanto, se encuentra en “/usr/bin/amsn”. 723 724 Recordemos que algunos solo los podemos hacer si somos “root”, por lo que en Ubuntu deberemos de 725 poner “sudo” antes del comando, como por ejemplo con “rm”. 726 727 728 729 730 731 732 733 3.3.2) Las Pipes (tuberías) Bajo Licencia GFDL Por kurin(kurin@odiss.org)
- 22. Linux Para Novatos – 1 www.odisss.org 734 735 Como su propio nombre indica, las pipes son tuberías que sirven para enlazar un lado con otro (una 736 entrada, y una salida). Es decir, que mediante las tuberías podemos enlazar, por ejemplo, la salida de un 737 comando con la entrada de otro. De esta manera lo que salga del comando 1 se utilizaría como la entrada 738 del otro comando: 739 740 741 ENTRADA COMANDO 1 --> SALIDA -->TUBERÍA--> ENTRADA COMANDO 2--> SALIDA 742 743 744 Espero que quede claro que la salida de un programa es la entrada del otro. Pues bien, diversos 745 sistemas operativos entre los que se encuentra Linux proporcionan una herramienta para hacer esto: Las 746 pipes (tuberías) cuyo símbolo es “|” (barra vertical, alt gr + 1 en un teclado español) 747 748 Por ejemplo: El comando “ls” nos lista todos los archivos de un directorio, y el comando “more” nos 749 muestra página a página el contenido de un archivo. Por lo que si queremos unir los dos, es decir, que nos 750 muestre la lista de todos los archivos de un directorio página a página, pues teclearíamos “ls | more”. 751 752 Bueno, hasta aquí llega este manual. Espero que os haya sido ameno y que no halláis encontrado la 753 teoría excesiva o aburrida. CUALQUIER duda que tengáis, podéis exponerla en 754 http://www.odiss.org/phpbb2/index.php 755 756 También tengo la intención de que en siguientes artículos de esta serie nos metamos de lleno en la 757 práctica y en adaptar nuestro ordenador a nosotros, convertirlo en un ordenador único, un ordenador para 758 dominarlos a todos 759 760 Hasta Otra, Se despide, 761 762 kurin (kurin@odiss.org) Adminstrador en www.odiss.org 763 764 Versión PDF: http://www.odiss.org/manuales/lpn/lpn-1/lpn-1.pdf 765 766 767 Distribuido bajo la licencia GFDL (http://gugs.sindominio.net/licencias/gfdl-1.2-es.html) Bajo Licencia GFDL Por kurin(kurin@odiss.org)
