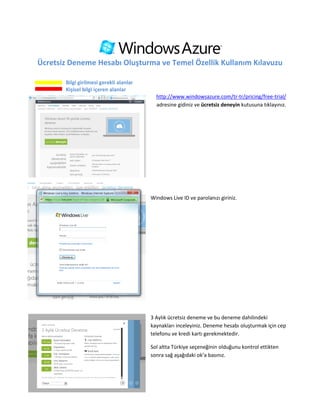
Windows Azure Üyelik ve Kullanım
- 1. Ücretsiz Deneme Hesabı Oluşturma ve Temel Özellik Kullanım Kılavuzu Bilgi girilmesi gerekli alanlar Kişisel bilgi içeren alanlar http://www.windowsazure.com/tr-tr/pricing/free-trial/ adresine gidiniz ve ücretsiz deneyin kutusuna tıklayınız. Windows Live ID ve parolanızı giriniz. 3 Aylık ücretsiz deneme ve bu deneme dahilindeki kaynakları inceleyiniz. Deneme hesabı oluşturmak için cep telefonu ve kredi kartı gerekmektedir. Sol altta Türkiye seçeneğinin olduğunu kontrol ettikten sonra sağ aşağıdaki ok’a basınız.
- 2. Cep telefon numaranızı başında ülke kodu ve 0 koymadan örnekteki gibi yazınız. Aşağıdaki kutuda Türkiye’nin seçili olduğunu kontrol ediniz. Telefonu yazdığınız kutunun yanındaki SMS Gönder ikonunu tıklayınız. SMS ulaşmazsa tekrar tıklayabilirsiniz. Cep telefonunuza gelen mesajdaki kodu ( aşağıda bir örneğini görebilirsiniz) cep telefonunuzu yazdığınız kutunun altında beliren kutuya yazınız. Doğru kodu girdiğiniz zaman sağ alttaki sağ yöne bakan ok aktif hale gelecektir. Bu oku tıklayınız.
- 3. Kredi Kartı bilgilerinizi giriniz. Abonelik anlaşması kutucuğunu tıklayarak ileri kutucuğunu tıklayınız. Abonelik işlemi yapılırken bekleyiniz.
- 4. İşlemleriniz başarı ile tamamlandı. Bu sayfadaki bilgileri inceleyebilirsiniz. Sağ üst köşedeki portal yazısına tıklayınız. Bu sayfadan sonra dil İngilizce olarak devam etmektedir. Yeşil kutucuğu seçerek önizlemede olan portal’i seçebilirsiniz. Hemen altında daha önceki portale ulaşılabilir. Yönetim Portalıni tanıtan tura başlamak için sağ alttaki oka tıklayınız. Üstten açılan menü ana menü olarak adlandırılmaktadır. Burada fiyatlar, destek, geliştirme, topluluk, hesap bilgileri ve portal seçenekleri yer almaktadır. Sağ alttaki sağ yöne bakan oku tıklayınız.
- 5. Yeni bir servis oluşturmak için ilgili menü gözükmektedir. Sol tarafta gözüken web sitesi, sanal sunucu, bulut servisi, SQL veritabanı, depolama ve ağ seçeneklerinden uygun olanlar seçilerek yeni servisler aktif hale getirilebilir. Sağ alttaki sağ yöne bakan oku tıklayınız. En aşağıda çıkan bu menüde seçilen servis ile ilgili seçenekler yer almaktadır. Tekrar başlatma, durdurma, dosya yükleme gibi seçenekler seçilebilir. Sağ alttaki sağ yöne bakan oku tıklayınız. Ekranın altında bilgi mesajları bulunmaktadır. Sağ alttaki tamam ikonunu tıklayınız. Tur bitince çıkan ekranda yeni bir servis aktif hale getirmek için oku tıklayınız.
- 6. Yeni oluşturulacak servis buradan seçilebilir. Örnek olarak bir web sitesi oluşturabiliriz. Quick Create- Hızlı oluşturma seçeneğini seçerek web sitenizin URL’sini oluşturun. Region olarak West Europe veya North Europe seçiniz. Web sitesi oluşturuldu. Alttaki menüden web sitesini oluşturmak ile iligli seçenekleri görebilirsiniz. Upload ile dosya aktarabilir, WebMatrix kurarak hızlı ve entegre bir şekilde web sitesini geliştirebilirsiniz. Browse seçerek web sitesinin şu anki halini görebilirsiniz.
- 7. Web sitesinin görüntüsü bu şekildedir. Quick Create yanısıra From Gallery seçeneği ile hazır web uygulamaları ile web siteleri oluşturulabilir. From Gallery seçiniz. Web uygulaması seçiniz. Blog, CMS ( Content Management System- İçerik Yönetim Sistemi), E- Commerce (e-ticaret) ve Forum siteleri oluşturulabilir. Örnek bir CMS için WordPres seçiniz.
- 8. URL tanımlaması için isim giriniz. Region olarak West veya North Europe seçiniz. WordPres yüklü web sitesi oluşturuldu. Oluşturulan web sitesini seçerek aşağıdaki menüdeki browse’a tıklayınız veya doğrudan URL, web sitesi adresini yeni bir tarayıcı penceresine yazınız. Çıkan WordPress ekranına ilgili bilgileri giriniz.
- 9. Kurulum başarı ile tamamlandı. WordPres’e girmek için ilk WordPres ekranında belirlediğiniz şifrenizi giriniz. WordPres yönetim ekranında web sitesi ile ilgili tasarım işlemlerini yapınız. Internet’ten WordPres veya diğer uygulamalar ile ilgili detaylı bilgi bulabilirsiniz. Örnek web sitesinin görüntüsü bu şekildedir. Windows Azure üzerinde Sanal Sunucu- Virtual Machine oluşturulabilir. Portal’e dönerek New seçiniz. Virtual Machines’i seçiniz.
- 10. Virtual Machines’in yanındaki try it now kutusunu tıklayınız. 3 aylık ücretsiz denemeyi seçiniz. Hemen veya bir süre sonra bu üyelik aktif hale gelecektir. Aktif hale gelmesi ile ilgili olarak e-posta gönderilecektir. Sağ üstteki portal kutusuna tıklayınız.
- 11. Portal ekranında sol taraftaki menüde aktif hale gelen Virtual Machine üzerine tıklayınız. yeni bir Virtual Machine oluşturmak için Create Virtual Machine’e tıklayınız. Quick Create seçeneğini seçiniz. Virtual Machine ismi, işletim sistemi, Virtual Machine yani Sanal Sunucuya ulaşırken kullanacağız şifreyi seçiniz. Sanal sunucun boyutu ve oluşturulacağu yeri seçiniz. Location olarak West veya North Europe seçiniz. Virtual Machine oluşturulması bir süre alacaktır. Lütfen bekleyiniz.
- 12. Virtual Machine oluşturma işlemi bitince aktif olarak portal ekranı üzerinde görebilirsiniz. Virtual Machine ismi üzerine tıklayınız. Virtual Machine kullanım ve kaynak detaylarını bu ekranda görebilirsiniz. Aşağıdaki menüden Connect’e basın ve şifre olarak sanal sunucuyu oluştururken seçtiğiniz şifreyi giriniz. Remote Desktop Connection - Uzak Masaüstü Bağlantısı yapılacaktır. Oluşturulan Virtual Machine üzerine bu örnekte Windows Server 2012 önizleme sürümü kurulmuştur ve Uzak Masaüstü Bağlantısı yapılmıştır. Bu şekilde sunucu yönetim ekranı üzerinde istenilen işlemler yapılabilir.
- 13. Uygulamalarınızı barındırabileceğiniz Cloud Servisleri oluşturmak için Portal’den Cloud Services ve Create Cloud Service tıklayınız. Quick Create seçeneği ile URL ismini belirleyiniz. Region olarak West Europe seçiniz. Portal üzerinde oluşturulan Cloud Servisini görebilirsiniz. İsmin üzerine tıklayınız.
- 14. Cloud Service ile ilgili işlemler için bu sayfadaki araçları kullanınız. Portal de üst menüden Account seçiniz. Gerekirse Windows Live ID ve parolanızı giriniz. Account bilgilerine ulaşabilir yeni abonelikler ekleyebilirsiniz. Portal ekranında sağ üst kısımda Sign Out seçerek çıkış yapabilirsiniz. Bu kılavuzdaki bilgiler sadece tanıtım amacı ile verilmiştir. Daha detaylı bilgi ve kullanım için ilgili kaynaklara başvurunuz. Windows Azure kullandığınız için teşekkür ederiz.