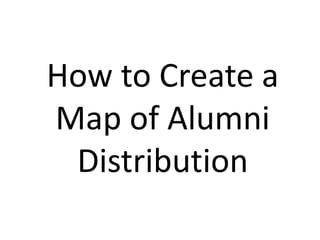
How to Create and Share a Map of Alumni Distribution
- 1. How to Create a Map of Alumni Distribution
- 2. Create a Map of Alumni Steps: Get list of alumni from General Selection 1. Go to https://www.banweb.mtu.edu/ mtu/mtf/menu/ Click on General Selection
- 3. Create a Map of Alumni Steps: Get list of alumni from General Selection 2. Enter title name and radius - Leave on 100-General Usage – Click Submit
- 4. Create a Map of Alumni Steps: Get list of alumni from General Selection 3. Click on Donor Code: Include ALUM 4. Click on Mailing Address: Include – AA Scroll to bottom and click SUBMIT
- 5. Create a Map of Alumni Steps: Get list of alumni from General Selection 5. Click Geographic Locations 6. Click SELECT……..a new group of Special Zips
- 6. Create a Map of Alumni Steps: Get list of alumni from General Selection 7. Enter desired ZIP code and radius (google the city name and zip code to find zip code if unknown) Click SUBMIT
- 7. Create a Map of Alumni Steps: Get list of alumni from General Selection 8. Click Go to the BOTTOM and Click Update these Zips 9. Click Return to Main parameters
- 8. Create a Map of Alumni Steps: Get list of alumni from General Selection 10. Click Go to the BOTTOM choose SELECT UPDATE and DISPLAY radio button Click SUBMIT
- 9. Create a Map of Alumni Steps: Get list of alumni from General Selection 11. Click Go to the BOTTOM and click Return
- 10. Create a Map of Alumni Steps: Get list of alumni from General Selection 12. Click show the Link Menu
- 11. Create a Map of Alumni Steps: Get list of alumni from General Selection 13. Click MENU from your newest location
- 12. Create a Map of Alumni Steps: Get list of alumni from General Selection 14. Click on Display a Set – as HTML Mailing/Adrs data
- 13. Create a Map of Alumni Steps: Get list of alumni from General Selection 15. Click on Start the Display
- 14. Create a Map of Alumni Steps: Get list of alumni from General Selection 15. Click on Start the Display
- 15. Create a Map of Alumni Steps: Copy addresses into excel spreadsheet 1. Right click and choose Select All
- 16. Create a Map of Alumni Steps: Copy addresses into excel spreadsheet 2. Right Click and choose Copy
- 17. Create a Map of Alumni Steps: Copy addresses into excel spreadsheet 3. Open new Excel Spreadsheet 4. Right click in cell A1 and click Paste Special 5. Choose Text and click OK
- 18. Create a Map of Alumni Steps: Copy addresses into excel spreadsheet 6. Select columns A, C, D, G-J by holding ctrl and clicking the head of the columns. Right click and choose Delete
- 19. Create a Map of Alumni Steps: Copy addresses into excel spreadsheet 7. Add headers to the three columns. Address, City, State 8. Highlight all data, right click and select Copy
- 20. Create a Map of Alumni Steps: Map Addresses with BatchGeo Visit http://www.batchgeo.com/ 1. Paste copied data into website area
- 21. Create a Map of Alumni Steps: Map Addresses with BatchGeo Visit http://www.batchgeo.com/ 1. Paste copied data into website area
- 22. Create a Map of Alumni Steps: Map Addresses with BatchGeo Visit http://www.batchgeo.com/ 2. Once pasted, click on Validate & Set Options
- 23. Create a Map of Alumni Steps: Map Addresses with BatchGeo 3. To enable density colors, click on Show Advanced Options and check Enable clustering for high density markers 4. Click Make Google Map The geocoder will take a few minutes depending on the number of addresses.
- 24. Create a Map of Alumni Steps: Map Addresses with BatchGeo 5. You can zoom in and out of the created map to get the right image. Use screen shot grabber to take an image of the map. This image can now be used anywhere you want.
- 25. You Have Now Successfully Created a Map of Alumni
