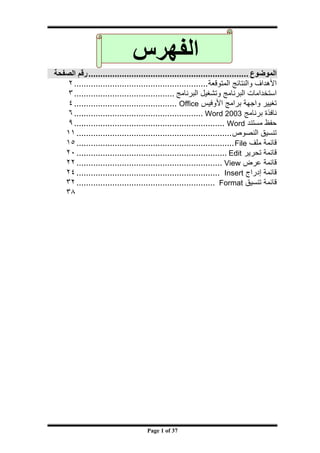
introduction to computer in Arabic NOTES class 8,7
- 1. اﻟﻔﻬﺮس اﻟﻤﻮﺿﻮع ................................................................... رﻗﻢ اﻟﺼﻔﺤﺔ اﻷهﺪاف واﻟﻨﺘﺎﺋﺞ اﻟﻤﺘﻮﻗﻌﺔ ........................................................ ٢ اﺳﺘﺨﺪاﻣﺎت اﻟﺒﺮﻧﺎﻣﺞ وﺗﺸﻐﻴﻞ اﻟﺒﺮﻧﺎﻣﺞ .......................................... ٣ ﺗﻐﻴﻴﺮ واﺟﻬﺔ ﺑﺮاﻣﺞ اﻷوﻓﻴﺲ ٤ ........................................... Office ﻧﺎﻓﺬة ﺑﺮﻧﺎﻣﺞ 3002 ٦ ...................................................... Word ﺣﻔﻆ ﻣﺴﺘﻨﺪ ٩ ............................................................... Word ﺗﻨﺴﻴﻖ اﻟﻨﺼﻮص ................................................................. ١١ ﻗﺎﺋﻤﺔ ﻣﻠﻒ ١٥ .................................................................. File ﻗﺎﺋﻤﺔ ﺗﺤﺮﻳﺮ ٢٠ ............................................................... Edit ﻗﺎﺋﻤﺔ ﻋﺮض ٢٢ ............................................................. View ﻗﺎﺋﻤﺔ إدراج ٢٤ ............................................................ Insert ﻗﺎﺋﻤﺔ ﺗﻨﺴﻴﻖ ٣٢ .......................................................... Format ٨٣ 73 Page 1 of
- 2. ج اﺳﺘﺨﺪاﻣﺎت ﺑﺮﻧﺎﻣﺞ 3002 Word آﺘﺎﺑﺔ ﺟﻤﻴﻊ اﻟﻤﺴﺘﻨﺪات ﺑﺄﻧﻮاﻋﻬﺎ • ﺧﻄﺎﺑﺎت Lettersو ﻓﺎآﺴﺎت Faxes • دﻣﺞ اﻟﻤﺮاﺳﻼت • ﻣﺬآﺮات وﺗﻘﺮﻳﺮ و آﺘﺐ • ﻧﺸﺮات و دﻟﻴﻞ ﻟﻠﻤﺴﺘﺨﺪم • ﻋﻤﻞ ﺻﻔﺤﺎت اﻧﺘﺮﻧﺖ • أﺧﺮى • ﻟﺘﺸﻐﻴﻞ ﺑﺮﻧﺎﻣﺞ 3002 MS-Word اى ﻳﺘﻢ ﺗﺸﻐﻴﻞ ﺑﺮاﻣﺞ MS Wordﻣﻦ ﻗﺎﺋﻤﺔ أﺑﺪا Startآﻤﺎ ﻳﻠﻲ Start All Programs Microsoft Office Microsoft Office Word 3002 ﻟﺘﺸﻐﻴﻞ ﺑﺮﻧﺎﻣﺞ 3002 MS-Wordﻣﻦ ﺧﻼل ﻧﺎﻓﺬة Run Start Run ﺛﻢ اآﺘﺐ أﻣﺮ Winword 73 Page 3 of
- 3. Word 2003 Material (S ) ﻟﺘﻐﻴﻴﺮ ﻟﻐﺔ واﺟﻬﺔ ﺑﺮاﻣﺞ Office ﻳﻤﻜ ﻦ ﺗﻐﻴﻴ ﺮ واﺟﻬ ﺔ ﺑﺮﻧ ﺎﻣﺞ Wordأو إي ﺑ ﺮاﻣﺞ ﻳﺘﺒ ﻊ ﻣﺠﻤﻮﻋ ﺔ اﻷوﻓ ﻴﺲ Officeﻣﻊ ﻣﻼﺣﻈﺔ ﻧﻌﻨﻰ هﻨﺎ ﺑﺘﻐﻴﻴﺮ اﻟﻮاﺟﻬ ﺔ ﺗﻐﻴﻴ ﺮ ﻟﻐ ﺔ اﻟﻘ ﻮاﺋﻢ ﺑﺎﻟﻠﻐ ﺔ اﻟﻤﻔ ﻀﻠﺔ ﻟ ﺪﻳﻚ ﻓﻤ ﺜﻼ ﻗﺎﺋﻤ ﺔ Fileﺗﻌﻨ ﻰ ﺑﺎﻟﻌﺮﺑﻴ ﺔ ﻣﻠ ﻒ و ﻧﻼﺣ ﻆ أﻳ ﻀﺎ ﻳﺠ ﺐ إن ﺗﻜ ﻮن اﻟﻠﻐ ﺔ اﻟﻤ ﺮاد ﻋﺮض ﻧﺎﻓﺬة Wordﺗﻢ إﻋﺪادهﺎ ﻋﻠﻰ اﻟﺤﺎﺳﺐ اﻵﻟﻲ وﻣﺎ ﻳﻬﻤﻨﺎ هﻨﺎ ﺑﻤﺼﺮ اﻟﻠﻐﺔ اﻟﻌﺮﺑﻴ ﺔ و اﻹﻧﺠﻠﻴﺰﻳ ﺔ ﻣ ﻊ ﻣﻼﺣﻈ ﺔ ﻳﻔ ﻀﻞ إن ﺗﻜ ﻮن اﻟﻮاﺟﻬ ﺔ ﺑﺎﻟﻠﻐ ﺔ اﻹﻧﺠﻠﻴﺰﻳ ﺔ ﻷﻧﻬ ﺎ اﻷآﺜ ﺮ اﻧﺘﺸﺎرا وﻧﻼﺣﻆ أﻳﻀﺎ ﺳﻴﺘﻢ هﻨﺎ اﻟﺸﺮح ﻋﻠﻰ اﻟﻮاﺟﻬﺔ ﺑﺎﻟﻠﻐﺔ اﻹﻧﺠﻠﻴﺰﻳﺔ ً ﻳﺘﻢ ﺗﻐﻴﻴﺮ اﻟﻮاﺟﻬﺔ ﻋﻦ ﻃﺮﻳﻖ Start All Programs Microsoft Office Microsoft Office Tools Microsoft Office 2003 Language Settings [ 73 Page 4 of
- 4. ج آﻤﺎ ﻧ ﺮى ﺑﺎﻟ ﺸﻜﻞ اﻟ ﺴﺎﺑﻖ ﺗﻮﺟ ﺪ واﺟﻬﺘ ﻴﻦ ﻣﻌ ﺪة اﻹﻧﺠﻠﻴﺰﻳ ﺔ Englishو اﻟﻌﺮﺑﻴ ﺔ اﺧﺘ ﺎر اﻟﻮاﺟﻬ ﺔ اﻟﺘ ﻲ ﺗﺮﻳ ﺪهﺎ ﺛ ﻢ اﺿ ﻐﻂ ﻣﻮاﻓ ﻖ Okوﺗﻮﺟ ﺪ أﻳ ﻀﺎ اﺧﺘﻴ ﺎر اﻟﻠﻐ ﺔ اﻟﺨ ﺎص ﺑﺎﻟﻤﺴﺎﻋﺪة Helpداﺧﻞ ﺑﺮﻧﺎﻣﺞ Word ﻣﻼﺣﻈﺔ :- ﻳﺠﺐ إن ﺗﻜﻮن ﺟﻤﻴﻊ ﺑﺮاﻣﺞ اﻷوﻓﻴﺲ ﻣﻐﻠﻘﺔ ﻗﺒﻞ ﺗﻐﻴﻴﺮ أﻋﺪادات اﻟﻠﻐﺔ ﺣﻴﺚ ﻳﻘﻮم ﺑﻤﺠ ﺮد اﻟ ﻀﻐﻂ ﻋﻠ ﻰ ﻣﻮاﻓ ﻖ ﺑﻐﻠ ﻖ ﺟﻤﻴ ﻊ ﺑ ﺮاﻣﺞ اﻷوﻓ ﻴﺲ وإﻋ ﺎدة ﺗ ﺸﻐﻴﻠﻬﺎ ﻣﻤ ﺎ ﻗ ﺪ ﻳﺘ ﺴﺒﺐ ﻓ ﻲ ﻓﻘﺪان ﻣﻠﻔﺎﺗﻚ اﻟﻤﻔﺘﻮﺣﺔ ﺣﺎﻟﻴﺎ ً ﻧﺎﻓﺬة ﺑﺮﻧﺎﻣﺞ 3002 Word ﺗﺤﺘﻮى اﻟﻨﺎﻓﺬة ﻋﻠﻰ ١. ﺷ ﺮﻳﻂ اﻟﻌﻨ ﻮان Title Barﺑ ﻪ ﻋﻨ ﻮان اﻟﻨﺎﻓ ﺬة اﺳ ﻢ اﻟﻤﻠ ﻒ و ﻣﻔ ﺎﺗﻴﺢ اﻟ ﺘﺤﻜﻢ إﻏﻼق اﻟﻨﺎﻓ ﺬة ،Closeﺗﻜﺒﻴ ﺮ واﺳ ﺘﺮﺟﺎع ، Maximum or Restoreﺗ ﺼﻐﻴﺮ اﻟﻨﺎﻓﺬة .Minimize ٢. ﺷ ﺮﻳﻂ اﻟﻘ ﻮاﺋﻢ Menu Barﺑ ﻪ ﻣﺠﻤﻮﻋ ﺔ ﻣ ﻦ اﻟﻘ ﻮاﺋﻢ ﺑﻜ ﻞ ﻣﻨﻬ ﺎ ﻣﺠﻤﻮﻋ ﺔ ﻣ ﻦ اﻷواﻣﺮ ﺳﻨﺪرﺳﻬﺎ إن ﺷﺎء اﷲ ﺑﺸﻜﻞ ﻣﻔﺼﻞ داﺧﻞ اﻟﺪورة. 73 Page 5 of
- 5. Word 2003 Material (S ) ٣. أﺷ ﺮﻃﺔ اﻷدوات Tool barsﺗ ﺼﻞ ﻋ ﺪد ه ﺬﻩ اﻷﺷ ﺮﻃﺔ إﻟ ﻰ ٠٢ ﺷ ﺮﻳﻂ آ ﻞ ﺷﺮﻳﻂ ﻣﺨﺘﺺ ﺑﻮﻇﻴﻔﺔ ﻣﻌﻴﻨﺔ ﺑﻪ ﻣﺠﻤﻮﻋﺔ ﻣﻦ اﻟﻤﻔ ﺎﺗﻴﺢ Buttonsﻓﻴﻮﺟ ﺪ ﺷ ﺮﻳﻂ ﺟﺪاول وﺣ ﺪود Tables and Bordersﻣﺨ ﺘﺺ ﺑﺈﻧ ﺸﺎء ﺟ ﺪاول وﺣ ﺪود داﺧ ﻞ ﺑﺮﻧ ﺎﻣﺞ Wordوﺷ ﺮﻳﻂ اﻟﺮﺳ ﻢ Drawingﻣﺨ ﺘﺺ ﺑﻌﻤ ﻞ رﺳ ﻮﻣﺎت داﺧ ﻞ اﻟـ ـ Wordوﺷ ﺮﻳﻂ اﻟﺘﻨ ﺴﻴﻖ Formattingﻣﺨ ﺘﺺ ﺑﺘﻨ ﺴﻴﻖ اﻟﻨ ﺼﻮص داﺧ ﻞ ﺑﺮﻧ ﺎﻣﺞ .Wordوﻟﻜ ﻦ ﻳ ﺴﺎل ﺳ ﺎﺋﻞ ه ﻞ ﻣﻄﻠ ﻮب إن اﻇﻬ ﺮ آ ﻞ ه ﺬﻩ اﻷﺷ ﺮﻃﺔ ﺗﻜﻮن اﻹﺟﺎﺑﺔ ﻻ ﺣﻴﺚ ﺗﻈﻬﺮ اﻷﺷﺮﻃﺔ اﻟﺬي ﺗﺮﻳﺪ اﻟﻌﻤﻞ ﻋﻠﻴﻬﺎ ﻓﻌﻨﺪ اﻟﺮﺳﻢ داﺧ ﻞ اﻟﺒﺮﻧ ﺎﻣﺞ اﻇﻬ ﺮ ﺷ ﺮﻳﻂ Drawingوهﻜ ﺬا وﻳ ﺴﺄل ﺁﺧ ﺮ آﻴﻔﻴ ﺔ إﻇﻬ ﺎر اﻷﺷ ﺮﻃﺔ وإﺧﻔﺎﺋﻬﺎ ﺳﻨﺘﻌﺮف ﻓﻲ اﻟﺪروس اﻟﺘﺎﻟﻴﺔ ﻋﻠﻰ آﻴﻔﻴ ﺔ إﻇﻬ ﺎر ه ﺬﻩ اﻷﺷ ﺮﻃﺔ وﻳ ﺴﺎل ﺁﺧﺮ هﻞ ﺗﻮﺟﺪ أﺷﺮﻃﺔ ﻳﺠﺐ إﻇﻬﺎرهﺎ داﺋﻤﺎ ﻋﻨ ﺪ اﻟﻌﻤ ﻞ ﻣ ﻊ ﺑﺮﻧ ﺎﻣﺞ Wordﻧﻌ ﻢ ﺗﻮﺟﺪ أﺷﺮﻃﺔ. واﻷﺷﺮﻃﺔ اﻟﻬﺎﻣﺔ اﻟﺘﻲ ﻳﻔﻀﻞ إن ﺗﻜﻮن ﻣﻮﺟﻮدة إﺛﻨﺎء اﻟﻌﻤﻞ ﻣﻊ اﻟﺒﺮﻧﺎﻣﺞ هﻲ اﻟﻘﻴﺎﺳﻲ • Standard اﻟﺘﻨﺴﻴﻖ• Formatting اﻟﺮﺳﻢ • Drawing وﻣ ﻦ ﺧ ﻼل دراﺳ ﺘﻨﺎ ﺳ ﻨﺘﻌﺮف ﻋﻠ ﻰ ه ﺬﻩ اﻷﺷ ﺮﻃﺔ ﺑﺎﻟﺘﻔ ﺼﻴﻞ وﻟﻤ ﺎذا ﻳﺠ ﺐ أن ﺗﻜ ﻮن ﻣﻮﺟﻮدة ﻋﻨﺪ اﻟﻌﻤﻞ ﻣﻊ ﺑﺮﻧﺎﻣﺞ . Word [ 73 Page 6 of
- 6. ج ﻹﺧﻔﺎء و إﻇﻬﺎر أﺷﺮﻃﺔ اﻷدوات Tool bars ﺗﻮﺟﺪ ﻃﺮﻳﻘﺘﻴﻦ:- ١. ﻣﻦ ﻗﺎﺋﻤﺔ ﻋﺮض Viewﺛﻢ أﺷﺮﻃﺔ أدوات Toolbars View Toolbars ٢. ﺿﻐﻄﻪ ﻳﻤﻴﻦ ﻋﻠﻰ اى ﺷﺮﻳﻂ ﻗ ﻮاﺋﻢ ﺗﻈﻬﺮ ﻗﺎﺋﻤﺔ ﺑﺄﺷﺮﻃﺔ اﻷدوات ﻣﻊ ﻣﻼﺣﻈﺔ: • ﺗﻈﻬ ﺮ ﻗﺎﺋﻤ ﺔ ﻓﺮﻋﻴ ﺔ ﺑﻬ ﺎ ﺟﻤﻴ ﻊ اﻷﺷﺮﻃﺔ آﻤﺎ ﺑﺎﻟﺸﻜﻞ ﻣ ﻊ ﻣﻼﺣﻈ ﺔ اﻷﺷ ﺮﻃﺔ اﻟﻤﻮﺟ ﻮد إﻣﺎﻣﻬ ﺎ ﻋﻼﻣ ﺔ √ ه ﻲ اﻷﺷ ﺮﻃﺔ اﻟﻤﻮﺟ ﻮدة ﺣﺎﻟﻴ ﺎ واﻷﺧﺮى ﻣﺨﻔﻴﺔ. • ﻋﻨ ﺪ اﻟﺮﻏﺒ ﺔ ﻓ ﻲ إﻇﻬ ﺎر ﺷ ﺮﻳﻂ ﻧ ﻀﻐﻂ ﻋﻠﻴ ﻪ ﻟﺘﻈﻬ ﺮ ﻋﻼﻣ ﺔ √ إﻣﺎﻣﻪ. • ﻋﻨ ﺪ اﻟﺮﻏﺒ ﺔ ﻓ ﻲ إﺧﻔ ﺎء ﺷ ﺮﻳﻂ أدوات ﻧﺘﺒﻊ اﻟﻄﺮﻳﻘﺔ اﻟﺴﺎﺑﻘﺔ وﻧﺰﻳ ﻞ ﻋﻼﻣﺔ √. • ﻳﻔ ﻀﻞ ﻓ ﺼﻞ ﺷ ﺮﻳﻂ أدوات اﻟﻘﻴﺎﺳ ﻲ Standardﻋﻠ ﻰ ﺷ ﺮﻳﻂ أدوات ﺗﻨ ﺴﻴﻖ Formattingاى ﺟﻌﻠﻬﺎ ﻓﻲ ﺻ ﻔﻴﻦ ﺑ ﺪل ﺻ ﻒ واﺣ ﺪ ﺣﺘ ﻰ ﺗﻈﻬ ﺮ آ ﻞ اﻟﻤﻔ ﺎﺗﻴﺢ و ﻳ ﺘﻢ View Toolbars ﻋﻤﻞ ذﻟﻚ ﻋﻦ ﻃﺮﻳﻖ Customize ﻳﻈﻬ ﺮ ﺻ ﻨﺪوق ﺣ ﻮار Dialogue Box آﻤﺎ ﺑﺎﻟﺸﻜﻞ ﻧﺘﺄآﺪ ﻣﻦ وﺿﻊ ﻋﻼﻣﺔ √ إﻣﺎم ﺧﺎﻧﺔ Show Standard and formatting toolbars on two rows اى اﻇﻬ ﺮ ﺷ ﺮﻳﻂ أداوت اﻟﻘﻴﺎﺳ ﻲ و ﺗﻨﺴﻴﻖ ﻓﻲ ﺻﻔﻴﻦ آﻤﺎ ﺑﺎﻟﺸﻜﻞ آﻤﺎ ﻳﻤﻜ ﻦ إن ﻧﻘ ﻮم ﺑﻌﻤ ﻞ ﺷ ﺮﻳﻂ أدوات ﺁﺧ ﺮ ﺟﺪﻳﺪ ﻏﻴ ﺮ ه ﺬﻩ اﻷﺷ ﺮﻃﺔ ﻣ ﻦ ﺧ ﻼل اﻟ ﻀﻐﻂ ﻋﻠﻰ ﺗﺒﻮﻳﺐ Toolbarsﺛﻢ New
- 7. Word 2003 Material (S ) ﻣﺘﺎﺑﻌﺔ ﻣﺤﺘﻮى اﻟﻨﺎﻓﺬة ٤. أﺷ ﺮﻃﺔ اﻟﺘﻤﺮﻳ ﺮ Scroll Barوﺗ ﺴﺘﺨﺪم ﻟﻠﺘﻨﻘ ﻞ داﺧ ﻞ اﻟﻤ ﺴﺘﻨﺪ وﻋ ﺮض ﺑﻘﻴ ﺔ اﻟﻤﺴﺘﻨﺪ اﻟﻐﻴﺮ ﻇﺎهﺮ ﺣﺎﻟﻴﺎ ً ٥. ﺷ ﺮﻳﻂ اﻟﻤﻌﻠﻮﻣ ﺎت Status Barوه ﻮ ﻳﻌ ﺮض ﻣﻌﻠﻮﻣ ﺎت ﻋ ﻦ اﻟﻤ ﺴﺘﻨﺪ اﻟ ﺼﻔﺤﺔ اﻟﺤﺎﻟﻴ ﺔ ، ﻋ ﺪد اﻟ ﺼﻔﺤﺎت ، اﻟﻘ ﺴﻢ ، ﻣﻮﺿ ﻊ ﻧﻘﻄ ﺔ اﻷدراج Insertion Point وهﻮ ﻋﺒﺎرة ﻋﻦ ﺧﻂ ﻋﻤﻮدي واﻣﺾ ﻳﻮﺿﺢ ﻣﻜﺎن اﻟﻜﺘﺎﺑﺔ ..اﻟﺦ ﻣﻼﺣﻈﺎت هﺎﻣﺔ ﻗﺒﻞ اﻟﻌﻤﻞ ﻣﻊ اﻟﺒﺮﻧﺎﻣﺞ ﺗﻐﻴﻴﺮ اﺗﺠﺎﻩ اﻟﻜﺘﺎﺑﺔ ﻳﻮﺟﺪ اﺗﺠﺎهﺎت ﻣﺘﻌﺪدة ﻟﻠﻜﺘﺎﺑﺔ ﻓﺘﻮﺟﺪ ﻟﻐﺎت ﺗﻜﺘﺐ ﻣﻦ اﻟﻴﻤﻴﻦ ﻟﻠﺸﻤﺎل ﻣﺜﻞ اﻟﻌﺮﺑﻴ ﺔ و ﻟﻐﺎت ﺗﻜﺘﺐ ﻣﻦ اﻟﺸﻤﺎل ﻟﻠﻴﻤﻴﻦ ﻣﺜﻞ اﻹﻧﺠﻠﻴﺰﻳﺔ وﻟﻐ ﺎت أﺧ ﺮى ﺗﻜﺘ ﺐ ﻣ ﻦ ﻓ ﻮق ﻷﺳ ﻔﻞ وﻣ ﺎ ﻳﻬﻤﻨ ﺎ هﻨ ﺎ داﺧ ﻞ ﻣ ﺼﺮ اﻻﺗﺠ ﺎهﻴﻦ اﻟﻜﺘﺎﺑ ﺔ ﻣ ﻦ اﻟﻴﻤ ﻴﻦ ﻟﻠ ﺸﻤﺎل Right To Leftو اﻟﺸﻤﺎل ﻟﻠﻴﻤﻴﻦ Left to Right • ﺗﻐﻴﺮ اﺗﺠﺎﻩ اﻟﻜﺘﺎﺑﺔ ﻣﻦ اﻟﻴﻤﻴﻦ إﻟﻰ اﻟﻴﺴﺎر ﻋﻦ ﻃﺮﻳﻖ اﻟﻀﻐﻂ ﻋﻠ ﻰ ﻣﻔﺘ ﺎﺣﻲ Ctrl + Shiftﻳﻤ ﻴﻦ ﻣﻨﺘ ﺼﻒ ﻟﻮﺣ ﺔ اﻟﻤﻔ ﺎﺗﻴﺢ Keyboardأو اﻟ ﻀﻐﻂ ﻋﻠ ﻰ اﻟﻤﻔﺘ ﺎح اﻟﻤﻘﺎﺑ ﻞ ﺑ ﺸﺮﻳﻂ أداوت ﺗﻨﺴﻴﻖ Formatting Tool Barﺑﺎﻟﻀﻐﻂ ﻋﻠﻰ اﻟﻤﻔﺘﺎح اﻟﻤﻘﺎﺑﻞ • ﺗﻐﻴﺮ اﺗﺠﺎﻩ اﻟﻜﺘﺎﺑﺔ ﻣﻦ اﻟﻴﺴﺎر إﻟﻰ اﻟﻴﻤﻴﻦ ﻋﻦ ﻃﺮﻳﻖ اﻟﻀﻐﻂ ﻋﻠﻰ ﻣﻔﺘﺎﺣﻲ Ctrl + Shiftﻳﺴﺎر أو اﻟ ﻀﻐﻂ ﻋﻠ ﻰ اﻟﻤﻔﺘﺎح اﻟﻤﻘﺎﺑﻞ ﺑﺸﺮﻳﻂ أداوت ﺗﻨﺴﻴﻖ Formatting Tool Bar ﺗﻐﻴﻴﺮ ﻟﻐﺔ اﻟﻤﻔﺎﺗﻴﺢ آﻤﺎ ﻧﻌﻠﻢ ﺗﻮﺟﺪ اﻟﻜﺜﻴ ﺮ ﻣ ﻦ اﻟﻠﻐ ﺎت اﻟﺘ ﻲ ﻳﻤﻜ ﻦ ﺗﺜﺒﻴﺘﻬ ﺎ داﺧ ﻞ اﻟﺤﺎﺳ ﺐ اﻵﻟ ﻲ اﻟﻌﺮﺑﻴ ﺔ واﻹﻧﺠﻠﻴﺰﻳﺔ و اﻟﻔﺮﻧﺴﻴﺔ ﺣﺴﺐ ﻣﺎ ﺗﺤﺘﺎج إﻟﻴﻪ ﻣﻦ ﻟﻐﺎت وﻟﻜﻦ ﻣﺎ ﻳﻬﻤﻨﺎ هﻨﺎ ﺑﻤ ﺼﺮ أﻳ ﻀﺎ اﻟﻠﻐﺔ اﻟﻌﺮﺑﻴﺔ و اﻹﻧﺠﻠﻴﺰﻳﺔ • ﺗﻐﻴﺮ ﻟﻐﺔ اﻟﻤﻔ ﺎﺗﻴﺢ إﻟ ﻰ اﻟﻠﻐ ﺔ اﻟﻌﺮﺑﻴ ﺔ ﻋ ﻦ ﻃﺮﻳ ﻖ اﻟ ﻀﻐﻂ ﻋﻠ ﻰ ﻣﻔﺘ ﺎﺣﻲ Alt+Shiftﻳﻤ ﻴﻦ أو اﻟ ﻀﻐﻂ ﻋﻠ ﻰ اﻟﻤﻔﺘ ﺎح اﻟﻤﻘﺎﺑ ﻞ ﺑﺸﺮﻳﻂ أداوت ﺗﻨﺴﻴﻖ Formatting Tool Bar • ﺗﻐﻴﺮ ﻟﻐﺔ اﻟﻤﻔﺎﺗﻴﺢ إﻟﻰ اﻟﻠﻐﺔ اﻹﻧﺠﻠﻴﺰﻳﺔ ﻋﻦ ﻃﺮﻳﻖ اﻟﻀﻐﻂ ﻋﻠﻰ ﻣﻔﺘ ﺎﺣﻲ Alt+Shiftﻳ ﺴﺎر أو اﻟ ﻀﻐﻂ ﻋﻠ ﻰ اﻟﻤﻔﺘ ﺎح اﻟﻤﻘﺎﺑ ﻞ ﺑﺸﺮﻳﻂ أداوت ﺗﻨﺴﻴﻖ Formatting Tool Bar ﻣﻼﺣﻈﺎت • ﻹﻧﺸﺎء ﻣﺴﺘﻨﺪ Wordﻋﺮﺑﻲ وﺑﻬﺎ ﺑﻌﺾ اﻟﻜﻠﻤﺎت ﺑﺎﻹﻧﺠﻠﻴﺰﻳﺔ ١. ﺿﺒﻂ اﺗﺠﺎﻩ اﻟﻜﺘﺎﺑﺔ ﻣﻦ اﻟﻴﻤﻦ ﻟﻠﻴﺴﺎر آﻤﺎ ﺗﻢ ﺷﺮﺣﻪ. ٢. اﻟﻀﻐﻂ ﻋﻠﻰ ﻣﻔﺘﺎﺣﻲ Alt+Shiftﻳﻤﻴﻦ. ٣. اﺑﺪ ﺑﻜﺘﺎﺑﺔ اﻟﻨﺺ اﻟﻌﺮﺑﻲ ٤. إذا وﺟﺪت آﻠﻤﺔ ﺑﺎﻹﻧﺠﻠﻴﺰﻳﺔ اﺿﻐﻂ ﻋﻠﻰ Alt+Shiftﻳﺴﺎر. ٥. ﻟﻤﻌﺎودة اﻟﻜﺘﺎﺑﺔ ﺑﺎﻟﻌﺮﺑﻴﺔ ﻧﻀﻐﻂ ﻋﻠﻰ Alt+Shiftﻳﻤﻴﻦ. [
- 8. ج ﻣﻼﺣﻈﺔ:- إﺛﻨ ﺎء اﻟﻌﻤ ﻞ ﻋﻠ ﻰ ﺑﺮﻧ ﺎﻣﺞ Wordأو اى ﺑ ﺮاﻣﺞ ﻳﺘﺒ ﻊ ﻣﺠﻤﻮﻋ ﺔ اﻷوﻓ ﻴﺲ MS Officeﻳﻤﻜ ﻦ أن ﺗﺠ ﺪ ﻣﻔﺘ ﺎح أو ﺁﺧ ﺮ ﻣﺨﻔ ﻲ اى ﻏﻴ ﺮ ﻇﺎهﺮ و اﻟﺴﺒﺐ وﺟﻮد ﻣﻔﺎﺗﻴﺢ آﺜﻴﺮة ﺑﺎﻟ ﺸﺮﻳﻂ وﻹﻇﻬ ﺎر اﻟﻤﻔﺘ ﺎح اﻟﻤ ﺮاد ﻳﻮﺟﺪ ﻧﻬﺎﻳﺔ آﻞ ﺷﺮﻳﻂ ﺳﻬﻢ اﺿ ﻐﻂ ﻋﻠﻴ ﺔ ﺗﻈﻬ ﺮ ﻗﺎﺋﻤ ﺔ آﻤ ﺎ ﺑﺎﻟ ﺸﻜﻞ ﺑﻬ ﺎ اﻟﻤﻔﺎﺗﻴﺢ اﻟﻤﺨﻔﻴﺔ أو اﻟﻐﻴﺮ ﻇﺎهﺮة اﺿﻐﻂ ﻋﻠﻰ اﻟﻤﻔﺘﺎح ﺳﻴﻈﻬﺮ ﺑﺎﻟ ﺸﺮﻳﻂ إﻣ ﺎ إذا آ ﺎن ﻏﻴ ﺮ ﻣﻮﺟ ﻮد اﺿ ﻐﻂ ﻋﻠ ﻰ أﻣ ﺮ Add or Remove Buttonﺗﻈﻬﺮ ﺟﻤﻴﻊ اﻟﻤﻔﺎﺗﻴﺢ اﻟﻤﻮﺟﻮد ﺑﺎﻟﺸﺮﻳﻂ. اﻟﺘﺪرﻳﺐ ﻋﻠﻰ اﻟﻜﺘﺎﺑﺔ داﺧﻞ ﺑﺮﻧﺎﻣﺞ 3002 Word ﻗﻢ ﺑﻔﺘﺢ ﺑﺮﻧﺎﻣﺞ Wordوآﺘﺎﺑﺔ ﺁﻻﺗﻲ داﺧﻞ ﻣﺴﺘﻨﺪ Word ﻳﻘ ﻮم ﺣﺎﻟﻴ ﺎ ﻣ ﺸﺮوع دﻋ ﻢ اﻻﺗﺤ ﺎد اﻟﻌ ﺎم ﻟﻠﺠﻤﻌﻴ ﺎت واﻟﻤﺆﺳ ﺴﺎت اﻷهﻠﻴ ﺔ .GFNFﺑﺘﻔﻌﻴ ﻞ دور اﻻﺗﺤ ﺎد ﻟﻴﻜ ﻮن ﻟ ﻪ دورا ﻓﻌ ﺎﻻ ﻓ ﻲ اﻟﻌﻤ ﻞ اﻷهﻠ ﻲ ﻓ ﻲ ﻣ ﺼﺮ ً ً Egyptﻓﻲ ﺟﻤﻴﻊ اﻟﻤﺠﺎﻻت. وﻳﻘﻮم ﺣﺎﻟﻴﺎ ﺑﺎﻟﻌﺪﻳ ﺪ ﻣ ﻦ اﻷﻧ ﺸﻄﺔ ﻣﻨﻬ ﺎ ﺗﺄﺛﻴ ﺚ ﻣﺮآ ﺰ اﻟﺘ ﺪرﻳﺐ وﺗﻔﻌﻴ ﻞ دورﻩ وﻳﻘ ﻮم ﻣﺮآ ﺰ اﻟﺘ ﺪرﻳﺐ ﺑﺎﻻﺗﺤ ﺎد اﻟﻌ ﺎم ﺑﻤ ﺼﺮ اﻟﺠﺪﻳ ﺪة ﺣﺎﻟﻴ ﺎ ﺑﺘﻨﻔﻴﺬ اﻟﻌﺪﻳﺪ ﻣﻦ اﻟﺪورات اﻟﻤﺘﻤﻴﺰة ﻓﻲ ﻣﺠﺎﻻت ﻣﺨﺘﻠﻔﺔ. ﺣﻔﻆ ﻣﺴﺘﻨﺪ ﻓﻲ Word • ﻣﻦ ﻗﺎﺋﻤﺔ ﻣﻠﻒ Fileﺛﻢ اﺧﺘﺎر أﻣﺮ ﺣﻔﻆ Save • ﻟﻮﺣﺔ اﻟﻤﻔﺎﺗﻴﺢ )(Ctrl+S • اﻟﻀﻐﻂ ﻋﻠﻰ ﻣﻔﺘﺎح 21F • ﻣﻦ ﺷﺮﻳﻂ اﻷدوات اﻟﻘﻴﺎﺳﻲ اﺿﻐﻂ ﻋﻠﻰ ﻣﻔﺘﺎح
- 9. Word 2003 Material (S ) ﻣﻼﺣﻈﺔ ﻓﻲ اﺳﻢ ﻣﺴﺘﻨﺪ Word ١. أﻗﺼﻰ ﻋﺪد ﺣﺮوف ﻟﺘﺴﻤﻴﺔ ﻣﻠﻒ ﺑـ٥٥٢ ﺣﺮف ٢. ﻳﻔﻀﻞ ﺗﺴﻤﻴﺔ اﻟﻤﻠﻒ ﺑﺎﺳﻢ ﻣﺎ ﻳﺤﺘﻮﻳﻪ ﻣﻦ ﺑﻴﺎﻧﺎت ٣. رﻣﻮز ﻻ ﻳﺴﻤﺢ ﺑﺎﺳﺘﺨﺪاﻣﻬﺎ ﻓﻲ اﺳﻢ اﻟﻤﻠﻒ ;:|?*></ أﻧﻮاع ﺣﻔﻆ ﻣﺴﺘﻨﺪ Word ﻣﺴﺘﻨﺪ )Document (name.doc ١. آﺼﻔﺤﺔ اﻧﺘﺮﻧﺖ Webpage *.htm, html ٢. آﺼﻔﺤﺔ اﻧﺘﺮﻧﺖ واﺣﺪة Single File Web ٣. آﻘﺎﻟﺐ )Template (*.dot ٤. ﺑﺈﺻﺪارات ﻗﺪﻳﻤﺔ ﻣﻦ ﺑﺮﻧﺎﻣﺞ (word6,7, 95,97) Word ٥. ﻣﻠﻒ ﻧﺼﻲ )(*.txt ٦. ﻣﺴﺘﻨﺪ )(*.rtf ٧. ﻣﻼﺣﻈﺔ: • ﻳﺘﻢ ﺗﻐﻴﻴﺮ ﻧﻮع اﻟﺤﻔﻆ ﻣﻦ ﺧﻼل ﻗﺎﺋﻤﺔ ﻣﻠﻒ Fileﺛﻢ اﺧﺘﺎر أﻣﺮ ﺣﻔﻆ ﺑﺎﺳﻢ Save asﻳﻈﻬ ﺮ ﺻ ﻨﺪوق ﺣ ﻮل ﻳﻮﺟ ﺪ ﺟ ﺰء ﺑﺎﺳ ﻢ Save as Type وﻧﺤﺪد ﻧﻮع اﻟﺤﻔﻆ. • ﻧﻼﺣﻆ إن اﻣﺘﺪاد ﻣﺴﺘﻨﺪ Wordهﻮ .doc • ﻳﻤﻜﻦ ﺣﻔﻆ ﻣﺴﺘﻨﺪ Wordﻧﻮع Rich Text Format rtfوهﺬا اﻟﻨﻮع ﻣﻦ اﻟﻤﻠﻔﺎت ﻳﺘﻢ ﻓﺘﺤﻪ ﻋﻦ ﻃﺮﻳﻖ ﺟﻤﻴﻊ ﺑﺮاﻣﺞ ﻣﻌﺎﻟﺠﺔ اﻟﻜﻠﻤﺎت وﻟ ﻴﺲ ﺑ ﺮاﻣﺞ Wordاﻟﺘﺎﺑﻊ ﻟﺸﺮآﺔ Microsoftﺣﻴﺚ ﺗﻮﺟﺪ اﻟﻜﺜﻴ ﺮ ﻣ ﻦ ﺑ ﺮاﻣﺞ ﻣﻌﺎﻟﺠ ﺔ اﻟﻜﻠﻤﺎت ﻓ ﺈذا آﻨ ﺖ ﺗﻨ ﻮى إرﺳ ﺎل ﻣﻠ ﻒ إﻟ ﻰ ﺷ ﺨﺺ ﻓ ﻲ ﺑﻠ ﺪ ﺁﺧ ﺮ ﻳﻔ ﻀﻞ ﺗﺤﻮﻳﻠ ﻪ إﻟ ﻰ rtfﺛ ﻢ إرﺳ ﺎﻟﻪ ﻣ ﻊ ﻣﻼﺣﻈ ﺔ ﺳ ﻴﻜﻮن ﺣﺠﻤ ﻪ اآﺒ ﺮ ﻣ ﻦ ﻣﺜﻴﻠ ﻪ ﺑﺎﻣﺘﺪاد .doc • إذا آﻨﺖ ﺗﻌﻤﻞ ﻋﻠﻰ أآﺜﺮ ﻣﻦ ﻣ ﺴﺘﻨﺪ Wordوﺗﺮﻳ ﺪ ﺣﻔﻈﻬ ﻢ ﺟﻤﻴﻌ ﺎ ﻳﻤﻜ ﻦ ً ذﻟ ﻚ ﻋ ﻦ ﻃﺮﻳ ﻖ اﻟ ﻀﻐﻂ ﻋﻠ ﻰ ﻣﻔﺘ ﺎح Shiftﻣ ﻦ ﻟﻮﺣ ﺔ اﻟﻤﻔ ﺎﺗﻴﺢ Keyboardﺛﻢ ﻓﺘﺢ ﻗﺎﺋﻤﺔ ﻣﻠﻒ Fileﺛﻢ اﺧﺘﺎر أﻣﺮ ﺣﻔﻆ ﺑﺎﺳﻢ Save as [
- 10. ج • ﻳﻤﻜﻦ ﺣﻔ ﻆ ﻣ ﺴﺘﻨﺪ Wordآﻘﺎﻟ ﺐ وذﻟ ﻚ ﺑﺘﻨ ﺴﻴﻖ ﻣ ﺴﺘﻨﺪ ﺛ ﻢ ﺣﻔﻈ ﻪ آﻘﺎﻟ ﺐ Templateﺛﻢ ﻋﻨﺪ ﺗﺸﻐﻴﻞ ﺑﺮﻧﺎﻣﺞ Wordﻳﻤﻜﻦ اﺳﺘﺨﺪام هﺬا اﻟﻘﺎﻟﺐ ﻓ ﻲ إﻧﺸﺎء ﻣﺴﺘﻨﺪات Wordﻣﻦ هﺬا اﻟﻘﺎﻟﺐ. اﻟﻔﺮق ﺑﻴﻦ أﻣﺮ ﺣﻔﻆ Saveوأﻣﺮ ﺣﻔﻆ ﺑﺎﺳﻢ Save As • ﻋﻨﺪ ﺣﻔﻆ اﻟﻤﻠﻒ أول ﻣﺮة ﻻ ﻳﻮﺟﺪ اﺧﺘﻼف ﺑﻴﻦ أﻣ ﺮ ﺣﻔ ﻆ Saveو أﻣ ﺮ ﺣﻔﻆ ﺑﺎﺳﻢ Save As • أﻣ ﺎ إذا آ ﺎن اﻟﻤﻠ ﻒ ﻣﺤﻔ ﻮظ ﻣ ﻦ ﻗﺒ ﻞ ﻓ ﺎن أﻣ ﺮ ﺣﻔ ﻆ Saveﻳﻘ ﻮم ﺑﺤﻔ ﻆ اﻟﺘﻌﺪﻳﻼت اﻟﺘﻲ ﺗﻤﺖ ﻋﻠﻰ اﻟﻤﻠﻒ أﻣﺎ أﻣﺮ ﺣﻔﻆ ﺑﺎﺳﻢ ﻳﻌﻄﻰ أﻣﻜﺎﻧﻴﺔ ١. ﺣﻔﻆ اﻟﻤﻠﻒ ﺑﺎﺳﻢ ﺁﺧﺮ اى ﺗﻐﻴﻴﺮ اﺳﻢ اﻟﻤﻠﻒ ٢. ﺣﻔﻆ اﻟﻤﻠﻒ ﺑﻤﻜﺎن ﺁﺧﺮ ﺗﻐﻴﻴﺮ ﻣﻜﺎن اﻟﺤﻔﻆ ٣. ﺣﻔﻆ اﻟﻤﻠﻒ ﺑﻨﻮع ﺁﺧﺮ Doc, rtf,txt ﺗﻨﺴﻴﻖ ﻣﺴﺘﻨﺪ Word ﺗﻮﺟﺪ ﻗﺎﻋﺪة هﺎﻣﺔ ﻋﻨﺪ ﺗﻨﺴﻴﻖ ﻣﺴﺘﻨﺪ Wordهﻮ ﻳﺠﺐ ﺗﺤﺪﻳ ﺪ ﻣ ﺎ ﺗﺮﻳ ﺪ ﺗﻨ ﺴﻴﻘﻪ ﻗﺒﻞ اﻟﺒﺪء ﻓﻲ ﻋﻤﻠﻴﺔ اﻟﺘﻨﺴﻴﻖ ﻟﺬا ﺳﻨﺪرس أوﻻ اﻟﺘﺤﺪﻳﺪ. اﻟﺘﺤﺪﻳﺪ داﺧﻞ ﺑﺮﻧﺎﻣﺞ Word ﻧﻘﻒ ﺑﺎﻟﻤﺎوس ﻗﺒﻞ أو ﺑﻌ ﺪ اﻟﺤ ﺮف اﻟﻤ ﺮاد ﺗﺤﺪﻳ ﺪﻩ ﺛ ﻢ اﻟ ﻀﻐﻂ ﻋﻠ ﻰ ﻣﻔﺘ ﺎح Shiftوأي ﺗﺤﺪﻳﺪ ﺣﺮف ﻣﻔﺘﺎح ﻣﻦ ﻣﻔﺎﺗﻴﺢ اﻷﺳﻬﻢ اﻟﻀﻐﻂ ﺑﻤﻔﺘﺎح اﻟﻤﺎوس اﻷﻳﺴﺮ ﻣﺮﺗﻴﻦ ﻋﻠﻰ اﻟﻜﻠﻤﺔ اﻟﻤﺮاد ﺗﺤﺪﻳﺪهﺎ ﺗﺤﺪﻳﺪ آﻠﻤﺔ اﻟﻀﻐﻂ ﻣﻊ اﻻﺳﺘﻤﺮار ﻋﻠﻰ ﻣﻔﺘﺎح Ctrlﺛﻢ اﻟ ﻀﻐﻂ ﺑﺎﻟﻤ ﺎوس ﻋﻠ ﻰ اى آﻠﻤ ﺔ أو ﺣ ﺮف ﺗﺤﺪﻳﺪ ﺟﻤﻠﺔ داﺧﻞ اﻟﺠﻤﻠﺔ. ﻧﻔﻖ ﻓﻲ اﻟﻬﺎﻣﺶ اﻷﻳﻤﻦ أو اﻷﻳﺴﺮ إﻣﺎم اﻟﺴﻄﺮ اﻟﻤﺮاد ﺗﺤﺪﻳﺪﻩ ﻧﺠﺪ ﻣﺆﺷ ﺮ اﻟﻤ ﺎوس ﺗﻐﻴﻴ ﺮ ﺗﺤﺪﻳﺪ ﺳﻄﺮ ﻣﻦ ﻋﻼﻣﺔ Iإﻟﻰ اﻟﺴﻬﻢ ﻋﻨﺪ ذﻟﻚ اﺿﻐﻂ اﻟﻔﻘﺮة ﻳﻤﻜﻦ أن ﺗﺤﺘﻮى ﻋﻠﻰ أآﺜﺮ ﻣﻦ ﺳﻄﺮ وأآﺜﺮ ﻣﻦ ﺟﻤﻠﺔ وﻹﻧﺸﺎء ﻓﻘﺮة ﻧﻀﻐﻂ ﻋﻠ ﻰ ﺗﺤﺪﻳﺪ ﻓﻘﺮة ﻣﻔﺘﺎح Enterوﻟﺘﺤﺪﻳﺪ ﻓﻘﺮة ﻧﻀﻐﻂ ﺑﻤﻔﺘﺎح اﻟﻤﺎوس اﻷﻳﺴﺮ ﺛﻼث ﻣﺮات ﻋﻠﻰ اى آﻠﻤﺔ داﺧﻞ اﻟﻔﻘﺮة • اﺳﺘﺨﺪام ﻣﻔﺘﺎﺣﻲ Ctrl+A ﺗﺤﺪﻳ ﺪ اﻟﻤ ﺴﺘﻨﺪ • ﻣﻦ ﻗﺎﺋﻤﺔ ﺗﺤﺮﻳﺮ Editﻧﺴﺘﺨﺪم أﻣﺮ ﺗﺤﺪﻳﺪ اﻟﻜﻞ Select All آﻜﻞ ﺗﻨﺴﻴﻖ اﻟﻨﺼﻮص داﺧﻞ ﺑﺮﻧﺎﻣﺞ Word ﺑﻌﺪ ﻋﻤﻠﻴﺔ ﺗﺤﺪﻳﺪ اﻟﺠﺰء اﻟﻤﺮاد ﺗﻨﺴﻴﻘﻪ ﻳﻤﻜﻦ اﻟﺘﻨﺴﻴﻖ ﺑﻄﺮﻳﻘﺘﻴﻦ • اﺳﺘﺨﺪام ﺷﺮﻳﻂ أدوات ﺗﻨﺴﻴﻖ Formatting Toolbar • اﺳﺘﺨﺪام أﻣﺮ ﺧﻂ Fontﻣﻦ ﻗﺎﺋﻤﺔ ﺗﻨﺴﻴﻖ Format
- 11. Word 2003 Material (S ) ﻟﺘﻐﻴﻴﺮ ﻧﻮع اﻟﺨﻂ ﺣﺪد اﻟﻨﺺ اﻟﺬي ﺗﺮﻳﺪ ﺗﻐﻴﻴﺮ ﻧﻮع اﻟﺨﻂ ﺑﻪ ﺛﻢ ﻣﻦ ﺷﺮﻳﻂ أدوات ﺗﻨﺴﻴﻖ Formatting Toolbarاﺧﺘﺎر ﻧﻮع اﻟﺨﻂ اﻟﻤﺮاد ﺗﻨﻔﻴﺬﻩ وﻟﻜﻦ ﺳﻨﺘﻌﺮف هﻨﺎ ﻋﻠﻰ ﺷﺮﻳﻂ أدوات ﺗﻨﺴﻴﻖ Formatting Toolbar ﻧﻘﻮم ﺑﻔﺘﺢ ﻗﺎﺋﻤﺔ ﻣﻨﺴﺪﻟﺔ Fontواﺧﺘﻴﺎر اﻟﺨﻂ اﻟﻤﻨﺎﺳﺐ آﻤﺎ ﻳﻠﻲ ﻧﻼﺣﻆ اﻟﺨﻄﻮط اﻟﺘﻲ ﻳﻤﻜﻦ اﺳﺘﺨﺪاﻣﻬﺎ ﻓﻲ اﻟﻨﺼﻮص اﻟﻌﺮﺑﻴﺔ ﻧﺠﺪ ﺑﺠﻮارهﺎ آﻠﻤﺔ أﺑﺠﺪ هﻮز ﺗﺪرﻳﺐ • ﻗ ﻢ ﺑﺘﻐﻴﻴ ﺮ ﻧ ﻮع اﻟﺨ ﻂ ﻟﻠﻔﻘ ﺮة اﻟ ﺴﺎﺑﻘﺔ اﻟﺘ ﻲ ﺗ ﻢ آﺘﺎﺑﺘﻬ ﺎ ﻣ ﻦ ﻗﺒ ﻞ اﻟ ﻰ ,Andalus DecoType Naskh, Diwani Pent, MonoType Koufi, Farsi Simple Bold, Traditional Arabicهﺬﻩ هﻲ ﺑﻌﺾ أﻧﻮاع اﻟﺨﻄﻮط اﻟﻌﺮﺑﻴﺔ • إﻣ ﺎ اﻹﻧﺠﻠﻴﺰﻳ ﺔ ﻓ ﺎهﻢ ﺧ ﻂ ه ﻮ Times New Romanﻣ ﻊ ﻣﻼﺣﻈ ﺔ ﻳﻤﻜ ﻦ اﻟﻜﺘﺎﺑﺔ ﺑﺎﻟﻌﺮﺑﻴﺔ ﺑﻬﺬا اﻟﻨﻮع ﻣﻦ اﻟﺨﻄﻮط و ﺧ ﻂ Arialﻳﻤﻜ ﻦ اﻟﻜﺘﺎﺑ ﺔ ﺑﺎﻹﻧﺠﻠﻴﺰﻳ ﺔ واﻟﻌﺮﺑﻴﺔ. • اآﺘﺸﻒ اﻟﻤﺰﻳﺪ ﻣﻦ اﻟﺨﻄﻮط ﺑﻨﻔﺴﻚ ﺗﻐﻴﻴﺮ ﺣﺠﻢ اﻟﺨﻂ ﺣﺪد اﻟﻨﺺ اﻟﺬي ﺗﺮﻳﺪ ﺗﻐﻴﻴﺮ ﺣﺠﻢ اﻟﺨﻂ ﺑﻪ ﺛﻢ ﻣﻦ ﺷﺮﻳﻂ أدوات ﺗﻨﺴﻴﻖ Formatting Toolbarاﺧﺘﺎر ﺣﺠﻢ اﻟﺨﻂ اﻟﻤﺮاد ﺗﻨﻔﻴﺬﻩ ﺗﻨﺴﻴﻖ اﻟﺨﻂ ﻋﺮﻳﺾ ، ﻣﺎﺋﻞ ، ﺗﺤﺘﻪ ﺧﻂ ﻟﺠﻌﻞ اﻟﺨﻂ ﻋﺮﻳﺾ ﺣﺪد اﻟﻨﺺ ﻧﻀﻐﻂ ﻋﻠﻰ ﻣﻔﺘﺎح Bﻣﻦ ﺷ ﺮﻳﻂ أدوات ﺗﻨ ﺴﻴﻖ وﻟﺠﻌ ﻞ اﻟﺨ ﻂ ﻣﺎﺋ ﻞ ﻧ ﻀﻐﻂ ﻋﻠ ﻰ ﻣﻔﺘ ﺎح Iﻣ ﻦ ﺷ ﺮﻳﻂ أدوات ﺗﻨ ﺴﻴﻖ وﻟﺘ ﺴﻄﻴﺮ اﻟ ﻨﺺ اﻟﻤﺤﺪد ﻧﻀﻐﻂ ﻋﻠﻰ ﻣﻔﺘﺎح Uﻣﻦ ﺷﺮﻳﻂ أدوات ﺗﻨﺴﻴﻖ [
- 12. ج ﻟﻤﺤﺎذاة ﻧﺺ داﺧﻞ اﻟﻤﺴﺘﻨﺪ ﺣﺪد اﻟﻨﺺ اﻟﺬي ﺗﺮﻳﺪ ﻋﻤﻞ ﻣﺤﺎذاة ﻟﻪ ﺛﻢ ﻣﻦ ﺷﺮﻳﻂ أدوات ﺗﻨﺴﻴﻖ Formatting Toolbarاﺿﻐﻂ ﻋﻠﻰ اﻟﻤﻔﺘﺎح Ctrl+R ﻣﺤﺎذاة ﻳﻤﻴﻦ Right Align Ctrl+E ﻣﺤﺎذاة ﺑﺎﻟﻨﺼﻒ Center Ctrl+L ﻣﺤﺎذاة ﺷﻤﺎل Left Align Ctrl+J ﺿﺒﻂ Justify ﻗﻮاﺋﻢ اﻟﺘﻌﺪاد اﻟﻨﻘﻄﻲ Bulletsواﻟﺘﻌﺪاد اﻟﺮﻗﻤﻲ Numbering ﺣ ﺪد اﻟﻘﺎﺋﻤ ﺔ )اﻟ ﻨﺺ( اﻟﺘ ﻲ ﺗﺮﻳ ﺪ ﺗﻄﺒﻴ ﻖ ﺗﻨ ﺴﻴﻖ ﺗﻌ ﺪاد ﻧﻘﻄ ﻲ أو رﻗﻤ ﻲ ﻋﻠﻴﻬﺎ. اﺿﻐﻂ ﻋﻠﻰ أداة ﺗﻌ ﺪاد ﻧﻘﻄ ﻲ Bulletsاﻟﻤﻮﺟ ﻮدة ﻓ ﻲ ﺷ ﺮﻳﻂ أدوات ﺗﻨ ﺴﻴﻖ ﻣ ﻦ ﺧ ﻼل ﻗﺎﺋﻤ ﺔ ﺗﻨ ﺴﻴﻖ Formatاﺧﺘ ﺮ أﻣ ﺮ ﺗﻌ ﺪاد ﻧﻘﻄ ﻲ وﺗﻌ ﺪاد رﻗﻤ ﻲ Bullets and Numbering ﺗﺪرﻳﺐ ﻗﻢ ﺑﺘﻨﻔﻴﺬ اﻟﻤﺜﺎل اﻟﺘﺎﻟﻲ وﺣﺪات ﻣﺸﺮوع دﻋﻢ اﻻﺗﺤﺎد اﻟﻌﺎم وﺣﺪات ﻣﺸﺮوع دﻋﻢ اﻻﺗﺤﺎد اﻟﻌﺎم ١. وﺣﺪة اﻟﻤﻜﺘﺐ اﻟﻔﻨﻲ • وﺣﺪة اﻟﻤﻜﺘﺐ اﻟﻔﻨﻲ ٢. وﺣﺪة اﻟﺒﺤﻮث واﻟﺪراﺳﺎت • وﺣﺪة اﻟﺒﺤﻮث واﻟﺪراﺳﺎت ٣. وﺣﺪة ﻣﻜﺘﺐ اﻟﻤﺘﻄﻮﻋﻴﻦ • وﺣﺪة ﻣﻜﺘﺐ اﻟﻤﺘﻄﻮﻋﻴﻦ ٤. وﺣﺪة اﻹدارة واﻟﻤﺎﻟﻴﺔ • وﺣﺪة اﻹدارة واﻟﻤﺎﻟﻴﺔ
- 13. Word 2003 Material (S ) ﻟﺘﻐﻴﺮ ﻟﻮن ﻧﺺ داﺧﻞ اﻟﻤﺴﺘﻨﺪ ﺣﺪد اﻟﻨﺺ اﻟﺬي ﺗﺮﻳﺪ ﻋﻤﻞ ﺗﻐﻴﺮ ﻟﻮن اﻟﺨﻂ ﻟ ﻪ ﺛ ﻢ ﻣ ﻦ ﺷﺮﻳﻂ أدوات ﺗﻨ ﺴﻴﻖ Formatting Toolbarاﺿ ﻐﻂ ﻋﻠﻰ اﻟﻤﻔﺘﺎح ﻟﻮن اﻟﺨﻂ Font Color ﻟﺘﻤﻴﺰ ﻧﺺ أو آﻠﻤﺔ داﺧﻞ اﻟﻤﺴﺘﻨﺪ ﻧ ﻀﻐﻂ ﻋﻠ ﻰ ﻣﻔﺘ ﺎح ﺗﻤﻴﻴ ﺰ Highlighterﻣ ﻦ ﺷ ﺮﻳﻂ أدوات ﺗﻨ ﺴﻴﻖ Formatting Toolbarﺛ ﻢ اﺣ ﺪد ﻣ ﺎ أرﻳ ﺪ ﺗﻨﻔﻴ ﺬﻩ ﻣ ﻦ اﻟﻨﺺ ﻣﻔﺎﺗﻴﺢ اﺧﺘﺼﺎر ﻟﻠﺘﻨﻘﻞ داﺧﻞ اﻟﻤﺴﺘﻨﺪ ﻟﻠﺬهﺎب إﻟﻰ ﺣﺮف ﻟﻠﻴﻤﻴﻦ → ﻟﻠﺬهﺎب إﻟﻰ ﺣﺮف ← ﻟﻠﻴﺴﺎر ﻟﻠﺬهﺎب ﺳﻄﺮ ﻷﺳﻔﻞ ↓ ﻟﻠﺬهﺎب ﺳﻄﺮ ﻷﻋﻠﻰ ↑ ﻟﻠﺬهﺎب ﻟﻺﻣﺎم آﻠﻤﺔ واﺣﺪة →+Ctrl ﻟﻠﺬهﺎب ﻟﻠﺨﻠﻒ آﻠﻤﺔ ←+Ctrl واﺣﺪة ﻟﻠﺬهﺎب ﻟﻺﻣﺎم ﻓﻘﺮة واﺣﺪة ↓+Ctrl ﻟﻠﺬهﺎب ﻟﻠﺨﻠﻒ ﻓﻘﺮة ↑+ Ctrl واﺣﺪة ﻧﻬﺎﻳﺔ اﻟﺴﻄﺮ اﻟﺤﺎﻟﻲ End ﺑﺪاﻳﺔ اﻟﺴﻄﺮ اﻟﺤﺎﻟﻲ Home Ctrl+Endﻧﻬﺎﻳﺔ اﻟﻤﺴﺘﻨﺪ ﺑﺪاﻳﺔ اﻟﻤﺴﺘﻨﺪ Ctrl+Home Page downﻧﺎﻓﺬة ﻷﺳﻔﻞ ﻧﺎﻓﺬة ﻷﻋﻠﻰ Page up ﻟﻼﻧﺘﻘﺎل ﻣﻦ ﺻﻔﺤﺔ ﻷﺧﺮى ﻣﻦ ﻗﺎﺋﻤﺔ ﺗﺤﺮﻳﺮ Editﺛﻢ اﻟﺬهﺎب إﻟﻰ GOTOاو ﺑﺎﻟﻀﻐﻂ ﻋﻠﻰ ﻣﻔﺘﺎح 5F [
- 14. ج اﻟﺘﻌﺎﻣﻞ ﻣﻊ ﺷﺮﻳﻂ اﻟﻘﻮاﺋﻢ Menu Bar ﻳﺠ ﺐ أن ﻧﻌﻠ ﻢ اﻟﻘ ﻮاﺋﻢ اﻟﻤﻮﺟ ﻮدة داﺧ ﻞ ﺑﺮﻧ ﺎﻣﺞ Wordﻣﺜ ﻞ اى ﺑﺮﻧ ﺎﻣﺞ داﺧ ﻞ ﻣﻮﺟ ﻮدة اﻷوﻓ ﻴﺲ Officeﺛ ﻢ ﺗﻨﻔﻴ ﺬ اﻏﻠﺒﻬ ﺎ ﻣ ﻦ ﺧ ﻼل ﻣﻔ ﺎﺗﻴﺢ ﺑﺄﺷ ﺮﻃﺔ اﻷدوات ﻣ ﻊ ﻣﻼﺣﻈﺔ ﻳﺘﻢ ﻓﺘﺢ اﻟﻘﻮاﺋﻢ ﺑﻄﺮﻳﻘﺘﻴﻦ إﻣﺎ ﻣﻦ ﺧﻼل اﻟﻀﻐﻂ ﻋﻠﻰ اﻟﻘﺎﺋﻤﺔ اﻟﻤ ﺮاد ﻓﺘﺤﻬ ﺎ ﻋ ﻦ ﻃﺮﻳ ﻖ ﻣﻔﺘ ﺎح اﻟﻤ ﺎوس اﻷﻳ ﺴﺮ أو ﻋ ﻦ ﻃﺮﻳ ﻖ ﻟﻮﺣ ﺔ اﻟﻤﻔ ﺎﺗﻴﺢ Keyboardﻣ ﻦ ﺧ ﻼل ﻣﻔﺘﺎح Altوﻣﻔﺘﺎح ﺁﺧﺮ ﺣﺴﺐ آﻞ ﻗﺎﺋﻤﺔ آﻤﺎ ﻳﻠﻲ ﻟﻔﺘﺢ اﻟﻘﺎﺋﻤﺔ اﻟﻘﺎﺋﻤﺔ ﻟﻔﺘﺢ اﻟﻘﺎﺋﻤﺔ اﻟﻘﺎﺋﻤﺔ Alt+T Tools Alt+F File Alt+A Table Alt+E Edit Alt+W Window Alt+V View Alt+H Help Alt+I Insert Alt+O Format ﻗﺎﺋﻤﺔ ﻣﻠﻒ File ﻋﻤﻞ ﻣﺴﺘﻨﺪ ﺟﺪﻳﺪ ﻓﻲ Word • ﻣﻦ ﻗﺎﺋﻤﺔ ﻣﻠﻒ Fileﺛﻢ اﺧﺘﺎر أﻣﺮ ﺟﺪﻳﺪ New • ﻟﻮﺣﺔ اﻟﻤﻔﺎﺗﻴﺢ )(Ctrl+N • ﻣﻦ ﺷﺮﻳﻂ اﻷدوات اﻟﻘﻴﺎﺳﻲ اﺿﻐﻂ ﻋﻠﻰ ﻟﻔﺘﺢ ﻣﺴﺘﻨﺪ ﻓﻰ ﺑﺮﻧﺎﻣﺞ Word • ﻣﻦ ﻗﺎﺋﻤﺔ ﻣﻠﻒ Fileﺛﻢ اﺧﺘﺎر أﻣﺮ ﻓﺘﺢ Open • ﻟﻮﺣﺔ اﻟﻤﻔﺎﺗﻴﺢ )(Ctrl+O • ﻣﻦ ﺷﺮﻳﻂ اﻷدوات اﻟﻘﻴﺎﺳﻲ اﺿﻐﻂ ﻋﻠﻰ
- 15. Word 2003 Material (S ) ﻹﻏﻼق ﻣﺴﺘﻨﺪ داﺧﻞ ﺑﺮﻧﺎﻣﺞ Word ١. ﻣﻦ ﻗﺎﺋﻤﺔ ﻣﻠﻒ Fileﺛﻢ إﻏﻼق Close ٢. 4 Ctrl+Fأو Ctrl + W ٣. إﻏﻼق اﻹﻃﺎر إﻋﺪاد ﺻﻔﺤﺔ Page Setupداﺧﻞ ﺑﺮﻧﺎﻣﺞ Word ﻣﻦ اﻷواﻣﺮ اﻟﻬﺎﻣﺔ ﺑﻘﺎﺋﻤﺔ ﻣﻠ ﻒ File أﻣ ﺮ إﻋ ﺪاد ﺻ ﻔﺤﺔ ﻷﻧ ﻪ ﻋ ﻦ ﻃﺮﻳ ﻖ ذﻟ ﻚ اﻷﻣ ﺮ ﻧ ﺴﺘﻄﻴﻊ إﻋ ﺪاد ﻣ ﺴﺘﻨﺪ Wordوﺗﺤﺪﻳ ﺪ ه ﻞ اﻟﻤﻠ ﻒ أﻓﻘ ﻲ إﻣ ﺎ راﺳﻲ وﺿﺒﻂ اﻟﻬﻮاﻣﺶ و ﺧﻼﻓﻪ آﻤ ﺎ ﻳﻠﻲ. ﻳﻨﻘ ﺴﻢ ﺻ ﻨﺪوق ﺣ ﻮار إﻋ ﺪاد ﺻ ﻔﺤﺔ Page Setupإﻟ ﻰ ﺗﺒﻮﻳ ﺐ ه ﻮاﻣﺶ Marginsواﻟ ﺬي ﻣ ﻦ ﺧﻼﻟ ﻪ ﻧﻘ ﻮم ﺑﻀﺒﻂ اﻟﻬﺎﻣﺶ اﻷﻋﻠﻰ Topواﻟﻬﺎﻣﺶ اﻷﺳ ﻔﻞ Bottomو اﻟﻬ ﺎﻣﺶ اﻷﻳ ﺴﺮ Leftواﻟﻬﺎﻣﺶ اﻷﻳﻤﻦ Rightوهﺎﻣﺶ [
- 16. ج اﻟﺘﻮﺛﻴ ﻖ Gutterوﻳ ﺴﺘﺨﺪم ﻟﺘ ﺮك ﻣ ﺴﺎﻓﺔ ﺑﻐ ﺮض ﻋﻤ ﻞ ﺗﻜﻌﻴ ﺐ ﻟﻠﻜﺘ ﺎب وﻳﺨﺘﻠ ﻒ ﻣﻜ ﺎن ه ﺎﻣﺶ اﻟﺘﻮﺛﻴ ﻖ Cutter Positionﺣ ﺴﺐ ﻧ ﻮع اﻟﻜﺘ ﺎب ﻓﻜﻤ ﺎ ﻧﻌﻠ ﻢ اﻟﻜﺘ ﺎب اﻹﻧﺠﻠﻴ ﺰي ﻳﻜﻮن ﻋﻠﻰ اﻟﻴ ﺴﺎر Leftو اﻟﻌﺮﺑ ﻲ ﻋﻠ ﻰ اﻟﻴﻤ ﻴﻦ Rightوﻳﻤﻜ ﻦ وﺿ ﻌﻪ أﻋﻠ ﻰ Topآﻤ ﺎ ﻳﻮﺟﺪ اﺧﺘﻴﺎر ﻟﻀﺒﻂ اﺗﺠﺎﻩ اﻟﻤﺴﺘﻨﺪ Orientationوﻳﻮﺟﺪ اﺧﺘﻴﺎر اﻓﺘﺮاﺿ ﻲ ه ﻮ ﻋﻤ ﻮدي Portraitوﻋﺮﺿﻲ .Landscape أﻣﺎ اﻟﺘﺒﻮﻳﺐ اﻷﺧﺮ ﻓﻬﻮ اﻟﻮرق Paper ﻓﻬ ﻮ ﻳ ﺴﺘﺨﺪم ﻟﺘﺤﺪﻳ ﺪ ﺣﺠ ﻢ اﻟ ﻮرق اﻟﻤ ﺴﺘﺨﺪم ﻓ ﻲ إﻧ ﺸﺎء اﻟﻤ ﺴﺘﻨﺪ وﻏﺎﻟﺒ ﺎ ﺳ ﺘﺠﺪ اﻟ ﻮرق ً اﻻﻓﺘﺮاﺿﻲ 4A إﻣﺎ ﺗﺒﻮﻳﺐ ﺗﺨﻄﻴﻂ Layout ﻓﻴﻤﻜﻨ ﻚ ﻣ ﻦ ﺿ ﺒﻂ أﻋ ﺪادات راس وﺗﺰﻳﻴ ﻞ اﻟﺼﻔﺤﺔ Header and Footer ﻣﻌﺎﻳﻨﺔ اﻟﻤﺴﺘﻨﺪ ﻗﺒﻞ اﻟﻄﺒﺎﻋﺔ Print Preview • ﻣﻦ ﻗﺎﺋﻤﺔ ﻣﻠﻒ Fileﺛﻢ ﻣﻌﺎﻳﻨﺔ ﻗﺒﻞ اﻟﻄﺒﺎﻋﺔ Print Preview • اﺿﻐﻂ ﻋﻠﻰ أﻳﻘﻮﻧﺔ ﻣﻌﺎﻳﻨﺔ ﻗﺒﻞ اﻟﻄﺒﺎﻋﺔ ﻗﺒﻞ اﻟﻄﺒﺎﻋﺔ ﻣﻌﺎﻳﻨﺔ اﻟﻤﺴﺘﻨﺪ ﺗﻤﻜﻨﻨﺎ ﻣﻦ ﻣﻌﺎﻳﻨﺔ اﻟﻤﻠﻒ ﻗﺒﻞ ﻋﻤﻠﻴﺔ اﻟﻄﺒﺎﻋﺔ ورؤﻳﺔ اﻟﻤﻠﻒ
- 17. Word 2003 Material (S ) ﻃﺒﺎﻋﺔ ﻣﺴﺘﻨﺪ Print • ﻣﻦ ﻗﺎﺋﻤﺔ ﻣﻠﻒ Fileﺛﻢ اﻟﻄﺒﺎﻋﺔ Print • اﺿﻐﻂ ﻋﻠﻰ أﻳﻘﻮﻧﺔ ﻃﺒﺎﻋﺔ اﻟﻤﻮﺟﻮدة ﻋﻠﻰ ﺷﺮﻳﻂ أدوات ﻗﻴﺎﺳﻲ ﻃﺒﺎﻋﺔ ﻣﺴﺘﻨﺪ Print آﻤ ﺎ ﻧ ﺮى ﻣ ﻦ ﺻ ﻨﺪوق ﺣ ﻮار ﻃﺒﺎﻋ ﺔ ﻳﻤﻜﻨﻨ ﺎ ﻣ ﻦ ﺗﺤﺪﻳ ﺪ اﺳ ﻢ اﻟﻄﺎﺑﻌ ﺔ Name وﻧﻄ ﺎق اﻟﻄﺒﺎﻋ ﺔ Print rangeه ﻞ آ ﻞ اﻟ ﺼﻔﺤﺎت Allأو اﻟ ﺼﻔﺤﺔ اﻟﺤﺎﻟﻴ ﺔ Current Pageأو ﺻ ﻔﺤﺎت ﻣﻌﻴﻨ ﺔ ﻣ ﻦ اﻟﻤﻠ ﻒ Pagesوﺗﺤﺪﻳ ﺪ ﻋ ﺪد اﻟﻨ ﺴﺦ اﻟﻤ ﺮاد ﻃﺒﺎﻋﺘﻬ ﺎ Copiesوأﻣﺮ ﺗﺠﻤﻴﻊ Collateﻓﻲ ﺣﺎﻟﺔ ﻃﺒﺎﻋﺔ أآﺜﺮ ﻣﻦ ﻧﺴﺨﺔ ﻋﻨﺪ اﻟﺮﻏﺒﺔ ﻓﻲ ﻃﺒﺎﻋﺔ آﻞ ﻧﺴﺨﺔ ﻋﻠﻰ ﺣﺪة ﺛﻢ ﻳﺒﺪأ ﺑﻄﺒﺎﻋﺔ اﻟﻨﺴﺨﺔ اﻷﺧﺮى. [
- 18. ج إرﺳﺎل ﻣﺴﺘﻨﺪ ﻋﺒﺮ اﻟﺒﺮﻳﺪ اﻻﻟﻜﺘﺮوﻧﻲ ﻣﻦ ﻗﺎﺋﻤﺔ ﻣﻠﻒ Fileﺛﻢ اﺧﺘﻴﺎر أﻣﺮ Send toﺛﻢ اﺧﺘﻴﺎر أﻣ ﺮ Mail Recipient ﻣﻊ ﻣﻼﺣﻈﺔ ﻳﺠﺐ إن ﺗﻜﻮن أﻧﺸﺌﺖ ﺣ ﺴﺎب داﺧ ﻞ ﺑﺮﻧ ﺎﻣﺞ Outlook expressﻟﺘ ﺸﻐﻴﻞ هﺬﻩ اﻟﻤﻴﺰة ﻋﺮض ﺧﺼﺎﺋﺺ اﻟﻤﻠﻒ ﻟﻤﻌﺮﻓ ﺔ ﻣﻌﻠﻮﻣ ﺎت ﻋ ﻦ اﻟﻤﻠ ﻒ وﺧ ﺼﺎﺋﺺ ﻣ ﻦ ﻗﺎﺋﻤ ﺔ ﻣﻠ ﻒ Fileﺛ ﻢ اﺧﺘﻴ ﺎر أﻣ ﺮ Properitesﺧ ﺼﺎﺋﺺ اﻟﻤﻠﻒ آﻤﺎ ﻣﺒﻴﻦ ﺑﺎﻟﺸﻜﻞ اﻟﺘﺎﻟﻲ ﻣﻼﺣﻈﺔ ﻧﻼﺣﻆ ﻣﻦ ﺧﻼل ﻋﺮض ﻷهﻢ أواﻣﺮ ﻗﺎﺋﻤ ﺔ ﻣﻠ ﻒ Fileأن اﻏﻠ ﺐ ه ﺬﻩ اﻷواﻣ ﺮ ﻣﻮﺟ ﻮدة ﺑﺸﺮﻳﻂ اﻷدوات اﻟﻘﻴﺎﺳﻲ
- 19. Word 2003 Material (S ) ﻗﺎﺋﻤﺔ ﺗﺤﺮﻳﺮ Edit ﻻﺳﺘﺨﺪام أﻣﺮ اﻟﺘﺮاﺟﻊ Undoﻋﻦ ﺁﺧﺮ ﻋﻤﻠﻴﺎت اى ﺗﻌﺪﻳﻼت ﻗﻤﺖ ﺑﻬﺎ ﻓﻲ اﻟﻤﺴﺘﻨﺪ • ﻣﻦ ﺧﻼل ﻗﺎﺋﻤﺔ ﺗﺤﺮﻳﺮ Editاﺧﺘﺮ أﻣﺮ ﺗﺮاﺟﻊ .Undo • أو اﺿﻐﻂ ﻋﻠﻰ .Ctrl + Z • أو اﺿﻐﻂ ﻓﻮق زر ﺗﺮاﺟﻊ اﻟﻤﻮﺟﻮد ﻋﻠﻰ ﺷﺮﻳﻂ أدوات ﻗﻴﺎﺳﻲ. • آﺮر هﺬﻩ اﻟﺨﻄﻮة ﺣﺴﺐ اﻟﺤﺎﺟ ﺔ ﻟﻠﺘﺮاﺟ ﻊ ﻋ ﻦ ﻋ ﺪة ﻋﻤﻠﻴ ﺎت ﻗﻤ ﺖ ﺑﻬ ﺎ ﻓﻲ اﻟﻤﺴﺘﻨﺪ ﺗﻜﺮار ﺁﺧﺮ أﻣﺮ Repeat or Redo • ﻣﻦ ﺧﻼل ﻗﺎﺋﻤﺔ ﺗﺤﺮﻳﺮ Editاﺧﺘﺮ أﻣﺮ إﻋﺎدة .Redo • أو اﺿﻐﻂ ﻋﻠﻰ 4.F • أو اﺿﻐﻂ ﻓﻮق زر إﻋﺎدة اﻟﻤﻮﺟﻮد ﻋﻠﻰ ﺷﺮﻳﻂ أدوات ﻗﻴﺎﺳﻲ ﻧﻘﻞ ﻧﺺ أو ﻓﻘﺮة ﻣﻦ ﻣﻜﺎن ﻵﺧﺮ ﺳﻮاء ﺑﻨﻔﺲ اﻟﻤﻠﻒ أو ﻣﻠﻒ ﺁﺧﺮ ﺣﺪد اﻟﻨﺺ أوﻻ ﺛﻢ: • ﻣﻦ ﻗﺎﺋﻤﺔ ﺗﺤﺮﻳﺮ Editاﺧﺘﺮ أﻣﺮ ﻧﺴﺦ Cut • ﻣﻦ ﻟﻮﺣﺔ اﻟﻤﻔﺎﺗﻴﺢ Ctrl+ X • ﺿﻐﻄﻪ ﻳﻤﻴﻦ ﻋﻠﻰ اﻟﻌﻨﺼﺮ اﻟﻤﺤﺪد ﺛﻢ اﺧﺘﺮ أﻣﺮ ﻧﺴﺦ Cut • ﻣﻦ ﺷﺮﻳﻂ اﻷدوات اﻟﻘﻴﺎﺳﻲ اﺿﻐﻂ ﻋﻠﻰ ﺑﻌﺪ ﻋﻤﻠﻴﺔ ﻗﺺ Cutهﺬا اﻟﺠﺰء ﻧﺬهﺐ ﻟﻠﻤﻜ ﺎن اﻟﻤ ﺮاد ﻟ ﺼﻖ اﻟ ﻨﺺ ﺛ ﻢ اﺿ ﻐﻂ ﻋﻠﻰ ﻣﻔﺘﺎح ﻟﺼﻖ أو ﻣﻦ ﻗﺎﺋﻤﺔ ﺗﺤﺮﻳﺮ Editاﺧﺘﺎر أﻣﺮ ﻟﺼﻖ Paste ﻧﻘﻞ ﻧﺺ أو ﻓﻘﺮة ﻣﻦ ﻣﻜﺎن ﻵﺧﺮ ﺳﻮاء ﺑﻨﻔﺲ اﻟﻤﻠﻒ أو ﻣﻠﻒ ﺁﺧﺮ ﺣﺪد اﻟﻨﺺ أوﻻ ﺛﻢ: • ﻣﻦ ﻗﺎﺋﻤﺔ ﺗﺤﺮﻳﺮ Editاﺧﺘﺮ أﻣﺮ ﻧﺴﺦ Copy • ﻣﻦ ﻟﻮﺣﺔ اﻟﻤﻔﺎﺗﻴﺢ Ctrl+ C • ﺿﻐﻄﻪ ﻳﻤﻴﻦ ﻋﻠﻰ اﻟﻌﻨﺼﺮ اﻟﻤﺤﺪد ﺛﻢ اﺧﺘﺮ أﻣﺮ ﻧﺴﺦ Copy • ﻣﻦ ﺷﺮﻳﻂ اﻷدوات اﻟﻘﻴﺎﺳﻲ اﺿﻐﻂ ﻋﻠﻰ ﺑﻌﺪ ﻋﻤﻠﻴﺔ ﻧﺴﺦ Copyهﺬا اﻟﺠﺰء ﻧﺬهﺐ ﻟﻠﻤﻜﺎن اﻟﻤﺮاد ﻟﺼﻖ اﻟﻨﺺ ﺛﻢ اﺿ ﻐﻂ ﻋﻠﻰ ﻣﻔﺘﺎح ﻟﺼﻖ أو ﻣﻦ ﻗﺎﺋﻤﺔ ﺗﺤﺮﻳﺮ Editاﺧﺘﺎر أﻣﺮ ﻟﺼﻖ Paste [
- 20. ج اﻟﺤﺬف داﺧﻞ ﻣﺴﺘﻨﺪ Word ﻟﺤﺬف ﻧﺺ أو ﻓﻘﺮة أو آﻠﻤﺔ ﻗﻢ أوﻻ ﺑﺘﺤﺪﻳﺪهﺎ ﺛ ﻢ ﻣ ﻦ ﻗﺎﺋﻤ ﺔ ﺗﺤﺮﻳ ﺮ Editاﺧﺘ ﺎر أﻣ ﺮ ﺣ ﺬف Clearﺛ ﻢ اﺧﺘ ﺎر ﻣ ﻦ اﻟﻘﺎﺋﻤ ﺔ اﻟﻔﺮﻋﻴ ﺔ Contentsوﻳﻤﻜ ﻦ ﺣ ﺬف اﻟﺘﻨ ﺴﻴﻖ ﺑﺎﺧﺘﻴﺎر أﻣﺮ Formatsﻋﻦ ﻃﺮﻳﻖ Edit Clear Formats ﻟﻠﻤﺰﻳﺪ.... ﺿ ﻊ ﻧﻘﻄ ﺔ اﻹدراج ﺑﺎﺳ ﺘﺨﺪام ﻣﻔﺘ ﺎح اﻟﻤ ﺎوس اﻷﻳ ﺴﺮ ﻋﻠ ﻰ ﻳﻤ ﻴﻦ ﻟﺤﺬف ﺣﺮف اﻟﺤ ﺮف اﻟ ﺬي ﺗﺮﻳ ﺪ ﺣﺬﻓ ﻪ ﺛ ﻢ اﺿ ﻐﻂ ﻋﻠ ﻰ ﻣﻔﺘ ﺎح .Deleteأو ﺿ ﻊ ﻧﻘﻄﺔ اﻹدراج ﺑﺎﺳﺘﺨﺪام ﻣﻔﺘﺎح اﻟﻤﺎوس اﻷﻳﺴﺮ ﻋﻠ ﻰ ﻳ ﺴﺎر اﻟﺤ ﺮف اﻟﺬي ﺗﺮﻳﺪ ﺣﺬﻓﻪ ﺛﻢ اﺿﻐﻂ ﻋﻠﻰ ﻣﻔﺘﺎح .Backspace اﺿﻐﻂ ﻣﺮﺗﻴﻦ ﻋﻠﻰ اﻟﻜﻠﻤﺔ اﻟﺘﻲ ﺗﺮﻳﺪ ﺣ ﺬﻓﻬﺎ ﺛ ﻢ اﺿ ﻐﻂ ﻋﻠ ﻰ ﻣﻔﺘ ﺎح ﻟﺤﺬف آﻠﻤﺔ .Deleteأو ﺿﻊ ﻧﻘﻄﺔ اﻹدراج ﻋﻠﻰ ﻳﺴﺎر اﻟﻜﻠﻤﺔ اﻟﺘﻲ ﺗﺮﻳ ﺪ ﺣ ﺬﻓﻬﺎ ﺛﻢ اﺿﻐﻂ ﻋﻠﻰ ﻣﻔﺘﺎﺣﻲ .Ctrl, Backspace ﺿﻊ ﻣﺆﺷﺮ اﻟﻔﺄرة ﻓﻲ أي ﻣﻜﺎن ﻓﻲ اﻟﺠﻤﻠﺔ اﻟﺘﻲ ﺗﺮﻳﺪ ﺣﺬﻓﻬﺎ، وﻣ ﻦ ﻟﺤﺬف ﺟﻤﻠﺔ ﺛﻢ اﺿﻐﻂ ﻋﻠﻰ ﻣﻔﺘﺎح Ctrlﻣﻊ اﻟﻀﻐﻂ ﻋﻠﻰ زر اﻟﻔﺄرة اﻷﻳ ﺴﺮ ﻟﻴ ﺘﻢ ﺗﺤﺪﻳﺪ اﻟﺠﻤﻠﺔ. ﺛﻢ اﺿﻐﻂ ﻋﻠﻰ ﻣﻔﺘﺎح .Delete اﺿ ﻐﻂ ﺛ ﻼث ﻣ ﺮات ﺑ ﺰر اﻟﻔ ﺄرة اﻷﻳ ﺴﺮ ﻟﺘﺤﺪﻳ ﺪ اﻟﻔﻘ ﺮة. ﺛ ﻢ اﺿ ﻐﻂ ﻟﺤﺬف ﻓﻘﺮة ﻋﻠﻰ ﻣﻔﺘﺎح .Delete ﺗﺤﺪﻳﺪ آﻞ اﻟﻨﺺ داﺧﻞ ﻣﺴﺘﻨﺪ Word ﻣﻦ ﻗﺎﺋﻤﺔ ﺗﺤﺮﻳﺮ Editاﺧﺘﺎر أﻣﺮ ﺗﺤﺪﻳﺪ اﻟﻜﻞ Select All أﻣﺮ ﺑﺤﺚ ﻹﻳﺠﺎد آﻠﻤﺔ أو ﺟﻤﻠﺔ ﻓﻲ اﻟﻤﺴﺘﻨﺪ ﺿﻊ ﻧﻘﻄﺔ اﻹدراج ﻓﻲ اﻟﻤﻮﺿﻊ اﻟ ﺬي ﺗﺮﻳ ﺪ أن ﺗﺒ ﺪأ اﻟﺒﺤ ﺚ ﻣﻨ ﻪ. ﺣ ﺪد أﻣ ﺮ ﺑﺤ ﺚ Find ﻣ ﻦ ﺧ ﻼل ﻗﺎﺋﻤ ﺔ ﺗﺤﺮﻳ ﺮ Editأو اﺿ ﻐﻂ ﻋﻠ ﻰ Ctrl+Fﻟﻌ ﺮض ﻣﺮﺑ ﻊ ﺣ ﻮار ﺑﺤ ﺚ واﺳﺘﺒﺪال .Find and Replace
- 21. Word 2003 Material (S ) أﻣﺮ اﺳﺘﺒﺪال ﻟﺘﻐﻴﻴﺮ آﻠﻤﺔ أو ﺟﻤﻠﺔ ﻓﻲ اﻟﻤﺴﺘﻨﺪ ﺿ ﻊ ﻧﻘﻄ ﺔ اﻹدراج ﻓ ﻲ اﻟﻤﻮﺿ ﻊ اﻟ ﺬي ﺗﺮﻳ ﺪ ﺑ ﺪء اﻟﺒﺤ ﺚ ﻣﻨ ﻪ.اﺧﺘ ﺮ أﻣ ﺮ اﺳ ﺘﺒﺪال Replaceﻣﻦ ﻗﺎﺋﻤﺔ ﺗﺤﺮﻳﺮ Editأو اﺿﻐﻂ ﻋﻠﻰ Ctrl+ Hﻟﻌﺮض ﻣﺮﺑ ﻊ ﺣ ﻮار ﺑﺤ ﺚ واﺳﺘﺒﺪال .Find and Replace ﻟﺘﻨﻔﻴ ﺬ ذﻟ ﻚ ﻗ ﻢ ﺑﻜﺘﺎﺑ ﺔ اﻟﻜﻠﻤ ﺔ اﻟﺘ ﻲ ﺗﺒﺤ ﺚ ﻋﻨﻬ ﺎ ﻓ ﻲ ﺧﺎﻧ ﺔ Find Whatواﻟﻜﻠﻤ ﺔ اﻟﻤﺮاد اﺳﺘﺒﺪﻟﻬﺎ ﺑﻬﺎ ﻓ ﻲ ﺧﺎﻧ ﺔ Replace Withﻻﺳ ﺘﺒﺪال آ ﻞ اﻟﻜﻠﻤ ﺎت ﺑﺎﻟﻤ ﺴﺘﻨﺪ اﺿ ﻐﻂ ﻋﻠﻰ ﻣﻔﺘﺎح Replace Allﻻﺳﺘﺒﺪال آﻠﻤﺔ واﺣﺪة اﺑﺤﺚ أوﻻ ﻋﻦ ﻣﻜﺎﻧﻬﺎ ﻋﻦ ﻃﺮﻳﻖ أﻣ ﺮ Find Nextﺑﺎﻟﻤﺴﺘﻨﺪ ﺛﻢ اﺿﻐﻂ .Replace ﻣﻼﺣﻈﺔ ﻧﻼﺣﻆ ﻣﻦ ﺧﻼل ﻋﺮض ﻷهﻢ أواﻣﺮ ﻗﺎﺋﻤﺔ ﺗﺤﺮﻳﺮ Editأن اﻏﻠﺐ هﺬﻩ اﻷواﻣﺮ ﻣﻮﺟﻮدة ﺑﺸﺮﻳﻂ اﻷدوات اﻟﻘﻴﺎﺳﻲ ﻗﺎﺋﻤﺔ ﻋﺮض View ﻟﺘﻐﻴﻴﺮ ﻧﻤﻂ اﻟﻌﺮض هﻨﺎك ﺳﺖ ﻃﺮق ﻋﺮض ﻣﺴﺘﻨﺪ Wordوهﻤﺎ ١- اﻟﻌﺮض اﻟﻌﺎدي Normal View ٢- ﻋﺮض اﻟﻮﻳﺐ Web View ٣- ﻋﺮض ﺗﺨﻄﻴﻂ اﻟﻄﺒﺎﻋﺔ Print Layout View ٤- ﻋﺮض اﻟﻌﻨﺎﺻﺮ اﻷﺳﺎﺳﻴﺔ Outline View ٥- ﻋﺮض اﻟﻘﺮاءة Reading View ٦- ﻋﺮض ﻣﻞ اﻟﺸﺎﺷﺔ Full Screen [
- 22. ج ﻟﻌﺮض ﻣﺴﺘﻨﺪ ﺑﺎﺳﺘﺨﺪام أﻧﻤﺎط ﻋﺮض ﻣﺨﺘﻠﻔﺔ ﻹﻇﻬﺎر اﻟﻤﺴﻄﺮة Ruler ﻣﻦ ﻗﺎﺋﻤﺔ ﻋﺮض Viewاﺿﻐﻂ ﻋﻠﻰ أﻣﺮ Ruler راس وﺗﺰﻳﻴﻞ اﻟﺼﻔﺤﺔ Header and Footer راس وﺗﺰﻳﻴﻞ اﻟﺼﻔﺤﺔ هﻮ ﻋﺒﺎرة ﻋﻦ ﻧﺺ أو رﻗﻢ أو ﺻﻮرة ﻳﺘﻢ ﺗﻜﺮراﻩ ﻓﻲ آﻞ ﺻﻔﺤﺔ ﻣﻊ إﻧﻨﺎ ﻧﻨﻔﺬﻩ ﻣﺮة واﺣﺪة ﻟﻌ ﺮض راس و ﺗﺰﻳﻴ ﻞ اﻟ ﺼﻔﺤﺔ Header and Footerﻣ ﻦ ﻗﺎﺋﻤ ﺔ ﻋ ﺮض View اﺧﺘﺎر أﻣﺮ Header and Footer
- 23. Word 2003 Material (S ) اﻟﻤﻔﺘﺎح وﻇﻴﻔﺘﻪ ﻳﺴﺘﺨﺪم ﻷدراج رﻗﻢ اﻟﺼﻔﺤﺔ ﺑﻜﻞ اﻟﺼﻔﺤﺎت ﺗﻠﻘﺎﺋﻴﺎ Page Number ً ﺗﺪرج ﻋﺪد اﻟﺼﻔﺤﺎت Number of Pages ﺗﻨﺴﻴﻖ وإﻋﺪاد رﻗﻢ اﻟﺼﻔﺤﺔ Format Page Number ﺗﺪرج اﻟﺘﺎرﻳﺦ اﻟﺤﺎﻟﻲ Insert Date ﺗﺪرج اﻟﻮﻗﺖ اﻟﺤﺎﻟﻲ Insert Time ﺗﻌﺮض إﻋﺪاد اﻟﺼﻔﺤﺔ Page Setup ﺗﻌﺮض أو ﺗﺨﻔﻲ ﻧﺺ اﻟﻤﺴﺘﻨﺪ. ﺗﺴﻤﺢ ﻟﻚ ﺑﺎﻟﺘﺒﺪﻳﻞ ﺑﻴﻦ رأس اﻟﺼﻔﺤﺔ وﺗﺬﻳﻴﻠﻬﺎ ﻟﻐﺮض اﻟﺘﺤﺮﻳﺮ إﻇﻬﺎر اﻟﺴﺎﺑﻖ ﻓﻲ ﺣﺎﻟﺔ وﺟﻮد أآﺜﺮ ﻣﻦ راس أو ﺗﺰﻳﻴﻞ ﻟﻠﺼﻔﺤﺔ إﻇﻬﺎر اﻟﺘﺎﻟﻲ ﻓﻲ ﺣﺎﻟﺔ وﺟﻮد أآﺜﺮ ﻣﻦ راس أو ﺗﺰﻳﻴﻞ ﻟﻠﺼﻔﺤﺔ ﻟﻐﻠﻖ ﻣﺤﺮر راس وﺗﺰﻳﻴﻞ اﻟﺼﻔﺤﺔ ﻟﺘﻜﺒﻴﺮ وﺗﺼﻐﻴﺮ ﻋﺮض اﻟﻤﻠﻒ • ﻣ ﻦ ﺧ ﻼل ﻗﺎﺋﻤ ﺔ ﻋ ﺮض Viewواﺧﺘﻴ ﺎر أﻣ ﺮ ﺗﻜﺒﻴ ﺮ وﺗ ﺼﻐﻴﺮ Zoom • ﻣﻦ ﺧﻼل ﺷﺮﻳﻂ اﻷدوات اﻟﻘﻴﺎﺳﻲ واﺿﻐﻂ ﻋﻠﻰ ﻣﻔﺘﺎح Zoom ﻣﻼﺣﻈﺔ ﻧﻼﺣﻆ ﻣﻦ ﺧﻼل ﻋﺮض ﻷهﻢ أواﻣﺮ ﻗﺎﺋﻤﺔ ﻋﺮض Viewأن اﻏﻠﺐ ه ﺬﻩ اﻷواﻣﺮ ﻣﻮﺟﻮدة ﺑﺸﺮﻳﻂ اﻷدوات اﻟﻘﻴﺎﺳﻲ ﻗﺎﺋﻤﺔ أدراج Insert ﻹدراج ﻓﺎﺻﻞ ﺻﻔﺤﺎت اﻟﻤﺴﺘﻨﺪ) إدراج ﺻﻔﺤﺔ( ﻧﻘﻒ ﻓﻲ اﻟﻤﻜﺎن اﻟﻤﺮاد أدارج ﺻﻔﺤﺔ ﺟﺪﻳﺪة ﺑﻌﺪﻩ • ﻣ ﻦ ﻗﺎﺋﻤ ﺔ أدارج Insertاﺧﺘ ﺎر أﻣ ﺮ ﻓﺎﺻ ﻞ Breakﺛ ﻢ ﻣﻮاﻓﻖ OK • ﻣﻦ ﻟﻮﺣﺔ اﻟﻤﻔﺎﺗﻴﺢ Ctrl+Enter [
- 24. ج ﻹدراج رﻗﻢ اﻟﺼﻔﺤﺎت Page Numbers آﻤ ﺎ ذآﺮﻧ ﺎ ﻳﻤﻜﻨﻨ ﺎ أن ﻧﻘ ﻮم ﺑ ﺈدراج رﻗ ﻢ اﻟ ﺼﻔﺤﺔ ﻋ ﻦ ﻃﺮﻳ ﻖ رأس وﺗﺰﻳﻴ ﻞ اﻟ ﺼﻔﺤﺔ Header and Footerوﺗﻮﺟ ﺪ ﻃﺮﻳﻘ ﺔ أﺧ ﺮى ﻹدراج رﻗﻢ اﻟﺼﻔﺤﺔ ﻣﻦ ﺧ ﻼل ) إدراج Insert Page ﺛ ﻢ اﺧﺘﻴ ﺎر أﻣ ﺮ رﻗ ﻢ اﻟ ﺼﻔﺤﺎت (Numbers ﻧﺤﺪد ﻣﻮﺿﻊ رﻗﻢ اﻟﺼﻔﺤﺎت أﺳﻔﻞ Footerأو أﻋﻠﻰ اﻟ ﺼﻔﺤﺔ Headerﺛ ﻢ ﻧﺤ ﺪد ﻣﺤ ﺎذاة اﻟﺘ ﺮﻗﻴﻢ Alignment وﻟﺘﻨﺴﻴﻖ رﻗﻢ اﻟﺼﻔﺤﺎت وﺑﺪاﻳﺔ اﻟﺘﺮﻗﻴﻢ ﻹدراج اﻟﺘﺎرﻳﺦ واﻟﻮﻗﺖ Date and Time ﻧﻘﻒ ﻓﻲ اﻟﻤﻜ ﺎن اﻟﻤ ﺮاد ﻹدراج اﻟﺘ ﺎرﻳﺦ اﻟﺤ ﺎﻟﻲ أو اﻟﻮﻗﺖ اﻟﺤﺎﻟﻲ أو اﻻﺛﻨ ﻴﻦ ﻣﻌ ﺎ ﻳﻤﻜ ﻦ ذﻟ ﻚ ﻣ ﻦ ً ﺧﻼل ﻗﺎﺋﻤﺔ إدراج Insertﺛﻢ اﺧﺘﻴﺎر أﻣﺮ Date and time ﻣﻦ ﺧﻼل ه ﺬﻩ اﻟﻨﺎﻓ ﺬة ﻳﻤﻜ ﻦ اﺧﺘﻴ ﺎر ﺗﻨ ﺴﻴﻖ اﻟﺘ ﺎرﻳﺦ واﻟﻮﻗ ﺖ وﻳﻮﺟ ﺪ اﺧﺘﻴ ﺎر أﻳ ﻀﺎ ﺗﺤ ﺪﻳﺚ ﺗﻠﻘ ﺎﺋﻲ Update automatically
- 25. Word 2003 Material (S ) ﻹدراج رﻣﻮز Insert Symbol ﻧﻘ ﻒ ﻋﻨ ﺪ ﻧﻘﻄ ﺔ اﻹدراج ﻓ ﻲ اﻟﻤﻮﺿ ﻊ اﻟﺬي ﺗﺮﻳﺪ إدراج رﻣﺰ ﺧﺎص ﻓﻴﻪ. اﺿ ﻐﻂ ﻓ ﻮق ﻗﺎﺋﻤ ﺔ إدراج Insert اﻟﻤﻨ ﺴﺪﻟﺔ ﺛ ﻢ اﺧﺘ ﺮ أﻣ ﺮ رﻣ ﺰ.Symbol ﺳﻮف ﻳﺆدي هﺬا إﻟﻰ ﻋﺮض ﻣﺮﺑﻊ ﺣ ﻮار رﻣ ﻮز. ﻳﻤﻜﻨ ﻚ ﺗﺤﺪﻳ ﺪ اﻟﺮﻣ ﺰ اﻟ ﺬي ﺗﺮﻳ ﺪﻩ ﺛ ﻢ اﺿ ﻐﻂ ﻋﻠ ﻰ زر إدراج ﻟﻮﺿ ﻊ اﻟﺮﻣ ﺰ ﻓﻲ اﻟﻤﺴﺘﻨﺪ. ﻳﻤﻜ ﻦ اﻟ ﺘﺤﻜﻢ ﻓ ﻲ ﻧ ﻮع اﻟﺨ ﻂ Font ﻟﻴﻌ ﺮض اﻟﺨﻄ ﻮط اﻟﻤﻄﻠﻮﺑ ﺔ ﻣﻨﻬ ﺎ رﻣ ﺰ 2Symbol, wingdings, wingdings ﺗﺪرﻳﺐ ﻗﻢ ﺑﺈدراج اﻟﺮﻣﻮز اﻟﺘﺎﻟﻴﺔ ℡√™©®θρ إدراج ﺣﺎﺷﻴﺔ ﺳﻔﻠﻴﺔ Footnote ﺗ ﺴﺘﺨﺪم اﻟﺤﺎﺷ ﻴﺔ اﻟ ﺴﻔﻠﻴﺔ ﻋﻨ ﺪ آﺘﺎﺑ ﻪ اﻟﻜﺘ ﺐ و اﻟﻤﻨ ﺸﻮرات وهﻰ ﻋﺒﺎرة ﻋﻦ ﻣﻼﺣﻈﺎت ﺗﺴﺘﺨﺪم ﻟﺘﻔﺴﻴﺮ أو ﺗﻮﺿ ﻴﺢ ﻧ ﺺ ﻣﻌﻴﻦ داﺧﻞ اﻟﻤﺴﺘﻨﺪ و ﺗﺘﻜﻮن ﻣﻦ ﺟﺰأﻳﻦ: ١- اﻟﻌﻼﻣﺔ اﻟﻤﺮﺟﻌﻴﺔ ﻟﻠﻤﻼﺣﻈﺔ و ﺗﻜﺘﺐ ﺑﺎﻟﺤﺮوف اﻟﻜﺒﻴﺮة ٢- ﻧ ﺺ اﻟﻤﻼﺣﻈ ﺔ و ﺗ ﺪرج اﻟﻌﻼﻣ ﺔ اﻟﻤﺮﺟﻌﻴ ﺔ أﺳ ﻔﻞ ﻧﺎﻓ ﺬة اﻟﺘﺤﺮﻳﺮ ﻳﺘﻢ ﻋﻤﻞ ﺣﻮاﺷﻲ اﻟﺤﺎﺷ ﻴﺔ ﺳ ﻔﻠﻴﺔ ﻣ ﻦ ﻗﺎﺋﻤ ﺔ إدراج Insert ﺛﻢ ﻣﺮﺟﻊ Referenceﺛﻢ ﺣﺎﺷﻴﺔ ﺳﻔﻠﻴﺔ Footnote إدراج ﺻﻮرة داﺧﻞ ﻣﺴﺘﻨﺪ Word ﻳﻤﻜ ﻦ إدراج ﺻ ﻮرة أو ﻗ ﺼﺎﺻﺔ ﻓﻨﻴ ﺔ Clipartأو ﺻ ﻮرة ﻣ ﻦ ﻣﺎﺳ ﺢ ﺿ ﻮﺋﻲ أو إﺷ ﻜﺎل ﺗﻠﻘﺎﺋﻴ ﺔ أو ﺗﺨﻄ ﻴﻂ Chartأو ﺗﺨﻄ ﻴﻂ هﻴﻜﻠ ﻲ Organization Chartآﻤﺎ ﻳﻤﻜﻦ إدراج ﺻ ﻮرة أو ﻗﺼﺎﺻﺔ ﻓﻨﻴﺔ ﻣﻦ أو إﺷ ﻜﺎل ﺗﻠﻘﺎﺋﻴ ﺔ ﻣ ﻦ ﺷ ﺮﻳﻂ أدوات اﻟﺮﺳ ﻢ ﻳ ﺘﻢ ذﻟ ﻚ ﻣ ﻦ ﺧ ﻼل ﻗﺎﺋﻤ ﺔ إدراج Insertﺛﻢ ﺻﻮرة Picture [
- 26. ج إدراج ﻗﺼﺎﺻﺔ ﻓﻨﻴﺔ داﺧﻞ ﻣﺴﺘﻨﺪ Word ﻣ ﻦ ﻗﺎﺋﻤ ﺔ أدارج Insertﺛ ﻢ اﺧﺘﻴ ﺎر أﻣ ﺮ ﺻ ﻮرة Pictureﺛ ﻢ اﺧﺘﻴ ﺎر أﻣ ﺮ ﻗﺼﺎﺻﺔ ﻓﻨﻴﺔ Clipartﻳﻈﻬﺮ ﺻﻨﺪوق ﺣ ﻮار داﺧ ﻞ ﻟﻮﺣ ﺔ اﻟﻤﻬ ﺎم Task paneاﺿ ﻐﻂ ﻋﻠﻰ ﻣﻔﺘﺎح Goﻟﻴﻘﻮم ﺑﺎﻟﺒﺤﺚ ﻋ ﻦ ﺟﻤﻴ ﻊ اﻟ ﺼﻮر ﻣ ﻦ ه ﺬا اﻟﻨ ﻮع داﺧ ﻞ اﻟﺤﺎﺳ ﺐ اﻵﻟ ﻲ ﺑﻌﺪ ذﻟ ﻚ اﺿ ﻐﻂ ﺿ ﻐﻄﻪ واﺣ ﺪة ﻋﻠ ﻰ اﻟ ﺼﻮرة اﻟﻤ ﺮاد إدراﺟﻬ ﺎ ﺑﻤ ﺴﺘﻨﺪ Wordﺑﻤﻔﺘ ﺎح اﻟﻤﺎوس اﻷﻳﺴﺮ. ﺗﺪرﻳﺐ ﻗﻢ ﺑﺈدراج اﻟﺼﻮر اﻟﺘﺎﻟﻴﺔ داﺧﻞ ﻣﺴﺘﻨﺪ Word إدراج ﺻ ﻮرة ﻣ ﻦ داﺧ ﻞ ﻣ ﺴﺘﻨﺪ Word ﻧﻘ ﻒ ﻓ ﻲ اﻟﻤﻜ ﺎن اﻟﻤ ﺮاد إدراج ﺻ ﻮرة ﻣ ﻦ ﻣﻠ ﻒ ﻣ ﻦ ﻗﺎﺋﻤ ﺔ إدراج Insertﺛ ﻢ اﺧﺘﻴ ﺎر أﻣ ﺮ ﺻ ﻮرة Pictureﺛ ﻢ أﻣ ﺮ ﻣﻦ ﻣﻠ ﻒ From Fileﻳﻈﻬ ﺮ ﺻ ﻨﺪوق ﺣﻮار آﻤﺎ ﺑﺎﻟﺸﻜﻞ ﻧﺤﺪد ﻣﻜ ﺎن اﻟ ﺼﻮرة واﺳﻤﻬﺎ ﺛﻢ ﻧﻀﻐﻂ ﻋﻠﻰ إدراج .Insert ﺟﻌﻞ اﻟﺼﻮرة ﻋﻼﻣﺔ ﻣﺎﺋﻴﺔ ﺧﻠﻒ اﻟﻨﺺ ﺑﻌ ﺪ إدراج ﺻ ﻮرة إﻟ ﻰ اﻟﻤﻠ ﻒ ﻧﻘ ﻮم ﺑﺘﻐﻴﻴ ﺮ ﺧﺼﺎﺋ ﺼﻬﺎ ﻣ ﻦ ﺧ ﻼل ﺿ ﻐﻂ ﻳﻤ ﻴﻦ ﻋﻠ ﻰ اﻟ ﺼﻮرة ﺛ ﻢ ﻧﺨﺘ ﺎر أﻣ ﺮ Format Picture ﻳﻈﻬ ﺮ ﺻ ﻨﺪوق ﺣ ﻮار ﺗﻨ ﺴﻴﻖ ﺻ ﻮرة ﻧﻘ ﻮم ﺑﺘﻐﻴﻴﺮ ﺧﺎﺻﻴﺔ ﻟﻮن اﻟﺼﻮرة Image Color إﻟﻰ ﺗﺒﻴﺾ )ﻋﻼﻣﺔ ﻣﺎﺋﻴ ﺔ ( وﺧﺎﺻ ﻴﺔ ﺗﺨﻄ ﻴﻂ اﻟ ﺼﻮرة Layoutإﻟ ﻰ ﺧﻠ ﻒ اﻟ ﻨﺺ ﻟﺘ ﺼﺒﺢ اﻟ ﺼﻮرة ﺑﻌ ﺪ إن ﺗﻜ ﻮن ﻋﻼﻣ ﺔ ﻣﺎﺋﻴ ﺔ ﺧﻠ ﻒ اﻟﻨﺺ آﻤﺎ ﺑﺎﻟﺸﻜﻞ اﻟﻤﻘﺎﺑﻞ
- 27. ) اﻟﺮﺳﻢ Drawingداﺧﻞ ﺑﺮﻧﺎﻣﺞ Word ﺑﺎﺳ ﺘﺨﺪام ﺷ ﺮﻳﻂ أدوات اﻟﺮﺳ ﻢ Drawing Toolbarأو ﻣ ﻦ ﻗﺎﺋﻤ ﺔ إدراج Insert ﺻﻮرة Pictureﺛﻢ إﺷﻜﺎل ﺗﻠﻘﺎﺋﻴﺔ Auto Shapes ﺗﺪرﻳﺐ [
- 28. ج إﻧﺸﺎء ﺗﺨﻄﻴﻂ هﻴﻜﻠﻲ داﺧﻞ ﺑﺮﻧﺎﻣﺞ Word ﻳ ﺴﺘﺨﺪم اﻟﺘﺨﻄ ﻴﻂ اﻟﻬﻴﻜﻠ ﻲ ﻓ ﻲ ﻋﻤ ﻞ هﻴﻜ ﻞ أدارى ﻟﻤﺆﺳ ﺴﺔ أو ﺷ ﺮآﺔ وﻳ ﺘﻢ ﻋﻤﻠ ﻪ ﻣ ﻦ ﻗﺎﺋﻤ ﺔ أدارج Insert ﺛﻢ ﺻﻮرة Pictureﺛﻢ ﺗﺨﻄﻴﻂ هﻴﻜﻠ ﻲ Organization Chart اﻟﺘﻌﺮف ﻋﻠﻰ • اﻟﻤﺮؤوس Subordinate • اﻟﻤﺴﺎﻋﺪ Assistant • زﻣﻴﻞ ﻓﻲ اﻟﻌﻤﻞ Co-Worker د / ﺣﻨﺎن اﻟﺠﻨﺪي ﻣﺪﻳﺮ اﻟﻤﺸﺮوع ﻋﺒﻴﺮ ﻣﺼﻄﻔﻰ ﺳﻜﺮﺗﻴﺮة ﺗﻨﻔﻴﺬﻳﺔ هﺸﺎم رﺟﺎل ﻋﺒﺪ اﷲ ﺻﺒﻴﺢ د / أﺣﻤﺪ ﻟﻄﻴﻒ ﻣﺪﻳﺮ اﻹدارة واﻟﻤﺎﻟﻴﺔ ﻣﺪﻳﺮ وﺣﺪة اﻟﻤﺘﻄﻮﻋﻴﻦ ﻣﺪﻳﺮ وﺣﺪة اﻟﺒﺤﻮث ﺣﺴﺎم ﺷﻮﻗﻲ اﻳﺮﻳﻨﻰ ﺻﺒﺤﻰ م / ﺣﺴﻨﻰ داﺧﻠﻲ م / أﻳﻬﺎب ﻣﺪﺣﺖ ﻣﺤﺎﺳﺐ ﺳﻜﺮﺗﻴﺮة ﺗﻨﻔﻴﺬﻳﺔ ﻟﻠﻮﺣﺪة ﻣﺒﺮﻣﺞ وﻣﺪرب ﺣﺎﺳﺐ ﻣﺴﺌﻮل اﻟﻤﻌﻠﻮﻣﺎت ﺁ إدراج ﺗﺨﻄﻴﻂ Chart ﻳﺴﺘﺨﺪم اﻟﺘﺨﻄ ﻴﻂ ﻓ ﻲ ﻋﻤ ﻞ رﺳ ﻢ ﺑﻴ ﺎﻧﻲ ﺗﻮﺿ ﻴﺤﻲ ﻟﻤﺠﻤﻮﻋ ﺔ ﻣ ﻦ اﻟﻘ ﻴﻢ وﻳ ﺘﻢ ﻋﻤﻠ ﻪ ﻣ ﻦ ﻗﺎﺋﻤﺔ أدارج Insertﺛﻢ ﺻﻮرة Pictureﺛﻢ ﺗﺨﻄﻴﻂ Chart 09 08 07 06 05 East 04 West 03 North 02 01 0 1st Qtr 2nd Qtr 3rd Qtr 4th Qtr
- 29. Word 2003 Material ) ﻣﻊ ﻣﻼﺣﻈﺔ ﻳﻤﻜﻦ ﺿﺒﻂ اﻟﻘﻴﻢ اﻻﻓﺘﺮاﺿﻴﺔ اﻟﻤﻮﺟﻮدة ﺑﺎﻟﺘﺨﻄﻴﻂ ﺣﺴﺐ اﻟﺒﻴﺎﻧﺎت اﻟﻤﺪﺧﻠﺔ آﻤﺎ ﻓﻲ اﻟﻤﺜﺎل اﻟﺘﺎﻟﻲ 09 08 07 06 05 Windows 04 Word 03 Excel 02 01 0 Ahmed Mona Walid Mohamed أدارج ﻣﺨﻄﻂ Diagram ﻳﺘﻴﺢ ﻟﻨﺎ ﺑﺮﻧﺎﻣﺞ 3002 Officeﻣﻦ أدارج ﻣﺨﻄﻂ Diagramﺣﻴﺚ ﻳﺘﻜﻮن ﻣﻦ ﺳﺖ ﻣﺨﻄﻄﺎت ١. Organization Chart ٢. Cycle Chart ٣. Radial Chart ٤. Pyramid Chart ٥. Venn Chart ٦. Target Chart ﻳﺘﻢ أدارج اﻟﻤﺨﻄﻂ ﻣﻦ ﻗﺎﺋﻤﺔ إدراج Insertﺛﻢ ﻧﺨﺘﺎر ﻣﺨﻄﻂ Diagram إدراج ﻣﺮﺑﻊ ﻧﺺ insert text box ﻳﺘﻢ أدراج ﻣﺮﺑﻊ ﻧﺺ ﻟﻨﻜﺘﺐ ﺑﻪ أي ﻧﺺ وﻳﻤﻜﻦ وﺿﻌﻪ ﻓﻲ أي ﻣﻜﺎن ﺑﺎﻟﻤﺴﺘﻨﺪ ﻣﻦ ﻗﺎﺋﻤﺔ أدارج ﺛﻢ اﺧﺘﺎر أﻣﺮ .text box [
- 30. ج أدارج ﻣﻠﻒ insert file ﻳﻤﻜﻦ أدراج ﻣﺴﺘﻨﺪ Wordإﻟﻰ ﺁﺧﺮ ﻣﻦ ﺧﻼل ﻗﺎﺋﻤﺔ أدراج Insertﺛﻢ اﺧﺘﺎر أﻣﺮ File ﻟﻴﻈﻬﺮ ﺻﻨﺪوق ﺣﻮار اﺣﺪد ﻣﻜﺎن اﻟﻤﻠﻒ واﺳﻤﻪ اﻟﻤﺮاد أدراﺟﻪ ﺑﺎﻟﻤﺴﺘﻨﺪ اﻟﺤﺎﻟﻲ. أدارج آﺎﺋﻦ insert object ﻳﻤﻜﻨﻨ ﺎ أﻣ ﺮ أدارج آ ﺎﺋﻦ ﻣ ﻦ أدارج اﻟﻌﺪﻳ ﺪ ﻣ ﻦ اﻟﻜﺎﺋﻨ ﺎت وأﺷ ﻬﺮهﺎ أدارج اﻟﻤﻌ ﺎدﻻت ﻓﻠ ﺪارج ﻣﻌﺎدﻟ ﺔ ﻧﻘ ﻮم ﺑﺎﺧﺘﻴ ﺎر أﻣ ﺮ آ ﺎﺋﻦ Objectﻣ ﻦ ﻗﺎﺋﻤ ﺔ أدارج Insertﻟﻴﻈﻬ ﺮ ﺻﻨﺪوق ﺣﻮار اﺧﺘﺎر ﻣﻨﻪ أﻣﺮ 3 Microsoft Equationﺛﻢ ﻣﻮاﻓﻖ ok ﺗﺪرﻳﺐ : ﻗﻢ ﺑﻜﺘﺎﺑﺔ اﻟﻤﻌﺎدﻟﺔ اﻟﺘﺎﻟﻴﺔ ⎞ ) ⎛ X 2 + Y 2 x(α − β ⎜= Z ⎟ ⎜ )( x + y 2 ⎟ ⎝ ⎠
- 31. Word 2003 Material ) ﻗﺎﺋﻤﺔ ﺗﻨﺴﻴﻖ Format ﺗﻨﺴﻴﻖ اﻟﺨﻂ Format Font ﺗ ﺴﺘﺨﺪم ﻟﺘﻨ ﺴﻴﻖ اﻟﺨ ﻂ وﻋﻤ ﻞ اﻟﻜﺜﻴ ﺮ ﻣ ﻦ اﻟﺘ ﺄﺛﻴﺮات آﻤ ﺎ ﺳ ﻨﺮى وﻟﺘﻨﻔﻴ ﺬ ذﻟ ﻚ ﻣ ﻦ ﻗﺎﺋﻤ ﺔ ﺗﻨ ﺴﻴﻖ Formatاﺧﺘ ﺎر أﻣ ﺮ Font ﺳﻴﻈﻬﺮ اﻟﺼﻨﺪوق اﻟﺤﻮار اﻟﻤﻘﺎﺑﻞ ﻣ ﻊ ﻧﻼﺣ ﻆ Complex Scriptﺗﻌﻨﻰ اﻟﻠﻐ ﺎت اﻟﺘ ﻲ ﺗﻜﺘ ﺐ ﻣ ﻦ اﻟﻴﻤ ﻴﻦ إﻟ ﻰ اﻟﻴ ﺴﺎر و Latin Textﺗﻌﻨ ﻰ اﻟﻠﻐﺎت اﻟﺘﻲ ﺗﻜﺘﺐ ﻣﻦ اﻟﻴﺴﺎر ﻟﻠﻴﻤﻴﻦ. ﻣ ﻊ ﻣﻼﺣﻈ ﺔ ﻳﺠ ﺐ ﺗﺤﺪﻳ ﺪ اﻟ ﻨﺺ اﻟﻤﺮاد ﺗﻨﺴﻴﻘﻪ ﻗﺒﻞ ﺗﻨﺴﻴﻖ اﻟﻨﺺ ﻳﺤﺪد ﻧﻮع اﻟﺨﻂ ﺧﻂ Font ﻳﺤ ﺪد ﻣ ﺴﺘﻮى أهﻤﻴ ﺔ اﻟ ﻨﺺ ﺑﺈﻋﻄﺎﺋ ﻪ أﺣ ﺪ اﻷﻧﻤ ﺎط اﻟﺘﺎﻟﻴ ﺔ: أﺳ ﻮد ﻋ ﺮﻳﺾ أو ﻣﺎﺋ ﻞ أو ﻧﻤﻂ اﻟﺨﻂ ﻋﺎدي. Font style ﻳﺤﺪد ﺣﺠﻢ اﻟﻨﺺ ﺑﺎﻟﺒﻨﻂ. ﻓﻜﻠﻤﺎ آﺒﺮ ﺣﺠﻢ اﻟﺒﻨﻂ آﻠﻤﺎ آﺎن ﺣﺠﻢ اﻟﻨﺺ أآﺒﺮ. اﻟﺤﺠﻢ Size اﺿﻐﻂ ﻓﻮق ﻧﻤﻂ اﻟﺘﺴﻄﻴﺮ اﻟﺬي ﺗﺮﻳﺪ ﺗﻄﺒﻴﻘﻪ ﻋﻠﻰ اﻟﻨﺺ اﻟﻤﺤﺪد ﺳﻮاء ﻣﻔ ﺮد أو ﻣ ﺰدوج ﻧﻤﻂ اﻟﺘﺴﻄﻴﺮ أو ﻟﻠﻜﻠﻤﺎت ﻓﻘﻂ أو ﺑﻼ. Underline style ﻳﺤﺪد ﻟﻮن اﻟﻨﺺ آﻤﺎ ﺳﻴﻈﻬﺮ ﻋﻠﻰ اﻟﺸﺎﺷﺔ. ﻟﻮن اﻟﺨﻂ Font Color ﻟﺘﺤﺪﻳﺪ اﻟﻠﻮن اﻟﺬي ﺳﻴﺘﻢ ﺗﻄﺒﻴﻘﻪ ﻋﻠﻰ اﻟﺘﺴﻄﻴﺮ ﻟﻮن اﻟﺘﺴﻄﻴﺮ Underline Color Effects اﻟﺘﺄﺛﻴﺮات ﻳﺮﺳﻢ ﺧﻂ ﻓﻲ وﺳﻂ ﻧﺺ ﻣﺤﺪد. ﻳﺘﻮﺳﻄﻪ ﺧﻂ strikethrough ﻳﺮﺳﻢ ﺧﻂ ﻣﺰدوج ﻋﺒﺮ اﻟﻨﺺ اﻟﻤﺤﺪد. ﻳﺘﻮﺳﻄﻪ ﺧﻂ ﻣﺰدوج Double strikethrough ﻳﺮﻓﻊ اﻟﻨﺺ اﻟﻤﺤﺪد إﻟﻰ أﻋﻠﻰ اﻟﺴﻄﺮ اﻷﺳﺎﺳﻲ ﻣﻊ ﺗﺼﻐﻴﺮ ﺣﺠﻢ اﻟﺨﻂ. ﻣﺮﺗﻔﻊ Superscript ﺗﺨﻔﻴﺾ اﻟﻨﺺ اﻟﻤﺤﺪد إﻟﻰ أﺳﻔﻞ اﻟﺴﻄﺮ اﻷﺳﺎﺳﻲ ﻣﻊ ﺗﺼﻐﻴﺮ ﺣﺠﻢ اﻟﺨﻂ. ﻣﻨﺨﻔﺾ Subscript ﻳﻀﻴﻒ ﻇﻞ ﻟﻠﻨﺺ. ﻣﻈﻠﻞ shadow ﻳﻌﺮض اﻟﺤﺪود اﻟﺨﺎرﺟﻴﺔ واﻟﺪاﺧﻠﻴﺔ ﻟﻜﻞ ﺣﺮف وﻳﻔﺮﻏﻪ ﻣﻦ اﻟﺪاﺧﻞ. ﻣﻔﺼﻞoutline ﻳﻈﻬﺮ اﻟﻨﺺ وآﺄﻧﻪ ﻣﺮﻓﻮع ﻋﻦ اﻟﺼﻔﺤﺔ ﻣﺠﺴﻢ. ﺑﺎرز Emboss ﻳﻈﻬﺮ اﻟﻨﺺ اﻟﻤﺤﺪد وآﺄﻧﻪ ﻣﺪﻣﻮغ داﺧﻞ اﻟﺼﻔﺤﺔ. ﻣﺤﻔﻮر Engrave ﺗﻨﺴﻴﻖ اﻟﻨﺺ اﻟﻼﺗﻴﻨﻲ ﺑﺎﺳﺘﺨﺪام أﺣﺮف آﺒﻴﺮة ذات ﺣﺠﻢ ﺻﻐﻴﺮ أﺣﺮف اﺳﺘﻬﻼﻟﻴﺔ ﺻﻐﻴﺮة Small Caps ﺗﻨﺴﻴﻖ اﻟﻨﺺ اﻟﻼﺗﻴﻨﻲ ﺑﺄﺣﺮف آﺒﻴﺮة ذات ﺣﺠﻢ آﺒﻴﺮ أﺣﺮف اﺳﺘﻬﻼﻟﻴﺔ آﺒﻴﺮة All Caps ﻋﺪم ﻇﻬﻮر اﻟﻨﺺ اﻟﻤﺤﺪد ﻋﻠﻰ اﻟﺸﺎﺷﺔ ﻣﺨﻔﻲ Hidden [
- 32. ج ﻣﻔﺎﺗﻴﺢ اﺧﺘﺼﺎر ﺗﻨﺴﻴﻖ ﻧﺺ ﺗﻨﺴﻴﻖ ﻓﻘﺮة Format Paragraph ﺗ ﺴﺘﺨﺪم ﻟﺘﻨ ﺴﻴﻖ اﻟﻔﻘ ﺮات وﻋﻤ ﻞ اﻟﻜﺜﻴ ﺮ ﻣ ﻦ اﻟﺘ ﺄﺛﻴﺮات ﻋﻠ ﻰ اﻟﻔﻘ ﺮات آﻤ ﺎ ﺳ ﻨﺮى وﻟﺘﻨﻔﻴ ﺬ ذﻟ ﻚ ﻣ ﻦ ﻗﺎﺋﻤ ﺔ ﺗﻨ ﺴﻴﻖ Formatاﺧﺘ ﺎر أﻣ ﺮ ﻓﻘ ﺮة Paragraph ﺳﻴﻈﻬﺮ اﻟﺼﻨﺪوق اﻟﺤﻮار اﻟﻤﻘﺎﺑﻞ. ﺿ ﺒﻂ اﻟﻤﺤ ﺎذاة Alignmentواﺗﺠ ﺎﻩ اﻟﻔﻘ ﺮة Directionو اﻟﻤﺴﺎﻓﺔ اﻟﺒﺎدﺋ ﺔ Indentation ﻗﺒ ﻞ اﻟ ﻨﺺ Before Textأﻣ ﺎ ﺑﻌ ﺪ اﻟﻔﻘ ﺮة After Textآﻤ ﺎ ﺗﻮﺟ ﺪ ﻣ ﺴﺎﻓﺔ ﺑﺎدﺋ ﺔ ﺧ ﺎص Specialﻓ ﻲ اﻟ ﺴﻄﺮ اﻷول First Lineأو ﻣﻌﻠﻘ ﺔ Hangingواﻟﻤ ﺴﺎﻓﺎت ﺑ ﻴﻦ اﻟﻔﻘ ﺮات Spacingﻗﺒ ﻞ اﻟﻔﻘ ﺮة Beforeﺑﻌ ﺪ اﻟﻔﻘ ﺮة Afterو اﻟﻤ ﺴﺎﻓﺎت ﺑ ﻴﻦ اﻷﺳ ﻄﺮ Line .Spacing
- 33. Word 2003 Material ﺣﺪود وﺗﻈﻠﻴﻞ Border and Shading ﺗ ﺴﺘﺨﺪم ﻟﻌﻤ ﻞ ﺣ ﺪود ﻟﻔﻘ ﺮة أو ﻧ ﺺ Bordersأو ﺣ ﺪود ﻟﻠ ﺼﻔﺤﺔ Page Borderأو ﻇﻞ .Shading ﻟﻌﻤﻞ ﺣﺪود ﻟﻔﻘﺮة ﻗﻢ ﺑﺘﺤﺪﻳﺪ اﻟﻔﻘ ﺮة ﺛ ﻢ ﻣﻦ ﻗﺎﺋﻤﺔ ﺗﻨﺴﻴﻖ Formatاﺧﺘﺎر أﻣ ﺮ Border and Shadingﺳ ﻴﻈﻬﺮ ﺻ ﻨﺪوق ﺣ ﻮار اﻟ ﺸﻜﻞ اﻟﻤﻘﺎﺑ ﻞ اﺧﺘ ﺎر ﻧﻤﻂ اﻟﺤﺪود .Style ﺗﺪرﻳﺐ ﻗﻢ ﺑﺘﻨﻔﻴﺬ اﻟﻤﺜﺎل اﻟﺘﺎﻟﻲ ﻟﻌﻤﻞ ﺣﺪود ﻟﻔﻘﺮة ﻗﻢ ﺑﺘﺤﺪﻳﺪ اﻟﻔﻘﺮة ﺛﻢ ﻣ ﻦ ﻗﺎﺋﻤ ﺔ ﺗﻨ ﺴﻴﻖ Formatاﺧﺘ ﺎر أﻣ ﺮ Border and Shadingﺳﻴﻈﻬﺮ ﺻﻨﺪوق ﺣﻮار اﻟﺸﻜﻞ اﻟﻤﻘﺎﺑﻞ اﺧﺘﺎر ﻧﻤﻂ اﻟﺤﺪود .Style إﺿﺎﻓﺔ أﻃﺎر أو ﺣﺪود ﻟﻠﺼﻔﺤﺔ Page Border ﻟﻌﻤﻞ ﺣﺪود ﻟ ﺼﻔﺤﺔ Page Borderﻣ ﻦ ﻗﺎﺋﻤ ﺔ ﺗﻨ ﺴﻴﻖ Formatاﺧﺘ ﺎر أﻣ ﺮ Border and Shadingﺳﻴﻈﻬﺮ ﺻﻨﺪوق ﺣﻮار اﻟﺸﻜﻞ اﻟﻤﻘﺎﺑﻞ اﺿﻐﻂ ﻋﻠﻰ ﺗﺒﻮﻳﺐ Tabﺣ ﺪود اﻟﺼﻔﺤﺔ Page Borderاﺧﺘﺎر اﻹﻃﺎر اﻟﻤﻨﺎﺳﺐ ﻣﻦ ﻗﺎﺋﻤﺔ Artآﻤﺎ ﺑﺎﻟﺸﻜﻞ. [
- 34. ج إﺿﺎﻓﺔ ﻇﻞ Shadingﻟﻔﻘﺮة او ﻧﺺ ﻟﻌﻤ ﻞ ذﻟ ﻚ ﻣ ﻦ ﻗﺎﺋﻤ ﺔ ﺗﻨ ﺴﻴﻖ Formatاﺧﺘ ﺎر أﻣ ﺮ Border and Shadingﺳ ﻴﻈﻬﺮ ﺻﻨﺪوق ﺣ ﻮار اﻟ ﺸﻜﻞ اﻟﻤﻘﺎﺑ ﻞ اﺿ ﻐﻂ ﻋﻠ ﻰ ﺗﺒﻮﻳ ﺐ Tabﻇ ﻞ Shadingاﺧﺘ ﺎر اﻟﻠ ﻮن اﻟﻤﻨﺎﺳﺐ. ﺗﻨﺴﻴﻖ أﻋﻤﺪة Columns ﻟﺘﻄﺒﻴﻖ أﻋﻤﺪة ﻋﻠﻰ ﻓﻘﺮة أو ﻣﺠﻤﻮﻋﺔ ﻓﻘﺮات ﻣﺜﻞ أﻋﻤﺪة ﺟﺮاﺋﺪ ﺣ ﺪد اﻟ ﻨﺺ اﻟﻤ ﺮاد ﻋﻤﻞ ﻟﻪ أﻋﻤﺪة ﺛﻢ ﻣﻦ ﻗﺎﺋﻤ ﺔ Formatاﺧﺘ ﺎر أﻣﺮ Columnsﻳﻈﻬ ﺮ ﺻ ﻨﺪوق ﺣ ﻮار ﻣﺜ ﻞ اﻟﺼﻨﺪوق اﻟﻤﻘﺎﺑﻞ اﺧﺘﺎر اﻟﺘﻨﺴﻴﻖ اﻟﻤﻨﺎﺳﺐ ﺛ ﻢ اﺿﻐﻂ ﻋﻠﻰ ok
- 35. Word 2003 Material إﻧﺸﺎء ﻋﻼﻣﺔ ﺟﺪوﻟﺔ Tabs ﺗﺴﺘﺨﺪم ﻋﻼﻣﺎت اﻟﺠﺪوﻟﺔ ﻓﻲ اﻟﻜﺜﻴﺮ ﻣ ﻦ اﻹﻏ ﺮاض أﺷ ﻬﺮهﺎ ه ﻲ ﻋﻤ ﻞ ﻓﻬ ﺮس ﻟﻜﺘ ﺎب أو ﻣ ﺴﺘﻨﺪ، وﻳ ﺘﻢ ﻋﻤ ﻞ ﻋﻼﻣ ﺔ ﺟﺪوﻟ ﺔ Tabsﻣ ﻦ ﻗﺎﺋﻤ ﺔ ﺗﻨ ﺴﻴﻖ Formatواﺧﺘﻴ ﺎر أﻣ ﺮ ﻋﻼﻣ ﺔ ﺟﺪوﻟ ﺔ Tabsﻓ ﻲ ﺧﺎﻧ ﺔ Tab Stop Positionﻳ ﺘﻢ إدﺧ ﺎل ﻣﻜ ﺎن ﻋﻼﻣ ﺔ اﻟﺠﺪوﻟ ﺔ ﺑﺎﻟﻤ ﺴﻄﺮة، وﺗﺤﺪﻳ ﺪ ﻣﺤ ﺎذاة ﻋﻼﻣ ﺔ اﻟﺠﺪوﻟﺔ ﻣﻦ ﺗﺪرﻳﺐ ﻗﻢ ﺑﺘﻨﻔﻴﺬ اﻟﻤﺜﺎل اﻟﺘﺎﻟﻲ اﻟﻔﺼﻞ اﻷول ...................................................................١ اﻟﻔﺼﻞ اﻟﺜﺎﻧﻲ ................................................................. ٦١ اﻟﻔﺼﻞ اﻟﺜﺎﻟﺚ ................................................................. ٥٣ اﻟﻔﺼﻞ اﻟﺮاﺑﻊ ................................................................. ٥٥ اﻟﻔﺼﻞ اﻟﺨﺎﻣﺲ ............................................................... ٠٧ اﻟﺨﺎﺗﻤﺔ ........................................................................ ٨٨ ﻋﻤﻞ ﺧﻠﻔﻴﺔ ﻟﻤﺴﺘﻨﺪ Word ﻟﻌﻤ ﻞ ﺧﻠﻔﻴ ﺔ ﻟﻤ ﺴﺘﻨﺪ ﻳ ﺘﻢ وﺿ ﻌﻪ ﻓ ﻲ آ ﻞ اﻟﻤﺴﺘﻨﺪ ﻣﻊ ﻣﻼﺣﻈﺔ ﻳﻤﻜ ﻦ إن ﺗﻜ ﻮن اﻟﺨﻠﻔﻴ ﺔ ﻟﻮن أو ﻧﺺ أو ﺻﻮرة آﻌﻼﻣﺔ ﻣﺎﺋﻴﺔ ﻳﺘﻢ ذﻟﻚ ﻣ ﻦ ﻗﺎﺋﻤ ﺔ ﺗﻨ ﺴﻴﻖ Formatﺛ ﻢ ﺧﻠﻔﻴ ﺔ Background [
- 36. ج ﺗﻐﻴﺮ ﺣﺎﻟﺔ اﻷﺣﺮف Change Case ﻣﻦ ﻗﺎﺋﻤﺔ ﺗﻨﺴﻴﻖ Formatﺛﻢ Change Case • Sentence Caseﺟﻌ ﻞ أول ﺣ ﺮف آﺒﻴ ﺮ ﻓ ﻲ أول آﻠﻤﺔ ﻣﻦ اﻟﺠﻤﻠﺔ • Lower caseﺟﻌﻞ آﻞ اﻟﺤﺮوف ﺻﻐﻴﺮة • upper caseﺟﻌﻞ آﻞ اﻟﺤﺮوف آﺒﻴﺮة • Title Caseﺟﻌﻞ أول ﺣﺮف ﻓﻲ آﻞ آﻠﻤﺔ آﺒﻴﺮ • Toggle Caseﻋﻜﺲ ﺣﺎﻟﺔ اﻷﺣﺮف اﻟﺼﻐﻴﺮة آﺒﻴﺮة و اﻟﻜﺒﻴﺮة ﺻﻐﻴﺮة ﻣﻊ ﻣﻼﺣﻈﺔ ﺗﺤﺪﻳﺪ اﻟﻨﺺ ﻗﺒﻞ ﺗﻐﻴﻴﺮ ﺣﺎﻟﺔ اﻷﺣﺮف ﻳﻤﻜﻦ ﺗﻨﻔﻴﺬ ﺗﻐﻴﻴﺮ ﺣﺎﻟﺔ اﻷﺣﺮف ﺑﻄﺮﻳﻘﺔ أﺧﺮى ﻣﻦ ﺧﻼل ﻣﻔﺘﺎﺣﻲ 3Shift+F إﺳﻘﺎط اﻷﺣﺮف اﻻﺳﺘﻬﻼﻟﻴﺔ Drop Cap إﺳ ﻘﺎط اﻷﺣ ﺮف اﻻﺳ ﺘﻬﻼﻟﻴﺔ ه ﻲ ﺗﻜﺒﻴ ﺮ أول ﺣ ﺮف وﻳﻔﻀﻞ أن ﻳﺘﻢ ﺗﻨﻔﻴﺬﻩ ﻓﻲ اﻟﻠﻐﺔ اﻻﻧﺠﻠﻴﺰﻳﺔ ﻓﻘﻂ ، وﻳﺘﻢ ﺗﻨﻔﻴﺬ ذﻟ ﻚ ﻣ ﻦ ﺧ ﻼل أﻣ ﺮ Drop Capﻣ ﻦ ﻗﺎﺋﻤ ﺔ ﺗﻨ ﺴﻴﻖ Format
