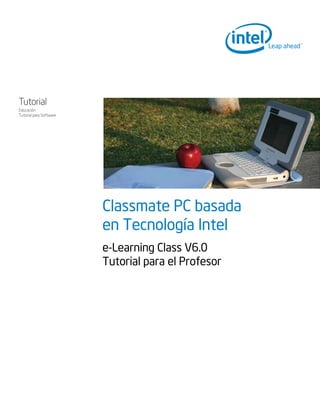
Tutorial e learning class profesores
- 1. Classmate PC basada en Tecnología Intel e-Learning Class V6.0 Tutorial para el Profesor Tutorial Educación Tutorial para Software
- 2. 2 Contenido 1. e-Learning Class V6.0 Tutorial para el profesor ................................ 1.1.Prerrequisitos del tutorial ............................................................. 2. Iniciando una Clase Virtual .................................................................. 2.1. 2.2. 2.3. 2.4. 3. Comprendiendo el panel de e-Learning Class V6.0 ........................... 3.1. Ventana principal de e-Learning Class V6.0 .................................... 3.2. Herramientas de e-Learning Class V6.0 ......................................... 3.3. Icono de tareas de e-Learning Class V6.0 ....................................... 4. Interactuando con los alumnos ......................................................... 4.1. Monitor y control ......................................................................... Control Remoto ........................................................................... Difusión de la pantalla.................................................................. Pluma ......................................................................................... Demostración del alumno ............................................................. Silencio ....................................................................................... Película en la red ......................................................................... Distribución de archivos ............................................................... Otras funciones ........................................................................... 4.2. 4.3. 4.4. 4.5. 4.6. 4.7. 4.8. 4.9. Creación de un Aula Virtual .......................................................... Cómo encontrar a un Profesor en la Red de la escuela .................... Conectándose a una Clase Virtual ................................................. Otorgar a un Alumno el acceso al Aula Virtual ................................ 3 5 6 7 8 9 10 11 12 13 14 15 16 17 18 19 20 22 21 23 24
- 3. 3 1Clase con e-Learning V6.0 Profesor Materiales de apoyo
- 4. 4 Las capacidades del software de e-Learning Class V6.0 incluyen: Las computadoras tanto del profesor como de los alumnos cuentan con tecnología inalámbrica para que puedan “verse” entre ellos en forma virtual y conectar las computadoras entre si para crear un aula virtual en red. Los profesores pueden monitorear en forma remota o controlar las pantallas de los alumnos, asegurándose de esta manera que el alumno está trabajando, y que está seguro y productivo durante clase. Los profesores pueden en forma temporal desactivar las computadoras de los alumnos si así lo desean para tener la atención de éstos en tareas que no requieren computadora. Los profesores pueden compartir el contenido de su pantalla con los alumnos o enviar material multimedia a sus computadoras. • • • • El propósito de esta guía es proporcionar un apoyo al profesor para el uso en el aula de la classmate PC basada en tecnología Intel. Esta guía le proporcionará apoyo técnico, ideas para sus lecciones y ayuda en el uso del Programa* e-Learning Class V6.0 (Maestro) del Profesor y apoyo para los programas de los alumnos en cada PC. Classmate PC basada en Tecnología Intel está diseñada para que el profesor la use de inmediato. El Programa Maestro deberá estar instalado en la computadora del profesor. Este programa le permitirá monitorear fácilmente y dar apoyo a las computadoras de los alumnos, haciendo posible una positiva y productiva interacción con sus alumnos mientras usan sus laptops en clase. PRERREQUISITOS DEL TUTORIAL Con el propósito de obtener el máximo provecho de esta guía, usted deberá configurar una pequeña aula “virtual” comprimida en una classmate PC basada en tecnología Intel o en su propia laptop. Esto le permitirá practicar las características de estas computadoras antes de introducir a los alumnos en el uso de las mismas. Será necesario contar con lo siguiente para poder configurar esta pequeña aula: Necesita una PC del Profesor y al menos una classmate PC. Instale el software e-Learning Class V6.0 del Profesor en la PC del profesor. Las classmate PC de Intel deben tener ya instalado el e-Learning Class V6.0, por tanto no será necesario que usted lo instale a menos que la versión instalada no sea compatible con la versión del profesor. Tanto la computadora del Profesor como las unidades classmate PC deben estar conectadas a la misma red. Tanto la computadora del Profesor como las unidades classmate PC deben estar conectadas a la red mediante el mismo método (ya sea que ambas estén conectadas en forma alámbrica o ambas estén conectadas en forma inalámbrica). • • • • • 1.1
- 6. 7 a Una vez que se haya usted identificado, se habilitará el botón ingresar (login) PANTALLA DE ENTRADA AL SISTEMA Creación de un aula virtual El software e-Learning Class V6.0 le permite crear un ambiente seguro y comprometido en su aula. Sus alumnos podrán usar sus computadoras para ingresar información, para colaborar entre ellos, para ver materiales en su computadora y crear sus propios materiales que demuestren su entendimiento. El aula virtual se maneja desde la computadora del profesor. El aula virtual (también llamada clase modelo) inicia cuando usted ingresa y termina hasta que usted sale del sistema. Un aula virtual requiere de al menos un alumno activo conectado al sistema para que puedan trabajar la mayoría de las funciones e-Learning. Para crear un aula virtual: Inicie el Programa Maestro dando clic en el objeto en su pantalla. Se accede vía acceso de escritorio directo Se accede vía Menú Inicio - Programa (Inicio a Todos los programas aMythware ae-Learning Class 6.0 aPrograma Maestro) IMPORTANTE: La primera vez que usted abre el programa usted deberá poner su nombre y una contraseña en el sistema. Este nombre será visible para sus alumnos, por tanto use uno que ellos reconozcan, por ejemplo Sra. Morales). La primera vez que ingrese al software también estará creando una contraseña para el software, esto le asegurará que nadie excepto usted pueda entrar al sistema. Seleccione una contraseña que pueda recordar con facilidad, pero que a la vez no sea demasiado obvia para sus alumnos. Se le pedirá que ingrese la contraseña de profesor cada vez que entre al sistema. Tome en cuenta que cuando usted ingresa su contraseña, aparecerá un asterisco en el campo contraseña, por tanto, asegúrese de teclear con cuidado la contraseña correcta. 3. Ingrese a la clase virtual • • • 1. • • 2. • • • 2.1 Pasos
- 7. 8 Conecte las classmate PC’s a la computadora del profesor e-Learning Class V6.0 está pre-instalado en la classmate PC. Método Automático El profesor ha iniciado una clase virtual antes de que el alumno se conecte a la red Conectarse a la red e-Learning Class V6.0 buscará al profesor en forma automática y desplegará la siguiente ventana emergente en el escritorio del alumno. Se desplegará la lista de profesores Método Manual El profesor aún no ha iniciado la clase virtual cuando el alumno se conecta a la red. Clic derecho en el icono e-Learning Class V6.0 localizado en la barra de tareas. Seleccione Conectar Se desplegará la lista de profesores. 1. 2. 3. 1. 2. 3. 2.2 MÉTODO AUTOMÁTICO MÉTODO MANUAL a e-Learning trabajando en una classmate PC Instrucciones para Conectar una Classmate Pc LISTA DE PROFESORES aEl nombre del profesor es el nombre de ingreso del profesor Si el icono e-Learning de la barra de tareas está activado, indica que la classmate PC está lista para unirse al aula virtual. La classmate PC basada en tecnología Intel se unirá usando uno de dos métodos dependiendo de si el profesor ha iniciado o no la clase virtual en el momento en que el alumno se conecta a la red.
- 8. 9 Conectando a un Alumno a una Clase Virtual Después de detectar uno o más profesores en la lista de profesores, el alumno deberá especificar a que clase desea conectarse. 2.3 (En la Classmate PC, pantalla del alumno) En la pantalla del profesor Nota La aprobación del Profesor es un paso que se realiza una sola vez. Después de la primera vez, el alumno podrá unirse a las clases virtuales sin necesidad de pedir autorización. aEl estatus de la barra de tareas cambiará de pantalla negra a pantalla azul para señalar que el alumno se ha unido a la clase aEl estatus del alumno cambiará de pantalla negra a pantalla azul para señalar que el alumno está ahora en línea y listo para interactuar con usted y con sus compañeros virtuales. Si se le otorgó ingreso:4. aCada profesor especificó un nombre cuando ingresaron a sus respectivas Ingrese un nombre de alumno y presione OK para intentar unirse a la clase virtual del profesor virtual classroom 2. aCada alumno debe proporcionar su nombre para ingresar en la clase virtual. Todos los nombres de los alumnos se deben guardar para futuras sesiones 3. Espere a recibir la aprobación del profesor 3. Elija el profesor que desea y presione Conectar 1.Pasos
- 9. 10 Pasos 2.4 En la classmate PC (alumno) Teclee su nombre y presione OK Una ventana emergente aparecerá para notificar al alumno que se está en espera de la aprobación del profesor. Una vez que el profesor autoriza la entrada del alumno, su classmate PC se unirá a la clase virtual y el color de la pantalla del icono que aparece en su barra de tareas cambiara de negro a azul para indicarle al alumno que está conectado a la computadora del profesor. El alumno puede continuar trabajando en su classmate PC. 1. 2. 3. 4. Los alumnos deben unirse al aula virtual para iniciar su proceso de aprendizaje Una ventana emergente le notificará cuando un alumno se une por primera vez a su clase virtual. Una vez que el alumno ha sido aceptado en su clase, un pequeño icono lo identificará en el panel. En este punto, usted ya puede interactuar con ellos. 1. 2. 3. Otorgar a un Alumno el Acceso al Aula Virtual El profesor identifica a los alumnos que pertenecen a sus clases virtuales. Utilizan e-Learning Class V6.0 para otorgarles el acceso a su aula virtual La primera vez que un alumno trata de conectarse a su clase virtual, se considera usuario no identificado, por tanto se le solicita que se registre. Usted podrá interactuar únicamente con aquellos alumnos que estén registrados en su clase, por fortuna, el registro se hace únicamente una vez y en el futuro los alumnos registrados ingresarán en su clase en forma automática. aPuede aceptar o rechazar a más de un alumno al mismo tiempo a El alumno está en línea y listo para aprender Para otorgar acceso a un alumno: En la pantalla del profesor (profesor) PANTALLA DEL PROFESOR PANTALLA DEL PROFESORCLASSMATE PC
- 10. 11 3Comprendiendo el Panel de e-learning Class V6.0
- 11. 12 Panel de e-Learning Class V6.03.1 2 3 4 5 6 1 7 8 Modelo de Clase Despliega los usuarios de classmate PC que están registrados como alumnos de su clase virtual Icono de estatus del alumno Indica aquellos alumnos que están conectados a su clase virtual y le indica el estatus de cada uno mediante el color del icono. Bloquear/desbloquear alumnos Permite a los alumnos de su Modelo de Clase conectarse automáticamente a su clase virtual una vez que usted ha ingresado a ésta. Los alumnos no se podrán desconectar de su computadora si están bloqueados. Configuración de grabación Controla el volumen de su micrófono en la clase virtual de e-Learning Class V6.0 1. 2. 3. 4. Configuración de reproducción Controla el volumen de reproducción del software e-Learning Class V6.0 Ingreso a eventos Despliega los eventos, quien es el responsable de cada uno y cuando ocurrieron Barra de mensaje remoto Envía mensajes en pantalla a alumnos que estén en línea Barra de función Le permite interactuar con alumnos en línea. 5. 6. 7. 8.
- 12. 13 3.2 Disponible en El panel de e-Learning Class Descripción Le permite crear y apoyar actividades de aprendizaje significativas para sus alumnos. Disponible en: Esta barra de herramientas se encuentra en la parte superior derecha del escritorio del profesor y es visible únicamente cuando se minimiza la ventana de e-Learning Class V6.0. Descripción Esta barra de herramientas le permite realizar otros trabajos en su computadora mientras sus alumnos están ocupados aprendiendo. Al igual que la barra de funciones, le permite interactuar con alumnos que estén en línea en su clase virtual, manejando actividades pedagógicas como trabajo en equipo. La diferencia principal con la Barra de función es que ésta no tiene todas las funciones, aunque proporciona mayor flexibilidad permitiéndole el acceso a su escritorio y a otras herramientas del sistema. Disponible en: Esta barra de herramientas se encuentra en la parte superior derecha del escritorio del profesor cuando éste se encuentra monitoreando a los alumnos. Descripción Le permite a usted como profesor monitorear las actividades de los alumnos. Disponible en: La parte superior derecha del escritorio de la Classmate PC cuando el profesor está controlando la unidad Descripción Le permite como profesor controlar la classmate PC de los alumnos, proporcionándole una forma fácil de guiar a éstos cuando requieren de ayuda adicional. Barras de herramientas de e-learning class v6.0 Barra de función Barra flotante Barra de herramientas Monitoreo Barra de herramientas de control
- 13. 14 icono de la barra de tareas de e-learning class v6.0 En ocasiones usted necesitará minimizar e-Learning Class V6.0 a la barra de tareas para usar otros programas. Es importante hacer notar que, aún minimizado, podemos tener acceso a la mayoría de las funciones interactivas que e-Learning Class V6.0 ofrece usando la Barra Flotante localizada en la esquina superior izquierda de su escritorio o dando doble clic con el botón derecho en el icono del Programa Maestro en la Barra de Tareas. 3.3 ae-Learning Class V6.0 minimized at your taskbar BARRA DE TAREAS FLOTANTE MASTER PROGRAM ICON
- 15. 16 aCuando esté monitoreando, ambas unidades continuarán trabajando sin que haya impacto alguno en su desempeño. Monitor Descripción: Le permite monitorear el escritorio de un alumno Uso típico: Asegurarse de que los alumnos están trabajando Icono del estatus del alumno 4.1 aEl alumno no recibe ninguna indicación de que está siendo monitoreado Pasos 1. En la interfaz principal, seleccione el o los alumnos que desea monitorear. Presione Monitor y Control e-Learning Class V6.0 se minimizará a la barra de tareas El o los escritorios de los alumnos aparecerán como ventanas pequeñas en su computadora. 2. 3. 4. 5. Hay 4 formas diferentes de detener la emisión: • Presione Monitor y Control en la Barra de Funciones Presione Detener (Stop) en la barra de herramientas Monitorear Alt+F4 en la ventana del alumno Haga clic en la X en la esquina superior derecha de la Ventana Monitorear Clic con botón derecho en la ventana del alumno y seleccione la opción Cerrar esta ventana • • • • PANTALLA DE CLASSMATE PC PANTALLA DEL PROFESOR Barra de herramientas del Monitor Ubicación de Monitoreo y Control en la barra de funciones Notes Esta función Monitoreo y Control requiere que al menos un alumno esté en línea en su aula virtual. Cada vez que usted monitoree a un alumno, e-Learning Class V6.0 se minimizará en la barra de tareas y la barra de herramientas del monitor quedará disponible al colocar el puntero del Mouse en el borde superior derecho de su escritorio. Mientras esté monito- reando a un alumno, las funciones adicionales como el control remoto, están disponibles y se puede acceder a ellas dando clic con botón derecho en la Ventana Monitorear.
- 16. 17 4.2 Control Remoto D Le permite controlar una classmate PC basada en Tecnología Intel. Muestra y guía paso a paso al alumno en forma remota En el panel principal seleccione el alumno que va a monitorear. Presione Monitor y Control. e-Learning Class V6.0 se minimizará en la barra de tareas. En su escritorio aparecerá una ventana que mostrará el escritorio del alumno seleccionado. Seleccione la ventana del alumno y haga clic con botón derecho en ésta para desplegar el menú de funciones monitor y control. Seleccione Control Remoto. La ventana del alumno se desplegará como pantalla completa de su computadora permitiéndole el control sobre la classmate PC del alumno. Para detener el control, seleccione Detener (Stop) control en la barra de herramientas Control colocando el puntero del Mouse en la esquina superior derecha de su pantalla y seleccione Detener Control. 1. 2. 3. 4. 5. 6. 7. 8. Notas Barra de herramientas Control Ubicación de Monitor y Control en la Barra de Funciones Descripción: Uso típico: Icono del estatus del alumno Pasos PANTALLA DE CLASSMATE PC PANTALLA DEL PROFESOR La función Control requiere que al menos monitoree a un alumno que se encuentre en línea. Cada vez que usted controla una classmate PC, la pantalla del alumno se maximizará en la suya, esto activará la barra de herramientas Control, la que se despliega colocando el puntero del Mouse en la esquina superior derecha de su pantalla. Mientas está monitoreando una classmate PC, las funciones adicionales como la pluma electrónica estarán disponibles. Por omisión, el alumno no tendrá control sobre su classmate PC cuando usted esté controlando ésta. Dar doble clic en Bloquear Alumno para devolver a éste el control de su computadora.
- 17. 18 Difusión de la Pantalla Descripción Le permite compartir su pantalla con los alumnos que se encuentren en su aula virtual Uso típico Dirija la clase compartiendo el contenido y presentaciones que se encuentran en la pantalla del profesor. En el panel principal, seleccione el o los alumno(s) con quienes desea compartir su pantalla. Seleccione Difusión de la Pantalla Su consola se minimizará en la barra de tareas El o los alumnos seleccionados podrán ver su pantalla en su classmante PC Para detener la emisión: Seleccione Emisión de Pantalla en la Barra de funciones de la Consola del Profesor Haga clic en el botón Resetear Todo en la barra de herramientas Emisión de Pantalla 1. 2. 3. 4. 5. • • 4.3 Steps Notas Debido al tamaño limitado de la pantalla, su imagen compartida puede ocupar la mayoría o toda la pantalla de la classmate PC. Los alumnos verán el área que se encuentra alrededor de su cursor en la classmate PC. Barra de herramientas flotante Ubicación de Difusión de la Pantalla en la Barra de Funciones Icono del estatus del alumno aa PANTALLA DE CLASSMATE PC PANTALLA DEL PROFESOR Por omisión si usted no selecciona ningún alumno, después de dar clic en Emisión de Pantalla, todos los asistentes a su clase virtual verán su pantalla. La función Emisión de Pantalla requiere que por lo menos haya un alumno en línea en su aula virtual. Cada vez que usted comparta lo que hay en su pantalla, la Barra de Herramientas Flotante estará disponible al colocar el puntero del Mouse en el borde superior derecho de su escritorio. Mientras esté transmitiendo lo que está en su pantalla, las funciones adicionales como la pluma digital, micrófono, bloqueo, etc., estarán disponibles.
- 18. 19 Pluma Descripción Le permite escribir notas o comentarios sobre su computadora o en la computadora del alumno. Uso Típico Hacer énfasis en forma gráfica, en algunas secciones específicas del contenido compartido. Estatus del Icono del alumno Ubicación de Difusión de la Pantalla en la barra de funciones. Barra de herramientas flotante aCon la pluma usted puede dibujar en la pantalla para dar mayor énfasis a cierto contenido. Notas La función Difusión de la Pantalla requiere que al menos un alumno esté en línea. Cada vez que usted comparte su pantalla, la Barra de Herramientas Flotante estará disponible colocando el puntero el Mouse en la esquina superior derecha de su pantalla. Mientras dibuja con la Pluma Electrónica, usted no podrá realizar las funciones normales del ratón como es el clic derecho. Pasos En el panel principal, seleccione el o los alumno(s) que compartirán su pantalla. Seleccione Difusión de la Pantalla e-Learning Class V6.0 se minimizará en la barra de tareas Los alumnos seleccionados observarán su pantalla en sus classmate PC’s Coloque el puntero del Mouse en la esquina superior derecha de su pantalla. Una vez que aparezca la Barra de Herramientas flotante, seleccione Pluma electrónica A partir de este momento, su pantalla se convertirá en un pizarrón y usted podrá dibujar en ella con las herramientas disponibles en la barra de herramientas de puntero. Para detener el uso de la Pluma Cierre la barra de herramientas del puntero Presione ocultar puntero en la barra de herramientas 1. 2. 3. 4. 5. 6. 7. 8. • • 4.4 Barra de herramientas del puntero PANTALLA DE CLASSMATE PC PANTALLA DEL PROFESOR
- 19. 20 ostración del alumno Descripción Permite al alumno compartir su pantalla con otros alumnos. Uso Típico El alumno comparte el contenido educativo con el resto de la clase, permitiéndole al mismo tiempo tomar el control de la clase. Estatus del icono del alumno 4.5 aEl alumno está enseñando a la clase como abrir un programa de classmate PC Pasos En el panel principal seleccione el alumno que dirigirá la clase. Presione demostración del alumno e-Learning Class V6.0 iniciará la difusión de la pantalla del alumno seleccionado a toda la clase. Para detener la demostración del alumno: Cierre la ventana del alumno en su notebook/PC Seleccione demostración del alumno en la Barra de Funciones Alt + F4 en la ventana del alumno Clic con botón derecho en la ventana del alumno y seleccionar la opción Cerrar esta ventana. 1. 2. 3. 4. • • • • CLASSMATE PC DEL ALUMNO QUE DIRIGE LA CLASE PANTALLA DEL PROFESOR Ubicación de Demostración de Alumno en la barra de funciones a¡Mientras el alumno dirige la clase, usted como profesor puede monitorear aun trabajar preparando la siguiente lección! Notas Únicamente un alumno puede dirigir la clase a la vez. Con el propósito de que los demás alumnos no se distraigan durante la demostración, únicamente el alumno que está dirigiendo la clase puede tener control sobre su classmate PC. Usted, como profesor, puede continuar preparando material educativo en su computadora sin afectar la demostración del alumno. PANTALLA DE CLASSMATE PC (Otros alumnos)
- 20. 21 Silencio Descripción Desactiva todas las entradas y salidas de las classmate PCs Uso Típico Evitar que los alumnos se distraigan con las classmate PCs cuando el profesor está interactuando con los alumnos en otras formas, como puede ser una presentación. Estatus del icono del alumno 4.6 Pasos En la interfaz principal, seleccione la(s) PC(s) que se silenciarán Seleccione Silencio El o los alumnos seleccionados notarán que sus classmate PCs empiezan a desplegar el protector de pantalla de e-Learning Class V6; con esto, todas las entradas y salidas a la classmate PC quedarán desactivadas. 1. 2. 3. PANTALLA DE CLASSMATE PC PANTALLA DEL PROFESOR Ubicación del ícono Silencio en la Barra de Funciones Notes Únicamente el profesor puede desbloquear una classmate PC silenciada. Una vez que el profesor sale de un aula virtual, los alumnos que tienen su computadora silenciada recobrarán el control de sus unidades. El mensaje en la Pantalla Silencio puede cambiarse seleccionando OPCIÓN, lo que abrirá la Ventana Opción. Seleccione Silencio a la izquierda y luego ingrese un nuevo mensaje.
- 21. 22 Película en Red Descripción Video que se reproduce en todas las classmate PCs basadas en tecnología Intel Uso Típico Le permite compartir el contenido de un video educativo con sus alumnos Status del Icono del alumno 4.7 Pasos En el panel principal seleccione el o los alumnos que verán el video, si no se seleccionan alumnos, el video se transmitirá a todos los alumnos. Seleccione Película en la Red. e-Learning Class V6.0 abrirá la Ventana Película en la Red y la Barra de herramientas de Película en la Red. En la barra de herramientas de película en red, presione Abrir Seleccione el video que desea reproducir Haga clic en Abrir El video empezará a transmitirse en todas las classmate PC’s. Para cerrar Película en la red: - Haga clic en el botón Cerrar en la Barra de herramientas Película en la Red 1. 2. 3. 4. 5. 6. 7. 8. PANTALLA DE CLASSMATE PC PANTALLA DEL PROFESOR Ubicación de Película en la red en la barra de funciones aMientras los alumnos ven el video, usted puede trabajar en otros programas Notes Mientras el profesor está seleccionando el video que se va a ir, las classmate PCs seleccionadas estarán en silencio. Los archivos de video aceptados son aquellos que puede aceptar la computadora del profesor. No todos los archivos se pueden compartir debido a restricciones en la anchura de la banda de la red y/o a los bits que contenga el video (mayor cantidad de bits requiere una banda más ancha). Si su red tiene banda lo suficientemente ancha y aún así usted no puede compartir el video, favor de incrementar la velocidad de transmisión al máximo en la barra de Funciones e-Learning Class V6.0 a Opción a Red a velocidad máxima de transmisión.
- 22. 23 Distribución de Archivos Descripción Le permite distribuir archivos a sus alumnos Uso Típico Compartir documentos o archivos multimedia con sus alumnos Status del Icono del Alumno 4.8 aVentana Recibir Archivo aparece en la Classmate PC Pasos En el panel principal, seleccione la o las PCs de los alumnos a las cuales enviará archivo(s). Presione Distribución de Archivos. Una vez que lo haya hecho usted notará: - Una ventana de distribución de archivos en e-Learning Class V6.0 en la pantalla del profesor. - Una ventana Recibir Archivo en la classmate PC En la pantalla Distribución de Archivos, seleccione el o los archivos que enviará y haga clic en el botón Añadir. Una vez que lo haya hecho, abra el menú Transferir y seleccione Enviar a Elija la carpeta de Destino (altamente recomendado < Mis Documentos>) Haga clic en OK El (los) archivo(s) se enviará(n) a las classmate PC de los alumnos Para cerrar tanto Distribución de Archivo como la ventana Recibir Archivo, cierre la ventana Distribución de Archivos en su notebook/PC. 1. 2. 3. 4. 5. 6. 7. 8. Ubicación de la función Distribución de Archivo en la barra de funciones aPantalla de Distribución de archivo en la computadora del profesor Notas La Distribución de Archivo requiere que al menos haya un alumno en línea en su clase virtual. Los alumnos no pueden cerrar la ventana Recibir Archivo PANTALLA DE CLASSMATE PC PANTALLA DEL PROFESOR
- 23. 24 4.9 Descripción: Selecciona y divide a los alumnos en pequeños grupos para trabajar o para chatear Uso típico: Trabajo de equipo entre los alumnos Otras Funciones Grupo de Chat y Enseñanza Otras funciones Difusión en Vivo Estatus del icono del alumno Estatus del icono del alumno Estatus del icono del alumno Estatus del icono del alumno Estatus del icono del alumno Quiz y Exámenes Comando Remoto Descripción: Permite la configuración remota de algunas propiedades básicas del sistema de classmate PC Uso típico: Simplificar cambios en la configuración del sistema básico Descripción: Permite la interacción con una classmate PC en base a acciones predefinidas Uso típico: Simplifica y hace más rápidas aquellas actividades que llevan mucho tiempo como la apertura y cierre de programas, dejando más tiempo para el aprendizaje. Descripción: Crear, distribuir y calificar pruebas con e-Learning Class V6.0 Uso típico: Permite al profesor aplicar pruebas en línea y llevar un registro de los resultados de los alumnos Configuración Remota Descripción: Permite difusión en vivo a todas las classmate PC’s Uso típico: Permite que el profesor enseñe a los alumnos por medio de un video y en forma remota cuando el profesor y los alumnos se encuentran conectados a la misma red pero no se encuentran físicamente en el mismo lugar
- 24. 24 4.9 Descripción: Selecciona y divide a los alumnos en pequeños grupos para trabajar o para chatear Uso típico: Trabajo de equipo entre los alumnos Otras Funciones Grupo de Chat y Enseñanza Otras funciones Difusión en Vivo Estatus del icono del alumno Estatus del icono del alumno Estatus del icono del alumno Estatus del icono del alumno Estatus del icono del alumno Quiz y Exámenes Comando Remoto Descripción: Permite la configuración remota de algunas propiedades básicas del sistema de classmate PC Uso típico: Simplificar cambios en la configuración del sistema básico Descripción: Permite la interacción con una classmate PC en base a acciones predefinidas Uso típico: Simplifica y hace más rápidas aquellas actividades que llevan mucho tiempo como la apertura y cierre de programas, dejando más tiempo para el aprendizaje. Descripción: Crear, distribuir y calificar pruebas con e-Learning Class V6.0 Uso típico: Permite al profesor aplicar pruebas en línea y llevar un registro de los resultados de los alumnos Configuración Remota Descripción: Permite difusión en vivo a todas las classmate PC’s Uso típico: Permite que el profesor enseñe a los alumnos por medio de un video y en forma remota cuando el profesor y los alumnos se encuentran conectados a la misma red pero no se encuentran físicamente en el mismo lugar
