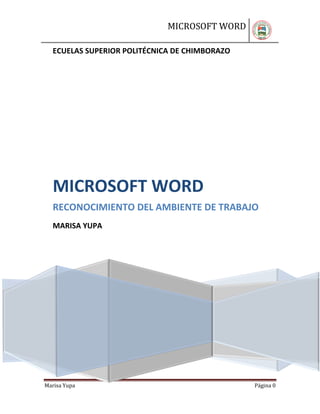
Reconocimiento del ambiente de y trabajo
- 1. MICROSOFT WORD ECUELAS SUPERIOR POLITÉCNICA DE CHIMBORAZO MICROSOFT WORD RECONOCIMIENTO DEL AMBIENTE DE TRABAJO MARISA YUPA Marisa Yupa Página 0
- 3. MICROSOFT WORD Contenido TEMA: RECONOCIMIENTO DEL AMIENTE DE TRABAJO EN WORD ................................ 1 OBJETIVOS .................................................................................................................................. 1 INTRODUCCIÓN .......................................................................................................................... 2 AREA DE TRABAJO DE WORD ................................................................................................... 3 HERRAMIENTAS PARA DAR FORMATO A TEXTOS......................................................... 4 Dar formato de párrafo a un texto:............................................................................................. 4 Numeración y viñetas: ................................................................................................................. 5 Bordes y sombreado: ................................................................................................................... 5 COLUMNAS: ................................................................................................................................. 5 ESTANDAR ....................................................................................................................................... 6 PERSONALIZADAS..................................................................................................................... 6 Tabulaciones ................................................................................................................................. 6 Autoformato ................................................................................................................................... 6 Galería de estilos:......................................................................................................................... 7 Estilos: ............................................................................................................................................ 7 CONFIGURACION DE PÁGINA ................................................................................................ 7 ORIENTACION DE PÁGINA: ..................................................................................................... 7 TAMAÑO DEL PAPEL: ................................................................................................................ 7 COLOR DE PÁGINA .................................................................................................................... 9 BORDES: ....................................................................................................................................... 9 EFECTOS .................................................................................................................................... 10 BIBLIOGRAFÍA ............................................................................................................................... 10 Marisa Yupa Página I
- 4. MICROSOFT WORD Ilustración 1: ÁREA DE TRABAJO .......................................................................... 3 Ilustración 2: Herramientas de formato de texto ...................................................... 4 Ilustración 3: Márgenes ........................................................................................... 8 Ilustración 4 Marca de Agua .................................................................................... 9 Ilustración 5 Borde y sombreados ......................................................................... 10 Marisa Yupa Página II
- 6. MICROSOFT WORD TEMA: RECONOCIMIENTO DEL AMIENTE DE TRABAJO EN WORD OBJETIVOS 1. Reconocer el campo de trabajo en Microsoft Word y sus Componentes Marisa Yupa Página 1
- 7. MICROSOFT WORD INTRODUCCIÓN Microsoft Word es un programa diseñado al procesamiento de textos. Sin duda, se considera el procesador de textos más popular del mundo. Desde unComo.com queremos que lo utilices de manera eficiente, mostrándote herramientas que tal vez desconocías. De ahí, que estemos creando estos tutoriales para aprender Word. El que nos ocupa en este artículo te ayudará a conocer el entorno de trabajo de Word, para que puedas moverte por su interface según tus necesidades. Marisa Yupa Página 2
- 8. MICROSOFT WORD AREA DE TRABAJO DE WORD El área de trabajo en Word se refiere al procesador de texto que tiene lo necesario para realizar o producir cartas, informes y todo de documentos para nivel profesional. El área de trabajo de Word es tipo el entorno de Word para realizar los documentos. El área de trajo en Word nos sirve para realizar diferentes documentos como el curriculum, informes y un sin fin de cosas. Ilustración 1: ÁREA DE TRABAJO Esta imagen es el área de trabajo donde puedes realizar tus textos o documentos en word. Marisa Yupa Página 3
- 9. MICROSOFT WORD HERRAMIENTAS PARA DAR FORMATO A TEXTOS El dar formato a un texto se refiere a darle color, estilo, tamaño de letra, etc al esto se refiere darla formato al texto La barra de herramientas formato toma su misión facilitar la operación de dar formato a los textos de los documentos(alinear textos, especificar el tamaño de letra, aspectos dela fuente, etc.). Ilustración 2: Herramientas de formato de texto En esta imagen puedes darle formato a tu texto. La FUENTE es para elegir el tamaño, color, tipo y estilo que vamos a es escribir en el documento, además podemos verificar algunas casillas para dar efectos al texto como sombra, relieve, tachado, etc.. Para realizar esto de vemos tomar los siguientes pasos: 1. Seleccionar el texto. 2. Menú formato. 3. Hacer clic en la opción fuentes. 4. Seleccionar el formato. 5. Aceptar. Dar formato de párrafo a un texto: 1. Seleccionar el texto. 2. Menú formato. 3. Hacer clic en la opción párrafo. 4. Seleccionar el tipo de formato: Alineación: Izquierda, centrado, derecha o justificado (tiene el mismo margen a la derecha y a la izquierda). Marisa Yupa Página 4
- 10. MICROSOFT WORD Sangría (distancia del margen al texto): izquierda, derecha o especial (1º línea y francesa). Espaciado (separación entre párrafos): anterior o posterior. Interlineado: separación entre líneas. Numeración y viñetas: Como su propio nombre indica se utiliza para colocar viñetas o que tenga numeración un texto. Hay que seguir los siguientes pasos: 1. Seleccionar el bloque de texto que se quiere numerar. 2. Menú formato y numeración y viñetas. 3. Activar solapa viñeta, número o esquema numerado. 4. Elegir el tipo que se quiera haciendo clic sobre él. Pulsar el botón personalizar para modificar. 5. Pulsar el botón aceptar. 6. Establecer niveles (opcional) - Seleccionar.- Pulsar el botón aumentar sangría o disminuir sangría. Bordes y sombreado: Para colocar bordes y sombras a un texto. Antes de elegir esta opción hay que asegurarse de que tenemos seleccionado la parte de texto que queremos poner bordes y/o sombras. Para poner bordes: se hace un clic en la solapa de bordes, se elige tipo, estilo, color y ancho que va a tener el borde. Y en “aplicar en” se despliega la lista y se elige párrafo o texto, según si tenemos seleccionado un párrafo en concreto o todo el texto entero. Para poner sombreado: se hace clic en la solapa de sombreado, se escoge el color de relleno, el tipo de trama y en “aplicar en” párrafo o texto según lo que se ha dicho antes. COLUMNAS: Para escribir un texto en columnas. En su correspondiente cuadro de diálogo hay que elegir el número de columnas, en “aplicar en” todo el documento o de ahí en adelante y se pulsa aceptar. Marisa Yupa Página 5
- 11. MICROSOFT WORD ESTANDAR 1. Seleccionar texto. 2. Pulsar el botón de columnas de la barra de herramientas. 3. Seleccionar el número de columnas (arrastrar si son más de 4 columnas, sabiendo que sólo se puede poner 6 como máximo). PERSONALIZADAS 1. Seleccionar texto. 2. Menú formato y hacer clic en columnas. 3. Seleccionar formato (número de columnas que se desea). 4. Pulsar aceptar. Tabulaciones: Se utiliza para poner tabuladores en la regla de la ventana de Word. De esta forma, podemos escribir un texto con diferentes columnas, pero con la diferencia de que la distancia entre una columna y otra no tiene porque ser la misma. Además podemos escribir las columnas con distintas alineaciones entre ellas (izquierda, centrado, derecha o decimal dependiendo del tipo de tabulación que hayamos puesto). Para poner las tabulaciones:escribimos “en posición” el número de la regla en que queremos que aparezcan, se pulsa el botón aplicar para cada una de las tabulaciones y al final se pulsa aceptar. Entonces aparecerán las distintas tabulaciones marcadas en la regla. Antes de empezar a escribir hay que tener el cursor en la 1º tabulación, así podemos pasar de una a otra pulsando la tecla tab. Para eliminar una tabulación de la regla:basta con pulsar el botón izquierdo del ratón, sobre el tabulador y arrastrarlo hacía fuera de la regla. Autoformato: Sirve para dar formato al documento. Marisa Yupa Página 6
- 12. MICROSOFT WORD Galería de estilos: Con esta opción podemos ver los distintos estilos predeterminados (plantillas) que trae el Word (como carta, fax, currículum, etc.) con ejemplos y modelos para poder visualizarlos. Estilos: Se utiliza para crear nuestros propios estilos y así poder aplicarlos a los textos. Pero hay que saber que Word tiene dos tipos de estilos: Estilos de párrafo: que se aplican a los párrafos en su totalidad y pueden incluir todos los aspectos del formato que afectan a la apariencia de los párrafos: fuente, interlineado, etc. El estilo de párrafo predeterminado se llama normal Estilos de carácter: que se aplican a cualquier sección del texto y pueden incluir cualquier formato que se aplique a caracteres individuales como nombre de fuente y tamaño, negrita, etc. Estos son los pasos para dar formato a un texto. CONFIGURACION DE PÁGINA Configurar páginas de un documento con base en diversos requerimientos (establece orientación de página, tamaño del papel, márgenes del documento. etc.). Para configurar una página te debes ir a diseño de página en esta te aparecen seis grupos de comando: temas, configurar, fondo de página, párrafo y organizar. ORIENTACION DE PÁGINA: Esta te indica si la hoja es vertical u horizontal. MARGENES: El documento se podrá ajustar a través de la opción de márgenes que aparece en ese mismo grupo. TAMAÑO DEL PAPEL: Esta te indica de qué tamaño quieres el papel ya se carta Marisa Yupa u oficio o de las Página 7
- 13. MICROSOFT WORD otras opciones que aparecen Ilustración 3: Márgenes Marisa Yupa Página 8
- 14. MICROSOFT WORD MARCA DE AGUA: La marca de agua es como un fondo en la hoja pero casi invisible. Ilustración 4 Marca de Agua COLOR DE PÁGINA: Es para pintar toda lo hoja del color que desees. BORDES: Es la línea que puede ser simple o una sombra de 3D Y diferente ancho o grueso. Marisa Yupa Página 9
- 15. MICROSOFT WORD Ilustración 5 Borde y sombreados EFECTOS: estos los puedes utilizar para que tu texto o imagen se distorsionen o se vea que está dirigido a otra vista Esto es la configuración de página para decidas tu como deseas diseñarla. BIBLIOGRAFÍA http://mejiacruz203.wordpress.com/2011/08/13/area-de-trabajo-de-word/ http://tecnologia.uncomo.com/video/como-es-el-entorno-de-trabajo-de-word4527.html#ixzz2mdNi8Ef2 Marisa Yupa Página 10