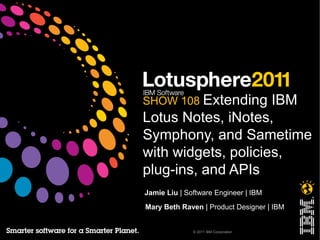
Ls11show108
- 1. SHOW 108 Extending IBM Lotus Notes, iNotes, Symphony, and Sametime with widgets, policies, plug-ins, and APIs Jamie Liu | Software Engineer | IBM Mary Beth Raven | Product Designer | IBM © 2011 IBM Corporation
- 2. Agenda ●Overview of where and how we'll extend the various clients ●Administrator's perspective on extending the client ─Marie-the-admin wants to SECURELY deploy the right extensions to the right people ●Developer's perspective on extending the clients ─Kathy-the-developer wants to develop useful panel and toolbar extensions ●End-users perspective on using the extensions ─Philippe the end user just wants to get more work done, faster © 2011 IBM Corporation
- 3. Overview of how Marie Will Help Others to Extend their Reach 1. For Lotus Notes 1. Set desktop policies to deploy the sidebar 2. Set desktop policies to deploy widgets and Live Text 3. Set policies to hide a sidebar panel (by default or locked) 4. Deploy a widget catalog 2. For Lotus iNotes 1. Set policies to deploy widgets 2. Add specific widgets by editing inotes_config.xml 3. For Symphony (and possibly Sametime Connect in the future) 1. Use Eclipse preferences (plugin-customization.ini) to deploy the sidebar
- 4. Overview of How Kathy will Extend Her Reach 1 Add the “Cheapest Gas Prices” Google Gadget 2 Create a “zip code” recognizer to that any where she sees a zip code, she can click and get the cheapest gas prices in a sidebar panel 3 Add a Wikipedia text selection widget to the sidebar 4 Add a FedEx tracking number recognizer/action 5 Extend the Sidebar with Eclipse Development 1 Set up the Eclipse IDE to launch Notes 2 Add an Eclipse view to the sidebar as a sidebar panel 3 Add a toolbar action to show and hide the sidebar panel 4 Programmatically close the entire sidebar when she opens any of the Symphony editors 6 Deploy an Eclipse plugin using the catalog © 2011 IBM Corporation
- 5. Overview of How Philippe Will Extend His Reach 1. In Lotus Notes: 1. Add a Notes view as a panel 2. Add the Inbox as a panel 3. Add a Notes view as a search scope in the Search Center toolbar 4. Add the Digg iPhone app as a panel 5. Add a Web app (Twittergadget) that requires authentication 6. Reach into GoogleTM Gadgets for a currency converter and mail it to a friend 2. In Lotus iNotes: 1. Add a widget from the catalog 2. Add a widget that's been mailed to him 3. In Symphony: Add the Lotus Connections Files plug-in to Symphony from the Symphony catalog 4. In Sametime: Add a widget to Sametime from the Greenhouse catalog (Connections 3.0 plug-in)
- 6. Overview of where we'll extend the clients IBM(R) IBM Lotus IBM Lotus Sametime (R) Connect Lotus(R) iNotes(R) Symphony TM Notes(R) Sidebar YES YES YES Panels Menus YES YES Might be coming and/or Toolbar New Tab or YES YES YES Might be coming Window Search YES YES Live Text YES Might be Might be coming Might be coming coming © 2011 IBM Corporation
- 7. Overview of how we'll extend the clients Notes iNotes Symphony Sametime Connect Widgets YES YES YES Might be coming Domino YES policies Eclipse Preferences YES YES Might be coming using Plugin- Customization.ini plug-ins YES YES YES APIs YES © 2011 IBM Corporation
- 8. Where Notes can be extended Add menus and/or Add Search Scopes toolbars Add Sidebar panels See and act on Live Text © 2011 IBM Corporation
- 9. Where Lotus iNotes can be extended Clicking a widget name opens the widget in a new tab Widgets section in the navigator © 2011 IBM Corporation
- 10. Where Symphony can be extended Add menus and/or toolbars Add Sidebar panels © 2011 IBM Corporation
- 11. Where Sametime can be extended Add menus and/or toolbars Add Panels © 2011 IBM Corporation
- 12. Agenda ●Overview of where the various clients can be extended ●Administrator's perspective on extending the clients ─Marie-the-admin wants to SECURELY deploy the right extensions to the right people ●Developer's perspective on extending the clients ─Kathy-the-developer wants to develop useful panel and toolbar extensions ●End-users perspective on using the extensions ─Philippe the end user just wants to get more work done, faster © 2011 IBM Corporation
- 13. Marie Will Help Others to Securely and Safely Extend their Reach 1. For Lotus Notes 1. Set desktop policies to deploy the sidebar 2. Set desktop policies to deploy widgets and Live Text 3. Set policies to hide a sidebar panel (by default or locked) 4. Deploy a widget catalog 2. For Lotus iNotes 1. Set policies to deploy widgets 2. Add specific widgets by editing inotes_Config.xml 3. For Symphony (and possibly Sametime Connect in the future) 1. Use Eclipse preferences (plugin-customization.ini) to deploy the sidebar
- 14. Marie Needs the Following to Extend the Reach of Others ● For Notes ─ Lotus Notes 8.5.1 or 8.5.2 ─ Internet access so she can get to the public widget catalog catalog.lotus.com (on IP address 192.147.107.26) ─ Domino Server; Admin client version 8.5, 8.5.1, or 8.5.2, or just pubnames.nsf for setting polices ─ A working knowledge of how to set up and deploy Domino policies ● For iNotes ─ Internet access so she can get to the public widget catalog catalog.lotus.com (on IP address 192.147.107.26) ─ Domino Server; Admin client version 8.5, 8.5.1, or 8.5.2, or just pubnames.nsf for setting polices ─ A working knowledge of xml ● For Symphony (and possibly Sametime in the future) ─ They Symphony install kit ─ A working knowledge of Eclipse preferences and plugin- Customization.ini
- 15. Marie 1.1 Set Desktop Policies to Deploy the Sidebar (9 Steps) ● Marie can control whether Philippe sees the Sidebar ● Open the Domino Directory (Pubnames.nsf) ● Create a new policy by clicking the Add Policy Action bar button Click Add Policy
- 16. Marie: 1.1 Set Desktop Policies to Deploy the Sidebar 1. Fill in the fields as appropriate 2. Locate the Desktop policies 3. Click New Click New
- 17. Marie: 1.1 Set Desktop Policies to Deploy the Sidebar 6. Click the Preferences tab 7. Click the Window Management tab 8. In the “Display sidebar” dropdown, choose Yes (this is the default so to give users the sidebar, you really do not have to do anything) 9. Click Save & Close Click Preferences Click Window Management Choose to display the sidebar (This is the default)
- 18. Marie: 1.2 Set Desktop Policies to Deploy Widgets and Live Text (8 steps) ● Marie can control many things in the widgets sidebar or toolbar and catalog by using Domino Policy 1. You should be on the New Policy page (after saving and closing the sidebar setting) Click New 2. Click New for Desktop policy again to set widget policies 3. Click the Widgets tab Click Widgets
- 19. Marie: 1.2 Set Desktop Policies to Deploy Widgets and Live Text 4. Complete the pertinent fields Public server is catalog.lotus.com (192.147.107.26) Default catalog name is toolbox.nsf; change to Noteswidgets.nsf
- 20. Marie: 1.2 Set Desktop Policies to Deploy Widgets and Live Text Widget Categories to install refers to the categories from the widget catalog. Widgets in these categories automatically get installed on Philippe’s computer You have to type in these categories by hand in the policy, separated with a comma
- 21. Marie: 1.2 Set Desktop Policies to Deploy Widgets This will be checked on If you turn on “Show the My Widgets panel…” in this policy, then Philippe sees the My Widgets sidebar panel and toolbar automatically
- 22. Marie: 1.2 Set Desktop Policies to Deploy Widgets and Live Text Ensure that Live Text is enabled Set other pertinent policies
- 23. Marie: 1.3 Set policies to hide a sidebar panel ● You hide any of the “in the box” panels using policy ● Go to the Preferences tab – Window Management Choose yes or no
- 24. Marie: 1.4 Deploy a Widget Catalog: Overview of Steps 1. Get the template, put it on a server (Create a new Catalog application from the Widgetcatalog template, and put the new application on the server) 2. Set Access control 3. Create Categories 4. Enable the Sweeper agent 5. Verify that the low-priority replication schedule is working
- 25. Marie: 1.4.1 Deploy a Widget Catalog: Get the Template ● Obtain the Widget Catalog template (TOOLBOX.NTF). The template is installed with the IBM® Lotus® Domino® server. ● Create the catalog, for example named MyNotesWidgets.nsf, using the supplied TOOLBOX.NTF template
- 26. Marie: 1.4.2 Deploy a Widget Catalog: Set ACLs ● Give Admins/power users read and write access to the catalog. ● Give admins the [Admins] role ● Give Admins/power users one of the following access rights to the catalog: Read and ● Manager write access ● Designer Add access ● Editor rights ● End users need reader access if they will not be adding to the catalog Admin role
- 27. Marie: 1.4.3 Deploy a Widget Catalog: Create Categories ● To create user-defined categories, go to the All Widgets view and click “Add Widget to Catalog” Click Add Widget to Catalog All Widgets View
- 28. Marie: 1.4.3 Deploy a Widget Catalog: Create Categories ● Locate the Category field and click to enter categories Type in your categories or click to launch the keyword dialog Or type in keywords here
- 29. Marie: 1.4.4 Deploy a Widget Catalog: Enable Toolsweeper Agent ● Deploying the agent is optional ● This agent ensures that Widget documents are properly created and populated; if a problem is found the offending document is removed from the user views, is placed in the Administration/Document Queue, and an e- mail is sent to the document author informing him of the problem ● From the widget catalog, go to View - Agents
- 30. Marie: 1.4.4 Deploy a Widget Catalog: Enable Toolsweeper Agent ● Select the agent ● Click Enable Click Enable If you are looking at the public catalog on the turtleweb site, it is not there. You have to be using your own Widget catalog on your own server.
- 31. Marie: 1.4.5 Deploy a Widget Catalog: Local Replica A local copy of the catalog will be created on the user's client system and periodically updated based on a 24 hour (default) replication schedule. IMPORTANT! The catalog does not follow your replication schedule, it replicates once every 24 hours.
- 32. Marie Will Help Others to Securely and Safely Extend their Reach 1. For Lotus Notes 1. Set desktop policies to deploy the sidebar 2. Set desktop policies to deploy widgets and Live Text 3. Set policies to hide a sidebar panel (by default or locked) 4. Deploy a widget catalog 2. For Lotus iNotes 1. Set policies to deploy widgets 2. Add specific widgets by editing inotes_Config.xml 3. For Symphony (and possibly Sametime Connect in the future) 1. Use Eclipse preferences (plugin-customization.ini) to deploy the sidebar
- 33. Marie 2.1: Set policies to deploy widgets in iNotes (11 steps) ● Marie can control whether Philippe sees widgets in his iNotes navigator 1. Open the Domino Directory (Pubnames.nsf) 2. Create a new policy by clicking the Add Policy Action bar button Click Add Policy
- 34. Marie 2.1: Set policies to deploy widgets in iNotes 3. Fill in the fields as appropriate 4. Locate the Mail policies 5. Click New Find the Mail choice, Click New
- 35. Marie 2.1: Set policies to deploy widgets in iNotes 6. You'll see the Mail Settings – Basics tab 7. Click the Lotus iNotes tab Click the Lotus iNotes tab
- 36. Marie 2.1: Set policies to deploy widgets in iNotes 8. Then click the Configuration tab and scroll down until you see the Widget Settings Scroll down!
- 37. Marie 2.1: Set policies to deploy widgets in iNotes 9. Enable the widgets folder in the Mail outline 10. Allow users to create widgets from XML 11. Save it Click to enable both
- 38. Marie 2.2: Add specific widgets by editing iNotes_Config.xml Domino ships with a template inotes_config.xml.template 1.Locate and open inotes_config.xml.template and Save it as inotes_config.xml 2.Edit inotes_config.xml to add the widgets that you want your users to see
- 39. Marie 2.2: Add specific widgets by editing iNotes_Config.xml Navigate to inotes_config.xml.template and rename it to inotes_config.xml Navigate to your <domino install>/data/domino/html/ directory and rename the “inotes_config.xml.template” file to “inotes_config.xml” © 2011 IBM Corporation
- 40. Marie 2.2: Add specific widgets by editing iNotes_Config.xml In the inotes_config.xml file, you can specify: 1. The name of the widgets 2. A comma-separated list of catalog, which must be located categories in the catalog that contain in the <domino install>/data/ widgets available to the user to directory of the server. browse. 3. The XML for any widgets that you want to push down to users. © 2011 IBM Corporation
- 41. Marie 2.2: Add specific widgets by editing iNotes_Config.xml When you go to iNotes and expand the Widgets node in the navigator, you will see the widgets that were pushed down to the end user (#3 in the previous slide). If you right-click on the Widgets node, you can select “Browse Widgets Catalog” which will open up a dialog of available widgets. © 2011 IBM Corporation
- 42. Marie Will Help Others to Securely and Safely Extend their Reach 1. For Lotus Notes 1. Set desktop policies to deploy the sidebar 2. Set desktop policies to deploy widgets and Live Text 3. Set policies to hide a sidebar panel (by default or locked) 4. Deploy a widget catalog 2. For Lotus iNotes 1. Set policies to deploy widgets 2. Add specific widgets by editing inotes_Config.xml 3. For Symphony (and possibly Sametime Connect in the future) 1. Use Eclipse preferences (plugin-customization.ini) to deploy the sidebar
- 43. Marie 3: Use Eclipse preferences to deploy the Symphony Sidebar ● Domino Polices are fine – unless you don't have a Domino server ● You can use the Domino policies OR Eclipse preferences to ─ Set the catalog server ─ Set the catalog name ─ Specify whether the My widgets panel appears ─ And more...basically everything you can do with the Domino policy (although not everything applies when Domino is not in the picture) ─ If you use Eclipse preferences with Notes – The Domino policy overrides the preference – End-user preference settings override the Eclipse preference
- 44. Marie 3: Use Eclipse preferences to deploy the Symphony Sidebar ● Overview of Steps ─ Locate and edit Plugin-customization.ini in the install kit ─ Save Plugin-customization.ini back to the install kit ─ Deploy the install kit
- 45. Marie 3: Use Eclipse preferences to deploy the Symphony Sidebar (1 of 3) ● Locate plugin_customization.ini: in the install kit; it's in the deploy subdirectory For our purposes today, you can locate and edit the plugin-customization.ini of the installed program: <install_dir>frameworkrcpplugin_customi zation.ini
- 46. Marie 3: Use Eclipse preferences to deploy the Symphony Sidebar (2 of 3) ● Edit the plugin-customization.ini file Set the catalog server and name Specify the Specify whether the “my categories to Widgets” sidebar panel is install visible by default, and whether Philippe can install from the catalog
- 47. Marie 3: Use Eclipse preferences to deploy the Symphony Sidebar (3 of 3) ● Save the file and deploy Symphony ● There are other parameters you can set in plugin-customization.ini regarding widgets. For more information see this help topic ● http://publib.boulder.ibm.com/infocenter/domhelp/v8r0/index.jsp? topic=/com.ibm.help.domino.admin85.doc/H_SETTING_CATALOG_PREFERE NCES_USING_A_CUSTOMIZATION_FILE_OVER.html ● And this article: ● http://www-10.lotus.com/ldd/dominowiki.nsf/dx/widgets-policies-and-roll-out- best-practices
- 48. Questions about Marie's Admin Experience? 1. For Lotus Notes 1. Set desktop policies to deploy the sidebar 2. Set desktop policies to deploy widgets and Live Text 3. Set policies to hide a sidebar panel (by default or locked) 4. Deploy a widget catalog 2. For Lotus iNotes 1. Set policies to deploy widgets 2. Add specific widgets by editing inotes_Config.xml 3. For Symphony (and possibly Sametime Connect in the future) 1. Use Eclipse preferences (plugin-customization.ini) to deploy the sidebar
- 49. Agenda ●Overview of where the various clients can be extended ●Administrator's perspective on extending the clients ─Marie-the-admin wants to SECURELY deploy the right extensions to the right people ●Developer's perspective on extending the clients ─Kathy-the-developer wants to develop useful panel and toolbar extensions ●End-users perspective on using the extensions ─Philippe the end user just wants to get more work done, faster © 2011 IBM Corporation
- 50. Kathy will Extend Her Reach in These Ways 1 Add the “Cheapest Gas Prices” Google Gadget 2 Create a “zip code” recognizer to that any where she sees a zip code, she can click and get the cheapest gas prices in a sidebar panel 3 Add a Wikipedia text selection widget to the sidebar 4 Add a FedEx tracking number recognizer/action 5 Extend the Sidebar with Eclipse Development 1 Set up the Eclipse IDE to launch Notes 2 Add an Eclipse view to the sidebar as a sidebar panel 3 Add a toolbar action to show and hide the sidebar panel 4 Programmatically close the entire sidebar when she opens any of the Symphony editors 6 Deploy an Eclipse plugin using the catalog © 2011 IBM Corporation
- 51. Kathy: 1. Add “Gas Price by Zip Code” to Catalog (22 steps) 1 In this exercise, Kathy is going to build a “Gas price by zip code” widget, assign a static zip code, and add it to the catalog for Philippe to install. 2 From the My Widgets Sidebar Panel menu, choose Configure Component from – Google Gadget. © 2011 IBM Corporation
- 52. Kathy: 1. Add “Gas Price by Zip Code” to Catalog (22 steps) 3 Take the defaults: Browse the Google Gadget directory 4 Click Finish © 2011 IBM Corporation
- 53. Kathy: 1. Add “Gas Price by Zip Code” to Catalog (22 steps) 5 The embedded browser opens to the Google Gadget Catalog 6 Search for “local gas prices in the US” © 2011 IBM Corporation
- 54. Kathy: 1. Add “Gas Price by Zip Code” to Catalog (22 steps) 7 Scroll down and click to open the GasBuddy Local Gas Prices in the US gadget © 2011 IBM Corporation
- 55. Kathy: 1. Add “Gas Price by Zip Code” to Catalog (22 steps) 8 Click the toolbox icon to “Configure a Widget from Current Context” Click the toolbox icon © 2011 IBM Corporation
- 56. Kathy: 1. Add “Gas Price by Zip Code” to Catalog (22 steps) 9 Take the default to configure a Google Gadget © 2011 IBM Corporation
- 57. Kathy: 1. Add “Gas Price by Zip Code” to Catalog (22 steps) 10 Agree to the Google terms of service © 2011 IBM Corporation
- 58. Kathy: 1. Add “Gas Price by Zip Code” to Catalog (22 steps) 11 Name the component “Gas Prices for Orlando” 12 Choose to display as a Sidebar panel © 2011 IBM Corporation
- 59. Kathy: 1. Add “Gas Price by Zip Code” to Catalog (22 steps) 13 Click the Advanced tab. Uncheck Required checkbox for the first field “Enter up to four” Enter the zip code, 32830 Select a default fuel type (ie. Regular) Click Next © 2011 IBM Corporation
- 60. Kathy: 1. Add “Gas Price by Zip Code” to Catalog (22 steps) 14 Read the info. Make sure you test! 15 Click Finish © 2011 IBM Corporation
- 61. Kathy: 1. Add “Gas Price by Zip Code” to Catalog (22 steps) 16 A thumbnail of the gas prices component appears in the My widgets sidebar. 17 Watch carefully! Because then in a minute, the actual gas prices sidebar panel appears and makes the My Widgets panel collapse Watch for the thumbnail © 2011 IBM Corporation
- 62. Kathy: 1. Add “Gas Price by Zip Code” to Catalog (22 steps) 18 The gas prices sidebar panel appears 19 Note that Kathy hardcoded the zipcode for Orlando, FL. © 2011 IBM Corporation
- 63. Kathy: 1. Add “Gas Price by Zip Code” to Catalog (22 steps) 20 Open the My Widgets Panel 21 Locate the Gas prices thumbnail 22 Right-click and choose “Publish to Catalog” Click “Publish to Catalog” to publish it to the catalog that is listed in your preferences. WAIT! DO NOT REALLY DO IT! Unless we want lots of gas prices widgets in the turtleweb catalog! © 2011 IBM Corporation
- 64. Kathy: 1. Add “Gas Price by Zip Code” to Catalog (22 steps) Here is a gas prices widget in the catalog © 2011 IBM Corporation
- 65. Kathy will Extend Her Reach in These Ways 1 Add the “Cheapest Gas Prices” Google Gadget 2 Create a “zip code” recognizer so that any where she sees a zip code, she can click and get the cheapest gas prices in a sidebar panel 3 Add a Wikipedia text selection widget to the sidebar 4 Add a FedEx tracking number recognizer/action 5 Extend the Sidebar with Eclipse Development 1 Set up the Eclipse IDE to launch Notes 2 Add an Eclipse view to the sidebar as a sidebar panel 3 Add a toolbar action to show and hide the sidebar panel 4 Programmatically close the entire sidebar when she opens any of the Symphony editors 6 Deploy an Eclipse plugin using the catalog © 2011 IBM Corporation
- 66. Kathy: 2. Create a Zip Code Recognizer (14 Steps) Kathy's goal: Create a “zip code” recognizer so that any where she sees a zip code, she can click and get the cheapest gas prices in a sidebar panel © 2011 IBM Corporation
- 67. Kathy: 2. Create a Zip Code Recognizer (14 Steps) 1 Return to the Gas Prices Google Gadget and click the Toolbox Icon to launch the wizard 2 Choose Google Gadget again 3 Accept the terms of agreement again © 2011 IBM Corporation
- 68. Kathy: 2. Create a Zip Code Recognizer (14 Steps) 4 Give it a new name When you choose to wire it 5 Choose to wire it as an action as an action, you see a message in red text, so 6 Click the advanced tab that you know to click on Advanced © 2011 IBM Corporation
- 69. Kathy: 2. Create a Zip Code Recognizer (14 Steps) 7 The “Address” recognizer is shipped with Notes. Choose address as the recognized content (Ensure that the policy is enabled for “Enable default recognizers) Choose Sidebar Panel 8 Wire address.zip to Zip codes or City, State 9 Choose Sidebar Recognized content is the default; choose Addess Choose address.zip as the content property to wire up to “Zip codes or city,state” © 2011 IBM Corporation
- 70. Kathy: 2. Create a Zip Code Recognizer (14 Steps) 10 Read the summary and test it 11 Click Finish © 2011 IBM Corporation
- 71. Kathy: 2. Create a Zip Code Recognizer (14 Steps) 12 Ensure the new component was saved (Find the thumbnail of your new Zip code component) © 2011 IBM Corporation
- 72. Kathy: 2. Create a Zip Code Recognizer (14 Steps) 13 Open a document that has one or more zip codes in it 14 Click the zip code to see your new action and click it The zip code is fed into the gadget and the gas prices for that zip code appear in a sidebar panel © 2011 IBM Corporation
- 73. Kathy will Extend Her Reach in These Ways 1 Add the “Cheapest Gas Prices” Google Gadget 2 Create a “zip code” recognizer to that any where she sees a zip code, she can click and get the cheapest gas prices in a sidebar panel 3 Add a Wikipedia text selection widget to the sidebar 4 Add a FedEx tracking number recognizer/action 5 Extend the Sidebar with Eclipse Development 1 Set up the Eclipse IDE to launch Notes 2 Add an Eclipse view to the sidebar as a sidebar panel 3 Add a toolbar action to show and hide the sidebar panel 4 Programmatically close the entire sidebar when she opens any of the Symphony editors 6 Deploy an Eclipse plugin using the catalog © 2011 IBM Corporation
- 74. Kathy: 3. Add a Wikipedia text selection widget to the Sidebar (18 Steps) 1. Open the embedded web browser © 2011 IBM Corporation
- 75. Kathy: 3. Add a Wikipedia text selection widget to the Sidebar (18 Steps) 2. In the browser's address bar, enter the URL for Wikipedia in whichever language you prefer. We will use the default English version at http://www.wikipedia.org 3. Click the “Configure a Widget from Current Context” button in the Widgets toolbar © 2011 IBM Corporation
- 76. Kathy: 3. Add a Wikipedia text selection widget to the Sidebar (18 Steps) 4. Select the second option, “From a form on this web page” and click Next. © 2011 IBM Corporation
- 77. Kathy: 3. Add a Wikipedia text selection widget to the Sidebar (18 Steps) 5. Select the only form option, Form 1. 6. Make sure the text field highlighted in green correctly corresponds to the search field. 7. Click Next. © 2011 IBM Corporation
- 78. Kathy: 3. Add a Wikipedia text selection widget to the Sidebar (18 Steps) 8. Select the “Wire as an action” radio button. 9. Verify that the widget setting in the dropdown corresponds to the search field. 10. Click Next. © 2011 IBM Corporation
- 79. Kathy: 3. Add a Wikipedia text selection widget to the Sidebar (18 Steps) 11. Select the “Other content” radio button. 12. Keep the default content 14. Finally, set the type, “Text Selection.” action to open up the result in a Sidebar Panel and click Next. 13. Keep the default content type property and widget property. We are binding the contents of the text selection to the search field in our Wikipedia widget. © 2011 IBM Corporation
- 80. Kathy: 3. Add a Wikipedia text selection widget to the Sidebar (18 Steps) 15. Click Finish... 16. ...and see the new Wikipedia widget get added to the My Widgets panel. © 2011 IBM Corporation
- 81. Kathy: 3. Add a Wikipedia text selection widget to the Sidebar (18 Steps) 17. Select text in any Notes document and right-click to bring up the context menu. Notice the new Wikipedia action item near the bottom. Select it. © 2011 IBM Corporation
- 82. Kathy: 3. Add a Wikipedia text selection widget to the Sidebar (18 Steps) 18. The Wikipedia article opens in a new Sidebar Panel and loads the results of searching for the selected text. © 2011 IBM Corporation
- 83. Kathy will Extend Her Reach in These Ways 1 Add the “Cheapest Gas Prices” Google Gadget 2 Create a “zip code” recognizer to that any where she sees a zip code, she can click and get the cheapest gas prices in a sidebar panel 3 Add a Wikipedia text selection widget to the sidebar 4 Add a FedEx tracking number recognizer/action 5 Extend the Sidebar with Eclipse Development 1 Set up the Eclipse IDE to launch Notes 2 Add an Eclipse view to the sidebar as a sidebar panel 3 Add a toolbar action to show and hide the sidebar panel 4 Programmatically close the entire sidebar when she opens any of the Symphony editors 6 Deploy an Eclipse plugin using the catalog © 2011 IBM Corporation
- 84. Kathy: 4. Add a FedEx Tracking Number Recognizer and Action (21 Steps) 1. Open the embedded 2. In the address bar, enter the URL for web browser your fedex.com locale. For the US, it is http://www.fedex.com/us/ 3. Click the Configure a Widget from Current Context button in the Widgets toolbar © 2011 IBM Corporation
- 85. Kathy: 4. Add a FedEx Tracking Number Recognizer and Action (21 Steps) 4. Select the second radio button, From a form on this web page. Click Next. 5. Find the form that highlights in green the text field that corresponds to Track Shipments. In our case, it is Form 2. Click Next. © 2011 IBM Corporation
- 86. Kathy: 4. Add a FedEx Tracking Number Recognizer and Action (21 Steps) 6. Select first radio button, Wire as an action. Make sure the dropdown that appears to the right displays the correct field we want, tracknumbers. Click Next. 7. We now want to create a new recognizer to detect FedEx tracking numbers. Click New Recognizer. © 2011 IBM Corporation
- 87. Kathy: 4. Add a FedEx Tracking Number Recognizer and Action (21 Steps) 8. Enter a Recognizer name. We need to create a new content type that our recognizer looks for. Select New Type. 9. Enter a Content Type name and click OK. © 2011 IBM Corporation
- 88. Kathy: 4. Add a FedEx Tracking Number Recognizer and Action (21 Steps) 10. See the Content Type field is populated with our new content type, FedEx Tracking Number 11. Enter a regular expression that defines a FedEx tracking number. If you are unfamiliar with regular expressions, there are plenty of online resources that can help. Known FedEx tracking numbers are 12, 15, or 20-digit numbers. The regex for that is: b(d{12}|d{15}|d{20})b 12. Click OK to continue. © 2011 IBM Corporation
- 89. Kathy: 4. Add a FedEx Tracking Number Recognizer and Action (21 Steps) 13. See that the new FedEx 15. Select open in Sidebar recognizer is selected Panel 14. We are correctly binding the FedEx tracking number content to our FedEx widget's tracknumbers field 16. Click Next to continue © 2011 IBM Corporation
- 90. Kathy: 4. Add a FedEx Tracking Number Recognizer and Action (21 Steps) 17. Remember to test before publishing. Click Finish to create the Widget. 18. The new FedEx widget is added to our My Widgets panel and is selected. © 2011 IBM Corporation
- 91. Kathy: 4. Add a FedEx Tracking Number Recognizer and Action (21 Steps) 19. Now, in any Notes document, you will see a dotted underline for any FedEx tracking number, which shows that it is now recognized content. When you hover over the FedEx number, an icon appears at the right that says “Click for Live Text Actions” when you hover over it. 20. When you click that icon, a menu appears with the action we just created at the top. Select that action. © 2011 IBM Corporation
- 92. Kathy: 4. Add a FedEx Tracking Number Recognizer and Action (21 Steps) 21. A new sidebar panel is created and loaded with the status of your FedEx package! © 2011 IBM Corporation
- 93. Kathy will Extend Her Reach in These Ways 1 Add the “Cheapest Gas Prices” Google Gadget 2 Create a “zip code” recognizer to that any where she sees a zip code, she can click and get the cheapest gas prices in a sidebar panel 3 Add a Wikipedia text selection widget to the sidebar 4 Add a FedEx tracking number recognizer/action 5 Extend the Sidebar with Eclipse Development 1 Set up the Eclipse IDE to launch Notes 2 Add an Eclipse view to the sidebar as a sidebar panel 3 Add a toolbar action to show and hide the sidebar panel 4 Programmatically close the entire sidebar when she opens any of the Symphony editors 6 Deploy an Eclipse plugin using the catalog © 2011 IBM Corporation
- 94. Kathy: 5. Extend the Sidebar with Plug-in Development Why do plug-in development? ● Create a truly custom application ● Integrate with the rich features of the Eclipse framework More apps available on http://www.openntf.org... © 2011 IBM Corporation
- 95. Kathy: 5. Extend the Sidebar with Plug-in Development In this exercise, Kathy will be: 1 Setting up Eclipse IDE to launch Notes 2 Adding an Eclipse view to the sidebar as a sidebar panel 3 Adding a toolbar action to show the sidebar panel 4 Programmatically closing the entire Sidebar when she opens any of the Symphony editors Note: You should already have an Eclipse IDE installed. If not, please install one at http://www.eclipse.org © 2011 IBM Corporation
- 96. Kathy: 5.1 Extend the Sidebar with Plug-in Development - Setting up Eclipse to launch Notes (33 Steps) To get set up, Kathy needs to do the following: 1 Launch your Eclipse IDE (the screenshots will show version 3.5, but feel free to use any version starting with 3.2.2) 2 Set the target platform to point to Notes 3 Add the Notes JRE 4 Create a runtime configuration in the Run/Debug dialog 5 Launch Notes from Eclipse! © 2011 IBM Corporation
- 97. Kathy: 5.1 Extend the Sidebar with Plug-in Development - Setting up Eclipse to launch Notes (33 Steps) 1. Launch your Eclipse IDE and set the Target Platform and JRE by going to Window > Preferences 2. Select Target Platform in the tree control on the left, under the Plug-in Development node 3. Click Add... to add a new target platform location. 4. Click OK © 2011 IBM Corporation
- 98. Kathy: 5.1 Extend the Sidebar with Plug-in Development - Setting up Eclipse to launch Notes (33 Steps) 5. Keep the default option to start with an empty target definition and click Next © 2011 IBM Corporation
- 99. Kathy: 5.1 Extend the Sidebar with Plug-in Development - Setting up Eclipse to launch Notes (33 Steps) 6. Select Directory and click Next. 7. In the Location control, type or browse to <notes install>frameworkrcpeclipse directory and click Next. By default, it should be “C:Program FilesIBMLotusNotesframeworkeclip se” directory. © 2011 IBM Corporation
- 100. Kathy: 5.1 Extend the Sidebar with Plug-in Development - Setting up Eclipse to launch Notes (33 Steps) 8. Set the Name of this target definition (ie. “Notes”) and note that the new target location has been added. 9. Click Add... to add another location to the target definition. © 2011 IBM Corporation
- 101. Kathy: 5.1 Extend the Sidebar with Plug-in Development - Setting up Eclipse to launch Notes (33 Steps) 10. In the Location control, type or browse to the <notes install>frameworksharedeclipse directory and click Next. 11. Preview the contents and click Finish. © 2011 IBM Corporation
- 102. Kathy: 5.1 Extend the Sidebar with Plug-in Development - Setting up Eclipse to launch Notes (33 Steps) 12. See the two target locations and click Finish. © 2011 IBM Corporation
- 103. Kathy: 5.1 Extend the Sidebar with Plug-in Development - Setting up Eclipse to launch Notes (33 Steps) 13. Select the new target definition. 14. Click OK. © 2011 IBM Corporation
- 104. Kathy: 5.1 Extend the Sidebar with Plug-in Development - Setting up Eclipse to launch Notes (33 Steps) 15. Copy the included rcp.security.properties file (located in the provided show108.zip file) into the com.ibm.rcp.base_XXX directory © 2011 IBM Corporation
- 105. Kathy: 5.1 Extend the Sidebar with Plug-in Development - Setting up Eclipse to launch Notes (33 Steps) Next, Kathy is going to create a runtime configuration in the Run/Debug dialog and set it to use the Notes JRE 16. Go to Run > Run... to bring up the Run dialog (the 17. We are launching an Eclipse Application, so right- UI is the same if you go to Run > Debug...) click on Eclipse Application at the top and select New. © 2011 IBM Corporation
- 106. Kathy: 5.1 Extend the Sidebar with Plug-in Development - Setting up Eclipse to launch Notes (33 Steps) Next, Kathy is going to create a runtime configuration in the Run/Debug dialog and set it to use the Notes JRE 18. Select “Run a product” and choose the “com.ibm.notes.branding. notes” option in the dropdown. 19. Select the “Installed JREs...” button to add the Notes JRE. © 2011 IBM Corporation
- 107. Kathy: 5.1 Extend the Sidebar with Plug-in Development - Setting up Eclipse to launch Notes (33 Steps) 20. Click Add... to add a new JRE. 21. Browse or type to the path at <notes install>jvm (ie. C:Program FilesIBMLotusNotesjvm). Notice the list of JRE system libraries get populated in the area below. Click OK. © 2011 IBM Corporation
- 108. Kathy: 5.1 Extend the Sidebar with Plug-in Development - Setting up Eclipse to launch Notes (33 Steps) 22. Select the new notes JRE we just added and click OK. 23. Select the new notes JRE in the Runtime JRE of the Run/Debug dialog. © 2011 IBM Corporation
- 109. Kathy: 5.1 Extend the Sidebar with Plug-in Development - Setting up Eclipse to launch Notes (33 Steps) 24. Select the Arguments tab and enter the following Program arguments: -personality com.ibm.rcp.platform.personality -product com.ibm.notes.branding.notes -debug -console © 2011 IBM Corporation
- 110. Kathy: 5.1 Extend the Sidebar with Plug-in Development - Setting up Eclipse to launch Notes (33 Steps) The VM Args can be retrieved as follows: 25. Launch Notes from the desktop and go to Help – About IBM Lotus Notes 26. Click Configuration Details © 2011 IBM Corporation
- 111. Kathy: 5.1 Extend the Sidebar with Plug-in Development - Setting up Eclipse to launch Notes (33 Steps) 27. Click Copy to Clipboard and paste the text in a simple text editor (ie. Wordpad) © 2011 IBM Corporation
- 112. Kathy: 5.1 Extend the Sidebar with Plug-in Development - Setting up Eclipse to launch Notes (33 Steps) 28. From the top, search for “eclipse.vmargs” and copy everything after the “=” (ie. “- Djava.security.policy=...”) all the way to the line ending with “launcher.jar” into a new temp text file. © 2011 IBM Corporation
- 113. Kathy: 5.1 Extend the Sidebar with Plug-in Development - Setting up Eclipse to launch Notes (33 Steps) 29. From those contents, you may need to modify the argument, -Dorg.eclipse.swt.browser.XULRunnerPath by replacing the forward slashes with backslashes - Xss384k 30. If exists, remove the value for -Djava.library.path © 2011 IBM Corporation
- 114. Kathy: 5.1 Extend the Sidebar with Plug-in Development - Setting up Eclipse to launch Notes (33 Steps) 31. Copy the contents of the temp file to the VM arguments field in the Run/Debug Configuration dialog. 32. Also, add the Vmarg “-Xss384k” 33. We are now ready to launch Notes from Eclipse – click Run/Debug! © 2011 IBM Corporation
- 115. Kathy will Extend Her Reach in These Ways 1 Add the “Cheapest Gas Prices” Google Gadget 2 Create a “zip code” recognizer to that any where she sees a zip code, she can click and get the cheapest gas prices in a sidebar panel 3 Add a Wikipedia text selection widget to the sidebar 4 Add a FedEx tracking number recognizer/action 5 Extend the Sidebar with Eclipse Development 1 Set up the Eclipse IDE to launch Notes 2 Add an Eclipse view to the sidebar as a sidebar panel 3 Add a toolbar action to show and hide the sidebar panel 4 Programmatically close the entire sidebar when she opens any of the Symphony editors 6 Deploy an Eclipse plugin using the catalog © 2011 IBM Corporation
- 116. Kathy: 5.1 Extend the Sidebar with Plug-in Development – Add a View to the Sidebar (15 Steps) Now that Kathy can launch Notes from the Eclipse IDE, she is ready to do some plug-in development. At the end of this activity, you will have a new web-based panel called “DocLink History” in your Sidebar. This panel is purely web-based, and can interact with Eclipse's selection and actions service! © 2011 IBM Corporation
- 117. Kathy: 5.1 Extend the Sidebar with Plug-in Development – Add a View to the Sidebar (15 Steps) First, let's import the sample plugins provided in the Show108 zip file. 2. Click Browse, and go to the directory where you unzipped the show108.zip file. 1. Select File – Import and under General, select “Existing Projects into Workspace.” Click Next. 3. Select all the projects and click Finish. © 2011 IBM Corporation
- 118. Kathy: 5.1 Extend the Sidebar with Plug-in Development – Add a View to the Sidebar (15 Steps) 4. Expand the project com.ibm.lotuslabs.show108 in the Package Explorer view and Open HistoryView.java HistoryView extends the abstract class org.eclipse.ui.part.ViewPart. When extending that class, you only need to fill in two methods: ● createPartControl(Composite parent) – instantiates the UI controls for the panel ● setFocus() -- dictates what control should get focus when the view is activated. We have already filled these in for you :) © 2011 IBM Corporation
- 119. Kathy: 5.1 Extend the Sidebar with Plug-in Development – Add a View to the Sidebar (15 Steps) Open the plugin's plugin.xml file and search for “org.eclipse.ui.views”. We have added the following extension: © 2011 IBM Corporation
- 120. Kathy: 5.1 Extend the Sidebar with Plug-in Development – Add a View to the Sidebar (15 Steps) To add the view to the sidebar, we must add a “com.ibm.rcp.ui.shelfViews” extension. 5. Open the MANIFEST.MF file in com.ibm.lotuslabs.show108: 6. Click on the Extensions tab 7. Click Add… to add a new extension © 2011 IBM Corporation
- 121. Kathy: 5.1 Extend the Sidebar with Plug-in Development – Add a View to the Sidebar (15 Steps) 8. Start typing “com.ibm.rcp.ui.shelfViews” in the text field next to “Extension Point filter:” 9. Select it and click Finish 10. See that a new com.ibm.rcp.ui.shelfViews extension is added to the field. © 2011 IBM Corporation
- 122. Kathy: 5.1 Extend the Sidebar with Plug-in Development – Add a View to the Sidebar (15 Steps) 11. The “view” property for the shelfView extension... ...must correspond to the “id” property for the DocLink History view extension... © 2011 IBM Corporation
- 123. Kathy: 5.1 Extend the Sidebar with Plug-in Development – Add a View to the Sidebar (15 Steps) 12. Set a unique ID for the shelfView (optional) TOP | MIDDLE | BOTTOM placeholders position the view in the respective areas in the sidebar (optional) RIGHT | LEFT page names for sidebars on right and left sides of the Notes client. By default, the view will be (optional) boolean placed in the RIGHT describing whether or sidebar not to show a titlebar. By default, this is true © 2011 IBM Corporation
- 124. Kathy: 5.1 Extend the Sidebar with Plug-in Development – Add a View to the Sidebar (15 Steps) 13Press Ctrl+S to save changes 14Switch to the plugin.xml tab at the bottom You can now see new lines added to the plugin.xml file representing the new shelfView contribution © 2011 IBM Corporation
- 125. Kathy: 5.1 Extend the Sidebar with Plug-in Development – Add a View to the Sidebar (15 Steps) 15Now, launch the client and see the new view added to the Notes Sidebar! © 2011 IBM Corporation
- 126. Kathy will Extend Her Reach in These Ways 1 Add the “Cheapest Gas Prices” Google Gadget 2 Create a “zip code” recognizer to that any where she sees a zip code, she can click and get the cheapest gas prices in a sidebar panel 3 Add a Wikipedia text selection widget to the sidebar 4 Add a FedEx tracking number recognizer/action 5 Extend the Sidebar with Eclipse Development 1 Set up the Eclipse IDE to launch Notes 2 Add an Eclipse view to the sidebar as a sidebar panel 3 Add a toolbar action to show and hide the sidebar panel 4 Programmatically close the entire sidebar when she opens any of the Symphony editors 6 Deploy an Eclipse plugin using the catalog © 2011 IBM Corporation
- 127. Kathy: 5.1 Extend the Sidebar with Plug-in Development – Show and Hide the Sidebar panel (18 Steps) In this activity, Kathy is going to add a global toolbar action that will show and hide the sidebar panel that we just added. New global toolbar item © 2011 IBM Corporation
- 128. Kathy: 5.1 Extend the Sidebar with Plug-in Development – Show and Hide the Sidebar panel (18 Steps) To add a global toolbar item, we need to add an actionSet extension. 1. Go back to the MANIFEST.MF file and click on the Extensions tab. 2. Click Add… to add a new extension © 2011 IBM Corporation
- 129. Kathy: 5.1 Extend the Sidebar with Plug-in Development – Show and Hide the Sidebar panel (18 Steps) 3. Search for org.eclipse.ui.actionSets, select it and click Finish. © 2011 IBM Corporation
- 130. Kathy: 5.1 Extend the Sidebar with Plug-in Development – Show and Hide the Sidebar panel (18 Steps) 4. Add a label to refer to this set of actions 5. Right-click on the new actionSet item and select New - action © 2011 IBM Corporation
- 131. Kathy: 5.1 Extend the Sidebar with Plug-in Development – Show and Hide the Sidebar panel (18 Steps) 6. See the new action item 7. Specify a toolbarPath added under the actionSet (here we use the generic “/BEGIN” groupmarker. 8. Use the default style to create a “push” button. 9. Scroll down to the “Class” attribute and click “Browse...” © 2011 IBM Corporation
- 132. Kathy: 5.1 Extend the Sidebar with Plug-in Development – Show and Hide the Sidebar panel (18 Steps) 10. Search for ShowViewAction, and select it. 11. Click OK. © 2011 IBM Corporation
- 133. Kathy: 5.1 Extend the Sidebar with Plug-in Development – Show and Hide the Sidebar panel (18 Steps) 12Again, press Ctrl+S to save changes 13Switch to the plugin.xml tab at the bottom 14. You can now see new lines added to the plugin.xml file representing the new actionSet contribution © 2011 IBM Corporation
- 134. Kathy: 5.1 Extend the Sidebar with Plug-in Development – Show and Hide the Sidebar panel (18 Steps) 15. Now, if you launch Notes from the Eclipse IDE, you will see the new toolbar added at the top. However, clicking on it will not do anything at this time. © 2011 IBM Corporation
- 135. Kathy: 5.1 Extend the Sidebar with Plug-in Development – Show and Hide the Sidebar panel (18 Steps) Now, let's take a look at the class that we associated with the actionSet extension. 16. Open the ShowViewAction.java file in the com.ibm.lotuslabs.show108.actions package © 2011 IBM Corporation
- 136. Kathy: 5.1 Extend the Sidebar with Plug-in Development – Show and Hide the Sidebar panel (18 Steps) In order to manipulate the Sidebar, we want to programmatically get access to the com.ibm.rcp.ui.ShelfPage. Inside ShowViewAction, locate the convenience method getShelfPage(): © 2011 IBM Corporation
- 137. Kathy: 5.1 Extend the Sidebar with Plug-in Development – Show and Hide the Sidebar panel (18 Steps) ●ShelfPage controls the entire sidebar. It gives you access to some useful methods, including ● showView(String viewId, String secondaryId, int mode) ● hideView(IViewReference ref) ● setMode(int mode) ● getMode() ●There are 3 modes you can specify when showing a panel: ● ShelfPage.VIEW_CREATE – creates the view if it doesn't exist in the sidebar, but does not expand/activate it ● ShelfPage.VIEW_VISIBLE – creates the view, expands it, but does not bring focus to it ● ShelfPage.VIEW_ACTIVATE – creates the view, expands it, and brings focus to it © 2011 IBM Corporation
- 138. Kathy: 5.1 Extend the Sidebar with Plug-in Development – Show and Hide the Sidebar panel (18 Steps) 17Now, let's add the code to show and hide the view when the action is run: VIEW_ID refers to the “view” of the DocLinks History shelf extension. public void run(IAction arg0) { ShelfPage shelfPage = getShelfPage(); IViewReference ref = shelfPage.findViewReference(VIEW_ID, null); // if the view is already there, hide it if (ref != null) { shelfPage.hideView(ref); } // otherwise, show the view else { try { shelfPage.showView(VIEW_ID, null, ShelfPage.VIEW_VISIBLE); } catch (PartInitException e) { // view part was not initialized properly e.printStackTrace(); } } } We decide to expand the panel, but not activate/bring focus to it. © 2011 IBM Corporation
- 139. Kathy: 5.1 Extend the Sidebar with Plug-in Development – Show and Hide the Sidebar panel (18 Steps) 18Launch the client and notice the new toolbar appearing at the top. Click the Toggle DocLinks View button to show and hide the panel. This new toolbar item... ...will show and hide this panel © 2011 IBM Corporation
- 140. Kathy will Extend Her Reach in These Ways 1 Add the “Cheapest Gas Prices” Google Gadget 2 Create a “zip code” recognizer to that any where she sees a zip code, she can click and get the cheapest gas prices in a sidebar panel 3 Add a Wikipedia text selection widget to the sidebar 4 Add a FedEx tracking number recognizer/action 5 Extend the Sidebar with Eclipse Development 1 Set up the Eclipse IDE to launch Notes 2 Add an Eclipse view to the sidebar as a sidebar panel 3 Add a toolbar action to show and hide the sidebar panel 4 Programmatically close the entire sidebar when she opens any of the Symphony editors 6 Deploy an Eclipse plugin using the catalog © 2011 IBM Corporation
- 141. Kathy: 5.1 Extend the Sidebar with Plug-in Development – Toggle Sidebar mode We can also programmatically change the mode of the sidebar. Open Thin Closed Sample use cases: ● You want to close the sidebar because your application needs as much screen real estate as possible ● You want to make sure a particular panel is visible whenever the user opens a particular application © 2011 IBM Corporation
- 142. Kathy: 5.1 Extend the Sidebar with Plug-in Development – Toggle Sidebar mode ● Since Symphony has its own sidebar, it has no need for ours. ● In this Open activity,Thin next Kathy will programmatically close the Sidebar Closed any time a Symphony application becomes active, and restore the Sidebar state when it closes or another tab is activated. Notes Sidebar closed with Symphony Notes Sidebar open when Getting active Started page is active © 2011 IBM Corporation
- 143. Kathy: 5.1 Extend the Sidebar with Plug-in Development – Toggle Sidebar mode In Activator.java, add the following to the perspective listener: Open Thin Closed public void perspectiveActivated(IWorkbenchPage page, IPerspectiveDescriptor perspective) { // code to collapse sidebar when Symphony app is activated ShelfPage shelfPage = getShelfPage(); if (perspective.getId().startsWith(SODC_PREFIX)) { // save current sidebar mode shelfMode = shelfPage.getMode(); SODC_PREFIX is String defined } shelfPage.setMode(ShelfPage.COLLAPSED); at the top that is a substring of } all symphony perspective IDs. public void perspectiveDeactivated(IWorkbenchPage page, IPerspectiveDescriptor perspective) { // code to restore sidebar mode when Symphony app is deactivated ShelfPage shelfPage = getShelfPage(); if (perspective.getId().startsWith(SODC_PREFIX)) { if (shelfMode == ShelfPage.COLLAPSED || shelfMode == ShelfPage.THIN || shelfMode == ShelfPage.EXPANDED) { shelfPage.setMode(shelfMode); } } } © 2011 IBM Corporation
- 144. Kathy: 5.1 Extend the Sidebar with Plug-in Development – Toggle Sidebar mode Launch Notes, and open Symphony Document, Presentation, or Spreadsheet Notice the Notes Sidebar is closed, and only the Symphony sidebar appears on the right © 2011 IBM Corporation
- 145. Kathy: 5.4 Extend the Sidebar with Plug-in Development – Toggle Sidebar mode Switch to the Getting Started tab Notice the Notes Sidebar is reopened to the state it was in before we opened Symphony © 2011 IBM Corporation
- 146. Kathy will Extend Her Reach in These Ways 1 Add the “Cheapest Gas Prices” Google Gadget 2 Create a “zip code” recognizer to that any where she sees a zip code, she can click and get the cheapest gas prices in a sidebar panel 3 Add a Wikipedia text selection widget to the sidebar 4 Add a FedEx tracking number recognizer/action 5 Extend the Sidebar with Eclipse Development 1 Set up the Eclipse IDE to launch Notes 2 Add an Eclipse view to the sidebar as a sidebar panel 3 Add a toolbar action to show and hide the sidebar panel 4 Programmatically close the entire sidebar when she opens any of the Symphony editors 6 Deploy an Eclipse plugin using the catalog © 2011 IBM Corporation
- 147. Kathy: 6 Deploy an Eclipse plug-in using the catalog In this exercise, Kathy will deploy an Eclipse plugin with the catalog. This involves: ─ Creating an Eclipse feature that includes our Eclipse plugins ─ Creating an Eclipse update site that includes the feature ─ Adding the update site to a Domino server ─ Creating a Widget from the Domino update site that can then be published to a catalog and deployed © 2011 IBM Corporation
- 148. Kathy: 6 Deploy an Eclipse plug-in using the catalog In this exercise, Kathy will deploy an Eclipse plugin with the catalog. This involves: ─ Creating an Eclipse feature that includes our Eclipse plugins ─ Creating an Eclipse update site that includes the feature ─ Adding the update site to a Domino server ─ Creating a Widget from the Domino update site that can then be published to a catalog and deployed © 2011 IBM Corporation
- 149. Kathy: 6 Deploy an Eclipse plug-in using the catalog – Creating an Eclipse feature (5 Steps) 1. Create a new feature by going to File – New - Other... 2. Under Plug-in Development, select Feature Project and click Next © 2011 IBM Corporation
- 150. Kathy: 6 Deploy an Eclipse plug-in using the catalog – Creating an Eclipse feature (5 Steps) 3. Enter in a name for the project: com.ibm.lotuslabs.show108.feature Click Next. © 2011 IBM Corporation
- 151. Kathy: 6 Deploy an Eclipse plug-in using the catalog – Creating an Eclipse feature (5 Steps) 4. Select con.ibm.lotuslabs.show108 in your workspace and click Finish. © 2011 IBM Corporation
- 152. Kathy: 6 Deploy an Eclipse plug-in using the catalog – Creating an Eclipse feature (5 Steps) 5. See that the new feature is added to the Package Explorer view in our workspace. © 2011 IBM Corporation
- 153. Kathy: 6 Deploy an Eclipse plug-in using the catalog In this exercise, Kathy will deploy an Eclipse plugin with the catalog. This involves: ─ Creating an Eclipse feature that includes our Eclipse plugins ─ Creating an Eclipse update site that includes the feature ─ Adding the update site to a Domino server ─ Creating a Widget from the Domino update site that can then be published to a catalog and deployed © 2011 IBM Corporation
- 154. Kathy: 6 Deploy an Eclipse plug-in using the catalog – Creating an Eclipse update site (9 Steps) 1. Create a new update site by going to File – New - Other... 2. Under Plug-in Development, select Update Site Project and click Next. © 2011 IBM Corporation
- 155. Kathy: 6 Deploy an Eclipse plug-in using the catalog – Creating an Eclipse update site (9 Steps) 3. Enter a name for the project: com.ibm.lotuslabs.show108.updatesite Click Finish. 4. See that the new Update Site project has been added to our workspace, with the site.xml file open. 5. Click Add Feature... © 2011 IBM Corporation
- 156. Kathy: 6 Deploy an Eclipse plug-in using the catalog – Creating an Eclipse update site (9 Steps) 6. You can use the type-ahead search to find our feature, com.ibm.lotuslabs.show111.feature. Select the feature and click OK. 7. Notice that the feature is added. 8. Click Build All © 2011 IBM Corporation
- 157. Kathy: 6 Deploy an Eclipse plug-in using the catalog – Creating an Eclipse update site (9 Steps) 9. Notice that you now have jar files for the feature and plugins in your update site. © 2011 IBM Corporation
- 158. Kathy: 6 Deploy an Eclipse plug-in using the catalog In this exercise, Kathy will deploy an Eclipse plugin with the catalog. This involves: ─ Creating an Eclipse feature that includes our Eclipse plugins ─ Creating an Eclipse update site that includes the feature ─ Adding the update site to a Domino server ─ Creating a Widget from the Domino update site that can then be published to a catalog and deployed © 2011 IBM Corporation
- 159. Kathy: 6 Deploy an Eclipse plug-in using the catalog – Adding the update site to a Domino server (7 Steps) 2. Enter a title for your application 1. Create a new application by going to File – Application - New... 3. Select Eclipse Update Site for the Template. Be sure to select the checkbox for “Show advanced templates” at the bottom. Click OK. © 2011 IBM Corporation
- 160. Kathy: 6 Deploy an Eclipse plug-in using the catalog – Adding the update site to a Domino server (7 Steps) 4. The new Eclipse Update Site application opens. Click the Import Local Update Site button. © 2011 IBM Corporation
- 161. Kathy: 6 Deploy an Eclipse plug-in using the catalog – Adding the update site to a Domino server (7 Steps) 5. Click Browse... and navigate to your update site project in your workspace. 6. Select the site.xml file in your update site project and click Open. © 2011 IBM Corporation
- 162. Kathy: 6 Deploy an Eclipse plug-in using the catalog – Adding the update site to a Domino server (7 Steps) 7. Click OK The update site is now added to our Eclipse Update Site application and can be accessed at: http://www.yourdominoserver.com/updateSite. nsf/site.xml We can now use this URL to create a deployable Widget. © 2011 IBM Corporation
- 163. Kathy: 6 Deploy an Eclipse plug-in using the catalog – Creating a Widget In this exercise, Kathy will deploy an Eclipse plugin with the catalog. This involves: ─ Creating an Eclipse feature that includes our Eclipse plugins ─ Creating an Eclipse update site that includes the feature ─ Adding the update site to a Domino server ─ Creating a Widget from the Domino update site that can then be published to a catalog and deployed © 2011 IBM Corporation
- 164. Kathy: 6 Deploy an Eclipse plug-in using the catalog – Creating a Widget (7 Steps) 1. Open the My Widgets panel menu and select Configure a Widget from... - Features and Plugins on an Update Site © 2011 IBM Corporation
- 165. Kathy: 6 Deploy an Eclipse plug-in using the catalog – Creating a Widget (7 Steps) 2. Enter in the URL of your update site: http://<yourdominoserver>/updateSite. nsf/site.xml and click Load. 3. Notice that any features are loaded in the area below. Select the feature com.ibm.lotuslabs.show108.feature and click Next. © 2011 IBM Corporation
- 166. Kathy: 6 Deploy an Eclipse plug-in using the catalog – Creating a Widget (7 Steps) 4. Add or modify any information. 5. Preview and edit the install Click Next. manifest if necessary. Click Next. © 2011 IBM Corporation
- 167. Kathy: 6 Deploy an Eclipse plug-in using the catalog – Creating a Widget (7 Steps) 6. Be sure to test before publishing. Click Finish. 7. See the new Widget is added to the My Widgets panel. You can now deploy the plugins as a Widget! Right-click and choose Publish to catalog. © 2011 IBM Corporation
- 168. Questions about Kathy's Experience? 1 Add the “Cheapest Gas Prices” Google Gadget 2 Create a “zip code” recognizer to that any where she sees a zip code, she can click and get the cheapest gas prices in a sidebar panel 3 Add a Wikipedia text selection widget to the sidebar 4 Add a FedEx tracking number recognizer/action 5 Extend the Sidebar with Eclipse Development 1 Set up the Eclipse IDE to launch Notes 2 Add an Eclipse view to the sidebar as a sidebar panel 3 Add a toolbar action to show and hide the sidebar panel 4 Programmatically close the entire sidebar when she opens any of the Symphony editors 6 Deploy an Eclipse plugin using the catalog © 2011 IBM Corporation
- 169. Agenda ●Overview of where the various clients can be extended ●Administrator's perspective on extending the client ─Marie-the-admin wants to SECURELY deploy the right extensions to the right people ●Developer's perspective on extending the clients ─Kathy-the-developer wants to develop useful panel and toolbar extensions ●End-users perspective on using the extensions ─ Philippe the end user just wants to get more work done, faster © 2011 IBM Corporation
- 170. Philippe Will Extend His Reach in These Ways 1. In Lotus Notes: 1. Add a Notes view as a panel 2. Add the Inbox as a panel 3. Add a Notes view as a search scope in the Search Center toolbar 4. Add the Digg iPhone app as a panel 5. Add a Web app (Twittergadget) that requires authentication 6. Reach into GoogleTM Gadgets for a currency converter and mail it to a friend 2. In Lotus iNotes: 1. Add a widget from the catalog 2. Add a widget that's been mailed to him 3. In Symphony: Add the Lotus Connections Files plug-in to Symphony from the Symphony catalog 4. In Sametime: Add a widget to Sametime from the Greenhouse catalog (Connections 3.0 plug-in)
- 171. Philippe: 1.1 Add a Notes View to the Sidebar: Widget Catalog (1 of 2) 1. Add the “By Category” view of the Notes Widgets catalog to the sidebar Simply click the “Add to Sidebar” toolbar button (or the corresponding menu item on the Tools – Widgets menu)
- 172. Philippe: 1.1 Add a Notes View to the Sidebar: Widget Catalog (2 of 2) 2. Wait, wait… voila! You have a new sidebar panel The widget catalog shows up as a sidebar panel, and is removed as a tab It does not look that great– more about how to customize it next!
- 173. Philippe: 1.2. Keep an eye on his inbox without opening Mail (1 of 5) ● You can put any Notes view (or document!) into the sidebar by clicking the “Add to Sidebar” toolbar Put focus on Mail button in the Open list. ● HOWEVER, the Java Press CTRL + ALT, and then click views present a problem– they don’t work as sidebar panels. The workaround? ▬ Open the “old traditional” view ▬ Press CTRL + ALT when you open any of the java views (Mail, Calendar Contacts, To dos, Notebook)
- 174. Philippe: 1.2. Keep an eye on his Inbox without opening Mail (2 of 5) Once the old version of the mail template is open, just click the “Configure a Widget from Current Context...” button
- 175. Philippe: 1.2. Keep an eye on his Inbox without opening Mail (3 of 5) The *new* Notes configuration dialog appears! You can choose what type of Notes widget to create. For now, let's add the Inbox view. Select the “Open this view” option Leave the “Show Navigator” option unchecked to hide the navigator Click Next to continue.
- 176. Philippe:1. 2. Keep an eye on your Inbox without opening Mail (4 of 5) Select “Display as a sidebar panel” and click Finish to create the widget.
- 177. Philippe: 1.2. Keep an eye on your Inbox without opening Mail (5 of 5) Your mail sidebar panel appears, and the mail tab along the top is closed.
- 178. Philippe: 1.3. Add a Notes view as a scope to the Search toolbar (1 of 6 ) ● Open any Notes view (ex. Journal) ▬ If opening a Java view, remember to use the Ctrl+Alt keystroke when opening (mail, Calendar, Contacts, To-dos, and Notebook) Like before, click the “Configure a Widget from Current Context” button in the Widgets toolbar
- 179. Philippe: 1.3. Add a Notes view as a scope to the Search toolbar (2 of 6) Choose to add as an engine to the search center (the toolbar) Click Finish
- 180. Philippe: 1.3. Add a Notes view as a scope to the Search toolbar (3 of 6) Verify your choices and click Finish
- 181. Philippe: 1.3. Add a Notes view as a scope to the Search toolbar (4 of 6) Notebook now shows up even when your Notebook is not open Also, Philippe can simply choose to always show any view in his search list by clicking this new choice
- 182. Philippe: 1.3. Add a Notes view as a scope to the Search toolbar (5 of 6) You can choose what to call it You can manage which search scopes you see in your list by going to Preferences – Search – Search List
- 183. Philippe: 1.3. Why Have These 2 Ways to Add Search Scope? (6 of 6) The menu requires users to add a scope themselves. The wizard allows you to package it as a widget, put it in the catalog, and push it out to others.
- 184. Philippe Will Extend His Reach in These Ways 1. In Lotus Notes: 1. Add a Notes view as a panel 2. Add the Inbox as a panel 3. Add a Notes view as a search scope in the Search Center toolbar 4. Add the Digg iPhone app as a panel 5. Add a Web app (Twittergadget) that requires authentication 6. Reach into GoogleTM Gadgets for a currency converter and mail it to a friend 2. In Lotus iNotes: 1. Add a widget from the catalog 2. Add a widget that's been mailed to him 3. In Symphony: Add the Lotus Connections Files plug-in to Symphony from the Symphony catalog 4. In Sametime: Add a widget to Sametime from the Greenhouse catalog (Connections 3.0 plug-in)
- 185. Philippe 1.4: Add the Digg iPhone App to the Sidebar (1 of 7) Click the first button on the Widgets toolbar “Getting Started with Widgets…”
- 186. Philippe 1.4: Add the Digg iPhone App to the Sidebar (2 of 7) Select the second radio button: “Web Page” Click Next to continue
- 187. Philippe 1.4: Add the Digg iPhone App to the Sidebar (3 of 7) Select the second radio button: “Web page by URL” and type in the URL “http://m.digg.com” Click Next to continue
- 188. Philippe 1.4: Add the Digg iPhone App to the Sidebar (4 of 7) Select the first radio button: “The Web Page: Build a component from the web page (HTTP GET)” Click Next to continue
- 189. Philippe 1.4: Add the Digg iPhone App to the Sidebar (5 of 7) View a preview of the Digg web app Click Next to continue
- 190. Philippe 1.4: Add the Digg iPhone App to the Sidebar (6 of 7) Select the second radio button “Display as a sidebar panel” Click Finish
- 191. Philippe 1.4: Add the Digg iPhone App to the Sidebar (7 of 7) The Digg view opens up in the sidebar
- 192. Philippe Will Extend His Reach in These Ways 1. In Lotus Notes: 1. Add a Notes view as a panel 2. Add the Inbox as a panel 3. Add a Notes view as a search scope in the Search Center toolbar 4. Add the Digg iPhone app as a panel 5. Add a Web app (Twittergadget) that requires authentication 6. Reach into GoogleTM Gadgets for a currency converter and mail it to a friend 2. In Lotus iNotes: 1. Add a widget from the catalog 2. Add a widget that's been mailed to him 3. In Symphony: Add the Lotus Connections Files plug-in to Symphony from the Symphony catalog 4. In Sametime: Add a widget to Sametime from the Greenhouse catalog (Connections 3.0 plug-in)
- 193. Philippe 1.5: Add a Web App That Requires Authentication (1 of 11) Open the Web Browser application
- 194. Philippe 1.5: Add a Web App That Requires Authentication (2 of 11) 1.Type http://www.twittergadget.c om (or any other mail web app) in the address bar 3. Click the second button in the Widgets toolbar: “Configure 2. Log in a Widget from Current Context…”
- 195. Philippe 1.5: Add a Web App That Requires Authentication (4 of 11) ● The Configure a Widget wizard opens and detects two options from the context: Configure a component from this web page or Configure a component from a form on this web page. ● Choose the first option: “This Web Page…(HTTP GET)” ● Check the “authentication required” check box at the bottom and click Next Check Authentication Required Click Next
- 196. Philippe 1.5: Add a Web App That Requires Authentication (5 of 11) Select the Form Notice the Username and Password fields are highlighted in green since the correct form, Form 1, is selected at the top.
