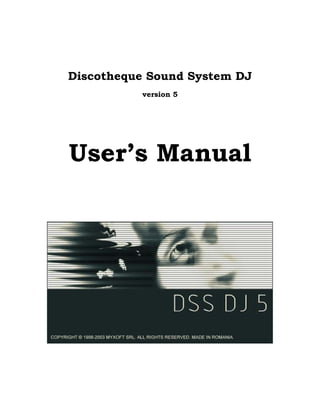
Manual DJ Boos
- 1. Discotheque Sound System DJ version 5 User’s Manual
- 2. 1 1. Introduction _____________________________________________4 1. 1. Welcome ! _____________________________________________________________ 4 1. 2. About the manual_______________________________________________________ 4 1. 3. System requirements ____________________________________________________ 5 System minimum requirements ______________________________________________________ 5 Professional use system requirements _________________________________________________ 5 Hardware requirements for live DJ experience __________________________________________ 5 2. Installation_______________________________________________6 2. 1. Software installation ____________________________________________________ 6 2. 2. Program files __________________________________________________________ 8 2. 3. The first program start __________________________________________________ 9 2. 4. Defining driver and audio parameters_____________________________________ 11 Audio Output Configuration _______________________________________________________ 11 Latency _______________________________________________________________________ 11 3. The program description __________________________________13 3. 1. The program’s main window ____________________________________________ 13 3. 2. Overview _____________________________________________________________ 14 3. 3. Decks ________________________________________________________________ 15 Loading titles in decks ____________________________________________________________ 15 Active deck ____________________________________________________________________ 16 Seek Bar_______________________________________________________________________ 16 Song title ______________________________________________________________________ 16 Basic Functions (Cue and playback) _________________________________________________ 16 Pitch, Bend and Master Tempo _____________________________________________________ 17 Realtime BPM detection __________________________________________________________ 18 Time display ___________________________________________________________________ 18 Waveform Display_______________________________________________________________ 18 Markers _______________________________________________________________________ 19 Vinyl scratch effects _____________________________________________________________ 19 Reverse playback ________________________________________________________________ 20 Brake/Start _____________________________________________________________________ 20 Beat Offset Meter________________________________________________________________ 20 Working with Cue Points__________________________________________________________ 21 Loop control____________________________________________________________________ 22 Loop In/End____________________________________________________________________ 22 Loop Out ______________________________________________________________________ 22 Resize Loop In/Out ______________________________________________________________ 22 Instant loop define _______________________________________________________________ 22 Frequency Cut-Off Filter __________________________________________________________ 23 Equalizers______________________________________________________________________ 23 Effect Plugins___________________________________________________________________ 23 3. 4. Lists Browser _________________________________________________________ 24
- 3. 2 Adding a new list ________________________________________________________________ 25 Deleting an existing list ___________________________________________________________ 25 Renaming lists __________________________________________________________________ 25 Exporting a list__________________________________________________________________ 25 3. 5. Playlist view __________________________________________________________ 26 Column titles ___________________________________________________________________ 27 Column popup menu _____________________________________________________________ 27 List sorting_____________________________________________________________________ 28 Column resize __________________________________________________________________ 28 Track information _______________________________________________________________ 28 List scrolling ___________________________________________________________________ 28 Adding titles to a Playlist__________________________________________________________ 29 Sending title(s) to Playlist _________________________________________________________ 29 Marking ranges _________________________________________________________________ 29 Drag&Drop operations between lists_________________________________________________ 30 Drag&Drop operations from external applications ______________________________________ 30 Removing titles _________________________________________________________________ 30 Modifying title order _____________________________________________________________ 30 Titles popup menu _______________________________________________________________ 31 MP3 Tag Editor _________________________________________________________________ 31 Physical Delete _________________________________________________________________ 31 Remove all Dead ________________________________________________________________ 31 Preview Player __________________________________________________________________ 32 Search ________________________________________________________________________ 32 3. 6. Mixer panel___________________________________________________________ 32 Crossfader _____________________________________________________________________ 32 Synchronizing decks _____________________________________________________________ 33 Auto-DJ and Random Mode _______________________________________________________ 33 Boost/Mute functions_____________________________________________________________ 34 Cue Deck ______________________________________________________________________ 34 CUE-PGM fader ________________________________________________________________ 34 EQ-faders______________________________________________________________________ 34 Volume Slider __________________________________________________________________ 34 Gain Knob _____________________________________________________________________ 35 VU-meters _____________________________________________________________________ 35 3. 7. System functions_______________________________________________________ 35 System time ____________________________________________________________________ 35 Recording______________________________________________________________________ 35 Main menu_____________________________________________________________________ 36 Lock Access____________________________________________________________________ 36 Minimize ______________________________________________________________________ 36 Full screen mode ________________________________________________________________ 36 4. Configuration window ____________________________________37 4. 1. General Settings _______________________________________________________ 37 4. 2. Audio Output _________________________________________________________ 38 Selecting the output devices________________________________________________________ 38 Multichannel mode ______________________________________________________________ 38 Split mode _____________________________________________________________________ 39 Monitor device__________________________________________________________________ 39 External mixer mode _____________________________________________________________ 39 Latency _______________________________________________________________________ 39
- 4. 3 5. Keyboard shortcuts ______________________________________41 6. Glossary________________________________________________43 7. Support ________________________________________________45 6. 1. Unlocking Demo Version________________________________________________ 45 Registration overview ____________________________________________________________ 45 Detailed registration______________________________________________________________ 45 6. 2. About MyXOFT _______________________________________________________ 47 6. 3. Contact ______________________________________________________________ 48
- 5. 4 11.. IInnttrroodduuccttiioonn 1. 1. Welcome ! Congratulations to your purchase of Discotheque Sound System DJ version 5! Discotheque Sound System DJ is a professional solution for DJ mixing, remixing, vinyl simulation and live recording. Combining all important features of DJ hardware equipment, with all advantages presented by a software, DSS DJ is the most powerful, versatile and user friendly solution available. This software system had been developed mainly for dance clubs, to use and experiment DJ techniques without turntables, although, due to its wide spectrum of features, it can be used from the safety of your home to the crowded clubs. You have everything you need to get the rhythm mixing beyond the classical boundaries. A modern design, ergonomic user interface with skin support allow for safe handling even under the most difficult circumstances. 1. 2. About the manual MyXoft SRL is proud to present the Discotheque Sound System DJ User’s Manual. The DSS DJ User’s Manual provides detailed information about the software. It is intended to help you in your initial phase of working with this system, and to provide answers to frequently asked questions. It is recommended to install the software and go through the tutorial before studying this manual. To do so, follow the instructions in the following chapter (Installation). This manual requires you to be familiar with your operating system’s major features and conventions, as well as knowing how to use your mouse. All the features Discotheque Sound System DJ has to offer will be discussed in the next chapters. To ensure that you will be able to take advantage of the programs extensive features and apply advanced sound mixing techniques, it is highly recommended that you thoroughly study this manual. We hope that you will appreciate this product and that you will be convinced of it's
- 6. 5 qualities: real time working, flexibility, advanced functions and the best price. 1. 3. System requirements System minimum requirements IBM compatible PC 800 MHz processor 128 Mb RAM 10 MB available hard drive space for the DSS DJ program files SVGA graphics adapter with a minimum resolution of 800x600 16 Bit soundcard Windows® 98, Windows® ME, Windows® 2000 or Windows® XP DirectX 8 Professional use system requirements IBM compatible PC 1.2 GHz processor 256 Mb RAM 60 GB hard disk (you need nearly 1 MB disk space for each minute of sound) SVGA graphics adapter with a minimum resolution of 800x600 multi-channel soundcard with WDM drivers Windows® 98, Windows® ME, Windows® 2000 or Windows® XP DirectX 8 Hardware requirements for live DJ experience TFT display with 1024x768 resolution (tube monitors are unsuitable for use in discotheques) a pear of DJ headphones an amplifier a pear of loudspeakers.
- 7. 6 22.. IInnssttaallllaattiioonn 2. 1. Software installation This program needs to be installed to your hard drive. Installing it requires a few quick steps detailed below. 1) Download the dssdj.exe setup file from our site in case you don’t already have it: www.myxoft.com/dssdj.exe 2) Locate this file on your hard drive and launch it 3) The installation is straightforward. Press Next to start the process. 4) Choose another location if the default location doesn’t please you.
- 8. 7 5) Select the Start Menu folder in witch you would like to create the program’s shortcuts, then click Next 6) The program is now ready to be installed on your computer.
- 9. 8 7) The files are copied on your computer 8) Installation process is over and the program is ready to be launched. 2. 2. Program files Nothing is put in external subfolders, so un-installation is also really easy: either run the un-installation program or just delete the installation folder. Configuration data is stored in Windows registry and upward compatible. DSS DJ distribution is composed of several files, please do not modify the original distribution. DSS DJ cannot work as a standalone file. The main files are: Main folder: where the main files are stored, including configuration files and the exe file
- 10. 9 Effects folder: plugin files used to add different effects to the songs Lists folder: all song lists are stored here Skins folder: the skins are stored here. Each skin includes a BMP image file and an XML file containing the skin’s properties Tutorial folder: includes the interactive tutorial (requires Flash 6). 2. 3. The first program start Several shortcuts were added to the windows start menu. Also, a DSS DJ icon has been created on the desktop. Now you can start the program for the first time. Double click the program icon on the desktop or, from your windows start menu choose: All Programs -> MyXOFT DSS DJ -> DSS DJ 5.0. The first time the program is started will show you a splash screen containing the copyright information and version number.
- 11. 10 After a few seconds the DSS DJ interface will appear.
- 12. 11 2. 4. Defining driver and audio parameters DSS DJ offers extensive features, and therefore requires more system resources than simpler MP-3 players like WinAMP™ for example. The capability of playing 3 MP-3 files simultaneously, digital sound analyze, loop, scratch, or various channel signal output for example, demands a well configured PC. Further more, DSS DJ offers extensive possibilities to manipulate audio engine settings. The audio engine represents the core of program, and is responsible for highest quality play backs with shortest possible control latency intervals. Therefore make sure that background programs, like real time virus scanners, power- and print management, etc. should be deactivated. Audio Output Configuration All important audio engine, and sound driver settings are defined on the “Audio Output” tab, located in the Configuration window. Should you encounter problems playing titles try at first to change the following parameters. Buffer size: size of internal buffer. In the event there are audio problems, come back to the audio setup to tweak the latency settings. Number of buffers for the driver. Increase this value if you can not achieve clean audio playback. For utmost compatibility to various different sound cards, DSS DJ uses the DirectSound driver. This is the most stable common driver. Depending on hardware outfit, it allows a latency within 30 to 100ms. Latency Latency is the amount of time from the command to it’s actual execution. In this case latency is anywhere between 40 and 60ms. To avert drop outs when DSS DJ is first installed, latency is set to 85ms by default. A lower latency will increase the interactivity by making the program respond faster to the commands, but on slower systems or soundcards tend to produce sound dropouts.
- 13. 12 The goal is to achieve the lowest latency without these artefacts. Since it depends on the existing hardware, it cannot be calculated and the best value is usually determined by trying out. To do so, set the buffer size and the number of buffers in the Configuration window to the lowest values. Play one of the decks. If you experience sound dropouts had back to the “Audio Output” tab of the Configuration window and increase the buffer size and/or number of buffers. Repeat this steps until you achieve a clean audio playback. The tested cards have been reported to operate unstable only in extreme situations, when used at the lowest latency. To quickly get into working with DSS DJ, we recommend the step-by-step configuration instructions in chapter 4 (Configuration Window).
- 14. 13 33.. TThhee pprrooggrraamm ddeessccrriippttiioonn 3. 1. The program’s main window The DSS DJ main window contains the following modules: Decks A and B Playlist Lists Browser Mixer panel The appearance of the program window can be changed completely due to the Skin support. In the configuration window, choose the skin you like best. On MyXoft’s website, (www.myxoft.com) a design-pack with tools and hints for your own skin creation and editing is available for download. Skins already made are also available.
- 15. 14 The following chapter covers structure, and functionality of these modules in detail. 3. 2. Overview When in Auto-DJ mode, both songs rhythms are automatically synchronized and the beats are perfectly overlapped to create quality beat-matching. Almost all these functions are automated which makes it very easy to use. The user also has full time control and is free to develop his own sound effects. Using this application you can let your imagination fly and you are only limited by it. The program has advanced preview functions: when a song is playing in master (speakers) the user can listen in headphones the next song or any other one, and can change different parameters before sending it to audition. You can also listen in headphones the master song and the next one to come in perfect synchronization, to see how the two songs overlap. A three channels equalizer allows modifying the sound in each deck. The equalizers also have kill functions to eliminate the bass, middle and high frequencies. Keeping only the rhythm is just a mouse click away. There is a powerful real time effect block that can apply the desired effect to the sound. The playback speed can be changed using the pitch slider in each deck, the pitch reset and bend functions. All program modules run in real time and their settings are automatically saved and loaded. The Playlist has advanced features like instant column sorting, column resize, column show/hide, mouse wheel scroll, drag&drop within the list, between the existing lists and even from other applications, MP3 tag editor, physical delete and an instant search. The Lists Browser manages multiple lists organized in a tree structure. The waveform graphic display gives you real time audio signal monitoring, information about the audio signal and the beat rhythm. It can be configured to display the standard waveform or the beat rhythm of the audio signal. Mouse drag&drop within the sound graphic display can make real wonders. You are free to make real scratch effects by dragging the sound fully interactive. Depending on the speed of the drag and drop you can create a disk spin effect, scratch, reverse play, mute, set cue-points, and even a reverse spin and play effect.
- 16. 15 3. 3. Decks The two decks are controlling playback of audio files and one or more CD- ROM drives, if audio CDs are inserted. Besides the main analog CD player functions, a lot of additional features are available. Some of them can be achieved only using a computer. The structured and ergonomic design allows a professional use and simplifies readjusting from commercial double-CD-players. The two main players DSS DJ is working with are basically the same. They look the same and have the same functions. Of course, the way they look can be changed using the powerful XML Skin support with the design-pack and tools available for download on our site. Loading titles in decks All titles can easily be inserted and played from a play list by drag&drop from the playlist or by the pop up menu. Titles can also be loaded from the main Playlist using the Next button on the deck. When in AUTO DJ mode after crossfading to the other deck, the next song in the playlist is automatically loaded. When dropping one or more audio files dragged from other application on one of the decks,
- 17. 16 only the first audio file is loaded in the deck, and the History list is updated with it’s audio and file information. In order to continually loop the title loaded in one of the decks activate the Loop Song option – very useful when playing a short beat sample on and on, meantime, working with the other deck – turntablism. Active deck If a deck is playing in the master output is considered to be active and is emphasized by a red led in the display. Usually only one deck is active, although when mixing both are active. Seek Bar The Seek Bar slider shows the current song position and the active CUE point, marked by a red dot. Click to reach the desired position. We will discuss working with cue points later. Song title Song title is centrally positioned in deck for best view. When in loop mode the number of beats in current loop is displayed instead. Basic Functions (Cue and playback) The players basic functions are CUE and PLAY- PAUSE and are emphasized using large buttons with the cue, play and pause signs used on the professional CD players. CUE - cues to the selected cue point and stops there. Click twice to erase the selected cue point. We will explain the cue-point adjustments later. The PLAY-PAUSE button starts/stops playback of deck at current position. If the deck is playing then the song is instantly paused and the current CUE point is set to the new song position. CUE-PLAY – Whatever the playing status (playing or not) it cues to the current cue point and starts playback. This is very important when listening
- 18. 17 in headphones how two songs overlap before sending them to the main speakers. Pitch, Bend and Master Tempo With the pitch and bend functions the playback speed of a title is manipulated, and subsequently, the BPM value. Pitch function, without the master tempo option checked, also raises the audio frequency. These two functions are used for title speed adjustment when mixing. The pitch slider allows you to change the speed of the song. The slider allows the pitch change of up to 24% from the original. For a smoother control over the pitch check the 8% Pitch Range option in the Configuration window. You can temporary change the pitch by click or drag the slider with the right mouse button. When releasing the mouse, the pitch goes back to the initial value. Resetting the pitch to the original value can be instant by double clicking the Reset button upward the slider, or smooth by a simple click on the Reset button. The smooth reset is almost 0.1% per second witch imperceptible for the average human ear. Changing the songs speed also raises or lowers the frequencies (tonality). To change the songs speed without changing the frequencies (tonality) check the Master Tempo option in the Configuration window. The bend buttons momentarily slows down or speeds up the deck to make fine adjustments in overlapping the songs when mixing; very useful when you want to beat-match 2 songs. When both decks are playing, the bend buttons will flash alternatively, indicating it should be pressed one or more times to make a fine mix. Set the bending value in the Configuration panel. When in AUTO DJ mode or after pressing the Synchronize buttons, these functions are completely automated resulting in the best song overlapping and the finest mix.
- 19. 18 Realtime BPM detection Dance music has a synthesized, regular rhythm which defines a specific number of beats per minute (BPM). Using it's revolutionary algorithm, DSS DJ can detect on the fly, a very precise BPM for all genres. When changing the pitch, the songs BPM is also changed and the changes are instantly displayed resulting a complete interactivity. The program calculates song's rhythm (BPM) and saves it for future use – no human interaction necessary! The song BPMs may slightly differ during the play. DSS DJ automatically detects the rhythm and displays it. In case you want to lock the BPM to a certain value click the BPM in the display. A dialog will appear asking you for the BPM count. Also check the LOCK option. After pressing OK, the BPM display will turn red. The automatic BPM detection is optimized for fast rhythm (BPM 120 to 155). For BPM detection on slower rhythm (like r&b, hip- hop, etc.) press the Lower than 120 button to change BPM range. The breakthrough BPM detection has been developed during years of sound testing in the MyXOFT sound laboratory. Discotheque Sound System DJ has without doubt the best rhythm detection ever implemented in a software or hardware device. Time display Alongside the position slider, the song position is showed by the Elapsed Time and Remaining Time displayed in deck. Waveform Display The waveform graphic display gives you real time audio signal monitoring, information about the audio signal and the beat rhythm. It can be configured to display the standard waveform or the beat rhythm of the audio signal. The beat rhythm is displayed as a grid on the waveform for best visualization. The Waveform Display represents the exact graphic
- 20. 19 representation of the sound, similar to the graphs used in the professional sound processing software. The amount of time displayed differs depending on the skin size. In the standard skin the amount of time displayed by the graphic is exactly 2 seconds. Markers The current song position is the red line marker in the center of the display. The beginning and the end of the current loop are displayed as green lines. The currently selected cue point is the light blue line marker. Beat marker – light brown vertical line shows (predict) where the beat is. Starting from the detected BPM value, a beat grid is automatically defined using this beat markers. These markers point to the exact sample position in the song and help in precisely visualizing the cue and loop points. With the automatic synchronization DSS DJ makes mixing songs seem the easiest thing possible. After a few beat matching mixes you will feel the sound difference and will be very disappointed to hear a non rhythm matched mix. This is called the “DJ bug”. Vinyl scratch effects Mouse drag&drop within the sound graphic display can make real wonders. You are free to make real scratch effects by fully interactive dragging the sound. Depending on the speed of the drag and drop you can create a disk spin effect, scratch, reverse play, mute, set cue-points, and even a reverse spin and play effect. Mute: A right click on the display will mute the deck regardless of the deck’s playing status. Works on a playing deck. Instant Brake: A click-hold-and release will cause a pause with a short brake at the beginning and spin the end. Works on a playing deck. Scratch: A click and quite fast movement of the mouse left and/or right makes a scratch effect.
- 21. 20 CUE point fine tune: A click and slow mouse move on a paused deck will move the current position and also the current cue point. Works on a paused deck. Spin: A click followed by a long and fast mouse movement and a quick release while the mouse is still moving makes a turntable spin effect. The Spin effect works on a paused or playing deck, whatever the direction (backward or forward). It is really an astonishing effect. Seeing music lovers enjoy this it’s a DJ’s dream come true. For now on you don’t necessary require a turntable to make it. You move it, you see it, you hear it, and most of all, everyone enjoys it. In order to smoother the sound, for all the spin effects described above, the mouse release creates a short turntable spin effect; an instant song speed change would result in an unprofessional sound skip. Reverse playback To play the sound backward activate the reverse play by pressing the Reverse button beneath the waveform display. Due to the powerful sound engine, reverse playing works even in loop mode and loop song mode and it is perfectly compatible with all the effects. Brake/Start To create a turntable brake/start effect press the Brake button beneath the display. When in brake mode the play and scratch modes are deactivated. Click the Brake button to exit this mode and continue song playback. The brake mode works even in the reverse mode and/or loop mode. Beat Offset Meter The red indicator in the upper-left corner of the waveform display is the Beat Offset Meter displaying offset relative to synchronization reference (other deck). It shows form –1/2 to +1/2 beat. The offset meters in the other deck is always the mirror image ( ) of the one you are looking at (if one deck is behind then the other is ahead and vice versa). If the beats of the two songs playing perfectly overlap these indicators are empty ( ). As soon as the beats do not perfectly overlap this indicators turn red indicating that manual or automatic synchronization is required. These meters only work when both decks are playing. Beside the offset meter, one of the two
- 22. 21 bend buttons in each deck turns red allowing for the finest manual synchronization. Working with Cue Points Discotheque Sound System DJ can store and operate with up to 8 cue points for every song loaded. Switching between the cue points is very simple due to the buttons on each deck. The active cue point is the one with a red border. A red filled button indicates a set cue point. If you set a CUE point, it’s position will be indicated by a red dot on the song position slidebar and a light blue line marker on the waveform display. The waveform display marker indicates the exact sound sample the cue point is set to. Select a CUE POINT to record a track position. Once the song position is found, click PLAY-PAUSE to pause the song. The selected cue point becomes red and on the seek bar appears a red sign showing the recorded location. If the selected cue point already records a position, then the old position is overwritten by the new one. While in paused mode, fine adjustments to the cue point are made by slowly dragging the waveform display – it moves along with the current song position. A right click on one of the cue buttons will erase it. All recorded cue points are saved for each title loaded in the decks, alongside other information, and is loaded with it. When loading a title in one of the decks, the current song position is set to the last active cue point. If there’s none set for that title, the first cue point is automatically set by the program to the first sound louder than -40 dB (the first hotter sound) thus eliminating the leading silence, feature called auto cue. When the AUTO-DJ mode is ON, the current cue point is used as a fade in position and the last cue point (on right) as a fade out position.
- 23. 22 Loop control DSS DJ sound engine and interface has integrated a powerful realtime loop control. The loop samples played are actually parts of the title playing. A wide range of functions are available for quick access to the sound engine parameters on controlling the loop. All looping functions work seamless and on-the-fly. When in loop mode the number of beats in current loop is displayed instead of the song’s name. A right click on any of the loop buttons will exit the loop and continue playing, similar to pressing the Loop Out button. Loop In/End Activates the Starts the snap to beat loop (the loop will snap to the closest beat). Wait as long as you want and press this button again to end the loop. If you continue pressing it the loop size reduce to half every time, until a 1/32 loop beat value is reached. The loop length is automatically adjusted to make a seamless loop. Loop Out Press Loop Out to exit the current loop. Resize Loop In/Out Decrease the loop to half of the initial size or double it’s size. Instant loop define Press one of the loop beats buttons to instantly define a loop starting from that exact position and with a size ranging from half beat to 16 beats. For example, pressing the 8 loop beats button, the loop will last for 8 beats before repeating. Once the loop started, click other loop buttons to change loop parameters.
- 24. 23 Frequency Cut-Off Filter The Frequency Filter is a powerful DSP (Digital Sound Processing) effect that can only be achieved using digital technology. As described in the two graphics, it cuts off a range of frequencies creating a unique sound effect. In the first example frequencies ranging from the lowest to 165Hz are cut off and ranging from 1.7KHz to the highest in the second. Use the right mouse button to instantly reset this filter. Equalizers A set of three equalizer knobs is available for each player. The low, middle and high spectrum of frequencies can be modified within -14 dB to +14 dB range. Use right mouse click reset the knob to 0 dB. Use Kill buttons to cut off the entire low, middle or high frequency range (-80dB cut off for each frequency range). The three frequency ranges are: Low (bass): 0 Hz – 250 Hz Middle: 250 Hz – 7 KHz High (treble): 7KHz – 22 KHz Effect Plugins A wide range of sound modifiers can be applied to the song using the Plugin Effects. The plugins are DLL files stored in the Plugins folder in the DSS DJ program directory. Up to four plugins may be simultaneously loaded and used for each player. Some effect have settings that can be modified during the playback. Press Edit to Edit Plugin’s Parameters, if any available. Download and read the effects SDK (Software Development Kit) available on the site to learn how to create an effect (Visual C++ and Delphi examples).
- 25. 24 3. 4. Lists Browser The Lists Browser panel manages multiple lists organized in a tree structure. It is used to organize the track collection and to compile playlists. In spite of the complex and large amount of data stored and managed, it was designed to look and feel as simple as possible. A simple click selects the list and instantly displays it in the Playlist view. The Playlist displays enqueued tracks to set a loading order when pressing Next and for Auto-DJ mode; drop tracks on it to enqueue them to the playlist. On multiple song drop, a message is displayed asking for permission to copy the tracks to the Playlist. The History shows played tracks in their loading order. These two track lists are automatically created, are always the first two shown here, cannot have sublists, and cannot be deleted. When in Auto-DJ mode the tracks are automatically loaded and deleted from the Playlist in the exact order, and added to History. Dropping tracks to any other list will move them to the new location. A dialog is displayed asking for permission to move multiple songs to the new location.
- 26. 25 Adding a new list The New button beneath the tree structure list allows adding a new empty list to this structure. If the root of the tree, the Playlist or History are selected, the new list will be placed at the bottom of the tree, on the first level. If any other list is selected, pressing the New button will create a new sublist for the selected one. The new list requires a name. If none is supplied by the user, List is used as the default name. Deleting an existing list The Delete button erases the selected list. It only works for user created lists. A warning message is displayed asking for a specific confirmation. Renaming lists The Edit button allows the renaming of the lists. A specific dialog box appears asking for the new name for the selected list. This option does not work on the Playlist or History. Exporting a list The lists data (track artist, title, BPM, genre, comment and album) can be exported to HTML files for online publishing. The created file is named “list.html” and is located in the DSS DJ folder on your disk. This option works on all the lists.
- 27. 26 3. 5. Playlist view The Playlist view displays the content of the list currently selected in the Lists Browser. It is used to conveniently arrange everything from small title sequences, up to whole events. Within the play list, artist, title, BPM, genre, comment, album and file path of an audio file are displayed. The gray bar marks a title indicating the currently selected track. Each list is automatically saved at the end of the DSS DJ session and loaded at the beginning of a new one, although the History loses it’s content. The Playlist has advanced features like instant column sorting, column resize, column show/hide, mouse wheel scroll, mouse and keyboard insertion control, drag&drop within the list, between the existing lists and even from other applications, MP3 tag editor, physical delete and an instant search.
- 28. 27 The playlist view is divided into: Column titles Track information Playlist functions Preview Search We will discuss each one at a time. Column titles The column titles are displayed in the upper part of the list. They work as a whole and offer a lot of options. They even have their own popup menu. The displayed columns are: Number – the line number Artist-Title – the artist and the song title; the total number of tracks in the current list is also displayed here BPM – the song’s rhythm (Beats Per Minute) Genre Comment Album Filename – complete file path – allows sorting by file path. Column popup menu By default, except the Filename, all columns are displayed. The displayed columns can be configured using the popup menu. It can be activated by a right click anywhere on the head row or a left click on the button on the right of the titles. The checked popup options are the displayed columns or the active options. By default, the
- 29. 28 Artist-Title column cannot be hidden, all others can be shown or hidden. List sorting To sort titles ascending or descending in a playlist by an ID3 tag or by file name press the adequate column title in the playlist. A little arrow in the head row marks this column. This option can be disabled by checking Lock column sorting in this popup menu. Column resize To change a column’s width, point the mouse pointer into the head row between to columns. It will change into a bi-directional arrow. Now click, hold, and move to the desired column size and release. Resizing, showing or hiding one column will resize the rest of the columns proportionally. Lock column size option in the popup menu disables the column resizing for the current list. Track information The tracks are organized as lines in the list. The information about each title is divided into columns. List scrolling List scroll has full mouse and keyboard support: arrow keys, Home, End, page Up and Page Down keys. A mouse wheel step scrolls four lines at a time. The scrollbar allows a fast moving between the lines as well as a fine slow search, including an acceleration when scrolling one line at a time.
- 30. 29 Adding titles to a Playlist Adding a single track The Add button beneath the playlist opens a file selection box witch allows browsing the entire hard drive and network for a certain music file. It can be a MPEG layer 3 file (.MP3), Microsoft WAVE file (.WAV) or a CD Digital Audio file (.CDA*). The new file is added at the end of the current list. * On some Windows™ versions, an ASPI driver is required to load CDA files. Adding an entire directory The Add Dir button opens a folder selection box. All music files in the specified directory are added at the end of the current list. Checking the Recurse subdirectories option will recursivelly search for music files to add. Sending title(s) to Playlist For a faster sending of a titles from the currently selected list to the Playlist select or mark the desired song(s) and press Enter. This will be place them at the end of the Playlist. When sending multiple titles a warning message box is displayed asking for permission to copy selected or marked titles. Marking ranges The Insert button marks the currently selected title. This function is also assigned to the Insert key on the keyboard, the CTRL+mouse left click and to the Shift+left mouse click on the selected title. The All button and the CTRL+A key combination marks all the lines in the list.
- 31. 30 To select a range of lines select the first line and Shift+mouse left click on the last line. The eventual marked lines in the range will be unmarked. Combine these marking possibilities to mark only the desired titles. Drag&Drop operations between lists To add title(s) to the main playlist, drag the title(s) to the Playlist in the Lists Browser. Titles are copied to the Playlist. When adding multiple titles a warning message is displayed asking for permission to copy them. To move titles to a new list drag them from the current playlist in the new one in the Lists Browser. When moving multiple titles a warning message is displayed asking for permission to move them. Drag&Drop operations from external applications Dropping on one of the decks files and/or directories dragged from external applications loads in the deck the first audio file found and ignores all the directories and the rest of the files dropped. In this case, the loaded file is only mentioned in the History list. Drop a single file, a range of files or even directories from other applications anywhere else on the interface (not on the decks) to add them to the current list. The directories dropped on the application are recursivelly scanned for music files and playlists and added at the end of the current list. Removing titles To remove the currently selected track or the marked ones from the list press the Remove button beneath the list or hit the Delete key on the keyboard. When deleting a range of titles, a warning dialog box appears asking for permission to remove them. To clear the current playlist content use the Clear button. Modifying title order Modifying line order can be achieved by the Drag Up or Drag Down ( ) buttons beneath the list, or by dragging the selected line or marked line(s) to a new position in the list.
- 32. 31 Dragging titles over the list scrolls the list to the desired location and displays an arrow to indicate the new position. Moving a range of files at a time first lines them up and then places them in the new location. Titles popup menu Five options are available for each title via the popup menu. MP3 Tag Editor The Tag Info option in the popup menu opens the MP3 Tag editor for the selected title. Here the title, artist, album, track number, year, genre and comments can be edited. Pressing Update saves the data in the music file and refreshes the list content to reflect the changes. Physical Delete If you no longer need a music file it can be physically deleted from the hard drive using the Physical Delete option from the popup menu. This option, beside the file path and title sorting, is very helpful when deleting duplicate music files from the computer. A warning message box is displayed asking for permission to permanently delete the selected file or marked files from the hard drive. Remove all Dead Removes from the list all songs that are no longer at the defined location on the hard drive. This may happen when moving, renaming or deleting files or directories. The cleaning is necessary because the lists do not automatically update the information according to the files on the hard drive. An automatic update would be a long and unnecessary operation, producing sound drops and even system dropouts on some systems.
- 33. 32 Preview Player To listen to a title before sending it to be loaded into a deck select the Preview option in the title popup menu or press the Preview button beneath the playlist. The button turns red and the slider next to it marks the position in the song listened. The slider can be adjusted to hear different parts of the song. The preview player plays only in the headphones (monitor output). Press the Preview button again to stop the player. Search Press Space bar to enter Search mode. Type the searched text. The selection moves to the first title matching the typed text. Press Next to select the next title matching the search. Press Esc, Enter, Up or Down keys to exit search Mode. 3. 6. Mixer panel The Mixer panel contains a wide range of functions for mixing the songs and adding specific effects, much like a hardware device, but with Digital Signal Processing functions. Crossfader Crossfader – the most important tool for mixing. Placed in the center of the mixer panel, the crossfader is used to fade between deck A, and deck B. It can be set to either manual, or set to automatic mode. When automatic mode is active (Auto-DJ), the fader will automatically fade to the other deck, at the end of a title. If both decks are playing and the crossfader is in the middle then you will hear both decks. Right mouse click on crossfader to keep there the fader until you release the mouse button. Left mouse click on crossfader to move it to that position.
- 34. 33 Synchronizing decks To synchronize the monitoring deck to the one playing in the speakers press the Sync button next to the deck. The deck starts playing, the pitch is modified to match the BPM and the beats overlapped to create a perfect mix between the two songs. While the songs are perfectly overlapped the offset meters are empty. As the beats tend to loose synchronization the offset meters will turn red along with one of the two bend buttons in each deck. To manually synchronize the titles press the red bend button a few times. But don’t bother, pressing the Sync button once does it all automatically. TIPS: Never make changes to the deck which is in MASTER, as any change it will be noticed by the audience. ALWAYS modify the secondary deck (the one that is heard in the headphones – monitor). Thus, do not press Sync button for the deck playing in the speakers since it may produce a sound skip or even a fast speed change disappointing the audience. Try to find tracks with similar BPMs for a fine mix. Although the program perfectly overlaps the beats, the high pitch may disturb the audience. In such cases even the slow pitch reset may seem annoying. Use the Master Tempo feature to change song speed without changing the sound tonality. Remember that this feature changes the sound quality on extreme settings and enabling/disabling it while playing may cause a sound skip. Auto-DJ and Random Mode In Auto DJ Mode the program automatically loads the decks with the titles in the playlist, plays a song and mix it’s end with the beginning of the next one. This system is so powerful that, unless the playlist is empty, human intervention in song mixing is almost useless. To manually mix to the other deck using the automatic synchronization press Auto-DJ Next button. It will sync the decks, slowly crossfade between them, stop the old deck and load the next song in the playlist in it.
- 35. 34 In Random Mode the next title loaded in the stopped deck is chosen in random order from the playlist and the loaded title is not removed from the playlist. Use the Up and Down arrow buttons next to the Auto-DJ Time to modify the crossfading time. The Auto-DJ Time is displayed in seconds. Boost/Mute functions Use Boost buttons to increase sound gain by 6 dB. When, one of decks is playing in master you can click the opposite deck's boost button to include its signal. Left button includes deck A, right button deck B. Press Mute Deck to mute one of the decks. Cue Deck Press Cue Deck to hear the deck(s) in monitor (headphones). Left button to hear deck A, right button for deck B. CUE-PGM fader CUE-PGM fader - a fader addressing the signal only to monitor (headphones). Set to left to hear in monitor only the cued deck(s); set to middle to hear the cued deck(s) and the master; set to right to hear only the master (PGM - program). EQ-faders With the crossfader in the middle, use this EQ-faders (low, middle and high) to change songs frequency ranges from each deck. Volume Slider The signal volume for each deck can be modified using the Volume slider. By default the slider is positioned at the highest volume. Left fader is designed for deck A, right fader for deck B. Use right mouse click or drag to momentarily change the signal volume. On right mouse release the slider jumps back to it’s old value.
- 36. 35 Gain Knob To modify the sound amplification from -12 dB to +12 dB use the Gain Knob available for each deck. The higher the gain the louder the sound, but distortions (digital clipping) may appear at high levels. Use right mouse click on the knob to reset the amplification to 0 dB. VU-meters The Decks VU-meters are displaying each deck signal. Left VU- meter shows the signal for deck A, right VU-meter for deck B. Master stereo VU-meter – shows the master output signal. Every VU-meters displays signals from -48 dB (green) to 0 dB (yellow) and up to +10 dB (red). It’s recommanded to keep the signal of each deck (and of the master output too) close to 0 dB. Use the Gain knobs to do so. 3. 7. System functions System time The current time is displayed as a digital clock near the Menu button. It is helpful when in full screen mode. Recording DSS DJ has integrated mix recording. Click Menu button and select Start Recording option from the pop up menu. A window will open to choose a location and a file name for the new mix file (wav format). From now on what you hear in master will be recorded in the mix file. When recording a red led is blinking. Press it to start or stop recording. The amount of time recorded is shown next to it. Due to the Windows™ file length limitations (maximum 2 GB per file), the maximum amount of time that can be recorded is limited to approximately 200 minutes. Eg. a CD-ROM can store up to 80 minutes (700 MB).
- 37. 36 Main menu Click Menu button to open a pop up menu. The main options are shown here: password lock access to the console, start recording the mix, access the configuration window and exit the application. Lock Access When leaving the desk the best way to protect the console from unauthorized access is locking it with a password. The music mix continues playing undisturbed and you are sure no one else can interfere with your work – playlists and settings. Minimize To minimize the main window press the Minimize button in the upper-right corner of the program. Full screen mode To enter full-screen mode press the Maximize button. A warning dialog box will appear asking for permission to change the screen resolution. Attention! Depending on the hardware, changing the screen resolution may cause a short sound dropout.
- 38. 37 44.. CCoonnffiigguurraattiioonn wwiinnddooww To open the Configuration window press the Menu button and select Configuration from the popup menu. Configuration window is divided into two different areas, which can be selected with the two different register tabs: General Settings and Audio Output. 4. 1. General Settings In the general Settings tab of the Configuration window the user can change some of the programs settings, including the skin. Master Tempo – checked: modifying the track speed does not modify the sound tonality. Default: unchecked. Beat Matching when auto-DJ – beat match the two songs before crossfading between them in auto-DJ mode. Default: checked. 8% Pitch range – the pitch slider allows 8% pitch change for smooth manual mix (for checked option). Default: unchecked (24% pitch range). Show Hints – shows a hint with the description and the keyboard shortcut for all the interface objects. Default: checked. Reset Deck after Load – If selected, after loading a new song in the deck, DSS DJ will reset previous song's modified features (like equalizer, filter, effects, etc.). Default: checked. Auto select cueing deck – If selected, DSS DJ automatically sets the deck which is not playing in master as the cueing deck (for monitor, preview, headphones). Default: enabled.
- 39. 38 Display Standard Waveform – switch between displaying the standard audio waveform and the beat display. Default: checked. Define Pitch/Tempo Bend – define the maximum pitch and tempo bend. Default: 2% of actual song speed. Interface Skin – Select the interface skin from those available in the dropdown list. Default: DSS DJ green (800x600). 4. 2. Audio Output The hardware configuration options are gathered in the Audio Output tab. Selecting the output devices Select the device to which DSS DJ will send the master output signal (to loudspeakers) from the Master drop-down list of available devices. By default the software automatically selects the first output channel available. Multichannel mode Check the Multichannel soundcard (WDM mode) box to run DSS DJ on a multichannel soundcard (rear and front outputs). The software will automatically configure the outputs: master on front channel and monitor on rear. Use this option with caution, only if you have a multichannel soundcard. Please check our website for compatible soundcards already tested.
- 40. 39 Split mode To use simple stereo soundcard as a multichannel output, enable the Split mode box. It automatically splits the signal: master on left channel, monitor on right channel. This way the signal in each output (master and monitor) becomes mono. However, in large clubs this the actual way of driving the power amplifiers (in mono mode) so everyone will hear the same thing (not the left or right channel depending on his/her positioning). Monitor device To use 2 different soundcards select the device to which DSS DJ will send the monitor output signal (usually the headphones) from the Monitor drop- down list of available devices. This option is available if you have two or more soundcards connected. By default, the software selects the second sound card available. Please note that some soundcards may not work so good together in this mode, resulting in poor quality on the monitor output or high latencies. External mixer mode When in multichannel soundcard mode, split mode or dual soundcard mode, you can opt to use an external mixer. When enabled, the software automatically assigns each deck to a specific output and the internal software mixer is bypassed. All the crossfading and prelistening/cueing/monitoring is done from the external mixer. The headphones and the amplifier(s) are connected directly to the external mixer. Latency DSS DJ offers extensive features, and therefore requires more system resources than simpler MP-3 players like WinAMP™ for example. The capability of playing 3 MP-3 files simultaneously, digital sound analyze, loop, scratch, or various channel signal output for example, demand a well configured PC. Further DSS DJ offers extensive possibilities to manipulate audio engine settings. The audio engine represents the core of program, and is responsible for highest quality play backs with shortest possible control latency intervals. Therefore make sure that background programs, like real time virus scanners, power- and print management, etc. should be deactivated.
- 41. 40 Should you encounter problems playing titles (like sound skips, pops, clicks during the playback) try to change the following parameters first. Buffer size: size of internal buffer. In the event there are audio problems, come back to the audio setup to tweak the latency settings. Number of buffers for the driver. Increase this value if you can not achieve clean audio playback. Latency is the amount of time from the command to it’s actual execution. In this case latency is anywhere between 40 and 60ms. To prevent dropouts when DSS DJ is first installed, latency is set to 85ms by default. A lower latency will increase the interactivity by making the program respond faster to the commands, but on slower systems or soundcards tend to produce sound dropouts. The goal is to achieve the lowest latency without this artefacts. Since it depends on the existing hardware, it cannot be calculated and the best value is usually determined by trying out. To do so: Set the buffer size and the number of buffers in the Configuration window to the lowest values. Click OK to confirm your selection Then load and play a song in one of the decks to test your choices. If you experience sound dropouts during the playback had back to the “Audio Output” tab of the Configuration window and increase the buffer size and/or number of buffers. Repeat these steps until you achieve a clean audio playback. The tested cards have been reported to operate unstable only in extreme situations, when used at the lowest latency. For utmost compatibility to various different sound cards, DSS DJ uses the DirectSound driver. This is the most stable common driver. Depending on hardware outfit, it allows a latency within 30 to 100ms.
- 42. 41 55.. KKeeyybbooaarrdd sshhoorrttccuuttss Close < Alt + F4 > CUE Deck A < F1 > CUE Play Deck A < Ctrl + F1 > PLAY - PAUSE Deck A < F2 > BEND DOWN Deck A < F3 > BEND UP Deck A < F4 > PITCH – Deck A < Ctrl + F3 > PITCH + Deck A < Ctrl + F4 > CUE Deck B < F9 > CUE Play Deck B < Ctrl + F9 > PLAY – PAUSE Deck B < F10 > BEND DOWN Deck B < F11 > BEND UP Deck B < F12 > PITCH – Deck B < Ctrl + F11 > PITCH + Deck B < Ctrl + F12 > CROSSFADER to left < F6 > CROSSFADER to right < F7 > CUE (monitor) Deck A < F5 > CUE (monitor) Deck B < F8 > Search Next < Alt + N > SEARCH < SPACEBAR > Exit Search < UP, DOWN, ENTER, ESC > TAG edit < Alt + 3 > Drag-Up < Ctrl + Up > Drag-Down < Ctrl + Down > REMOVE < Del > CLEAR < Ctrl + Del > INSERT < INS > INSERT ALL < Ctrl + INS >, < Ctrl + A > SEND TO Playlist < ENTER > AUTO-DJ NEXT < Ctrl + ENTER > Preview < Ctrl + P > Reset Pitch Deck A < R > Reset Pitch Deck B < [ > Load Next Deck A < Q >
- 43. 42 Load Next Deck B < I > Loop In/End Deck A < W > Loop Out Deck A < E > Loop In/End Deck B < O > Loop Out Deck B < P > LoopStart << Deck A < A > LoopStart >> Deck A < S > LoopStart << Deck B < J > LoopStart >> Deck B < K > LoopSize >< Deck A < D > LoopSize <> Deck A < F > LoopSize >< Deck B < L > LoopSize <> Deck B < ; > Reverse Deck A < V > Reverse Deck B < . > Brake Deck A < B > Brake Deck B < / > Sync Deck A < ` > Sync Deck B < = > Boost Deck A < Ctrl + < > Mute Deck A < Shift + < > Boost Deck B < Ctrl + > > Mute Deck B < Shift + > > Kill Low Deck A < Z > Kill Mid Deck A < X > Kill High Deck A < C > Kill Low Deck B < N > Kill Mid Deck B < M > Kill High Deck B < , > Loop N Deck A < Ctrl + 1..6 > Loop N Deck B < Shift + 1..6 > HOME < Home > END < End > PageUp < PageUp > PageDown < PageDown >
- 44. 43 66.. GGlloossssaarryy Application: Software program that performs different tasks that otherwise wouldn't be accomplished by an operating system itself. Examples of applications are: a text-editing program such, a bookkeeping program or DSS DJ. Beat: A repeating sound normally produced by an instrument such as a drum for example (usually this sets the rhythm in a song). Buffer: A memory space where data is held temporarily before final treatment. DSS DJ uses buffers to communicate with the sound card. Thus, the program fills a buffer with audio data and sends it to the sound card. From this moment the processing speed depends on the driver and the actual hardware (the soundcard and the processor speed). Cue: A cue point is a position within a song. However, “to do cueing” means to pre-listen a song (eventually to search for cue points) before you will mix it with current active song (from the active deck). Cueing is also referred to as “monitoring”. Dialog box: A dialog box is a window that you can use to communicate with the computer or application. Dialog boxes give you information on the progress of a working application and eventually offers the option to put information to the use in the application. Driver: A driver is a program that determines how a computer will communicate with a peripheral device such as a sound card or video card. The manufacturers of the peripherals create the drivers. ID3 Tag: This is a feature of MP3 technology that gives the user the possibility of storing information regarding the media content in the MP3 file (like: Artist, Title, Album, etc). Basically, there are two types of ID3 tags: the old ID3-Tag, which is the fundamental tag and also the ID3V2 tag, which is a more developed tag. DSS DJ supports both formats. MP3 (MPEG 1 Layer 3): This is a file format developed by Fraunhofer IIS in Germany and Thompson in France. It contains compressed audio and ID3 tag information. MP3's are intelligently compressed and are adapted to the human perceptual hearing. It dynamically takes away all of the redundant,
- 45. 44 nonessential and not perceptible information and only stores the necessary information for Hi-fi quality play. The file size can be minimized up to 1/8th and 1/19th of the original Wave file size. Thanks to the MP3 Format, it was possible for the first time to transfer music through Internet in Hi-fi quality with minimal download times. Larger and larger hard disks makes it possible to store more music titles directly on your computer. A 5 minutes regular song (in MP3 format) consumes about 5 MB of hard drive space. Pitch: Professional CD players allows the user to change the playback speed of a track. This is necessary e.g. for synchronizing two titles with different speed (BPM - beats per minute) respectively playback with the same speed. The measure of the changed speed in contrast to the original speed is called "pitch" and is stated in percent. A pitch value of +100% means that the title will be played with the double speed, -50% plays the title with the half of the speed. Usually a turntable will have a +/- 12%, and a CD player about +/- 24%. Pitch Bend: Using the Pitch Bend function a temporary increasing or decreasing of the pitch is possible. This is usefully if two titles, already played back with the same speed, shall be synchronized in beat. By pressing a Pitch Bend button the speed will be increased or decreased for a short time. At releasing the button the title returns continuously to its originally speed as well. With the Pitch Bend buttons the beats of two titles can synchronized exactly and very small corrections of both decks are possible. Tempo (BPM): The number of beats per minute. A song is compound of repeating groups containing 4, 8 or 16 beats. These beats may form a steady rhythm like | | | | | | | | or a rhythm like | | | | | |. DSS DJ detects both rhythm types, and tempo values between 65 and 155 BPM. WAVE file: This format is used by Windows to store audio data (usually in PCM mode - free of sound quality loss). Examples of sources of this sound quality could be: Audio CD's, Film soundtracks and records. All signals are copied exactly. The quality in the WAV file is the same as in the original data. But, in order to have this kind of quality it is necessary to have a large amount of free hard disk space.
- 46. 45 77.. SSuuppppoorrtt 6. 1. Unlocking Demo Version The demo version has a 30 minutes time limit with all features included. Download the demo version at www.myxoft.com/dssdj.exe. To unlock the demo version of the program follow the following steps below. Registration overview 1. Download, install and run DSS DJ demo version on that PC for which you want to register the program (the unlock code generated will work only on that computer). 2. Write down your PRE-register code (displayed in DSS DJ). 3. Open the internet address received by e-mail and follow the instructions to generate an unlock code. 4. Use the unlock code to register DSS DJ. Detailed registration 1. Download, install and run DSS DJ demo version on that PC for which you want to register the program (the unlock code generated will work only on that computer). 2. DSS DJ demo version displays a red text in the upper part of the interface (on the browser). Click on it. 3. A window will open asking you for the Unlock code. 4. Please write down the PRE-register code given here (for example JKHDMKII). Leave the software running.
- 47. 46 5. Buy a copy of DSS DJ from www.myxoft.com/order.html. 6. You will receive an e-mail from ShareIt!, our e-commerce billing company, in which they will tell you if there were any problems with your purchase. In this e-mail you will receive from us the AUTHORIZATION KEY (a 32 characters code divided in 4 groups) and below, an internet address to access our online registration system. 7. Open the internet address specified in this e-mail. 8. Complete the form with the given AUTHORIZATION KEY and click SUBMIT. 9. You will be asked to enter your personal data (protected by our privacy policy). Click SUBMIT to continue. 10. Enter the PRE-register code from step 4 and click SUBMIT. 11. The registration system will return you the Unlock code (example 64676138). 12. Enter this Unlock code in DSS DJ in the window opened in step 2. 13. In the same window enter your name in the Registered to field. 14. Click OK to confirm the Unlock code. 15. Restart DSS DJ (close it and open it again) to finish unlocking the demo version. If you successfully unlocked the demo version, the red text must disappear and the software will run more then 30 minutes and without any other limitations. Please follow these steps exactly to avoid any problem. The registration is quite complicated to avoid unauthorized use of our software. We are sorry for such a complicated registration method but this is the only way to do it safely.
- 48. 47 If you ever change your hardware configuration or your DSS DJ turns to demo version whatever the reason – you can generate another unlock code free of charge. 6. 2. About MyXOFT MyXOFT is a software company experienced in Digital Signal Processing (DSP) and real-time programming. MyXOFT's goal is to revolutionize the real-time digital sound processing software, offering new, useful and powerful features, innovative ideas to our customers at extremely low prices. We value the "price per quality ratio" because we are confident that our clients need quality products and first of all respect ! MyXOFT was founded with the purpose to become a brand for digital sound processing software. After a few years on this market and a lot of satisfied customers, we still provide a professional software with many and better features than other similar programs. We developed DSS DJ to help DJs around the world as much as we can. That's why we are open to all interesting suggestions and we try to introduce them as soon as possible. This is our motto, and it helped us win a lot of people on our side. An experienced team of DJs has tested this software in professional use, while still in it’s development phase. It is subject to frequent quality control, and improvement. In the future, MyXOFT wants to become one of the best DJ resources on the web, offering all kind of products and information related to this market, and continuing to develop powerful software for live digital sound processing. We value our customers Thank you. MyXOFT team
- 49. 48 6. 3. Contact S.C. MyXOFT S.R.L. Str. Baldovinesti Nr. 12, Braila, Romania Phone no.: +40 722 280 566; +40 723 369 820 Fax: +40 21 256 9147 Branch Bucharest Aleea Magura Vulturului Nr. 7 Sector 2, Bucharest, Romania Sales department: sales@myxoft.com General information: info@myxoft.com Technical support: support@myxoft.com Web content: webmaster@myxoft.com Illegal activities: abuse@myxoft.com Thank you for your choice !
