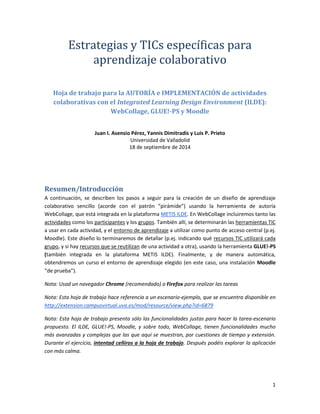
Estrategias y TICs específicas para aprendizaje colaborativo
- 1. 1 Estrategias y TICs específicas para aprendizaje colaborativo Hoja de trabajo para la AUTORÍA e IMPLEMENTACIÓN de actividades colaborativas con el Integrated Learning Design Environment (ILDE): WebCollage, GLUE!-PS y Moodle Juan I. Asensio Pérez, Yannis Dimitradis y Luis P. Prieto Universidad de Valladolid 18 de septiembre de 2014 Resumen/Introducción A continuación, se describen los pasos a seguir para la creación de un diseño de aprendizaje colaborativo sencillo (acorde con el patrón “pirámide”) usando la herramienta de autoría WebCollage, que está integrada en la plataforma METIS ILDE. En WebCollage incluiremos tanto las actividades como los participantes y los grupos. También allí, se determinarán las herramientas TIC a usar en cada actividad, y el entorno de aprendizaje a utilizar como punto de acceso central (p.ej. Moodle). Este diseño lo terminaremos de detallar (p.ej. indicando qué recursos TIC utilizará cada grupo, y si hay recursos que se reutilizan de una actividad a otra), usando la herramienta GLUE!-PS (también integrada en la plataforma METIS ILDE). Finalmente, y de manera automática, obtendremos un curso el entorno de aprendizaje elegido (en este caso, una instalación Moodle “de prueba”). Nota: Usad un navegador Chrome (recomendado) o Firefox para realizar las tareas Nota: Esta hoja de trabajo hace referencia a un escenario-ejemplo, que se encuentra disponible en http://extension.campusvirtual.uva.es/mod/resource/view.php?id=6879 Nota: Esta hoja de trabajo presenta sólo las funcionalidades justas para hacer la tarea-escenario propuesto. El ILDE, GLUE!-PS, Moodle, y sobre todo, WebCollage, tienen funcionalidades mucho más avanzadas y complejas que las que aquí se muestran, por cuestiones de tiempo y extensión. Durante el ejercicio, intentad ceñiros a la hoja de trabajo. Después podéis explorar la aplicación con más calma.
- 2. 2 Ejercicio práctico: Diseñar e implementar el escenario de ejemplo con el ILDE Las instrucciones siguientes asumen que has accedido al ILDE en http://ilde.upf.ed/uva (usando, preferiblemente, el navegador Chrome), que te has registrado e identificado, y que has elegido crear un nuevo diseño de aprendizaje con WebCollage (New LdS → Author → Web Collage)1 . Deberías ver una pantalla como la mostrada a continuación, donde puedes dar un nombre a tu diseño, añadir etiquetas, añadir comentarios, etc. De aquí en adelante, nos referiremos únicamente a la parte de la pantalla marcada en rojo, a no ser que se diga lo contrario. Creando un diseño de aprendizaje reutilizable (=abstracto) con WebCollage En esta primera etapa de “autoría”, definiremos las actividades de aprendizaje de nuestro diseño, así como la estructura básica de grupos que se empleará en el escenario (que, recordemos, consiste en una secuencia de actividades colaborativas que siguen el patrón “pirámide”). Por favor, lleva a cabo los siguientes pasos: 1 También es posible que estés editando un LdS de tipo WebCollage perteneciente a un “proyecto” ILDE.
- 3. 3 1. En la pestaña General de Web Collage, define los prerrequisitos del escenario (si los hay) pulsando el botón Edit. También se pueden añadir Learning objectives al diseño pulsando el botón Add debajo de esa etiqueta. a. NOTA: no dediques mucho tiempo a esta tarea. Puedes poner texto sin sentido. 2. Para definir las actividades de aprendizaje y su secuenciación, pulsa en la pestaña Learning activity flow que te llevará a una pantalla como la siguiente: En esa pantalla aparece la estructura general del diseño tanto textualmente en forma de árbol (parte izquierda de la pantalla), como gráficamente (parte derecha de la pantalla). La estructura del diseño la definiremos usando patrones de colaboración (también llamados “CLFPs”) como el patrón Pirámide que ya conocéis. De hecho, puesto que el diseño de nuestro escenario se basan en dicho patrón Pirámide, definiremos nuestra estructura añadiendo una Pirámide a nuestro diseño. Pulsad en el botón morado Add phases que aparece en la parte derecha, y aparecerá un diálogo emergente con una lista de estrategias (y enlaces a una explicación sobre cada una de ellas, marcada con “?”). Pulsad el botón Select correspondiente al patrón Pirámide (Pyramid). ● Aunque no lo usaremos en el taller, la parte derecha de este diálogo tiene varios apartados donde, en función del problema a resolver, los objetivos educativos, la complejidad deseada, etc., la aplicación nos ayuda a seleccionar cuál es el patrón que más se ajusta a nuestras necesidades. De momento, ignorad esa parte. 3. A continuación, aparece un control para seleccionar el número de niveles que va a tener nuestra Pirámide. Elegimos el número de niveles que corresponda a nuestro diseño (pregunta para nota: según la descripción de las actividades y grupos ¿cuántos niveles
- 4. 4 serían?). Una vez seleccionado el número de niveles, aparecerá el dibujo de la pirámide en la parte derecha de la pantalla, tal y como se muestra en la figura de abajo. La parte amarilla representa las actividades de los alumnos, mientras que los círculos grises representan las actividades del profesor en cada nivel. ● Es muy importante darse cuenta que el número de niveles NO es el número de actividades del diseño, sino el número de diferentes agrupaciones por las que pasa nuestro diseño: por ejemplo, si tenemos actividades en parejas, en grupos de 6 y luego para toda la clase, esto nos daría una pirámide de 3 niveles (aunque en grupos de 6 se realizasen 7 actividades seguidas). Si además tuviéramos 5 actividades individuales antes del trabajo por parejas, tendríamos una pirámide de 4 niveles (individual, pareja, grupo de 6, clase). 4. Una vez introducido el patrón Pirámide, podemos navegar por su estructura, usando la representación gráfica de la pirámide, pasando el ratón por encima del nivel deseado (en amarillo) y pinchando en la flecha gris que aparece justo debajo (entre el nivel 1 y 2 en la figura de arriba). Esto hará que se desplieguen las actividades correspondientes a ese nivel de la Pirámide (el nivel 1 en este caso), como se muestra en la figura siguiente. Ahora vamos a definir las actividades que se harán en cada nivel de la Pirámide. ● Todo lo que sigue a continuación se deberá repetir para cada uno de los niveles de la Pirámide. ● Opcionalmente, se puede cambiar el nombre de los niveles de la pirámide pulsando en su nombre. Así, por ejemplo, se puede cambiar “Level 1” por “Parejas”, “Level 2” por “Grupos grandes” y “Level 3” por “Clase completa”. ● Opcionalmente, pasando el ratón por encima de una de las cajas rojas en cada uno de los niveles de la pirámide (amarillos), podemos editar el nombre del rol (por ejemplo Student), para ponerle un nombre que sea más acorde con el tipo de agrupación de ese nivel en nuestro diseño: si en nuestro diseño el nivel 1 está formado por parejas, podríamos pulsar en Edit role y llamarlo “Parejas” en vez de “Student”.
- 5. 5 5. Una vez desplegamos el Level 1, aparecen unas cajas (azules y verdes), colocadas en dos "vías", una para las actividades de los estudiantes, y otra para las del profesor. Rellenemos primero las de los estudiantes. Pasando el ratón por encima de la caja azul (Level 1), aparece un menú emergente (ver figura anterior), y elegimos Edit Activity. Añadimos el título y la descripción de la actividad (p.ej. las instrucciones para los alumnos en dicha actividad) de acuerdo con nuestro diseño). ● No perdáis mucho tiempo introduciendo el título o la descripción. ● De momento, ignorad el campo de objetivos 6. Haz lo mismo para las actividades de los niveles 2 y 3 de la pirámide. Si estás siguiendo el escenario de ejemplo, ten en cuenta que queremos tener dos actividades en el nivel 2
- 6. 6 (“hacer diagrama de referencias y selección consensuada” y “acordar estructura de artículo”) para los grupos de 6 participantes. ● Puesto que por defecto únicamente hay una actividad, se pueden añadir más actividades mediante el menú Add new activity ... after this one, y editar su título y descripción de la misma manera. Luego, hacemos lo mismo para la "vía del profesor", añadiendo las actividades del profesor para ese nivel de la Pirámide (las actividades del profesor las podéis dejar, de momento, sin editar). 7. Una vez que se han descrito todas las actividades, se pueden “plegar” los niveles de la pirámide pulsando en las flechas “hacia arriba” que aparecen en el centro de la pirámide (entre los niveles). 8. Ahora definiremos los grupos. Nos fijaremos en los cuadraditos rojos que aparecen en cada uno de los niveles de la Pirámide. Cada uno de estos cuadraditos representa un grupo. Así pues, ahora estableceremos la estructura de grupos, añadiendo tantos cuadraditos como sea necesario a los distintos niveles de la Pirámide hasta que tengáis una estructura como la marcada en el escenario-ejemplo (ver siguiente figura). Para añadir los grupos, pasamos el ratón por encima del cuadradito rojo, y seleccionamos Clone this group instance (o sea, creamos una copia idéntica del grupo, y de todos los grupos de niveles inferiores). ● P.ej. si tenemos 12 alumnos, que trabajan primero en parejas, luego en grupos de 6 y finalmente en un gran grupo de 12, tendremos que tener 6 grupos en el nivel 1; 2 grupos en el nivel 2; y un grupo en el nivel 3. Para ello, clonamos dos veces el cuadradito del nivel 1 (de manera que tenemos 3, 1 y 1 grupos en los distintos niveles), y luego clonamos el cuadradito de nivel 2 (para tener la estructura final de 6, 2 y 1 grupos en cada nivel respectivamente). ● Si, por un casual, el diagrama de la Pirámide apareciera en pequeñito, basta con pasar el ratón por encima de ella y pulsar en Select CLFP , para que aparezca a tamaño normal y se pueda operar con ella. Si eso no funciona, también podéis controlar el tamaño del dibujo con el control Zoom en la parte superior derecha de la pantalla.
- 7. 7 9. Así se termina el diseño “abstracto” del escenario, que es la parte más reutilizable por otros profesores en contextos distintos (diferente número de alumnos, diferentes herramientas TIC, etc.) Ahora que tenemos la descripción de las herramientas y la estructura básica de los grupos, si queremos seguir adelante e “implementar” este diseño en un VLE (ej. Moodle) con estudiantes concretos y herramientas/documentos concretos (ej. GoogleDocs, foros de Moodle, etc.) tendríamos que definir en qué VLE queremos aplicar este diseño. Para hacerlo, hay que guardar lo hecho hasta ahora (Save & exit, en la parte superior derecha de la pantalla, fuera de WebCollage) y llevar a cabo los siguientes pasos. Empezando a implementar un diseño de aprendizaje en un VLE concreto (=ya no tan reutilizable) con WebCollage El resto de esta sección asume que ya has definido en el ILDE un VLE en el que implementar tus diseños. Para hacerlo, en el menú principal del ILDE ve a New LdS → Implement → Add VLE e introduce los datos de configuración para tu VLE (que te proporcionarán los profesores del taller). Una vez que lo hayas hecho, deberías ver una lista de los cursos disponibles para ti en el VLE. Por ejemplo: 1. Para hacer una implementación de uno de tus diseños, ve a New LdS → Implement → Select a design for implementation en el menú principal del ILDE. Deberías ver una pantalla como la mostrada a continuación, donde puedes seleccionar qué diseño quieres implementar.
- 8. 8 2. Si pulsamos en el enlace Implement as que aparece junto al diseño que hicimos en la sección anterior (ej. “DiseñoWC (BúsquedaInformación2014)”) aparece una ventana que te permite dar un nombre a la implementación (ej. “Implementación para cursoUva1”), y seleccionar el curso Moodle concreto en el que quieres que se “despliegue” el diseño (ej. “cursoUva1”). Del curso elegido se obtendrá la lista de estudiantes registrados y que se empleará en los próximos pasos. Cuando se pulse en el botón Implement de la ventana, nos volverá a aparecer WebCollage, como se muestra a continuación: 3. Ahora que sabemos que este diseño se va a implementar en un cierto VLE, WebCollage nos mostrará unas pocas opciones más, como la pestaña Participant management
- 9. 9 que se resalta en la imagen anterior. Si pulsamos en esa pestaña, veremos un resumen de los datos del curso, incluyendo los participantes (alumnos y profesores) registrados. 4. Definamos ahora los estudiantes concretos que estarán en cada grupo de la estructura de grupos creada anteriormente. Para ello, pulsamos en la pestaña Learning Activity Flow para ver la pirámide y su estructura de grupos. Si pasamos el ratón por encima de cada uno de los cuadraditos rojos del nivel 1, y pulsamos Assign students to group instance, aparecerá una ventana de selección de alumnos como la que se muestra abajo. En la ventana aparecerán los alumnos (que no han sido ya asignados a otros grupos) en la columna del medio. Pulsando en los nombres de los componentes del grupo (p.ej. "uvaalumno1" y "uvaalumno2"), pasarán a la columna de la izquierda, que define los componentes del grupo que hemos seleccionado. Haced lo mismo para el resto de los grupos del nivel 1 (“Parejas”) ● En WebCollage, puesto que el patrón Pirámide define cómo se forman los grupos de nivel 2 y 3 a partir de los de nivel 1, sólo hace falta definir los grupos de nivel 1 para tener todos los grupos definidos. Eso sí, es importante que, al definir los grupos de nivel 1 tengamos en cuenta el dibujo para que los grupos de los niveles superiores se formen como queramos (es decir, qué grupos de nivel 1 queremos que estén juntos en el nivel 2, qué grupos de nivel 3, etc).
- 10. 10 5. Una vez asignados los participantes a todos los grupos del nivel 1, podemos comprobar que el resto de los niveles tienen los participantes adecuados, pasando el ratón por alguno de los cuadraditos rojos de los niveles 2, 3, etc. y seleccionando la opción Students assigned to this instance. Veremos que los grupos de niveles superiores (2 y 3) tienen los estudiantes que hemos puesto en los niveles inferiores. 6. Por último, asignaremos el usuario del profesor al grupo de profesores (recordad, el círculo gris). Para ello, desde el diagrama de la Pirámide, pasamos el ratón por encima de los círculos grises que aparecen al lado de la Pirámide, y pulsamos en Assign teachers to group instance. Aparecerá un diálogo similar al de los alumnos, y pulsando en el profesor (p.ej. 'uvaprofe1'), podemos asignarlo al grupo. Una vez pulsemos “Accept”, habremos terminado de asignar los participantes. Podemos comprobar de manera visual que la asignación es correcta, seleccionando Show participant flow en la parte superior del diagrama. Esto mostrará el número de personas en cada grupo, que debería ser similar al siguiente:
- 11. 11 7. Ahora definiremos los recursos TIC que se usarán durante la actividad (materiales de referencia como ficheros PDF, o herramientas TIC, ya sean foros de Moodle, GoogleDocs, etc.). Abriendo el nivel 1 de la pirámide, pulsamos sobre la caja azul de la primera actividad (la búsqueda de referencias sobre un tema). Volverá a aparecer la pantalla mostrada anteriormente (desplazarla hacia abajo para mostrar la parte de “Resources”). 8. En la sección Resources aparecerá un interfaz mayormente vacío, donde podemos definir nuevos recursos, de dos tipos: documentos o herramientas. Es importante distinguir entre estos dos tipos de recursos: ● Documentos son materiales fijos, de los cuales conocemos de antemano su localización (p.ej. un artículo que se usará como base para la discusión, y que está disponible en http://goo.gl/TfMRf). ● Herramientas son materiales de los cuales no conocemos todavía su ubicación, aunque sí sabemos qué herramienta TIC usaremos (p.ej. si cada grupo debe hacer un informe usando GoogleDocs, y queremos que el sistema cree un documento de GoogleDocs para cada grupo - por tanto, sabemos que usaremos GoogleDocs, pero desconocemos la localización de cada documento de cada grupo, porque no se han creado aún los documentos; lo mismo ocurriría si quisiéramos usar, por ejemplo, un foro de Moodle para cada grupo, ya que todavía no los hemos creado). ● Actualmente, en WebCollage los documentos sólo se pueden definir mediante direcciones web (http://...), por lo que los documentos que usemos en nuestro diseño deberán estar alojados en algún otro servidor y accesibles (p.ej. usando Dropbox, una wiki, etc.). También es muy importante que pongáis una dirección completa (que empiece por "http://...", no lo dejéis vacío o pongáis cualquier cosa). 9. En el caso de la primera actividad, el escenario-ejemplo indica que cada grupo (pareja) ha de poner sus referencias (y anotaciones) en una página Wiki. Así pues, necesitaremos una
- 12. 12 página Wiki por pareja, las cuales queremos que se creen de manera automática. Así pues, esto nos indica que queremos una herramienta. Si pulsamos en el “+” que aparece abajo en la sección de recursos, y seleccionamos New Tool, se nos mostrará un menú como el que aparece abajo. Introduciremos el nombre que queramos darle a la herramienta (ej. Wiki por parejas), y seleccionamos el tipo de herramienta pulsando en Search tool in VLE. Allí, se nos mostrará un menú, y seleccionaremos el tipo de herramienta que más se ajuste a lo que queremos (en este caso, Google Documents). Una vez pulsemos en “OK”, volveremos a la actividad, y veremos cómo aparece en los recursos la herramienta que acabamos de definir. 10. El escenario-ejemplo también indica que se usará en esta primera actividad un artículo fijo, del que sí conocemos su dirección (http://goo.gl/TfMRf). Esto nos indica que estamos ante un documento (no una herramienta). En la pantalla que describe la actividad, pulsamos en el “+” que aparece abajo en la sección de recursos, y seleccionamos New Document. Allí introduciremos el nombre que queramos darle al documento (ej. “Artículo de partida”) y la dirección del enlace (http://goo.gl/TfMRf).
- 13. 13 Luego, pulsamos aceptar y observaremos que el recurso-documento que hemos definido aparece en la pantalla de la actividad, tal y como se muestra a continuación: 11. Una vez introducidos todos los recursos que se usarán en esta actividad, volvemos de nuevo al diagrama de la pirámide, pulsando en “OK”. 12. Ahora habría que añadir los recursos al resto de actividades de una manera similar, de acuerdo con lo indicado por el escenario. ● En la primera actividad del segundo nivel de la pirámide (trabajo en grupos grandes de 6 participantes) se utilizarán los documentos de la primera actividad (nada nuevo) para crear un diagrama (aquí sí hay que añadir una herramienta de tipo GoogleDraw para crear un “Diagrama en grupo grande”). En esa misma actividad hay que hacer una selección de 10 referencias, consensuada entre los 6 miembros del grupo. Así pues, hay que añadir una herramienta de tipo GoogleDocs para que se pueda crear un documento de “Selección de referencias y estructura de artículo” .
- 14. 14 ● En la segunda actividad del segundo nivel (“Estructura de artículo”) se usará el mismo GoogleDoc (“Selección de referencias y estructura de artículo”) que en la actividad anterior. Así pues, no hay que añadir nada nuevo. ● En la primera actividad del tercer nivel de la pirámide (“Debate”) no hay que añadir ningún recurso nuevo (se emplearán los generados en la fase anterior por los dos grupos grandes) ● En la segunda actividad del tercer nivel (“Diagrama final”) hay que añadir una herramienta de tipo GoogleDraw para que toda la clase pueda generar un diagrama con el “Mapa conceptual de la clase”. 13. Para revisar los recursos que se emplearán en este diseño, se puede ir a la pestaña Resources y ver un resumen de lo que se ha especificado (ver abajo): 14. Hasta aquí llegan los pasos de diseño e implementación que se pueden hacer con WebCollage. Hay que pulsar el botón Save & Exit (parte superior derecha) para volver a la lista de implementaciones. Terminando de implementar un diseño de aprendizaje en un VLE concreto (=ya no tan reutilizable) con GLUE!-PS 1. Antes de poner en marcha nuestro diseño con Moodle, es necesario realizar unas últimas tareas de configuración mediante el uso de la herramienta GLUE!-PS. Para ello, pulsa en el enlace Edit que aparece cuando pasas el ratón por encima del nombre de la implementación que quieres desplegar en Moodle (ej. “Implementación para cursoDip1”).
- 15. 15 Aparecerá una ventana emergente como la que se muestra abajo. Pulsa en el enlace GLUE!-PS para acceder a la interfaz de GLUE!-PS dentro del ILDE (ver más abajo). A partir de ahora nos referiremos a la parte de la pantalla marcada en rojo, salvo que se diga lo contrario. 2. En GLUE!-PS (podéis seleccionar español como idioma, pulsando en el icono correspondiente de la parte superior), la parte izquierda de la pantalla contiene las diferentes actividades que hemos definido (tanto para los alumnos como para el profesor), en forma de “cajas” (en rosa en la figura). Dentro de cada caja de actividad, tenemos otras cajas más pequeñas, que representan los distintos grupos (en verde en la
- 16. 16 figura) que realizan la actividad (el icono con personas, en la parte de arriba) y los recursos que usa ese grupo para esa actividad. Por ejemplo, en la actividad “Búsqueda por parejas”, vemos que cada grupo tiene un documento (el artículo base) y una herramienta (si recordáis, era una Wiki, en este caso representada por un icono con una rueda dentada). Cada grupo tiene un nombre (encima del grupo) y cada recurso también (debajo del icono del recurso), que sirven para distinguirlos unos de otros (por ejemplo, “H4-1” y “H4-2” pueden ser ambas páginas Wikis, pero ser dos páginas diferentes: una para que la use el grupo “Parejas 1” y otra para que la use el grupo “Parejas 2”). Tomaos un minuto para revisar esa parte de la pantalla... ● En la parte superior derecha de la pantalla tenéis una leyenda que explica los significados de los diferentes iconos que aparecen en el interfaz. Una vez os hayáis familiarizado con ellos, podéis minimizarla usando el icono que aparece en la parte superior derecha de la leyenda. 3. Debajo de la leyenda, en la parte derecha de la pantalla, podéis ver dos ventanas más pequeñas. Una es la ventana de recursos, donde podéis ver todos los recursos que se usan en nuestro diseño (al igual que ocurría en WebCollage, pueden ser documentos o herramientas, dependiendo de si conocemos su ubicación de antemano), y podéis definir recursos nuevos o eliminarlos en caso de que sobre alguno. La otra es la ventana de grupos, donde podéis ver las distintas agrupaciones de alumnos que se usan durante el diseño, y donde podéis modificar su composición o crear o eliminar grupos, si así lo deseáis. Tomaos otro minuto para familiarizaros con esta parte también. ● Al igual que ocurría con la leyenda, podéis hacer más grandes o más pequeñas las ventanas de recursos y grupos, usando los iconos de la parte superior derecha de cada ventana, o arrastrando la barra que separa ambas ventanas. 4. Revisad que las actividades, los grupos y los recursos que definisteis para cada actividad se han traspasado correctamente desde WebCollage hasta GLUE!-PS. Pensad en cada una de las actividades: ¿tiene cada uno de los grupos de esa actividad todo el “material” (recursos) necesario para realizar la actividad? ● Si veis algo que no está correcto, o creéis que falta algún elemento (bien porque no se ha traspasado bien desde WebCollage, o porque os olvidasteis de ponerlo en WebCollage y os habéis dado cuenta ahora), hacédselo notar a los profesores. 5. En respuesta a la pregunta anterior, es posible que os hayáis dado cuenta de una cosa: en la primera actividad (“Diagrama de referencias y selección consensuada”) del nivel 2 (trabajo en grupos grandes), se decía que había que partir de los GoogleDocs generados en la actividad anterior (seleccionar 10 referencias más importantes). Sin embargo, en la actividad “Diagrama de referencias” únicamente aparece “H1-1” (un GoogleDraw por grupo para generar el diagrama pedido) y “H3-1” (un GoogleDocs por grupo para indicar las referencias consensuadas) . ¿Cómo reutilizar los documentos de la actividad “Búsqueda por parejas” en la actividad “Diagrama de referencias y selección consensuada”? 6. Para hacerlo, pasamos el ratón por encima de uno de los GoogleDocs de la actividad anterior (ej. "H4-1"), y seleccionamos Reutilizar en otra actividad del menú
- 17. 17 emergente. Luego, pinchamos en el grupo “Grupo Grande 1” de la actividad “Diagrama de referencias y selección consensuada”. Observaremos que aparece un nuevo recurso (“H2-1”) con un icono ( ) para denotar que este documento está reutilizando uno de una actividad anterior. Ahora, haced lo mismo para el resto de grupos y documentos, de manera que cada “Grupo Grande” reutilice los tres GoogleDocs generados en la actividad anterior por las tres parejas que ahora trabajan conjuntamente. 7. En el escenario-ejemplo que os hemos proporcionado hay otros posibles casos de reutilización de documentos generados en una fase anterior. ¿Cuál creéis que son? ● En la actividad “Estructura de artículo” es necesario reutilizar los GoogleDoc “Selección de referencias y estructura de artículo”. Basta reutilizar “H3-1” y “H3-2” de la actividad “Diagrama de referencias y selección consensuada” en los grupos correspondiente de “Estructura de artículo”.
- 18. 18 ● En el debate final, podriais desear que todos los alumnos tengan acceso, como base para el debate, a los documentos generados en la fase anterior por todos los grupos grandes (“diagrama en grupo grande” y “selección de referencias”). Basta reutilizar “H1-1”-“H3-2” y “H1-2”-”H3-2” de la actividad “Diagrama de referencias y selección consensuada” en la actividad “Debate” (de manera similar a como se ha hecho anteriormente). 8. Todavía hay más cosas que se pueden hacer con GLUE!-PS. Podríamos, por ejemplo, decidir que en la última actividad del diseño (“Diagrama final”), queremos añadir una herramienta de presentación por transparencias donde uno de los estudiantes pueda ir generando un esquema con las conclusiones del debate (esquema compartido por toda la clase, y en el que toda la clase puede hacer anotaciones y comentarios). Para añadir este recurso “no previsto” hay que ir a la ventana “Recursos” de la parte derecha de la pantalla, y desplazar esa ventana hacia abajo hasta ver el enlace Crear un nuevo recurso (ver figura de abajo, en rojo). Una vez pulsado el enlace, aparecerá un formulario como el de abajo (centro) preguntándonos si queremos crear un documento o una herramienta (mismo significado que en WebCollage, ver más arriba). En este caso, seleccionamos Herramienta, proporcionamos un nombre (ej. “Presentación compartida”), y especificamos que será un GooglePresentation, tal y como se muestra a continuación:
- 19. 19 9. Pulsamos OK y el nuevo recurso aparecerá en la tabla de Recursos. Ahora, si pulsamos en la fila de la tabla correspondiente la “Presentación compartida” y pulsamos después en el grupo donde queremos añadirla (el grupo “Clase” en la actividad “Diagrama final”), como se muestra en la figura de abajo, un nuevo icono aparecerá indicando que la herramienta de presentación por transparencias se ha añadido.
- 20. 20 10. En este punto, podríamos hacer otros cambios de última hora como, por ejemplo, modificar la composición de los grupos (en la ventana de la parte inferior derecha de la interfaz de GLUE!-PS), añadir nuevas actividades, etc. 11. Supongamos que ya estamos contentos con nuestra implementación… Entonces, pulsad el botón Save, avisad a uno de los profesores para que le eche un vistazo a vuestro diseño en GLUE!-PS, y comentadle cualquier problema o dificultad que hayáis tenido al manejar GLUE!-PS. Si todo está correcto, le pediremos a GLUE!-PS que genere un curso Moodle de acuerdo con la implementación del diseño de aprendizaje que hemos estado haciendo. Para ello, basta con pulsar en el botón Desplegar (ver figura abajo). En ese momento, todos los recursos externos necesarios (ej. documentos compartidos para cada grupo, herramientas de dibujo, presentaciones compartidas, etc.) se crearán (en este ejemplo, todos los recursos externos son herramientas de Google). ● Nota: en ocasiones, Google rechaza las peticiones del ILDE para la creación de los recursos externos (especialmente cuando le pedimos muchos recursos “de golpe”). Si eso sucede (ver figura abajo, a la derecha), simplemente vuelve a pulsar el botón Desplegar tantas veces como sean necesarias hasta que todos los recursos externos se hayan terminado de crear. 12. Una vez finalizado el proceso, aparece un mensaje en la pantalla indicando que el despliegue ha finalizado. Pulsando en el icono “azul” se puede acceder al resultado final (un curso Moodle con las actividades del escenario y que integra todos los recursos externos necesarios).
- 21. 21 En la figura de abajo se puede apreciar cómo el diseño/implementación anterior queda “desplegado” en Moodle (vista del profesor).
