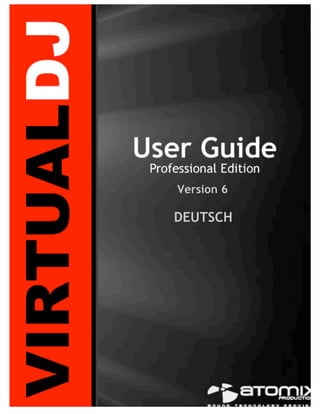
Virtual Dj6 Anleitung
- 2. INHALTSVERZEICHNIS INTERFACES – ZONEN 3 BROWSER 3 DATEI-/ ORDNER BAUM (1) 4 DATEI / SUCHERGEBNISSE 6 AUDIO UND VIDEO TAG SUPPORT 7 DATENBANK MANAGEMENT 10 GLOBAL SUCHEN 10 SUCHEN 11 NETSEARCH 12 TRACK OPTIONEN 13 BPM ANALYSE UND KEY ERMITTLUNG 13 COMPUTER BEAT GRID (CBG) UND MANUAL BPM KORREKTUR 13 PLAYLIST UND AUTOMIX 15 EDITIEREN AUTOMIX MIX PUNKTE 18 SIDELIST 19 DATEI SYSTEM / ORDNER STRUKTUR ORGANISATION 20 FAVORITEN ORDNER 20 VIRTUAL ORDNER 20 FILTER ORDNER 21 DECK FUNKTIONEN 23 INTERNAL MIXER FUNKTIONEN 26 TOOLBAR STEUERUNG 27 RHYTHMUS FENSTER 28 CONFIGURATIONS EINSTELLUNGEN 29 SOUNDKARTEN EINSTELLUNG 29 OPTIONEN 30 PERFORMANCE 33 MAPPER 36 SKINS 40 MULTI-INSTANCE 41 INTERNET 42 CODECS 43 VIDEO 44 INFO 45 SAMPLER 46 EFFEKTE (AUDIO) 48 VIDEO 49 KARAOKE und ROTATION LISTEN MANAGER 51 BROADCASTING UND AUFNAHME 53 TIMECODE 59 LEGAL INFORMATION (End User License Agreement EULA) 62 2
- 3. INTERFACE - ZONEN Bevor Sie mit VirtualDJ starten, sollten Sie sich mit den Steuerungen und “Zonen” der Software vertraut machen. Wenn Sie das Programm öffnen, haben Sie eine Auswahl von verschiedenen “Skins”, die jeweils verschiedene Konfigurationen und Funktionsweisen der Software unterstützen. Beginnen Sie mit der Auswahl des “Internal Mixer Interface”, damit Sie die wichtigsten Funktionen der Software kennen lernen können. Sie können jederzeit über das “Config” Menü zu einem anderen Skin wechseln. 1. BROWSER I SAMPLER / EFFECTS I RECORD Hier können Sie die verschiedenen Musikordner durchsuchen, Wiedergabelisten erzeugen, editieren und sichern. 2. DECK 1 CONTROLS Direkt vom Browser aus können Sie mit der Maus Musik in dieses virtuelle Deck hineinziehen. 3. DECK 2 CONTROLS Direkt vom Browser aus können Sie mit der Maus Musik in dieses virtuelle Deck hineinziehen. 4. CENTER PANEL Dies ist der Mixer, mit dem der Crossfader, Gain, Lautstärke, PFL Steuerung, Video Steuerung Video Vorschau Fenster, Effekt Steuerung und das Timecode Scratch Interface bedient werden. 5. RHYTHM Fenster Dieses Fenster zeigt die Wellenform jedes geladenen oder gerade abgespielten Songs eines Decks an. Hier finden Sie zudem ein Computer Beat Raster zum visuellen Mixing und Beatanpassung. 3
- 4. BROWSER In der Browser Zone können Sie Ihre Musiksammlung durchsuchen und ordnen. Klicken Sie zur Ansicht des Browsers einfach auf den “Browser” Tab im unteren Fenster. Der Browser zeigt alle kompatiblen Dateiarten (z.B. Dateien, deren Suffixe zu den Decodern in VirtualDJ zugewiesen wurden). Kompatible Dateinamen lassen sich im “Config” Menü definieren. Der Browser wird in Zonen unterteilt: 1. Datei-/Ordnerbaum 2. Dateisuche und Ergebnisse 3. Automix Playlisten 4. Sidelist Datei -/ Ordnerbaum (1) VirtualDJ verfügt über mehrere voreingestellte, organisierte Gruppenfunktionen. Sie haben darüber hinaus die Möglichkeit, zusätzliche Navigationshilfen zu erstellen. Um die Gruppen und Interfaces zu bearbeiten, klicken Sie auf den Button “Config” und wählen Sie den Reiter “Browser”. Dieser Reiter gibt Ihnen die Möglichkeit, die Gruppierungsfunktionen zu bearbeiten. Jede Funktion, die aktiviert ist, hat einen entsprechenden Eintrag im Datei -/ Ordnerbaum. Laufwerke – zeigt die Dateisystem Navigationsoption für die Struktur “Computer”. Desktop – zeigt die Dateisystem Navigationsoption für die Desktopstruktur. NetSearch – NetSearch ermöglicht es Ihnen, Songs oder Videos direkt im Internet zu suchen und auch sofort abzuspielen. ** Um mehr über unsere neuen Features zu lesen und lernen, besuchen Sie uns im Internet unter www.virtualdj.com . 4
- 5. BROWSER Genres – bietet einen generierten Baum von Genre Typen basierend auf den importierten ID3Tag Genre Bereich. Wenn Sie aus den verschiedenen aufgelisteten Genres auswählen, zeigt die Dateibrowserkonsole nur die Einträge die dem Tag entsprechen. History – bietet Zugriff auf Dateien, die für jede Sitzung von VirtualDJ gespeichert werden. Diese Daten werden als m3u Dateien unter Dokumente/VirtualDJ/Tracklistening gespeichert. Daten der History werden “on the Fly” gespeichert, um die History der gespielten Tracks für jedes 24 Stunden Zeitfenster zu gewährleisten. iTunes – zeigt die Itunes Playlists an um auf Dateien zuzugreifen. Falls die Dateien nicht dem Playlist- Pfad entsprechend zu finden sind, erscheint eine Fehlermeldung, wenn der Track geladen werden soll. Crates – gibt Ihnen die Möglichkeit, Zugriff auf die Struktur der Crates, die von der Serato ScratchLive Anwendung erstellt und verwendet werden zu erhalten. Playlists – zeigt oder verbirgt die Inhalte des Verzeichnisses Dokumente/VirtualDJ/Playlist. Dort werden Automix-Playlists gemäß Voreinstellung gespeichert. Favoriten – zeigt oder verbirgt jegliche erstellten Verzeichnis-Favoriten. Diese werden erstellt indem Sie zunächst einen Rechtsklick auf ein Verzeichnis in der Desktop Navigationsstruktur ausführen und anschliessend auf “Speichern in Favoritenliste” aus dem Menü auswählen. VirtualFolders – zeigt oder verbirgt jegliche durch das auf das Icon in der rechten Leiste erstellten virtuellen Verzeichnisse. FilterFolders – zeigt oder verbirgt jegliche durch das klicken auf das Icon in der rechten Leiste erstellten Filter-Verhältnisse. 5
- 6. BROWSER Datei und Suchergebnisse (2) VirtualDJ zeigt Ihnen verschiedene Informationen über jeden Track an. Die Information ist eine Kombination aus ID3Tag und VirtualDJ definierten Dateifeldern. Gemäss Voreinstellung wird der Titel und Interpret jedes Songs angezeigt, sowie die Beats pro Minute (BPM) und die Dauer (Länge). Die Breite jeder Spalte kann individuell angepasst werden. Indem Sie auf eine Spalte klicken, wird der Inhalt dementsprechend geordnet. Wenn Sie also zum Beispiel auf die Spalte “Interpret” klicken, werden die Songs in alphabetischer Reihenfolge den Interpreten entsprechend geordnet. Titel und Interpreten des Tracks werden automatisch angegeben, wenn die Datei zwei Standartvorgaben entsprechend benannt ist, z.B. (Interpret) titel.ext ODER artist-title.ext. Sie können die Option “Tags” im “Config” Menü auf “Deaktiviert” setzen. (Siehe “ID3Tag Unterstützung”) Die Informationen für BPM und Länge des Tracks werden automatisch berechnet, wenn ein Song auf eines der Decks geladen wird. Alle Trackinformationen werden dann in den jeweiligen Laufwerksdatenbankdateien für einen späteren Zeitpunkt gespeichert. (VirtualDJ Database v6) Icon Schlüssel Dieser Titel ist unbekannt und wurde noch nie von VirtualDJ gespielt oder gescannt. Dieser Titel ist bekannt und wurde von VirtualDJ gescannt. Dieser Titel wurde in dieser Sitzung schon einmal wiedergegeben. Verlinkte Audio Datei mit Video. Dies ist eine Videodatei. Dies ist eine Karaokedatei. Die BPM des analysierten Songs ist total unterschiedlich zu dem BPM des gerade abgespielten Songs. Sie sollten diesen Song nicht als nächsten Titel spielen. 6
- 7. AUDIO UND VIDEO TAG SUPPORT VirtualDJ unterstützt ID3Tags von MP3 Audio, MP4 und MOV Tags von Video Dateien. VirtualDJ hat schon immer den schnellsten Informationszugang auf die in der Datenbank gespeicherten Tracks geboten. Wäre jeder Datei ein direkter ID3Tag-Zugang zugeordnet worden, hätte dies die Zugriffs- Geschwindigkeit, wie man es von anderen Programmen kennt. VirtualDJ speichert identifizierte ID3Tag-Felder als Teil der eigenen Datenbank, so das die gespeicherten Daten zu jeder Zeit aktualisiert werden können. Da die Tag-Daten keinen direkten Zugang voraussetzen, können die Informationen mit Hilfe des Dateiinformations-Dialogs geändert werden. Dies hat keine Auswirkungen auf die Kern-ID3Tag-Informationen der Datei. ** VirtualDJ unterstützt derzeit diese Typen – ID3tags (MP3), MP4, MOV ABRUFEN VON ID3TAG-DATEN Hierzu haben Sie verschiedene Möglichkeiten. Die erste – und wohl auch die häufigste ist, die Optionen für das Sammeln von Informationen im Konfigurationsbrowser zu verwenden. TAGS • Aktiviert –ID3Tags-unterstützte Daten (BPM, Album, Genre, etc.) werden sofort beim Entdecken des Tracks gelesen. • Deaktiviert – ID3Tags werden nicht gelesen, und das hinzufügen der Taginformationen zur Datenbank muss manuell durchgeführt werden indem Sie die entsprechende Option verwenden. ARTIST/TITLE • Aktiviert – Falls der ID3Tag nicht über Daten für die Felder Artist/Titel verfügt, wird der Dateiname für diese Felder verwendet. • Deaktiviert – Übliches Entschlüsseln des Künstler – Titel.ext Dateinamens. Kommentare • Aktiviert –Liest das ID3Tag Kommentarfeld, sobald ein Track gefunden wurde. • Deaktiviert – ID3Tag Kommentarfeld wird nicht gelesen. COVER • Nur Lokal suchen – Für den Coverflow werden Dateien verwendet, die bereits lokal gespeichert wurden (um ID3Tags einzuschliessen). • Exaktes Cover downl. – Falls lokal kein Cover gefunden werden kann, wird ein Cover heruntergeladen, das den Songinformationen entspricht. • Immer Downloaden– Falls lokal kein Cover gefunden werden kann, wird ein Cover heruntergeladen, auch wenn es den Songinformationen nicht komplett entspricht. • Nicht suchen –Falls kein Cover vorhanden ist, auch nicht danach suchen. Die nächste Möglichkeit, an ID3Tag Informationen zu gelangen, ist einen Rechtsklick auf eine Datei im Browser auszuführen und “Datei Infos” auszuwählen. Im Fenster unten sieht man die gespeicherte Information und die ID3Tag Information, die erfassbar ist. Unter jedem Feld mit einem Button können Sie auswählen. Kicken Sie darauf, um die entsprechenden Daten in das VirtualDJ Dateifeld zu kopieren. Die Daten werden nun in der VirtualDJ Datenbank gespeichert. Das Zeichen neben den Dateinamen wird dazu verwendet, den Dateinamen in die Felder Artist und Titel zu übertragen. 7
- 8. AUDIO UND VIDEO TAG SUPPORT Eine weitere Methode zum Abrufen der Tag Infos wird über den Browser direkt mit mehreren ausgewählten Dateien gemacht. Rechtsklick auf eine Gruppe von ausgewählten Titeln. Hier kann dann unter mehreren Optionen gewählt werden. • Title from tag • Title from filename • Reload tag • Erase comment • Download cover VirtualDJ und Seine Browser Felder Im Dateibrowser (2) oder Playlist Panel (3) können Sie auf eine der Spalten Rechtsklicken und aus der Popup-Liste bestimmte oder alle verfügbaren Datenfelder auswählen, die nun in der VirtualDJ Datenbank gespeichert sind. Die Reihenfolge der Spalten kann geändert werden, indem Sie unten in der Liste auf “Reihenfolge” klicken. Wählen Sie nun die Reihenfolge aus, indem Sie ein Feld markieren und die Pfeile für oben und unten verwenden. Sie können auch Felder aus der Anzeige entfernen oder hinzufügen, indem Sie die Markierung der Kästchen entfernen oder hinzufügen. Sie können ebenfalls bestimmen, was im Browser angezeigt werden soll, indem Sie auf den zweiten Kreis rechts vom Suchfeld klicken und aus den Optionen; Covers zeigen, Musik zeigen, Videos zeigen und Karaoke zeigen auswählen. 8
- 9. AUDIO UND VIDEO TAG SUPPORT Hier ein Beispiel, wie der Browser aussehen kann: [Typical ID3 tags + Key field] Zusätzliche VirtualDJ Dateifelder Die VirtualDJ Datenbank speichert zusätzliche Daten zu jedem Track für zusätzliche Suchfunktionen und die Filterverzeichnisse. • Key und Key Nummer – speichert und analysiert den Wert eines Songs. • Play Count – speichert den Abspielpunkt des Tracks. • Erstmalig gefunden – speichert das Datum vom Zeitpunkt des ersten Hinzufügens zur Datenbank. • Zuerst gespielt – speichert das Datum, wann der Song zum ersten Mal gespielt wurde. • Zuletzt gespielt– speichert das Datum, wann der Song zum letzten Mal gespielt wurde. • Laufwerk, Dateiname, Dateipfad, Dateityp – speichert das aktuell bekannte Laufwerk, Dateipfad, Dateiname und Datei des Tracks. • Linked Video – speichert Files mit verlinkten Audio/Video Dateien. • Composer – verwendet die Speicherung der Composer Informationen vom Track. • BPM Diff – dynamisch. zeigt den BPM Unterschied des momentan laufenden Tracks. • Key Diff – dynamisch, zeigt den entscheidenden Key Unterschied des momentan laufenden Tracks. Key Visuals im Browser anzeigen Sternchen ( * ) in BPM Spalte – identifiziert Songs die einen ausgeprägten BPM Rhythmus, für die Verwendung mit Beatlock und Tempo der Automix Aktionen haben. Ausrufezeichen ( ! ) in der Spalte Dauer – deutet darauf hin, dass die Datei beschädigt ist (Wahrscheinlich wegen einer schlechten Kopie) und das es abrupt enden kann, oder es kann eine übermäßige Lärmspur enthalten. 9
- 10. DATENBANK MANAGEMENT Datenbank-Management System verfügt über verschiedene Tools. Zu finden unter “Config” und “Browser” • “On the Fly” Speicheroption während jeder Sitzung • Automatische Überprüfung der Vollständigkeit der Datenbank beim Start • Manuelle Überprüfung der Vollständigkeit der Datenbank • Reparieren von Fehlern in der Datenbank • Löschen von Einträgen in der Datenbank in Bezug auf fehlende / verschobene Dateien VirtualDJ speichert die Datenbank sofort, wenn Updates oder Ergänzungen nötig sind. VirtualDJ überprüft die Vollständigkeit und Unversehrtheit aller Datenbankdateien beim Start des Programms. Falls ein Problem gefunden wird, erscheint ein Dialogfenster, das beinhaltet, welche Datenbank Probleme bereitet und wie vorgegangen werden kann, um das Problem zu beseitigen. In der Regel müssen Sie Ihre Datenbank nur “Reparieren”: 1. Öffnen Sie das Menü “Config” 2. Klicken Sie auf den Reiter “Browser” 3. Wählen Sie das entsprechende Laufwerk aus 4. Klicken Sie auf den Button “Reparieren” Die weiteren Optionen der Datenbank sind: Überprüfen – Diese Option prüft, ob alle Datenbankdateien noch gültig und auf der Festplatte gespeichert sind. Dieser Prozess benennt die Dateipfad-Einträge neu, falls die Dateien nicht gefunden werden können. Informationen über diese Dateien sind nicht verloren. Aufräumen – Diese Option entfernt alle Datenbankinformationen über Dateien, die nicht mehr gültig sind. Dies ist notwendig, um die Kapazitäten der Globalen Suche aufzuräumen. GLOBAL SUCHE VirtualDJ verfügt über eine intuitive “On the Fly” Suchfunktion. Sie können der allgemeinen Suche Dateien auf zwei Arten hinzufügen. Die eine Möglichkeit ist, die Funktion der “Suchdatenbank” im Konfigurations-Browser Reiter auf “Automatisch hinzufügen” zu setzen. Die andere Möglichkeit ist die Funktion ”Manuell hinzufügen”. Hierzu muss die Option “Zu DB hinzufügen” ausgewählt sein, wenn Sie auf eine Datei oder ein Verzeichnis im Browser klicken. Einmal zur Global Search hinzugefügt, besteht bei beiden Szenarien die Möglichkeit, eine Datei mittels der Suche zu finden. Der Unterschied ist die Ergebnisanzeige der Abfrage, die sich auf die 10
- 11. SUCHEN ausgewählten Ordner oder des restlichen Systems bezieht. Das Suchfeld befindet sich oben in der Browser-Leiste. Um Dateien in der Datenbank zu durchsuchen, klicken Sie auf das Suchfeld und tippen Sie Ihren Suchtext ein. Das Suchen erfolgt sofort und es ist normalerweise nicht notwendig, das Sie den Text komplett eingeben. Ein paar Buchstaben reichen meistens schon aus, um den gesuchten Titel zu finden. Wenn Sie die Suchergebnisse auf bestimmte Dateitypen einschränken wollen, klicken Sie auf den zweiten Kreis rechts neben dem Suchfeld und wählen Sie aus den Optionen Musik zeigen, Video zeigen und Karaoke zeigen. (Siehe Bild) Wenn Ihre Suche keine Ergebnisse bringt, können Sie auf dieses Symbol klicken. Somit wird der Titel in ein Text Dokument auf Dokumente/VirtualDJ mit dem Namen “SearchLog.txt” gespeichert. Somit können Sie nach der Sitzung, fehlende Tracks hinzufügen. Im folgenden Beispiel wurde als Suchbegriff “ba” in das Suchfeld eingetippt. Unter dem Suchfeld werden die Ergebnisse der Suche angezeigt. Die Datei(en), die über der Trennlinie stehen sind die Datei(en), die im aktuell ausgewählten Verzeichnis gefunden wurden. Alle anderen Dateien unter der Trennlinie existieren irgendwo anders in der Datenbank. Wonach kann gesucht werden? Die Suchfunktion in VirtualDJ ist vielseitig und variabel. Aber was genau ist damit gemeint? Direkt rechts neben dem Suchfeld gibt es einen runden „Suchfeld“- Auswahlknopf. Klicken Sie auf diesen und eine Liste mit 12 Suchvariablen öffnet sich. Abhängig davon, welche Variablen ausgewählt sind, werden sich die Suchergebnisse unterscheiden. Um die maximalen Ergebnisse für jede Suche zu erhalten, wählen Sie alle Variablen aus. Um den gesamten Inhalt der Datenbank zu durchsuchen, tippen Sie einfach ein Sternchen (*) als Suchbegriff ein – und schon wird Ihnen die gesamte Datenbank angezeigt. VirtualDJ bietet Ihnen außerdem weitere Suchfunktionen: Eine Möglichkeit ist, nach BPM zu suchen. Tippen Sie 110-120 ein und 11
- 12. NETSEARCH aktivieren Sie die Variable „Bpm“ – schon werden alle die Titel, die über 110 bis 120 BPM verfügen, als Suchergebnis angezeigt. NetSearch ist eine neue Art der Suche. Online! Sie haben einen bestimmten Track nicht in Ihrer Datenbank? Suchen Sie Ihn einfach im Internet und spielen Sie Ihn direkt ab. Nutzen Sie auch VirtualDJ’s Musicgroup und lassen Sie sich von anderen Nutzern und Ihrer Playlists beraten. NetSearch kann entweder durch Auswahl der Option “NetSearch” aus der linken Navigationsleiste oder durch aktivieren von NetSearch Optionen in der ganzen Datenbank verwendet werden. In der Abbildung oben sehen Sie das NetSearch Audio und Video aktiviert ist. Dies können Sie rechts neben der Suchleiste aktivieren. Alternativ kann auch NetSearch verwendet werden, wenn ein anderer Ordner im linken Ordnerbaum aktiviert ist. Beachten Sie die Option für die Verwendung von NetSearch, wenn keine Resultate in Ihrer Datenbank zu finden sind. Wenn “Only NetSearch when no local results” ausgewählt ist, wird VirtualDJ bei nichtfinden eines Tracks nur Resultate aus dem Netz anzeigen. Ist es deaktiviert, werden Ihnen die Ergebnisse in der folgenden Reihenfolge angezeigt: Lokaler Ordner, gesamte Datenbank und NetSearch angezeigt. Dies wird wie auf der vorherigen Seite mit einer Linie getrennt. Die Optionen “Im Ordner suchen” und “Auf der Festplatte suchen” ist eine schnelle Art und Weise der Beseitigung von Ihren lokalen Datenbank der Sammlung von potenziellen Suchergebnissen. Wenn Sie “Auf der Festplatte suchen" aktivieren, aber nicht "Im Ordner suchen", werden Ihnen nur Ergebnisse aus der Datenbank aktiviert. Mit aktivierten "Im Ordner suchen" und "Auf der Festplatte suchen", werden Ihnen nur Dateien aus dem aktivierten Ordner angezeigt. Wenn beide aktiviert sind, werden Ihnen auch alle Ergebnisse im Ordner und auf der Festplatte angezeigt. 12
- 13. TRACK OPTIONEN Wenn Sie auf einen Track Rechtsklicken, werden verschiedene Optionen angezeigt: • Vorschau – zum Vorhören des jeweiligen Tracks. • Datei Infos – zum öffnen des Datei Info Fensters. Hier können Dateien geändert werden. • Datei Optionen - zum kopieren, verschieben, löschen oder in Explorer öffnen. o Wenn Sie einen Track löschen möchten, wird Ihnen vorher eine Warnung angezeigt. • BPM – zum Re-Analysieren und manuell Bearbeiten. • Zu oder entfernen von DB - Songs werden aus Ihrer Datenbank hinzugefügt oder entfernt. • Entfernen eines Video Links zu einem Audio Files. BPM ANALYSE UND KEY ERMITTLUNG Die BPM-Engine analysiert die Musik um das Tempo eines Titels festzustellen. Die Analyse kann auf 2 verschiedene Arten erfolgen: Laden Sie den Titel in den Player oder klicken Sie mit der rechten Maustaste im Browser auf den Titel. Wählen Sie dann BPM -> Re-Analysieren. Um ein ganzes Verzeichnis einzulesen wählen Sie im Ordnerverzeichnis links einen Ordner mit der rechten Maustaste aus. Wählen Sie dann BPM scannen. Falls ein Titel vor dem Einlesen in VDJ bereits von einer externen Software analysiert, und die Information im ID3-Tag gespeichert wurde, wird dieser Wert von der BPM-Engine bei der Analyse als Referenz herangezogen. VirtualDJ wird einen genauen BPM-Wert ermitteln, welcher sich an dieser Referenz orientiert und nicht mehr als +/- 1 BPM abweicht. Die Genauigkeit dieser Ermittlung liegt bei 0,05 BPM. Eine weitere Funktion der BPM-Engine ist die Ermittlung des Key-Wertes. Der Keywert eines Titels gibt Aussage über die Tonart dieses Titels und ermöglicht einen harmonischen Mix. Die Key-Engine bevorzugt die Ermittlung von Keywerten in MOLL, da die meisten Studioproduktionen diese Tonart bevorzugen. Sollte ein Titel einen deutlichen Wert in DUR aufweisen wird dieser auch in DUR ausgewiesen. Falls Sie das Tempo eines Titels selbst auszählen möchten können Sie mit der linken Maustaste im Takt der Musik auf den entsprechenden BPM-Button im Player klicken. Der Mapper bietet weiterhin die Möglichkeit diese Funktion per "beat_tap" auf eine Taste Ihres Keyboards oder Controllers zu binden. Falls Sie die BPM- oder Keywerte manuell in den Dateiinformationen eingetragen haben, wird VirtualDJ diese Werte verwenden und keine eigene Analyse durchführen. Ein, bei einem solchen Titel, per "BPM -Re-Analysieren" veranlasster Scann ermittelt die entsprechenden Werte unabhängig davon welche Informationen bereits vorliegen, noch wie diese eingetragen wurden. Ein weiterer Teil der BPM-Engine von VirtualDJ ist die Ermittlung des Taktrasters (CBG) eines Titels. COMPUTER BEAT GRIT (CBG) UND MANUELLE BPM KORREKTUR Das CBG ist der Schrittweitenindikator eines 4/4-Taktes welcher die vorhandenen Taktabstände anzeigt. Dieses ist beim manuellen beatgenauen Mixen zweier Tracks hilfreich und unterstützt Sie auch bei der Nutzung der Funktionen Sync-Play, Beat-Lock, sowie der Automix und Tempo-Mix Funktionen. Der Dialog "BPM bearbeiten" bietet Ihnen dazu verschiedene Möglichkeiten: Falls in seltenen Fällen die BPM und CBG Werte nicht richtig ermittelt werden, können Sie diese ganz einfach durch einen Rechtsklick auf den BPM Button im entsprechenden Player korrigieren. 13
- 14. COMPUTER BEAT GRIT (CBG) UND MANUELLE BPM KORREKTUR Karteireiter “BPM bearbeiten” BPM – Verändern sie den BPM-Wert mit den Pfeiltasten in Schritten von 0,1 , oder nutzen Sie die /2 - x2 Tasten um den angezeigten Wert schnell zu halbieren, beziehungsweise zu verdoppeln. Phase – Hier verändern Sie die CBG-Marken. Die Pfeiltasten bieten die Möglichkeit einer sehr feinen Einstellung, wohingegen die Tasten 1/4 + - eine Korrektur von 1/4 Taktschlag bewirken. Re-Analyse – Die Funktion "Re-Analyse" veranlasst einen Neuscan des Titels unabhängig von bereits eingetragenen Werten oder Anpassungen. Kopieren von einem anderen Deck– Die Funktion “Kopieren von einem anderen Deck” übernimmt den BPM Wert des Titels auf dem anderen Deck und weist diesen dem bearbeiteten Titel zu. EDIT GRID TAP Alternativ können Sie eine Methode mit Ankerpunkten verwenden. Ermitteln Sie dazu zuerst den Beat über den Button Manueller Beat Tap" während der Wiedergabe des Titels. Danach pausieren Sie die Wiedergabe des Titels und spulen diesen zum ersten Taktschlag. Klicken Sie jetzt auf "Anker 1 - Beat setzen "Spulen“ Sie dann weiter bis zum zweiten Taktschlag und klicken Sie auf "Anker 2 - Beat setzten". Prüfen Sie ob der unter "Anker Distanz" angezeigte Wert mit der tatsächlichen Anzahl der Beats zwischen den beiden Ankerpunkten übereinstimmt. Spulen Sie weiter und wiederholen Sie den Schritt "Anker 2 - Beat setzen". Falls Sich der CBG-Wert sowie die Beats verändern setzen Sie einige weitere zweite Ankerpunkte. In der Regel genügen zwei bis drei Ankerpunkte um einen genauen CBG-Wert zu ermitteln. **Für weitere Informationen wie Sie die CBG Anzeige zum beatgenauen Mixen sowie der Funktionen Sync und Automix verwenden können, lesen Sie bitte den Abschnitt „Rhythmus- Fenster“ in dieser Anleitung. 14
- 15. PLAYLIST & AUTOMIX Die Automix Funktion arbeitet aus einem Deck heraus. Wenn kein Song läuft, wird der Automix in Deck 1 starten. Wenn Sie in Deck 2 einen Song am laufen haben und die Automix Funktion aktivieren, wird der Automix in Deck 2 ausgeführt. In Feld 3 können Sie Playlists erstellen. Das sind Gruppen von Tracks, die in gewünschter Reihenfolge angeordnet werden können. Um auf die Playlist zuzugreifen, bewegen Sie Ihre Maus oder ziehen Sie die Songs über die “Playlist”-Leiste auf der rechten Seite des Browsers. Das Fenster vergrößert sich automatisch und zeigt Ihnen die aktuelle Liste mit Titeln an, falls sich bereits welche in der Liste befinden. Playlist Steuerungen Aktiviert / Deaktiviert den Automix Modus Öffnet das Automix/Playlist Menü Hier kann das automatische ausblenden des Playlist Panels aktiviert oder deaktiviert werden. *Sie können dies auch mit Ihrer Maus händisch zoomen oder verkleinern. Playlist Einstellungen Tracks, die automatisch gemixt werden sollen, können von der Dateibrowser-Leiste in die Playlist- Leiste per Drag & Drop verschoben werden. Vordefinierte Playlists können ebenfalls verwendet und automatisch geladen werden. Im Reiter „Config.“ -> „Optionen“ finden Sie die Option „Playlisten Automatisch“. Die verfügbaren Werte sind Deaktiviert, Intelligent und Immer: Die Werte haben folgende Funktionen: • Deaktiviert – Die Inhalte der Playlist werden nur in der Mitte des Dateibrowsers angezeigt. • Immer – Wenn eine Playlist im Browser angezeigt ist, werden die Inhalte automatisch in die Playlist geladen. • Intelligent – Die Playlist wird nicht verändert, wenn Sie auf ein Playlistverzeichnis klicken, falls die aktuelle Playlist manuell editiert wurde. 15
- 16. PLAYLIST & AUTOMIX Playlist & Automix Management Wählen Sie das Automix Menü um die folgenden Punkte auszuwählen und zu verändern: Automix Types – 5 Auswahlmöglichkeiten: • SMART – VirtualDJ versucht, den optimalen Mixpunkt basierend auf dem Outro des aktuellen Tracks und dem Intro des neuen Tracks zu finden. Zeitpunkt des Mixens variiert von 4 zu 8 abhängig von den Tracks. • FADE (Intro/Outro auslassen) – Versucht die “Stillen” der Intro- oder Outro-Segmente zu entfernen und kreiert einen Crossfade Punkt basierend auf den Einstellungen der Automix-Länge. • FADE (Intro/Outro) – Erhält den gesamten Track von Anfang bis zum Ende, wobei jegliche “Stillen” Segmente beibehalten werden, die in dem Track vorhanden sein könnten. Ein Crossfade Punkt basierend auf den Einstellungen der Automix-Länge wird erstellt. • FADE (nichts auslassen) – Erhält den gesamten Track von Anfang bis zum Ende und erstellt einen Crossfade Punkt basierend auf den Einstellungen der Automix Länge. • Nichts (back-to-back) – Dies ist ein simpler Cut Mix, der die Dateien komplett vom Anfang bis zum Ende spielt, inklusive möglicher “Stiller” Segmente am Anfang oder Ende. Automix Länge Dies ist die Länge der verschiedenen Automix Fade Typen. Die Längen sind 0 Sekunden(Cut) oder 1,2,4,8 und 16 Sekunden. Wiederholen Zwei verschiedene „Wiederholungs“-Optionen sind verfügbar. Wenn Sie auf den Optionsknopf (‚+‘) klicken, wiederholt die Funktion „Wiederholen“ die gesamte Automix Playlist. Sobald alle Tracks abgespielt wurden, beginnt der Automix wieder von vorne, mit dem ersten Track der Liste. Vor oder während dem Automix, Rechtsklicken Sie auf einen Song und wählen Sie „Wiederholen“ aus. Auf diese Weite wird der Song kontinuierlich wiederholt, bis die Funktion „Wiederholen“ deaktiviert wird Alle entfernen – löscht alle Tracks aus der Playlist Zufallswiedergabe – mischt die Tracks in der Playlist für die zufällige Wiedergabe Bereits gespielte entfernen – entfernt alle bereits gespielten Tracks aus der Playlist Duplikate entfernen – entfernt mögliche Wiederholungen aus der Playlist Speichern – speichert die Playlist für den künftigen Gebrauch (Dokumente/VirtualDJ/Playlists) 16
- 17. PLAYLIST & AUTOMIX Deck Waveform Display – Mix Punkte Markierungen VirtualDJ zeigt Ihnen im Automix Modus in einem Deck 2 Wave Linien, die die Musik darstellt. Sie können anhand unseres Fotos gut sehen, das VirtualDJ einen Endpunkt ansetzt, wo der Song überblendet wird, und einen Anfangspunkt, wo der neue Song eingespielt wird. Diese Punkte können in der Config verändert werden, indem Sie das Mixverhältnis ändern. Beziehungsweise kann man das im BPM Menü ändern. Anzeige der Abspiel-Reihenfolge Die Reihenfolge während dem Abspielen der Automixe ist chronologisch von oben nach unten, wie bei den meisten Mediaplayern. Der Track, der aktuell abgespielt wird, ist stets hervorgehoben. Ist die Wiederholungs-Option für die gesamte Playlist aktiviert, wird das Abspielen der Playlist wieder ganz oben beginnen, sobald der letzte Track der Liste abgespielt wurde. Hinzufügen, bewegen oder Entfernen von Tracks Die Anordnung von Tracks kann durch das Hinzufügen neuer Tracks, durch das Ändern der Reihenfolge oder durch das Entfernen jederzeit verändert werden. Um einen neuen Track sofort als nächstes abzuspielen, fügen Sie diesen direkt unter dem momentanen Track ein. Jump und MIX NOW Wenn Sie während dem Abspielen der Automix-Modus auf einen Track in der Playlist doppelklicken, wird VirtualDJ die zugeordneten Automix Einstellungen anwenden und den Track sofort mixen. Die Playlist wird dann auch an diesem Punkt fortgesetzt, und sie kehrt nicht zur ursprünglichen Reihenfolge Zurück. Tastatur Shortcut Befehle für Playlists “Put in Sidelist / Get from Sidelist” – Dieser Shortcut “Switch_side-list_playlist” gibt Ihnen die Möglichkeit, Tracklisten zwischen zwei Feldern zu verschieben. “Make Virtual Folder” – Dieser Shortcut “Vfolder_fromplaylist” gibt Ihnen die Möglichkeit, ein virtuelles Verzeichnis mit dem Inhalt der aktuellen Playlist zu erstellen. 17
- 18. EDITIEREN AUTOMIX MIX PUNKTE Auch wenn die Mix-Punkt Markierungen während des Abspielens verändert werden können, so kann man die Mix-Punkte für Titel auch vor der Nutzung des Titels in einer Automix-Playliste setzen. Die gesetzten Mix-Punkte werden nur genutzt, wenn die SMART Automix Option gewählt ist. Um die Mixpunkte eines Automix Tracks zu bearbeiten, laden Sie einen Track in einen Turntable und wählen Sie dann den entsprechenden BPM Knopf für dieses Deck. Wählen Sie im “Bpm bearbeiten”-Dialogfenster den Reiter “Automix bearbeiten” Wählen Sie dann, welche Art von Mixpunkt bearbeitet werden soll (Mix Fade, Mix Cut, Mix Tempo). Bewegen Sie den Track an die Anfangsposition und klicken Sie auf den Knopf „In- Punkt setzen“. Bringen Sie ihn dann an die Position des Endpunktes und klicken Sie auf „Out- Punkt setzen“. Wählen Sie Mix Cut und Mix Tempo aus, wenn Sie diese zwei Punkte setzen möchten. Um die Mix Cut und Mix Tempo Mixpunkte zu verwenden, setzen Sie ein Häkchen in das Kästchen „Erlauben“ für jeden Mixtyp. Die Mix Tempo-Punkte werden im „intelligenten“ Automix Modus so verwendet, dass VirtualDJ nur mixt, wenn die Option „Erlauben“ für Mix Tempo bei beiden Songs aktiviert ist (ein Song mit aktiviertem Mix Tempo wird durch einen Stern neben seinen BPM gekennzeichnet). Falls nicht, wird der „intelligente“ Automix überprüfen, ob beide Songs „Erlauben“ für Cut Mix aktiviert haben. Falls ja, wird automatisch ein Cut Mix durchgeführt (mit Hilfe der Cut In- und Out- Punkte), andernfalls wird der „intelligente“ Automix Modus ein Standard-Fade durchführen. In allen anderen Automix-Modi werden nur die Mix Fade In- und Out-Punkte verwendet. 18
- 19. SIDELIST VirtualDJ verfügt über eine eigene Version einer Warteliste, „Sidelist“ genannt. Die Sidelist kann benutzt werden, um die Tracks bereitzuhalten, die man irgendwann während der Sitzung abspielen will. Hier können außerdem verschobene Tracks landen, die zwar geladen, aber nie abgespielt wurden, weil Sie einen neuen Track auf das Deck geladen haben. Die Sidelist kann auch dazu verwendet werden, Playlists zu erstellen und per Drag & Drop aus den Tracks Virtuelle Verzeichnisse zu erstellen. Auto Save Ungespielte Wenn die Option „Auto Save Ungespielte“ im Reiter Config.- >Optionen aktiviert ist, werden alle Tracks einem Deck hinzugefügt. Die nie gespielten Tracks werden dann der Sideliste (4)hinzugefügt, wenn Sie durch andere Tracks auf dem Turntable ersetzt wurden. Die Tastatur-Shortcuts load_fromsidelist und free_sidelist bieten einfachen Zugriff auf die Tracks, um sie auf ein Deck zu laden oder alle Tracks der Liste zu löschen. Hier weitere Befehle: • sidelist_clear • sidelist_add • sidelist_load_and_keep • sidelist_load_and_remove • mix_next_sidelist • switch_sidelist_playlist 19
- 20. DATEI SYSTEM / ORDNER STRUKTUR ORGANISATION Um das Durchsuchen zu vereinfachen und bessere Dateiverwaltung zu gewährleisten, bietet VirtualDJ drei Methoden, um die Datenbank zu verwalten. Am linken Rand der Linken Leiste gibt es drei Verzeichnis-Optionen: Ordner in Favoriten setzen – Wählen Sie ein Laufwerkverzeichnis aus, das immer im Browser angezeigt wird Neuen Virtual Folder hinzufügen – Erstellen Sie ein Verzeichnis für die manuelle Erstellung mit spezifischen Dateien. Neuen Filter Folder anlegen – Erstellen Sie ein Verzeichnis basierend auf einem Filter String, der jedes Mal gestartet wird, wenn das Verzeichnis ausgewählt wird. Rechtsklicken Sie auf eines dieser Verzeichnisse, um so Zugriff auf verschiedene Optionen zu erhalten. Für Favoriten-Verzeichnisse können Sie z.B. favorisierte Inhalte zur DB Suche hinzufügen oder entfernen oder aber BPM Analyse-Optionen vornehmen. Filter-Verzeichnisse enthalten eine Option für den Zugriff auf den Filterdialog, wo der Filter-String geändert werden kann. Virtuelle Verzeichnisse verfügen über eine Option zur Neubenennung. Alle Verzeichnisse besitzen Optionen für das Ändern der Reihenfolge der Verzeichnisse im Verzeichnisbaum und für das Verschieben oder Löschen des Verzeichnisses. FAVORITEN ORDNER Ein DJ möchte womöglich eine Sammlung von Verzeichnissen erstellen, die am häufigsten verwendet werden zum Beispiel „Hits 2008“ oder „Meine Musik“. Die beste Lösung hierfür ist das Verwenden der Favoriten-Verzeichnisse; stellen Sie sich Favoriten-Verzeichnisse wie Shortcuts zu Verzeichnissen in Ihrem Betriebssystem vor. Um ein Favoriten-Verzeichnis zu erstellen, navigieren Sie im Verzeichnis- Baum zum gewünschten Dateiort. Klicken und markieren Sie das gewünschte Verzeichnis und klicken Sie anschließend auf das gelbe Icon für Favoriten-Verzeichnis. Das ausgewählte Verzeichnis wird dem Ende der Liste hinzugefügt, auf dem gleichen Level wie das „Desktop“-Verzeichnis. Um die Zuweisung des Favoriten-Merkmals bei einem Verzeichnis wieder aufzuheben, wählen Sie es aus und klicken Sie noch einmal auf das Icon. Das gleiche Ergebnis wird erzielt, wenn Sie auf das gewünschte Verzeichnis rechtklicken und „Speichern in Favoritenliste“ auswählen. Um das Attribut „Favorit“ wieder zu entfernen, Rechtsklicken Sie auf das Verzeichnis und wählen Sie „Entfernen aus Favoritenliste“. VIRTUAL ORDNER Erstellen Sie ein Virtual Ordner, indem Sie auf das Rote Icon für Virtuelle Verzeichnisse klicken und dem neuen Verzeichnis einen Namen geben. Nun durchsuchen Sie die Datenbank oder führen mehrere Suchdurchläufe durch, um Tracks zu finden, die zusammen gruppiert werden sollen. Verschieben Sie die Tracks per Drag & Drop in das neue Virtuelle Verzeichnis und verweisen Sie das nächste Mal, wenn Sie diese Tracks spielen möchten, auf das Virtuelle Verzeichnis. 20
- 21. Bitte beachten Sie, dass das Verschieben von Tracks in ein Virtuelles Verzeichnis die Dateien nicht tatsächlich dorthin verschiebt – es wird lediglich ein Shortcut zum ursprünglichen Ort der Datei erstellt. Um ein Virtuelles Verzeichnis zu entfernen, Rechtsklicken Sie darauf und wählen Sie “Löschen” FILTER ORDNER Ein höchst dynamischer und kreativer Weg, eine Sammlung von Tracks zu organisieren, ist, Vorgaben zuzuweisen, die die Datenbank automatisch nach den Tracks filtern (durchsuchen), die den vorgegebenen Kriterien entsprechen. VirtualDJ nennt diese Art von Verzeichnissen „Filter Folder“. Ein Filterverzeichnis erstellen Klicken Sie auf das Blaue Filter Ordner Icon und ein neues Dialogfeld erscheint. Geben Sie einen neuen FilterFolder Namen ein, zum Beispiel “Top 100” . Nun geben Sie den Filter ein, mit dessen Hilfe die gewünschten Ergebnisse erzielt werden sollen. Hier kann es kompliziert, aber auch einfach werden. Dieses Beispiel hier ist einfach: Benutzen Sie das Stichwort „TOP“ mit der Nummer „100“ und dem Element „nbplay“. Sobald alles eingegeben wurde, beurteilt VirtualDJ, ob der Filter korrekt erstellt wurde. Der OK-Knopf bleibt grau, falls der Filter nicht zufriedenstellend ist. Die eingegebene Filterbezeichnung würde also folgendermaßen aussehen: „top 100 nbplay“. Von nun an wird VirtualDJ jedes Mal, wenn dieses Verzeichnis ausgewählt ist, die gesamte Datenbank und das Datenfeld der gespielten Tracks in absteigender Reihenfolge durchsuchen und dann die ersten 100 Einträge bzw. die Top 100 anzeigen. 21
- 22. FILTER ORDNER Das Filter-Dialogfeld verfügt über eine Vielzahl toller Beispiele, aber um dieses Tool voll auszureizen müssen Sie wissen, wie die entsprechenden Elemente, Operatoren und Keywords lauten. Elemente - "title", "author", "artist", "album", "genre", "year", "bpm", "key", "bitrate", "songlen", "filesize", "filepath", "filename", "extension", "hascover", "isscanned", "alreadyplayed", "lastplay", "firstplay", "firstseen", "nbplay", "type", "days since firstseen", "days since firstplay", "days since lastplay", "LinkedVideo", "HasLinkedVideo", “BPMDiff”, “KeyDiff”, “ispresent”, “inSearchDB” Operatoren – "==", "=", ">=", "<=", "!=", "<>", ">", "<", "is not", "is", "equals”, "equal", "contains", "contain", "doesn’t contain", "starts with", "start with", "ends with", "end with ", "and ", "or ", "&&", "||", "&", "|" Keywords – “top”, “[inverted]” Filter Ordner Beispiele FILTER Expected Result isscanned=0 or isscanned=1 Local Database top 100 nbplay top 100 list top 100 firstseen recently added top 100 lastplay recently played bpm>120 and bpm<130 bpm range from 120 to 130 year>=1980 and year<1990 80s music days since lastplay<7 songs played last week days since lastplay<31 songs played last month days since lastplay<365 songs played last year lastplay=0 never played songs isscanned=0 files not scanned type=video video group type=audio audio group type=karaoke karaoke group hascover=1 has cover picture hascover=0 doesn't have cover picture top 20 nbplay and hascover=1 and Top 20 most played that have a cover and (type=video or type=karaoke) are Video or Karaoke files filepath start with "c:mp380s" or filepath Show all 80s files stored on two separate start with "d:music80s" drives in a folder titled 80s extension is "mp3" and title doesn't contain Any mp3 file that does not contain "Madonna" “Madonna” in the title UTILITY FILTERS In my database but not in Search insearchdb=0 (Hidden from Search) Entries in my Database, but not on disk ispresent=0 (Error: files) 22
- 23. DECK FUNKTIONEN Die Benutzeroberfläche von VirtualDJ ermöglicht den Zugriff auf zwei virtuelle "Decks". Um einen Titel in ein Deck zu laden, ziehe die Datei des Titels auf den sich drehenden, virtuellen Plattenteller. Auf beiden Bedienelementen finden Sie die folgenden Anzeigen und Kontrollregler: 1. Titel des gerade aktivierten Tracks– bietet key Informationen von dem geladenen Track. Artist, Titel, verstrichene Zeit, verbleibende Zeit, Gain Level, Key vom Track, aktuelle Pitch Position. 2. Hot Cues – Nutzen Sie die 3 Cue Buttons (3) um Cue Punkte zu erstellen. Der erste Rechtsklick setzt den Cue Punkt. Der zweite Rechtsklick auf den Cue Button setzt den Song auf den gewünschten Cue Punkt. Um einen Cue Punkt zu löschen oder zu ändern, gehen Sie mit der Maus auf den betreffenden Cue Punkt und machen Sie einen Rechtsklick darauf. Es wird Ihnen “löschen und “umbenennen” angezeigt. Wählen Sie einen der 2 Punkte aus, den Sie durchführen möchten. 3. BPM – nutzen Sie BPM um einen Song anhand der Maus zu editieren. Klicken Sie im Takt mit der linken Maustaste auf den BPM Button um den Takt anzupassen. Wenn Sie Rechtsklick verwenden, wird Ihnen ein Popup Fenster geöffnet, die es Ihnen erlaubt verschiedene BPM Werte manuell einzugeben. 23
- 24. DECK FUNKTIONEN 4. Wellendarstellung des aktiven Tracks – Diese Anzeige zeigt den gesamten Track als Frequenzwellen und stellt dar, welcher Teil bereits gespielt worden ist. Der in blau oder rot dargestellte Teil der Welle ist bereits gespielt worden, der verbleibende graue Bereich ist noch zu spielen. Innerhalb der Wellenform zeigt der hellere Bereich die zugrundeliegenden Beats, während durch die dunklen Bereiche Höhen und Stimmen symbolisiert werden. 5. Effekts – Hier können verschiedene Effekte direkt vom Deck aus ausgewählt und auch gespielt werden Auswahlfeld mit Drop-Down Menü – Wählen Sie aus, welcher Effekt verwendet werden soll. Drehregler für Parameter 1&2- Mit diesen beiden Drehreglern können Sie die Parameter des ausgewählten Effekts verändern. 6. Loop Sampler Auswahlfeld mit Drop-Down Menü – Wählen Sie hier den Sampler, den Sie verwenden möchten. Ihnen stehen 12 Slots zur Verfügung, um Samples aufzunehmen, zu laden und zu spielen. Auswahlfenster – Wenn Sie das Auswahlfenster anklicken, wird der ausgewählte Sampler abgespielt. Während der Sampler aktiv ist, wird dieser Bereich grün dargestellt. REC Knopf - Wenn aktiviert, nimmt diese Funktion den Loop zu dem ausgewählten Sample auf. Wenn nicht anders ausgewählt, setzt Virtual DJ die Länge des Loops auf 4 Takte. Wet / Dry Taste – Kontrolliert die Lautstärke des Loops. 7. Loop Set /Control Loop In/Out – Ein Loop ist ein Ausschnitt aus dem Track der nahtlos wiederholt wird. Klicken Sie auf “Loop In” an dem Punkt, an dem Sie den Loop beginnen lassen möchten. Mit “Loop Out” markieren Sie den gewünschten Endpunkt. Der dazwischen liegende Bereich wird ständig wiederholt. Um den Loop zu verlassen und den Song weiterspielen zu lassen, klicken Sie bitte erneut den “Loop Out” Button. Der Track wird am Ende des Loops fortgesetzt. Um einen neuen Loop zu beginnen, klicken Sie einfach erneut auf “Loop In”, nachdem der Loop beendet worden ist und klicken Sie dann auf “Loop Out, um den neuen Loop zu beginnen. Drehknopf – passt die Länge des Loops an. Die Dauer wird entweder verdoppelt oder halbiert. Smart Loop Symbol – Wenn dieses Feature aktiviert ist, werden die Loops mit dem BPM der Tracks synchronisiert. Loop Länge – Hier legen Sie die Länge des Loops in Relation zum Beat fest. Wählen Sie eine Länge zwischen ¼ und 16 Takten. 8. Virtual Turntable – Verwenden Sie die Maus, um zu scratchen, zurücksetzen oder zu pausieren. Bitte beachten Sie, dass sich der Virtuelle Tonarm synchron zur Musik bewegt. Rund um den Virtuellen Turntable befindet sich ein Positionsring, den Sie dazu nutzen können, schneller an einen gewissen Punkt vom Lied zu kommen. 24
- 25. DECK FUNKTIONEN 9. Pitch Schieberegler / Pitch Buttons Verändert die Geschwindigkeit/den Pitch der Musik: Wenn Sie den Schieberegler nach unten bewegen, wird die Musik beschleunigt, wenn sie den Regler nach oben bewegen, verlangsamt. Die „Null“ in der Mitte bringt die Geschwindigkeit sanft zurück auf 100%. Ein Doppelklick setzt die Geschwindigkeit sofort auf 100% zurück. Die beiden Schaltknöpfe (+ und -) können verwendet werden, um temporär die Geschwindigkeit des gespielten Tracks zu ändern. Das kann sinnvoll sein, wenn Sie eine schnelle Anpassung vornehmen wollen, weil das Tempo des gespielten Tracks nicht exakt dem des Tracks auf dem zweiten Deck entspricht. Die Geschwindigkeit wird solange verändert, wie Sie „+“ oder “-“ gedrückt halten. KeyLock Aktiviert/deaktiviert das Mastertempo. Hierbei wird zwar die Geschwindigkeit eines Tracks verändert, jedoch aber nicht die Tonlage. 10. Transport Cue – Ein Cue-Punkt markiert einen bestimmten Punkt im Track. Um einen Cue Punkt zu erstellen, pausieren Sie den Track, suchen die gewünschte Abspielposition (z.B. indem Sie den virtuellen Turntable weiterdrehen), und klicken Sie dann auf „Cue“. Ebenfalls können Sie einfach mit einem Rechtsklick auf den Cue-Knopf einen Cue Punkt an der gerade abgespielten Stelle erstellen. Stutter/Play – Startet den Track. Wenn Sie „Stutter/Play“ anklicken, während Sie einen Track abspielen, wird der Track an der Stelle, an der sie zuletzt “Play” gedrückt hatten, neu gestartet und ein „Stotter“-Effekt hinzugefügt. Pause Stoppt den gerade gespielten Track. Mehrere Klicks während der Track bereits gestoppt ist, selektieren nacheinander durch den Trackanfang und alle gesetzten Cue- Punkte. Ein Rechtsklick, während der Track pausiert, selektiert automatisch den ersten Beat des Tracks. Sync - Wenn Sie auf „Sync“ klicken, synchronisiert VirtualDJ automatisch das Tempo des Decks mit dem Tempo des zweiten Decks. Wenn Sie „Sync“ anklicken, während der Song pausiert, wird nur der Pitch angepasst. Wenn Sie „Sync“ klicken, während der Track bereits abgespielt wird, werden die Beats ebenfalls angeglichen. Bei einem Rechtsklick auf „Sync“ wird der Track bereits angeglichen beim nächsten Beat gestartet. 25
- 26. INTERNAL MIXER STEUERUNG Im folgenden finden Sie die Erklärungen der verschiedenen Schalter und Funktionen des Mixers: Man kann natürlich auch einen herkömmlichen DJ Mixer verwenden. Die einzelnen Funktionen sind: 1. Panel Auswahl Buttons 2. Master und Kopfhörer Lautstärken Regler 3. Gain Kanal Mit diesem button legen Sie die Stärke des Gain für den entsprechenden Turntable fest. (Mit einem Rechtsklick stellen Sie die Stärke des zweiten Doppelklick aus, um den Wert wieder auf 0 zu setzen). Key anpassen Stellen Sie den Key des laufenden Tracks Ohne das Sie Pitch/Tempo verändern. 4. EQ Mit diesen Knöpfen können Sie die niedrigen, mittleren und hohen Frequenzen auf den Turntable festlegen. 5. Channel Faders Mit diesen vertikalen Reglern können Sie das Audiosignal des entsprechenden Kanales festlegen. 6. PFL and VU Meters Mit “PFL” können Sie den Level des Pre-Faders eines Tracks an den Cue-Bereich der Kopfhörer übertragen 7. Crossfader Der Crossfader verbindet die Audio-oder Videotracks zwischen den zwei Turntables. Indem Sie den Schalter nach links oder rechts verschieben, können Sie den linken und den rechten Turntable isolieren oder sie miteinander verbinden. 26
- 27. TOP TOOLBAR STEUERUNG PC Version Mac Version ZOOM LINKS ZOOM RECHTS Folgende Funktionen finden Sie auf der Symbolleiste– 1. VirtualDJ Logo 2. CPU – Grafik des aktuellen CPU Wertes 3. 4/4 CBG Beatkeeper 4. Uhr – Aktuelle Uhrzeit die auf Ihrem Computer gestellt ist. Bei klicken erhalten Sie eine Stoppuhr. 5. Config – Hier finden Sie das komplette Menü von VirtualDJ. 6. Windows Befehle – Hier kann minimiert, maximiert oder das Programm geschlossen werden, In Windows finden Sie die Standard-Symbole rechts und in der Mac Version, links. 27
- 28. RYTHMUS FENSTER Direkt über den Decks thront ein Fenster, in dem die beiden Geschwindigkeiten/Rhythmen der Musik dargestellt werden. Dazu sehen Sie Ihre Musik in zwei visuellen Wellenformen. Die Spitzen der Darstellung markieren die Beats. Um die Musik zu synchronisieren, müssen die Spitzen beider Wellenformen zur selben Zeit angezeigt werden. Die Abspielposition wird durch eine Markierung in der Mitte der Anzeige gekennzeichnet. Alles, was links von der Markierung steht, wurde bereits abgespielt. Das, was Sie rechts davon sehen, sind die nächsten Sekunden des Tracks. Sie können in die Anzeige hinein- oder hinaus zoomen, indem Sie den Regler links oder die drei Tasten (1, 2, 3) rechts vom Rhythmus Fenster verwenden. Unter den Wellenformen finden Sie kleine Rechtecke, die zum CBG (Computed Beat Grid – analysiertes Beat Raster) gehören. Dieses CBG zeigt die Position der Zählzeiten an. Die großen Rechtecke stehen für den Anfang eines 4/4 Taktes. Das CBG ist dann eine große Hilfe, wenn Sie einen Track in ein Intro mixen wollen, welches noch keine Beats hat. In der Abbildung oben sehen Sie, dass die Beats perfekt synchronisiert sind – Sie erkennen Sie Spitzen (Beats) der Musik recht deutlich. Manche Songs besitzen allerdings nicht solche auffälligen, gut sichtbare Spitzen. Genau dann spielt das CBG seine Stärken aus. Wenn Sie sich die folgenden Abbildungen betrachten, werden Sie sehen, dass es manchmal durch reines Ansehen der Wellenform nicht klar ist, wo sich die Beats exakt synchronisieren sollten. Mit Hilfe des CBG wird die Synchronisierung zweier Tracks zum Kinderspiel: Keine Beatanpassung Beat angepasst, jedoch nicht synchronisiert Beat angepasst und synchronisiert 28
- 29. KONFIGURATIONS EINSTELLUNGEN Auch wenn der Aufbau von VirtualDJ sehr einfach und benutzerfreundlich ist, kann es doch an vollständig an Ihre Systembedürfnisse angepasst werden. Das Menü der Windows und Mac Version unterscheidet sich kaum und sollte leicht verstanden werden. Um die Konfiguration von VirtualDJ zu ändern, klicken Sie auf die “Config” Taste. Dadurch gelangen Sie in das “Settings” Menü. Die Optionen des “Settings” Menüs werden in einzelne Reiter unterteilt. Um in das gewünschte Menü zu kommen, einfach auf den passenden Button klicken. SOUNDKARTEN EINSTELLUNG Eingänge – Wenn Sie Vinyls oder CDs mit Timecode zur Steuerung von VirtualDJ einsetzen, wählen Sie die passende Eingangskonfiguration aus. Ausgänge – Bestimmen Sie den bevorzugten Ausgang aus dieser Liste. Beachten Sie, dass je nach soundkarte bestimmte Ausgangsoptionen nicht verfügbar sind. Gewählt werden können: Single Output, Headphones, External Mixer und 3 Lines Mixers. Sound card(s) – Wählen Sie hier den Treiber der Soundkarte, den Sie mit VirtualDJ nutzen wollen. Sound card – Definiert die Soundkarte. ASIO Driver (nicht gezeigt) – Hier wird der Asio Treiber gewählt, der verwendet werden soll *Ein Beispiel finden Sie in unserer Kurzanleitung. Ultra Latency ASIO (nicht gezeigt) - In Virtual DJ sind 2 verschiedene ASIO Engines für besseren Latenz Einstellungen verfügbar. Voreingestellt ist die Originale Asio Engine die für sehr schnelle Latenzen optimiert ist (Auch Ultra-Latency genannt). Einige Computer haben allerdings mit dieser voreingestellten Asio Engine Probleme. Daher gibt es nun die Möglichkeit eine neue "sichere" Asio Engine auszuwählen. Diese "Sichere" Performance Level Asio Engine, welche weniger Optimierungen enthält als die Ultra-Latency Engine ist ist also für Arbeitsumgebungen geeignet welche Probleme mit der Ultra Latency Engine haben. Ausgangs Kanäle – Hier können die einzelnen Kanäle getauscht werden. Zum Beispiel wenn man versehentlich die Chinch Kabel am Mischpult vertauscht hat. * Nähere Informationen finden Sie in unserer Kurzanleitung. Diese finden Sie in unserem Download Center* 29
- 30. OPTIONEN Die Optionen sind variabel einstellbar, da jeder DJ andere Vorlieben hat und jeder ein wenig anders arbeiten muss: Crossfader –Mit dieser Option können Sie die Crossfader-Kurve auswählen. Es gibt vier verschiedene Optionen: Smooth, Voll, Cut und Scratch. Wählen Sie „Deaktiviert“, um den Crossfader zu deaktivieren.( Sie haben die Möglichkeit, die Kurve anhand von Plugins zu variieren) Pitch Bereich – Hiermit können Sie den Pitch-Bereich des Schiebereglers einstellen. Das Reduzieren des Pitch-Bereichs kann die Präzision erhöhen, mit der Sie den Pitch (die Geschwindigkeit) der Aufnahmen kontrollieren. Wählbare Bereiche: 6,8,10,12,15,20,25,33 und 100% Allow BPM <80 – Erlaubt die Anpassung des BPM Engine Wertes Max Laden – Diese Option legt die maximale Dauer fest, nach der der Track nicht in den Speicher geladen wird. Das Laden von Tracks, die zu lang sind, könnte die Leistung Ihren Systems und die Funktion von VirtualDJ beeinträchtigen. Mit Hilfe dieser Option können Sie lange Tracks abspielen, ohne den Speicher Ihres Computers zu überlasten.. Jogwheel Sensibilität – Anpassung der Jogwheel Sensibilität eines externen Controllers. (Stellt keine Empfindlichkeit der Touch Jog Wheels ein) Jogwheel Scratch – aktivieren/deaktivieren des Scratch Modus speziell für Konsolen. Scrolling – Hiermit können Sie die Scroll Richtung des Rhythmus Fensters umdrehen. Disc – Hier wird umgestellt, wie sich das Drehverhalten der Turntables verhalten soll. (Voreinstellung: 33 1/3 Umdrehungen. Sicherheit – Diese Einstellung bewahrt Sie davor, dass ein Track in ein Deck geladen werden kann, während dieses spielt. Bei der Auswahl “Fragen” wird Sie VirtualDJ fragen, ob Sie wirklich einen Track laden wollen, während ein anderer Wiedergegeben wird. Falls Sie “Immer” verwenden, lässt VirtualDJ das Laden eines Track beim Anspielen des Decks nicht zu. Die Einstellung “None” deaktiviert die Security Funktion. Kurzinfo – Aktiviert oder deaktiviert das ToolTip Fenster. Diese Tipps sehen Sie dann, wenn sich der Mauszeiger über eine Taste im Skin oder Menü befindet. Schneller Skin Resize - Performance Einstellung zur Hilfe der Skin-Vergrößerung. 30
- 31. OPTIONEN AutoUpdate – Überprüft automatisch, ob eine aktuelle VirtualDJ Version verfügbar ist (Internetverbindung wird benötigt). MSN – Die Option ermöglicht den MSN Messenger, die Musik, die Sie spielen, anzuzeigen. Dazu müssen Sie außerdem die Option “What I’m listening” im MSN Menü aktivieren. Pitch beim Laden – Hier wird der BPM Wert des laufenden Songs und den geladenen Songs synchronisiert. Auto Gain – Dies ist die Auto Gain Anpassung von VirtualDJ . Hier die Einstellmöglichkeiten: • Deaktiviert –Hier werden die Songs im Rohzustand belassen. So wie Sie aufgenommen wurden. • Auto – Hier wird der Track auf 0db normalisiert. • Auto+Remember – Hier wird der Track auf 0db normalisiert und beim nächsten mal laden das gespeicherte wieder verwendet. • Remember – Hier wird der gespeicherte db Wert wieder geladen. Pitch Reset beim Laden – Bei der Aktivierung dieser Funktion wird der Pitch Schieberegler immer 0% zurückgesetzt, wenn ein neues Track geladen wird. EQ beim Laden – Falls aktiviert, setzt diese Funktion beim Laden eines neuen Songs in das Deck den Equalizer zurück. FX beim Laden – Wenn diese Option gewählt ist, wird der FX beim Laden eines neuen Titels auf ein Deck zurückgesetzt (ausgeschaltet). Auto Cue – Falls aktiviert, wird beim Laden eines neuen Tracks die Trackposition auf den ersten Cue Punkt gesetzt, wenn ein Cue Punkt existiert. Sind keine Cue Punkte vorhanden, wird der erste Beat des Songs verwendet. Auto Kopfhörer – Diese Option ermöglicht die automatische Umschaltung von Kopfhörer Cues. Bei der Einstellung “Beim Laden” schaltet der Kopfhörer Cue beim Laden eines Tracks um. Mit “Immer” schaltet der Kopfhörer Cue beim Laden eines neuen Tracks und beim Scratchen eines bereits wiedergegebenen Tracks um. 31
- 32. OPTIONEN Beatlock ausschalten – Einmal aktiviert, hält die Beatlock Funktion das Deck im Beat zum anderen Deck, egal ob Sie am anderen Deck Scratchen oder den Pitch ändern. Das Deaktivieren von “Beim Laden” oder “Beim Umschalten” deaktiviert auch die Beatlock Funktion wenn das Deck lädt oder umgeschaltet wird. Smart BeatTap – Wenn dieser aktiviert ist und die beat_tap Aktion genutzt wird, wird sie automatisch den nächsten, plausiblen BPM sowie die Position des Taktschlags ermitteln. Dies ermöglicht eine sehr genaue BPM-Ermittlung indem nur drei oder vier Takte mit getippt werden. Das erste Tippen setzt nur die Phase, indem der nächste Taktschlag ermittelt und „geschnappt“ wird (Beispielsweise kannst Du einmalig tippen, um die Phase oder den betonten Taktschlag in einem 4/4 Takt zu ändern). Einmaliges Tippen wird nicht den BPM-Wert ändern. Wiederholtes Tippen wird die Phase nicht ändern, aber den BPM-Wert auf den nächsten plausiblen BPM-Wert anpassen. EQ für Kopfhörer – wird die Kopfhörer Soundkarten Konfiguration genutzt, so werden Änderungen, die am internen Equalizer von VirtualDJ vorgenommen werden, über den Kopfhörerkanal hörbar gemacht. Fade Länge – Verwenden Sie diesen Schieberegler, um die Dauer des Fades im Auto Mix zu definieren. Die 0 Stellung (linke Seite) veranlasst die Tracks vom Anfang bis zum Ende zu spielen. Playlisten automatisch – Siehe Seite 15 – “Playlist Einstellungen” AutoSave Ungespielte – Siehe Seite 19 – “AutoSave Ungespielte” 32
- 33. PERFORMANCE EINSTELLUNGEN VirtualDJ bietet Ihnen ein simples, aber dennoch komplexes Interface zur Optimierung der Performance, der Leistung Ihres Computers und dessen Spezifikationen entsprechend Abhängig von den Systemsressourcen funktionieren einige Einstellungen besser als andere. Es ist zu empfehlen, dass Sie sich Zeit nehmen, um mit den Einstellungen zu experimentieren. Sie sollten die bestmögliche Performance Ihres PCs erreichen, bevor Sie VirtualDJ bei einem öffentlichen Auftritt o.ä. benutzen. Hinweis: Wenn neue Komponenten (Controller, Soundkarten, externe Festplatten und Software) installiert werden, müssen einige Performance-Optionen gegebenenfalls angepasst werden. So können Sie die bestmögliche Performance basierend auf den Änderungen in Ihrem System erreichen. Presets Benutzen Sie den Schieberegler, um ver- schiedene Voreinstellungen für die Parameter unten auszuwählen. Schieben Sie den Regler nach rechts für „Beste Qualität“ des Sounds, oder schieben Sie Ihn nach links für die „Schnellste“ Performance. Hinweis: Nicht alle Systeme vertragen die höchste Einstellung für „Beste Qualität“. Es wird dringend empfohlen, mit der „Schnellsten“ Einstellung zu beginnen und sich dann in Richtung „Beste Qualität“ vorzuarbeiten. Testen Sie die Einstellungen nach jeder Änderung. Soundcard Latency – Dies ist die Dauer, die ein Gerät benötigt, um auf einen Befehl zu reagieren. Die Latenz führt zu einem erheblichen Unterschied bei der Verwendung von Timecode-Vinyls, CDs, MIDI oder externen Kontrollgeräten. Je niedriger die Latenzeinstellung, desto schneller wird die Software reagieren, aber desto wahrscheinlicher wird der DJ auch kleine Störungen und Geräusche hören, Hinweis: Einige Soundkartentreiber arbeiten im ASIO Modus nicht gut mit einer von der Software vorgegebenen Latenz. In einem solchen Fall benutzen Sie den „Auto“ Wert und stellen Sie die Latenz über das Kontrollfenster der Soundkarte ein. Safe Mode – Wenn Sie eine DirectX Einstellung (wie Simple, Dual, Mono oder 4.1)verwenden, wird VirtualDJ weniger wahrscheinlich Störgeräusche produzieren, falls Ihr Computer gerade stark rechnet. Die Funktionen des Scratchens und des Veränderns der Pitches werden mehr CPU beanspruchen, vor allem in Verbindung mit fortgeschrittenen Algorithmen. Wenn Sie also „Master Tempo“ – „Fortgeschritten“ verwenden, muss diese Funktion möglicherweise deaktiviert werden. Hinweis: Diese Option hat keinen Effekt auf Asio oder Niedrig-Latenz-Modi. 33
- 34. PERFORMANCE EINSTELLUNGEN Overclock – Diese Einstellung kann die Geschwindigkeit Ihres Computers erhöhen (vor allem die von Laptops) und so die Kompatibilität mit niedrigen Latenzen verbessern. Scratch – Hier können Sie Einstellung vornehmen, die festlegen, wie VirtualDJ auf verschiedene Scratchbewegungen reagiert. Optimieren für: Qualität – VirtualDJ wird den Sound des Scratchens präziser wiedergeben, wenn die virtuelle Aufnahme vor- und zurückbewegt wird. Latency – VirtualDJ reagiert so schnell wie möglich, könnte aber leicht metallisch klingen. Scratch Algorithmus: Einfacher Algorithmus – Verwendet einen simplen Interpolations-Algorithmus, um das Geräusch des Scratchens zu berechnen. Verbesserter Algorithmus – Verwendet einen verbesserten Algorithmus, der die Bewegungen der Nadel in den Spuren nachahmt, um so den bestmöglichen Scratch-Sound zu erreichen. Eine Filtergröße von 11 gewährleistet das beste Verhältnis zwischen Qualität und Prozessorleistung. 48kHz <-> 44kHz Diese Einstellung gibt an, wie VirtualDJ zwischen 48kHz und 44.1kHz interpoliert. Wählen Sie „Basic Interpolation“, um Systemressourcen zu sparen und die Performance gegebenenfalls zu verbessern. Für eine höherwertige Interpolation wählen Sie „Lowpass Filter“. 11 „Filter Taps“ gewährleistet das beste Verhältnis zwischen Qualität und Prozessorleistung. Hinweis: Die meiste im Handel erhältliche Musik wurde mit 44.1kHZ aufgenommen (auch MP3s). Deshalb empfiehlt es sich, den Input Ihrer Soundkarte auf 44.1kHz einzustellen. So verhindern Sie, dass Ihre Soundkarte zwischen den verschiedenen Abtastraten interpolieren muss. Außerdem wird sich die Performance verbessern. Falls Sie die Abtastrate nicht schon einmal verändert haben, dürfte die Voreinstellung Ihrer Soundkarte bei 44.1kHz liegen. 34
- 35. PERFORMANCE EINSTELLUNGEN Master Tempo Das Master Tempo ist die algorithmische Einstellung, durch die VirtualDJ den Pitch des Songs verändert, ohne den Ton zu beeinflussen („KeyLock Funktion“). Die Voreinstellung „Schnell“ nimmt nur einen kleinen Prozentsatz der CPU Leistung in Anspruch und produziert gute Resultate mit Pitches zwischen -10% und +10%. Beim extremen Pitchen kann der schnelle Algorithmus zu leichtem „Abhacken“ führen. Wenn Ihr Computer schnell genug ist, kann dies aber durch die Option „Fortgeschritten“ vermieden werden. Mit den Erweiterten Optionen, kann der Algorithmus so verändert werden, dass er entweder gute Zeitwerte erzielt bzw. bessere Frequenz Lokalisierung, aber auch beides gleichzeitig. Hohe Zeitwerte und Frequenz Lokalisierung bedeutet, dass Virtual DJ zeitgleich zu der "time Domain paitch-synchronized overlap-add (PSOLA)" Methode, auch die Höhen Frequenz Lokalisierung verarbeitet. Das Ergebnis ist somit ein Verbesserter Phasen-Vocoder. Komplexität - Diese Einstellung wird genutzt um die Verarbeitungsqualität einzustellen. Sie ist ein Kompromiss aus Qualität und Geschwindigkeit. Somit kann die Komplexität je nach eigenen Wünschen angepasst werden. Angefangen von einer schnellen somit in Echtzeit verarbeiteten Vorschau bis hin zu Qualitativ hochauflösenden Möglichkeiten, welche höchste Ansprüche gerecht wird. Eine niedrige Qualitätseinstellung führt dazu, dass der Algorithmus vereinfacht wird und somit weniger Rechenleistung benötigt wird. Mit hohen Qualitätseinstellungen werden die Ergebnisse zwar genauer (Hochauflösender) allerdings wird auch dementsprechend mehr Zeit und Rechenleistung benötigt. Die Auswählbaren Werte liegen zwischen 0 und 3. Beschreibt den Kompromiss zwischen Zeitaufwand und Frequenz Lokalisierung. Angefangen von sehr einfachen Lösungen bis hin zu Smoothen Gesamt Aufnahmen. Als Faustregel gilt, dass mit einem geringen Wert eine gute Zeit Lokalisierung (Besonders geeignet für Gesang- und Einzelinstrumentaufnahmen) erzielt werden kann. Hingegen ist ein Hoher Wert besonders dafür geeignet wenn Gesamte Mixe aufgenommen werden sollen. Hohe Werte führen zwar zu einer Längeren Berechnungszeit dies bedeutet aber nicht unbedingt das diese langsamer Ablaufen. Die Auswählbaren Werte liegen zwischen 0 und 5. 35
- 36. MAPPER Virtual DJ enthält eine sehr leistungsfähige Zuweisungsfunktion, mit der nahezu jeder am Markt erhältliche Controller unterstützt wird. Durch die Nutzung der Gerätedefinitionen und Zuweisungsfiles, die in VirtualDJ eingebunden sind, und/oder extern in der VirtualDJ Dateistruktur gespeichert werden, kann jeder Controller mit VirtualDJ genutzt werden. Zusammen mit VirtualDJ’s eigener Skriptsprache (VDJScript), wird dir die vollständige Zuweisung der Funktionalitäten des Controllers an die Möglichkeiten von VirtualDJ ermöglicht. Das Zuweisungsinterface ist sehr intuitiv in der Bedienung und ermöglicht einen einfachen Zugang um die Funktionalitäten eines jeden unterstützen Geräts hinzuzufügen oder zu ändern. Mapper Tab Layout Verbundene Geräte – Das Drop-Down Menü in der linken oberen Ecke zeigt eine Übersicht über die verbundenen Geräte. Klicke auf den Pfeil-nach-unten und wähle den entsprechenden Controller aus, um Zugang zu den dem Controller zugewiesenen Aktionen zu erhalten. Bedienelement/Tasten und zugewiesene Aktionen – unterhalb des Geräte-Drop-Down Menüs ist eine Liste der Bedienelemente/Tasten des Controllers und der Aktionen die ausgelöst werden, wenn dieses Bedienelement/Taste genutzt wird. 36
- 37. MAPPER Mapper Optionen – auf der rechten Seite neben dem Verbundenen-Geräte Drop-Down, erhält man durch Klicken auf die Schaltfläche Zugang zu den verschiedenen Mapper Optionen. • Erneut nach Geräten suchen– durch Auswahl sucht VirtualDJ nach Geräten die verbunden wurden, nachdem VirtualDJ geöffnet wurde. An-/Ausschalten der verschiedenen Typen von Geräten. Mit Häkchen markiert bedeutet "an", Unmarkiert bedeutet, dass VirtualDJ diese(n) Typ(en) von Gerät(en) nicht nutzt. • Tastaturkürzel benutzen • HID Geräte benutzen • Midi Geräte benutzen • Serielle Geräte benutzen Zeige nur angeschlossene Geräte – Um eine Liste mit allen verfügbaren, bereits zugewiesenen Geräten anzuzeigen, entferne die Markierung bei „Zeige nur angeschlossene Geräte“ und klicke dann auf den Pfeil in der Drop-Down Box. Werkseinstellungen wiederherstellen -/- Löschen eines(r) Bedienelements -/- Taste, Hinzufügen eines(r) neuen Bedienelements/Taste Unterhalb der Liste von zugewiesenen Bedienelementen/Tasten für den ausgewählten Controller befinden sich drei Schaltflächen, die Zugang zu diesen Funktionen ermöglichen. Die erste Schaltfläche wird das ausgewählte Gerät auf die Werkseinstellungen zurücksetzen*, wie bei der ersten Installation. Die zweite „Löschen“ Schaltfläche entfernt das(die) ausgewählte Bedienelement/Taste von der Liste. Die letzte „Plus“ Schaltfläche fügt einen neuen Eintrag in die Liste zur Zuweisung einer Bedienelemente/Tasten-Aktion hinzu. *Hinweis – Werkeinstellungen wiederherstellen betrifft nur nativ implementierte, sprich in VirtualDJ vorinstallierte, Geräte. Geräte, die eine unabhängige Definition und Zuweisungsdatei benutzen können nicht durch diese Funktion auf ihre Werkseinstellungen zurückgesetzt werden. * Mehr über das hinzufügen eines eigenen Gerätes sowie dessen Definition und Zuweisungsdateien findest Du in unserem Wiki unter www.virtualdj.com/wiki im Bereich Controller Definition Section. Zuweisung von Aktionen auf Tasten/Bedienelemente Das Zuweisungsinterface ist so gestaltet, das es dem Nutzer eine größtmögliche Flexibilität bietet, damit die Auswahl und Zuweisung von Aktionen zur Anpassung seines extern verbundene Geräte möglich ist. Zur Auswahl der(s) Taste/Bedienelements, kannst Du manuell die (das) zu definierende Taste/Bedienelement aus einer Liste auswählen, um dann die Aktion in der „Action“ Box einzugeben. Oder Du nutzt die Auto-Lern Funktion von VirtualDJ. Drückst Du eine Taste oder bewegst Du ein Bedienelement auf dem Gerät erkennt VirtualDJ dieses automatisch. Um die Aktionen zuzuweisen (VDJScript), kannst Du manuell die Einträge eingeben. Dabei kannst Du die Aktionsbeschreibungen als Hilfestellung nutzen. Oder Du nutzt direkt das WYSIWYG (What You See ist What You Get) Interface zur Auswahl der Aktionen aus der Programmoberfläche. Alle diese Funktionen werden auf der rechten Seite des Reiters „Mapper“ ausgeführt 37
- 38. MAPPER Aktion zu einer(m) Taste/Bedienelement durch die Nutzung von Auto-Lern und WYSIWIG Der schnellste, und vermutlich einfachste Weg ist die Nutzung der Auto-Lern Funktion in Verbindung mit den WYSIWYG Oberflächen Auswahl Optionen. 1. Wählen Sie hier Controller aus dem Geräte Drop- Down. 2. Klicke auf die “Plus” Schaltfläche am unteren Rand des Fensters um einen neuen Eintrag hinzuzufügen (Auto-Lern ist in der Voreinstellung eingeschaltet) 3. Drücke oder bewege das dazugehörige Bedienelement auf dem Controller. Sie sollten eine Bezeichnung des Bedienelements in der Bedienelemente Drop-Down Liste sehen. Diese stellt das Bedienelement dar, dass Sie gerade gerückt/bewegt haben. 4. Drücken Sie auf die WYSIWYG Schaltfläche und der Mapper Dialog wird verschwinden um die Oberfläche darzustellen damit die entsprechende Aktion zugewiesen werden kann. 5. Drücke auf das Oberflächen Element, dessen Aktion Sie jetzt auf das Gerätebedienelement zuweisen wollen. (Sollte eine Aktion auf einer untergeordneten Ebene der Oberfläche angeordnet sein, musst Du diese Ebene anzeigen bevor Du mit der Zuweisung startest). 6. Der Mapper Dialog wird erscheinen und die von Ihnen dem ausgewählten Oberflächenelement zugewiesene Aktion in der „Action Box“ angezeigt. Jetzt können Sie manuell die Aktion ändern, in dem Sie weitere Parameter und Aktionen hinzufügen. Wenn Sie die ausgewählte Aktion nicht mehr ändern und weitere Bedienelemente des Controllers zuweisen möchten, so wiederholen Sie einfach die oben aufgeführten Schritte 2 bis 6 bis Sie eine komplette Zuweisung des Controllers erstellt haben. . Manuelle Zuweisung einer Aktion auf ein(e) Taste/Bedienelement Nach dem Klicken auf die “Plus” Schaltfläche, um einen neuen Eintrag hinzuzufügen, wähle den „Unten“ Pfeil des Tasten „Drop-Down“ Menüs, und wähle aus der Liste der Tasten/Bedienelemente Namens, die Du zuweisen möchtest. Du kannst genauso die Auto-Lern Funktion nutzen, um die Taste/Bedienelement des Controllers auszuwählen. Nach dem die Taste erkannt ist, gibt die Aktionsbezeichnung in die „Action-Box“ ein, die Du ausgeführt haben möchtest. Aktionen bestehen aus einem Verb mit Parametern die bestimmen und beeinflussen wie eine Aktion ausgeführt wird. Unterhalb der „Action-Box“ befindet sich eine Beschreibungs-Box, die erläutert was eine Aktion macht und welche Parameter hinzugefügt werden können. Falls Du Dir unsicher über den Namen einer Aktion bist, wird in der „See also“ Box eine Liste von Aktionen angezeigt, die dieser(m) Taste/Bedienelement zugewiesen werden können. Diese Liste ändert sich in der Anzahl ihrer Einträge, während Du in der „Action-Box“ eintippst. Dabei werden immer diejenigen Aktionen angezeigt, die am ehesten dem entsprechen, was Du gerade eintippst. 38
- 39. MAPPER Aktionen und Parameter (VDJScript) Es gibt eine große Anzahl von Aktionen, denen man verschiedene Typen von Parametern hinzufügen kann. Damit hat man verschiedene Arten der Steuerung wenn die Aktion ausgeführt wird. Der Standard für die Nutzung einer Aktion mit Parametern ist - <Aktion Verb> <Aktion Parameter. Zum Beispiel Pitch +0,05 ändert den Pitch-Regler auf eine Position die um +0,05 von der Null Position abweicht. *Um mehr über Aktionen zu lernen, nutze unser Wiki unter http://www.virtualdj.com/wiki und suche dort im Teil VDJScript. 39
- 40. SKINS VirtualDJ bietet Ihnen die Auswahl verschiedener “Skins”: Standardmäßig bietet VirtualDJ mehrere Skins. Diese Anleitung bezieht sich auf VirtualDJ Pro6 Skin. Sie können aber unter den mitgelieferten Skins wählen, oder besuchen Sie uns im Internet. Hier haben Sie die Auswahl von über 50 versch. Skins. ( www.virtualdj.com/addons/skins.html ) VirtualDJ6:Pro – 1024x768 Auflösung. Dieser Skin wurde für diese Anleitung verwendet. VirtualDJ6:Pro (Hi-Res Wide) – Gleicher Skin wie Pro Skin (v6), aber in der Auflösung 1280x1024. VirtualDJ6:Pro (Wide) – Gleicher Skin wie Pro Skin (v6), aber in der Auflösung 1280x800. Language Hier können Sie die Sprache von der kompletten Menüführung ändern. Ob auf dem Skin oder in der Config. Um eine andere Sprache hinzuzufügen, gehen Sie auf unsere Homepage und wählen Sie unter den vorhandenen Sprachen aus. Kopieren Sie diese in Dokumente/VirtualDJ/Language, um Sie dann im Programm auswählen zu können. 40
- 41. MULTI-INSTANCE VirtualDJ ermöglicht es, verschiedene Softwareinstanzen, aber auch verschiedene Computer, auf denen VirtualDJ läuft, zu synchronisieren. No synchronization – Schaltet die Synchronisation aus Local synchronization – Ermöglicht die Synchronisation verschiedener Cue Instanzen, die auf ein und demselben Computer laufen. Network synchronization –Ermöglicht die Synchronisation verschiedener Computer, auf denen Cue läuft, über ein Netzwerk. 41
- 42. INTERNET Sie haben nun auch die Möglichkeit, VirtualDJ und seine neuen Funktionen über das Internet zu nutzen. Um diese Funktionen (Music Groups, NetSearch, etc...) nutzen zu können, brauchen Sie eine aktive Mitgliedschaft (Registrierter Professional User). Geben Sie hier Ihr Login und Passwort ein. Music Groups ist ein neues Tool, wo Sie Ihre Playlists mit anderen DJs teilen können. Umgekehrt genau so. Es hilft Ihnen, neue Songs zu finden und gibt Ihnen Vorschläge in VirtualDJ selbst, welcher Song passen könnte. Sie können selbst eine Music Group erstellen, oder wenn Ihnen eine Gruppe gut gefällt, können Sie fragen, ob Sie dieser Gemeinschaft bei treten dürfen/können. Atomix bietet zwei Arten von Mitgliedschaften: Premium-Mitgliedschaft und kostenlose Mitgliedschaft. Die Premium-Mitgliedschaft bringt dem Benutzer den Zugriff auf alle Online-Funktionen, Zugriff auf alle Plugins, Premium-technische Unterstützung, Entwickler Zugang und Anerkennung von der VirtualDJ Gemeinschaft. Die freie Mitgliedschaft bringt dem Benutzer den Zugriff auf alle Online-Funktionen und Zugriff auf alle Plugins. Besuchen Sie VirtualDJ.com Homepage für mehr Informationen über diese tolle Funktion 42
- 43. CODECS VirtualDJ kann verschiedene Formate mit Hilfe seiner Audio-und Videodecoder decodieren. Der Reiter „Codecs“ schlüsselt auf, welche Dateitypen (anhand der Dateiendung) welche speziellen Decoder benutzen. VirtualDJ kann nach der Installation, Standard Codecs lesen. Wenn ein Codecs den Sie benötigen nicht dabei ist, klicken Sie auf “Hinzufügen”. Geben Sie bei “Extension” die Bezeichnung Ihres Codecs ein. In Decoder wählen Sie dann unter den Verfügbaren Decoder den passenden aus. Eine passende Auswahl für einen ungewöhnlichen Codec treffen Falls die MP3 oder Video-Decoder von VirtualDJ eine bestimmte Datei nicht wiedergeben können, kann deren encodiertes Format (Codec) einem der anderen unterstützen Decoder zugewiesen werden. Vergewissern Sie sich, dass der passende Codec für diese Audio-oder Videodatei installiert ist und die Datei zur Wiedegabe in einem der unterstützen Decoder aus der Liste geeignet ist. Weisen Sie diese Dateierweiterung dann dem entsprechenden Decoder zu. 43
- 44. VIDEO Aktiviert / Deaktiviert – Hier können Sie einstellen, ob das Videogerät für die Anwendung aktiviert oder deaktiviert werden soll. Wenn Sie die Video- Funktion deaktivieren, kann keine Videofunktion der Anwendung verwendet werden. So kann die Performance für DJs erhöht werden, die nur die Audio- Funktionen benutzen. Aktivieren – Die Videoausgabe ein- oder ausschalten. TV Ausgang – Wählen Sie den Monitor, der die Videoausgabe darstellen soll. Hinweis: Nur Monitore, die Teil des Windows Desktop sind, können ausgewählt werden. Wenn der Monitor nicht in der Liste steht, öffnen Sie die Systemsteuerung, wählen Sie „Anzeige“ und anschließend „Desktopauf diesen Monitor erweitern“. Hardwarebeschleunigung – Benutzen Sie DirectX, um das Video zu berechnen und darzustellen. Hinweis: Falls Sie keine sehr alte Videokarte verwenden, sollten Sie diese Funktion nicht aktivieren. Verbundene Crossfader–Mit dieser Option kann der Audio-Crossfader mit dem Video- Crossfader verbunden werden, um diesen zu steuern. Falls Sie diese Option nicht aktivieren (kein Häkchen), kann der Video-Crossfader mit Hilfe des Video- Crossfader Knopfes „Cross“ unterhalb des Videobildschirms gesteuert werden. Beide dekodieren – Falls Sie einen leistungsstarken Computer besitzen, kann VirtualDJ den Videoinhalt sogar dekodieren, wenn er versteckt ist. Auf diese Weise vermeiden Sie Störungen, die auftreten könnten, wenn Videoinhalt mit dem Crossfader gemischt werden soll. Beim Laden aktivieren – Aktiviert das Videogerät automatisch, sobald ein Video auf einen der Turntables geladen wird. Wenn Sie nur die Audiospur eines Videos abspielen möchten, deaktivieren Sie diese Funktion, sodass das Videogerät nicht aktiviert wird. Logo ausblenden – Wenn angeklickt, wird das VirtualDJ Logo im Video Mix Fenster verborgen. 44
- 45. VIDEO Schwarz ausblenden über die Lautstärke – Deck wird FADE to BLACK wenn der Volume Regler auf null gestellt wird. Verhältnis halten (crop) / (full) Plug-In für reine Audiodateien – Aktivieren Sie diese Option und wählen Sie das gewünschte Plug-In aus der Drop-Down Liste aus. Wenn Sie Audio- Dateien abspielen, aktiviert diese Option das Plug-In als visuell. INFO Im VirtualDJ Info-Reiter finden Sie die Versionsnummer sowie das Copyright. Außerdem stehen Ihnen drei Knöpfe zur Verfügung: Auf Updates überprüfen: Stellt eine Internetverbindung zum VirtualDJ Download Center her, um zu überprüfen, ob Updates verfügbar sind (Internetverbindung erforderlich). Download Plug-ins: Öffnet Ihren Browser und lädt die Seite http://www.virtualdj.com/addons. Auf Werkseinstellungen zurücksetzen: Setzt die VirtualDJ Einstellungen wieder zurück auf die empfohlenen Voreinstellungen. Alle Konfigurations-Reiter sind von dieser Änderung betroffen.** Tun Sie dies nicht, wenn Sie gerade “LIVE” spielen. VirtualDJ wird sich beenden um die Einstellungen zurückzusetzen! 45
- 46. SAMPLER In VirtualDJ finden Sie einen leistungsstarken Sampler, der Ihnen die Möglichkeit gibt, Samples „on the fly“ aufzunehmen, zu laden und zu speichern. Diesen Sampler rufen Sie auf, indem Sie im unteren Fenster auf „Sampler“ klicken. Die Funktion beinhaltet 12 Slots für Samples, die zu jederzeit verfügbar sind. Es werden 2 Typen von Samples unterstützt– linear (einmal gespielt), Zirkular (looping) Samples. Lineare Samples werden von Anfang bis Ende abgespielt. Normalerweise verfügen lineare Samples nicht über einen inneren Rhythmus, sondern sind oft Soundeffekte (Applaus, Sirene etc.). Zyklische Samples werden in einer Schleife abgespielt. Meistens verfügen diese Samples über einen inneren Rhythmus, der unendlich lange wiederholt werden kann. Dennoch gibt es keine Regel für die Verwendung von Samples. Es ist ganz Ihnen überlassen, ob Sie ein Sample linear oder zyklisch verwenden. Playing Samples Um ein Sample abzuspielen, klicken Sie einfach auf den Knopf „Play“ des jeweiligen Sample- Feldes. Wenn das Sample linear ist (Jingle), wird das Sample-Feld angezeigt. Das Sample wird neben dem Mix abgespielt, bis es zu Ende ist. Wenn das Sample zyklisch ist (Loop), wird das Sample-Feld angezeigt . Das Sample wird neben dem Mix abgespielt und so lange wiedergegeben, bis das Abspielen des Samples mit einem zweiten Klick auf „Play“ abgebrochen wird. Um den Sample zu loopen, können Sie mit der linken Pfeiltaste den Loop auf 50% cuten. Mit der rechten Pfeiltaste verdoppeln Sie den Loop. Die Geschwindigkeit des Samples wird verändert, um ihn mit dem aktiven Turntable zu synchronisieren. So wird sichergestellt, dass der Rhythmus des Samples dem Beat des aktiven Turntables entspricht – so erhält man eine natürliche, übergangslose Wiedergabe. 46
- 47. SAMPLER Samples können auch von den Turntables aus abgespielt werden. Klicken Sie einfach links neben dem Turntable unter „Sampler“ auf die Drop-Down- Liste. Hier können Sie die verschiedenen Samples auswählen; mit einem Klick auf den Titel des Samples wird dieses abgespielt. Handelt es sich beim Sample um einen Loop, klicken Sie noch einmal auf den Titel, um den Loop zu stoppen. Lineare Samples stoppen, sobald das Ende erreicht ist. Die Lautstärke der Wiedergabe des Samples kann verändert werden, indem Sie den Volume-Knopf bedienen. Recording Samples VirtualDJ kann Samples schnell und einfach aufnehmen und diese sofort abspielen.. Um ein Sample aufzunehmen, stellen Sie sicher, das Sie auch das richtige Deck anhand der PFL Taste aktiviert haben. Drücken Sie danach die “Rec” Taste für das aufnehmen eines Samples. Um die Aufnahme zu beenden, klicken Sie noch einmal die “Rec” Taste. Nun kann dieser Sample beliebig oft verwendet werden. Um den Sample wieder zu löschen und einen neuen aufzunehmen klicken Sie einfach noch einmal “Rec. At anytime you can toggle a linear or circular sample to the other type by selecting the circular (looping) button. Hinweis: Aufgenommene Samples werden nicht für die Benutzung in späteren Sitzungen gespeichert. Um die Samples manuell zu speichern, verwenden Sie das „Sample Optionen“ Menü und wählen Sie die Option „Speichern…“. Sample Optionen Für jedes Sample Feld gibt es ein Optionsmenü, das Sie aufrufen können, indem Sie auf den kleinen Knopf in der rechten oberen Ecke klicken. • Laden – Ladet das Sample von Ihrer Festplatte. • Speichern – Speichert das Sample auf Ihre Festplatte. • Loop – setzt das Sample auf Loop. • Tempo angleichen – Setzt die Geschwindigkeit auf das laufende Deck. • Beatlock – Schaltet die Beatlock Funktion ein oder aus. Auf diese Weise kann ein lineares Sample mit dem aktiven Deck synchronisiert werden. • Sync on – Beat, halber Beat, viertel Beat. • AutoPlay – Wenn aktiviert, wird das Sample abgespielt sobald die Lautstärke verändert wurde. • Schreibgeschützt– Das Sample wird schreibgeschützt. 47
- 48. EFFEKTE VirtualDJ beinhaltet viele verschiedene Audio- und Videoeffekte und Übergänge, die aufgerufen werden können, indem Sie unten links im Bildschirm auf “Plug-Ins” klicken. Die Liste der Effekte wird auf der linken Seite dargestellt, und jeder dieser Effekte kann für beide Turntables aktiviert werden. Außerdem können auch mehrere Effekte gleichzeitig, sowohl Audio als auch Video, angewendet werden. Um einen Effekt zu verwenden, wählen Sie den Effekt aus und aktivieren Sie ihn auf einem Turntable. Klicken Sie hierzu auf “Activate” und Deck 1” oder auf “Activate” und Deck 2”. Die Parameter für die ausgewählten Effekte werden auf der rechten Bild- schirmseite angezeigt. Diese Parameter fallen unterschiedlich aus, je nach- dem, welcher Effekt ausgewählt ist. Sie können die Parameter anpassen, indem Sie die Regler bewegen. Effekte können auch über die Funktion “Effekts” in den Kontrollen der Turn- tables verwendet werden. Sie können verschiedene Effekte aus der Drop- Down Liste auswählen. Aktivieren oder deaktivieren Sie die Effekte, indem Sie auf den Titel des Effektes klicken. Wenn Sie auf diese Weise vorgehen, können Sie immer nur jeweils einen Effekt auswählen. 48
- 49. VIDEO Zusätzlich ist es möglich einem beliebigem Video ein beliebiges Tonfile hinzuzufügen um so erweiterte Möglichkeiten in der Videokombination zu erhalten. Nutze das Drag-n-Drop preview Fenster, Tastenkombinationen oder einen Skin der die "Link Objekt" Funktion unterstützt um jedes unterstütztes Video mit einem Audio Track zu verbinden. Video Interface Durch Auswahl des Video Buttons (Oben in der Mitter im Mixer-Bereich) werden die Audio-Mixer Funktion ersetzt durch ähnliche Video Funktionen. Es werden nun 3 Video Fenster dargestellt - Master, Deck A und Deck B. Innerhalb dieser Fenster ist es nun möglich die gespielten Videos von Deck A sowie Deck B zusehen als auch das aus dem Mixen erzielte Video. Dieses Video wird weitergeleitet an dein Video-Gerät (TV, Beamer, ect.) Unter dem Video Fenster für Deck A findest du den Transitions (Übergang) Button. Wenn du nun auf den herunter gerichteten Pfeil klickst siehst du eine Liste der installierten Übergangsmöglichkeiten welche du auswählen kannst. Sobald du eine Transition (Übergangseffekt) angeklickt hast beginnt Virtual DJ mit dem Übergang und fadet das Video zum anderen Deck. Für automatisches Mixen von einem Deck zum Anderen wenn du Play drückst, muss die automatische Übergangsoption auf der linken Seite des Video Crossfaders durch klicken aktiviert werden. Jetzt wird automatisch der Übergang (Transition) gestartet sobald du im jeweils anderen Deck (Nicht Aktiv) Play drückst. Diese Option kann auch Standardmäßig in den Video Optionen unter Konfiguration eingestellt werden. Ein Klick auf das Vorschau Fenster führt auch dazu, dass der Übergang zum Angeklickten Deck gestartet wird. Natürlich ist es auch möglich den Übergang des Videos manuell durchzuführen, dazu muss einfach der Video fader von einem zum anderen Deck gezogen werden. Der Audio Crossfader kann auch gleichzeitig als Video Crossfader genutzt werden. Dazu ist es allerdings nötig, dass entweder der Link Button (Schloss) gedrückt ist oder vorher die Einstellung in der Konfiguration unter Video Konfiguration vorgenommen wurde. Wenn diese Konfiguration vorgenommen oder der Button "Link" gedrückt ist, Fadet der Video Fader mit dem Audio Fader mit. Genauso wie bei den Audio Effekten, kann hier ein sogenannter Transition (Übergang)`s Effekt verwendet werden. Diesen Effekt kann über den Effekt Panel am Unteren Bereich ausgewählt werden. Einfach nur den Video Transition Effekt auswählen und aktivieren. Video Effekte Genauso wie Audio Effekte funktionieren die Video Effekte. Sie werden dazu genutzt einen Übergang von einem Video auf das Andere Deck zu faden. Benutze den "Video Effekt" im "Effekt" Panel und aktiviere den gewünschten Effekt auf dem jeweiligen Deck. Oder wähle und aktiviere den Video Effekt durch den Button unterhalb des Vorschaufensters von Deck B. Wähle einfach den gewünschten Effekt durch klicken auf den nachuntengerichteten Pfeil aus und klicke auf den angezeigten Effektnamen um den Effekt zu aktivieren. 49
- 50. VIDEO Video Files in the Browser O Video Dateien erkennen Sie im Browser an einem kleinen blauen “V” im Symbol . Und Audio Dateien mit einem Verlinkten Video erkennen Sie durch das kleine “L” im Symbol l. Bei der Wiedergabe eines Videos in VirtualDJ öffnet sich das Video Fenster. . Falls Ihre Grafikkarte einen TV Ausgang oder Anschlussmöglichkeiten für einen zweiten Monitor besitzt, können Sie diesen Ausgang zudem für eine Vollbildansicht des Videos verwenden. Ihre Ausgangseinstellungen definieren Sie im Video Tab des Config Menüs. Falls Sie keine Vollbildansicht auf dem zweiten Monitor sehen, überprüfen Sie in den Anzeigeeinstellungen von Windows, dass sich Windows im Dual Monitor Modus befindet. Weitere Informationen finden Sie in den Anleitungen Ihrer Grafikkarte. Wenn Sie DVD Videoclips verwenden möchten, können Sie das in VirtualDJ enthaltene Rip DVD Tool zum Kopieren der Videodaten von der DVD auf die Festplatte des Computers verwenden, um ein professionelles.VOB Video zu erhalten. Optimization Grundlegend verbraucht das Mixen von Video viel mehr Systemleistung, als das Mixen von Audio. Mit bestimmten Optimierungen helfen bei der Steigerung der Leistungsfähigkeit Ihres Computers, speziell dann, wenn Sie hochauflösendes Video (wie z.B. DVD) einsetzen wollen. Es gibt bestimmte Parameter, die Einfluss auf die Geschwindigkeit, mit der VirtualDJ Video dekomprimiert und anzeigt, haben. Dazu gehören die Ausstattung des RAM Speichers der Grafikkarte, die Geschwindigkeit des Grafikprozessors (GPU), die Geschwindigkeit des Hauptprozessors (CPU) sowie die Geschwindigkeit Ihrer Festplatte. Jedoch beeinflusst auch die verwendete Dateiart stark die Leistung. Ein Video im Mpeg1 Format ist schneller zu dekomprimieren als ein .vob Video. Genauso lässt sich eine Datei mit einer Auflösung von 320x240 schneller dekomprimieren al seine mit 720x576 Auflösung. In der Grundeinstellung dekomprimiert VirtualDJ nur den Inhalt des Videos, den Sie im Video Mix Fenster sehen. Wenn zum Beispiel zwei Clip spielen, von denen aber nur einer angezeigt wird, dekomprimiert VirtualDJ nur den gerade sichtbaren Clip. Wenn beide Videos im Mix Fenster angezeigt werden, muss VirtualDJ beide Clips dekomprimieren. Auf diese Weise wird die Software schneller und leistet gerade auf langsameren Rechnern mehr. Dadurch kann es aber auch zu kurzen Verzögerungen bei Übergängen kommen. Wenn die Leistungsdaten Ihres Computers sehr gut sind, empfehlen wir die “Decode while hidden” Option der “Video” Einstellungen im “Config” Menü zu aktivieren, um flüssige Übergänge zu erhalten. Es ist auch effektiver, eine Graphikkarte mit zwei Ausgängen als zwei getrennte Graphikkarten zu verwenden, um die Vollbildanzeige des Videos auszugeben. Zuletzt empfehlen wir Ihnen noch, die Ausgangsauflösung nicht größer zu wählen als die Auflösung des Videoclips selbst. Bei der Verwendung höherer Auflösungen werden niedriger aufgelöste Videos nicht besser, verbrauchen aber höhere Leistungsreserven des Computers. Eine Auflösung von 800x600 sollte beim Einsatz von professionellen DVD Videoclips vollkommen ausreichen. 50
