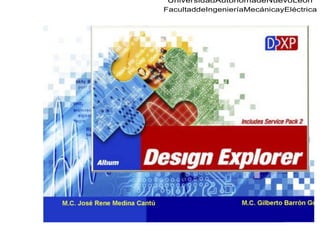
36865181 altium-curso-el-mejor-q-vi
- 2. Menú Principal Menú del Sistema DXP Cambia según la tarea Queseesterealizando. Despliegaunmenú que permite configurar diferentes Opciones del sistema. Espacio de Trabajo Lista de las tareas a utilizar Mas comunes. Paneles de Trabajo Incluyenarchivosa proyectos con los que estamos trabajando. Para visualizar su contenido se le da unclickala ventana deseada Panel de Control Muestra una lista de paneles a los que se pueden acceder rápidamente. Asistente de Ayuda Proporciona una búsqueda rápida a cualquier pregunta del usuario 2
- 3. Creación de un proyecto Nuevo Un proyecto en protel DXP consiste en una seriede ligashaciatodoslosdocumentosque forman parte de nuestro proyecto por ejemplo xxxx.PrjPCB. Este es un archivo de textoenASCIIqueenlistacualesarchivossonpartesdenuestro proyecto. En el caso de abrir un archivo esquemático o pcbpor ejemplo que no forme parte de nuestro proyecto, este formara partedeungrupollamado“freedocuments” como se muestra en la figura 1. Figura 1 3
- 4. Todoslosproyectossecreandelamismaforma,paraestecasoenespecificose comenzara creando un proyectoPCB de la manera que se indica a continuación: 1.-Dar un click a la opciónCreate a newBoardLevelDesignProject. 2.-Laventanadelpaneldeproyectosmuestraunarchivo nuevo llamado PCB Project1.PrjPCB, y también indica que no asidoagregadoningúndocumentoalproyecto actual. 4
- 5. 3.-A continuación se renombra el proyecto (Project1.PrjPCB), dirigiéndose a File→SaveProjectAs→ynavegamoshacialalocalidaddeldiscodurodondese pretende almacenar el archivo renombrado como Oscilador.PrjPCB. Crear una Hoja Esquemática Nueva 1.- Ir al Menú File→New →Schematico diríjase al panel de controly seleccione Panel→Files→SchematicSheet. 5
- 6. Unahoja esquemáticanueva enblancollamadaSheet1.SchDocapareceenlaventana dediseñoy eldocumento esquemático esagregadoautomáticamentealproyecto. Posteriormente una hoja esquemática aparece bajo la etiqueta Projects. 2.- Si el documento esquemático aparececomodocumentolibre(freeDocument),realice unclickderechoyacontinuaciónseleccione “Ad to Project” con loqueseagregarael archivo esquemático al proyecto. 6
- 7. 3.-Se renombra el archivo esquemático abriendo el menú principalFile→Save Project As → e indicando la localidad del disco duro donde se almacenarael archivo renombrado como Oscilador.SchDoc. 7
- 8. Configuración del Archivo Esquemático 1.-Desde el menú principal seleccionarDesign→DocumentOptionsy dentro del cuadro de dialogo se selecciona la etiquetaSheetsOptionsdonde buscaremos la opciónStandard Style para cambiar el tamaño del archivoesquemático a tamaño carta (Letter). 8
- 9. 2.-Para poder utilizar todo el espaciode nuestra área de trabajo,seleccione del menú principal la opción View→FitDocumentcon lo que el tamaño de el archivo esquemático ocupara eltotal de el espacio de trabajo. 9
- 10. Dibujando el Circuito Esquemático Para dibujar el circuito nos basaremos en el Circuito Multivibrador Astable que se muestra en la figura, el cual usa el transistor 2N3904 como elemento principal. Figura 1.-Multivibrador Astable 10
- 11. Cargar las librerías, Localizar y Colocar los Componentes. 1.-Darle un click a la etiqueta con el nombre librerías dentrodel panelde control. Con lo que aparece el espacio detrabajo de la librería a laderecha del archivo esquemático. 11
- 12. 2.-Presionar el botón search y asegurarse de que en el cuadro de dialogo que aparece,el path este apuntando a la carpeta C:Archivos dePrograma AltiumLibrary.Se debe asegurar también que en la opciónScope,la casilla de la opciónLibrariesonpatheste señalada y por ultimo verificar que la casilla de la opciónIncludeSubdirectorieseste desactivada para este ejemplo. 12
- 13. 3.-Para localizar los componentes, se comienza colocando en la opción SearchCriteria elnumero del transistor *3904*, con lo que le indicamos alsistema de búsqueda que estamos buscando todas las referencias que existan acerca de este componente. El símbolo * nos ayuda Indicando al sistema que realice una búsquedade todo lo que encuentre con ese numero pasando por alto marcas, tipos y otras características de los componentes. 4.-A continuación presionamos el botón de búsqueda(search) para iniciar la búsqueda. Silosparámetrosdebúsquedafueronintroducidoscorrectamentelabúsquedaarrojarael siguiente resultado. 13
- 14. 5.-Por ultimo al seleccionarel componente, el cuadro dedialogo se cerrara y aparecerá el panel de librerías, del cual seleccionaremos el componente dándole un click. Después al mover el cursor se podrá ver elcomponente junto a una cruz con lo que se procederá a colocarlo donde sea requerido. 14
- 15. ColocandolosComponentesdentrodelEsquemático 1.-Deelpaneldelibreríasseleccionardelalistaresultantedecomponentesencontrados el transistor BJT 2N3904 que es el que se utilizara para dibujarel circuito. 2.- Una vez que se ha seleccionado el transistor, el cursor apareceráahora con unacruzy elcomponente,conello podemosdesplazarnosacualquierpartedeldocumentodondese requiera colocar el componente mientras no se presione ninguna tecla. 3.-Antes de colocar el componente en un lugar,se debe editar sus propiedades, lo que se lograpresionandolateclaTAB mientraselcomponenteesta“flotando”,conloquese abre el cuadro de dialogoComponentProperties (Propiedadesdelcomponente). 15
- 16. 4.-En la sección de Propiedades, se activa la casilla visible de lacaja de texto correspondiente a la opción Designator,en la cual se escribirá Q1para este primer componente. 5.-AcontinuaciónseverificaqueeltipodeFootprintseaeladecuadoyaqueeste componente enelPCB.Paraestecomponenteelmodelodefootprintdebeser Después se presiona el botón OK para cerrar el cuadro de dialogo. representaraal BCY-W3/D4.7 16
- 17. 6.- Ahora con elcomponente flotandosobrelahojaesquemáticadebemosposicionarnos sobre el lugar donde se desea colocar el componente, que podría ser un poco a laizquierda del centro de la hoja para tratar de centrar el circuito dentro de la hoja. 7.-Para colocar el componente sobre la hojabasta con presionar el botón izquierdo del mouse o dar un ENTER sobre el lugar deseado. Después de realizar esta acción, el cursorcontiene ahora una copia del componente anteriorloqueesútilparacolocarmúltiplescomponentesdeunmismotipo.Paraestecaso no es necesario renombrar al componente comoQ2 ya que protelincrementa la opción Designatorautomáticamente. Mas sin embargo si se verifica el dibujo del circuito, se puede notar que el segundo transistores un espejo del primero por lo que es necesario cambiar la orientacióndeltransistor,loqueselograpresionandolateclaXmientraselcomponentese encuentra al aire. 8.-Para colocar el segundo transistor nos posicionamos a la derecha de Q1, sies necesario aumentar el tamaño delesquemático para poder observarbien la piezas, esto se logra presionando la teclaRe-Pag (PAGEUP) hasta poder observar laslíneas de lahoja. 9.-Después de verificar laposición deltransistor Q2, basta con presionar ENTER o el botón Izquierdodel mouse para colocarlo en la hoja esquemática. 17
- 18. 10.-El siguiente paso consiste en colocar lasresistencias por lo que hay que estar seguros que en el panel de librerías seencuentre activa la libreríaMiscellaneousDevices.IntLibdentro de la cual se encuentran las resistencias. 11.-A continuación se escribe RES 1 en la casilla inferior endonde se encuentra el nombre de la librería.Con lo que restringimos la búsqueda a todoslos componentes que coincidan con ese nombre. 18
- 19. 12.-Después se selecciona RES 1 de la lista que aparece y a continuación place, con lo que se tendrá el símbolo de la resistencia flotandoen el cursor como se observa en la figura. 13.-En seguida se presiona la tecla TAB para editar los atributos de la resistencia. En la sección de propiedades se activa la casilla de la opción visible y se escribe R1 en el campo de texto que corresponde a ala opción Designator. Después hay que verificar que el modeloFootpringsea AXIAL-0.3. 19
- 20. 14.-Y por ultimo se cambia el valor de la resistencia a 100K en la secciónParametersPropertiespara después oprimir el botón OK con lo que se finaliza la edición de los parámetros de la resistencia. 15.-Es necesario asegurarse que laopciónSTRINGeste en la opciónTypeasícomo la opción Valueeste activada. Después en elcampo de texto correspondiente aCommentse selecciona =Value y se desactiva la opción visible. Finalmente se presiona el botón OK para volver a la ModalidadPlace component. Los parámetros modificados a los componentes también son útiles en el momento de la simulación. 20
- 21. 16.-Para poder rotar la resistencia se presionala barra espaciadora mientras se tenga el componente flotandopara colocarlo a 90º como marca el diagrama esquemático, y después Se orienta una de sus terminales de forma que al colocar la linea, esta se dirija hacia la base de Q1. Finalmente presioneENTER para colocar la resistencia. 17.- La siguiente resistencia se coloca de lamisma forma orientada sobre la base de Q2, no es necesario modificar la opcióndesignatorya que se incrementa automáticamente. 21
- 22. 18.- Las siguientes dos resistencias R3 y R4 tienen un valor de 1K por lo que antes de colocar la resistencia R3 presionamos de nuevo la tecla TAB para abrir el cuadro de dialogo de propiedades del componente y despuésse modifica dentro del parámetro Valueel valor que se tenia anteriormente y se asigna elnuevo valor. 19.-Se orientan las 2 resistencias como lo indicael diagrama y se colocan cada una en su lugar correspondiente. 20.-Para salir de la modalidadPLACE COMPONENT al terminar de colocar las resistencias basta con presionar la teclaESC. 22
- 23. 21.- El siguiente paso es colocar los capacitores que se encuentranal igual que las resistenciasenlalibreríaMiscellaneousDevices.IntLib,lacualdebeestarinstaladadentro delpaneldelibrerías.Paraprocederconlabúsquedadelcapacitor,seescribelapalabra capdentro de la casilla de búsqueda,se seleccionaysepresionaelbotónPlaceCapconlo que se tendrá el símbolo del capacitor flotando conelcursor. 22.-Se presionamos la teclaTAB al igual que se hizo con las resistencias para editar las propiedades que asílo requieran. Para este capacitor se escribe C1 en la opciónDesignatory el modelofootprintindicado debe ser RAD-0.3. 23
- 24. 23.-Dentro de la casilla Valueen la opciónValueParameterse modifica el valor existente a 20nF, hay que asegurarse a la vez que este seleccionadoSTRINGdentro de la opción ParameterTypey por ultimo se verifica que la opciónVisibleperteneciente aValueeste Activada (palomeada). Para cerrar el cuadro dedialogo se presiona el botónOK. 24.-Se colocan 2 capacitores con estos valores como lo indica eldiagrama esquemático. 24
- 25. 25.-El siguiente componente que falta por colocar es el conector, y se encuentra dentro de la librería MiscellaneousConnectors.Int.Libla cual se encuentra instalada por default dentro del panel de librerías. Para poder encontrar el conector necesitamos quitar la libreríaMiscellaneousDevices (1) que se encuentra dentro del campo de texto,para lograrlo se presiona el botón con la flecha apuntando hacia abajo y dentro delmenú emergente se selecciona la librería MiscellaneousConnectors (2). 1 2 25
- 26. 26.-Dentro de la caja de búsqueda se escribe un*2* lo que indicara al sistema de búsqueda localizar los componentes que tengan 2 pines o terminales. 27.-Seleccionamos de la lista de partesque desplegó el panel la opción HEADER2 para después presionar el botón Place. 26
- 27. 28.-Al igual que se hizo conlos componentes anteriores,sepresiona la tecla TABpara editarlas propiedades del componente que asílo requieran. En este caso dentro de la opción Designatorse escribe Y1, y después se verifica que el modelofootprintsea HDR1X2. Se presionamos el botón OK paracerrar el cuadro de dialogo. Nota: Estecomponentenorequiereningúnvalor,soloencasodequeselerequierasimularpor loqueseránecesarioremplazarelconectorporunafuentedealimentación. 29.-Antes de colocar el conector hay que girarlo180º, lo cual se logra presionando la barra espaciadora para poder colocarlo de la manera que lo indica el diagrama. 27
- 28. 30.-Se coloca el conector y finalmente se presionamos la teclaESC para salir de la modalidad Place Component. 28
- 29. Cablear el Circuito Dentro de este proceso se designan los puntos entre los componentes en los que se desea que exista continuidad,ya sea para efectos de obtener un diagrama esquemático, de simulación o de la construcción de un circuito impreso. 1.-El primer paso es obtener la mejor vista dela hoja esquemática, loque se puede lograr presionando la teclaRePagpara aumentar el efecto ZOOM óAvPagpara disminuirlo. Otra manera de realizar esta función consiste en presionar la tecla CTRL+girar el Scroll del mouse. Y por ultimo existe la opción de dirigirse al menú principal y presionar el menú View>>50%,100%etc. 29
- 30. 2.-El siguiente paso es comenzar a cablearlos componentes para lo cual hay que activar la funciónWire,esto se logra presionando directamente elbotónPlace Wireque se encuentra en la barra de herramientas del cableado óla segunda opción dentro del menúPlace >>Wire. 3.-El siguiente paso consiste en cablear la terminalinferior de R1 conla base de Q1, una vez que se activa la opción place wire la posicionarnos sobre la terminal inferior de R1 con lo que se activa una cruz de color rojo que nos indica que podemos cablearesa terminal(1). Se presiona ENTER o el botón izquierdo delmouse y después nos dirigimos a la segunda terminal (2), al llegar a esta terminal se presiona denuevo ENTER o un click izquierdo con el mouse, con lo que aparecerá de nueva cuenta la cruz roja indicando que se puede conectar ese punto (3) . De nuevo se presiona ENTER y quedara cableada esa ruta entre R1 y Q1(4).Para desactivarla modalidad place wire, basta con presionar el botón derecho del mouse opresionar la tecla ESC (5). Finalmente, si se sigue sobre la segunda terminal, volverá a aparecer la cruz roja indicando que se puede continuar cableando los siguientes puntos(6). 30
- 31. 1 2 4 3 5 6 31
- 32. 4.-El siguiente paso es “cablear” el capacitor C1 con la base de Q1 y la terminal inferior de R1. Se posiciona el cursor en la terminal izquierda de C1, se presionaENTER y se dirige el cursor a la línea existente entre Q1 y R1 con lo que aparecerá de nueva cuenta la cruz roja. Se presiona ENTERde nuevo y finalmentecon un click derecho se termina esa conexión. 3 1 2 4 5 6 32
- 33. 5.-De la misma forma se continua cableando elcircuito hasta obtener el que se muestra enla figura. Cuando se hayaterminado de realizar todas las conexiones, se presionaESC para salir de la modalidad PLACE WIREy se podrá observar el cursor normal nuevamente. 33
- 34. Net y Net Labels (Etiquetas de Conexiones) A cada conexión que existe entre dos omas terminales se le conoce comoNET,por ejemplo la conexión que existe entre la basede Q1 con R1 y C1 es común para estas 3 terminales y tiene un nombrediferente a las demás conexiones existentes dentro del circuito. El referenciar a cada conexión con una etiqueta nos es muy útil al momento de identificar las distintas conexiones entre si, y facilita efectuar algunos cambios a una conexión en especifico sin afectar ninguna otra parte delcircuito. A continuación se agregaran dos etiquetas paraidentificar la línea de tierra GND y la línea de alimentación VCC. 1.-Seleccionar PLACE>>NETLABEL,con lo que aparecerá una etiqueta “flotando” en el cursor. 2.-Después presionar la teclaTAB con lo que se abre el cuadro de dialogo Net Label. 34
- 35. 3.-Dentro del campo de texto Net escribir 12V y presionar el botón OK. 4.-Posicione el cursor en laesquina superior izquierda del circuito, cuando toque la conexión el cursor con forma de cruz cambiara a rojo(1)por lo que se podrá colocar la etiqueta en ese lugar, sisigue de color gris(2)se debe mover el cursor hasta tocar la conexión.Para finalizar presionarENTERpara colocar la etiqueta. 1 2 3 35
- 36. 5.-Después de colocar la etiqueta del voltaje,elcursor sigue en la modalidad Place Net Label, A continuación presionarTAB, y dentro del cuadro de dialogo escribir GND en el campo de texto llamadoNET.Finalmente presionamos OK. 6.-Se coloca la etiqueta en la línea inferior izquierda opuesta a la línea del voltaje como se muestra en la figura. 36
- 37. 7.-Después de colocar la ultima etiqueta, presionarESC para salir de la modalidad Place Net Label. Con esto se concluye con laelaboración deldiagrama esquemático, para guardar nuestro proyecto nos dirigimos al menúFile>>Saveallcon lo que se guardara todo lo que se ha realizado hasta este momento. 37
- 38. Configurando El Proyecto Existen una gran variedad de configuraciones posibles para elaborar un proyecto las cuales pueden variar en función del área que nos interese del diseño. Para configurar el proyecto seleccionar el menúProject>>Project Options.Se abrirá un cuadro de dialogo con las diferentes opciones que existen para el proyecto. 38
- 39. El cuadro de dialogo projectoptions, incluyeel chequeo de errores,matrices de conexión, directorios del proyecto, generación de archivosde salida etc. Las cuales pueden configurarse de la forma requerida. Estas opciones sonverificadas al compilar el proyecto. Los archivos de salida que resultan de la configuración de estas opciones se almacenan en un archivo de salida llamadoOutputJobFile,el cual se creara seleccionando el menú File>>New>>OutputJobFile 39
- 40. Checandolas PropiedadesEléctricas delEsquemático El diagrama eléctrico contiene información acerca de las conexiones eléctricas del circuito,todaestainformaciónesrevisadaparaverificarlaintegridaddeldiseño.Cuando secompilaelproyecto,elsistemabuscaerroresdeacuerdoalaconfiguracióndelas reglasestablecidasenlaopciónErrorReporting(Reportedeerrores)yConnectionMatrix(Matriz deconexiones).Cualquierviolaciónaestasreglasgeneraunavisodentro delpaneldemensajesendondeespecificara el tipo de error y los componentes involucrados. ConfigurarelReporte deErrores (Error Reporting) La etiqueta Error Reporting muestra todas lasseries de reglas de dibujo que pueden modificarse. Existen varios niveles de importancia para la violación de estas reglas. Para modificar una opción presionar cualquier mensaje de error del lado izquierdo bajo la opción ReportModey dentro del menú desplegable seleccionar el tipo de importancia para esta excepción que puede ser: No report, Warning, Error y Fatal Error. Tipos de Error Niveles de Importancia 40
- 41. ConfigurandolaMatrizdeConexiones(Matriz Connection) La matriz de conexiones al igual que el reporte de errores tiene los mismos niveles de importancia para la violación a una regla,solo que en esta opción se verifica la integridad eléctrica del diseño. Tipos de Error Niveles de Importancia 41
- 42. Realizandoalgunoscambiosa lamatrizdeconexiones. Este circuito contiene pines de tipo pasivo (terminales de capacitores, resistencias, conectores etc. ), y la matriz de conexiones tiene este tipo de pines, lo que quiere decir que en combinación con otro tipo podemos detectar una excepción a una regla. A continuación se probara desconectar una líneaentre dos o mas terminales para verificar el funcionamiento de estas opciones. 1.-Eliminar una conexión entre dos terminales. 2.-Compilar el Proyecto La compilación del proyecto se utiliza para comprobar quenuestro diagrama esta correcto, de acuerdo a las reglas establecidas. Si existe algún error podemos verificarlo dentro del panel de mensajes (1). Para compilar el proyecto seguir el menúProject>>CompilePCB Project(2). Revisión 42
- 43. Como no existe ninguna regla establecida para la falta de una conexión el panel de mensajes estará en blanco. 3.-A continuación de la matriz de conexiones identificamos elcuadro de error que este dentro de la intersección de la etiqueta superior Unconnected y la del lado derecho Passive Pin. Después presionándola cambiaremos el nivel de importancia de esta excepción, como se muestra en las figuras hasta llegar al color rojo de FatalError. 4.-Compilamos el proyecto nuevamente siguiendo el menúProject>>CompilePCB Project, para observar que inmediatamente el panel demensajes aparece con una serie de mensajes de error (1). 43
- 44. 5.-Volvemos a realizar la conexión eliminaday compilamos de nuevo el proyecto, los mensajes que aparecían dentro delpanel de mensajes desaparecerán nuevamente (2) lo que indica que no existe ningún error en el circuito. 2 1 6.-Si se hubiera seleccionado uno de los mensajes de error (1),este desplegaría un submenú indicando la terminal que se encuentra sin conectar (2). Al presionareste submenú obtendremos un acercamiento a la terminal donde se encuentra elerror (3). 1 2 3 44
- 45. Simulando el Circuito ProtelDXP permite simular directamente desde nuestro archivo esquemático, a continuación simularemos el diagrama esquemático elaborado,pero para efectos de simulación habrá que cambiar el conector de2 terminales por una fuente de 12 volts. Para este circuito usaremosla opción de simulación llamadaAnálisisdeTransienteque evalua la respuesta en el tiempo que tiene elcircuito. Antes de configurar la simulación agregamos un documento esquemático nuevo a nuestro proyecto como lo hicimos al principio y loguardamos con el nombre de Simulación Oscilador.SchDoc, finalmente copiamos el circuito de la otra hoja esquemática hacia esta nueva hoja y guardamos los cambios. 45
- 46. ConfigurandolaSimulación A partir de este momento trabajaremos con el diagrama esquemático que acabamos de crear. 1.-Seleccionamos el conector de 2 terminales y lo eliminamos con la tecla delete. 2.-Como no existe espacio suficiente parala fuente de voltaje hay que reacomodar las líneas que quedaron libres. Esto se logra seleccionando una de las líneas, por ejemplo la línea superior, al hacer esto lalínea aparece ahora de colorverde y tiene un cuadro en las partes que pueden reacomodarse(1), posicionamos el cursor y aparece una flecha en diagonal que indica hacia donde podemos mover lalínea (2) .Arrastramos hacia la parte superior del circuito el antepenúltimo cuadro(eslabon) (3) y finalmente movemos la parte final de la línea hacia arriba para hacer espacio entre las terminales. 1 2 3 46
- 47. 3.-Realizamos la acción anterior con la línea GND,el circuito debe quedar de la siguiente forma: 4.-Seleccionamos el menúView>>Toolbars>>SimulationSources (1) y la agregamos al menú de herramientas (2). 2 1 5.-Presionamos el botón correspondiente a la fuente de 12 Volts y elcursor mostrara esa fuente flotando (1), presionamos la tecla TAB para editar sus atributos, y dentro de la opción comment escribimos V1 (2). Presionamos OK para cerrar el cuadro de dialogo. 1 2 47
- 48. 6.-Colocamos la fuente de alimentación y realizamos las conexionesnecesarias para que el circuito quede igual al de la figura siguiente: Para correr la simulación es conveniente identificar las líneas que manejen las señales mas Importantes para poder referenciarlas durante lasimulación. Esto se hace de la misma manera que etiquetamos la línea de alimentación y GND. A continuación veremos las nuevas etiquetas que agregaremos al circuito: 1.-Seleccionar Place>>Net Label,después presione TAB para editar sus atributos, y dentro De la caja de textoNetescribimosQ1B.Cierre el cuadro de dialogo presionando OK. 48
- 49. 2.- Observe la siguiente figura donde se muestra la línea donde se coloco la etiqueta que es la base de Q1. Presione el botón derechodel mouse o ENTER para colocar la etiqueta. 3.-El cursos sigue en la modalidad Place NetLabel, presionamos TAB y en elcuadro de texto Net escribimos Q1C. Cerramos el cuadro de dialogo. 4.-Colocamos la etiqueta Q1C en la línea que va al colectorde Q1 como se muestra en la Siguiente figura. Use las opciones mencionadas anteriormente para colocar la etiqueta. 49
- 50. 5.-De la misma forma coloque las etiquetasQ2B y Q2Cal transistorQ2 como se muestra en la figura. 6.-Cuando haya terminado de colocar todas lasetiquetas presione ESC para salir de el modo Place Net Label. El circuitocon todas las etiquetas se muestra a continuación: 50
- 51. Una vez que hemos configurado yagregado todos los parámetrospara correr la simulación, ejecutamos el. Considerando que el circuito tiene un arreglo RC cuya constante de tiempo se da a partir de 100k X 20n=.002 Seg= 2 mS, a partir de estoestimaremos eltiempo de simulación en 10 ms para poder observar un numero estimado de 5 ciclos. 1.-Seleccionar Design>>Simulate>>Mix,con lo que se abrirá uncuadro de dialogo donde podemos configurar las diferentesopciones del proceso de simulación. 51
- 52. 2.-Primero seleccionaremos los Nodos del circuitoque deseamos observar.En la caja de texto CollectData For,seleccionamos Node VoltajeandSupplyCurrentde la lista. Esta opción decide que tipo de datos se quieren calcular al ejecutar la simulación. 52
- 53. 3.-Del cuadro AvailableSignals(señales disponibles) dar doble click a Q1B, Q1C, Q2B y Q2C, lo que moverá a estas opciones alcuadroActive Signals(Señales Activas) como se observa enla figura. 4.-Debemos asegurarnos que las opcionesOperationPointAnalisisy Transient/Fourier esten habilitadas para este análisis. La opción Transient/Fourierdebe configurarse, solo la seleccionamos y el cuadro de dialogo cambia y muestra las opciones a configurar de este tipo de análisis. 53
- 54. 5.- AcontinuaciónchecamosquelaopciónTransientDefaultestede lalosparámetrosdelaopciónTransientAnalysisesténdisponibles. Transient/FourierAnalysisSetup Volue Parameter r1 Uselriial Condiions UseTronrerotDelaUis DelatACydesDispl"!"'d 5 DefaultPointsPerCycle 50 o Enabe lFourier Transient/FourierAnalysisSetup Volue Parameter Trans ientStcrtTimeTransie 0.000 ntStcp Time Trans lentStepTime 5.000c 20.00r Trans ientMa<StepTime 20.00r o Uselnia tilCcnditions · ·····························································-------· Ut:Tldti:SicrlOcfdull:s DefaultCyclesDi pa s lyed OefaultPointsPerCycle o enobtoroucier FourierFU"ldamenlalFrequeq> llm>eg . FourierN.!terolHar"""'"" 10
- 55. 6.-Especificamos la duración de la ventana de simulación a 10 ms configurando TransientStop Time,escribimos 10 ms en el cuadro de texto de la opción Value. 7.-Configuramos TransientStepTimeescribiendo 10 us en el cuadro de texto de la opción Value. Esto indica al simulador que debe mostrar un valor al transcurrirun paso de tiempo, lo que nos asegura una mejor interpretación de los resultados ya que la imagen resultante tendrá 1000 pasos en toda la forma de onda. 55
- 56. 8.-Durante la simulación el paso de tiempoactual variaautomáticamente para lograr la convergencia. La opciónMaximSteplimita el tamaño de este paso de tiempo. Para este ejercicio vamos a configurar esta opción a 10 us. 10.-Una vez configurados todos los parámetros necesarios para correr la simulación cerramos el cuadro de dialogo presionando el botón OK. 56
- 57. Acontinuaciónla simulaciónsedesarrollaautomáticamentesiguiendespecificados,cuando estafinalizadebemosobtenerlasiguienteform 2.500 / ·2 .500 / ·7 .500 / / / / I/ V 1:111 ·12.50 O.!ron / 1 111 1 111 VI 11 2.0»n 1 11 1 1 111 4.0»n 1 VI 1 11 11 6.0»n 111 S .!ron Tine(s} 15.00§ 10.00 5.000 0.000 ''' ' O.OOOm • 1••• .. ... 4.000m 2.000m '• • • '' 6.000m ' '' ''' 8.000m Time(s( 2.500 ./ ·2.500 I/ / / ·7.500 / ·12.50 O.OOOm / / / / 2.000m 6.000m 4.000m 8.000m Time(s( 15.00 10.00 5.000 § s 0.000 ''' O.OOOm l o 2.000m 1 1 ' ''1 1 1111 1 6.000m 4.000m Time(s) 1 1 1 8.000m
- 58. Creando el Circuito Impreso (PCB). Una vez finalizadas las pruebas de simulación,procedemos a elaborarel circuito impreso para lo cual necesitamos crear un circuitoen blanco con al menoslos bordes de nuestra tablilla. Para poder crear una hoja de circuito impreso PCB de forma rápida,protel cuenta con un asistente el cual funciona de la forma siguiente: 1.-Del panel de trabajo principal presionamos la opciónPCB boardwizarddel menú New FromTemplatedentro del panel de archivos. 2.-PCB BoardWizard se abre mostrando la pagina de introducción, por lo que presionamos el botón Next(siguiente). 3.-Seleccione Metriccomo unidad de medición. 58
- 59. 4.-La siguiente ventana permite escoger entrediferentes formatos preestablecidos, entre los cuales seleccionaremosLettercomo el tamaño de nuestra tarjeta y presionamos el botón Next. 5.-A continuación la siguiente ventana muestra las opcionesSignalLayersy PowerPlanes. La primera opción indica el numero de capas de nuestra tarjeta por lo que seleccionaremos2 y la siguiente opción la dejamos en 0 y presionamos el botón Next. 6.-En la siguiente ventana especificamos eltipo de circuito impreso que utilizaremos, podemos seleccionar entre uncircuito tipo ThruholeViasy Blindand BuriedVias. Aquí seleccionamos la opción Thruhole y presionamos elbotón Next. 59
- 60. 7.-La siguiente opción muestra dos preguntas donde nos pide especificar en la primer pregunta el tipo de componentes mayormente utilizados, ya sea Through-holeComponents o SurfacemountComponents, de los cuales seleccionamos laprimer opción. La segunda pregunta nos pide indicar si se colocan componentes en ambos lados de la placa, a lo que contestaremos No, y presionamos siguiente. 8.-En la siguiente ventana podemos modificar el tamaño de las Líneas,de las Vias y del agujero de estas. Dejamos estas opciones comoestán por elmomento y presionamos Next. 60
- 61. La siguiente ventana nos indica que hemos completado los pasos requeridos por el asistente para obtener una nueva hoja para el circuito impreso.Para continuar presionamos el botón Finish. Finalmente en elpanel Proyectos podemos ver que existe undocumento PCB nuevo llamado PCB1.PcbDoc. 9.- Guardamos eldocumento nuevo con el nombre oscilador. 10.-Ahora la pantalla muestra una hoja tamañocarta con un recuadroen color negro y una Cuadricula.Esta área de color negro esdonde se creara elcircuito impreso. Si se desea quitar la hoja en blanco ir al menúDesign>>BoardOptionsy deshabilitamos la Casilla displaysheet. 61
- 62. 11.-A continuación se redefine el tamaño dela placa, aunque eltamaño establecido por default es suficiente. SeleccionamosDesign>>BoardShape>>Redefine Board Shape. 12.-Situándose en la esquina superior izquierda y a partir de ahívamos a trazar un rectángulo, definiendo el tamaño que queramos aprovechar de el formato seleccionado. 62
- 63. Una vez que se han definido los nuevos limitesde la placa aprovechando la mayoría del espacio de la hoja tamaño carta, la hoja debe quedar semejante a la de la siguiente figura. Se puede observar que existe una cuadricula en lahoja de diseño, pero en realidad existe otra mas que no se ve a simple vista. Estas cuadricula llamada Grid sirve para orientarnos al momento de movernos dentro de la placa,su tamaño puede variar y a la vezexiste la opción de verla en líneas o punteada. 13.-Para modificar su tamaño, se seleccionaDesign>>BoardOptions.Enelcuadrode dialogo emergente dentro de laopción Visible Grig se modifica el valor existente paraGrid1a un valor mayor por ejemplo 4 mm. 63
- 64. 14.-En la figura a podemos apreciar el grid modificado. También es posible cambiar la opción de ver líneas a puntos dentro de la opción Visible Griden el cuadro de texto con el nombreMarkers(figura b) se modificanLinespor Dots. 64
- 65. Transfiriendo el Diseño Protel permite transferir elcircuito realizado en el diagrama esquemático al documento PCB, solo hay que asegurarnos de que todas las librerías usadas en eldiagrama esquemático, estén disponibles para el diseño PCB. Cabe mencionar que para poder transferir nuestro archivo esquemático este ya a sido compilado y no se genero ningún error que pudiéramos observar a través del cuadro de mensajes. Estos son los pasos que hay que seguir paratransferir el circuito Esquemático al PCB: 1.-Abrirel documento Oscilador.SchDoc. 2.-Seleccionar Design>>UpdatePCB(Oscilador.SchDoc). El cuadro de dialogo Engineering ChangeOrderse despliega. 65
- 66. 3.-Presionamos el botónValidateChanges (1), si todos los cambios se aceptaron aparece una flecha verde bajo la opciónCheck (2), si algún cambio no fue aceptado, cerramos el cuadro de dialogo y nos dirigimos alpanel demensajes para observar el error o errores generados. Después de corregir los errores volvemos aejecutar este proceso desde el primer paso. 4.-Presionar el botónExecuteChanges(3) para enviar los cambios al PCB, cuando se haya completado el proceso, bajo la etiquetaDone (4) del menú Status aparecen las flechas verdes. 2 4 1 3 66
- 67. 5.-Presionamos Close con loque aparece nuestra hoja PCB con los componentes de el lado inferior derecho listos para ser colocados. Sino se pueden ver los componentes seleccionamos View>>FitDocumentpara ajustar laventana. 67
- 68. DiseñandoelCircuitoImpresoPCB Se puede trabajar en la edición basándonos en el Sistema Métrico Decimal o en el Sistema Imperial Anglosajón, seleccionamosDesign>>BoardOptionsy en la opción MeasurementUnitelegimos cualquiera de las dos. 1.-Para este circuitoseleccionamos Metric. Para facilitar la edición de nuestra placa elsistema dispone de tres sistemas de rejilla (grid) quetrabajan en forma independiente una de otra las cuales son: 1.-SNAP GRID sirve para colocar los campos de texto dentro de el área de trabajo por consiguiente con un tamaño menor disponemosde un mayor numero de localidades para posicionar los campos de texto. Escribimos .5 mil en esta opción. 2.-Visible Grid proporciona una referencia para movernos dentro de la placa . Escribimos 10 mildentro de Grid 1 y 30 mil para Grid 2. 3.-ElectricalGrid facilita el ruteado ycolocación de las pistas dentro del PCB. Escribimos .2 mil en esta opción. 68
- 69. 5.-Dentro de la opción ComponentGrid escribimos los mismos valores que en Snap Grid. Para finalizar cerramos el cuadro de dialogo presionando OK. 69
- 70. 6.-Seleccionamos Tools>>Preferences, dentro del cuadro de dialogo que aparece abrimos la etiqueta Display y en la sección Show deseleccionamos las casillasShowPadNames,Show PadNumbersy ViaNets. En la secciónDraftThresholdsverificar que la casilla Stringseste a 4 pixeles. Presionar OK para cerrarel cuadro de dialogo 70
- 71. Definiendolas CapasdeTrabajo(LayerStack) El Editor PCB puede trabajarcon una amplio tipo de capas (Layers), que pueden ser: Capas depistas (SignalLayers), Capas internasdeAlimentación(InternalPlanes), Capas deSerigrafia deComponentes(Silkscreen) y capaz deDibujoMecanico (MechanicalLayers). Para controlar la visibilidad de estas capazes necesario configurarlas en la opción BoardLayers&Colors, donde podremos agregar, cambiar de color o removerlas de nuestro diseño.Seleccionamos Design>>BoardLayers&Colorspara ver el cuadro de dialogo de esta opción. 71
- 72. La funcionalidad de las capas de trabajomas importantes se detalla a continuación: 1.-Capas de Pistas (SignalLayers), manejan las señales del circuitoy cada una tiene un color enespecifico. 2.-Capas de Alimentación(InternalPlanes),a esta capa se conecta cualquier señal de alimentación asícomo también las terminales decomponentes de la placa que lo requieran. 3.-Capas de Serigrafía de Componentes(Silkscreen), se utilizan para dibujar mediante proceso xerográfico el contorno de los componentes, y su identificación general asícomo también cualquier texto que se desee agregar al circuito. 4.-Capas de Dibujo Mecánico(MechanicalLayer), se utiliza para proporcionar información de la fabricación de la placa comodimensiones, alineaciones etc. AdministradordeCapas deTrabajo(LayerStack Manager) El circuito que se manejo hastaeste punto puede ser trazado enuna sola capa o en dos capas, pero si se requirieran mas capas estaspueden agregarse a través del asistente LayerStack Manager. 1.-Seleccionamos Design>>LayerStack Manager. 2.-A partir de este cuadro de dialogo se agregan las capas necesarias. Presione OK para cerrar el cuadro de dialogo. 72
- 73. Como el circuito impreso se abre con mas capas de las necesarias dentro de la opción BoardLayersAndColors,se pueden deshabilitar todas las capas innecesarias presionando el botón inferiorUsedOn. Hay que asegurarse que lascuatro capas de la opción Mask y DrillDrawingtengan deshabilitadas la opción Show. PresioneOK para cerrar el cuadro de dialogo. 73
- 74. EstableciendolasReglas deDiseñoPCB Al momento de diseñar nuestra placa existen varias consideraciones y restriciciones importantesquehayque tomar en cuenta, como el tamaño de los componentes, su frecuencia de operación entre otras. Mediante el establecimiento de reglas dediseñoesposibledetallartodasesas caracteristicas importantes que deben ser tomadas en cuenta para lograr un diseño optimo. Existen 10 categorías que detallan estas restricciones: Distancia entre entidades (clearances), anchosdepistas,estilosdeconexiónalosplanos dealimentación,algoritmosde trazado de pistas, etc. Cadaunadelasreglastieneunabanicodeposibilidades(rulescope),dondeseconcreta a que objetos y bajo que condiciones se aplica determinada regla. Una vez que las reglas están definidas el editor PCB monitorea constantemente cada acción y verifica si se produce una violación aalguna regla de diseño. A continuación especificaremos la primer reglapara el circuitoosciladorqueespecificael anchodelaslíneasdealimentaciónqueseránruteadas,lospasos para configuraresta regla son los siguientes: 1.-Con el documento PCB activo, seleccionamosDesign>>Rules del menú. 2.-Aparece el dialogo llamadoPCB Rules andConstraints Editor.Dentro del panelde reglas de diseño se pueden observar las categorías de reglasen la parte izquierda de la ventana.. Realizamos un doble click a la etiqueta Routing para expandirla y poder observar todas las reglas de diseño relacionadas con ruteo(Routing).Hacemos doble click a la opción Width(anchura) para ver las reglas disponibles para esta opción. 74
- 75. 3.-Presionamos la reglaWidthpara mostrar el editor de restricciones y reglas. Esta regla aplica para toda la tarjeta. 4.-También es posible habilitarun mismo tipo de regla para diferentes objetos de un diseño, donde cada regla tiene un alcance definido que puede aplicar para el diseño completo, ó para una línea en especifico. De la misma forma estasreglas tienen niveles jerárquicoscon los que definimos el valor de una regla sobre otro. 75
- 76. Un ejemplo de jerarquías dentro de las reglas seria el utilizar una restricción para especificar el ancho para todas las líneas delcircuito completo, una segundarestricción que define el ancho de la línea de tierra (GND), y por ultimo otra restricción que define el ancho para otra conexión a tierra. Si designáramos estas tres restricciones, estasserían desplegadas dentro del panel editor de reglas y restricciones en forma descendente de acuerdo a su nivel de importancia. A continuación se muestran los pasos para configurar las siguientes restricciones a nuestro diseño: 1.-Con la categoría Width seleccionada, a partir de un click derecho seleccionamos la opción New Rule(1) para agregar una nueva restricción para la línea de 12V solamente. A continuación una nueva regla llamada Width 1 aparece(2).Hacemos un click sobre ella para poder observar su abanico de posibilidades. 76
- 77. Autor:Ing.GilbertoBarrónGonzález 2.-Escribimos 12V o GND dentro de el campoName (1), este se actualizara alfinalizar de configurar esta regla. 1 2 3.-Presionamos el botónQueryBuilder(2) para abrir el cuadro de dialogoBuildingQueryfromBoard. 4.-Hacemos click en la opciónAddfirstconditiony del menú descendente seleccionamos la opción BelongstoNets, y dentro del campo ConditionValuehacemos un click y seleccionamos la línea de 12V de lalista emergente. En la ventanaQueryPreviewpodemos leer InNet(`12V´) 77
- 78. 5.-Hacemos click en la opciónAddanothercondition,del menú descendente y seleccionamos la opciónBelongstoNet. Posteriormente GND dentro del campo ConditionValué. 1 operador 6.-Cambiamos el operador AND(1) haciendo un click sobre de el y seleccionamos el operadorOR del menú descendente. Por ultimo verificamos queInNet(`12V´) OR InNet(`GND´),se encuentren dentro dela opción QueryPreview. Finalmente presionamos OK para cerrar elcuadro de dialogo y observamos que el campo FullQueryse actualizo con losdatos que agregamos. 78
- 79. 7.-En la sección inferior del cuadro de dialogo PCB Rules and ConstraintEditor, cambiamos el valor de los camposMinimum,Preferrred yMaximumWith(ancho)a .762 mm presionando el campo con los valores anteriores para las opcionesMaximumWidthy escribimos el nuevo valor en el campo de texto. 8.-Por ultimo verificamos que los valores quedesignamos se hayan actualizado correctamente, seleccionamos la primerregla width y vemos queMinimum,Preferrredy MaximumWithtienen el valor original para todas las líneas (Nets). De nuevo seleccionamos la regla 12V orGND y verificamos que los valores designados para esta restricción sean los correctos. Presionamos close para cerrar el cuadro de dialogo. 79
- 80. PosicionandolosComponentesdentrodelPCB A continuación vamos a colocar los componentes como indican los siguientes pasos: 1.-Seleccionamos el menúView>>FitDocumentpara poder visualizar la hoja completa con los componentes. 2.-Para colocar el conector Y1, colocamos elcursos en medio de losbordes del dibujo del conector, hacemos un click izquierdo con loque virtualmente tomamos al componente y lo arrastramos hasta el punto deseado como lo indica la figura 1. Figura1 80
- 81. 3.-De la misma forma coloque elresto de los componentes en la parte centralde la hoja guiándose en la Figura 1, hasta obtener el circuito de la Figura 2. Si es necesario rotar algún componente primerose selecciona, y posteriormenteseleccionamos Edit>Move>RotateSelectioncon lo que aparece el cuadro de dialogo llamado RotationAngle. Escribimos el ángulo de giro requerido dentro del campo y presionamos OK para cerrar el dialogo. Podemos observar que la pieza no gira, si no hasta que hacemos un click con el mouse sobre la misma pieza. Figura2 81
- 82. ProtelDXP tiene una herramienta para colocar los componentes de forma automática, y esta Formada por la barra llamadaComponentPlacesla cual se muestra a continuación: A continuación vamos a utilizarla para tratar mejorar la colocación de los componentes. 1.-Seleccionamos las resistencias y lasmovemos de forma que pueda observarse que no se encuentran alineada con las demás. Como se muestra en la figura 1. Figura 1 Figura 2 2.-A continuación presionamos la teclaSHIFTy sin soltarla seleccionamos con unclick izquierdolas 4 resistencias. De inmediato las cuatro resistencias se visualizaran con un recuadro de color blanco alrededor de cada una de ellas indicando que están seleccionadas, Como se muestra en la figura 2. 82
- 83. 3.-De la barra de herramientas ComponentPlacespresionamos el botón AlignComponentsbyTopEdges(figura 3), situado en la parte media de la barra (Figura 4). Figura 3 Figura 4 Al final se puede observar quelas resistencia fuera de alineación vuelven a estar de forma alineada con respecto a la que se encuentresituada mas arriba que las demás como se muestra a continuación. Figura 5 83
- 84. 4.-A continuación de barra de herramientasComponentPlaces (figura 6) presionamos el botón MakeHorizontalSpacingofComponentsEqual(figura 7) teniendo aun las resistencias seleccionadas. Figura 7 Figura 6 5.-Por ultimo hacemos un click en cualquierlugar del área de trabajo de la hoja PCB para deseleccionar los componentes, y se puede observarque las resistencias tienen ahora el mismo espaciamiento entre ellas como se muestra a continuación en las figuras 8 y 9. Figura 8 Figura 9 84
- 85. CambiandounFootprint Una vez que todos los footprints han sido colocados, podemos cambiaruno de ellos por otro mas adecuado al circuito. En este ejemplo seselecciono un modelo footprint demasiado grande premeditadamente, a continuación se veracomo cambiarlo por otro mas acorde al diseño del circuito a realizar: 1.-El primer paso es seleccionar los capacitores , y con un doble click se abre el dialogo Propiedades. Dentro de la opciónFootprint(figura 1) en el campo llamadoNamese presiona el botón browse el cualabre el panel de librerías (figura 2). Figura 1 Figura 2 2.-De la lista de librerías se selecciona la libreríaMiscellaneousDevices.IntLib. A continuación sise requiere cambiar el footprint por un modelo mas pequeño, se escribe rad en elcampoMask., con lo que se despliegan todos los footprints disponibles. Actualmente el capacitor tieneel footprint RAD-0.3 el cuales demasiado grande por loque se selecciona ahora RAD-0.1 como se observa en la figura 2. 85
- 86. 3.-Una vez elegido el footprint,se presiona elbotón OK del panel de librerías y se hace lo mismo en el cuadro de dialogo Propiedades.Con esto se observan ahora los capacitores con el nuevo modelo footprint comose observa en la figura 3. En caso de que solo un capacitor se haya actualizado se realiza el mismo procedimiento para cambiar el modelo footprint al capacitor faltante, asícomo se vuelven a colocar los textos Designatorssi es necesario. Figura 3 86
- 87. RuteodelPCB El proceso de trazar las pistas de una tarjeta es unade las partes mas importantes del diseño de circuitos impresos ya que deesto depende el poderoptimizar el espacio utilizado en un circuito impreso y a la vez esun factor determinante que repercute en la calidad del circuito impreso. Protel DXP tiene herramientas que permiten tanto el ruteo manual, automático o incluso interactivo, el cualpermite realizar las conexionesmanualmente de ser necesario. Asícomo Protel pose herramientas que facilitanla colocación de los componentes, también pose herramientas que facilitan el proceso de ruteo,como la rejilla eléctrica(ElectricalGrid) la cual define el rango y salto dentro del cual se mueven los objetos eléctricos. El editor PCB también se auxilia de reglas quemonitorean el proceso de diseño en tiempo real y evitan que el usuario cometaerrores en la edición del circuito. Otra de las ventajas principales que ofrece protel es la capacidad de manejar una gran cantidad de capas y sub-capas dependiendo de la complejidad delcircuito impreso, las cuales pueden ser configuradas por el usuario. 87
- 88. Ruteo Manual En Protel DXPlas pistas(Tracks) están hechas de una seriede segmentos rectos, por lo que cada vez que una pista cambia de dirección, un segmento de pista nuevo empieza. Por default Protel configura las reglas necesarias para permitir que puedan ser creadas pistas en forma horizontal, vertical o a 45ºbrindando una mayor flexibilidad en el diseño del circuito impreso. A continuación se trazara el ruteo manual del circuito oscilador con las restricciones que están configuradas por default y utilizandosolamente la capa inferior conocida como BottomLayer. 1.-Habilitar y visualizar la capaBottomLayerpresionando la tecla de acceso directo L, con lo cual se desplegarael cuadro de dialogoBoardLayers andColors.Dentro de la sección SignalLayersse activara mediante un click la opciónSHOWpara la capa BottomLayer, como se muestra en la figura 1. Figura 1 Se cierra este cuadro de dialogopresionando el botónOK e inmediatamente aparece la etiquetaBottomLayeren la ventana de diseño como podemos observar en la figura 2. Figura 2 88
- 89. 2.-Se selecciona el Menú Place>>InteractiveRoutingdel menú principal, también se utilizan las teclas de acceso directo P, T. ósimplemente sepuede presionar el botón InteractiveRoutingde la barra de herramientas Placement(Figura 3). El cursor adopta forma de cruz indicando que esta en la modalidad de trazado de pistas (Track PlacementMode). Figura 3 Figura 4 3.-Para asegurarse de que seesta trabajando sobre la capaBottomLayerpuedeutilizarse la tecla de acceso directo * del teclado numérico yen la parte inferior del espacio de trabajo del documento se activaran las capas que se encuentren activas, si noocurre nada al presionar la tecla y solo la etiqueta BottomLayerse encuentra sombreada se puede concluirque solamente esta capa se encuentra activa como se puede observar en la figura 2 de esta sección. 4.-Se posiciona el cursor sobre el padinferior del conector Y1 y con unclickizquierdoo mediante la teclaENTER,se fija elpunto de inicio de trazado de la pista. 89
- 90. 5.-Se mueve el cursor hasta el pin inferior de laresistencia R1, mientras que puede notarse como se va trazando la pista al desplazarse el cursor. Por default hay que recordar que las reglas para el trazado de las pistas permiten que solamente se puedan hacerde forma horizontal, vertical o a 45º. También se puede observar que la pista esta formada por dos segmentos,el primero que proviene del pad de inicio de color azul fuerte, y el segundo segmento llamado “Loock-Ahead”que aparece a 45 o 90ººrespecto al primer segmento ytiene color azul claro,el cual nos muestra una posible pista que puede ser colocadaa cada instante que deseemos cambiar de dirección. Este segmento es muy útil ya que permite observar al usuario si puede esquivar algún obstáculo por ejemplo, o llegar a un determinado lugar del circuito a partir de laprimer segmento de la pista. 90
- 91. 6.-Posicione el cursor en elcentro de el pad inferior dela resistencia R1 y presioneENTER, Note que aparece el primer segmento el cual se aprecia decolor azul, indicando que esta sección a sido colocada en la capa BottomLayer. Si se moviera el cursor a cualquier lugaren dirección distinta, de nueva cuenta se puede apreciar que el cursor tieneahora dos segmentos mas, apartedelque ya a sido colocado. Uno de color azul fuerte que puede ser colocado en el siguienteclick del mouse, y un segundo segmento “LookAhead”que auxilia la en la colocación de las pistas y aparece de nueva cuenta de color azul claro como se muestra en la figura 6. Primer Segmento Look Ahead Figura 6.-Colocación de la pista. Figura 7.-Segmento completo. 7.-Reposicione el cursor de nuevo sobre el centrodel padinferior de la resistencia y presione ENTER,con lo que se habrá terminado la colocación de la pista entre el conector Y1 y R1, la cual se podrá apreciar ensu totalidad en color azul indicando que se encuentra en la capa BottomLayercomo se muestra en la figura 7. 91
- 92. 8.-Mueva el cursor hasta el padinferiorde la resistencia R4 y de nuevo presioneENTER, con lo cual la pista se extenderá ahora hastaR4. De la misma manera termine de colocar la pista entre las resistencias faltantes hastaque quede de la forma queindica la figura 8. Una vez colocada la pista que termina en la resistencia R2, presione elbotónderecho del mouse para finalizar la colocación de esta pista o presione la teclaESC. Figura 8.-Pista completa Figura 9 9.-A continuación se posiciona el cursor sobreel centro del pad superior de la resistencia R1.PresionandoENTERse comienza el trazado de la pista,se mueve el cursor hasta el pad izquierdo de C1 con lo que se aprecia que la pista cambia de dirección con un ángulo de 45ºpara poder llegar hasta elsiguiente pad. También se puede cambiar la dirección de la pista presionando laBarra Espaciadora si fuera necesario. Finalmente al presionar la teclaENTERsobre el pin del capacitor se concluye ese segmento como se muestra en la figura 9. 92
- 93. 10.-El resto del circuito se hace de la mismaforma utilizada en los pasos anteriores, hasta que se obtenga un circuito similar al de la figura 10. Cuando se haya terminado de colocar todas las pistas se presiona ESC para salir del modo de edición. yel cursor retoma su forma normal. Para guardar el diseño se pueden utilizar las teclas de acceso directoF>>SóCtrl+S. Figura 10.-Circuito Impreso en la cara inferior (BottomLayer). 93
- 94. Ruteo Automático El ruteo automático en ProtelDXP esta basado la tecnología de redes neuronales la cual le permite obtener los mejores resultadosutilizando una base de datos que contiene información de una gran diversidad dediseños de circuitos impresos. Básicamente se basa en la información que existeen el circuito provisto por el usuario, y a partir de eso traza las pistas en cualquier dirección según lo permitan las reglas de diseño,con lo que obtiene el mejor trazado para las pistas. Esta interfaz es muy sencilla de utilizar, a continuación se realizara el ruteo automático del circuito oscilador en los siguientes pasos: 1.-Para comenzar el procesode ruteo hay que eliminar laspistas hechas anteriormente. Se seleccionaTools>>Un-Route>>Allen el menú principal o se utilizan las teclas de acceso rápidoU>>A.Con lo que se eliminan todas las pistas trazadas anteriormente. 94
- 95. 2.-Como en el menú anterior seutilizo solo una cara, hay que seleccionar ambas para que Protel pueda trabajar a dos caras, ya que de esta manera seconfiguro el asistente de creación de diseño del circuito impreso.Se selecciona el menúDesign>>BoardLayers&Colors, y se activa casilla de la opciónSHOWpara la capa TopLayer. Para salir del dialogo se presiona el botón OK y a continuación podrán observarse las dos etiquetas correspondientes a Top Layer y BottomLayer enla parte inferiordel documento como se muestra en la figura siguiente. 3.-Del menú principal seleccioneAutoroute>>Alló utilice las teclasde acceso rápido A>>A. A continuación aparece el dialogo llamadoSitusRoutingStrategies,hacer click en el botón Routeall(figura a)con lo que elpanel de mensajes mostrara el proceso de ruteo (figura b). Figura a.-Cuadro de dialogo SitusRoutingStrategies 95
- 96. Figura b.-Panel de mensajes que muestra el desarrollo delproceso de ruteo automático. Finalmente se muestra elcircuitodespués de finalizar el procesode ruteo, en el cual se aprecian las pistas en dos colores, las de colorazul se encuentran en la capa inferiorBottomLayery las de color rojo en la capa superiorTopLayercomo se aprecia a continuación. Circuito Impreso a en 2 caras. 96
- 97. VerificandoelCircuitoImpreso Para verificar el ruteo realizado en la tarjeta conforme a las reglas de diseño se utiliza la opción DesignRules Checkcomo se muestra a continuación. 1.-Seleccionar de los menús principalesDesign>>BoardLayers&Colors,del cuadro de dialogo dirigirse a la opción SystemsColors y verificar que la casillaSHOWde la opción DRC Error Markerseste activada. 2.-Seleccionarelmenú Tools>>DesignRulesCheckó utilizar las teclas de acceso directo T>>D.Del cuadro de dialogo emergente presionar el botón RunDesignRule Check. 97
- 98. 3.-El DRC se activara y se efectuara enseguida el proceso de verificación de errores. Si existe algún error, este aparecerá dentro del panel de mensajes. Abra de nuevo el documento PCB, los errores en el trazado delas pistas o en la colocación de algún componente aparecen indicando la pieza o pista que realiza la violación en color verde. 4.-Como se pudo observar el circuito carece de errores, por lo que se procede a sobreponer dos resistencias y se realiza denueva cuenta el procedimiento anterior. El Panel de Mensajes muestra las violaciones existentes dentro del circuito. Dentro del circuito impreso se apreciados componentes afectados por dicha violaciónremarcados en color verde. 98
- 99. 5.-Los mensajes de error que aparecen en elpanel de mensajes especifican claramente los componentes que están enconflicto, pero dentro del documento pcb también se pueden apreciar las violaciones en el momento enque ocurran ya que de esta forma se configuraronlas reglas de diseño y en el momento en que ocurra unaviolación donde se involucre algún componente estos aparecerán remarcados en color verde. En cuanto a la colocación de la pistas, las restricciones estipuladas no permiten que se cometa un error en el trazado de las mismasa no ser que toquen de alguna manera algún componente o pad con lo que inmediatamente se resaltaran laspartes en conflicto de color verde como ya hemos visto y comose muestra en la siguiente figura. 6.-Para finalizar se reordenan los componentes de la forma correcta y se guarda el documento mediante el menú File>>Saveó mediante las teclas F>>S. 99
- 100. GeneracióndeArchivosdeSalidaeImpresióndePlanosdelCircuito. Una vez que se ha creado eldiagrama esquemático, sea simulado y elaborado su circuito impreso, se procede a generar los archivos de salida que sean necesarios. Protel DXP permite generar múltiples archivosde salida utilizados para diferentes cosas entre los que figuran: Gerber,NCdrill,PickandPlace,Planosdeensamblaje,Listado demateriales, Esquemáticos, PCB, Serigrafía etc.. Todos estos archivos se almacenan en un archivo principal llamadoOutputJob,dentro del cual puede configurarse y seleccionarse los archivos que se deseé obtener. Para esta guía se generaran los Planos de las capas Top y Bottom del circuito impreso a través de los siguientes pasos: 1.-Para obtener un archivo desalida dentro de una carpetaseparada seleccionar el menú Project>>Project Options,del dialogo emergentepresione la etiquetaOptions,en la que hay que activar con un clickla casilla que pertenece Use separatefolderforeachoutput file.Presione el botón OK para cerrar el cuadro de dialogo. 100
- 101. 2.-0btengaelficherodesalidaseleccionandodelmenúprincipalFile>> ómediantelasteclasF>>N>>U. !CIOscilador.PC800C • - 1 1[1OsciladotORCfJob1.0uWob 1 AssemblyDrawings AssemblyDrawings GGeneratespickandplaceGeneratespickandplac PC8 PC8 UseOelault·AII°C8 Oocuments UseOelault·NoPC8Oocuments [NoVar [NoVar E!l[AddNewAssemblyOutpt B 'E Oocumentat1onOutputs CompositeDrawing CompositeDrawing PC8 UseOelault·All°C8Oocuments PC8Prints PC8 Prints PC8 UseOelault·All°C8 SchematicPrints SchematicPrints OocumentsSCH UseOelault·AII3CHOocuments •••••11111••••1 E!l[AddNewOocumentation CompositeOrillOrawing Iomp osite O riiiOlwingll•11•• 1 UseOelault·All°C8 Oocuments l C lll ii i l ra PC8 OrillOrawing/Guides OrillOrawing/Guides PC8 UseOelault·All°C8 Oocuments FinalArtworkPrints FnalArtworkPrints PC8 UseOelault·All°C8 Oocuments !CIGerberFiles GerberFiles PC8 UseOelault·NoPC8Oocuments !CINCOrillFiles NCOrillFiles PC8 UseOelault·NoPC8Oocuments !CI008••Files 008••Files PC8 UseOelault·NoPC8Oocuments Power·PianePrints Power·PianePrints PC8 UseOelault·All°C8 Oocuments Solder/PasteMaskPrints Solder/PasteMaskPrint PC8 UseOelault·All°C8 Oocuments !CITestPointReport PC8 UseOelault·NoPC8Oocuments BÍÉFabucat1onOutputs C!l[AddNew robricotionOut BF,NethstOutputs g;lCUPLPLO g;lEOIFlorFPGA g;lEOIFlorPC8 g;lMultiWire g;:!Protel g;:IVHOLFile g;:IXSpiceNetlist E!l[AddNewNetlistOutput] TestPointReport liPLPL 1111111111111IIIIIIIIIIIIIIIIIIIIIII ru II 0 Project UseOelault·Prcject ffiiF Project ffiiF UseOelault·PrcjectProject 1-/ultiWire UseOelault·PrcjectProjectUseO -N OL elault·PrcjectProjectUseOelault· PrcjectProjectUseOelault·Prcject Project UseOelault·Prcject Project UseOelault·Prcject [NoVar Project UseOelault·Prcject [NoVar BF, ReportOutputs g;l8illolMaterials 8illolMaterials ComponentCrossRefererComponentCrossRefeu
- 102. 3.-Del cuadro emergente deseleccionar las todas las casillas bajo la opciónBatcha excepción de las que pertenecen a la secciónDocumentationOutputsque son: CompositeDrawing, PCB Prints, SchematicPrints. 102
- 103. 4.-Con doble click a la opciónCompositeDrawingse despliega el dialogo de la siguiente figura que muestra las capas y sus opciones de impresión activadas. Dejando esta opción como esta por default (verfigura a), imprimirá la una mezcla de todas las capas distintas utilizadas en el circuito como se muestra en la figura b. Cerramos este dialogo presionando el botón OK. Para ver una previsualización dela impresión se ejecuta un click derecho sobre la opción CompositeDrawingy se seleccionaPrintPreviewobteniendo el resultado de la figura b. Figura a.-Diferentes capas utilizadas. Figura b.- Impresión de todas las capas del circuito. 103
- 104. 5.-A continuación con un doble click sobrePCB Printsse abre el cuadro de dialogo y se quitan las capas Multi–Layer,TopOverlay,BottomLayeryMechanicalLayer16 seleccionándolas y partir de un click derecho se presiona la opcióndeletecon lo que serán eliminadas.Se deja activa la casillaTopbajo la opción IncludeComponents, asícomo también las casillas Holesy Mirrorcomo se muestra en la siguiente figura. Hay que recordar que lasimpresión de el circuito con serigrafía o mediante papel de transferencia térmica se hace a partir de un espejo(MIRROR) de la capa a colocar,por lo cual se deja activada esta casilla. La opciónTOPse deja seleccionada para poder imprimir los padsque se encuentran en la capa superior, de lo contrario solose imprimirán las pistas. La opción HOLESse deja activada para que la impresióndeje el hueco en el centro de cada pad donde se insertaran lasterminales del componente. Después de cerrar esta ventanase puede obtener unaprevisualizaciónde esta impresión similar a la figura siguiente. 104
- 105. 6.-Para finalizar hace falta agregar la capa inferiorBottomLayer, lo cual se hace seleccionando la opciónAddNew Documentationdentro de la secciónDocumentationOutputs,del menú emergente se selecciona PCB Prints.Inmediatamente se precia que se agrega a la lista de documentos. A continuación entramos en esta opción y se remueven todas las capas existentes a excepción deBottomLayer. Al igualque para la capaTopLayer, se dejan activas las casillas TOP,HOLES, yMIRROR como se muestra a continuación: Al efectuar una previzualización se obtiene una figura similar a la siguiente. 105
- 106. 7.-Seleccionando el menúFile>>PageSetup,se despliega el cuadrode dialogo llamado PCB PrintPropertiesdentro del que hay que verificarprincipalmente que dentro de la secciónScallingeste seleccionado ScaledPrintdentro del campoScaleMode,además del valor del campo Scaleque debe ser 1.00(ver figura 7a). El tamaño de la hoja se selecciona según sea el necesario (Carta, Oficio etc.) Para el documento esquemático la configuración se puede realizar sobre la opción SchematicsPrints,solo que se seleccionaFitDocumentsonPage dentro delcampo ScaleMode,con lo que elesquematicose ajustara al tamaño de el tamaño de hoja seleccionada (ver figura 7b). Figura 7 a.-Configuración para elPCB. Figura 7 b.-Configuración para el Esquemático 106
- 107. 8.-Una vez configurada la pagina de impresión, se pueden imprimir todos los documentos automáticamente ejecutando un click derecho sobre la opciónDocumentationOutputsy a continuación presionando la opciónRunBatch,o simplemente presionando la teclaF9. 107
- 108. A continuación se muestran los archivos generados por la impresión los cuales son: a) ESQUEMATICO , b) CIRCUITOIMPRESO,c)TOPLAYER,d)BOTTOMLAYER. a) c) b) d) 108
- 109. ObtencióndeVistaTridimensionaldelCircuito ProtelDXP incorpora un visortridimensional que hace posibleobtener una vista en 3D del circuito, asícomo también una impresión del diseño en una posiciónseleccionada por el usuario. Para obtener la vista en 3D siga los pasos siguientes. 1.-SeleccionarView>>Boardin3D.Si aparece un cuadro como el que se muestra a continuación, puede deberse a lafalta de una tarjeta graficaque soporte la tecnología de renderizadoOpenGL, por lo que no se obtendrán resultados óptimos mas sin embargo se puede obtener lavista en 3D. Solamente presione elbotón OK para que continué el proceso. 109
- 110. 2.-El visor 3D incorpora un panel llamadoTrueViewPanelfigura a, a través delcual se puede mover el circuito impreso presionandola figura que aparece en el centro y girandola. Modelado del Circuito Impreso en 3D TrueViewPanel 110
