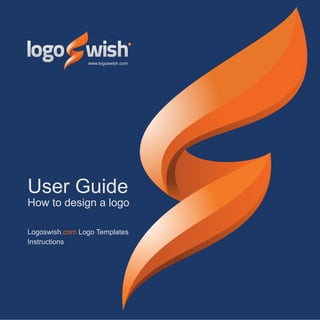
How to Design a Logo. User Guide for Logo Templates
- 1. www.logoswish.com User Guide How to design a logo Logoswish.com Logo Templates Instructions
- 2. Contents 4 Chapter 1: Getting Started 4 Welcome 4 What You Need to Get Started 5 File Formats You Get 6 Chapter 2: Working in Adobe Illustrator 6 Opening File 8 Working With Text 11 Applying Color to Logo 13 Change Position of Icon 13 Saving your Illustrator document 14 Exporting Illustrator files for use in Photoshop 15 Exporting Logo for Use on the Web 16 Chapter 3: Working in Adobe Photoshop 16 Opening File 18 Working With Text 21 Applying Color to Logo 24 Change Position of Icon 24 Saving your Photoshop document 25 Saving Logo for Use on the Web 26 Chapter 4: Service and Support
- 3. Congratulations on Purchasing Your Logo Template. We appreciate your recent order for the logo template. We value your trust in our company, and we will do our best to meet your service expectations. We hope you enjoy your purchase and our logo will help to increase the productivity of your staff. Thanks again, for your order. If you have any questions, please email contact@logoswish.com Sincerely, Your Logoswish Team
- 4. 1 Getting Started Welcome to Logoswish User Guide. We used and taught Illustrator & Photoshop for over 10 years, we've learned that there are so many ways to use Adobe software. So, in this user guide, we'll focus on teaching you how to understand how Illustrator & Photoshop works and how it thinks, providing you with the knowledge that you'll need to get started creating artwork with Illustrator & Photoshop. We'll begin with basic concepts, like working with document. Then we'll teach you how to make text changes, covering things like use of color. So, what are we waiting for? Let's get started! What You Need to Get Started Our goal is to create high quality designs with professional and easy to use approach. That’s why we optimized our logo template files for Adobe products. Why Adobe? Adobe software deliver industry standard tools. So, to work with files you will need Adobe Illustrator (www.adobe.ly/x61BK6) or Adobe Photoshop (www.adobe.ly/AdFCjU). Important: For maximum editability we don’t recommend you to use any other software. Chapter 1 | Getting Started 4
- 5. File Formats You Get Perfect for High quality print materials Sending to printers, publishers, graphic designers Not for Web and email templates or signatures Presentations Simple documents Easy viewing Perfect for Web and email templates or signatures Presentations Simple documents Easy viewing Not for High quality print materials Sending to printers, publishers, graphic designers Chapter 1 | Getting Started 5
- 6. 2 Working in Adobe Illustrator Opening file Now that you've got your Illustrator up and running, it's time just to look at, quickly, opening a file. To open logo template file: 1 Choose File > Open. 2 Navigate to the folder holding your logo files. 3 Click Open. Tip: For maximum editability use AI, EPS & PDF file formats. Chapter 2 | Working in Adobe Illustrator 6
- 7. Important: Before making changes we suggest you to save file with different name. To save logo template file: 1 Choose File > Save As. If you just go to File > Save, that's an option and that will write over your original file. 2 Choose your file name & file format. If you are working with *.ai file format save it as *.ai. 3 Click Save. New window will appear. 4 Choose Version. We'll just save as Illustrator CS version. So, there's no real need to change other options and when you go to save a file, you can just hit ok. 5 Click Ok. Chapter 2 | Working in Adobe Illustrator 7
- 8. Working With Text Now let’s take a look at the text. The first thing you will need is to change it’s your company name. As an example we will use this logo template below. orbit To change text: 1 Choose Type Tool (T) from tools panel. 2 Select company name (ex.orbit). 3 Type your own company name (ex. Satellite) 4 Press Esc on your keyboard. This will finish your text editing. Tip: If you don’t like how your text is placed you can always change position of your text. To change position of text: 1 Choose Selection tool (V) from tools panel. 2 With mouse help place your text where you want. Satellite Chapter 2 | Working in Adobe Illustrator 8
- 9. To add tagline/text: 1 Choose Selection Tool (V) from tools panel. 2 Select text (ex.Satellite). 3 Choose Edit > Copy. 4 Select Edit > Paste. This will duplicate your Satellite text. 5 Choose Type Tool (T) from tools panel. 6 Type your tagline/text (ex. Technology). Tip: If you don’t like how your text is placed you can always change position of your text. To change size of tagline/text: 1 Choose Selection Tool (V) from tools panel. Bounding box will appear. 2 Holding Shift on your keyboard drag edge of bounding box to make it smaller. 3 Choose Selection tool (V) from tools panel. 4 With mouse help place your text where you want. Satellite Technology Chapter 2 | Working in Adobe Illustrator 9
- 10. You can always experiment with a font that you think will work well with the logo. Since for orbit company trying to focus on a modern yet technology feel, a serious font selection might be the best bet. Having yourself an arsenal of fonts is very important. Tip: You can look through the fonts on your machine library and test out different fonts, but we going to suggest you go over to www.dafont.com which offers variety of fonts free to download. To change font & other settings: 1 Choose Selection Tool (V) from tools panel. 2 Adjust the settings on the Text Properties at the top. Font name Font style Font size Font alignment Font transparancy (Regular, Bold, Italic etc.) 3 In the Character Window to the right, you can change additional text properties. Changes space between each separate character. Chapter 2 | Working in Adobe Illustrator 10
- 11. Applying Color to Logo Now when we are finished with text editing, our next step is color. If you like existing color and don’t want to change anything in your logo you can skip this step. Usually clients need to change colors to fit their website look, presentation or corporate identity style. We will show you how easily you can change colors in this article. As an example we will use this logo template below . Satellite Technology Let’s take a look at Illustrator tools we will need to make color changes. Color palette Color picker Fill color Stroke color Chapter 2 | Working in Adobe Illustrator 11
- 12. To change color: 1 Choose Selection Tool (V) from tools panel. 2 Select Text or Shape you want. 3 Double click on Fill Color. Color Picker window will appear. 4 Change color. Select color that suit your personal taste or corporate identity. 5 Click Ok. Satellite Technology OR Satellite Technology Tip: If you are searching for creative color ideas & combination we suggest you to visit www.bit.ly/wEKQTQ which offers variety of different color options for you. If you want to use PANTONE colors for your logo and you don’t know where to find it, go to Windows > Swatch Libraries > Color Books. To change stroke color: 1 Choose Selection Tool (V) from tools panel. 2 Select item you want. 3 Double click on Stroke Color. Color Picker window will appear. 4 Change color. Select color that suit your personal taste or corporate identity. 5 Click Ok. Satellite Technology Chapter 2 | Working in Adobe Illustrator 12
- 13. Change Position Of Icon Sometimes you need to change things around. Next steps will show you how easy you can move your icon to a new place. To change position of icon: 1 Choose Selection Tool (V) from tools panel. 2 Select whole icon by draging Selection Tool. If you selected items that you don’t want to include. To deselect items you need to hold Shift key on your keyboard and click on items you don’t want to select. 3 Drag icon to a new place. Satellite Technology Now our logo is finished. Tip: If you need to send your logo to printer, publisher or graphic design always transfer your font to outlines. To make this you wll need to select text from your logo and go to Type > Create Outlines. Saving your Illustration document We would like to refer to Page 7. We described how to save file & which options to choose. Chapter 2 | Working in Adobe Illustrator 13
- 14. Exporting Illustrator files for use in Photoshop To change position of icon: 1 Choose File > Export. 2 Choose your file name & file format. In our situation it is Photoshop (psd). 3 Hit Export. New window will appear. 4 Choose your Color Model (RGB, CMYK). 5 Click Ok. Important: To write layers (when exporting to Photoshop) in RGB mode you must work in Illustrator in RGB mode too. Bear in mind that Illustrator depending on artwork, colors etc. sometimes anyway is not available to write all layers seperatly. Chapter 2 | Working in Adobe Illustrator 14
- 15. Exporting Logo for Use on the Web To export logo: 1 Choose File > Export. 2 Choose your file Name. 3 Hit Export. New window may appear. 4 Choose your File Format (.png, .jpg, etc.). 5 Click Ok. Chapter 2 | Working in Adobe Illustrator 15
- 16. 3 Working in Adobe Photoshop Opening file Now that you've got your Illustrator up and running, it's time just to look at, quickly, opening a file. To open logo template file: 1 Choose File > Open. 2 Navigate to the folder holding your logo files. 3 Click Open. Tip: For maximum editability use PSD file format. Chapter 3 | Working in Adobe Photoshop 16
- 17. Important: Before making changes we suggest you to save file with different name. To save logo template file: 1 Choose File > Save As. If you just go to File > Save, that's an option and that will write over your original file. 2 Choose your file name & file format. If you are working with *.psd file format save it as *.psd. 3 Click Save. Chapter 3 | Working in Adobe Photoshop 17
- 18. Working With Text Now let’s take a look at the text. The first thing you will need is to change it’s your company name. As an example we will use this logo template below. orbit To change text: 1 Choose Type Tool (T) from tools panel. 2 Select company name (ex.orbit). 3 Type your own company name (ex. Satellite) 4 Select any Tool from tools panel. This will finish your text editing. Tip: If you don’t like how your text is placed you can always change position of your text. To change position of text: 1 Choose Move tool (V) from tools panel. 2 With mouse help place your text where you want. Satellite Chapter 3 | Working in Adobe Photoshop 18
- 19. To add tagline/text: 1 Choose Move Tool (V) from tools panel. 2 Select Text Layer in Layer Panel. If you don’t see this window go to Window > Layers. 3 Choose Layer > Duplicate. Window will appear. Chnage name of your layer to Technology. Click Ok. 4 Choose Type Tool (T) from tools panel. 5 Type your tagline/text (ex. Technology). Tip: If you don’t like how your text is placed you can always change position of your text. To change size of tagline/text: 1 Choose Move Tool (V) from tools panel 2 Select Text Layer in Layer Panel. 3 Go to Edit > Transform > Scale. 4 Holding Shift on your keyboard drag edge of bounding box to make it smaller. 3 Choose Move tool (V) from tools panel. 4 Click Apply if you are satisfied with transformation. 5 With mouse help place your text where you want. Satellite Technology Chapter 3 | Working in Adobe Photoshop 19
- 20. You can always experiment with a font that you think will work well with the logo. Since for orbit company trying to focus on a modern yet technology feel, a serious font selection might be the best bet. Having yourself an arsenal of fonts is very important. Tip: You can look through the fonts on your machine library and test out different fonts, but we going to suggest you go over to www.dafont.com which offers variety of fonts free to download. To change font & other settings: 1 Choose Move Tool (V) from tools panel. 2 Adjust the settings on the Text Properties at the top. Font name Font style Font size Font alignment Font color (Regular, Bold, Italic etc.) 3 In the Character Window to the right, you can change additional text properties. Changes space between each separate character. Chapter 3 | Working in Adobe Photoshop 20
- 21. Applying Color to Logo Now when we are finished with text editing, our next step is color. If you like existing color and don’t want to change anything in your logo you can skip this step. Usually clients need to change colors to fit their website look, presentation or corporate identity style. We will show you how easily you can change colors in this article. As an example we will use this logo template below . Satellite Technology Let’s take a look at Photoshop tools we will need to make color changes. Color picker Color palette Set foreground color Set background color Chapter 3 | Working in Adobe Photoshop 21
- 22. To change text color: 1 Choose Type Tool (T) from tools panel. 2 Select whole text (ex Satellite). 3 Double click on Set Foreground Color. Color Picker window will appear. 4 Change Color. Select color that suit your personal taste or corporate identity. 5 Click Ok. To change icon color: 1 Double click on Layer Thumbnail in Layer Panel. Color Picker window will appear. 2 Change Color. Select color that suit your personal taste or corporate identity. 3 Click Ok. Layer thumbnail Satellite Technology OR Satellite Technology Chapter 3 | Working in Adobe Photoshop 22
- 23. Tip: If you are searching for creative color ideas & combination we suggest you to visit www.bit.ly/wEKQTQ which offers variety of different color options for you. To change stroke color: 1 Choose Move Tool (V) from tools panel. 2 Double click on Text Layer in Layer Panel. New window will appear. 3 Select Stroke. Select check box too. 4 Change Options by your preferences. 5 Click Ok. Satellite Technology Chapter 3 | Working in Adobe Photoshop 23
- 24. Change Position Of Icon Sometimes you need to change things around. Next steps will show you how easy you can move your icon to a new place. To change position of icon: 1 Choose Move Tool (V) from tools panel. 2 Select Layers which are related to icon. To select multiple layers hold cmd key (mac) or alt key (windows) and click on layers. This 3 layers are realated to icon of your logo. 3 Choose Move Tool (V) from tools panel again. 4 Move you Icon to a new place. Now our logo is finished. Saving your Photoshop document We would like to refer to Page 16. We described how to save file & which options to choose. Chapter 3 | Working in Adobe Photoshop 24
- 25. Saving Logo for Use on the Web To save your logo for web: 1 Choose File > Save for Web & Devices. 2 Choose your file Format & Compression. 3 Click Save. Compression drop down menu. File format drop down menu. Custom compression menu. Chapter 3 | Working in Adobe Photoshop 25
- 26. 4 Service & Support Here if you need us Feedback & Success Stories We would like to hear from you some feedback about our company, files or any othe important information. Please send us any information connected with your experience using Logoswish.com For example your success stories or simply photos where you are using our logo templates. You can send this information to contact@logoswish.com Online Resources For the latest information about the user guide updates or any other your interested information go to www.logoswish.com Support If you have any questions, please email contact@logoswish.com Chapter 4 | Service & Support 26
- 27. Notes
- 28. Facebook Twitter Google+ http://bit.ly/AC0ZLI www.bit.ly/AB954I http://bit.ly/xcOZZY www.logoswish.com
