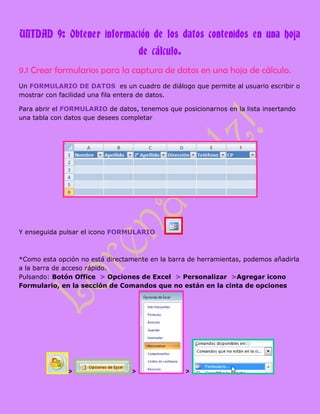
Practica 9 LRT
- 1. UNIDAD 9: Obtener información de los datos contenidos en una hoja de cálculo. 9.1 Crear formularios para la captura de datos en una hoja de cálculo. Un FORMULARIO DE DATOS es un cuadro de diálogo que permite al usuario escribir o mostrar con facilidad una fila entera de datos. Para abrir el FORMULARIO de datos, tenemos que posicionarnos en la lista insertando una tabla con datos que desees completar Y enseguida pulsar el icono FORMULARIO *Como esta opción no está directamente en la barra de herramientas, podemos añadirla a la barra de acceso rápido. Pulsando: Botón Office > Opciones de Excel > Personalizar >Agregar icono Formulario, en la sección de Comandos que no están en la cinta de opciones > > >
- 2. Y aparecerá en la barra de acceso rápido Al dar clic en el icono y crear el formulario, se abrirá una ventana y disponemos de los siguientes botones: NUEVO: Sirve para introducir un nuevo registro ELIMINAR: Elimina el registro que está activo RESTAURAR: Deshace los cambios efectuados BUSCAR SIGUIENTE: Se desplaza al siguiente registro CRITERIOS: Sirve para aplicar un filtro de búsqueda CERRAR: Cierra el formulario De este modo podrás llenar tus celdas más fácilmente y al terminar solo das clic en CERRAR Al finalizar quedará de la siguiente forma:
- 3. 9.2 Editar formularios existentes en las hojas de cálculo Para editar los formularios solo tienes que seleccionar la tabla y dar clic en el botón FORMULARIO Enseguida se volverá a abrir la ventana anterior Y la celda o datos que deseas editar solo lo tienes dar en la opción NUEVO y así cambiarlos al finalizar dar clic en CERRAR y se editarán tus datos.
- 4. Si deseas volver a dejarlos como antes debes de dar clic en RESTAURAR Y con barra de desplazamiento puedes ir a las filas ya llenas o que quieras editar
- 5. 9.3 Buscar datos contenidos en las hojas de cálculo La función Buscar devuelve un valor de un rango de una fila o una columna o desde una matriz. La función Buscar tiene dos formas de sintaxis: vectorial y matricial. La forma vectorial de Buscar busca en un una fila o columna de un intervalo para un valor y, a continuación, devuelve un valor de la misma posición en un segundo rango de una fila o una columna. =BUSCAR(Valor_buscado,Vector_de_comparación,Vector_resultado) Ejemplo: =BUSCAR(E2,A2:A5,C2:C5) Para realizar esto solo tienes que dirigirte a la pestaña FORMULAS que se encuentra en la barra de herramientas y enseguida dar clic en la opción BUSQUEDA Y REFERENCIA esta opción examina y selecciona de una lista de funciones de búsqueda y referencia > Al seleccionar esta opción darás clic en BUSCAR
- 6. Aparecerá una VENTANA donde seleccionaras el argumento deseado y darás clic en ACEPTAR y enseguida llenarás los campos. 9.4 Crear filtros en las hojas de cálculo para consultar datos Para crear filtros debes seleccionar la celda o columnas > dirigirte a la pestaña INICIO > dar clic en la opción ORDENAR Y FILTRAR que se encuentra en el grupo de MODIFICAR > seleccionar la opción deseada.
- 7. > > 9.5 Crear tablas dinámicas con los datos de una hoja de cálculo Para crear este tipo de tablas debes dirigirte a la pestaña INSERTAR y dar clic en TABLA DINAMICA Aparecerán las siguientes opciones y darás clic en TABLA DINÁMICA
- 8. Al dar clic se abrirá la siguiente ventana donde llenaras los campos con los datos deseados EJEMPLO: =GananciasTrimestrales, en el cuadro Tabla o rango. 9.6 Editar tablas dinámicas existentes en una hoja de cálculo Para editarlas tablas dinámicas y aplicar un formato debes haga clic en el informe. En la barra de herramientas Tabla dinámica, haga clic en Formato del informe .
