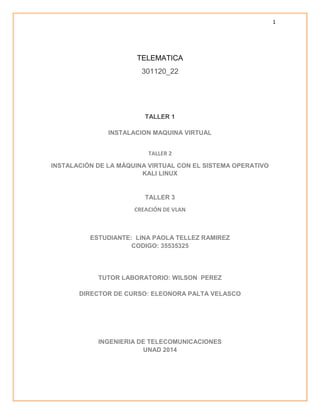
Instalación y configuración de máquina virtual con Kali Linux
- 1. 1 TELEMATICA 301120_22 TALLER 1 INSTALACION MAQUINA VIRTUAL TALLER 2 INSTALACIÓN DE LA MÁQUINA VIRTUAL CON EL SISTEMA OPERATIVO KALI LINUX TALLER 3 CREACIÓN DE VLAN ESTUDIANTE: LINA PAOLA TELLEZ RAMIREZ CODIGO: 35535325 TUTOR LABORATORIO: WILSON PEREZ DIRECTOR DE CURSO: ELEONORA PALTA VELASCO INGENIERIA DE TELECOMUNICACIONES UNAD 2014
- 2. 2 INTRODUCCION Al realizar la instalacion de una maquina vritual, nos damos cuenta de todas las utilidades que podemos tener con estas, ya que podemos crear una y probar muchas aplicaciones, cosa que no podriamos hacer teniendo una maquina fisica ya que correriamos el riesgo de poder dañar el software de esta. El taller fuer realizado en el laboratorio del CEAD Jose Clestino Mutis, con la orientacion de nuestro tutor de laboratorio. TABLA DE CONTENIDO CRACION DE UNA MAQUINA VIRTUAL...................................................................................PAG 3 INSTALACIÓN DE LA MÁQUINA VIRTUAL CON EL SISTEMA OPERATIVO KALI LINUX…………...PAG 17 CREACION DE UNA VLAN........................................................................................................Pag 44 CONCLUSIONES……………………………………………………………………………………………………………………PAG 49 BIBLIOGRAFIA…………………………………………………………………………………………………………..………….PAG50
- 3. 3 Maquina virtual win 7 Vamos a realizar la instalacion de la maquina virtual en virtual Box con el sistema operativo Win 7, antes de realizar la instalacion de mi maquina virtual yo realice la creacion de una carpeta que se llama telematica y esta compartida de tal forma que pueda desde alli traerme mi ISO 1. En esta parte iniciamos con la maquina virtual en Oracle VirtualBox 2. El asistente de instalacion nos da la bienvenida para realizar la instalacion
- 4. 4 3. En el administrador de instalacion el sistema nos pide que le coloquemos un nombre a nuestra maquina virtual, en este caso yo le coloque Windosws 7 4. En la creaxion de la maquina virtual el sistema me pide que coloque el recurso dememoria adecuada para esta instalación 5. Seleccionamos el disco donde vamos a crear nuestra maquina, en este caso le asigne un disco virtual
- 5. 5 6. El asistente me direcciono a la creacion del nuevo disco cirtual, este me pedira una parametrizacion especifica para mi maquina virtual 7. En esta parte seguiremos colocando algunas espesificaciones de la creacion del disco de la maquina virtual
- 6. 6 8. Colocamos el nombre de lamaquina, en este caso Wind 7, pero le podemos colocar cualquier nombre 9. Aquí colocaremos las especificaciones del disco duro
- 7. 7 10. El sistema nos muestra un resumen de la instalacion de nuestra maquina virtual, nos muestra la composición del disco duro 11. En la siguiente imagen podemos ver que el sistema ya me creo la maquina virtual, el sistema me muestra las especificaciones de esta en la siguiente imagen 12. El asistente de virtualBox nos da la bienvenida, nos informa que debemos parametrizar esta maquina virtual
- 8. 8 13. Tomamos la imagen de nuestro ISO el cual tenemos en una capeta compartida de nuestro disco duro, en este caso el ISO pertenece a un Windows Home Basic 14. Cuando normanlmente realizamos una instalacion de un sistema operativo el sistema nos informa que debemo tener una unidad de arranca o un boot, lo mismo sucede con nuestra maquina virtual.
- 9. 9 15. El sistema nos muestra un resumen del medio por el cual el sistema operativo arrancara 16. Aquí ya estariamos ingresando a la configuracion del win 7 , en esta parte comenzaremos a realizar la configuraciñon de fecha, hora, calendario, claves, idioma Etc
- 10. 10 17. Iniciaremos con la instalacion del sistema operativo 18. El sistema nos indica de acuerdo a nuestra imagen que sistema operativo queremos instalar, en este caso vamos a instalar un Win 7 Home Basic
- 11. 11 19. El sistema nos direccionara a la licencia del producto que estamos instalando 20. El sistema nos direcciona al tipo de instalacion que mas se hacerque a lo que queremos
- 12. 12 21. Esta es uan de las especificaciones de espacio en disco duro, para este caso le asigne un disco duro de 20 GB 24. Aquí el sistema comenzara a realizar la instalacion de las caracteristicas de nuestro sistema operativo
- 13. 13 25. El sistema nos informa que para la terminacion de esta instalacion, el sistema nos pedira reinicio, antes de poder iniciar normalmente.
- 14. 14 27. El sistema comenzara a cargar toda su configuracioin para iniciar normalmente 28. En esta parte podriamos colocar el nombre de usuario para nuestra instalacion
- 15. 15 29. En este caso elegi colocarle el nombre de Lina, pero hubiese podido escoger otro nombre 30. vamos a colocar, la contraseña de ingreso si lo deseamos, sino lo podemos dejar sin contraseña
- 16. 16 30. En este ultimo paso ya iniciamos con nuestro Wi 7 en una maquina virtual
- 17. 17 LABORATORIO 2 DE TELEMÁTICA Instalación de la Máquina virtual con el Sistema Operativo Kali Linux La siguiente imagen muestra el comienzo de instalación del Kali Linux en una máquina Virtual utilizando el programa virtualbox(Aprendido a utilizar en el primer laboratorio).
- 18. 18 Se ha seleccionado la instalación gráfica, para facilidad a la hora de configurar los parámetros del sistema, Una vez seleccionado la opción de instalación gráfica el administrador de instalación nos preguntará el idioma que se utilizará en el proceso de la instalación: Como lo muestra la anterior imagen se ha seleccionado el lenguaje español, una vez configurado nuestro idioma, se procede a hacer click en el botón continuar, el cual nos mostrará la siguiente configuración:
- 19. 19 Como se puede ver nos pide nuestra ubicación, en mi caso estoy ubicada en Colombia, posteriormente a esta selección procedemos a realizar clic en el botón continuar, en la comenzará a cargar los componentes desde el CD:
- 20. 20 Una vez cargados los componentes procede a configurar la red: Una vez que cargue los complementos para la configuración de la red entonces nos preguntará el nombre de la máquina, tal como lo muestra la siguiente imagen:
- 21. 21 en este caso la llamaré Kallica, tal como lo muestra la anterior imagen, una vez agregado el nombre de la máquina se procede a realizar clic en el botón continuar. Por otra parte, luego aparece una interfaz gráfica con las posibilidades si deseamos configurar un dominio, en este caso lo dejaremos vacío ya que no vamos a estar es una intranet: Una vez realizado lo anterior se procede a configurar el usuario y la contraseña tal como lo muestra la siguiente imagen:
- 22. 22 En mi caso como clave use la palabra root y como superadministrador queda por defecto root, bien una vez configurado este parámetro se procederá a cargar la configuración del particionado del disco, preguntando qué partición se utilizará, en nuestro caso se seleccionará partición guiado, ya que utilizaremos todo el disco virtual que se creó al configurar la máquina:
- 23. 23 Una vez realizado lo anterior configuración se procederá a seleccionar el disco duro: Luego de seleccionar el disco duro, el asistente de instalación procede a realizar un resumen de lo configurado, también permite borrar la configuración realizada anteriormente, si no hay ningún cambio se procede a seleccionar la opción de finalizar el particionado y escribir los cambios en el disco, Así:
- 24. 24 Una vez seleccionamos realizamos clic en el botón continuar el asistente nos pregunta en que partición se desean instalar los ficheros, por conveniencia se seleccionará la primera opción, la que dice todos los ficheros en una partición. Una vez realizado lo anterior se procede a finalizar la configuración de la partición, seleccionando “finalizar el particionado y escribir los cambios en el disco”, después realizamos clic en el botón continuar:
- 25. 25 Después de realizar las anteriores configuraciones de partición de discos, el asistente de instalación nos muestra un resumen de todo lo configurado asi como muestra la siguiente imagen: Luego de verificar los parámetros configurados, entonces se procederá a formatear las particiones si la selección es si, para esta configuración se cree conveniente realizar el formateo, por lo tanto
- 26. 26 se optó por la opción si, posteriormente se hace clic en el botón continuar, una vez realizada la acción entonces el asistente procede a cargar los complementos a instalar al sistema: Una vez cargue los ficheros para la instalación, se procede a configurar el gestor de paquetes, y nos da la opción de configurar o no, se ha seleccionado que sí, ya que se podrá disponer de actualizaciones de los programas instalados.
- 27. 27 Posteriormente se procede a cargar el gestor de paquetes, el asistente pregunta si se desea instalar el arranque GRUB, si se instala se podrá instalar el cargador del arranque grub en el registro principal del arranque del sistema, si en llegado caso que no detecte otro sistema operativo, el registro principal de arranque hará que ese sistema operativo no arranque. Posteriormente se procederá a instalar el GRUB en el disco duro:
- 28. 28 Ya instalado el grub el asistente muestra la siguiente pantalla indicando que terminará la instalación:
- 29. 29 Procedemos a hacer clic en el botón continuar, luego de esta acción se procederá a cargar el Finalizar la instalación: Ya finalizada la instalación se reiniciará la máquina Virtual y la siguiente imagen muestra el inicio del Kali Linux:
- 30. 30 En la anterior imagen se puede apreciar que nos pide el usuario y luego su contraseña, el usuario es root y como se configuró entes la contraseña es root, luego de ingresar los datos correctamente aparecerá el escritorio del kali Linux: En este laboratorio vamos a abordar los Posibles usos del Netcat: Se desconoce el gran abanico de posibilidades que permite NetCat, de ahí que se le conoce como Navaja Suiza. ❖ Transferencia de archivos ❖ Pasar un binario ❖ Relays utilizando netcat ❖ Utilizando Netcat como scanner de puertos Esta práctica consiste en pasar archivos de un host a otro utilizando Netcat
- 31. 31 Elegimos un equipo cliente y un equipo servidor para esta práctica decidí seleccionar Windows XP como equipo servidor y como cliente Linux Mint ❖ Ip del servidor: 192.168.0.12 ❖ Ip del cliente: 192.168.0.11 En un equipo servidor: digitamos Código: # netcat -l -p 5050 > pass.txt Con los anteriores comandos se estaba realizando que el puerto 5050 quede en escucha, por medio de los parámetros -l que hace que el puerto se ponga en escucha y -p que deja seleccionar el puerto que se desea dejar en escucha, igualmente se puede observar que existe >pass.txt, lo que hace esta parte del código es crear un archivo llamado pass y es de un archivo plano. Ahora se mostrará en una imagen la práctica propuesta: Como se mencionó anteriormente se debió crear un archivo plano pass, en la siguiente imagen se mostrará la creación del archivo:
- 32. 32 En un equipo cliente: digitamos Código: # cat pass.txt | netcat ip_server 5050 La anterior imagen nos indica que nos hemos conectado al servidor a través del puerto 5050, para ello se utilizó los comandos netcat, ip del servidor,posteriormente el puerto. se procederá a realizar las pruebas para capturar la información que circula por el puerto: Desde el servidor:
- 33. 33 Desde el cliente: Con las anteriores imágenes se evidencia que la información ingresada desde el servidor, el cliente lo escucha, ahora se procede a realizar lo contrario:
- 34. 34 Desde el Cliente Desde el servidor: como se puede ver, desde el servidor no se presencia nada, esto pasa porque es el servidor con el puerto 5050 es el que esta en escucha, no el cliente, y en ningún momento nos conectamos desde el servidor hacia el cliente, ni el cliente puso en escucha un puerto. Ahora se procede a ver la información capturada desde el archivo creado en el servidor (pass.txt):
- 35. 35 Se aprecia en la imagen que tiene la información enviada desde el Cliente Ahora vamos a pasar un binario (un ejecutable, un simple fichero openoffice,...). En un equipo servidor: digitamos Código: # netcat -l -p 5050 > ej.odt Se realiza la misa practica pero esta vez con un archivo de openoffice(odt), con los comandos anteriores como se mencionó antes pone en escucha el puerto 5050 y crea un archivo ej.odt
- 36. 36 Posteriormente a esto se crea el archivo en el mismo lugar donde esta el pass.txt, esto es debido a que la consola tenemos esta ubicación: En un equipo cliente: digitamos Código: # cat salida.odt | netcat ip_server 5050 Una vez más nos conectamos desde el cliente al puerto en escucha por servidor
- 37. 37 Desde el servidor se envió un mensaje, ahora desde el cliente se envía otro,la idea es que esa información enviada desde el cliente que almacenada desde el archivo ej.odt Ahora se procede abrir el documento odt:
- 38. 38 Se puede apreciar que el documento lo abrí desde el bloc de notas, esto es debido a que mi máquina virtual en donde tengo el servidor, no tiene instalado el office, pero se puede ver que es el archivo debido a que en la parte superior se encuentra el nombre del documento, en su contenido se ve la información o el mensaje enviado desde la consola del cliente en Linux Mint. Relays utilizando netcat: Para este ejercicio necesitaremos 3 máquinas distintas. Crearemos un relay en la máquina Linux utilizando un netcat ejecutándose en modo de escucha y como cliente. Este reenvío dirigirá los datos de una primera máquina(A) hacia otra(B). Esta máquina de reenvío conectará una primera máquina ejecutando un netcat en modo cliente con una tercera (C) ejecutando netcat en modo servidor o escucha. Una vez establecido, el reenvío podría permitir el acceso a esta última Máquina desde la máquina original. El host intermedio hace de proxy, de forma que nosotros nos conectamos a el y el nos conecta al servidor final, de esta forma conseguimos que sea más difícil rastrearnos, ya que en los logs del server aparecerá la Ip del host relay.
- 39. 39 Obviamente cuantos más hosts intermedios usemos más difícil se hará la tarea de rastrearnos. Una manera de crear relays es unir la entrada y la salida de un cliente y servidor netcat utilizando un fichero especial denominado FIFO (First In, First Out). Podemos crear un fichero FIFO y utilizarlo para unir un netcat en modo servidor con un cliente ➔ La máquina 1 será Cliente y tendrá como sistema operativo Windows XP y su ip es la siguiente: 192.168.0.17 ➔ La máquina 2 será el Relay, tendrá un sistema operativo Linux MInt su Ip es la siguiente: 192.168.0.18 ➔ La máquina 3 será el Servidor y tendrá como sistema operativo Windows XP y su Ip es la siguiente: 192.168.0.16 En el Servidor, mediante netcat dejamos un puerto a la escucha con una shell de regalo: Digitamos Código: # nc -l -p 5555 En el Relay, creamos la FIFO, y Digitamos Código: # mknod buffer p
- 40. 40 se ha creado FIFO buffer: # netcat -l -p 1111 0<buffer | netcat 192.168.1.129 5555 1>buffer Como se observa, primero creamos el buffer con ayuda de mknod, y después, usamos este para unir la entrada estandart (que en este caso será lo que nos mande el cliente mediante netcat) con
- 41. 41 la conexión al Servidor y guardar de nuevo la salida de esta última conexión en el buffer, que se reenviará al Cliente. Finalmente, nos conectamos desde el cliente y observamos que tenemos la shell con el Server: Una vez terminada la configuración para comenzar a capturar los paquetes que viajan en el puerto 5555 del servidor, ver prueba desde el servidor: Ahora se revisará desde el cliente:
- 42. 42 Como se puede apreciar el cliente escucha lo enviado desde el servidor,Para asegurarnos que la conexión desde el cliente hasta el servidor, ha sido "enmascarada" por el relay, vemos en el Servidor las conexiones activas, filtrando por el puerto 5555 que es donde estábamos escuchando. el comando para filtrar dicha información es netstat: Como se puede apreciar la ip corresponde al del Relay y no la del cliente, por lo tanto se pudo ocultar la ip, con el fin de que sea más complicado el rastreo.
- 43. 43 Utilizando Netcat como scanner de puertos Código: # nc -vv 127.0.0.1 22-25
- 44. 44 LABORATORIO 3 CREACION DE UNA VLAN En esta imagen podríamos detallar un montaje en fisico En la siguiente imagen podremos detallar, el ejemplo del montaje que realizaremos en Paket Tracer en el laboratorio de telemática en en CEAD de la universidad.
- 45. 45 Según lo anterior procederemos a dar inicio a la creación en PaketTracer
- 46. 46
- 47. 47 Realizando las pruebas en el laboratorio para la creación de una Vlan, Se cambian las luces a color verde, aquí podemos observar la coneccion que están teniendo los equipos entre si Iniciamos las pruebas de Ping entre PC1 y PC2 1. La Vlan VLAN 1 y 3, deben estar comunicadas entonces comenzamos a realizar la respectiva configuración A continuación realizaremos una prueba para revisar si la configuración anteriormente realizada nos sirvio
- 48. 48 Configurar el direccionamiento IP en R1 Paso 1. Configurar direccionamiento IP de R1 Realiza verificación de la creación de la Vlan que acabamos de hacer Realizamos una prueba nuevamente de coneccion entre nuestros dos equipos Efectivamente tenemos conexión entre los dos equipos
- 49. 49 Asignamos puertos a las VLAN Ahora procedemos a realizar las pruebas pertinentes de la comunicación entre los equipos Pcs CONCLUSIONES Las prácticas en el laboratorio fueron muy productivas a pesar de que fueron pocas sesiones, se aprendió bastante, no solo se ampliaron conocimientos en el ámbito de telemática, personalmente en el curso y con los materiales suministrados por el tutor me di cuenta que debo ampliar mucho más mi conocimiento para desempeñarme de la mejor forma en mi carrera profesional Se realizan pruebas con los diferentes aplicativos para poder realizar diferentes tipos de búsquedas de información que pueda estar afectando la red a la que estamos conectados BIBLIOGRAFIA
- 50. 50 Perez Wilson. Blog Telemática. Material de estudio. Recuperado de :https://sites.google.com/a/misena.edu.co/curso-4---2014/home Palta Velasco Eleonora. Modulo Telemática. Año 2014. Popayán Colombia. Recuperado de: http://66.165.175.211/campus13_20141/course/view.php?id=42 Min. España. Creacion Maquina Virtual. Año 2014. España. Recuperado de: http://www.ite.educacion.es/formacion/materiales/130/cd/redessiete/W7- Instalacion/glosario.html MAster Tutos. Instalacion de una maquina virtual. Año 2013. España. Recuperado de: http://www.youtube.com/watch?v=djm4ldik540 Cisco. Redes Lan. 2013. Recuperado de: http://www.redescisco.net/v2/art/category/ccnp_switch/ WordLAN. Todo los relacionados a redesLan. 2014. Recuperado de: http://todopacketracer.wordpress.com/2011/10/18/configuracion-de-vlans/