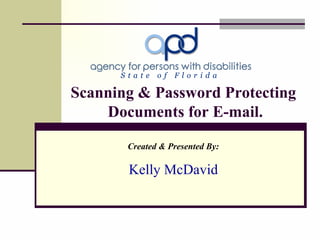
Scanning & Password Protecting Docs
- 1. Scanning & Password Protecting Documents for E-mail. Created & Presented By: Kelly McDavid
- 2. T he Following is a View of a Typical Scanner Option Menu:
- 6. S aving a document as a tagged Image File Format, tif then converting the document into a Word Document, .doc. If your scanner does not have a Portable Document File or Word, .doc setting, please follow these instructions to save as a .tif file, (Tagged Image File Format) and then convert the document into a Word, .doc.
- 7. The Following Example is for Microsoft Office 2003 Select Scan New Document. Select type of document to be scanned such as a black and white text. Select Multiple images or pages if needed. Go to Start, Programs, Microsoft Office Tools then Microsoft Document Scanning.
- 10. Delete .tif and replace with .doc Select open to open the document, the document with then open using Microsoft Word. If you receive a File Converter Prompt select cancel . Go to the file location and right click on the document and select Rename.
- 11. Password Protecting Using Word This is especially useful if the document contains sensitive information (such as social security numbers and/or medical information). There is a special feature within Microsoft Word in which allows you to password-protect your documents.
- 13. You Will Then See This Box:
- 14. Press the save (or the ok) button at the bottom. Do not use the Save option in the sub-tab . Enter security (District Set Password, lowercase); then enter it again to confirm.
- 19. If your scanner does not have this capability please refer to your manual or contact the manufacturer of your scanner. Calling Adobe Acrobat Reader not only is it not recommended it is not needed as they will just encourage you to purchase their product. First of all most scanners come with software that allows your documents to be scanned and then saved as a (Portable Document File) .pdf.
- 20. Primo or any Printer/Converter Utility allows you to convert any document into a .pdf from any file that you can print such as Power Point, Word, or Excel through your printer settings. Please visit: http://www.primopdf.com/ for installation and more information. An additional option is downloading a Printer Converter/Utility such as Primo.
- 21. Please visit: http://www.winzip.com/index.htm for installation and more information. If you use a utility program such as Primo, you will then need to download WinZip in order to password protect the document by way of a Zip File. WinZip is a software program that allows you to compress files for reasons such as securing and safeguarded personal information using a Zip format.
- 22. Password Protecting a Document That Has Been Saved to a Zip File:
- 23. Security (lowercase) is the chosen password for the District. In order for WinZip to later extract the original contents of the encrypted files, the correct password must again be supplied. The contents of the files that you want to protect are encrypted by WinZip based on a password that you specify.
- 24. Encryption is the translation of data into a secret code. Encryption is the most effective way to achieve data security. To read an encrypted file you must have access to a secret key or password that enables you to decrypt the file. Unencrypted data is called plain text; encrypted data is referred to as cypher text. Encryption:
- 25. You Can Encrypt Files Using WinZip in Two Ways: To Encrypt files already in a Zip file: open the Zip file using WinZip and choose Encrypt from the Actions menu; or, right click the Zip file in Windows Explorer and choose Encrypt from the WinZip context menu. To Encrypt files while you are adding them simply check the added files check box in the add dialogue, this is the most efficient way to encrypt your files.
