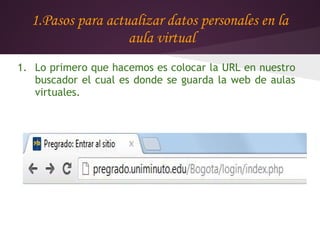
Presentacion gbi
- 1. 1.Pasos para actualizar datos personales en la aula virtual 1. Lo primero que hacemos es colocar la URL en nuestro buscador el cual es donde se guarda la web de aulas virtuales.
- 2. 1.Pasos para actualizar datos personales en la aula virtual 2. Luego de ingresar la URL nos aparece un cuadro en el cual colocamos nuestra ID y respectiva contraseña y damos enter.
- 3. 1.Pasos para actualizar datos personales en la aula virtual 3.Después de escribir nuestro ID y contraseña nos dirigimos al botón ACEPTAR el cual le damos un click.
- 4. 1.Pasos para actualizar datos personales en la aula virtual 4.Nos aparecerá una ventana como esta, en la cual nos dirigimos a la parte superior, donde dice Actualizar información personal y damos click.
- 5. 1.Pasos para actualizar datos personales en la aula virtual 5.Luego nos aparece esta ventana donde podemos actualizar sus datos en la pestaña perfil,editar información.
- 6. 1.Pasos para actualizar datos personales en la aula virtual 6. También en la parte inferior existe más recuadros para ser diligenciados como comentarios,jovis e incluso subir fotos.
- 7. 1.Pasos para actualizar datos personales en la aula virtual 7. Ya terminado los pasos podremos visualizar el trabajo final en la cual las personas que este en el grupo podran ver y leer el perfil y vida del estudiante.
- 8. 2. Como Participar en los Foros 1.Ingresamos a la pagina pregrado.uniminuto.edu, seleccionamos la opcion aulas virtuales sede principal. 2. Ingresamos con nuestro nombre de ususario y contraseña.
- 9. 2. Como Participar en los Foros 3.Ingresamos a la materia, aparece en el menu de la parte izquierda, o dando click en mis cursos. 4. En la parte izquierda de la pantalla aparece un icono de foros damos clik
- 10. 2. Como Participar en los Foros 5.Inmediatamente nos arroja todos los foros de la materia. 6. Seleccionamos el foro al cual queremos ingresar
- 11. 2. Como Participar en los Foros Recomendaciones: 1. Leer los aportes de los demas compañeros 2. Informarse del tema 3. Dar opinión
- 12. 3. Como enviar un mensaje al Docente 1. ingresamos a las aulas virtuales 2. Seleccionamos la asignatura
- 13. 3. Como enviar un mensaje al Docente 3. Buscamos el icono de mensajes y damos click 4. Seleccionamos la pestaña buscar y ubicamos el docente al cual e le quiere enviar el mensaje
- 14. 3. Como enviar un mensaje al Docente 5. En contactos nos aparece el docente, al lade del nombre nos aparecen los icono eliminar contacto o historia de mensajes
- 15. 3. Como enviar un mensaje al Docente 6. Para redactar el mensaje damos click sobre el nombre de la persona y nos envía al siguiente recuadro 6. Redactamos el mensaje teniendo en cuenta las recomendaciones, saludar y despedirnos no escribir en letra mayuscula
- 16. 4. Personalización de la firma 1. ingresamos al correo estudiantil 2. Damos click en herramientas de configuracion en el borde superior derecho de la pantalla.
- 17. 4. Personalización de la firma 3. Desplegamos y damos click en configuraciones 4 Se despliega el siguiente menu
- 18. 4. Personalización de la firma 5. Buscamos el siguiente recuadro 6 Por ultimo diligenciamos la firma en el recuadro le damos los ajustes personales y guardamos
- 19. 5. Como Crear un Grupo en el Correo Institucional 1. Ingresamos a la pagina estudiantes.uniminuto.edu, seleccionamos la opción ver E-mail 2 Ingresamos con nuestro nombre de usuario y clave
- 20. 5. Como Crear un Grupo en el Correo Institucional 3. en la pagina que nos arrojadespuéss de abrir el correo, en la parte superior nos aparece una serie de opciones seleccionamos grupos
- 21. 6.Crear y compartir documentos desde google Docs 1.Primero nos dirigimos al correo institucional, en el link de mi correo.
- 22. 6.Crear y compartir documentos desde google Docs 1.Luego en el recuadro donde nos pide el correo lo digitamos y seguidamente colocamos nuestra contraseña personal y damos click para ingresar.
- 23. 6.Crear y compartir documentos desde google Docs 1.Ya dentro del correo nos disponemos a incluir nuestros integrantes de grupo, para eso nos dirigimos a la parte superior izquierda donde dice correo y le damos click.
- 24. 6.Crear y compartir documentos desde google Docs 1.Luego nos dirigimos al lado izquierdo y picamos en la palabra que dice grupo nuevo, en el cual le colocaremos el nombre de nuestro grupo.
- 25. 6.Crear y compartir documentos desde google Docs 1. En el recuadro colocamos el nombre de nuestro grupo.
- 26. 6.Crear y compartir documentos desde google Docs 1.Luego damos click en el icono de usuarios y seleccionamos el nombre de la persona que deseamos incluir a nuestro grupo.
- 27. 6.Crear y compartir documentos desde google Docs 1.Para crear nuestra presentación nos dirigimos a la pestaña crear de la parte superior izquierda de nuestra ventana.
- 28. 6.Crear y compartir documentos desde google Docs 1.Seleccionamos la presentación o documento que deseamos hacer, en nuestro caso daremos click en el icono que dice presentación.
- 29. 6.Crear y compartir documentos desde google Docs 1.Luego de tener nuestro espacio de trabajo nos disponemos a realizar nuestro trabajo, como el fondo de la diapositiva,letra,argumentos.
- 30. 6.Crear y compartir documentos desde google Docs 1.Luego de comenzar nuestra presentación nos disponemos a agregar los usuarios que desean ver la presentación y modificarla nos dirigimos a la pestaña superior derecha y damos click en compartir.
- 31. 6.Crear y compartir documentos desde google Docs 1.Luegos de estos pasos ya se pueden modificar las presentaciones on line solo las personas a las cuales se les compartió el documento.