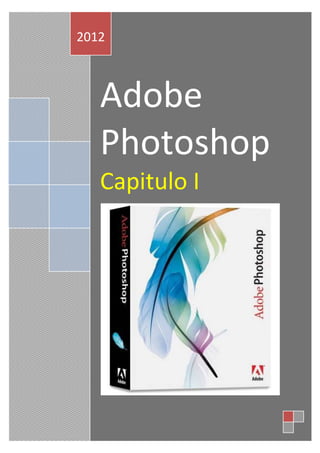
Photoshop capitulo i
- 1. 2012 Adobe Photoshop Capitulo I
- 2. PHOTOSHOP CAPITULO I Es un programa para edición de imágenes que te permite crear y preparar imágenes digitales de alta calidad, Elprograma contiene gran cantidad de herramientas de edición y capacidad de efectos especiales, La capacidad de trabajar con múltiples capas hace sea posible aislar partes de una imagen para facilitar su edición. Capas Las capas de Photoshop semejan hojas apiladas de acetato. Puede ver las capas que se encuentran debajo a través de las áreas transparentes de una capa. Si mueve una capa a fin de colocar el contenido en ella, es como si deslizara una hoja de acetato dentro de una pila. Además, si lo desea, tiene la posibilidad de cambiar la opacidad de alguna capa de manera que su contenido sea parcialmente transparente. Herramienta Lápiz Podrás variar el puntero y tamaño del lápiz (haciendo clic en el botón derecho del ratón también podrás acceder a esta opción), el modo de fusión de lo dibujado con la capa sobre la que pintas y, finalmente, la opacidad de los trazos que realices. La herramienta lápiz también te permitirá trazar rectas si mantienes pulsada la tecla Mayús mientras haces clic en el punto de origen y en el punto destino de la recta que pretendes trazar. Herramienta Pincel La dureza del pincel puede variar, no así en el caso del lápiz, que siempre será del 100%.Así, un menor flujo significará que habrá que aplicar un mayor número de veces el pincel para lograr un resultado visible.la herramientapincel te permitirá un mayor control y posibilidades, por lo que, al menos en retoque fotográfico será mucho más utilizada que el lápiz.
- 3. Herramienta Bote de pintura La herramienta bote de pintura sirve para rellenar de color una imagen o un área seleccionada, pero también puede rellenar utilizando un motivo que podríamos crear nosotros mismos. Herramienta Pluma Nos permite dibujar trazados de una manera detallada y con posibilidades completas, haciendo tanto rectas como curvas. Además, la pluma tiene la particularidad que nos permite alterar un trazado una vez realizado o, si nos equivocamos, volver hacia atrás con el comando edición-deshacer. Herramienta Lazo La herramienta Lazo más básica, que para diferenciarla podemos llamar Lazo a mano alzada, sirve para hacer una selección con un movimiento cualquiera del ratón. Para ponerla en marcha la activamos desde la botonera de Photoshop y luego hacemos clic en cualquier parte de la imagen. Con el botón pulsado contorneamos el área de la imagen que queremos seleccionar y soltamos el botón cuando hemos terminado de dibujar la selección. El lazo a mano alzada es muy sencillo de utilizar y sobre todo muy rápido, pero los resultados muchas veces son poco precisos, no por la propia herramienta, sino porque el dibujo a mano alzada con el ratón permite poca precisión, ya que es fácil equivocarse y mover el ratón fuera de los límites que queríamos seleccionar. No obstante, para ciertos trabajos está bien conocerla porque nos aporta rapidez. Herramienta Lazo Poligonal Como variante de la herramienta de Lazo, tenemos la herramienta de selecciones poligonales. El trabajo con ella es bien simple. Tenemos que ir haciendo clic sobre la imagen en los puntos vértice de un polígono cualquiera que queramos seleccionar. Con ello conseguiremos una selección compuesta por rectas entre los puntos marcados, que forman un polígono.
- 4. Aunque la herramienta de lazo poligonal permita hacer selecciones de polígonos (cuyos lados son rectas), cuantos más puntos pongamos al polígono más definida quedará la silueta. Sin duda de las herramientas de lazo es la que más versátil y útil nos parece. Herramienta de Lazo Magnético Como tercera opción de herramientas de lazo tenemos el Lazo Magnético. Sirve para hacer selecciones sobre siluetas que se ajustan automáticamente a la imagen sobre la que estamos seleccionando. El lazo magnético hace que, a medida que realizamos la selección, se nos proponga una ruta posible para el área seleccionada. Esta ruta propuesta tiene la particularidad de adaptarse a la forma de la imagen que hay debajo del lugar donde estamos haciendo la selección, por lo que sirve especialmente de ayuda a la hora de hacer selecciones de siluetas de elementos en la imagen. Para utilizar esta herramienta hacemos con el clic del ratón para comenzar la selección y luego simplemente se trata de rodear con el puntero del ratón el elemento a seleccionar, sin hacer nada más. Se irá realizando automáticamente la selección, que se adaptará a la silueta del elemento que queremos seleccionar y se irán colocando puntos de ancla para formar el área. Si queremos marcar manualmente un punto de ancla, simplemente hacemos clic sobre la imagen. Máscaras de Capa Las máscaras son una solución muy buena a muchos de los retoques que querremos realizar. Una máscara, en principio, no es más que un delimitador que colocaremos sobre una capa. Este delimitador determinará el nivel de opacidad de la capa sobre la que actúa. Las máscaras sólo permiten colores pertenecientes a la gama de escala de grises. El color negro en una máscara indica que la capa sobre la que actúa en esa zona será totalmente transparente. Al contrario, una zona blanca en una máscara indicará que la capa afectada mantendrá su opacidad al 100% en esa zona. De ahí que los diferentes niveles de grises equivalgan a diferentes niveles de opacidad.
- 5. Configurador de color o selector de colores La herramienta de configuración de color. En la siguiente imagen podrás ver la parte de la barra de herramientas donde está el configurador de color, con varios puntos que hemos señalado y que vamos a explicar. 1. Color frontal: este es el color con el que pintaremos, al utilizar muchas de las herramientas de Photoshop, como los pinceles. 2. Color de fondo: este es el color de fondo que tendrá nuestro lienzo, donde vamos a trabajar con archivos gráficos. El color de fondo no es para pintar sino para definir el color de fondo de los archivos nuevos (Al crear un archivo nuevo con Photoshop podemos decidir si queremos que tenga fondo transparente, fondo blanco o fondo "color de fondo", en este último caso se utilizará el color de fondo de nuestro selector de colores) y para rellenar de color lo que se borre sobre la capa especial "fondo", si es que la tenemos. 3. Conmutar colores frontal y de fondo: Simplemente intercambia los dos colores vistos anteriormente, frontal por el de fondo y viceversa. 4. Colores de fondo y frontal por defecto: vuelve a colocar el blanco como color de fondo y el negro como color frontal, tal como aparecen al abrir Photoshop. Estilos de capa Los estilos de capa son una utilidad para aplicar efectos rápidos y personalizables a elementos de una imagen. A golpe de ratón podemos conseguir algunos efectos típicamente utilizados en composiciones gráficas, como sombras o resplandores, sin tener que complicarnos con procedimientos o trabajos que requieran de varios pasos. Además, lo bueno de los estilos de capa es que se aplican dinámicamente a las capas, de modo que, si la capa cambia, el estilo se adapta dinámicamente al nuevo formato de la capa.
