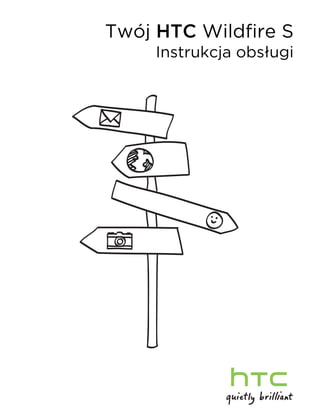
Htc wildfire s instrukcja
- 1. Twój HTC Wildfire S Instrukcja obsługi
- 2. 2 Spis treści Spis treści Wprowadzenie Zawartość opakowania 8 HTC Wildfire S 8 Tylna pokrywa 10 Karta SIM 10 Karta pamięci 13 Akumulator 14 Włączanie lub wyłączanie zasilania 17 Wprowadzanie numeru PIN 17 Gesty palcami 17 Pierwsza konfiguracja HTC Wildfire S 18 Sposoby wprowadzania kontaktów do HTC Wildfire S 19 Ekran główny 20 Informacje podstawowe Regulacja głośności 22 Tryb uśpienia 23 Stan i powiadomienia 24 Panel powiadomień 27 Podłączanie telefonu HTC Wildfire S do komputera 28 Kopiowanie plików na kartę lub z karty pamięci 29 Kopiowanie tekstu, wyszukiwanie informacji i udostępnianie 30 Personalizuj Personalizacja telefonu HTC Wildfire S 32 Personalizowanie telefonu HTC Wildfire S za pomocą scen 32 Zmiana tapety 33 Zastosowanie nowej skórki 34 Indywidualizacja Ekranu głównego dzięki widżetowi 34 Dodawanie ikon i innych skrótów do ekranu głównego 35 Dodawanie folderów na ekranie głównym 36 Zmiana układu lub usuwanie widżetów i ikon na ekranie głównym 36 Zmiana układu ekranu głównego 37 Korzystanie z zestawów dźwięków 38 Zmiana dźwięku dzwonków telefonu i alarmów 39 Zmiana kolejności lub ukrywanie kart aplikacji 40 Połączenia telefoniczne Różne sposoby wykonywania połączeń 41 Wykonywanie połączenia za pomocą ekranu Wybieranie połączenia 41 Korzystanie z Szybkiego wybierania 42 Wykonywanie połączenia do numeru telefonu w wiadomości tekstowej 43
- 3. 3 Spis treści Wykonywanie połączenia do numeru zawartego w wiadomości e-mail 43 Wykonywanie połączenia alarmowego 44 Odbieranie połączeń 44 Co mogę zrobić podczas rozmowy? 46 Konfigurowanie połączenia konferencyjnego 47 Rozmowy internetowe 48 Korzystanie z opcji Historia połączeń 49 Wybieranie numeru twojego kraju 50 Usługi telefoniczne 51 Włączanie lub wyłączanie trybu samolotowego 52 Wyszukiwanie i przeglądarka internetowa Wyszukiwanie w telefonie HTC Wildfire S i w Internecie 53 Korzystanie z przeglądarki internetowej 55 Pobieranie z Internetu 58 Przeglądanie zakładek i wcześniej odwiedzanych stron 58 Ustawianie opcji przeglądarki 60 Konta i synchronizacja Informacje na temat kont online 61 Synchronizacja z kontem Google 62 Dodawanie konta sieci społecznościowej 63 Zarządzanie kontami online 63 Kontakty Kopiowanie kontaktów ze starego telefonu 65 Informacje o aplikacji Kontakty 66 Konfiguracja profilu 67 Importowanie kontaktów z karty SIM 68 Dodawanie nowego kontaktu 68 Importowanie kontaktu z konta Exchange ActiveSync 68 Łączenie informacji o kontaktach 69 Filtrowanie listy kontaktów 70 Tworzenie na karcie pamięci kopii zapasowej danych o kontaktach 71 Informacje o kontakcie i rozmowy 71 Wysyłanie informacji o kontakcie jako wizytówkę vCard 73 Grupy kontaktów 73 Dodawanie widżetu Kontakty 76 Społeczne Facebook dla HTC Sense 78 Aplikacja Facebook 79 Jaka jest różnica pomiędzy aplikacją Facebook dla Android a Facebook dla HTC Sense? 80 Wysyłanie wiadomości tweet w drodze za pomocą aplikacji Peep 81 Korzystanie z aplikacji Friend Stream 84 Rozmowa za pomocą aplikacji Google Talk 86 Aparat fotograficzny Podstawowe informacje o aparacie fotograficznym 89 Wykonywanie zdjęcia 90 Nagrywanie wideo 91
- 4. 4 Spis treści Dodawanie efektów 92 Po wykonaniu zdjęcia lub filmu 92 Zmiana ustawień aparatu 93 Zdjęcia, wideo i muzyka Galeria 95 Muzyka 103 Aplikacje Market i inne Znajdowanie i instalowanie aplikacji z Android Market 107 Korzystanie z aplikacji Zegar 109 Sprawdzanie Pogoda 112 Śledzenie rynku akcji 114 Oglądanie filmów wideo w serwisie YouTube 115 Słuchanie Radio FM 116 Nagrywanie głosu 117 Udostępnianie gier i aplikacji 119 Wiadomości Otwieranie aplikacji Wiadomości 120 Wysyłanie wiadomości tekstowej (SMS) 120 Wysyłanie wiadomości multimedialnej (MMS) 121 Wznawianie wersji roboczej wiadomości 123 Wyświetlanie i odpowiadanie na wiadomość 123 Przeglądanie i zapisywanie załącznika z wiadomości multimedialnej 124 Wiadomości Push 125 Zarządzanie rozmowami 126 Ustawianie opcji wiadomości 127 E-mail Gmail 129 Poczta 131 Kalendarz Informacje o aplikacji Kalendarz 140 Tworzenie zdarzenia 140 Zmiana widoków Kalendarz 142 Zarządzanie wydarzeniami w Kalendarz 144 Odrzucanie lub odkładanie przypomnień 145 Wyświetlanie i synchronizacja przypomnień 145 Zmiana ustawień Kalendarz 147 Informacje dotyczące widżetu Kalendarz 148 Mapy i lokalizacja Ustawienia lokalizacji 149 Mapy Google 150 HTC Sync Informacje o HTC Sync 154
- 5. 5 Spis treści Instalowanie aplikacji HTC Sync dołączonej do karty pamięci 155 Konfigurowanie aplikacji HTC Sync w celu rozpoznawania telefonu HTC Wildfire S 156 Poznawanie swojego obszaru pracy 156 Konfigurowanie synchronizacji 157 Synchronizowanie telefonu HTC Wildfire S 160 Instalowanie aplikacji z komputera w telefonie HTC Wildfire S 161 Synchronizowanie innego urządzenia z komputerem 161 Pobieranie najnowszej aktualizacji programu HTC Sync 162 HTCSense.com Rejestrowanie konta HTCSense.com 163 Korzystanie z witryny HTCSense.com 164 Usuwanie konta HTCSense.com 166 Klawiatura Korzystanie z klawiatury ekranowej 167 Wprowadzanie tekstu z przewidywaniem wpisywanych słów 169 Wprowadzanie tekstu za pomocą głosu 170 Edycja tekstu 171 Dostosowanie ustawień wprowadzania 172 Połączenie internetowe Połączenie transmisji danych 173 Wi-Fi 174 Łączenie z wirtualną siecią prywatną (VPN) 175 Używanie HTC Wildfire S jako modemu (Powiązanie USB) 177 Podłączanie HTC Wildfire S do Internetu za pomocą komputera (Przekazywanie Internetu) 177 Korzystanie z HTC Wildfire S jako z routera bezprzewodowego 178 Bluetooth Podstawowe informacje o Bluetooth 179 Podłączanie słuchawek lub zestawu samochodowego Bluetooth 180 Odłączanie lub rozłączanie pary z urządzeniem Bluetooth 181 Wysyłanie informacji z wykorzystaniem Bluetooth 182 Odbieranie informacji z wykorzystaniem Bluetooth 184 Zabezpieczenia Zabezpieczenie karty SIM kodem PIN 186 Zabezpieczanie telefonu HTC Wildfire S za pomocą wzoru blokady ekranu, kodu PIN lub hasła 187 Ustawienia Ustawienia telefonu HTC Wildfire S 189 Zmiana ustawień wyświetlacza 191 Zmiana ustawień dźwięku 192 Zmiana języka 193 Optymalizacja żywotności akumulatora 194 Zarządzanie pamięcią 195 Sprawdzanie informacji o telefonie HTC Wildfire S 196
- 6. 6 Spis treści Aktualizacja i ponowne uruchamianie Aktualizacje oprogramowania telefonu HTC Wildfire S 197 Ponowne uruchamianie telefonu HTC Wildfire S 198 Resetowanie telefonu HTC Wildfire S 198 Znaki towarowe i prawa autorskie Indeks
- 7. 7 Zasady stosowane w niniejszej instrukcji Zasady stosowane w niniejszej instrukcji Ważne lub użyteczne informacje zawarte w instrukcji oznaczono następującymi symbolami: To jest uwaga. W uwagach często znajdują się dodatkowe informacje, takie jak co się stanie, jeśli wykonasz określoną czynność lub jej nie wykonasz. Uwaga zawiera także informacje, które mogą mieć zastosowanie w określonych sytuacjach. To jest rada. Rada podaje alternatywne sposoby wykonania określonej czynności lub procedur lub informuje o przydatnych możliwościach. Podaje ważne wskazówki, co należy zrobić, aby wykonać daną czynność lub aby dana funkcja działała prawidłowo. Ten symbol oznacza informacje dotyczące środków ostrożności, czyli informacje, na które należy zwracać uwagę, aby uniknąć potencjalnych problemów.
- 8. 8 Wprowadzenie Wprowadzenie Zawartość opakowania Wewnątrz opakowania powinny znajdować się następujące elementy: § HTC Wildfire S § Akumulator (zainstalowany) § Karta microSD™ (zainstalowana) § Przewód USB § Zestaw słuchawkowy stereo 3,5 mm § Zasilacz sieciowy § Skrócony przewodnik § Wytyczne dotyczące bezpieczeństwa i wytyczne wymagane przez prawo § Karta centrum pomocy (karta hotline) § Karta gwarancyjna HTC Wildfire S Panel przedni 1. Dioda LED powiadomienia 2. Czujnik zbliżenia 3. Słuchawka 4. Ekran dotykowy 5. Ekran główny 6. Menu 7. Wstecz 8. Wyszukaj
- 9. 9 Wprowadzenie Panel lewy 1. ZWIĘKSZANIE GŁOŚNOŚCI 2. ZMNIEJSZANIE GŁOŚNOŚCI 3. Złącze USB Panel tylny 1. Lampa błyskowa LED 2. 5-megapikselowy aparat 3. Głośnik 4. Mikrofon 5. Otwór na pasek Panel górny 1. Gniazdo słuchawkowe 3,5 mm 2. ZASILANIE
- 10. 10 Wprowadzenie Tylna pokrywa Zdejmowanie tylnej pokrywy Zdejmij tylną pokrywę, aby uzyskać dostęp do komory akumulatora, gniazda karty SIM i gniazda karty pamięci. 1. Wyłącz HTC Wildfire S i chwyć pewnie, przednią część kierując w dół. 2. Podważ tylną pokrywę palcem, korzystając z niewielkiego otworu przy przycisku ZASILANIE. Zakładanie tylnej pokrywy 1. Najpierw dociśnij dolną część tylnej pokrywy, wyrównując ją z otworami na dole tylnej części telefonu HTC Wildfire S. 2. Dociśnij boki i górę pokrywy, aby ją zablokować. Po zablokowaniu pokrywy usłyszysz kliknięcie. Karta SIM W pamięci karty SIM zapisane są numer telefonu, informacje dotyczące usług, pozycje książki telefonicznej i wiadomości. Można stosować karty SIM 1,8 V i 3 V. Telefon HTC Wildfire S nie obsługuje niektórych starszych kart SIM. W takich przypadkach należy skontaktować się z operatorem sieci w celu dokonania wymiany karty SIM. Usługa ta może być płatna. Wkładanie karty SIM 1. Zdejmij pokrywę tylną. 2. Wyjmij akumulator.
- 11. 11 Wprowadzenie 3. Przesuń uchwyt karty SIM w kierunku napisu „OPEN” (wyrytego na uchwycie karty SIM), a następnie odegnij go. 4. Włóż kartę SIM tak, aby złote styki były skierowane w dół, a ścięty narożnik zwrócony na zewnątrz gniazda karty SIM.
- 12. 12 Wprowadzenie 5. Wsuń kartę SIM całkowicie do gniazda. Karta SIM musi przejść przez dwie „prowadnice” w gnieździe karty SIM. 6. Zamknij uchwyt karty SIM, a następnie wsuń go w kierunku przeciwnym do napisu „OPEN”, aby go zablokować. Wyjmowanie karty SIM Przed wyjęciem karty SIM należy koniecznie wyłączyć telefon HTC Wildfire S. 1. Zdejmij pokrywę tylną. 2. Wyjmij akumulator. 3. Przesuń uchwyt karty SIM w kierunku napisu „OPEN”, a następnie go odegnij. 4. Wysuń kartę SIM z gniazda.
- 13. 13 Wprowadzenie Karta pamięci Wkładanie karty pamięci 1. Zdejmij pokrywę tylną. 2. Włóż kartę microSD do gniazda karty pamięci, złotymi stykami do dołu, i wsuń ją, aż wskoczy na miejsce. Wyjmowanie karty pamięci Jeśli telefon HTC Wildfire S jest włączony, najpierw trzeba „odinstalować” kartę pamięci, aby zapobiec uszkodzeniu znajdujących się na niej plików. 1. Zdejmij pokrywę tylną. 2. Następnie wysuń kartę z gniazda. Odinstalowywanie karty pamięci Jeśli zachodzi potrzeba wyjęcia karty pamięci, kiedy HTC Wildfire S jest włączony, należy najpierw odinstalować kartę pamięci, aby zapobiec uszkodzeniu znajdujących się na niej plików. 1. Na ekranie głównym stuknij , a następnie stuknij Ustawienia. 2. Stuknij Karta SD i pamięć telefonu > Odłącz kartę SD.
- 14. 14 Wprowadzenie Akumulator Telefon HTC Wildfire S jest wyposażony w akumulator. Czas pracy akumulator pomiędzy ładowaniami zależy od sposobu użytkowania telefonu HTC Wildfire S. Wpływają na to między innymi używane funkcje telefonu i akcesoria (np. zawsze włączona funkcja Bluetooth™ powoduje większe zużycie akumulatora). Długie rozmowy i częste przeglądanie stron internetowych także zużywają duże ilości energii akumulatora. Należy również uwzględniać lokalizację: słaby sygnał sieci komórkowej i skrajne temperatury zwiększają zużycie energii. Usuwanie folii z akumulatora Przed rozpoczęciem używania telefonu HTC Wildfire S należy usunąć folię, w którą zapakowany jest jego akumulator. 1. Zdejmij pokrywę tylną. 2. Otwórz klapkę komory akumulatora. 3. Pociągnij folię, aby ją usunąć. Wyjmowanie akumulatora Zaraz po pierwszym wyjęciu telefonu HTC Wildfire S z opakowaniu nie zapomnij wyjąć cienkiej folii, owiniętej wokół akumulatora znajdującego się w HTC Wildfire S. 1. Zdejmij pokrywę tylną. 2. Kciukiem lub innym palcem unieś akumulator z komory.
- 15. 15 Wprowadzenie Wkładanie akumulatora Należy używać wyłącznie akumulatorów dostarczonych w zestawie lub polecanych przez nas zamienników. 1. Zdejmij pokrywę tylną. 2. Włóż akumulator (miedzianymi stykami do przodu) do komory akumulatora.
- 16. 16 Wprowadzenie Ładowanie akumulatora Telefon jest dostarczany z częściowo naładowanym akumulatorem. Przed włączeniem i rozpoczęciem korzystania z telefonu HTC Wildfire S należy naładować akumulator. Niektóre typy akumulatorów działają najlepiej dopiero po kilku cyklach pełnego naładowania/rozładowania. § W momencie zakupu akumulator jest już umieszczony w telefonie HTC Wildfire S. Pomiędzy akumulator a komorę włożona jest cienka folia. Zanim możliwe będzie ładowanie akumulatora, należy usunąć tę folię. § Do ładowania akumulatora należy używać wyłącznie zasilacza sieciowego i przewodu USB do synchronizacji dostarczonych w zestawie. § Nie wolno wyjmować akumulatora z HTC Wildfire S podczas ładowania za pomocą zasilacza lub ładowarki samochodowej. 1. Podłącz zasilacz do złącza USB. 2. Aby rozpocząć ładowanie akumulatora, podłącz zasilacz do gniazda sieciowego. Podczas ładowania akumulatora dioda powiadomień LED świeci ciągłym światłem w kolorze pomarańczowym. Dioda zmieni kolor na zielony, gdy telefon zostanie całkowicie naładowany. Jeśli podczas ładowania akumulatora telefon HTC Wildfire S jest włączony, na pasku stanu wyświetlana jest ikona ładowania akumulatora . Po całkowitym naładowaniu akumulatora ikona ładowania zastępowana jest ikoną pełnego akumulatora . Dla zapewnienia bezpieczeństwa ładowanie zostanie przerwane, jeśli akumulator zacznie się przegrzewać.
- 17. 17 Wprowadzenie Włączanie lub wyłączanie zasilania Włączanie zasilania Naciśnij przycisk ZASILANIE. To proste. Włączając HTC Wildfire S po raz pierwszy należy go skonfigurować. Wyłączanie zasilania 1. Jeśli wyświetlacz jest wyłączony, wciśnij przycisk ZASILANIE, aby ponownie go włączyć, a następnie odblokuj ekran. 2. Naciśnij przycisk ZASILANIE i przytrzymaj go przez kilka sekund. 3. Po wyświetleniu menu Opcje zasilania stuknij Wyłącz. Wprowadzanie numeru PIN Na większości kart SIM operator komórkowy ustawia kod PIN (osobisty numer identyfikacyjny). Po wyświetleniu żądania numeru PIN, wprowadź go, a następnie stuknij OK. Po trzykrotnym wprowadzeniu błędnego kodu PIN karta SIM zostanie zablokowana. Nie ma problemu. Wystarczy skontaktować się ze swoim operatorem komórkowym i poprosić o podanie numeru PUK (Kod odblokowujący PIN). Gesty palcami Stuknij Jeśli chcesz wprowadzić tekst za pomocą klawiatury ekranowej, wybrać elementy na ekranie, np. aplikacje oraz ikony ustawień lub nacisnąć przyciski ekranowe, stuknij je palcem. Naciśnięcie i Aby otworzyć opcje dostępne dla określonego elementu (np. przytrzymanie kontaktu lub łącza na stronie internetowej), naciśnij i przytrzymaj element. Przesunięcie Przesunięcie polega na szybkim przeciągnięciu palca w poziomie lub w pionie po ekranie telefonu. Przeciągnięcie Przed rozpoczęciem przeciągania przyłóż i przytrzymaj palec na ekranie. W trakcie przeciągania nie podnoś palca, dopóki nie osiągnie położenia docelowego.
- 18. 18 Wprowadzenie Muśnięcie Muśnięcie ekranu jest podobne do przesunięcia, różni się tylko tym, że palec należy przesuwać szybciej i równocześnie delikatniej. Muśnięcie zawsze wykonuje się w kierunku góra/dół, np. kiedy przegląda się kontakty lub listę wiadomości. Obróć Dla większości ekranów orientacja ekranu automatycznie zmienia się z widoku pionowego na poziomy poprzez obracanie HTC Wildfire S. Przy wprowadzaniu tekstu można obrócić HTC Wildfire S na bok, aby wyświetlić większą klawiaturę. Ściśnięcie W przypadku niektórych aplikacji, takich jak Galeria lub przeglądarka internetowa, można „ścisnąć” ekran dwoma palcami (np. kciukiem i palcem wskazującym) przybliżając lub oddalając zdjęcie lub stronę internetową. Pierwsza konfiguracja HTC Wildfire S Przy pierwszym uruchomieniu HTC Wildfire S zostanie wyświetlony monit z prośbą o konfigurację urządzenia. Możesz wybrać język, sposób łączenia z Internetem oraz zdecydować, czy bieżąca lokalizacja ma być automatycznie wykrywana. Jeśli w poprzednim telefonie masz zapisane kontakty i wydarzenia w kalendarzu, możesz z łatwością przenieść je do HTC Wildfire S za pomocą Bluetooth. Zaloguj się do konta Google aby móc skorzystać z aplikacji Google np. Gmail™ i Android Market™. Można skonfigurować również inne konta poczty e-mail, ulubione sieci społecznościowe takie jak Facebook i Twitter™i wiele innych. Postępuj zgodnie z instrukcjami wyświetlanymi na ekranie, a błyskawicznie skonfigurujesz urządzenie. Niektóre funkcje, które wymagają połączenia z Internetem, np. usługi związane z lokalizacją oraz autosynchronizacja kont online mogą wiązać się z dodatkowymi opłatami naliczanymi przez operatora sieci komórkowej. Nie przejmuj się. Możesz je włączyć lub wyłączyć w ustawieniach później.
- 19. 19 Wprowadzenie Sposoby wprowadzania kontaktów do HTC Wildfire S Istnieje wiele sposobów dodawania kontaktów do pamięci HTC Wildfire S. Możesz zsynchronizować HTC Wildfire S z kontaktami z konta Google , z komputerem, Facebooki wiele innych. HTC Sync Zsynchronizuj kontakty ze starego telefonu z kontaktami w komputerze, a następnie użyj aplikacji HTC Sync Aby zsynchronizować HTC Wildfire S z kontaktami w komputerze z konta Microsoft Outlook, Outlook Express lub Kontaktami Windows . Gmail Google kontakty są importowane do HTC Wildfire S po zalogowaniu się do konta Google . Można także utworzyć więcej kontaktów Google prosto z HTC Wildfire S. Facebook Zalogowanie do konta Facebook za pomocą Facebook dla HTC Sense w celu importowania informacji kontaktowych swoich znajomych w Facebook . Kontakty w Możesz wybrać opcję tworzenia i zapisywania kontaktów telefonie bezpośrednio w HTC Wildfire S lub przenoszenia istniejących kontaktów z poprzedniego telefonu. Karta SIM Skopiuj wszystkie kontakty z karty SIM do HTC Wildfire S. Microsoft HTC Wildfire S synchronizuje kontakty służbowe z serwerem Exchange Microsoft Exchange ActiveSync w miejscu pracy. ActiveSync Transfer danych Użyj aplikacji Transfer danych do przenoszenia nie tylko kontaktów, ale wydarzeń kalendarza lub wiadomości tekstowych ze starego telefonu na HTC Wildfire S.
- 20. 20 Wprowadzenie Ekran główny Ekran główny to miejsce, które sprawia, że jest to właśnie Twój HTC Wildfire S. Zawiera on zegar, który podaje aktualny czas oraz prognozę pogody dla miejsca, w którym się znajdujesz. Możesz także dodać swoje ulubione aplikacje, skróty, foldery i widżety, które są na wyciągnięcie ręki. Aby uzyskać wskazówki, zapoznaj się z częścią Personalizuj na stronie 32. Rozszerzony ekran główny W miarę wzrostu intensywności użytkowania telefonu HTC Wildfire S może się okazać, że jeden ekran główny nie wystarcza. Żaden problem. Możesz korzystać nawet z sześciu ekranów. To naprawdę sporo. Przesuń palec poziomo w lewo lub w prawo, a znajdziesz więcej miejsca na dodawanie ikon, widżetów itp. Naciśnij przycisk , aby powrócić do ekranu głównego (czyli do ekranu centralnego).
- 21. 21 Wprowadzenie Korzystając z Widoku miniatur Aby przejść bezpośrednio do wybranego ekranu, naciśnij lub zsuń palce na ekranie, aby wyświetlić Widok miniatur. Spowoduje to wyświetlenie miniatur wszystkich siedmiu ekranów głównych. Wystarczy stuknąć wybrany przez siebie ekran i już tam jesteś.
- 22. 22 Informacje podstawowe Informacje podstawowe Regulacja głośności Regulacja głośności dzwonka powoduje zmianę poziomu głośności dzwonka telefonu, a regulacja głośności aplikacji multimedialnych zmienia poziom głośności powiadomień i muzyki lub wideo. Regulacja głośności dzwonka § Aby wyregulować głośność dzwonka, naciśnij przycisk ZWIĘKSZANIE GŁOŚNOŚCI lub ZMNIEJSZANIE GŁOŚNOŚCI. Na ekranie zostanie wyświetlone okno Głośność dzwonka, wskazujące zmianę poziomów głośności. § Jeśli poziom głośności dzwonka jest na najniższym poziomie (tryb cichy), pojedyncze naciśnięcie przycisku ZMNIEJSZANIE GŁOŚNOŚCI spowoduje przejście telefonu w tryb wibracji. Na pasku stanu pojawi się ikona trybu wibracji . § Pojedyncze naciśnięcie przycisku ZWIĘKSZANIE GŁOŚNOŚCI w trybie wibracji spowoduje przejście telefonu w tryb cichy. Na pasku stanu wyświetlona zostanie ikona wyciszonego głośnika ( ). Regulacja głośności multimediów Aby wyregulować poziom głośności w trakcie odtwarzania muzyki lub oglądania wideo, naciśnij przycisk ZWIĘKSZANIE GŁOŚNOŚCI lub ZMNIEJSZANIE GŁOŚNOŚCI. Na ekranie zostanie wyświetlone okno Głośność multimediów wskazujące zmianę poziomów głośności. Regulacja głośności dźwięku w słuchawce podczas połączeń W trakcie połączenia naciśnij przycisk ZWIĘKSZANIE GŁOŚNOŚCI lub ZMNIEJSZANIE GŁOŚNOŚCI. Regulacja głośności poprzez ustawienia 1. Na ekranie głównym naciśnij przycisk , a następnie stuknij opcje Ustawienia > Dźwięk > Głośność. 2. Przesuń suwaki głośności w lewo lub w prawo, aby dostosować poziom głośności dzwonka, odtwarzania multimediów, alarmów i powiadomień. Podczas przesuwania suwaka następuje krótkie odtworzenie przykładowego dźwięku o wybranej głośności.
- 23. 23 Informacje podstawowe 3. Jeśli chcesz ustawić ten sam poziom głośności dla dzwonka i powiadomień, wybierz Użyj głośności połączeń przychodzących dla powiadomień. 4. Po zakończeniu naciśnij przycisk OK. Tryb uśpienia Tryb uśpienia pozwala oszczędzać akumulator przełączając telefon HTC Wildfire S do stanu niskiego poboru energii w czasie, kiedy ekran jest wyłączony. Zapobiega on także przypadkowym naciśnięciom przycisków, np. gdy HTC Wildfire S znajduje się w torbie. Odbieranie komunikatów i rozmów telefonicznych jest nadal możliwe. Przechodzenie w Tryb uśpienia Na krótko naciśnij przycisk ZASILANIE, aby wyłączyć wyświetlacz i przełączyć do trybu uśpienia. HTC Wildfire S przełącza się także automatycznie do trybu uśpienia, kiedy jest nieużywany przez chwilę. Wychodzenie z trybu uśpienia Aby ręcznie zbudzić telefon HTC Wildfire S, naciśnij przycisk ZASILANIE. Konieczne jest odblokowanie ekranu. Telefon HTC Wildfire S budzi się automatycznie w momencie nadejścia połączenia przychodzącego. Odblokowywanie ekranu Naciśnij pasek na ekranie blokowania, a następnie przesuń palce w dół, aby odblokować ekran lub odebrać połączenie przychodzące. Jeśli masz skonfigurowany schemat odblokowania ekranu, kod pin lub hasło, konieczne będzie wprowadzenie schematu, kodu PIN lub hasła w celu odblokowania.
- 24. 24 Informacje podstawowe Stan i powiadomienia Ikony stanu Znaczenie każdej z ikon: Siła sygnału Pełny poziom naładowania baterii. Podłączone GPRS Bateria w trakcie ładowania Niski poziom naładowania baterii Używane GPRS (pozostało 20%) Bardzo niski poziom naładowania Podłączone EDGE baterii (pozostało 10%) Używane EDGE Tryb cichy Podłączone 3G Tryb wibracji Używane 3G Mikrofon wyciszony Podłączone HSDPA Tryb głośnomówiący włączony Podłączony przewodowy zestaw Używane HSDPA słuchawkowy z mikrofonem Podłączony przewodowy zestaw Roaming słuchawkowy Brak sygnału Bluetooth włączony Podłączono do urządzenia Brak zainstalowanej karty SIM Bluetooth Podłączone do sieci Wi-Fi Tryb samolotowy
- 25. 25 Informacje podstawowe Synchronizacja danych GPS włączony Włączone udostępnianie sieci Ustawiony alarm Ikony powiadomień Ikony powiadomień na pasku stanu sprawiają, że dostęp do wiadomości, wydarzeń w kalendarzu i alarmów jest bardzo łatwy. Oto, co każda z nich oznacza: Nowa Gmail wiadomość Powiadomienie ogólne Nowa wiadomość e-mail Microsoft Exchange ActiveSync Połączenie w toku lub POP3/IMAP Problem z dostarczeniem Połączenie nieodebrane wiadomości e-mail Nowa wiadomość SMS/MMS Połączenie wstrzymane Problem z dostarczeniem Przekazywanie połączeń włączone wiadomości SMS/MMS Przekazywanie wiadomości jest Nowa Google Talk wiadomość włączone Telefon HTC Wildfire S Nowa wiadomość głosowa podłączony do komputera za pośrednictwem przewodu USB Funkcja Wi-Fi jest włączona i Nadchodzące wydarzenie dostępne są sieci bezprzewodowe Aktualizacje z sieci Przenośny hotspot Wi-Fi jest społecznościowych włączony Sugerowane zgodne kontakty Ładowanie danych (animowane) Żądanie parowania Bluetooth Pobieranie danych (animowane)
- 26. 26 Informacje podstawowe Dostępna aktualizacja oprogramowania telefonu Oczekiwanie na załadowanie HTC Wildfire S Pobrane aplikacje Android Market Odtwarzanie utworu zostały poprawnie zainstalowane Dostępna jest aktualizacja aplikacji Aplikacja Radio FM włączona pobranej z Android Market Można bezpiecznie wyjąć kartę Nagrywanie głosu jest włączone pamięci lub karta pamięci jest przygotowywana Kompas wymaga ukierunkowania Brak karty pamięci Więcej (niewyświetlonych) Mało miejsca na karcie pamięci powiadomień Dioda LED powiadomienia Dioda powiadomień świeci się: § Ciągłym zielonym światłem sygnalizuje, że urządzenie HTC Wildfire S jest podłączone do zasilacza sieciowego lub komputera i że akumulator jest w pełni naładowany. § migającym zielonym światłem, kiedy w telefonie znajduje się oczekujące powiadomienie. § ciągłym pomarańczowym światłem, gdy akumulator jest ładowany. § migającym czerwonym światłem, gdy poziom naładowania akumulatora jest bardzo niski.
- 27. 27 Informacje podstawowe Panel powiadomień Kiedy otrzymujesz nowe powiadomienie, możesz otworzyć panel powiadomień, aby zobaczyć wiadomość, przypomnienie lub powiadomienie o wydarzeniu. Panel powiadomień umożliwia szybkie przełączanie pomiędzy ostatnio otwartymi aplikacjami oraz umożliwia w łatwy sposób włączanie ustawień takich jak Wi-Fi lub Bluetooth. Aby otworzyć Panel powiadomień, dotknij i przytrzymaj pasek stanu, a następnie przesuń palec w dół. W przypadku wyświetlenia kilku powiadomień możesz przejrzeć je wszystkie przewijając ekran w dół. Panel powiadomień można także otworzyć na ekranie głównym, naciskając przycisk , a następnie stukając opcję Powiadomienia. Przełączanie się pomiędzy ostatnio otwartymi aplikacjami Na panelu powiadomień możesz z łatwością uzyskać dostęp do maksymalnie ośmiu ostatnio otwartych aplikacji. 1. Naciśnij i przytrzymaj pasek tytułu, a następnie przesuń palec w dół, aby otworzyć panel powiadomień. 2. W części z Ostatnie aplikacje przesuń palec w lewo lub w prawo, aby wyświetlić ostatnio otwarte aplikacje. 3. Stuknij aplikację, aby ją otworzyć. Naciśnij i przytrzymaj przycisk , aby wyświetlić ostatnio używane aplikacje.
- 28. 28 Informacje podstawowe Korzystanie z Szybkich ustawień Karta Szybkie ustawienia umożliwia łatwe włączanie funkcji Wi-Fi, Bluetooth, GPS i innych oraz umożliwia szybkie przechodzenie do wszystkich ustawień HTC Wildfire S. 1. Naciśnij i przytrzymaj pasek tytułu, a następnie przesuń palec w dół, aby otworzyć panel powiadomień. 2. Stuknij kartę Szybkie ustawienia. 3. Stuknij pole wyboru obok elementu, który ma być włączony lub wyłączony. Zamykanie panelu powiadomień Naciśnij i przytrzymaj dolny pasek panelu powiadomień, a następnie przesuń palec w górę ekranu. Lub naciśnij . Podłączanie telefonu HTC Wildfire S do komputera Po każdorazowym podłączeniu telefonu HTC Wildfire S do komputera za pomocą przewodu USB zostanie wyświetlony ekran Podłącz do komputera, który umożliwia dokonanie wyboru rodzaju połączenia USB. Wybierz jedną z następujących opcji, a następnie stuknij opcję Gotowe: Tylko ładowanie Wybierz tę opcję, jeśli chcesz tylko naładować akumulator, kiedy telefon jest podłączony do komputera. HTC Sync Wybierz tę opcję, aby zsynchronizować kontakty, kalendarz i inne dane pomiędzy komputerem a telefonem HTC Wildfire S.
- 29. 29 Informacje podstawowe Napęd dyskowy Ten tryb jest dostępny tylko wtedy, gdy w telefonie HTC Wildfire S znajduje się karta pamięci. Wybierz ten tryb, jeśli chcesz kopiować pliki między kartą pamięci a komputerem. Jeżeli tryb Napęd dyskowy jest włączony, gdy telefon HTC Wildfire S jest podłączony do komputera, nie ma możliwości uruchomienia w telefonie HTC Wildfire S aplikacji wykorzystujących kartę pamięci. Powiązanie USB Jeżeli w komputerze nie ma połączenia z Internetem, można wybrać ten tryb, aby udostępnić mobilne łącze danych telefonu HTC Wildfire S komputerowi. Przekazywanie Jeśli nie masz odpowiedniego planu taryfowego lub dostępu do Internetu sieci Wi-Fi, możesz wybrać ten tryb do połączenia telefonu HTC Wildfire S z Internetem za pomocą komputera. Kopiowanie plików na kartę lub z karty pamięci Możesz skopiować muzykę, zdjęcia i inne pliki na kartę pamięci telefonu. 1. Podłącz telefon HTC Wildfire S do komputera za pomocą dostarczonego kabla USB. 2. Na ekranie Podłącz do komputera wybierz opcję Napęd dyskowy, a następnie stuknij Gotowe. Komputer rozpozna kartę pamięci jako przenośny dysk. 3. Przejdź do tego dysku i otwórz go. 4. Wykonaj jeden z następujących kroków: § Skopiuj pliki z komputera do folderu głównego karty pamięci. § Skopiuj dane z karty pamięci do folderu w komputerze. 5. Po skopiowaniu plików odłącz dysk przenośny (tzn. podłączony telefon HTC Wildfire S) w sposób wymagany przez używany system operacyjny, aby bezpiecznie go usunąć telefon HTC Wildfire S. 6. Wykonaj jeden z następujących kroków: § Odłącz telefon HTC Wildfire S od komputera. § Jeśli chcesz, aby telefon HTC Wildfire S był nadal podłączony do komputera i aby jednocześnie mógł korzystać z karty pamięci, otwórz panel powiadomień, stuknij opcję Napęd dyskowy, wybierz jakąkolwiek inną opcję poza Napęd dyskowy, a następnie stuknij Gotowe.
- 30. 30 Informacje podstawowe Kopiowanie tekstu, wyszukiwanie informacji i udostępnianie W aplikacjach, takich jak przeglądarka internetowa i Poczta, można zaznaczyć tekst i określić, co z nim zrobić. Po wybraniu tekstu można: § Skopiować go. § Wyszukać za pomocą Szukaj z Google. § Sprawdzić w serwisach Wikipedia®, YouTube™ lub Słownik Google™. § Uzyskać tłumaczenie tekstu z aplikacji Tłumacz Google™. § Udostępnić tekst za pomocą poczty e-mail, komunikatu tekstowego lub multimedialnego oraz poprzez aktualizację swojego konta w sieci społecznościowej. Wybieranie tekstu 1. Naciśnij i przytrzymaj słowo. 2. Przeciągnij znaczniki początku i końca, aby zaznaczyć otaczający tekst, który chcesz wybrać. Aby zaznaczyć tekst w łączu, naciśnij i przytrzymaj łącze, a następnie stuknij Kopiuj adres URL linku.
- 31. 31 Informacje podstawowe Kopiowanie i wklejanie tekstu 1. Po zaznaczeniu tekstu, który chcesz skopiować, stuknij Kopiuj. Wybrany tekst jest kopiowany do schowka. 2. W polu wpisywania tekstu (na przykład tworząc wiadomość) naciśnij i przytrzymaj w miejscu, w którym chcesz wkleić tekst. 3. Stuknij Wklej. Wyszukiwanie lub tłumaczenie tekstu 1. Po zaznaczeniu tekstu, który chcesz wyszukać lub przetłumaczyć, stuknij . 2. Stuknij jedną z następujących kart: Szukaj z Google Szukaj informacji za pomocą Szukaj z Google, posługując się w tym celu zaznaczonym tekstem. Wikipedia Szukaj informacji na stronie Wikipedia, posługując się w tym celu zaznaczonym tekstem. YouTube Wyszukuj filmów w serwisie YouTube posługując się w tym celu zaznaczonym tekstem. Tłumacz Google Przetłumacz tekst na inny język. Słownik Google Wyszukaj zaznaczony tekst w słowniku. Wklejanie tekstu do nowej wiadomości lub aktualizacja sieci społecznościowej 1. Po zaznaczeniu tekstu, który chcesz udostępnić, stuknij . 2. Określ, czy wkleić zaznaczony tekst w nowym tekście, wiadomości multimedialnej lub e-mail, do poczty e-mail, oraz aby zaktualizować swoje konto w sieci społecznościowej, takiej jak Twitter.
- 32. 32 Personalizuj Personalizuj Personalizacja telefonu HTC Wildfire S Spraw, by telefon HTC Wildfire S wyglądał i brzmiał dokładnie tak, jak tego chcesz. Możesz spersonalizować telefon za pomocą innej tapety, skóry, dźwięku dzwonka i powiadomień informujących o wiadomościach tekstowych, e-mail oraz przypomnieniach o wydarzeniach w kalendarzu. Stuknij przycisk Personalizuj na ekranie głównym, aby rozpocząć. Personalizowanie telefonu HTC Wildfire S za pomocą scen Dzięki możliwości korzystania ze scen jeden telefon HTC Wildfire S może być w rzeczywistości kilkoma różnymi telefonami. Sceny to spersonalizowane układy ekranu głównego, które można w szybki sposób zastosować. Przełączając się pomiędzy scenami, błyskawiczne zmieniasz telefon HTC Wildfire S w idealny telefon weekendowy, telefon podróżny, telefon służbowy lub telefon służący do gry. Po każdym dodaniu lub zmianie elementu na ekranie głównym, HTC Wildfire S automatycznie zapisuje zmiany do bieżącej wybranej sceny. Korzystanie ze zdefiniowanej sceny HTC Wildfire S jest także wyposażony w zdefiniowane sceny, z których każda zawiera wstępnie skonfigurowaną tapetę i zbiór widżetów, które odzwierciedlają różne momenty w Twoim życiu. Możesz wybrać scenę, która jest odpowiednia do pracy, zabawy, podróży lub życia towarzyskiego. 1. Na ekranie głównym stuknij > Scena. 2. Przesuń palec po ekranie z prawej strony do lewej, aby wybrać żądaną scenę. 3. Stuknij Zastosuj. Aby pobrać więcej scen, stuknij > Scena > Więcej. Tworzenie nowej sceny Podczas tworzenia nowej sceny punktem wyjścia jest pusty ekran główny. 1. Na ekranie głównym stuknij > Scena. 2. Naciśnij przycisk , a następnie dotknij Nowa.
- 33. 33 Personalizuj 3. Wprowadź nazwę nowej sceny, a następnie stuknij Gotowe. 4. Personalizuj scenę poprzez dodanie widżetów i innych elementów oraz zaplanowanie układu ekranu głównego, a także zmianę skóry lub tapety. Wszystkie zmiany sceny zostaną automatycznie zapisane. Zmiana nazwy sceny 1. Na ekranie głównym stuknij > Scena. 2. Przesuń palec po ekranie z prawej strony do lewej, aby wybrać scenę, której nazwę chcesz zmienić. 3. Naciśnij i przytrzymaj miniaturę sceny, a następnie stuknij Zmień nazwę. 4. Wprowadź nazwę nowej sceny, a następnie stuknij Gotowe. Usuwanie scen 1. Na ekranie głównym stuknij > Scena. 2. Naciśnij przycisk , a następnie dotknij Usuń. 3. Przesuń palec po ekranie z prawej do lewej strony, aby przejrzeć sceny, następnie stuknij jedną lub więcej scen, które chcesz usunąć. 4. Dotknij opcję Usuń. Zmiana tapety Ustawienie ulubionego zdjęcia jako tapety to szybki i łatwy sposób nadania nowego wyglądu urządzeniu HTC Wildfire S. Przejrzyj kolekcję tapet znajdujących się w HTC Wildfire S lub wybieraj wśród własnych zdjęć wykonanych aparatem fotograficznym. Możesz także zmienić ekran główny za pomocą animowanej tapety. 1. Na ekranie głównym stuknij > Tapeta. 2. Stuknij jedną z następujących opcji: Tapety HTC Wybierz wstępnie zdefiniowaną tapetę, a następnie stuknij Podgląd > Zastosuj. Tapety Możesz wybrać jedną spośród zdefiniowanych tapet animowane animowanych. Stuknij Podgląd, aby wyświetlić animację, następnie stuknij Zastosuj. Galeria Wybierz zdjęcie wykonane za pomocą aparatu lub skopiowane na kartę pamięci. Przytnij zdjęcie, a następnie stuknij Zapisz. Aby pobrać więcej tapet, stuknij > Tapeta > Tapety HTC > Więcej.
- 34. 34 Personalizuj Zastosowanie nowej skórki Personalizuj więcej niż ekran główny stosując nową skórkę. Skórki służą do zmiany wyglądu większości przycisków ekranowych, ekranów aplikacji, menu opcji i innych elementów. 1. Na ekranie głównym stuknij > Skórki. 2. Przesuń palec po ekranie z prawej strony do lewej, aby wybrać żądaną skórę. 3. Stuknij Zastosuj. Aby pobrać więcej skórek, stuknij > Skórka > Więcej. Indywidualizacja Ekranu głównego dzięki widżetowi Widżety umożliwiają umieszczanie łatwo dostępnych, ważnych informacji oraz multimediów na ekranie głównym. Niektóre widżety, dla Twojej wygody, są już dodane do ekranu głównego. Możesz dodać kolejne spośród tych, które są dostępne w telefonie lub pobrać jeszcze inne. Dodawanie widżetów do ekranu głównego 1. Przejdź do obszaru ekranu głównego, w którym dostępna jest ilość miejsca wystarczająca do dodania nowego widżetu. 2. Stuknij > Widżet. 3. Wybierz żądany widżet. 4. Większość widżetów HTC jest dostępna w różnych kształtach i rozmiarach w zależności od preferencji użytkownika. Przesuń palec po ekranie z prawej strony do lewej, aby wyświetlić różne style, następnie stuknij Wybierz, aby dokonać wyboru. Możesz także dodać widżety, które pozwalają szybko włączyć lub wyłączyć niektóre ustawienia, takie jak Wi-Fi, sieć komórkową i Bluetooth. Przewiń w dół listę widżetów, stuknij Ustawienia, a następnie stuknij widżet, który chcesz wybrać. Aby pobrać więcej widżetów, stuknij > Widżet > Pobierz więcej widżetów HTC.
- 35. 35 Personalizuj Zmiana ustawień widżetu Można zmienić podstawowe ustawienia niektórych widżetów (np. widżetów Kontakty i Poczta) na ekranie głównym. 1. Naciśnij i przytrzymać widżet na ekranie głównym. HTC Wildfire S wibruje i wokół widżetu wyświetlona zostanie kolorowa ramka. Nie podnoś jeszcze palca. 2. Przeciągnij widżet do przycisku Edytuj (jeśli jest aktywny). Zostanie wtedy otwarty odpowiedni ekran, na którym możesz zmienić niektóre ustawienia widżetu. 3. Dostosowanie ustawień widżetu. Dodawanie ikon i innych skrótów do ekranu głównego Umieść ikony na ekranie głównym, aby szybciej otwierać aplikacje. Do ekranu głównego możesz także dodać skróty do ustawień i niektórych informacji, takich jak ulubione strony internetowe, czyjś numer telefonu, lista odtwarzania, trasa dojazdu i wiele innych elementów. Dostępność skrótów jest zależna od aplikacji zainstalowanych w HTC Wildfire S. 1. Przejdź do obszaru ekranu głównego, w którym dostępna jest ilość miejsca wystarczająca do dodania nowego skrótu. 2. Stuknij i Aplikacja, aby dodać ikonę aplikacji, lub Skrót, aby dodać skrót do ustawienia lub informacji. Aby dodać ikonę aplikacji do ekranu głównego, możesz także nacisnąć przycisk , stuknąć , a następnie nacisnąć i przytrzymać ikonę aplikacji. Nie podnosząc palca przeciągnij ikonę do pustego obszaru ekranu głównego, a następnie upuść ją.
- 36. 36 Personalizuj Dodawanie folderów na ekranie głównym Skorzystaj z folderów, aby pogrupować powiązane aplikacje i inne skróty, aby na ekranie głównym panował porządek i dobra organizacja. Możesz także dodać foldery informacyjne, które pokazują aktualne informacje, takie jak pliki otrzymane przez Bluetooth, książka telefoniczna Facebook i wiele innych. Tworzenie nowego folderu i dodawanie do niego elementów 1. Przejdź do obszaru ekranu głównego, w którym dostępna jest ilość miejsca wystarczająca do dodania nowego folderu. 2. Stuknij > Folder. 3. Stuknij Nowy folder. 4. Naciśnij i przytrzymaj ikonę aplikacji lub skrót, który chcesz przenieść do folderu. HTC Wildfire S zacznie wibrować. Nie podnoś jeszcze palca. 5. Przeciągnij ikonę aplikacji lub skrót i upuść go na folderze. Po prostu stuknij folder, aby go otworzyć i uzyskać dostęp do aplikacji i skrótów, które w nim się znajdują. Zmiana nazwy folderu 1. Stuknij folder, aby go otworzyć. 2. Naciśnij i przytrzymaj pasek tytułu okna folderu. 3. Wpisz nową nazwę folderu, a następnie stuknij OK. Zmiana układu lub usuwanie widżetów i ikon na ekranie głównym Zmień układ widżetów i ikon na ekranie głównym, aby zrobić miejsce na dodanie kolejnych elementów. Możesz także usunąć widżety i ikony, które nie są często używane. Przenoszenie widżetu lub ikony 1. Naciśnij i przytrzymaj widżet lub ikonę, którą chcesz przenieść. HTC Wildfire S wibruje i wokół widżetu lub ikony wyświetlona zostanie kolorowa ramka. Nie podnoś jeszcze palca. 2. Przeciągnij widżet lub ikonę do nowego miejsca na ekranie. Zatrzymaj się przy prawej lub lewej krawędzi ekranu, aby przeciągnąć widżet lub ikonę do innego panelu ekranu głównego. 3. Po umieszczeniu widżetu lub ikony w odpowiednim miejscu podnieś palec.
- 37. 37 Personalizuj Usuwanie widżetu lub ikony 1. Naciśnij i przytrzymaj widżet lub ikonę, którą chcesz usunąć. HTC Wildfire S wibruje i wokół widżetu lub ikony wyświetlona zostanie kolorowa ramka. Nie podnoś jeszcze palca. 2. Przeciągnij widżet lub ikonę do przycisku Usuń. 3. Kiedy widżet lub ikona także zmienią kolor na czerwony, podnieś palec. Zmiana układu ekranu głównego Zmień układ paneli ekranu głównego, aby dostosować do własnych upodobań. Na przykład, przesuń panel z często używanymi widżetami, skrótami i folderami bliżej podstawowego ekranu głównego. Środkowa miniatura w widoku miniatur jest zawsze podstawowym ekranem głównym. 1. Zsuń kciuk i palec wskazujący na ekranie głównym, aby wyświetlić Widok miniatur. 2. Naciśnij i przytrzymaj miniaturę ekranu głównego, który chcesz przesunąć. Telefon HTC Wildfire S zawibruje. Nie podnoś jeszcze palca. 3. Przeciągnij miniaturę do nowego położenia, następnie podnieś palec.
- 38. 38 Personalizuj Korzystanie z zestawów dźwięków Zestawy dźwięków to różne zestawy dźwięków dzwonka, powiadomień i alarmu, których można używać w celu spersonalizowania sygnałów telefonu HTC Wildfire S. Dzięki zestawom dźwięków można szybko zmienić subtelne dzwonki i dźwięki powiadomień używane w biurze na zabawne dzwonki idealne na wyjście ze znajomymi. Wybieranie zdefiniowanego zestawu dźwięków 1. Na ekranie głównym stuknij > Zestaw dźwięków. 2. Na ekranie Zestawy dźwięków stuknij nazwę zestawu. 3. Możesz dotknąć , aby odsłuchać różnych dźwięków z tego zestawu. 4. Stuknij Zastosuj. Aby pobrać więcej zestawów dźwięków, stuknij > Zestaw dźwięków > Więcej. Tworzenie zestawu dźwięków 1. Na ekranie głównym stuknij > Zestaw dźwięków. 2. Na ekranie Zestawy dźwięków stuknij Nowy zestaw dźwięków. 3. Wprowadź nazwę nowego zestawu dźwięków, a następnie stuknij Gotowe. Nowoutworzony zestaw dźwięków zostanie wówczas dodany do listy zestawów dźwięków. Do zestawu dźwięków możesz przypisać różne tony w zależności od preferencji. Dostosowanie zestawu dźwięków Możesz dostosować zestaw dźwięków, dodając dźwięki dzwonka, powiadomień oraz alarmów wybrane spośród zdefiniowanych dźwięków telefonu lub zapisanych na karcie pamięci (za wyjątkiem dźwięków powiadomień). Przed zmianą dźwięku dzwonka, powiadomień i alarmu upewnij się, że wybrany został odpowiedni zestaw dźwięków, ponieważ telefon HTC Wildfire S automatycznie zapisuje zmiany zestawu dźwięków. Usuwanie zestawów dźwięków 1. Na ekranie głównym stuknij > Zestaw dźwięków. 2. Naciśnij przycisk , a następnie dotknij Usuń. 3. Stuknij jeden lub więcej zestawów dźwięków, które chcesz usunąć. 4. Dotknij opcję Usuń.
- 39. 39 Personalizuj Zmiana dźwięku dzwonków telefonu i alarmów Zmieniaj dzwonki, dźwięki powiadomień oraz alarmy w zależności od swojego nastroju lub stylu życia. Zmiany takie są zapisywane w aktualnie pobranym zestawie dźwięków, nadpisując ich ustawienia. Zmiana dzwonka 1. Na ekranie głównym stuknij > Dzwonek. 2. Przejrzyj dostępne dzwonki i wybierz ten, którego chcesz użyć. W momencie wybrania dzwonka, zostanie on przez chwilę odtworzony. 3. Jeśli plik audio jest zapisany na karcie pamięci, stuknij Nowy dzwonek, wybierz element, który chcesz importować do listy dzwonków następnie stuknij OK. 4. Stuknij Zastosuj. Zmiana dźwięków powiadomień 1. Na ekranie głównym stuknij > Dźwięk powiadomienia. 2. Wybierz typ powiadomienia, które chcesz zmienić. 3. Przewiń dostępne dźwięki i stuknij wybrany element. Po wybraniu odtworzony zostanie przykładowy dzwonek. 4. Stuknij Zastosuj. Chociaż nie będzie możliwe importowanie dźwięków powiadomień z karty pamięci, możesz stuknąć Więcej, aby pobrać więcej plików audio z usługi HTC Hub. Zmiana dźwięku alarmu 1. Na ekranie głównym stuknij > Alarm. 2. Przewiń dostępne dźwięki i stuknij wybrany element. Po wybraniu odtworzony zostanie przykładowy dzwonek. 3. Jeśli plik audio jest zapisany na karcie pamięci, stuknij Nowy alarm, wybierz element, który chcesz importować do Listy alarmów następnie stuknij OK. 4. Stuknij Zastosuj.
- 40. 40 Personalizuj Zmiana kolejności lub ukrywanie kart aplikacji Możesz zmienić kolejność kart niektórych aplikacji na dole, aby nadać priorytet wiadomościom, z których często korzystasz lub usuń karty, których nie potrzebujesz. 1. Otwórz aplikację, która ma zwykłe karty u dołu ekranu (na przykład, ekran biblioteki w aplikacji Muzyka). 2. Naciśnij i przytrzymaj kartę. Gdy ekran zmieni się i wyświetli pusty obszar, unieś palec. 3. Wykonaj jedną z następujących czynności: Przenieść kartę Naciśnij i przytrzymaj kartę, którą chcesz przenieść, a następnie przeciągnij ją do nowego położenia. Usunąć kartę Naciśnij i przytrzymaj kartę, którą chcesz ukryć, następnie przeciągnij ją do góry. Po wyświetleniu kolorowego pola podnieś palec. 4. Po zakończeniu naciśnij . Dodawanie tylnej strony karty 1. Otwórz aplikację, z której karty zostały wcześniej usunięte. 2. Naciśnij i przytrzymaj kartę. Gdy ekran zmieni się i wyświetli część ukrytych kart, unieś palec. 3. Naciśnij i przytrzymaj kartę, którą chcesz pokazać, następnie przeciągnij ją na odpowiednie miejsce. 4. Po zakończeniu naciśnij .
- 41. 41 Połączenia telefoniczne Połączenia telefoniczne Różne sposoby wykonywania połączeń Oprócz wykonywania połączeń za pomocą ekranu wybierania połączeń w telefonie HTC Wildfire S możesz stuknąć numer w wiadomości tekstowej lub e-mail, aby wykonać połączenie, lub nacisnąć pojedynczy numer na ekranie wybierania połączeń, aby szybko połączyć się z daną osobą. Na większości kart SIM operator komórkowy ustawia kod PIN (osobisty numer identyfikacyjny). Po wyświetleniu żądania numeru PIN wprowadź go, a następnie stuknij OK. Po trzykrotnym wprowadzeniu błędnego kodu PIN karta SIM zostanie zablokowana. Nie przejmuj się. Wystarczy skontaktować się z operatorem komórkowym i poprosić o podanie numeru PUK (kodu odblokowującego PIN). Wykonywanie połączenia za pomocą ekranu Wybieranie połączenia Możesz wybrać numer bezpośrednio lub za pomocą funkcji Inteligentne wybieranie umożliwiającej wyszukiwanie i nawiązywanie połączenie z kontaktem z listy lub numerem z historii połączeń. 1. Na ekranie głównym wybierz Telefon. 2. Rozpocznij wprowadzanie pierwszych cyfr numeru telefonu lub liter nazwiska kontaktu na klawiaturze telefonu. Na ekranie wybierania zostanie wyświetlona lista pasujących numerów i nazwisk. W przypadku wprowadzenia nieprawidłowej cyfry lub litery, stuknij aby ją usunąć. Aby usunąć cały wpis, naciśnij i przytrzymaj przycisk . 3. Stuknij , aby zamknąć klawiaturę telefonu i sprawdzić, czy jest więcej numerów lub kontaktów.
- 42. 42 Połączenia telefoniczne 4. Aby przeglądać przefiltrowaną listę, szybkim ruchem przejrzyj listę lub powoli przesuń palcem w górę lub w dół listy. 5. Aby zadzwonić, wykonaj jedną z następujących czynności: § Stuknij numer telefonu lub kontakt z listy. § Po wprowadzeniu całego numeru stuknij Połącz. § Aby połączyć się z innym numerem skojarzonym z kontaktem, stuknij z prawej strony nazwy kontaktu. Na ekranie szczegółów kontaktu wybierz numer, z którym chcesz się połączyć. Podczas wybierania lub w trakcie połączenia, na pasku stanu wyświetlana jest ikona Połączenie w toku ( ). Czym jest Inteligentne wybieranie? Opcja wybierania połączenia Inteligentne wybieranie sprawia, że wykonywanie połączeń jest szybkie i proste. Wprowadź numer telefonu lub kilka pierwszych liter imienia osoby, do której chcesz zadzwonić. Funkcja Inteligentne wybieranie automatycznie przeszukuje i filtruje listy kontaktów (zapisane w HTC Wildfire S, na karcie SIM i w kontach online, np. koncie Google i koncie Exchange ActiveSync) i numery telefonów z historii połączeń. Korzystanie z Szybkiego wybierania Użyj opcji Szybkiego wybierania numerów, aby nawiązać połączenie jednym stuknięciem. Na przykład, jeśli przypiszesz numer kontaktu do pozycji 2, aby wybrać jego numer wystarczy nacisnąć i przytrzymać klawisz 2. Numer 1 jest zasadniczo przypisany do poczty głosowej. Naciśnij i przytrzymaj ten przycisk, aby połączyć się z pocztą głosową i odsłuchać zapisane w niej wiadomości. Przypisywanie numeru szybkiego wybierania 1. Na ekranie głównym wybierz Telefon. 2. Naciśnij przycisk , a następnie stuknij Szybkie wybieranie > Dodaj nowy. 3. Wprowadź nazwę kontaktu, który chcesz dodać. Kiedy nazwa pojawi się na liście, stuknij ją. 4. Na ekranie Szybkie wybieranie wybierz numer telefonu, który ma być użyty i klawisz szybkiego wybierania, do którego ma być przypisany. 5. Naciśnij Zapisz.
- 43. 43 Połączenia telefoniczne Wykonywanie połączenia do numeru telefonu w wiadomości tekstowej 1. Stuknij numer telefonu w wiadomości. 2. W razie potrzeby edytuj numer telefonu, a następnie stuknij Zadzwoń. Aby zadzwonić do nadawcy wiadomości, naciśnij i przytrzymaj nadawcę lub otrzymaną wiadomość, a następnie stuknij Zadzwoń w menu opcji. Wykonywanie połączenia do numeru zawartego w wiadomości e-mail Chcesz zadzwonić pod numer, który znajduje się w wiadomości e-mail? Nie ma problemu. Numery o długości co najmniej pięciu cyfr oraz podane niżej rozpoznawane są jako numery telefonów: § Numerów poprzedzonych znakiem plus (+). Na przykład: +1-987-654-32 1 lub +198765432 1. § Numerów rozpoczynających się od numeru kierunkowego w nawiasach okrągłych. Na przykład: (02)98765432 1 lub (02)987-654-32 1. § Numery rozdzielone myślnikami. Na przykład: (02)-987-654-32 1 lub 0987-654-32 1. 1. W treści wiadomości stuknij numer telefonu. 2. W razie potrzeby edytuj numer telefonu, a następnie stuknij Zadzwoń.
- 44. 44 Połączenia telefoniczne Wykonywanie połączenia alarmowego W niektórych regionach można wykonywać połączenia alarmowe za pomocą telefonu HTC Wildfire S nawet bez zainstalowanej karty SIM lub w przypadku, gdy karta SIM jest zablokowana. 1. Na ekranie głównym wybierz Telefon. 2. Wprowadź międzynarodowy numer alarmowy obowiązujący na danym regionie (na przykład 000), a następnie stuknij Zadzwoń. Na karcie SIM mogą być zdefiniowane dodatkowe numery alarmowe. Pomoc uzyskasz u operatora. Jeśli blokada ekranu lub karty SIM została włączona, a nie pamiętasz hasła, schematu odblokowania, możesz mimo to wykonywać połączenia alarmowe stukając na ekranie Połączenie alarmowe. Odbieranie połączeń W przypadku połączenia przychodzącego wyświetlany jest ekran połączenia przychodzącego. Możesz użyć dyskretnego dzwonka i funkcji trybu kieszonkowego do odbierania połączeń. Aby uzyskać wskazówki, zapoznaj się z częścią Zmiana ustawień dźwięku na stronie 192. Odbieranie połączenia Aby odebrać połączenie: § Stuknij Odbierz. § Jeśli wyświetlacz jest wyłączony w momencie otrzymania połączenia, zostanie wyświetlony ekran blokady. Przeciągnij w dół pasek przedstawiający nazwę lub numer dzwoniącego.
- 45. 45 Połączenia telefoniczne Odrzucanie połączenia Wykonaj jeden z następujących kroków: § Stuknij Odrzuć. § Jeśli wyświetlacz jest wyłączony w momencie otrzymania połączenia, przeciągnij w górę pasek na ekranie blokady lub naciśnij przycisk i stuknij Odrzuć. § Aby odrzucić połączenie przychodzące i wysłać wiadomość tekstową, naciśnij przycisk , a następnie stuknij Wyślij wiadomość. Połączenie możesz także odrzucić naciskając dwukrotnie przycisk ZASILANIE. Zmiana wiadomości tekstowej wysyłanej w przypadku odrzucenia połączenia 1. Na ekranie wybierania naciśnij przycisk . 2. Stuknij Ustawienia > Edytuj domyślną wiadomość. 3. Wprowadź nową wiadomość, a następnie stuknij OK. Wyciszanie dzwonka bez odrzucania połączenia Wykonaj jeden z następujących kroków: § Naciśnij przycisk ZMNIEJSZANIE GŁOŚNOŚCI lub ZWIĘKSZANIE GŁOŚNOŚCI. § Naciśnij przycisk ZASILANIE. § Umieść telefon HTC Wildfire S na płaskiej powierzchni wyświetlaczem w dół. Jeśli HTC Wildfire S jest już położony wyświetlaczem w dół, będzie dzwonił przy kolejnych połączeniach przychodzących. ID rozmówcy HTC Za każdym razem, kiedy wykonujesz połączenie, lub dzwoni znajomy, na ekranie połączenia widoczny jest jego aktualny status w serwisach społecznościowych takich, jak Facebook lub Twitter. Nie przegapisz także urodzin swoich znajomych. Będziesz również widział przypomnienie o urodzinach, jeżeli mają one miejsce w ciągu najbliższych siedmiu dni.
- 46. 46 Połączenia telefoniczne Co mogę zrobić podczas rozmowy? W czasie trwania rozmowy możesz skorzystać z przycisków ekranowych, aby wyciszyć lub ponownie uruchomić mikrofon oraz aby włączyć lub wyłączyć tryb głośnomówiący. Możesz także nacisnąć przycisk i zdecydować, czy dodać połączenie, zawiesić połączenie, wyciszyć mikrofon itp. Zawieszanie połączenia 1. Aby zawiesić połączenie, naciśnij przycisk , następnie stuknij Wstrzymaj. Po zawieszeniu połączenia w pasku stanu wyświetlona zostanie ikona połączenia zawieszonego ( ). 2. Naciśnij przycisk , a następnie stuknij Wznów, aby wznowić połączenie. Przełączanie się między połączeniami Jeśli trwa rozmowa, w przypadku odebrania nowego połączenia użytkownik może przełączać się między dwoma rozmówcami. 1. Kiedy otrzymujesz kolejne połączenie, stuknij Odbierz, aby przyjąć drugie połączenie, zawieszając pierwsze. 2. Aby przełączać się pomiędzy rozmowami, na ekranie wybierz osobę, z którą chcesz rozmawiać. 3. Aby zakończyć bieżące połączenie i powrócić do drugiego połączenia, dotknij opcję Zakończ. Włączanie trybu głośnomówiącego podczas połączenia Aby zmniejszyć ryzyko uszkodzenia słuchu, nie należy trzymać telefonu HTC Wildfire S bezpośrednio przy uchu, gdy włączony jest tryb głośnomówiący. Wykonaj jeden z następujących kroków: § Obróć telefon HTC Wildfire S w trakcie połączenia (upewnij się, że opcja Obróć, aby włączyć głośnik jest zaznaczona w > > Ustawienia > Dźwięk). § Na ekranie połączenia dotknij . Jeżeli tryb głośnomówiący jest włączony, w pasku stanu wyświetlana jest ikona trybu głośnomówiącego ( ). Aby wyłączyć głośnik obróć telefon HTC Wildfire S z powrotem ekranem do góry. Lub ponownie stuknij .
- 47. 47 Połączenia telefoniczne Wyciszanie mikrofonu podczas połączenia Na ekranie połączenia stuknij , aby włączyć lub wyłączyć mikrofon. Gdy mikrofon jest wyciszony, na pasku stanu wyświetlana jest ikona wyciszenia ( ). Kończenie połączenia Aby zakończyć połączenie, wykonaj jedną z następujących czynności: § Na ekranie połączenia stuknij Zakończ. Jeżeli wyświetlacz telefonu jest wyłączony, naciśnij przycisk ZASILANIE, aby włączyć telefon, i stuknij przycisk Zakończ. § Przesuń palec, aby otworzyć panel powiadomień, a następnie stuknij . § Jeśli używasz dostarczonych słuchawek przewodowych, naciśnij przycisk, aby zakończyć połączenie. Jeśli numer telefonu osoby, która wykonała połączenie nie znajduje się na liście kontaktów, możesz zapisać numer po zakończeniu połączenia. Konfigurowanie połączenia konferencyjnego Prowadzenie rozmów konferencyjnych ze znajomymi, rodziną lub współpracownikami jest łatwe. Wykonaj pierwsze połączenie (lub odbierz rozmowę), a następnie nawiąż kolejne połączenie, które ma zostać dodane do konferencji. Upewnij się, że karta SIM obsługuje połączenia konferencyjne. Pomoc uzyskasz u operatora. 1. Wykonaj połączenie do pierwszego uczestnika połączenia konferencyjnego. 2. Po połączeniu naciśnij przycisk , a następnie stuknij Dodaj połączenie, a następnie wybierz numer drugiego uczestnika. Połączenie z pierwszym uczestnikiem zostanie zawieszone na czas wybierania numeru drugiego rozmówcy. 3. Po połączeniu z drugim uczestnikiem stuknij (scal). 4. Aby dodać kolejnego uczestnika do połączenia konferencyjnego, stuknij na ekranie połączenia konferencyjnego, a następnie wybierz numer osoby, którą chcesz dodać do połączenia konferencyjnego. 5. Po nawiązaniu połączenia stuknij , aby dodać tego uczestnika do połączenia konferencyjnego. 6. Jeśli chcesz porozmawiać prywatnie z osobą biorącą udział w połączeniu konferencyjnym, stuknij , a następnie w menu opcji wybierz Połączenie prywatne. 7. Po zakończeniu stuknij Zakończ.
- 48. 48 Połączenia telefoniczne Rozmowy internetowe W przypadku podłączenia do sieci Wi-Fi można nawiązywać i odbierać połączenia przez konto rozmów internetowych. Dodawanie konta rozmów internetowych Przed dodaniem konta rozmów internetowych należy się zarejestrować w usłudze rozmów internetowych obsługującej rozmowy za pomocą protokołu Session Initiation Protocol (SIP). 1. Na ekranie głównym naciśnij przycisk , a następnie stuknij opcje Ustawienia > Zadzwoń. 2. W obszarze ustawień rozmów internetowych stuknij pozycję Konta. 3. Stuknij opcję Dodaj konto. 4. Wprowadź szczegóły konta. 5. Aby zapisać konto, naciśnij przycisk . 6. Aby ustawić telefon HTC Wildfire S tak, by odbierał rozmowy internetowe w dodanym koncie, stuknij pole wyboru Odbieraj połączenia przychodzące. Wykonywanie rozmowy internetowej Wykonaj rozmowę internetową, wybierając konto rozmów internetowych lub numer telefonu kontaktu. Rozmowy internetowe z numerami telefonicznymi mogą wiązać się z dodatkowymi opłatami lub mogą nie być obsługiwane przez operatora sieci komórkowej. Wybierz jedną z następujących opcji: Konto rozmów § Na karcie Kontakty stuknij kontakt, który ma konto rozmów internetowych internetowych, a następnie stuknij Rozmowa internetowa. § W oknie Historia połączeń stuknij dziennik połączeń internetowych. Numer telefonu Patrz Różne sposoby wykonywania połączeń na stronie 41. W pierwszej kolejności jednak należy skonfigurować telefon HTC Wildfire S tak, aby można było stosować połączenia internetowe do połączeń wychodzących. Na ekranie głównym naciśnij przycisk , a następnie stuknij opcje Ustawienia > Zadzwoń. Stuknij polecenie Korzystaj z połączeń internetowych, a następnie wybierz opcję Do wszystkich połączeń lub Pytaj przy każdym połączeniu.
- 49. 49 Połączenia telefoniczne Korzystanie z opcji Historia połączeń Wybierz opcję Historia połączeń, aby sprawdzić połączenia nieodebrane, połączenia wykonane i odebrane. Sprawdzanie nieodebranych połączeń W przypadku nieodebrania połączenia w pasku stanu zostanie wyświetlona ikona nieodebranego połączenia . 1. Przesuń palec, aby otworzyć panel powiadomień i sprawdzić, kim jest dzwoniący. 2. Aby oddzwonić, stuknij powiadomienia o nieodebranych połączeniach. Następnie, na ekranie Historia połączeń, stuknij nazwisko lub numer telefonu dzwoniącego. Sprawdź połączenia w Historia połączeń Na ekranie głównym stuknij > Historia połączeń. Możesz także stuknąć na ekranie wybierania. Na ekranie Historia połączeń możesz: § Stuknąć nazwę lub numer na liście, aby wykonać połączenie. § Naciśnij i przytrzymaj nazwę lub numer na liście, aby wyświetlić menu opcji. § Stuknąć , aby sprawdzić tylko historię dla danego kontaktu. § Naciśnij , następnie stuknij Wyświetl, aby wyświetlić tylko określony typ połączeń, np. Nieodebrane lub Wychodzące. Dodawanie do kontaktów nowego numeru telefonu z Historia połączeń 1. Na ekranie Historia połączeń naciśnij i przytrzymaj numer telefonu, który chcesz zapisać, a następnie stuknij Zapisz w: Kontakty. 2. Wybierz, czy chcesz utworzyć nowy kontakt czy zapisać numer w kontakcie istniejącym w telefonie HTC Wildfire S. 3. Wykonaj jedną z następujących czynności: § Tworząc nowy kontakt wprowadź nazwisko kontaktu, typ kontaktu oraz inne informacje w pustym polu kontaktu. Numer telefonu zostanie automatycznie dodany do pola Komórka w części Telefon. Aby zapisać inny typ numeru, np. numer domowy, naciśnij przycisk Komórka. § Podczas zapisywania numeru do istniejącego kontaktu, stuknij kontakt zapisany w telefonie HTC Wildfire S, a następnie wybierz typ numeru. 4. Naciśnij Zapisz.
- 50. 50 Połączenia telefoniczne Czyszczenie Historia połączeń Na ekranie Historia połączeń wykonaj jedną z poniższych czynności: Usuń jedną nazwę lub Naciśnij i przytrzymaj nazwę lub numer, a następnie numer stuknij Usuń z historii połączeń. Wyczyść całą listę Naciśnij przycisk , a następnie stuknij Usuń wszystko. Wybieranie numeru twojego kraju W czasie zagranicznej podróży można łatwo wybierać numery znajomych lub rodziny. Międzynarodowe numery kierunkowe zostają automatycznie dodane podczas wykonywania rozmów w czasie roamingu. 1. Na ekranie głównym wybierz Telefon. 2. Wprowadź numer telefonu z własnego kraju, do którego chcesz zadzwonić. W przypadku wprowadzenia początkowego zera zostanie ono usunięte. W przypadku wprowadzenia znaku plus (+) przed numerem HTC Wildfire S nastąpi normalne wybranie numeru. Zostanie otwarty ekran Wybieranie numeru twojego kraju, wyświetlający numer kierunkowy kraju, który należy dodać przed numerem telefonu. 3. Aby zmienić numer kierunkowy kraju, wybierz żądany kraj z pola wybierania krajów. 4. Stuknij Gotowe, a następnie rozpocznij połączenie. Wyłączanie Wybierania numeru twojego kraju Jeśli wolisz ręcznie wprowadzać pełne numery telefonów przy połączeniach w czasie roamingu, możesz wyłączyć funkcję Wybierania numeru twojego kraju. 1. Na ekranie głównym naciśnij przycisk , a następnie stuknij Ustawienia > Zadzwoń. 2. Zaznacz pole wyboru Twój kraj.
- 51. 51 Połączenia telefoniczne Usługi telefoniczne Telefon HTC Wildfire S umożliwia bezpośrednie połączenie się z siecią komórkową i pozwala uzyskać dostęp i zmieniać ustawienia rozmaitych usług telefonicznych. Usługi telefoniczne mogą obejmować takie usługi, jak przekazywanie połączeń, połączenia oczekujące, poczta głosowa itp. Skontaktuj się z operatorem sieci komórkowej, aby uzyskać informacje na temat dostępności usług połączeń. Aby otworzyć opcję usług telefonicznych, na ekranie głównym naciśnij przycisk ,a następnie stuknij opcje Ustawienia > Zadzwoń. Ustalone numery Ogranicza połączenia wychodzące do określonych numerów. Aby włączyć tę funkcję, należy znać kod PIN2 karty SIM telefonu. Usługa poczty głosowej Wyświetla obecnie używaną usługę poczty głosowej. Ustawienia poczty Podaj inny numer poczty głosowej poza numerem poczty głosowej głosowej z karty SIM. Usuń powiadomienia o W przypadku wystąpienia powiadomienia o nowej poczcie głosowej wiadomości za pomocą tej opcji można zamknąć powiadomienie. Ustawienia telefonu Edytuj wiadomość wysyłaną po odrzuceniu połączenia, zdecyduj, czy otworzyć edytor wiadomości w przypadku odrzucenia połączenia z wysłaniem wiadomości i wybierz, czy zezwolić na automatyczne zapisywanie nieznanego kontaktu w momencie zakończenia z nim połączenia. Komunikaty sieci Włącz lub wyłącz odbieranie wiadomości nadawania komórkowej komórkowego od operatora sieci. Ustawienia Skonfiguruj kanały i język wiadomości. komunikatów sieci komórkowej Przekierowania Wybierz sposób obsługi połączeń w przypadku zajętego połączeń numeru, nieodebrania lub niedostępności. Możesz także ustawić opcję przekierowania połączeń dla wszystkich połączeń przychodzących. Ustawienia blokowania Możesz blokować różne kategorie połączeń połączeń przychodzących i wychodzących. Dodatkowe ustawienia Włącz lub wyłącz usługi oferowane przez operatora, np. identyfikację dzwoniącego lub połączenia oczekujące. Twój kraj Włącz lub wyłącz funkcję wybierania swojego kraju. Wybieranie numeru Ustaw, aby automatycznie dodawać numer kierunkowy twojego kraju kraju przed numerami, do których dzwonisz podczas roamingu.
- 52. 52 Połączenia telefoniczne Konta Dodawaj, modyfikuj lub zmieniaj konta rozmów internetowych. Można również wybrać, czy odbierane będą przychodzące rozmowy internetowe. Korzystaj z połączeń Wybierz, czy mają być wybierane rozmowy internetowe w internetowych przypadku wszystkich rozmów czy tylko w przypadku rozmów z adresami internetowymi, lub czy chcesz dokonywać wyboru przy każdej rozmowie. Włączanie lub wyłączanie trybu samolotowego Przepisy wielu krajów wymagają wyłączania urządzeń bezprzewodowych na pokładzie samolotu. Szybkim sposobem na wyłączenie funkcji bezprzewodowych jest przełączenie telefonu HTC Wildfire S na tryb samolotowy. Włączenie trybu samolotowego powoduje wyłączenie wszystkich funkcji komunikacji bezprzewodowej w telefonie HTC Wildfire S, w tym funkcji połączeń telefonicznych, transmisji danych, Bluetooth i Wi-Fi. Wyłączenie trybu samolotowego powoduje ponowne włączenie funkcji telefonu i przywrócenie poprzedniego stanu funkcji Bluetooth i Wi-Fi. Aby włączyć lub wyłączyć Tryb samolotowy, naciśnij i przytrzymaj przycisk ZASILANIE, a następnie stuknij Tryb samolotowy. Po włączeniu na pasku stanu wyświetlana jest ikona trybu samolotowego ( ).
- 53. 53 Wyszukiwanie i przeglądarka internetowa Wyszukiwanie i przeglądarka internetowa Wyszukiwanie w telefonie HTC Wildfire S i w Internecie Można wyszukiwać informacje w telefonie HTC Wildfire S i w Internecie, korzystając z usługi Szukaj z Google. Niektóre aplikacje np. Kontakty lub Poczta, mają własne pola wyszukiwania, których można użyć do wyszukiwania w tych aplikacjach (ikona aplikacji znajduje się po lewej stronie pola wyszukiwania). Konfiguracja opcji wyszukiwania 1. Na ekranie głównym stuknij , a następnie stuknij Ustawienia. 2. Przewiń ekran w dół, a następnie stuknij Wyszukaj. 3. Stuknij Szukaj z Google, następnie wykonaj jedną z następujących czynności: § Wybierz polecenie Pokaż sugestie z sieci, aby w wyszukiwaniu uwzględnić sugestie z Google. § Wybierz Historia wyszukiwania, aby włączyć dostosowaną historię wyszukiwania. Aby użyć tej funkcji, należy się zalogować do swojego konta Google. Aby ta opcja została włączona, należy zaznaczyć pole wyboru Pokaż sugestie z sieci. 4. Naciśnij przycisk . 5. Stuknij Wyszukiwane elementy, a następnie zaznacz elementy, które mają być uwzględnianie w wyszukiwaniu.
- 54. 54 Wyszukiwanie i przeglądarka internetowa Wyszukiwanie w Internecie i w telefonie HTC Wildfire S 1. Na ekranie głównym naciśnij przycisk . 2. Wprowadź wyszukiwany element w polu wyszukiwania. W czasie wpisywania wyświetlane są pasujące pozycje z telefonu HTC Wildfire S i sugestie wyszukiwania z wyszukiwarki Google w postaci listy. 3. Wykonaj jeden z następujących kroków § Aby zawęzić wyszukiwanie, stuknij , wybierz inną lokalizację wyszukiwania (np. Aplikacje), a następnie stuknij . § Jeśli wyszukiwany element występuje na liście sugestii, stuknij go na liście. Element zostanie otwarty we właściwej aplikacji. § Aby edytować element na liście, stuknij . Element zostanie wyświetlony w polu wyszukiwania, w którym będzie można go edytować. § Jeśli wyszukiwany element występuje na liście sugestii, stuknij , aby rozpocząć wyszukiwanie w Internecie. Zostanie otwarta przeglądarka internetowa z wynikami wyszukiwania Google. Szybkie wyszukiwanie informacji w sieci Internet Szybkie wyszukiwanie umożliwia natychmiastowe sprawdzenie informacji. Po wprowadzeniu nowego słowa lub wyrażenia możesz szybko sprawdzić je na popularnych stronach lub wyszukiwarkach, takich jak Szukaj z Google , Wikipedia, YouTube, Google Tłumacz i Słownik Google . 1. Na ekranie głównym naciśnij > Szybkie wyszukiwanie. 2. Jeśli klawiatura ekranowa jest otwarta, naciśnij , aby zamknąć ją i wyświetlić dolne karty. 3. Przesuń palcem po kartach, aby wybrać źródło informacji. Następnie, w polu wyszukiwania wprowadź żądany element. 4. Naciśnij . Po wyszukaniu elementu na jednej karcie możesz przejść do innej karty, aby automatycznie wyszukać tam ten sam termin. Tłumaczenie słów na inne języki 1. Na ekranie głównym naciśnij > Szybkie wyszukiwanie. 2. Jeśli klawiatura ekranowa jest otwarta, naciśnij , aby zamknąć ją i wyświetlić dolne karty. 3. Przejdź do karty Google Tłumacz. 4. Z listy Z języka wybierz język oryginały, następnie wprowadź słowo lub wyrażenie, które chcesz przetłumaczyć. 5. Z listy Na język wybierz jeden z dostępnych języków. 6. Stuknij Przetłumacz.
- 55. 55 Wyszukiwanie i przeglądarka internetowa Korzystanie z przeglądarki internetowej Aby korzystać z Internetu, konieczne jest połączenie danych lub Wi-Fi. Aby uruchomić przeglądarkę internetową i rozpocząć surfowanie po Internecie, wykonaj jedną z następujących czynności: § Na ekranie głównym stuknij Internet. § Na ekranie głównym stuknij > Internet. Przechodzenie do strony internetowej 1. Na ekranie aplikacji Przeglądarka, naciśnij , a następnie stuknij pole URL w górnej części ekranu. 2. Za pomocą klawiatury wprowadź adres strony internetowej. Podczas wpisywania adresu na ekranie wyświetlane będą odpowiadające adresy stron internetowych. 3. Wykonaj jeden z następujących kroków: § Stuknij adres, aby przejść bezpośrednio do danej strony. § Wpisz do końca adres strony i stuknij . Zmiana orientacji ekranu Obróć telefon HTC Wildfire S do poziomu, aby wyświetlić przeglądarkę w trybie poziomym. Jeśli orientacja ekranu nie zmieni się automatycznie, włącz automatyczną orientację ekranu. Na ekranie głównym naciśnij przycisk , dotknij opcji Ustawienia > Wyświetlacz, a następnie zaznacz pole wyboru Autoobracanie ekranu. Poruszanie się po stronie i jej powiększanie lub zmniejszanie § Aby przeglądać i poruszać się po innych miejscach strony internetowej, przesuwaj palec po ekranie. § Stuknij dwukrotnie ekran, aby powiększyć, następnie szybkim ruchem ponownie stuknij dwukrotnie ekran, aby zmniejszyć zdjęcie. Możesz także stuknąć ekran dwoma palcami i powiększać lub zmniejszać zdjęcie przybliżając i oddalając palce.
- 56. 56 Wyszukiwanie i przeglądarka internetowa Wybieranie łącza na stronie internetowej Możesz stuknąć łącze palcem, aby je otworzyć lub nacisnąć i przytrzymać łącze, aby zobaczyć więcej opcji. Łącze Czynność Adres strony § Stuknij łącze, aby otworzyć stronę. internetowej (URL) § Naciśnij i przytrzymaj łącze, aby otworzyć menu, które umożliwia otwieranie, dodawanie do zakładek, kopiowanie do schowka lub udostępnianie łącza. Adres e-mail § Stuknij, aby wysłać wiadomość na wskazany adres e-mail. § Naciśnij i przytrzymaj kontakt, a następnie stuknij opcję Kopiuj, aby skopiować adres e-mail do schowka. Możesz wkleić ten adres e-mail podczas tworzenia nowego kontaktu lub wysyłania nowej wiadomości e-mail. Wybieranie adresu lub numeru telefonu na stronie internetowej Możesz zmapować adres lub zadzwonić pod numer telefonu na stronie. Łącze Czynność Adres lokalizacji Stuknij adres, aby go skopiować lub zmapować za pomocą aplikacji Mapy Google. Numer telefonu Stuknij numer telefonu, aby go skopiować, wykonać połączenie, wysłać wiadomość tekstową lub zapisać jako kontakt w aplikacji Kontakty. Otwieranie nowego okna przeglądarki Możesz otworzyć kilka okien przeglądarki, aby ułatwić przełączanie się między stronami internetowymi. 1. Gdy wyświetlana jest strona internetowa, naciśnij przycisk , a następnie dotknij opcji Windows. 2. Stuknij . Otwarte zostanie nowe okno przeglądarki.
- 57. 57 Wyszukiwanie i przeglądarka internetowa Przełączanie się pomiędzy oknami przeglądarki 1. Podczas przeglądania strony internetowej wykonaj jedną z następujących czynności: § Naciśnij przycisk , a następnie stuknij Okna. § Zsuń palce na ekranie (zmniejsz), aż wyświetlone zostaną inne okna przeglądarki. 2. Aby wybrać żądane okno przeglądarki, przesuń palec po ekranie z prawej strony do lewej. 3. Stuknij stronę internetową, aby wyświetlić ją w trybie pełnoekranowym. Dotknij , aby zamknąć stronę internetową.
- 58. 58 Wyszukiwanie i przeglądarka internetowa Pobieranie z Internetu Możesz więcej niż tylko przeglądać Internet. Możesz pobierać pliki z Internetu, np. zdjęcia i aplikacje, a następnie zapisywać je na swojej karcie pamięci. Pobieranie aplikacji z Internetu Użytkownik może pobierać aplikacje bezpośrednio z ulubionych stron internetowych. Aplikacje pobrane z Internetu mogą pochodzić z nieznanych źródeł. W celu ochrony telefonu HTC Wildfire S i prywatnych danych zalecamy pobieranie i instalowanie wyłącznie zaufanych aplikacji. Wszystkie pobierane pliki są zapisywane na karcie pamięci, więc należy sprawdzić, czy karta pamięci jest zainstalowana w telefonie HTC Wildfire S. Ponadto, pobierane aplikacje muszą być kompatybilne z telefonem HTC Wildfire S. 1. Otwórz przeglądarkę internetową i przejdź do strony, z której możesz pobrać żądaną aplikację. 2. W celu pobrania aplikacji postępuj zgodnie z instrukcjami widocznymi na stronie. Aby móc instalować pobierane aplikacje, konieczne jest skonfigurowanie możliwości instalowania aplikacji innych producentów w telefonie HTC Wildfire S. Na ekranie głównym naciśnij przycisk , a następnie stuknij opcje Ustawienia > Aplikacje > Nieznane źródła. Przeglądanie pobranych elementów Podczas przeglądania strony internetowej naciśnij , a następnie stuknij Więcej > Pliki do pobrania. Przeglądanie zakładek i wcześniej odwiedzanych stron W telefonie HTC Wildfire S można zapisywać nieograniczoną liczbę zakładek. Możesz także uzyskać łatwy dostęp do listy wcześniej odwiedzanych stron lub szybko wejść na strony, które odwiedzasz najczęściej. Dodawanie strony do ulubionych 1. Gdy wyświetlana jest strona internetowa, naciśnij przycisk , a następnie dotknij opcji Dodaj zakładkę. 2. Aby umieścić na stronie internetowej zakładkę z określonej kategorii (np. sport lub kulinaria), dotknij opcji Dodaj tagi i wprowadź nazwę znacznika. Funkcja ta grupuje podobne strony internetowe, ułatwiając ich wyszukiwanie. 3. W razie potrzeby edytuj nazwę zakładki, a następnie stuknij Dodaj.
- 59. 59 Wyszukiwanie i przeglądarka internetowa Otwieranie zakładki 1. Gdy wyświetlana jest strona internetowa, naciśnij przycisk , a następnie dotknij opcji Zakładki. 2. Wykonaj jeden z następujących kroków: § Na karcie Zakładki przejdź do zakładki, którą chcesz otworzyć i stuknij ją. § Na karcie Tagi otwórz grupę tagów, przejdź do zakładki, którą chcesz otworzyć i stuknij ją. Edytowanie zakładki 1. Gdy wyświetlana jest strona internetowa, naciśnij przycisk , a następnie dotknij opcji Zakładki. 2. Na karcie Zakładki stuknij ikonę , naciśnij przycisk , a następnie stuknij opcję Edytuj. 3. Stuknij zakładkę, którą chcesz edytować. 4. Wprowadź zmiany, a następnie stuknij Edytuj. Przeglądanie wcześniej odwiedzanej strony 1. Podczas przeglądania strony internetowej naciśnij , a następnie stuknij Zakładki. 2. Na karcie Historia przejdź do strony, którą chcesz wyświetlić i stuknij ją. Czyszczenie listy wcześniej odwiedzonych stron 1. Podczas przeglądania strony internetowej naciśnij , a następnie stuknij Zakładki. 2. Na karcie Historia naciśnij , a następnie stuknij Wyczyść historię. Wchodzenie na często odwiedzane strony 1. Podczas przeglądania strony internetowej naciśnij , a następnie stuknij Zakładki. 2. Na karcie Najczęściej odwiedzane przejdź do strony, którą chcesz wyświetlić i stuknij ją. Czyszczenie listy często odwiedzonych stron 1. Podczas przeglądania strony internetowej naciśnij , a następnie stuknij Zakładki. 2. Na karcie Najczęściej odwiedzane naciśnij , a następnie stuknij Wyczyść wszystko.
- 60. 60 Wyszukiwanie i przeglądarka internetowa Zmiana widoku zakładek lub najczęściej odwiedzanych stron 1. Podczas przeglądania strony internetowej naciśnij , a następnie stuknij Zakładki. 2. Na karcie Zakładki lub karcie Najczęściej odwiedzane , naciśnij ,a następnie stuknij Miniatury, Lista lub Siatka, aby zmienić widok. Na przykład: jeśli w widoku Miniatury chcesz zobaczyć zakładki w siatce, naciśnij przycisk i stuknij Lista, a następnie naciśnij przycisk i stuknij Siatka. Ustawianie opcji przeglądarki Ustawienia przeglądarki mogą zostać dostosowane do indywidualnych potrzeb użytkownika. Możesz ustawić opcje wyświetlania, prywatności i bezpieczeństwa podczas korzystania z przeglądarki. Na ekranie przeglądarki naciśnij , a następnie stuknij Więcej > Ustawienia. Ustawianie strony głównej 1. Na ekranie przeglądarki naciśnij , a następnie stuknij Więcej > Ustawienia > Ustaw stronę główną. 2. Wybierz stronę główną, której chcesz użyć. Przeglądanie pełnych wersji wszystkich stron Niektóre strony są wyświetlane w wersji przeznaczonej na telefon komórkowy. Możesz zdecydować, że nawet w przypadku tych stron wyświetlane będą pełne wersje. Na ekranie przeglądarki naciśnij przycisk , stuknij Więcej > Ustawienia, a następnie usuń zaznaczenie pola wyboru Widok dla komórek. Wyświetlanie zawartości Flash Wybierz zawartość Flash®, którą chcesz wyświetlić na stronie i porę jej wyświetlania. 1. Na ekranie przeglądarki naciśnij , a następnie stuknij Więcej > Ustawienia > Włącz wtyczki. 2. Stuknij opcję Na żądanie. Po wybraniu opcji Na żądanie można wyświetlać zawartość Flash stukając na stronie internetowej.
- 61. 61 Konta i synchronizacja Konta i synchronizacja Informacje na temat kont online HTC Wildfire S może się zsynchronizować z popularnymi serwisami społecznościowymi i kontami poczty e-mail. Informacje, które możesz zdobyć, to m.in.: § Gmail, Exchange ActiveSynci inne konta e-mail POP3/IMAP. § kontakty Google i Exchange ActiveSync, dane kontaktowe znajomych w serwisie Facebook i ich profile w serwisie Twitter. § Zdarzenia kalendarza z kont Google , Exchange ActiveSynci z konta Facebook . § Aktualizacje statusu i łącza udostępnione przez znajomych i Ciebie w sieciach społecznościowych, takich jak Facebook i Twitter. § Nowe zdjęcia w serwisach Flickr i Facebook. Użytkownik może skonfigurować konto Exchange ActiveSync i konta POP3/IMAP w aplikacji w HTC Wildfire S, w aplikacji Poczta lub w ustawieniach Konta i synchronizacja.
- 62. 62 Konta i synchronizacja Synchronizacja z kontem Google Zalogowanie do konta Google umożliwia synchronizację Gmail i kontaktów i kalendarzy Google pomiędzy HTC Wildfire S a siecią. Można także zalogować się do konta Google , aby korzystać z aplikacji Google , takich jak Google Talk™ i Android Market. Jeśli pominięto dodawanie konta Google przy pierwszym uruchomieniu HTC Wildfire S, w trakcie używania niektórych aplikacji można napotkać problemy Google . Jeżeli te problemy będą wciąż występować, może być wymagane przywrócenie ustawień fabrycznych HTC Wildfire S i wprowadzenie szczegółów konta Google przy ponownym konfigurowaniu HTC Wildfire S. Dodawanie kolejnych kont Google Można dodać więcej niż jedno Google konto. Jednak w kolejnych kontach Google możliwa jest tylko synchronizacja kontaktów, poczty i zdarzeń w kalendarzu. Inny Google korzystają z pierwszego dodanego konta Google . 1. Na Ekranie głównym naciśnij przycisk , a następnie stuknij Ustawienia > Konta i synchronizacja. 2. Stuknij Dodaj konto > Google. 3. Postępuj zgodnie z wyświetlanymi instrukcjami, aby zalogować się do konta lub stworzyć nowe konto. Nie pamiętasz hasła do konta Google? Jeżeli nie pamiętasz hasła do konta Google, możesz podjąć próbę jego przywrócenia, odwiedzając witrynę Google. 1. Otwórz przeglądarkę na komputerze lub w HTC Wildfire S i przejdź pod adres https://www.google.com/accounts/ForgotPasswd. 2. Wpisz adres e-mail lub nazwę użytkownika, której używasz do logowania na koncie Google, i kliknij Prześlij. 3. Postępuj zgodnie z instrukcjami wyświetlanymi na ekranie, aby zresetować hasło. Jeżeli alternatywny adres e-mail nie został podany, możesz zresetować hasło konta Google po upływie 24 godzin, odpowiadając na pytanie bezpieczeństwa służące do przywracania hasła.