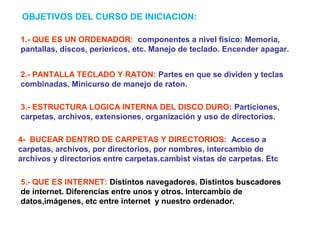
curso de iniciacion a la informatica para usuarios no expertos
- 1. 1.- QUE ES UN ORDENADOR: componentes a nivel fisico: Memoria, pantallas, discos, periericos, etc. Manejo de teclado. Encender apagar. OBJETIVOS DEL CURSO DE INICIACION: 2.- PANTALLA TECLADO Y RATON: Partes en que se dividen y teclas combinadas. Minicurso de manejo de raton. 4- BUCEAR DENTRO DE CARPETAS Y DIRECTORIOS: Acceso a carpetas, archivos, por directorios, por nombres, intercambio de archivos y directorios entre carpetas.cambist vistas de carpetas. Etc 5.- QUE ES INTERNET: Distintos navegadores. Distintos buscadores de internet. Diferencias entre unos y otros. Intercambio de datos,imágenes, etc entre internet y nuestro ordenador. 3.- ESTRUCTURA LOGICA INTERNA DEL DISCO DURO: Particiones, carpetas, archivos, extensiones, organización y uso de directorios. V007
- 2. OBJETIVOS DEL CURSO DE INICIACION: (2) . 5.- ACCESO A CORREO tanto desde PC como correo de tipo POP3, IMAP, (GMAIL). Ver diferencias y conceptos. Creación de correos y mensajes entre usuarios del curso, a través de mensajería basada en web. 6.- EJERCIOS PRACTICOS DEL DIA A DIA EN INTERNET: Crear favoritos, acceder a los periodicos diarios, consltar el tiempo, buscar definicones en wikipedia sobre temas, etc. 7.- TRUCOS Y COSAS PRACTICAS: Como guardar nuestros datos como seguridad. Intercambio de datos entre internet, ordenador y envio por correo. Copiar y pegar, texto, y/o imágenes de internet para reenvio a usuarios y guardar en el ordenador.
- 3. Un ordenador es una máquina programable. Las dos características principales de un ordenador son: Responde a un sistema específico de instrucciones de una manera definida (siempre igual). Puede ejecutar una lista de instrucciones pregrabadas (un programa). Los ordenadores modernos son electrónicos y digitales. La maquinaria real, cables, transistores, y circuitos, se llama hardware; las instrucciones y los datos se llaman software. En el hogar: En el trabajo En INTERNET
- 4. Generalmente los ordenadores se pueden clasificar por tamaño y potencia de la siguiente forma, aunque hay un solapamiento considerable: Ordenador personal (personal computer): Un ordenador pequeño, reutilizable por uno o varios usuarios, basado en microprocesador. Además del microprocesador, un ordenador personal tiene un teclado para introducir datos, un monitor para mostrar la información, disco duro de almacenamiento y otros dispositivos de entrada/salida. Estación de trabajo (workstation): Una pequeña terminal, que es capaz de presentar resultados, y admitir ordenes a través de teclado, pero que básicamente, envía y recibe los resultados desde/hacia un ordenador de mayor potencia, como son los:. . Chasis (mainframe): Una computadora multiusuario de gran potencia capaz de soportar miles de usuarios simultáneamente.. Superordenador (supercomputer): Un ordenador extremadamente rápido que puede realizar cientos de millones de instrucciones por segundo. CLASIFICACON POR TAMAÑO:
- 5. Todos los ordenadores de uso general requieren los siguientes componentes de HARDWARE: 1.- La PANTALLA. 2.-ORDENADOR COMO TAL: A.-Memoria::Permite almacenar datos y programas al ordenador, por lo menos temporalmente. B.-Dispositivo de almacenamiento masivo (disco duro). Permite que el ordenador conserve cantidades grandes de datos permanentemente. C.- La unidad Central de proceso: (CPU):: Es el cerebro del ordenador, es el componente que realmente ejecuta las instrucciones. 3.-ENTRADA DE DATOS Dispositivos de entrada (input devices): Generalmente teclado y ratón, el dispositivo de entrada es el conducto a través de el cual los datos y las ordenes a ejecutar por el ordenador. 4.- PERIFERICOS (entrada/salida) Dispositivos de salida (output devices): la impresora,o bien de Entrada/salida: unidad USB, CD/DVD, etc para la introduccion/grabación de datos masivos para/desde el ordenador (fotos, cartas, videos,musica, etc. H A R D W A R E
- 6. Los diferentes programas que corren en el ordenador constituyen el SOFTWARE: QUE ES UN PROGRAMA: Una secuencias de instrucciones, que el ordenador es capaz de interpretar, para hacer algo dentro del ordenador. Hay deferentes tipos de programas, los mas destacados:: Los que constituyen en sistema operativo: Son los que gestiona la al resto de programas, arrancan el sistema, presenta la ventana, mueven, copian ficheros, etc: Ejemplos: windows ??; linux, Android, etc. Los navegadores de acceso a internet: Hacen labores especificas de presentación y navegación a través de internet. EJ: explorer de windows, Mocilla firefox, Googles crome, etc Dentro de ellos corren los BUSCADORES de INTERNET, que hoy en dia son progamas muy utilizados; GOOGLES, YAHOO; etc. Los de apoyo a labores de usuario y Correo Electrónico: .Nos ayudan en nuestras labores diarias: ver fotos, editar documentos, escuchar música, y sobre todo los gestores de CORREO ELECTRONICO, para nuestra comunicación de personal con el resto de usuarios a través de internet.. S O F T W A R E
- 7. El teclado es un periferico. Existen distintos tipos de teclado, lo utilizamos para comunicarnos con la computadora e introducir información /prdemes en ella, el teclado mas común y el que conocemos tiene 102 teclasque se encuentra agrupados en cuatro bloques : PERIFERICOS PRINCIPALES : TECLADO Tecla de funcion: las mas usadas; ESC: para salir de donde estamos, F11 maximizar/minimizar ventana, F1 ayuda IMP-PANT:: guarda pantalla en buffer para imprimir o enviar a documento Teclado alfanumerico para edicion de texto con la tecla espaciadora (larga abajo) Teclas de edicion y movimiento:: para ver documentos, avanzar pagina, editar numeros, Mover cursor, etc. TECLAS (MODIFICADORAS): cambian el comportamiento de otras: CONTRL: + C= copia texto; + V pega texto; + ALT + SUPR= lista procesos ; CON + - en INTERNET cambia tamaño texto SHIFT: BLOQ. MAY: cambia de mayuculas a minuscuals ALT + PF? Sustituye al taon en eidicon . TECLAS MODIFICADORAS TECLA ESCAPE
- 8. DETALLE DE TECLADO DEL PC: Tecla de ESCAPE, se utiliza para salir de un determinado menú o actividad. Tecla de ENTER, también llamada INTRO, RETURN o ENTRAR, se utiliza para ejecutar una instrucción o para validar el contenido del cuadro de dialogo. Tecla de BLOQUEO MAYUSCULAS, ( CAPS LOCKS ) esta activa o desactiva las letras mayúsculas. Tecla ALT, por si sola no sirve para nada, acompañada de otras teclas realiza una serie de funciones que son programables, ejemplo : ALT+X, función indeterminada. Tecla CONTROL, tiene idéntica función que ALT. Teclas de FUNCIÓN ( F1, F2 ... F12 ), su cometido depende del programa que se esté ejecutando. Tecla ALT GR, permite visualizar una serie de símbolos que están situados en la esquina inferior derecha de algunas teclas, ejemplo : [ ] { } # Tecla de IMPRIMIR PANTALLA, nos permite imprimir por un periférico de salida el contenido total de la pantalla ( si se pulsa MAY.+ IMP. PANT, se imprimirá directamente por la impresora ). Tecla PAUSA, detiene momentáneamente una aplicación o su SCROLL ( desplazamiento ). Pulsando CONTROL+PAUSA se para la ejecución de un programa cuando se usa un compilador. Tecla de INSERTAR, posee una función doble, puede actuar en modo inserción o en modo sobre, escritura. Tecla SUPRIMIR, borra hacia la derecha del cursor. Tecla BORRAR, borra hacia la izquierda del cursor. Tecla de INICIO, desplaza el cursor hasta el principio de la línea. Tecla de FIN, desplaza el cursor hacia el final de la línea. Tecla de RE PÁG, retrocede una página dentro de un texto, aunque realmente solo retrocede el espacio visible en pantalla. Tecla de AV.PÁG, avanza una página dentro de un texto, aunque solo retrocede el espacio visible en pantalla, al igual que la tecla anterior. Teclas de CURSOR, nos permiten desplazar el cursor en las cuatro direcciones ( en realidad son dos direcciones, X e Y, ). Tecla de BLOQUEO NUMÉRICO, activa o desactiva el teclado numérico auxiliar. Tecla TABULADOR, desplaza el cursor hacia la derecha un número de espacios predeterminados, y también en un cuadro de diálogos se utiliza para cambiar de posición. Tecla de WINDOWS, activa el menú de inicio de WINDOWS. Tecla de MENU CONTEXTUAL, hará aparecer el menú contextual característico de cada elemento de la pantalla.
- 9. • DETALLE DE TECLAS (CONTINUACION): Tecla F1 : Nos permite ver la ayuda del elemento seleccionado en el cuadro de diálogo. Tecla ALT+F4 : Permite salir de programa. Tecla MAYÚS+F10 : Permite ver el menú de método abreviado para el elemento seleccionado. Tecla CTRL+ESC : Nos presenta el menú de inicio. Tecla ALT+TAB. : Esta tecla permite cambiar a la ventana utilizada en último lugar. Permite también cambiar a la siguiente ventana manteniendo presionada la tecla ALT, mientras se presiona la tecla TAB repetidamente. Teclas CTRL + X Cortar, +Y Copiar, +V Pegar,+ Z Deshacer. Tecla SUPR, utilizable para eliminar cualquier elemento. Tecla MAYÚS mientras se inserta el CD-ROM, provoca ignorar la ejecución automática cuando se inserta un CD. Teclas en el explorer Tecla CTRL+G, cumple el mandato de IR A. Tecla de función F6, alterna la posición entre los paneles izquierdo y derecho. BLOQ NUM+ ASTERISCO (el que aparece en el teclado numérico), expande todas las subcarpetas bajo la carpeta que se haya seleccionado. BLOQ NUM+ SIGNO MAS (el que aparece en el teclado numérico), contraerá la carpeta seleccionada. FLECHA DERECHA, expandirá la selección actual si esta contraída. De lo contrario, seleccionaría la primera subcarpeta. FLECHA IZQUIERDA, contraerá la selección actual si esta expandida. De lo contrario, seleccionara la carpeta principal. Teclas en el cuadro de dialogo Para cuadros de diálogo Abrir y Guardar como : Tecla F4, sirve para abrir la lista Guardar en o Buscar en. Tecla F5, sirve para actualizar el cuadro. Tecla Retroceso, permite abrir una carpeta de un nivel superior, si está seleccionada una carpeta. Para cuadros de diálogo de propiedades : Tecla TAB, permite moverse hacia delante por las opciones. Tecla MAYUS+TAB, permite mover hacia atrás por las opciones. Tecla CTRL+TAB, permite mover hacia delante por las tabulaciones. Tecla CTRL+MAYÜS+TAB, permite mover hacia atrás por las tabulaciones.
- 10. TOUCHPAD VERSUS O RATON: EQUIVALENTES: FUNCION PRINCIPAL: MOVER EL CURSOR E INVOCAR FUNCIONES RAPIDAMENTE. TOUCHPAD Boton IZQUIERDO: SIEMPRE HACE ALGO: Necesito 1 o 2 Clicks según el sitio en el que estemos. TRUCO: si con un click no funciona, repetir con DOS CLICKS Seguidos FIJO-O-APRETADO CONTINUO: SIRVE PARA MOVER OBJETO GRAFICO DE SITIO ¡¡¡¡ OJO A TENER BIEN SITUADO EL CURSOR !!!! RUEDA: SUPLE A LA LINEA DE SCROLL, CUANDO LO QUE SE MUESTRA TIENE MAS DE UNA PANTALLA HACIA ABAJO (ES UNA LISTA) Bonton Izquierdo fijo: Mueve objetos de sitio.
- 11. Boton DERECHO PRESENTA MENU: SI EL MENU TIEN A SU VEZ OTRO MENU, HAY QUE MOVERSE DENTRO DEL MENU ORIGINAL PARA LLEGAR AL ULTIMO: HACE COSAS: -1.- PONER EL PUNTERO RANTO SOBRE EL OBJETO DESEADO: A.- TOCK TOCK (COMO EN UNA PUERTA): SE ENTRA DENTRO DEL OBJETO, O LO EJECUTA. B.- TOCK(2SEG) …..TOCK (SOBRE EL NOMBRE): SE QUEDA PARA CAMBIAR NOMBRE. C.- TOCK EN EDICION DE TEXTO Y ENTRADA DE DATOS FIJA EL COMIENZO DE TEXTO. -PARA INTERNET: EQUIVALE A TOCK TOCK. D.- TOCK(FIJO) Y MOVIENDO RATON: 1-EN BARRA DE SCROLL: SUBE Y BAJA. 2.- EN TEXTO: SELECCIONA TEXTO A COPIAR/CORTAR (SE PONE DE COLOR AZUL) Boton IZQUIERDO: (SOBRE MIS OBJETOS): EN CAMPOS FIJOS, UN SOLO CLICK (TOCK) BASTA PARA HACER LA ACCION PREESTABLECIDA:
- 12. MINICURSO DE RATON EN INTERNET ENTRAR EN INTERNET: DIRECCION: //ntic.educacion.es/w3//eos/MaterialesEducativos/mem2001/raton/index.html UNA VEZ EN INTERNET, HACER PRACTICAS DE: - MOVIMIENTO - DAR A TECLA CLICK - ARRASTRE DE OBJETOS.
- 13. 1.- CONOCER PARTES DE LA PANTALLA; que es el escritorio, barra de herramientas, menu de inicio, acceso a programas y a mis documentos REQUISITOS BASICOS PARA MANEJAR UN ORDENADOR: 2.- MANEJO DE VENTANAS TECLADO Y RATON: Abrir, y cerrar ventanas, cambiar tamaño, minimizar etc. El raton: manejo y uso de todos los botones. TECLADO: teclas mas importantes. 3- SABER CUAL ES LA ESTRUCUTURA DE DISCO: CARPETAS, DIRECTORIOS, SUBDIRECTORIOS, FICHEROS y NAVEGAR ENTRE CARPETAS. Subir y bajar dentro de estructuras de carpetas. CAMBIAR VISTAS DE CARPETAS: Listas, detalle, iconos, etc. 3- BUSQUEDA Y MANEJO DE FICHEROS Y CARPETAS: renombrar, copiar, pegar, abrir, etc. Intercambio de ficheros entre carpetas Utilizar el BUSCADOR de FICHEROS, TEXTOS, Y CARPETAS. EDITOR BASICO DE DOCUMENTOS: VER E IMPRIMIR UN DOCUMENTO 4.- ACCESO A PROGRAMAS E INTERNET. Crear favoritos. Paso de datos, imágenes, pantallas y documentos entre internet y ordenador. 5.- ACCESO A CORREO tanto desde PC como correo de tipo POP3, IMAP, (GMAIL)
- 14. E S C R I T O R I O PANEL INICIO BARRA DE HERRAMIENTAS/TAREASInicio rapido ICONOS
- 15. VENTANAS ABRIR,,CERRAR, MINIMZAR CAMBIAR TAMAÑO Y MOVER: _ PARA MINIMIZAR: irá a la barra de herramientas (debajo) CAMBIA FORMATO: DE PANTALLA GRANDE, A LISTA PARA CAMBIAR TAMAÑO X CIERRA LA VENTANA BOTON IZQUIERDO SDBRE AZUL FIJO MUEVE VENTANA EN EL BORDE, CUANDO APARACE CON BOTON IZQUIERDO FIJO SOBRE LIMITE CAMBIA TAMAÑO VERTICAL Y HORIZONTAL DOBLE CLICK EN AZUL, MAXIMIZA
- 16. PANEL DE INICIO: 5 AREAS DIFERENCIADAS: 1.- PROGRAMAS MAS ACCEDIDOS (MENU DE INICIO) 4..- LISTA COMPLETA DE PROGRAMAS EXISTENTES EN EL ORDENADOR 2.-ACCESO A MIS CARPETAS PARTICULARES: DOCUMENTOS, FOTOS, VIDEOS, DIRECTAMENTE O A TODO EL PC 3- PANEL DE CONTROL DE SISTEMA:Administrar equipo: usuarios, teclado, raton, etc 5.- AYUDA, CONFIGURAR .IMPRESORAS, SOPORTE TECNICO, ETC
- 17. 3- PANEL DE CONTROL DE SISTEMA: :Administrar equipo: usuarios, teclado, ratón etc
- 18. 4..- LISTA COMPLETA DE PROGRAMAS EXISTENTES
- 19. 2.-ACCESO A MIS OBJETOS PARTICULARES: DOCUMENTOS, FOTOS, VIDEOS, ETC DISTRIBUCION DEL DISCO: (se representa con una letra C. D: E: etc. 1 EN PARTICIONES O DISCOS (EL C: siempre es fijo, y puede hacer mas); D: F: etc. 2.- unas CARPETAS DEL SISTEMA, una de COMUN A USUARIOS, Y CARPETAS POR USUARIO. EJ: CURSO1, ETC que a su vez, normalmente: 3.. Subcarpetas (por usuario) de: Menú de inicio, favoritos (internet), escritorio y MIS DOCUMENTOS, que a su vez, se divide en: 4- Mi musica: archivos de musica. 5.- Mis imágenes: Archivos de imagenes ej Fotos, Videos etc 6.- OTRAS CARPETAS (que yo quiera crear). OJO: TODA ES ESTRUCTURA, ES MODIFICABLE Y AMPLIABLE POR CADA USUARIO
- 21. 2.-ACCESO A MIS OBJETOS PARTICULARES: DOCUMENTOS, FOTOS, VIDEOS, ETC
- 22. NAVEGAR DESDE EL COMIENZO, HASTA MIS DOCUMENTOS EN PANEL DE INCIO, SELECCIONO - MI PC CON BOTON IZQ. DE RATON
- 24. V1 V2 V4 V3
- 25. ACCESO DIRECTO, A MIS DOCUMENTOS CON SOLO CLICK
- 26. V1 V2 V4 V3
- 27. NAVEGAR ENTRE VENTANAS: IR A LO ANTERIOR, VOLVER A ULTIMO, ETC: IR A LA SIGUIENTE VENTANA DEL CAMINO SECCIONADO ANTERIORMENTE IR A LO ANTERIOR, GUARDANDO CAMINO IR A LO ANTERIOR, BORRANDO CAMINO LUGAR DONDE ME ENCUENTRO
- 28. COMO CREAR ACCESO DIRECTO EN EL ESCRITORIO A UN FICHERO-CARPETA PARA ACCESO DIRECTO:(crear ICONO) CON BOTON DERECHO EN EL OJETO, DAMOS ENVIAR A …… ESCRITORIO
- 29. MOVER ICONOS: CON BOTON IZQUIERDO FIJO EN RATON, ARRASTRAMOS EL ICONO UN SOLO CLICK EN BOTON derecho DE RATON en escritorio, NOS PRESENTA MENU PARA ORGANIZAR ICONOS: Organizar iconos: Actualizar ………. propiedades
- 30. DIFERENCIA ENTRE CARPETAS Y ARCHIVOS (FICHEROS) CARPETAS: SON SOLO COTENEDORES. Sirven para organizar ficheros tal como dice su nombre (se pintan con misma forma y color amarillo) EJ: ………. ….. / usuario / mis documentos / mi musica / etc… C1 / SC2 / SC3 …. Las carpetas, tienen otras carpetas y/o archivos. .ARCHIVOS: son objetos con contenido. Tienen algo. Y su nombre esta compuesto de dos partes, separado por punto: NOMBRE . (punto) EEEE (extension de 3 o 4 caracteres ) Los ficheros, NO PUEDE TENER OTROS FICHEROS. SON UNICOS. . OJO: LAS EXTENSIONES NOS DICEN EL TIPO DE FICHERO QUE ES: musica, fotos, documento, etc.
- 31. LAS MAS COMUNES SON: .exe Para programas principales. (al que se invoca) .dll Para parte de los programas o subrutinas que son llamadas desde el programa anterior. .jpg Para imágenes y fotos. .doc Documentos de Microsoft .txt Textos o documentos abiertos. Tambien .cmd) .xls Hojas de calculo de Microsoft .pps Presentaciones de Microsoft (tambien ppt) .mp3 Para Música. (también mp4) .wma también música .avi peliculas y videos. (tambien .mpg) .pdf para archivos en formato libro con indices. .html paginas web de internet .rar tambien .zip: un solo fichero con archivos empaquetados para llevar o exportar. (ej: un programa completo con ayudas, etc,etc).
- 32. CAMBIAR VISTA DE CARPETAS En este menú, ir probando diferentes opciones, según queramos.
- 33. AÑADIR COLUMNAS A VER Y ORDEN CON CURSOR EN ESTA LINEA DE CABECERAS, Y BOTON DERECHO OFRECE COLUMNAS A VER PRESIONANDO EN UNA COLUMNA ESPECIFICA DOS VECES, ORDENA ASCENDENTE, O DESCENDENTE SI BUSCAMOS EN MAS, TAMBIEN PODEMOS CAMBIAR EL ORDEN DE PRESENTAR COLUMNAS
- 34. CAMBIAR OPCIONES DE CARPETAS (1- DE 2) PARA W-XP
- 35. CAMBIAR OPCIONES DE CARPETAS (2- DE 2) PARA W-XP
- 36. DETALLE PASO A PASO, DE CÓMO: - CREAR NUEVOS OBJETOS: CARPETAS Y FICHEROS: 1- Ir a la carpeta sobre la que queremos crear la nueva carpeta o fichero, y meternos en ella. 2.- Y FUERA DE NOMBRES DE OBJETOS, dar botón derecho para que aparezca el menú correspondiente a crear nuevos objetos. OJO: si lo hacermos sobre el nombre de la carpeta el botón derecho, nos ofrecerá un menú diferente. 3.- SEGUIR LOS PASOS QUE MARCA EL MENÚ.
- 37. CURSOR SOBRE NOMBRE DE CARPETA, Y BOTON DERECHO (SE PONE AZUL EL NOMBRE DE LA CARPETA) OFRECE ESTE MENU MAL PARA CREAR NUEVOS OJETOS
- 38. PRIMERO OFRECE ESTE MENU, CON LA OPCION DE “NUEVO”… OFRECE ESTE SEGUNDO MENU DE CREAR CARPETA… ETC…ETC CURSOR FUERA DE NOMBRE DE OBJETO: (NADA SE PONE AZUL DE SELECCIONADO), Y BOTON DERECHO BIEN PARA CREAR NUEVOS OJETOS
- 39. DETALLE PASO A PASO DE CÓMO: - RENOMBRAR y/o ELIMINAR CARPETAS Y OBJETOS: - 1- BUSCAR EL OBJETO EN CUESTION (fichero, y o carpeta). - 2.- SOBRE EL NOMBRE DEL OBJETOS, DAR BOTON DERECHO PARA QUE APAREZCA EL MENU CORRESPONDIENTE DE BORRAR EL OBJETO: OJO: si no estamos con el cursor sobre el objeto, y no se pone azul, es que no estamos seleccionado correctamente la carpeta o el fichero. Y el botón derecho, nos ofrecerá un menú diferente. 3.- SEGUIR LOS PASOS QUE MARCA EL MENÚ.
- 40. PRIMERO OFRECE ESTE MENU, Y ELIJIENDO NUEVO…. OFRECE ESTE SEGUNDO MENU CURSOR FUERA DE NOMBRE DE OBJETO: (NADA SE PONE AZUL DE SELECCIONADO), Y BOTON DERECHO MAL PARA ELMINICREAR NUEVOS OJETOS MAL PARA ELIMINAR CARPETAS Y FICHEROS CURSOR FUERA DE NOMBRE DE OBJETO: (NADA SE PONE AZUL DE SELECCIONADO), Y BOTON DERECHO NOS OFRECE ESTE MENU QUE NO TIENE LA OPCION DE “ELIMINAR”
- 41. CURSOR SOBRE NOMBRE DE CARPETA, Y BOTON DERECHO (SE PONE AZUL EL NOMBRE DE LA CARPETA) OFRECE ESTE MENU QUE TIENE LA OPCION DE “ELIMINAR” BIEN PARA ELIMINAR CARPETAS Y FICHEROS
- 42. CONCLUSION: - PARA CREAR NUEVOS OBJETOS: CARPETAS Y FICHEROS: 1- Hay que encontrar un menu, que nos aparezca la opción de NUEVO sin ponerse en objeto en concreto. - PARA HACER LO CONTRARIO (ELIMINAR): 1- Hay que encontrar un menu, que nos aparezca la opción de ELIMINAR..yendo al objeto en concreto.
- 43. DETALLE PASO A PASO DE CÓMO: - CREAR COPIAR Y / O MOVER OBJETOS ENTRE CARPETAS (método clasico). Veremos despues el grafico y por grupos). -SE HACE EN TRES PASOS PRINCIPALES: 1. IR AL ORIGEN: FICHERO O CARPETA QUE QUEREMOS MOVER. 2.- DAR BOTON DERECHO PARA SELECCIONAR OPCION: COPIAR (DEJA OBJETO EN ORIGEN), Y MOVER: LO LLEVARA A DESTINO, QUITÁNDOLO DE DONDE ESTA. (el objeto queda en memoria interna) 3.- SITUARSE EN LA CARPETA DESTINO y AQUÍ VALE TANTO SOBRE EL NOMBRE, COMO DENTRO, Y CON BOTON DERECHO DAR “PEGAR”.
- 44. 1.- ir a mis imágenes y dar “CORTAR” con boton derecho
- 45. EJERCICIO PRACTICO: copiar los objetos a su sitio: Musica a ….. /documentos/mi musica Fotos a …/imágenes declase /fotos del curso curso/imanenes de clase documentos de texto a … /mis documentos Horario de clase al….. Escritorio directamente
- 46. SOLUCION: EN DOS PASOS: PASO 1 SIEMPRE IR SOBRE EL OBJETO QUE QUEREMOS COPIAR MOVER, RENOMBRAR, ETC Y DAR BOTO DE DERECHO: En ese, punto, seleccionamos lo que quremos hace copiar (dejar el fichero en origen) cortar o mover: lo borrara del origen. renombar: lo cambia el nombre enviar a ESCRITORIO.para acceso directo, etc
- 47. PASO 2 SIEMPRE IR A LA CARPETA O DIRECTORIO DE DESTINO, Y SOBRE EL CON EL BOTON DERECH NOS OFRECERA LA OPCION DE: ver… organizar icosnos… PEGAR: esta es la que elejimos para copiar y/o mover un objeto
- 48. Objeto, o fichero copiado Correctamente
- 49. 2.- Bajar un nivel de mis imágenes a cantantes y dar pegar
- 50. 3- el Objeto ha sido movido correctamente
- 51. EJERCICIO PRACTICO: copiar los objetos a su sitio: Musica a ….. /documentos/mi musica Fotos a …/imágenes declase /fotos del curso curso/imanenes de clase documentos de texto a … /mis documentos Horario de clase al….. Escritorio directamente COMO COPIAR OBJETOS DE UN SITIO A OTRO (IGUAL QUE PARA MOVER, ELIGIENDO COPIA)
- 52. SOLUCION: EN DOS PASOS: PASO 1 SIEMPRE IR SOBRE EL OBJETO QUE QUEREMOS COPIAR MOVER, RENOMBRAR, ETC Y DAR BOTO DE DERECHO: En ese, punto, seleccionamos lo que quremos hace copiar (dejar el fichero en origen) cortar o mover: lo borrara del origen. renombar: lo cambia el nombre enviar a ESCRITORIO.para acceso directo, etc
- 53. PASO 2 SIEMPRE IR A LA CARPETA O DIRECTORIO DE DESTINO, Y SOBRE EL CON EL BOTON DERECH NOS OFRECERA LA OPCION DE: ver… organizar icosnos… PEGAR: esta es la que elejimos para copiar y/o mover un objeto
- 54. Objeto, o fichero copiado Correctamente
- 55. EJECICIO PRACTICO: COPIAR PRIMERO Y DESPUES MOVER DIFERENTES FICHEROS: IMÁGENES, MUSICA, DOCUMENTOS, ETC… DESDE : …/MIS DOCUMENTOS/CAPETA CON TODO/ A…. MIS DOCUMETO/musica/.. La musica …. DOCUMETOS/imagens/ las fotos …. ETC, de modo que queden como muestra la siguiente diapositiva:
- 57. COPIAR-MOVER MULTIPLES FICHEROS-CARPETAS DE UNA SOLA VEZ: -IGUAL QUE PARA COPIAR.-MOVE UNO SOLO, PERO EN EL ORIGEN, ESTANDO EN LA LISTA OBJETOS, HACER SELCCION MULTIPLE DEL SIGUIENE MODO: 1. COMPROBAR QUE EL ORIGEN ESTA BIEN SELECCIONADO (COLOR AZUL O SIMILAR) 2.- EN LUGAR DE DAR BOTON DERECHO DIRECTAMENTE, DAR, DE MODO SIMULTANEO, LAS TECHAS SHIFT+ FECHA ABAJO PARA SELECCIONAR LISTA DE OBJETOS. 3.- AHORA, YA SI DEBE DAR BOTON DERECHO, Y SELECCIONAR COPIAR O MOVER PERO DE MODO MASIVO TAL COMO MUESTRA LA SIG DIAPOSITIVA
- 58. 1.- dar teclas shift+flecha abajo ( ) para seleccionar todos los objetos 2.- dar boton derecho para obtener las opciones de copia/cortar como en objetos inviduales
- 59. BUSQUEDA DE CARPETAS, FICHEROS, ETC. NOS OFRECE, OTRO PUNTO DE COMIENZO POR SI QUEREMOS. OJO: ES A PARTIR DE DONDE ESTEMOS SITUADOS NUEVO TEMA: BUSCAR CARPETAS-FICHEROS
- 60. Damos el nombre de lo que queremos buscar, completo O PARCIALMENTE
- 61. EJEMPO: elegimos buscar los ficheros o archivos, cuyo nombre tenga el texto “musica” como parte de el.
- 62. Este ES EL RESULTADO: lista de ficheros y carpetas con el texto “MUSICA” como parte de el.
- 63. BUSQUEDA DE DOCUMENTOS CON UN DETERMINADO TEXTO EN SU INTERIOR (ES PARECIDO A LO ANTERIOR, PERO USANDO BUSQUEDA AVANZADA) NOS OFRECE, OTRO PUNTO DE COMIENZO POR SI QUEREMOS. OJO: ES A PARTIR DE DONDE ESTEMOS SITUADOS
- 64. PRIMERO HAY QUE ELEGIR DOCUMENTOS, POR OBLIGACION PARA QUE SEA BUSQUEDA DENTRO DE ELLOS
- 65. DESPUES, Damos a OPCIONES AVANZADAS
- 66. Damos a OPCIONES AVANZADAS PONEMOS EL TEXTO QUE DEBERA TENER EL DOCUMENTO, DENTRO DEL MISMO, por ejemplo: VACACIONES, Y DAMOS busqueda.
- 67. Internet: red de redes Que podemos hacer: consultar y bajar a nuestro ordenador, aquello que nos ofrezcan a través de ficheros y/o pantallas. Que NO PODEMOS HACER: pasar nuestra informacion a la red, o a otro ordenador especifico, salvo que nos lo permitan y/o seamos nostros mismos servidores dados de alta como tal. COMO FUNCIONANS CORREOS: los servidores (.hotmail, .gmail, etc, nos permiten que dejemos nuestra informacion en SUS SERVIDORES, para que los podamos acceder y/o bajar desde otros ordenadores, dando las claves autorizadas.
- 68. ACCESO A INTERNET: DIFERENCIA ENTRE NAVEGADOR, PAGINA WEB Y BUSCADOR. NAVEGADOR. Programas especialiados en darnos acceso a internet, con campos para introducir nombre de pagina web, ir de un pagina a otra,crear favoritos, etc. Ejempos: IExplorer, Mozilla Firefox, Crome, etc etc PAGINA WEB: Toda aquella direccion de internet, que comenzando por www.?????. ??? Nos ofrece aquello que el proveedor quiere enseñarnos; ej: www.elpais.es nos presenta el periodico; www.eltiempo.es nos dara el tiempo, etc etc. BUSCADORES DE INTERNET: programas especializados, que cada x tiempo, recorren todas las paginas webs activas, y no presentan todas aquellas que cumplen con el requisito de búsqueda que nosotros hemos introducido: como por ejemplo: ” periodicos españoles” no saldrá una una lista de todos los periódicos de ámbito nacional
- 69. NAVEGADORES LOS NAVEGADORES LLAMAN A LOS BUSCADORES BUSCADORES DE INTERNET
- 70. DOS NAVEGADORES: INTERNET EXPLORER, Y MOCILLA FIREFOX, LLAMANDO AL MISMO BUSCADOR: GOOGLES (MISMA PAGINA WEB)
- 71. PARTES BASICAS DE UN NAVEGADOR: SON 4 ACCESO A FAVORITOS O MARCADORES PESTAÑAS: TENER VARIAS CONVERSACIONES ABIERTAS SIMULTANEMANTE CUERPO DE PRESENTACION DIRECCION WEB OPCIONAL: ACCESO DIRECTO AL BUSCADOR
- 72. COMO CREAR FAVORITOS EN NTERNET EXPLORER (SIEMPRE estando en la pagina deseada) 1 DAR FAVORITOS EN INTERNET EXPLORER,, Y APARECERA: AGREGAR A FAVORITOS, ADEMAS DE LA LISTA 2.- PINCHAR EN AGREGARA A FAVORITOS 3- DAR EL NOMBRE QUE DESEEMOS ANTES DE GAARDAR
- 73. DEFINIR PAGINA DE INICIO EN INTERNET EXPLORER (SIEMPRE ESTANDO EN LA PAGINA DESEADA 1 de 2) 1 PONERSE EN LA PAGINA DESEADA PCIONES DE INTERNET 2 HERRAMIENTAS 3 OPCIONES DE INTERNET
- 74. DEFINIR PAGINA DE INICIO EN INTERNET EXPLORER (SIEMPRE ESTANDO EN LA PAGINA DESEADA 2 de 2) 4 SELECCIONAR USAR PAGINA ACTUAL 5 ACEPTAR PARA FINALIZAR
- 75. DEFINIR DONDE VAN LAS DESCARGAR EN INTERNET EXPLORER: (1 DE 2) 1 HERRAMIENTAS 2 VER DESCARGAS
- 76. DEFINIR DONDE VAN LAS DESCARGAR EN INTERNET EXPLORER: (2 de 2) 3 OPCIONES 4 EXAMINAR (BUSCAR CARPETA Y 5 DAR ACEPTAR PARA CAMBIAR
- 77. MOCILLA FIREFOX: FAVORITOS, INICIO Y DESCARGAS: FAVORITOS: buscar pagina deseada y estando en ella: Marcadores;añadir pagina a marcadores;seleccionar nombre y carpeta ( o dejar igual); PAGINA DE INICIO: buscar pagina deseada, y estando en ella: Herramientas;opciones;pagina de inicio; usar actual;aceptar DIRECTORIO DE DESCARGAS: Herramientas; opciones; descargas; guardar achivos en; seleccionar o cambiar directorio; examinar;seleccionar carpeta;aceptar..
- 78. GOOGLES CROME: FAVORITOS, INICIO Y DESCARGAS: MOSTAR MARCADAORES; ESQUINA SUPERIOR DRCHA (RAYAS): MARCADORES;ACTIVAR CLICK EN MOSTRAR BARRA DE MARCADORES PAGINA DE INICIO: buscar pagina deseada y estando en ella: ESQUINA SUPERIOR DRCHA (RAYAS): configuración; al iniciar establecer pagina; usar pagina actual;aceptar; AÑADIR FAVORITO: estrella de esquina superior derecha;seleccionar nombre y carpeta (o dejar igual);y OK DIRECTORIO DE DESCARGAS: ESQUINA SUPERIOR DRECHA(RAYAS); configuracion;opciones avanzadas;descargas;seleccionar directorio;cambiar y aceptar;r..
- 79. Ejercicio practico: (crear acceso directo a ENCICLOPEDIA) -1 Crear el acceso directo a www.wikipedia.com y elegir la version para español. -2.- guardar esta dirección en favoritos. -3,. Llamar y hacer preguntas varias. (que es Cardenal Siliceo, vida de Felipe González, quien era Cleopatra, dice el coran, que es el menisco, que es flebitis, etc). 4.- combinar esta pestaña, con otras dos, con el tiempo y el periódico del dia. (pagina siguiente). (ya existen guardados en favoritos, el tiempo y el pais)
- 80. Ejercicio practico para todos los dias en adelante: - 1 Crear el acceso a un periódico (el pais, el marca, el munto, etc,etc para ver las noticias del día directamente). 2.- crear un segundo acceso a la pagina www.eltiempo.es para ver el tiempo en Madrid para los proximos 15 dias.
- 81. Ejercicio practico para todos los dias en adelante: - 1 Crear el acceso a un periódico (el pais, el marca, el munto, etc,etc para ver las noticias del día directamente). 2.- crear un segundo acceso a la pagina www.eltiempo.es para ver el tiempo en Madrid para los proximos 15 dias.
- 82. -EL PAIS, EL TIEMPO, WIKIPEDIA TRES PETAÑAS IR A PAGINA DE INICIO EN PESTAÑA ACTUA
- 84. CORREO ELECTRONICO: CONCEPTOS BASICOS: Nota: el CORREO COMO TAL, SIEMPRE ES GRATUITO. (pagamos internet, y los ordenadores, por otro lado). QUE ES ?. Sistema de envio de “cartas”, “fotos”, “imágenes” en definitiva comunicación entre particulares (de persona a persona, o de una persona a varios), a nivel mundial utilizando internet como soporte de comunicación. QUIEN PROPORCIONA EL SERVICIO ? Las grandes empresas, ponen sus servidores (grandes ordenadores) al servicio de los particulares, y ofrecen además siempre, un programa particular para acceder a gestionar los correos, y de se modo, ofrecernos sus productos de donde ellos obtienen los beneficios, o por contratar el servicio de internet con ellos. (caso de telefonica, orange, ono, etcI COMO SÉ QUIEN ME DA SERVICIO DE CORREO: Por el puntero final, despues de la @, siempre puedo ver, qué empresa me esta ofreciendo el servicio de correo: Ej: CalosMendez@telefonica.net --- > es Telefonica la empresa. JosecalvoMollano@gmail.com - para el caso de Googles BenitocalvodelMoral@hotmail.es ---- > para Microsoft, etc.
- 85. Nota: todos los nombres de correo, se componen de dos partes: nnnnnnnn @ eeeeeeee.aaa Nnnn= nombre abierto y libre por cada usuario en particular @ = simpre existe como separador. eeeee= cualificador de la empresa. aaa = ambito de extension de la empresa: .com .net .es .pt .uk etc. COMO FUNCIONA EL CORREO: Basicamente, los calificadores están “catalogados” a nivel mundial, y cuando se envía un correo, se deja en el servidor correspondiente a calificador del destinatario. CUANDO SE VE EL CORREO: Nosotros lo veremos cuando queremos accede al correo a través de internet, o a traves de correo local tantas veces como queremos. CUANTO TIEMPO SE GUARDAN LOS CORREOS: Según como definamos nuestro correo al darnos de alta, se borrara por tamaño (mas de x Gigas de. Espacio), por tiempo, etc,etc) automáticamente, o bíen cuando lo borremos nosotros mismos.
- 86. COMO ACCEDER AL CORREO (1): 1.- DEJANDOLO SOLO EN EL SERVIDOR, ACCEDIENDO CON INTERNET: el proveedor de la pagina web, nos ofrece una aplicación para ver el correo. Esta posibilidad, siempre se puede usar, aunque se tenga la opcion (2) en nuestro ordenador, pero solo se verá el correo “vigente”. A FAVOR: EN CONTRA: ACCESO DESDE CUARQUIER PARTE DEL MUNDO, DESDE MOVIL, ETC NO OCUPAMOS ESPACIO EN EL ORDENADOR. SIEMPRE VEMOS EL CORREO CON EL MISMO FORMATO, INDENDIENTEMENTE DEL ORDENADOR DESDE EL QUE ACCEDEMOS. LOS PROGRAMAS DE INTERNET SON MAS LENTOS, Y MAS POBRES EN LA PRESENTACION. NORMALMENTE, HAY LIMITE EN NUMERO DE CORREOS Y ESPACIO QUE NOS PERMITEN PARA ALAMACENAMIENTO ESTAMOS LIMITADOS A VER LOS CORREOS, CON EL PROGRAMA DE CORREO QUE NOS OFREZCA EL PROVEEDOR DEL CORREO (SEGÚN NUETRA: @eeeee.ee) PARA VER UN VIDEO, ETC, ETC, HAY QUE ESPERAR ALGUN SEGUNDO, HASTA QUE INTERNET DESCARGUE EL FICHERO TEMPORALMENTE
- 87. COMO ACCEDER AL CORREO (2): 2 CON REENVIO A ORDENADOR PARTICULAR, (POP3, E IMAP) DESPUES DE ENVIO AL SERVIDOR CUANDO ENCENDAMOS EL ORDENADOR: A FAVOR: EN CONTRA: MEJOR PRESENCIA DESDE EL PUNTO DE VISTA DE USUARIO (LOS PROGRAMAS DE CORREO LOCAL SON MAS ROBUSTOS). LOS DATOS QUE LLEVAN LOS CORREOS (FOTOS, VIDEOS, IMÁGENES), SE BAJAN AUTOMATICANTE AL ORDENADOR AL RECIBIR EL MENSAJE. MEJOR TIEMPO DE RESPUESTA.. PODEMOS GUARDAR CORREOS SIN LIMITES NI EN ESPACIO, NI EN TIEMPO EL CORREO QUEDA ALMACENADO EN EL ORDENADOR, CUANDO LO ENCENDEMOS, Y ARRANCAMOS EL “PROGRAMA DE CORREO”: INSTALAR Y MANTENER UN PROGRAMA GESTOR DE CORREO LOCAL (LOS HAY GRATIS Y TAMBIEN DE PAGO) NO PODEMOS ACCEDER AL CORREO, SI ESTAMOS FUERA DE CASA O DESDE OTRO ORDENADOR
- 88. NOSOTROS VAMOS A TRABAJAR SOBRE LA OPCION 1: ACCESO AL CORREO DESDE INTERNET: Direccion: www.gmail.com (añadir a favoritos). USUARIOS YA DEFINIDOS: EN correo @gmail.com, con la siguiente clave:Por cada uno: Usuario Clave CARMENCURSOVALLE CURSOVALLECARMEN FLORENCIACURSOVALLE CURSOVALLEFLORENCIA PEPACURSOVALLE CURSOVALLEPEPA PAQUITACURSOVALLE …… AL REVES ROSACURSOVALLE “ HECTORCURSOVALLE “ MARIANGELESCURSOVALLE “ MIGUELCURSOVALLE “ PILARCURSOVALLE “ ARTUROCURSOVALLE “ JULIACURSOVALLE “ MERCEDESCURSOVALLE “ JRUIZPER01 Mio de Jesús.
- 89. QUÉ TIENEN TODOS LOS CORREOS (LOCALES Y DE INTERNET): minimo estos 6 puntos: EN CONTRA: 1.- DAR DE ALTA MENSAJE 3.-LISTA DE RECIBIODS (gestion listas) 5.- GESTION DE CONTACTOS (O LISTA DE DIRECCIONES DE CORREOS DE AMIGOS) 2.- CARPETAS: DE ENTRADA, ENVIADOS, BORRADOS, ETC gestion de carpetas 6.- POSIBILIDAD DE DEFINIR NUESTRA PREFERENCIAS 4.- ACCIONES SOBRE MENSAJES: VER, BORRAR, REENVIAR, MOVER A CARPETAS VER MAS CARPETAS Y OPCIONES EN GMAIL: ACCESO A TODAS LAS OPCIONES DE GOOGLES: BUSCADOR, FOTOS, CALENDARIO, ETC
- 90. GMAIL: IDENTIFICARSE 1 VEZ: POR ENTRAR A GOOGLES (EL BUSCARDOR) EL NOS OFRECE EN LA ESQUINA SUPERIOR DERECHA, EL INICIAR SESION CON DAR USUARIO Y PASSWORD, ENTRAREMOS Y YA QUEDAREMOS IDENTIFICADOS SIEMPRE QUE ENTREMOS A GOOGLES EN INTERNET EN ADELANTE, YA NOS SALDRA EL MENU DE BARRA NEGRA QUE MUESTRA LA DIAPOSITIVA SIGUIENTE, CON ACCESO COMPLETO A FUNCIONALIDADES DE GOOGLES
- 91. 2. EL CALENDARIO, POR SI QUEREMOS PONER CUMPLEAÑOS, ETC, ETC - POR ENTRA A FAVORITOS, Y LLAMAR AL BUSCADOR, YA TENEMOS DE MODO AUTOMATICO: 1 EL ULTIMO CORREO CON EL QUE ENTRAMOS VENTAJAS DE CORREO DE GMAIL: TODO INTEGRADO 3.- OPCIONES DE ACCESO A ALBUMES DE FOTOS PARA COMPARTIR CON OTROS USUARIOS NOTA: TODO ELLO SINCRONIZACO CON EL SMARTPHONE (movil) DE MODO AUTOMATICO, SIN NOSOTROS HACER NADA
- 92. GMAIL: EJERCICIO PRACTICO: TOCAR TODOS LOS BOTONES, VER MENSAJES EXISTENTES, Y ENVIAR UN MENSAJE AL COMPAÑERO EN CONTRA: DAR DE ALTA MENSAJE LISTA DE RECIBIODS OJO: GESTION DE CONTACTOS (O LISTA DE DIRECCIONES DE CORREOS DE AMIGOS) DENTRO DE Gmail CARPETAS: DE ENTRADA, ENVIADOS, BORRADOS, ETC POSIBILIDAD DE DEFINIR NUESTRA PREFERENCIAS ACCIONES SOBRE MENSAJES: VER, BORRAR, REENVIAR, MOVER A CARPETAS
- 93. CORREO …GMAIL, DESDE INTERNET: MANEJO DE CORREO, NUEVOS TRABAJOS-CONCEPTOS: QUE ES LA COPIA OCULTA: mecanismo por el cual, las lista de correos no viajan en modo abierto por internet y hacen mas SEGURAS LAS DIRECCIONES DE LOS CONTACTOS, para evitar SPAM:mensaje de correo no deseado (de alguien que te envia propaganda o virus a tu correo, sin tú solicitarlo no conocerlo). PASAR DE CONTACTOS A CORREO Y VICEVERSA: Ojo, en Gmail: aunque no se ve, el mecanismo de pase, es arriba a la izquierda, PULSANDO GMAIL, pasamos de contactos a correo y viceversa. EJERCICIO PRACTICO: CREAR GRUPOS DE CONTACTOS. Seguir menus. ENVIO DE MENSAJES A GRUPOS Ojo, nuestro grupo se llama CURSO INICIACION, con dar C… en el destino, ya nos propone el sistema los nombres que comienzan por C: Elegir el grupo
- 94. OJO: EN GMAIL, TIENEN MUCHA IMPORTANCIA LAS FLECHITAS, PORQUE DESCUBREN NUEVOS MENUS. EN PARTICULAR, ÉSTA NOS PASA DE CONTACTOS A GMAIL Y VICEVERSA. ESTA SEGUNDA NOS DA ACCESO A MAS CARPETAS
- 95. TRUCOS BASICOS PARA EL DIA A DIA CON EL ORDENADOR: 1.- PONER EN ESCRITORIO CARPETA, O DOCUMENTO MUY ACCEDIDO: . Ya se vio al principio de curso. Sobre la carpeta u objeto en cuestión, dar botón derecho y enviar a … escritorio (crear acceso directo). Para mover en el escritorio, pinchar en el objeto ya creado, con botón izquierdo, y arrastrar donde se quiera. OJO: el menú de iconos (botón derecho estando en el escritorio, NO tiene que tener marcado el organizar iconos automáticamente. 2- HACER COPIA Y PEGA DE UN TEXTO DE UN SITIO A OTRO (VALE TAMBIEN PARA INTERNET, Y SE EXPLICA EN DOS DIAPOSITIVAS MAS ADELANTE).
- 96. TRUCOS BASICOS PARA EL DIA A DIA EN INTERNET: 1.- AUMENTAR-DIMINUIR TAMAÑO DEL LETRA EN INTERNET: estando en internet, dar las teclas control + y control – a la vez. 2.- ACCESO DIRECTO A UN OBJETO (VIDEO, FOTO, ETC) DE INTERNET Dar botón derecho, y tomar la opcion de “COPIAR URL” o direccion, para pegarla en otro sitio, con el estándar de siempre. (boton derecho en sitio deseado, y pegar. 3- HACER COPIA Y PEGA DE UN TEXTO, DIRECCION DE INTERNET, ETC DE UN SITIO A OTRO (siguiente diapositiva) tambien vale estando dentro del ordenador: -Como norma: todo aquel texto, sobre el que apretando boton izquierdo y moviendo el raton, queda remarcado en azul según se mueve, es subceptible de poder copiarse a otro sitio de modo automático - Ejemplo en siguiente diapositiva
- 97. muy usado: copy paste de un texto: estando sobre el texto: 1 Copy: pulsar boton izquierdo fijo, y seleccionar el texto deseado
- 98. 2: dar boton derecho, y aparecera el siguente menu, del que seleccionaremos COPIAR. (ya queda el texto guardado en el “portapapeles” para dejar en algun otro sitio.
- 99. 3: en el destino, dar boton derecho, estando en edicion, y despues dar la opcion de pegar, para que adjunte lo copiado al portapales PONDRA: chicos……….interesa (automáticamente).
- 100. pagina de acceso a videos mundial: youtube.com COMO VER VIDEO: VER EL VIDEO SONIDO PARAR VIDEO AVANZAR PANTALLA GRANDE BUSCAR TEMA
- 101. .EJERCICIO PRACTICO: DESDE INTERNET, Y ACCEDIENDO A YOUTUBE, ENVIAR A LOS COMPAÑEROS, DIRECCIONES DE VIDEOS CON TEMAS COMO: - CHISTES DE EUGENIO -FUTBOL. -. CANTANTES: ACTUACIONES DE SERRAT, SABINA, ETC. DOCUMENTALES. . CHISTE DE EUGENIO, ETC, Solucion: buscar en googles: con “videos ---- tema “ y una seleccionado el video que nos guste, estando sobre el, dar boton derecho y seleccionar “copiar direccion url”, para llevarlo al portapales. Despues, crear mensaje a los compañeros, añadiendo la direccion obtenida.
- 102. 1.-SITUARSE EN LA CARPETA ORIGEN, Y DAR VISUALIZAR PARA VER SUS OBJETOS. 2- DAR la opcion de “tamaño intermedio” ajustar y mover LA VENTANA PARA QUE QUEDE ALINEADA A LA IZQUIERDA A NUESTRO GUSTO: COPIAR / MOVER FICHEROS GRAFICAMENTE ENTRE CARPETAS 3.-SITUARSE EN LA CARPETA DESTINO, Y HACER LO MISMO:VISUALIZAR SUS OBJETOS. 4.- DAR la opcion de “tamaño intermedio” ajustar y mover LA VENTANA LA DERECHA, OCUPANDO EL RESTO DEL ESPACIO TAMBIEN A NUESTRO GUSTO: 5.- ARRASTRAR CON EL BOTON DERECHO FIJO EL OBJETO DESEADO DE UNA VENTANA ……. A OTRA LOS OBJETOS A COPIAR/MOVER Y ASI SUCESIVAMENTE.
- 103. Ejemplo: • Pasar objetos de …. Imágenes de muestra • A ….. Imágenes de muestra copiadas • solucion:
- 104. .-SITUARSE EN LA CARPETA ORIGEN, Y DAR VISUALIZAR PARA VER SUS BJETOS. - DAR la opcion de “tamaño intermedio” ajustar y mover LA VENTANA PARA QUE QUEDE ALINEADA A LA IZQUIERDA A NUESTRO GUSTO: ir a mis imágenes y poner pantalla a tamaño intermedio
- 105. r a… imágenes de MUESTRA COPIADAS (DESTINO) NIENDO LA pantalla a tamaño intermedio Y a nuestro sto: ENFRENTANDOLAS
- 106. Ojo: con boton izquierdo y mover…… mueve pero Con boton derecho y mover----- pide opcion de copiar y /o mover
- 107. Ejercicio practico final: • Ejercicio practico de mover / copiar de un sitio a otro, con uno o varios objetos automaticamente • Nota: para seleccionar varios objetos, hay que dar simultaneamente las teclas: • shift + flecha abajo para aumentar o • Shift + fecha arriba para quitar vers001