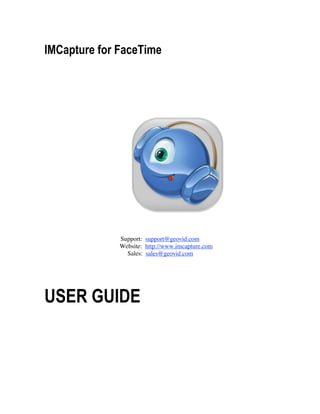
IMCapture for FaceTime Userguide
- 1. IMCapture for FaceTime Support: support@geovid.com Website: http://www.imcapture.com Sales: sales@geovid.com USER GUIDE
- 2. Copyright Notice IMCapture for FaceTime User Guide copyright © 2009 - 2011 by Geovid, Ltd. All rights reserved. This document may not, in whole or in part, be copied, photocopied, reproduced, translated, or reduced to any electronic medium or machine-readable form without written consent from Geovid, Ltd. Acknowledgments Throughout this manual reference is made to several trademarks: IMCapture is a trademark of Geovid, Ltd. All other brand and product names are trademarks or registered trademarks of their respective holders. 2
- 3. Table of Contents Introducing IMCapture for FaceTime .................................................................................... 4 About IMCapture for FaceTime ......................................................................................................4 IMCapture for FaceTime features....................................................................................................5 Minimum System Requirements......................................................................................................5 Installing IMCapture for FaceTime .................................................................................................5 Overview of the IMCapture for FaceTime Interface .......................................................................6 Using IMCapture for FaceTime ............................................................................................. 9 Recording a video call......................................................................................................................9 Recording an audio call..................................................................................................................10 Recording FaceTime calls automatically .......................................................................................10 Converting audio and video calls...................................................................................................10 Technical Support................................................................................................................. 11 3
- 4. CHAPTER 1: Introducing IMCapture for FaceTime Welcome to the IMCapture for FaceTime User Guide. This chapter introduces IMCapture for FaceTime and provides a brief overview of its features and capabilities. It also provides information on how to download, install and use IMCapture for FaceTime and to uninstall it if necessary. This chapter contains the following sections: About IMCapture for FaceTime IMCapture for FaceTime Features Minimum System Requirements IMCapture for FaceTime installation Overview of the IMCapture for FaceTime Interface About IMCapture for FaceTime IMCapture for FaceTime is designed to record and save audio and video calls made from FaceTime. It allows you to convert recorded calls into several different file formats enabling you to create an archive of memorable calls for future reference. FaceTime calls can be replayed, shared, archived, or studied any time later. Supplied with friendly interface, IMCapture for FaceTime delivers safe installation and easy application. IMCapture for FaceTime provides high quality of video and audio recorded conversations offering you to modify file formats and codec parameters manually. IMCapture for FaceTime enables you to take advantage of activating recording feature automatically, indicate an output folder location by default as well as to start and stop recording anytime during a FaceTime audio or video session. 4
- 5. IMCapture for FaceTime features IMCapture for FaceTime includes the following features and capabilities: Record and convert FaceTime conversations Record conversations automatically Support MP3, WMA, AAC audio formats Support Quicktime Movies (MOV), MPEG4, PEG, VOB, PSP MPEG4, SWF, FLV video formats Manual adjusting of video and audio quality Fast conversion of audio and video formats Minimum System Requirements To run IMCapture for FaceTime effectively, you should meet or exceed the following minimum system requirements: FaceTime Mac OS X Version 10.6 or better Installing IMCapture for FaceTime To install IMCapture for FaceTime: 1. Download IMCapture for FaceTime from: www.imcapture.com 2. Run the IMCapture for FaceTime.dmg file from the desktop, or download location. 3. In the IMCapture for FaceTime window, click and drag the IMCapture for FaceTime.app icon into the Applications folder icon. 5
- 6. Overview of the IMCapture for FaceTime Interface Before attempting to use IMCapture for FaceTime, we encourage you to familiarize yourself with its interface, which includes: the main IMCapture for FaceTime, the Preferences and the IMCapture for FaceTime Converter window. The main IMCapture for FaceTime window. When you launch IMCapture for FaceTime, the Main window opens. Highlighted buttons that the software is currently running and you may start and stop recording process anytime during the FaceTime conversation. The initial window contains the following: IMCapture icon – indicates that the application is running and is ready to record either audio or video FaceTime call. Recording – indicates that the recording process has been launched and is currently running. Record Audio - the Record Audio button is highlighted, after the FaceTime call has started. Select the Record Audio button anytime during the conversation to start recording an audio call. Record Video - the Record Audio button is highlighted, after the FaceTime call has started. Select the Record Video button anytime during the conversation to start recording the video call. Stop - the Stop button will be highlighted, while IMCapture for FaceTime is recording. Select Stop button any time to stop recording process. Registration – click to register IMCapture for FaceTime. 6
- 7. The Preferences window The Preferences window allows you to set default behavior settings of IMCapture for FaceTime, enabling to activate automatic recording feature and indicate an output folder to save recorded files in. This window contains the following: Enable Autorecord – check the Enable Autorecord check box to activate IMCapture for FaceTime and launch recording of audio or video FaceTime calls automatically. To disable it, click it again to clear the checkbox. Start on Call Start – select to record audio FaceTime call automatically. Start on Video Present – select to record video FaceTime call automatically. Attach video – check this box to attach video file to the record of audio FaceTime call automatically. Output folder – specify an output folder location. Click the radio button to the right of the Output Folder field and select a location for the saved calls. Click Ok. Automatically check for updates – check this box to get notifications about the possibility to update the software version. 7
- 8. The IMCapture for FaceTime converter window IMCapture for FaceTime Converter window shows two panels: for you and for your partner with Video and Audio check box for each, allowing you to adjust the quality of selected audio and video files for conversion. This window contains the following: Video – a check in this box launches the conversion of a video file. Remember that two video boxes can’t be checked at the same time. Audio – check an audio box to convert an audio file. Settings – click to modify file formats and codec parameters. In the appeared Codec Parameters window you may adjust codec, bitrate, etc. Convert – click Covert button to launch the conversion of the selected file. The duration of the following progress will be displayed below. 8
- 9. CHAPTER 2: Using IMCapture for FaceTime Recording a video call Recording an audio call Recording FaceTime conversations automatically Converting audio and video calls Recording a video call After IMCapture for FaceTime has been installed on your Mac, you may record a video call. IMCapture for FaceTime enables you to launch and stop recording process anytime during the FaceTime video session. To record a video call, follow several steps: 1. As soon as the FaceTime call has started, the Record Video button is highlighted, indicating that IMCapture for FaceTime recognizes that a FaceTime video session is occurring and is ready to record it. 2. Select the Record Video button anytime during the conversation. You will be able to identify this process on the Recording icon. The record time will be displayed below. 3. While IMCapture for FaceTime is recording, the Stop button will be highlighted. Select Stop any time to stop the recording process. 9
- 10. Recording an audio call Once IMCapture for FaceTime has been installed on your Mac, you may record an audio call. To enable the recording process, simply launch IMCapture for FaceTime and in the main window appeared complete the following steps: 1. As soon as the FaceTime call has started, the Record Audio button is highlighted, indicating that IMCapture for FaceTime recognizes that a FaceTime audio session is occurring and is ready to record it. 2. Select the Record Audio button anytime during the conversation. You will be able to identify this process on the Recording icon. The record time will be displayed below. 3. While IMCapture for FaceTime is recording, the Stop button will be highlighted. Select Stop anytime to stop the recording process. Recording FaceTime calls automatically If you want to record audio or video FaceTime conversations automatically: 1. Click Preferences from the IMCapture for FaceTime menubar above. 2. In the Preferences window check Enable Autorecord checkbox. 3. Select an Output folder. Click OK to confirm your choice. Now whenever audio or video FaceTime session starts, IMCapture for FaceTime will save this call automatically. Converting audio and video calls IMCapture for FaceTime empowers you not only to record FaceTime calls, but also to convert those files into one of the popular audio and video file formats. Supplied with the Settings window, IMCapture for FaceTime allows you to modify the quality of both audio and video files. To convert audio or video call: 1. After your audio or video call has been recorded, IMCapture for FaceTime Converter window will appear. 2. The IMCapture for FaceTime Converter window displays two panels: one for you and one for the other caller, each supplied with Video and Audio check boxes. Select the components you would like to convert. Remember that two video boxes mustn’t be checked at the same time. 3. Click the Settings button to modify file formats and codec parameters, thus adjusting the image quality manually at will. The left side of the Codec Parameters window allows you to modify video settings and the right side allows you to modify audio settings. Using the drop down lists make your selections and click Ok. 4. Click Convert button and in the appeared window, name the file and indicate the folder where to save the converted file in. 5. As soon as the file has been converted, IMCapture for FaceTime offers you to view the result file. Click Yes to open video player and play the converted file again. 10
- 11. CHAPTER 3: Technical Support IMCapture web site contains FaceTime tutorial and FAQ to give you quick exposure to our software using. If you are unable to find an answer to your question, you may request help by contacting us directly. There are several ways you may do so. You can submit a Technical Support request via the Contacts page of our website (http://www.imcapture.com/support/)or you may send an email to support@imcapture.com. In an urgent case, you can call our Technical Support. Below you will find the contact data for our technical support in the United States. Phone: +1.408.228.4945 Fax: +1.270.398.3202 Your satisfaction is important to us, and we will do everything we can to resolve your issue in a timely and professional manner. Conclusion This concludes the IMCapture for FaceTime User Guide. We hope you have found it helpful. If you have any comments about IMCapture for FaceTime, or any suggestions as to how it could be improved, we encourage you to forward them to us. We welcome any suggestions you may have. Thank you for using IMCapture for FaceTime. 11
