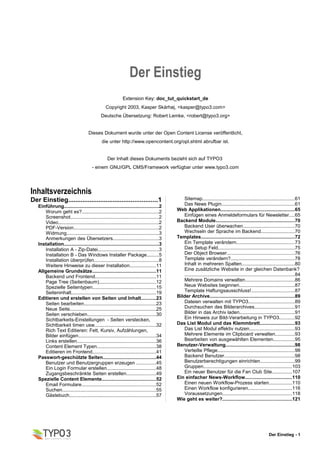
Manual
- 1. Der Einstieg Extension Key: doc_tut_quickstart_de Copyright 2003, Kasper Skårhøj, <kasper@typo3.com> Deutsche Übersetzung: Robert Lemke, <robert@typo3.org> Dieses Dokument wurde unter der Open Content License veröffentlicht, die unter http://www.opencontent.org/opl.shtml abrufbar ist. Der Inhalt dieses Dokuments bezieht sich auf TYPO3 - einem GNU/GPL CMS/Framework verfügbar unter www.typo3.com Inhaltsverzeichnis Der Einstieg..................................................1 Sitemap....................................................................61 Einführung......................................................................2 Das News Plugin......................................................61 Worum geht es?.........................................................2 Web Applikationen.......................................................65 Screenshot.................................................................2 Einfügen eines Anmeldeformulars für Newsletter....65 Video..........................................................................2 Backend Module...........................................................70 PDF-Version...............................................................2 Backend User überwachen......................................70 Widmung....................................................................3 Wechseln der Sprache im Backend.........................70 Anmerkungen des Übersetzers..................................3 Templates.....................................................................72 Installation......................................................................3 Ein Template verändern...........................................73 Installation A - Zip-Datei.............................................3 Das Setup Feld.........................................................75 Installation B - Das Windows Installer Package.........5 Der Object Browser..................................................76 Installation überprüfen................................................8 Template verändern?...............................................78 Weitere Hinweise zu dieser Installation...................11 Inhalt in mehreren Spalten.......................................80 Allgemeine Grundsätze...............................................11 Eine zusätzliche Website in der gleichen Datenbank? Backend und Frontend.............................................11 ..................................................................................84 Page Tree (Seitenbaum)..........................................12 Mehrere Domains verwalten.....................................86 Spezielle Seitentypen...............................................15 Neue Websites beginnen.........................................87 Seiteninhalt...............................................................19 Template Haftungsausschluss!................................87 Editieren und erstellen von Seiten und Inhalt...........23 Bilder Archive...............................................................89 Seiten bearbeiten.....................................................23 Dateien verwalten mit TYPO3..................................89 Neue Seite................................................................25 Durchsuchen des Bilderarchives..............................91 Seiten verschieben...................................................30 Bilder in das Archiv laden.........................................91 Sichtbarkeits-Einstellungen - Seiten verstecken, Ein Hinweis zur Bild-Verarbeitung in TYPO3...........92 Sichtbarkeit timen usw.............................................32 Das List Modul und das Klemmbrett..........................93 Rich Text Editieren: Fett, Kursiv, Aufzählungen, Das List Modul effektiv nutzen.................................93 Bilder einfügen.........................................................34 Mehrere Elemente im Clipboard verwalten..............93 Links erstellen..........................................................36 Bearbeiten von ausgewählten Elementen................95 Content Element Typen............................................38 Benutzer-Verwaltung...................................................98 Editieren im Frontend...............................................41 Verteilte Pflege.........................................................98 Passwort-geschützte Seiten.......................................44 Backend Benutzer....................................................98 Benutzer und Benutzergruppen erzeugen ..............45 Benutzerberechtigungen einrichten.........................99 Ein Login Formular erstellen....................................48 Gruppen..................................................................103 Zugangsbeschränkte Seiten erstellen......................49 Ein neuer Benutzer für die Fan Club Site...............107 Spezielle Content Elemente........................................52 Ein einfacher News-Workflow...................................110 Email Formulare.......................................................52 Einen neuen Workflow-Prozess starten.................110 Suchen.....................................................................55 Einen Workflow konfigurieren................................116 Gästebuch................................................................57 Voraussetzungen...................................................118 Wie geht es weiter?...................................................121 Der Einstieg - 1
- 2. Einführung Worum geht es? Dieses Tutorial wird Sie mit den grundlegenden Arbeitsweisen von TYPO3 vertraut machen. Sie werden an einem praktischen Beispiel Ihre erste TYPO3-Website erstellen. Nach diesem Tutorial werden Sie eine Vorstellung der Möglichkeiten von TYPO3 und auch seiner Komplexität haben. Dieses Tutorial erfordert, dass Sie Software installieren. Wenn Sie zunächst nur einen ersten Eindruck von TYPO3 bekommen möchten sollten Sie sich die Demo-Site unter http://demo.typo3.com/ ansehen. Das professionelle Erzeugen von Templates und die Entwicklungsarbeit mit TYPO3 im Allgemeinen werden in diesem Dokument nicht bis ins Detail behandelt! Mit diesem Thema befasst sich das nächste Tutorial - Modern Template Building, Part 1 - und grundsätzlich die gesamte restliche Literatur zur Entwicklung mit TYPO3. Screenshot Die Beispiel-Website in diesem Tutorial ist für den imaginären Fußballclub "FC Bigfeet". So sieht die Website aus: Mit dieser einfachen Beispiel-Site werden Sie folgendes lernen: • Editieren und erzeugen von Seiten, Inhalt in Seiten, Grafiken einfügen, Tabellen, Aufzählungen Links und mehr. • Einen passwortgeschützten Bereich auf der Website einrichten. • Einfügen von besonderen Inhalten wie Email-Formulare, Suchfunktionen, Sitemaps usw. • Erzeugen eines Gästebuches oder eines Message Boards. • Ändern von Farben, Hintergrundbildern und Schriftarten - sogar wie man ein anderes Template wählt! • Verwalten von Backend Benutzern, die verschiedene Teile Ihrer Website pflegen • Einen Workflow erzeugen, mit dem News auf der Startseite erzeugt werden • Wie TYPO3 Seiten in einer Baumstruktur organisiert und wie es Inhalte speichert Video Ein Video wird es demnächst auch geben - noch etwas Geduld... PDF-Version Dieses Dokument ist auch als PDF-Version verfügbar, diese können Sie hier herunterladen. Der Einstieg - 2
- 3. Widmung Ich - Kasper Skårhøj - möchte dieses Tutorial folgenden Personen widmen: • Allen meinen TYPO3-Freunden der Snowboard Touren - euch zu treffen und zu sehen, dass da Menschen hinter den Emails stecken macht es das ganze wert. • Meiner lieben Frau, Rie - danke für all die Geduld und Liebe die Du mir gezeigt hast, sogar wenn die Arbeitslast auch Deine Schultern brauchte. • Meinem Retter, Jesus Christus – danke, dass Du diese wundervolle Welt erschaffen hast, mit all seinem Potential, das uns Menschen erlaubt ebenfalls wundervolle Dinge zu erschaffen. Danke, dass Du der Weg, die Wahrheit und das Leben bist. Anmerkungen des Übersetzers Nicht viele Dokumente, die sich an Entwickler von TYPO3 wenden, sind auch auf deutsch erhältlich. Das hat verschiedene Gründe. Ein wichtiger davon ist, dass die gemeinsame Sprache, die wir innerhalb der internationalen Entwicklergemeinde verwenden, Englisch ist. Selbst wenn eine Open Source Gemeinde wie unsere es sich leisten könnte, die sehr umfangreiche Dokumentation zu TYPO3 ständig in verschiedenen Sprachen auf dem neuesten Stand zu halten, würden die Entwickler durch die sprachlichen Hürden doch bald aneinander vorbeireden. Daher werden auch in Zukunft alle Dokumente, die sich an Entwickler wenden, englischsprachig sein. Auch die zentrale Anlaufstelle für Diskussionen wird in absehbarer Zeit die englische Mailingliste bleiben. Beachten Sie bitte auch, dass alle Mailinglisten, die in diesem Dokument erwähnt werden, englischsprachig sind. Wenn Sie dort gar nicht weiter kommen, können Sie natürlich auch in der offiziellen deutschen Liste nachfragen. Dieses Tutorial soll Ihnen den Einstieg in TYPO3 erleichtern. Aus diesem Grund haben wir uns dazu entschlossen, es auch auf Deutsch zu übersetzen. Wundern Sie sich nicht über die vielen Anglizismen: Wenn Sie später die englischen Dokumente verstehen möchten, ist es wichtig, dass Sie von Anfang an die englischen Termini kennen lernen. Daher mögen Sie von Zeit zu Zeit darüber hinwegsehen, dass in manchen Sätzen mehr englische Begriffe als deutsche vorkommen. Installation TYPO3 ist eine Web-Applikation die auf PHP4 und MySQL basiert. Um TYPO3 zu testen benötigen Sie daher Zugang zu einem Webserver mit PHP und MySQL. Wenn Sie bereits Zugang zu einem solchen Webserver haben, können Sie "Installation A" wählen; alles was Sie tun müssen ist eine Zip-Datei herunterzuladen und diese auf Ihrem Webserver zu entpacken - das war's. Wenn Sie über keinen solchen Webserver verfügen, wählen Sie "Installation B" - das ist ein Windows-Installer, der die benötigte Software (Apache, MySQL, PHP4 und TYPO3) mit wenigen Klicks installiert - und sie hinterher wieder entfernt, wenn Sie dieses wünschen. Installation A - Zip-Datei 1: Download des QuickStart-Pakets Gehen Sie auf typo3.org um das QuickStart-Paket herunterzuladen. 2: Entpacken des Pakets auf Ihrem Webserver Ich persönlich benutze einen lokalen Apache Webserver. Mein Web-Wurzelverzeichnis ist c:apachehtdocs - dorthin werde ich das Paket entpacken (das ist auch der gleiche Pfad, den das Installationspaket benutzt). 3: Starten Sie Ihren Webbrowser Rufen Sie die URL von dem Verzeichnis auf, in dem Sie Dateien entpackt haben: Der Einstieg - 3
- 4. Ein kleinen Moment werden Sie diese Meldung aufblitzen sehen: ... aber kurze Zeit später werden Sie zu diesem Bildschirm umgeleitet (siehe unten), wo Sie den Benutzernamen, Passwort und Host Ihrer Datenbank eintragen. 4: Datenbank Benutzername, Passwort und Host In meinem Fall wird weder ein Benutzername noch ein Passwort benötigt (was natürlich nicht gerade sicher ist ;-) 5: Datenbank erzeugen Anschließend geben Sie einen Namen für Ihre Datenbank ein. Ich habe "t3_quickstart" gewählt. Ich stelle TYPO3- Datenbanken immer ein "t3_" voran. Das ist nützlich, wenn man mit vielen verschiedenen Datenbanken arbeitet. Der Einstieg - 4
- 5. 6: Datenbank-Inhalte laden Der letzte Schritt besteht darin, einigen Inhalt in die Datenbank zu laden (engl. "dump"). Eine neue Datenbank wie "t3_quickstart" enthält natürlich zunächst gar nichts - deshalb laden wir in diesem Schritt vielerlei Informationen für unsere Beispiel-Website wie z.B. Benutzer, Seiten, Inhalt usw. Wenn Sie sehen, dass die Schrift "GO" rot wird, haben Sie es geschafft! Herzlichen Glückwunsch! So, lassen Sie uns nun sehen, ob es auch funktioniert. Zwei Dinge müssen wir überprüfen, das Frontend und das Backend. Überspringen Sie nun den nächsten Abschnitt "Installation B" und lesen Sie weiter bei "Installation überprüfen" Installation B - Das Windows Installer Package Gehen Sie auf die Package-Seite auf typo3.org und laden die "WAMP - quickstart" Installation (danke Ingmar) herunter, die die QuickStart-Site enthält. Die Datei ist mehr als 28 Megabyte groß, aber sie ist es wert wenn man sich überlegt, wie viel Arbeit Sie sich ersparen im Gegensatz zur Installation auf einem bereits bestehenden Webserver - zumindest, wenn Sie TYPO3 schnell einmal ausprobieren möchten! 1: Installation herunterladen Klicken Sie auf den Download-Link, kaufen Sie sich eine Tüte Süßigkeiten in einem nahe liegenden Laden und wenn Sie zurückkommen sehen Sie folgendes: Klicken Sie auf die "Open"-Schaltfläche um die Installation zu starten. 2: Der GPL Lizenz zustimmen! Anschließend klicken Sie auf "Agree" wenn die Lizenz angezeigt wird. Das können Sie endlich einmal völlig bewusst tun, denn die GPL erlaubt Ihnen TYPO3 zu benutzen, kopieren, verändern und zu verbreiten, solange dieselben Rechte an den nächsten Empfänger weitergegeben werden. Das Grundprinzip der GPL ist, dass Software immer frei bleibt! (Und das schließt jegliche Veränderung / Erweiterung ein, die Sie an TYPO3 vornehmen!). Also, geben Sie es an Ihre Freunde weiter! Der Einstieg - 5
- 6. 3: Optionen Next... next... next... TYPO3 installiert sich in Ihrem Start Menü. Wahrscheinlich werden Sie folgendes bestätigen, es sei denn es befindet sich schon etwas in diesem Ordner: 4: Kopieren der Dateien Anschließend werden tausende von Dateien, die zu Apache, MySQL, PHP und TYPO3 gehören auf Ihre Festplatte entpackt. Das dauert einige Minuten. Der Einstieg - 6
- 7. Fehler? Wenn ein Fehler wie dieser auftritt (eine Datei mit einem bestimmten Namen, die nicht geschrieben werden konnte), können Sie den sehr wahrscheinlich ignorieren. Ich weiß, das klingt etwas merkwürdig für ein Dokument wie dieses aber... ;-) 5: Fertig Nach dem Kopieren der Dateien, ist die Installation abgeschlossen: Die komplette Installation in "c:apache" benötigt ungefähr 140 MB auf Ihrer Festplatte und besteht aus tausenden Dateien. Allerdings ist das nicht alles TYPO3 - denken Sie daran, Apache, MySQL und PHP wurden ebenfalls installiert... Im Startmenü von Windows finden Sie nun die frische TYPO3-Installation: Der Einstieg - 7
- 8. 6: Server starten Bevor Sie mit TYPO3 experimentieren können, müssen Sie die beiden Server starten: "start MySQL" und "start Webserver". Wenn Sie den Webserver (Apache) starten, werden Sie ein altes DOS-Fenster sehen. Schließen Sie dieses nicht - es muss geöffnet bleiben. Sie können es aber natürlich minimieren. Das nächste Mal, wenn Sie Ihren Computer starten und mit TYPO3 arbeiten möchten, müssen Sie den Webserver erneut starten. MySQL wurden als Dienst installiert (und macht sich durch eine kleine Ampel in der Taskleiste bemerkbar) und wird bereits laufen. 7: Starten Sie Ihren Webbrowser Geben Sie "http://localhost/" ein und Sie sollten folgendes sehen: Wenn das der Fall ist, haben Sie es geschafft! Herzlichen Glückwunsch! Lassen Sie uns nun sehen, ob alles funktioniert. Es gibt zwei Dinge zu überprüfen, das Frontend und das Backend. Mehr darüber im nächsten Abschnitt: Installation überprüfen Frontend überprüfen Frontend ist die Bezeichnung für die Website, die TYPO3 erzeugt. Das ist der Teil, den Ihre Besucher sehen werden - es ist das Produkt, das TYPO3 für Sie erzeugt! Das Frontend sollte nun unter der Adresse zu sehen sein, die Sie eben gerade eingegeben haben (In meinem Fall war es http://localhost/quickstart/). Sie sollten nach kurzer Zeit folgende Ausgabe sehen: Der Einstieg - 8
- 9. Sie können auf die Links auf der linken Seite klicken um die Seiten dieser Website zu erforschen. Backend überprüfen Backend ist der Begriff für die Administrations-Oberfläche die Sie benutzen um die Inhalte der Website für das Frontend zu verwalten. Im Backend können Sie Inhalte und Seiten editieren und erzeugen. Das Backend erreichen Sie normalerweise über das Unterverzeichnis "typo3/" der Installation. Versuchen Sie also "typo3/" nach Ihrem Pfad ".../quickstart/" einzutippen: Der Einstieg - 9
- 10. Anmeldung Geben Sie als Benutzername "admin" und als Passwort "password" ein: TIPP: Stellen Sie sicher, dass Sie Cookies eingeschaltet haben. Ohne aktivierte Cookies können Sie sich nicht anmelden. Wenn Sie den korrekten Benutzernamen und das Passwort eingegeben haben, wird Ihr Bildschirm folgendes anzeigen: Der Einstieg - 10
- 11. Nun, zum zweiten Mal - und dieses Mal meine ich es wirklich - Herzlichen Glückwunsch! TYPO3 wurde installiert, das Frontend funktioniert und das Backend lässt sie rein - jetzt können Sie loslegen. Weitere Hinweise zu dieser Installation Bitte beachten Sie, dass diese schrittweise Installationsanleitung Sie nur durch die grundlegenden Voraussetzungen geführt hat und dafür erstellt wurde, Ihnen schnell die Möglichkeit zu geben TYPO3 zu testen und damit zu entwickeln. Wenn Sie den Einsatz von TYPO3 in einer Produktionsumgebung planen oder ernsthafte Entwicklungsarbeit betreiben möchten, müssen Sie die hintergründigen Details im Dokument Installation and Upgrade of Typo3 gelesen und verstanden haben. Ausserdem gibt es eine Mailingliste und ein Archiv falls Sie Hilfe zu Installationsfragen benötigen. Allgemeine Grundsätze Backend und Frontend Wie Sie bereits bei der Installation gesehen haben, besteht TYPO3 grundsätzlich aus zwei Teilen - dem Backend und dem Frontend. Während das Frontend für alle da draußen im Web sichtbar ist - es ist die Website, die TYPO3 erzeugt - haben nur Sie und Ihre Mitarbeiter Zugang zum Backend - dem Administrationsbereich der Website. Hierfür ist immer ein Benutzername und ein Passwort erforderlich. Backend Module Im Backend gibt es eine Reihe von Modulen im Menü auf der linken Seite. Wenn Sie Seiten editieren und erzeugen möchten, wählen Sie das "Page" Modul: Jedes Modul hat seine eigenen Inhalte, die es anzeigt. Da Sie der Administrator sind, haben Sie Zugriff auf alle Module. Aber es wird auch andere, "normale" Benutzer geben - diese haben nur Zugriff auf die Module, die Sie für sie ausgewählt haben! Der Einstieg - 11
- 12. Probieren Sie auf die verschiedenen Module im Menü zu klicken und beobachten Sie, wie sich der Content Frame verändert. Page Tree (Seitenbaum) Die Überschrift "Web" im linken Menü wird "Hauptmodul" genannt, und alle Module, die darunter aufgelistet werden, sind "Submodule". Alle Module unterhalb des "Web"-Moduls erzeugen eine zweigeteilte Ansicht im Content Frame - den Page Tree (links #1) und den modulspezifischen Inhalt, der sich auf die ausgewählte Seite im Page Tree bezieht (rechts #2). Der Page Tree kann erweitert werden, indem Sie auf die Plus-/ Minus-Symbole klicken (#3). Das funktioniert genauso wie mit Ordnern auf Ihrem eigenen Computer. Grundsätzlich können Sie sich den Page Tree als eine Art Verzeichnisstruktur vorstellen, in der Webseiten in einer Hierarchie mit Hauptseiten, Unterseiten und Unter-Unterseiten dargestellt werden. Klicken auf Titel und Symbole Was Sie als nächstes über den Page Tree wissen sollten ist, dass Sie sowohl auf das Seitensymbol als auch auf den Seitentitel klicken können - und es macht einen Unterschied! Wenn Sie auf den Seitentitel klicken, sehen Sie, wie das aktuelle Modul Inhalt im rechten Frame darstellt: In diesem Fall ist das "Page"-Modul aktiv und zeigt den Inhalt der im Page Tree ausgewählten Seite im rechten Frame. Dort können Sie ihn editieren und vieles mehr. Wir kommen später darauf zurück. Wenn Sie stattdessen auf das Seitensymbol klicken, erscheint ein kleines kontextsensitives Menü. Dieses wird auch manchmal als Click Menu bezeichnet: Der Einstieg - 12
- 13. Hinweis: Wenn Sie einen älteren Browser benutzen, wird das Menü nicht direkt neben dem Symbol sondern im oberen Frame des Backends erscheinen. Hier sollten Sie geduldig sein, denn es kann sein, dass es einige Sekunden dauert, bis das Menü eingeblendet wird! Im Kontextmenü können Sie Optionen wählen, die sich auf diese Seite beziehen! Bei den meisten ist es ziemlich offensichtlich, was sie tun - spielen Sie ein bisschen damit herum, wenn Sie mögen. Für dieses Beispiel habe ich auf "Show" geklickt, was bewirkt, dass sich ein neues Browserfenster öffnet und diese gewählte Seite im Frontend gezeigt wird: Beachten Sie, wie diese Seite im neuen Fenster gezeigt wird: Das Skript ".../quickstart/index.php?id=13" wird hier nämlich aufgerufen (#1). In TYPO3 wird jede Seite in der Datenbank gespeichert (in einer Tabelle mit Namen "pages") und jede dieser "Page-Records" hat eine eindeutige Nummer (Unique Number - uid). An dieser Stelle wurde der Parameter "id" auf den Wert "13" gesetzt - und offensichtlich muss dies die uid-Nummer der Seite "This week" im Page Tree sein! Außerdem können Sie sehen, dass der Seiteninhalt (#2) derselbe ist, den Sie im rechten Frame des Page Moduls gesehen haben (falls Sie ihn bemerkt haben), als Sie auf den Seitentitel geklickt haben! Darauf kommen wir nochmal zurück. Schauen Sie auf die Seitenüberschrift (#3) - hier wird der Seitentitel der Seite, die wir anzeigen, gezeigt ("This week") aber die übergeordnete Seite im Page Tree - "Results" - wird ebenfalls gezeigt. Dies verdeutlicht die Logik des Page Trees - nämlich dass die "This week" Seite eine Unterseite (child) der "Results" Seite (parent) ist. Schließlich sollten Sie noch einen Blick auf den linken Frame werfen. Dieser spiegelt klar die Hierarchie wider, die wir im Page Tree gesehen haben: Der Einstieg - 13
- 14. Die technische Umsetzung von Seiten und Unterseiten Dieser Abschnitt richtet sich an diejenigen, die verstehen wollen, wie die Baumstruktur in der Datenbank technisch funktioniert: Technisch wird die Beziehung zwischen einer Seite und den Unterseiten über das Feld "pid" (parent id / page id) in der Tabelle pages der Datenbank hergestellt - das "pid" Feld der "This week" Seite enthält die "uid" der Seite mit dem Namen "Results". Wenn Sie den Mauszeiger über das Seitensymbol der "Results" Seite bewegen und kurz warten, wird dieser Titel-Text erscheinen: Dies sagt uns, dass die Seite "Results" die uid-Nummer "4" hat. Wir wissen, dass die Seite "This week" die uid "13" hatte (und die Seiten "Last week" und "Reports results" haben die uids 12 und 11). Wenn wir nun in das Modul "phpMyAdmin" gehen und uns die Tabelle "pages" ansehen (welche alle Page Header records enthält), sollten wir diese Beziehung recht einfach erkennen können: Der Einstieg - 14
- 15. Offensichtlich haben die "pid" Felder der drei Unterseiten von "Results" den Wert "4" - genauso wie wir es erwartet haben. Nun haben Sie gelernt, dass • Seiten (und übrigens auch alle anderen Datensätze!) eindeutig durch den Wert ihres "uid" Feldes gekennzeichnet werden - manchmal auch als "id" bezeichnet • Seiten (und alle anderen Datensätze!) auf ihre übergeordnete Seite über ihr "pid" Feld verweisen Spezielle Seitentypen Haben Sie bemerkt, dass einige Seiten aus dem Page Tree nicht im Menü der Website aufgetaucht sind? Nun, diese Seiten waren folgende: Not in menu Die "Log in" Seite (#1) wurde nicht angezeigt, weil der Seitentyp (page type) auf "Not in menu" - also nicht im Menü - gesetzt wurde. Das ist besonders nützlich, wenn Sie eine Seite erzeugen wollen, die eben nicht als Menüpunkt erscheinen soll. Trotzdem können Sie auf diese Seite zugreifen, indem Sie manuell auf sie verweisen - oder indem Sie einfach ihre id- Nummer direkt als URL eintippen! Sie können den "Not in menu"-Modus für eine Seite setzen, indem Sie den Page Header bearbeiten: Der Einstieg - 15
- 16. Zugriffsgeschützte Seiten Die "Team pages" Seite (#2) ist nicht sichtbar, weil ihr Zugriff eingeschränkt wurde. Das bedeutet, dass sie nur angezeigt wird, wenn ein Frontend User eingeloggt ist. Dies wird später in diesem Tutorial noch behandelt. Kurz gesagt editieren Sie den Page Header und wählen die Benutzer Gruppe, der Sie den Zugriff erlauben möchten: sysFolders - Was ist das? Schließlich werden auch die so genannten "sysFolder" nicht dargestellt (#3). Sie erzeugen einen sysFolder genauso wie Sie eine "Not in menu" Seite erzeugen - wählen Sie stattdessen einfach "sysFolder" als Seitentyp (s.o.). Aber was ist ein "sysFolder" überhaupt? Nun, grundsätzlich enthalten Seiten, die in TYPO3 erzeugt werden, Inhalte für die Webseiten. Sie erscheinen im Menü und können einen Seitentitel haben. 95% aller Seiten werden auf diese Weise benutzt. Aber Seiten können auch als eine Art Container für Datenbank Elemente dienen, die nicht für die Darstellung auf einer sichtbaren Webseite vorgesehen sind. Und genau dafür gibt es sysFolder! Benutzen Sie sie genau so wie Sie Ordner innerhalb des Dateisystems Ihres Computers verwenden, um verschiedene Dateien in einer organisierten Form zu speichern! Auf die gleiche Weise sind sysFolder "Ordner", die in einer schön sortierten Form Datenbank Elemente innerhalb von TYPO3 enthalten. In unserem Beispiel enthält der sysFolder "Users" die Website Benutzer, die sich auf der Website anmelden können (mehr darüber später). Sie können den Inhalt des sysFolders sehen, indem Sie das "List" Modul benutzen (das ist quasi der "Explorer" von TYPO3...): Shortcuts (Verknüpfungen) Abgesehen von den Seitentypen, die nicht im Menü erschienen, gibt es außerdem zwei mysteriöse Seiten mit einem Der Einstieg - 16
- 17. "Verknüpfungs-Symbol": Ein Shortcut ist eine nette Funktion, wenn Sie eine Seite haben (leer, ohne Inhalt), die einfach zu einer anderen Seite springen soll! Das ist zum Beispiel nützlich, wenn Sie trotzdem möchten, dass der Link in einem Menü erscheint. In unserem Fall verweist die Seite "Home" auf die Startseite und die Seite "Results" auf "This week". Probieren Sie es selbst! Sie erzeugen Shortcuts indem Sie den Seitentyp editieren. Für die Seite "Home" sieht das folgendermaßen aus: Den Element Browser verwenden Sie, um eine Seite auszuwählen, auf die Sie verweisen wollen. Der Element Browser wird benutzt um Beziehungen zwischen Datensätzen und Dateien in TYPO3s Formularen herzustellen. Mehr über den Element Browser können Sie hier nachlesen. Auf der Seite "Results" ist der Shortcut etwas ausgefallener - er verweist einfach auf die erste Unterseite, die er findet! In unserem Fall ist es die "This week" Seite: Der Einstieg - 17
- 18. Der "Shortcut" Modus ist eine so genannte secondary option des "Shortcut to page"-Feldes - das bedeutet, dass dieses Feld nur gezeigt wird (und zwar ganz oben in der Palette / dem oberen Frame), wenn Sie auf das Symbol "More options..." klicken (siehe Abbildung oben). Stets zu Diensten: Hilfe! Schön, aber was mögen all die anderen interessanten Seitentypen anstellen? Nun, das können Sie einfach herausfinden, indem Sie das kleine "?" Symbol neben dem Feld anklicken: Sofort erscheint ein neues Fenster, ungefähr so eines wie das folgende: Der Einstieg - 18
- 19. Dies nennt man kontextsensitive Hilfe. Man findet sie bei fast allen Element in TYPO3 über die Sie Informationen über dessen Funktion benötigen könnten! Es ist einfach und steht sofort zu Ihrer Verfügung, wenn Sie innerhalb des Systems arbeiten! Seiteninhalt Jetzt haben wir uns den Page Tree angeschaut, gesehen, wie der Page Tree in der Menü-Hierarchie der Website widergespiegelt wird und wie Seiten gezeigt werden können etc. Der Einstieg - 19
- 20. Als nächstes stellt sich die Frage: Wie werden Inhalte in einer Seite untergebracht? Lassen Sie uns noch einen Blick auf die "This week" Seite werfen: Der Seiteninhalt auf dieser Seite besteht aus drei Seiteninhaltselementen (page content elements) - hier nummeriert von 1 bis 3. Und weil jedes Content Element von einem verschiedenen Typ sein kann, können Sie Seiten mit sehr flexiblen Strukturen erstellen! In diesem Fall besteht die Seite aus einem Content Element vom Typ "Text" gefolgt von zwei "Table" Elementen. Exkurs: TYPO3 - ein element-basiertes CMS Diese Art und Weise, um Seiten zu erzeugen, ist ein sehr grundlegendes Konzept in den meisten Websites, die mit TYPO3 erstellt wurden. Die Methode, Seiten aus einzelnen Inhaltselementen zu erzeugen, wird heutzutage auch von anderen Content Management Systemen verwendet. Das macht TYPO3 zu einem "element-basierten" CMS. Es verleiht Ihnen eine große Flexibilität und sorgt für ein durchgängig konsequentes Design - eine der Hauptaufgaben eines CMS! Die alternative Methode ist ein eher strikter Ansatz, bei dem die Seite aus einer festgelegten Anzahl von Inhaltsfeldern besteht, zum Beispiel je eines für die Überschrift, den Text und ein Bild. TYPO3 kann prinzipiell auch so verfahren (es kann Ihnen alles ermöglichen, was Sie wollen!) aber ziemlich sicher werden Sie das letztendlich gar nicht wollen. Wenn Sie Fragen zu professionellen Implementationstechniken für Template-Entwürfe, Content Elemente usw. haben, sehen Sie bitte in das Tutorial "Modern Template Building", Teil 1 und Teile 2+3. Denken Sie aber daran, dass diese Dokumente ein weit höheren Schwierigkeitsgrad besitzen als dieses Tutorial - und Sie sollten besser Schritt für Schritt vorgehen, wenn Sie mit TYPO3 noch nicht vertraut sind. Reihenfolge der Content Elemente Jetzt aber zurück zu den Content Elementen auf der Webseite. Sehen Sie sich einmal ihre Darstellung im Backend an: Der Einstieg - 20
- 21. Vergleichen Sie jetzt einmal die Ansicht im Backend mit der im Frontend. Sehen Sie, dass die Elemente im Backend gleichermaßen vorhanden sind wie im Frontend? Versuchen Sie sie umzusortieren indem Sie ein Backend Element nach oben oder unten verschieben: Dies wird das Element nach oben verschieben: ... und auf der Webseite sieht das folgendermaßen aus: Der Einstieg - 21
- 22. Die übergeordnete Seite von Content Elementen Dies wendet sich an diejenigen, die den technischen Aspekt von Content Elementen und Seiten besser verstehen wollen: Erinnern Sie sich, dass die "page records" ein Feld namens "pid" haben, welches zu ihrer übergeordneten Seite verweist (parent)? Nun, Seiteninhaltselemente - page content elements - und jeder andere Datensatz, der für das TYPO3 Backend konfiguriert wurde - hat ebenfalls ein solches Feld. Wenn wir noch einmal in das phpMyAdmin Modul schauen, sehen wir, dass die Page Content Elemente (Tabelle: "tt_content") mit den uids 18-20 alle auf die Seite mit der uid "13" - der uid der Seite "This week" - verweisen: Es ist so logisch! Der Einstieg - 22
- 23. Editieren und erstellen von Seiten und Inhalt Seiten bearbeiten Wir wissen, dass Seite ihren sichtbaren Inhalt in Page Content Elementen speichert. Eine Seite zu bearbeiten bedeutet also, Page Content Elemente zu bearbeiten! Es ist wirklich einfach, Seiteninhalte in TYPO3 zu editieren. Wählen Sie einfach das Page-Modul (#1), klicken Sie auf den Titel der Seite, die Sie bearbeiten möchten (#2) und klicken Sie in der "Columns"- (Spalten-) Ansicht (#3) auf das Editieren- Symbol (#4) des Page Content Elements, das Sie verändern möchten: Diese Aktion mündet in folgender Ansicht: Zunächst einmal zeigt Ihnen das Feld "Type:" (#1) den Typ des Page Content Elements an! In diesem Fall "Text". Er könnte genauso gut "Table" (wie Sie es vorher schon gesehen haben) oder "Image" oder "Text w/Image" sein. Probieren Sie es aus! Jeder Content Element Typ hat sein eigenes Aussehen und Felder für Inhalte; und durch das Einfügen von verschiedenen Elementen, können Sie eine große Vielfalt auf Ihrer Website erreichen. Das "Header" Feld (#2) enthält die Überschrift und das "Text" Feld (#3) den Inhaltstext. Auf der Webseite sieht das folgendermaßen aus: Der Einstieg - 23
- 24. Versuchen Sie das Überschriftenfeld zu verändern und klicken Sie auf das "Speichere Dokument und zeige mir die Seite" - Symbol: Weil Sie den Inhalt über den "Speichere Dokument und zeige mir die Seite" - Symbol gespeichert haben, wird das Frontend Fenster nach einigen Sekunden automatisch folgendes zeigen: Was TYPO3 getan hat ist das Senden der Änderungen an den Webserver, die Datenbank mit der neuen Information zu aktualisieren, den Seitencache zu leeren und die Seite neu zu erzeugen - die Änderung ist sofort online und die Besucher Ihrer Website werden nun die neue Überschrift anstelle der alten sehen! Es ist so einfach und schnell, Webseiten mit TYPO3 zu pflegen! Tipp: Eine andere Möglichkeit, den Editor aufzurufen Anstatt sich mühsam vom "Page" Modul zum Page Tree usw. durchzuklicken, können Sie auch den Punkt "Edit item" aus dem kontextsensitiven Menü / click menu auswählen: Der Einstieg - 24
- 25. Tipp: QuickEdit - noch einen Mausklick sparen... Wenn Sie einen schnellen Zugriff auf Ihre Page Content Elemente möchten, können Sie die Ansicht des Page Moduls auf "QuickEdit" anstelle von "Columns" wechseln - in dem Fall wird das erste Content Element der Seite sofort angezeigt: Neue Seite Eine neue Seite zu erzeugen ist sehr einfach. Weil die Seiten in der Hierarchie des Page Trees organisiert sind, werden Sie zunächst eine Position für die neue Seite festlegen. Natürlich können Sie diese später ändern, wenn Sie möchten. Um eine neue Seite zu erzeugen, benutzen Sie das Page Modul in der "Columns" Ansicht um den "New page" Assistenten zu starten - dieser wird Ihnen helfen, den richtigen Ort zu finden, an dem Sie Ihre Seite einfügen: Anschließend wird eine Positionsauswahl erscheinen. Mit dieser können Sie die richtige Position der Seite visuell bestimmen: Schließlich wird das Formular für eine neue Seite angezeigt und Sie können den Titel der Seite eingeben: Der Einstieg - 25
- 26. Speichern Sie das Dokument und schließen Sie es. Nun sollte der Page Tree aktualisiert werden: Und wenn Sie auf das Seiten Symbol der neuen Seite "Topscorer" klicken, sollten Sie sehen, dass das Menü im Frontend ebenfalls automatisch aktualisiert wurde! Beachten Sie, dass die Seite über die id "27" aufgerufen wurde - die neue Seite hat also automatisch die "uid" Nummer "27" bekommen, als sie erzeugt wurde. Die Seite ist immer noch leer - wir sollten also einige Content Elemente für diese Seite anlegen! Page Content Elemente anlegen Klicken Sie auf den Seitentitel der "Topscorer"-Seite im Page Tree und anschließend auf die Schaltfläche "Create page content": Der Einstieg - 26
- 27. Sofort sehen Sie ein schickes Formaular wie etwa das untenstehende. Dieses erlaubt Ihnen, einen Page Content Element Typ auszuwählen - wie ich schon vorher erklärt habe, erzeugen verschiedene Typen von Content Element auch verschiedene Inhalte auf der Webseite. Lassen Sie uns ein Textelement mit Bild - ein "Text with image below" - erzeugen: Sofort werden wir mit diesem Formular konfrontiert. Schreiben Sie einen beliebigen Inhalt und wählen Sie ein Bild ab Ihrer Festplatte (suchen Sie am besten nach einem kleinen JPEG Bild): Klicken Sie auf den "Dokument speichern"-Button . Das Bild wird nun auf den Webserver geladen und an das neue Page Content Element angehängt. Wenn alles geklappt hat, so sollten Sie nun etwa folgendes sehen: Der Einstieg - 27
- 28. Auf der Webseite sieht das Ergebnis jetzt so aus: Ein Content Element einfügen Im Page Modul wird das neue Content Element eindeutig angezeigt: Hinweis: Fehlt die Bildvorschau? Wenn von Ihrem Bild kein schönes kleines Vorschaubild angezeigt wird, ist TYPO3 für die Verwendung von ImageMagick vermutlich nicht richtig konfiguriert. Das kann zum Beispiel der Fall sein, wenn Sie nicht das Windows Installationspaket (siehe Abschnitt Installation in diesem Tutorial) verwendet haben. Sehen Sie sich dazu bitte die Informationen zum Thema Installation auf typo3.org und das Archiv der Mailingliste zum Thema Installation an. Sie können dieses Tutorial allerdings auch fortsetzen ohne dass diese Eigenschaften funktionieren. Klicken Sie auf die Schaltfläche "New content" um ein neues Content Element mit einer Aufzählungliste (Bullet list) zu erzeugen: Diesmal müssen wir noch eine zweite Auswahl zusätzlich treffen - wo soll das Element abgelegt werden? Soll es vor oder nach dem aktuellen Content Element erscheinen? Der Einstieg - 28
- 29. Wir fügen es nach dem aktuellen Element ein. Nun ist nur noch das Inhaltsfeld für die Aufzählung (Bullet list) übrig: Beachten Sie, dass "Type" standardmäßig mit dem Wert "Bullet list" belegt wird - Sie hätten ihn stattdessen auch manuell auswählen können. Und Sie können den Typ später sogar ändern, ganz wie Sie möchten! Falls Sie wissen wollen, was die verschiedenen Content Typen bedeuten, so erinnern Sie sich an das kleine "?" Symbol und schon erhalten Sie die gewünschte Hilfe! Nun besteht die Seite aus zwei Content Elementen, einem vom Typ "Text w/Image" und einer "Bulletlist" - in der folgenden Reihenfolge: Im Page Modul sieht das so aus: Der Einstieg - 29
- 30. Verwaltung von Content Elementen Sie haben gerade den "New content" Assistenten benutzt, um einen neuen Seiteninhalt zu erzeugen. Die Assistenten in TYPO3 erledigen allgemeine Arbeiten schnell und einfach, um Sie direkt zu den wichtigen Optionen zu führen. Dahinter verstecken sich allerdings eine Vielzahl weiterer Möglichkeiten, die ein Fine-Tuning und eine genaue manuelle Kontrolle erlauben. Sie werden das während Ihrer Arbeit mit TYPO3 immer wieder feststellen. Nehmen Sie sich daher die Zeit, die Schaltflächen und Optionen zu entdecken. Es gibt viele Möglichkeiten und Sie können diese nur kennenlernen, indem Sie sie ausprobieren! Hier nun noch einige Beispiel an Features der Oberfläche, die Sie ausprobieren können: Ein neues Page Content Element nach dem ersten erzeugen können Sie mit dieser Schaltfläche (#1). Standardmäßig werden Sie ein "Text" Element erhalten - ändern Sie bei Bedarf den Typ auf was immer Sie möchten. Der Button "Datensatz nach unten verschieben" (#2) kann dafür verwendet werden, die Reihenfolge der verschiedenen Content Elemente derselben Seite / Spalte zu verändern. Genauso können Sie die "Copy", "Cut" und "Paste after" Funktionen des click-menus (#8) nutzen - sie erlauben Ihnen sogar, Kopien zu erstellen und Elemente auf andere Seiten zu verschieben! Der "Hide / Unhide" Button (#3) ist ein schneller Weg, das "Versteckt" Flag eines Elementes zu verändern, und der Mülleimer (#4) erlaubt Ihnen, ein Element komplett zu löschen (allerdings kann es wiederhergestellt werden, wenn Ihnen dies einmal versehentlich passieren sollte). Um in einem Element nur den eigentlichen Textbereich zu bearbeiten, gibt es eine komfortable Möglichkeit – klicken Sie auf die Schaltfläche "Edit in Rich Text Editor" (#5). Dies bewirkt, dass sich ein Vollbild-Fenster öffnet, in dem Sie den Text bearbeiten können - vorteilhaft, wenn Sie viel Text schreiben! Ein Klick auf die Symbole der Content Elemente zeigt Ihnen wie gewohnt das kontextsensitive Menü für das entsprechende Element. Zu guter Letzt können Sie nicht nur ein Content Element, sondern sogar zwei (oder mehr) gleichzeitig bearbeiten. Klicken Sie dazu auf das Column-edit Symbol (#7). Seiten verschieben Eine Seite zu verschieben ist mit dem Assistenten des Page Moduls ebenfalls sehr einfach. Angenommen, wir möchten die Seite "Topscorer" von seiner aktuellen Position direkt hinter die Seite "Sitemap" in der "Home" Kategorie verschieben: Sie sehen darauf einen Teil des Page Trees, und indem Sie auf die übergeordnete Seite klicken, wandern Sie eine Ebene höher: Der Einstieg - 30
- 31. Und durch einen einfachen, intuitiven Klick haben Sie die Seite an die neue Position verschoben: Der Page Tree wird sofort aktualisiert: Verwenden der 'cut and paste' Funktion um eine Seite zu verschieben Der "Seite verschieben" Assistent ist wirklich das intuitivste Werkzeug für Anfänger. Trotzdem sollten Sie, wenn Sie einen besseren Überblick gewonnen haben, wie Elemente - und auch Seiten - in TYPO3 verschoben werden, das interne Klemmbrett (Clipboard) verwenden. Es funktioniert ziemlich genau wie das, welches Sie von Windows kennen (dort nennt es sich Zwischenablage): Sie klicken mit der rechten Maustaste auf ein Dokument, wählen "Cut", klicken anschließend auf den Ordner, in den Sie das Dokument einfügen wollen, und wählen schlussendlich "Paste". Das gleiche Prinzip wurde auch in TYPO3 verwendet. Lassen Sie uns auf diese Weise die Seite zurück verschieben: Schneiden Sie die Seite aus: Fügen Sie sie nach der "Report results" Seite ein: Der Einstieg - 31
- 32. Antworten Sie mit OK: Das war's! Die Seite befindet sich wieder dort, wo sie hingehört: Hintergrund: Achtung - durchgängige Konzepte an Bord! Beachten Sie, dass das selbe Prinzip von copy/cut/paste nicht nur auf Seiten, sondern auch auf Page Content Elemente - grundsätzlich mit jedem Datenbank-Element oder jeder Datei, die TYPO3 verwaltet - angewendet werden kann! Dies ist ein gutes Beispiel dafür, dass TYPO3 dasselbe Konzept durchgängig und innerhalb des gesamten Systems verwendet. Wenn Sie also eine Funktion einmal erlernt haben, werden auch viele andere Funktionen für Sie einen Sinn ergeben! Wenn Sie mit offenen Augen dran bleiben, werden Ihnen viele dieser "Aha-Erlebnisse" verdeutlichen, wie Dinge gestaltet wurden, um zusammenzupassen. Sichtbarkeits-Einstellungen - Seiten verstecken, Sichtbarkeit timen usw. Eine Funktion, die Sie bei vielen Elementen - vor allem Seiten und Page Content Elementen - wiederfinden werden, sind Felder für die Veröffentlichungs-Kontrolle oder auch Sichtbarkeits-Einstellungen. Folgendermaßen sehen Sie bei Seiten aus: Bei Content Elementen befinden sie sich am Ende des Formulars: Der Einstieg - 32
- 33. Seiten verstecken Versuchen Sie, die "Hide page" Box anzuwählen: Schnell können Sie am grauen Symbol mit dem roten Kreuz erkennen: Die Seite ist nun versteckt! Das bedeutet, dass Sie die Seite nicht im Frontend sehen können: (Sehr wichtig: Wählen Sie "Show" für die Seite "Last week"!) Hier sehen Sie ... keine "This week"-Seite: Wenn Sie jedoch direkt auf die "This week" Seite gehen, werden Sie sie TROTZDEM sehen: ... denn wenn Sie als Backend-Benutzer angemeldet sind, können versteckte Seiten in einer Vorschau gezeigt werden - dies zeigt auch die kleine Box am Ende der Seite: Der Einstieg - 33
- 34. Aber: Nur Sie können dies sehen. Niemand anders auf der Welt kann die Seite sehen, bevor Sie sie nicht wieder sichtbar machen! Zeitabhängige Seiten und Content Elemente Seiten und Content Elemente zu verstecken wird vermutlich die geläufigste Art von Sichtbarkeits-Einstellungen sein. Sie ist so gebräuchlich, dass sie ihren eigenen Platz im Kontext-Menü hat: Sie können aber auch bestimmen, wann eine Seite online gehen soll - an welchem Datum! Versuchen Sie beispielsweise den Code "d+10" in das "Start time" Feld einzutragen: Das Datum wird automatisch auf das aktuelle Datum plus 10 Tage gesetzt! Wenn Sie die Seite speichern und die Maus über das Symbol bewegen, können Sie diese Einstellungen sogar sehen: Und raten Sie - richtig, die Seite ist aktuell nicht sichtbar und wird automatisch am 11. April 2003 - 10 Tage später - sichtbar sein! So einfach ist es, die Veröffentlichung von Informationen anhand von Startzeiten zu steuern. Das gleiche Prinzip funktioniert natürlich auch für das "Stop" Feld. Und auch für Page content Elemente, News Elemente, Gästebuch Elemente - was auch immer. Das gleiche Prinzip an verschiedensten Stellen - leicht verständlich. Rich Text Editieren: Fett, Kursiv, Aufzählungen, Bilder einfügen Wenn Sie den Text auf Ihrer Seite bearbeiten, können Sie dieselbe Art von Formatierungen verwenden, die Sie auch aus Ihrer Textverarbeitung kennen. Wenn TYPO3 mit dem Microsoft Internet Explorer verwendet wird, so haben Sie Zugriff auf den Rich Text Editor (RTE). "Rich Text" bedeutet, dass Sie dem Text bestimmte Formatierungen hinzufügen können, anstatt ihn einfach nur zu schreiben. Probieren Sie einmal, das Haupttextfeld der neuen "Topscorer"-Seite zu bearbeiten: Markieren Sie den Text "my first" und klicken Sie auf das "B" (Bold) um Ihren Text fettgedruckt erscheinen zu lassen: Der Einstieg - 34
- 35. Indem Sie die Buttons "B", "I", "U" und "Zentrieren" benutzen, können Sie dem Absatz leicht folgendes Aussehen geben: Klicken Sie auf die "Speichere Dokument und zeige mir die Seite" - Schaltfläche - und betrachten Sie das Ergebnis im Frontend: Eine Aufzählung erzeugen Genauso einfach können Sie Aufzählungen erstellen. Klicken Sie einfach auf das Symbol "Aufzählung" und tippen Sie einige Zeilen Text ein: Speichern und anzeigen - das Frontend reagiert so: Überlegungen zu "Rich Content" Wie Sie sehen haben Sie hier zwei Möglichkeiten: a) Sie erzeugen die Aufzählungen "inline", also innerhalb des Haupttextfeldes im Rich Text Editor oder b) Sie erstellen sie als separate Content Elemente. Sie können beide Ansätze mischen. Ich persönlich finde es sehr komfortabel Aufzählungen direkt in den Haupttextfeldern mit dem RTE zu erzeugen - aber wenn jemand ohne den Internet Explorer diese Liste bearbeiten möchte, ist das häufig schwierig. Und es kann auch sein, dass Sie "politische Gründe" haben, dass Aufzählungen nicht im Haupttextfeld erscheinen soll (um diesen "sauber" zu halten). Mehr Details zum RTE Der Rich Text Editor mag in der Verwendung sehr einfach sein, aber er wirft auch viele technische Herausforderungen auf wenn Sie weiter in die Details gehen. Es gibt eine ausführliche Dokumentation über den RTE. Lesen Sie mehr über die Tiefen des RTE und wie Sie ihn konfigurieren. Der Einstieg - 35
- 36. Links erstellen Manche sagen, dass Hyperlinks der Klebstoff sind, der das Internet zusammenhält. In TYPO3 wurden Ihre Links bereits automatisch erstellt, nur durch das Erstellen der Seiten in der hierarchischen Struktur des Page Trees wurde das Menü im linken Frame automatisch erstellt. Trotzdem werden Sie von einem Stück Text zu einer anderen Seite, einer Datei, einer anderen Website oder auf eine Email- Adresse verweisen möchten, richtig? Besonders einfach ist dies, wenn Sie den Rich Text Editor verwenden: Markieren Sie einfach den Text und klicken Sie auf das "Link einfügen"-Symbol: Anschließend klicken Sie auf den Titel der Gästebuch-Seite: ... und der Text wurde verlinkt: Im Frontend erzeugt dies einen Link, genauso wie Sie es erwarten. Klicken Sie darauf und Sie landen auf der Seite mit dem Gästebuch! Hinter den Kulissen Ich hatte kurz erwähnt, dass es die Verwendung des Rich Text Editors ein Problem darstellen könnte, wenn Sie den Inhalt später in seiner rohen Form editieren möchten. Das können Sie simulieren, indem Sie das ganze Content Element zum Editieren auswählen und die "Disable Rich Text Editor" Option am Ende des Formulares auswählen (bevor Sie irgendetwas bearbeiten): Der Einstieg - 36
- 37. Das "Text" Feld wird nun aussehen wie ein ganz normales Formular Feld: Als erste fällt Ihnen vielleicht auf, dass der Link zur "Gästebuch"-Seite durch einen TYPO3-spezifischen Tag, <link>, zusammen mit der Page id realisiert wurde. Dies macht es Menschen ohne den RTE leicht, ebenfalls Links zu erzeugen! Es ist einfach genug, um es per Hand zu erledigen. (Hinweis: Der interne "<link>" Tag wird zu einem richtigen HTML "<a>" Tag konvertiert, wenn die Seite erzeugt wird). Außerdem erkennen Sie, dass die Aufzählung in eine Serie von verschachtelten <typolist>-Tags - also TYPO3-eigene Tags - konvertiert wurde. Diese werden von der Template Engine ebenfalls zu einer richtigen Aufzählung konvertiert, wenn die Seite später erzeugt wird. Die allererste Zeile enthält reguläre HTML-Ausdrücke für fett, kursiv und unterstrichen und die zentrierte Ausrichtung des gesamten Absatzes. Andere Arten von Links? Sie können Links zu lokalen Dateien und externen Webseiten - sogar zu direkt zu einem bestimmten Content Element einer Seite erzeugen (auf der Seite "Last week" finden Sie ein Beispiel - oder finden Sie es selbst heraus!) Schließlich können natürlich auch Links zu Email Adressen erzeugt werden. Ganz einfach. Jetzt, da wir den Rich Text Editor deaktiviert haben, können wir doch einmal das Assistenten-Symbol für die Vollbild- Bearbeitung benutzen: Erzeugen Sie ein neues Element in der Aufzählung, markieren Sie es und klicken Sie auf den "Link einfügen" Button. Dann wählen Sie "Email" im Link-Typen-Menü und geben Ihre Email Adresse ein: Das Ergebnis sollte nach dem Speichern wie erwartet so aussehen: - ein Link welcher das Email-Programm des Besuchers öffnet erlaubt Ihnen gleich eine neue Mail zu schreiben: Der Einstieg - 37
- 38. Content Element Typen Wie Sie bereits wissen gibt es zahlreiche Typen von Page Content Elementen und indem Sie diese kombinieren erreichen Sie vielfältige Websites, auf denen nicht jeder Seite aussieht wie die andere! Als Daumenregel könnte man sagen, dass je weiter unten in der Liste sich ein Element befindet, desto komplexer ist es oder desto seltener wird des benutzt. Das absolut am meisten benutzte Element ist Text oder das Text w/Image Element. Assistenten Beachten Sie auch, dass einige Elemente einen kleinen Assistenten zur Verfügung stellen. Probieren Sie beispielsweise einmal die Ergebnisliste auf der Seite "This week" zu bearbeiten: Das "Text" Feld, welches normalerweise reinen Text enthält, zeigt nun den Tabelleninhalt in einer offensichtlich systematisch angeordneten Weise: Die Tabelle wird erzeugt, indem jede Zeile des "Text"-Feldes als eine Tabellenzeile interpretiert wird. Die vertikale Linie, | , wird verwendet um Spalten voneinander zu trennen. Dies ist eine Möglichkeit auf der grundlegendsten Ebene und sie könnte per Hand genutzt werden. Allerdings wird der "Table Wizard" für die meisten das angemessenere Tool sein (siehe oben auf der rechten Seite). In ihm finden Sie spezielle Formularfelder und Schaltflächen für das Hinzufügen, Löschen und Der Einstieg - 38
- 39. Verschieben von Tabelleninhalten. Eine neue Zeile würden Sie beispielsweise auf diese Art und Weise hinzufügen: Anschließend fügen Sie Inhalte in die neue Zeile ein: Speichern Sie den Inhalt des Tabellen Assistenten und zurück im Textfeld sehen Sie den tatsächlichen, zugrundeliegenden Inhalt: Wenn Sie die Webseite im Frontend aktualisieren, sehen Sie die folgende Ausgabe: Wenn Sie sich fragen, wie Sie die Hintergrundfarbe verändern könnten - lesen Sie weiter! Zusätzliche Optionen - "Paletten" Aus den Anfängen von TYPO3 hat sich das Konzept von primären und sekundären Formularfeldern gehalten. Die Formulare in TYPO3 enthalten eine Menge an Feldern, und sie können sogar noch um einige erweitert werden. Wenn jedoch viele Felder gleichzeitig sichtbar sind, wird es für den Durchschnittsnutzer schwierig, den Überblick zu behalten. Vor allem natürlich wenn Sie Anfänger sind und noch viele andere neue Dinge im Kopf behalten müssen. Das Konzept von primären und sekundären Feldern bedeutet, dass Sie normalerweise nur die wichtigsten und häufig genutzten Felder sehen (primär / primary). Die etwas detaillierteren Optionen sind in den sekundären Feldern, die auf Wunsch angezeigt werden, versteckt. Gehen wir von einmal von folgendem Formular aus: Der Einstieg - 39
- 40. Drei Felder werden angezeigt - einfach zu überblicken: Aber wenn Sie auf eines der Symbole neben den Feldern klicken, werden im oberen Frame die secondary options in der palette gezeigt: Das ist wirklich clever - wir haben viele Optionen, eine Menge an Details, doch sie werden so lange verstaut bis wir sie brauchen, so dass uns das nicht weiter verwirrt. Die Kehrseite der Medaille ist jedoch, dass es sogar verwirrend sein kann danach zu suchen, wenn Sie eine dieser secondary options benötigen und sich nicht daran erinnern können "hinter welchem Symbol" sie sich verbirgt (oder wenn Sie das Feld häufig benutzen). Und genau deshalb können Sie die Option "Show secondary options" am Ende aller Bearbeitungsformulare aktivieren: Das Ergebnis ist ein grosses - und möglicherweise verwirrendes - Formular. Allerdings mit allen Optionen, die zur Verfügung stehen, auf einen Blick: Beachten Sie wie jede Zeile an Optionen genau mit den Inhalten der Palette im oberen Frame zusammenhängt, die angezeigt wurde als Sie vorher auf das "Weitere Optionen" Symbol geklickt haben. Der Einstieg - 40
- 41. Wie verändern wir nun die Hintergrundfarbe der Tabelle? In den secondary options des Bereiches "Layout": (Die Beschriftung "Color 2" bezieht sich auf die Farbe, die innerhalb des Website Templates mit diesem Namen definiert wurde) Editieren im Frontend Die letzte Bemerkung zum Bearbeiten von Seiten ist das direkte Editieren im Frontend. Es tut mir leid, dass es so viele Wege gibt, ein und dasselbe zu tun. Aber nach einiger Zeit werden Sie diese Tatsache schätzen, denn Sie werden herausfinden, welche Art Sie am liebsten mögen und können dann Ihre Arbeit in weniger Zeit erledigen, weil TYPO3 diese Möglichkeit anbietet. Aber das Editieren im Frontend ist nicht nur ein neuer Button - es kann womöglich die Art und Weise, wie Sie oder Ihre Inhaltslieferanten mit dem System arbeiten, revolutionieren. Ihnen sind vielleicht die kleinen Bearbeiten-Symbole auf der Webseite aufgefallen: Klicken Sie einfach auf eines von ihnen: Sofort öffnet sich ein Formular, in dem nur das Überschriften Feld und andere relevante Informationen direkt bearbeitet werden können! Der Einstieg - 41
- 42. Probieren Sie, die Überschrift zu verändern, und klicken Sie auf "Speichere mir das Dokument und schließe das Fenster" - Sie landen wieder auf der Webseite und die Änderung ist sofort sichtbar: Das ist es was Frontend-Editing ausmacht - es ist intuitiv, großartig um kleine Fehler zu korrigieren und kleine Anpassungen zu machen. Es ist eine gute Lösung für technisch weniger versierte Redakteure in Ihrem Team usw. Es ist die kontextsensitive Bearbeitungsmethode! Und jetzt kann jeder meine Seiten verändern? Nein, natürlich nicht - nur wenn Sie am Backend angemeldet sind. Ansonsten sind die Symbole versteckt - und wenn irgendjemand auf sie klicken könnte würde er zurückgewiesen werden. Probieren Sie es aus - melden Sie sich vom Backend ab: Wenn Sie noch eine Frontend Seite mit den Bearbeitungssymbolen geöffnet haben, probieren Sie auf eines zu klicken - anstelle des Bearbeitungsformular sehen Sie diese Meldung: ... und wenn Sie die Webseite neu laden, sehen Sie dass die Symbole nun verschwunden sind: Der Einstieg - 42
- 43. Nun melden Sie sich wieder an unter http://localhost/quickstart/typo3/ (Benutzername = "admin", Passwort = "password") Weitere Informationen Die Möglichkeit im Frontend zu editieren wird in weiteren Details auch auf dieser Seite beschrieben - Frontend editing. Der Einstieg - 43
- 44. Passwort-geschützte Seiten Nun wissen Sie, wie Sie Seiten erzeugen und bearbeiten! War doch gar nicht so schwer, oder? Ganz schön einfach, mit TYPO3 ein Webmaster zu werden. Später zeige ich Ihnen sogar noch, wie Sie diese Arbeit delegieren können! Denn eine Aufgabe eine CMS ist auch, viele Benutzer zu verwalten, die an derselben Website arbeiten, mit voller Kontrolle über Zugriffsrechte usw. Aber das wird erst am Ende dieses Dokuments beschrieben. Die eine Sache ist es, Webseiten für die ganze Welt sichtbar zu machen. Was aber, wenn wir nur einem Teil der Welt erlauben wollen, sie zu sehen - unseren Kollegen aus dem Fußballteam? Können wir einen Passwortschutz einbauen? Genau das wurde für Sie schon bei der Website des "FC Bigfeet" erledigt: Diese Seiten im Page Tree sind im Frontend tatsächlich nur dann abrufbar, wenn Sie mit einem Benutzernamen und Passwort angemeldet sind! Anmeldung Wenn Sie sich anmelden wollen, gehen Sie auf die Seite "Log in": Geben Sie als Benutzer "john" und als Passwort "football" ein (damit es einfacher ist, haben ALLE Benutzer dieser Website dieses Passwort...). Gehen Sie sicher, dass Sie alles genauso eingeben wie hier geschrieben - Groß- und Kleinschreibung macht einen Unterschied. "John" wird nicht funktionieren – der Benutzername ist "john"... Klicken Sie auf den "Login" Button - Sie werden nun zur Seite "Team pages" umgeleitet (vorausgesetzt, alles hat geklappt...) Der Einstieg - 44
- 45. Sehen einmal in das Menü: Seiten, die vorher versteckt waren, sind nun sichtbar: Benutzer und Benutzergruppen erzeugen Bevor Sie zugangsbeschränkte Seiten erzeugen, müsste Sie zunächst einmal Frontend Benutzer und Gruppen haben. Diese können Sie vor, während oder nach dem Erstellen Ihrer Website anlegen - die Reihenfolge spielt hier keine Rolle. Frontend und Backend User Moment, moment - wieviele Arten von Benutzern gibt es denn? Nun, es gibt nur zwei verschiedene Arten. Erinnern Sie sich? Es gibt zwei grosse Bereiche in TYPO3 - das Frontend (Website) und das Backend (Administration) Ein Frontend User (orangene Symbole) kann sich natürlich auf der Website anmelden. Er kann keine Inhalte verändern (denn er hat nichts mit dem Backend zu tun!), hat aber trotzdem seine Daseinsberechtigung, denn er erlaubt uns, auf der Website den Zugang zu Informationen einzuschränken! Frontend User (auch "Website User" genannt) können im System überall dort angelegt werden, wo wir sie anlegen wollen. In unserem Fall haben wir einen hübschen sysFolder "Users" sowohl für Benutzer als auch für Gruppen erstellt. Die einzige Voraussetzung zu diesem Speicherort für Frontend User ist, dass wir dem Template sagen, dass dies der Ort ist nach Benutzern zu suchen wenn sich jemand anmelden möchte - mehr darüber im Abschnitt zum Thema Templates. Wenn Sie in TYPO3 einmal eine Web Applikation mit Benutzerprofilen programmieren möchten, könnten Sie beispielsweise Der Einstieg - 45
- 46. die Frontend User als Basis für eine Extension - eine Erweiterung - nehmen, die dann zusätzliche Datenbankfelder in der user-Tabelle anlegt. Auf diese Weise können Sie Informationen zu Website Benutzern speichern und verwalten! Ein Backend User (blaues Symbol) arbeitet im Backend und ist damit betraut, Informationen hinter den Kulissen zu verändern. Weil Backend User sich mit der Administration der Website beschäftigen, haben die Zugangsbeschränkungen für die Website selbst keinen Einfluss auf sie (sie können ja zum Beispiel versteckte Seiten in einer Vorschau sehen, obwohl dies für Frontend User nicht möglich ist). Backend User können nur an einer Stelle abgelegt werden - in der Wurzel des Page Trees (pid = 0) - und auch nur von Backend Usern, die "admin" User sind (diese haben das admin-Flag gesetzt, das durch ein rotgefärbtes Symbol angezeigt wird!) weil sie die einzigen Benutzer sind, die Zugriff auf Datensätze in dieser Page - namens Root - haben: Die drei blauen Backend User (#1) wurden so konfiguriert, dass jeder von ihnen einen kleinen Teil der Website betreuen kann - mehr darüber später im Abschnitt über Benutzer. Die Backend usergroups (#2) würden normalerweise auch blau dargestellt, wenn ich nicht ein Flag namens "Access Lists" gesetzt hätte - sorry... Der "admin" User (#3) schließlich - der Benutzer mit dem wir arbeiten - ist rot, denn er hat einen völlig unbeschränkten Zugriff auf jeden Teil des Systems! Bearbeiten von Benutzern und Gruppen Wie Sie sehen können, haben wir bereits einen sysFolder mit einer Benutzergruppe und zwei Benutzern. Die Gruppe "Team" ist wirklich nicht mehr als der Titel schon sagt. Sie enthält keinerlei Einstellungen. Die Benutzer "john" und "irene" haben grundsätzlich die gleiche Konfiguration - sie besteht nur aus Benutzername, Passwort und Mitgliedschaft in einer Gruppe: (Ach richtig! Sie haben bisher ja noch gar nicht das List Modul benutzt – na gut, wie schwer mag es sein? Klicken Sie einfach auf das Symbol und das gute alte Kontextmenü erscheint. Zurück in vertrautem Gebiet. Wie ich doch bereits gesagt hatte - achten Sie auf die durchgängig verwendeten Konzepte!) Und hier ist Johns Profil: Der Einstieg - 46
- 47. Benutzer erstellen Lassen Sie uns einen Benutzer erzeugen. Weil Frontend User (genauso wie Seiten, Page Content Elemente, News Artikel usw.) nur Datenbankelemente sind, verwendet TYPO3 das gleiche Schema zum Erzeugen von Frontend Usern wie für jedes andere Element. Deshalb ist dies gleichzeitig auch eine generelle Einführung in das Erzeugen von neuen Elementen! Bereit? Es ist simpel. Klicken Sie zunächst auf das Seitensymbol der Seite in dem Sie das neue Element erzeugen möchten: Anschließend wählen Sie das "Website user" Element: ... und geben die Informationen ein. In diesem Fall sind Benutzername, Passwort und Gruppe erforderliche Felder: Speichern Sie den User. Wenn Sie auf den Seitentitel des "Users"-sysFolders klicken, sollten Sie diese Liste sehen (natürlich vorausgesetzt, das "List" Modul war das letzte Backend Modul mit dem Sie gearbeitet haben): Der Einstieg - 47
- 48. Wechseln Sie auf die Seite mit dem Login Formular und testen Sie, ob es funktioniert: Ein Login Formular erstellen Wir haben bereits ein Login Formular. Aber was, wenn wir noch ein zweites auf der Startseite haben möchten? Ist das ein Problem? Nein, denn wie Sie bereits wissen erzeugt TYPO3 Seiteninhalte durch eine Reihe von Page Content Elemente - also legen wir einfach ein neues Content Element vom Typo Login Box auf der Startseite an! Die Frage ist eher, wo zwischen all den anderen Elementen wir das neue anlegen sollen... Okay, hier eine kleine Fingerübung für Sie: Page Modul -> "FC Bigfeet" anklicken -> "New content" "Login Formular": Position auswählen: Benennen - speichern: Der Einstieg - 48
- 49. Wenn Sie in dem Kasten "Send to page:" eine Seite auswählen, wird der Benutzer nach der Anmeldung auf diese Seite umgeleitet. Dies haben wir in der anderen Login Box verwendet, so dass der Frontend User direkt im zugangsbeschränkten Bereich landet. In diesem Fall werden wir das Feld aber leer lassen, was den Benutzer auf genau derselben Seite landen lässt, der Startseite. Im Frontend sehen Sie diese Ausgabe: Wie Sie sehen, sind wir bereits angemeldet - als "newuser". Sie können versuchen sich abzumelden und anzumelden und ... wie Sie mögen. Sollte klappen. Zugangsbeschränkte Seiten erstellen Jetzt haben Sie: • Benutzer und Gruppen erstellt • Ein Login Formular (sehen Sie sich auch noch unbedingt den Teil zum Thema Konstanten im Template-Abschnitt an, der Ihnen etwas über wichtige Einstellungen zur storage page id für das Template erzählt) • Sie müssen nur noch ... irgendwie den Zugang beschränken! Lassen Sie uns den gesamten Bereich "Youth Section" schützen: Wählen Sie die Gruppe "Team" aus, so dass die Mitglieder der Gruppe Zugriff erhalten: Der Einstieg - 49
- 50. Und speichern Sie dies. Das Seitensymbol verändert sich. Zeigen Sie mit der Maus auf das Symbol: Sehen Sie! Der Zugriff ist auf die Gruppe "Team" beschränkt. Melden Sie sich an und wieder ab. Funktioniert? Sollte es auch. Nicht ganz! Melden Sie sich ab und sehen Sie sich eine der Unterseiten von "Youth Section" an. Sie werden merken, dass diese Seiten sehr wohl sichtbar sind! Wurde also nur die Seite "Youth Section" geschützt?! Ja, so ist es - weil Sie noch ein zusätzliches Flag setzen müssen, nämlich "Include subpages". Bearbeiten Sie den Page Header und setzen Sie das Flag (am unteren Ende des Formulars): Das Seitensymbol ändert sich nun in einen zweifachen Pfeil nach vorne - das bedeutet, dass nun alle Unterseiten ebenfalls geschützt sind! Tipp: "Include subpages" hat nicht nur Auswirkungen auf die Zugriffsbeschränkungen - genauso wirkt es sich auch darauf aus, ob eine Seite versteckt ist oder eine Start oder Stop Zeit gesetzt hat. Auf diese Weise können Sie also das Timing oder die Anzeige eines ganzen Bereiches einstellen! Die Zugriffsoptionen Grundsätzlich funktionieren Zugangsbeschränkungen genau so - Sie wählen einfach eine Benutzergruppe und das war's. Nun müssen Sie nur noch bestimmen, welche Benutzer Mitglied in welcher Gruppe sind. Gruppen... Okay, bisher haben wir eigentlich nur eine Gruppe, nämlich die Gruppe "Team". Wenn Sie mehrere Gruppen hinzufügen können Sie verschiedene Regeln für unterschiedliche Benutzer festlegen! "john" zum Beispiel kann Mitglied der Gruppe "Team" sein und Zugriff auf den "Team"-Bereich haben. "irene" könnte Mitglied einer neuen Gruppe sein, die für die Zugangsbeschränkung der "Youth section" benutzt würde, und sie hätte Zugriff darauf! Der Benutzer "newuser" (den wir angelegt haben) könnte Mitglied beider Gruppen sein - und hätte natürlich Zugriff auf beide Bereiche! Probieren Sie's aus, experimentieren Sie... Zu guter Letzt bedeutet die Option "Hide at login", dass eine Seite nicht sichtbar ist, wenn ein Benutzer angemeldet ist! Dies ist nützlich wenn Sie auf einer Seite Informationen haben, die nur für Besucher relevant sind, die noch nicht angemeldet sind. Die Option "Show at any login" ist natürlich das genaue Gegenteil - sie erlaubt jedem angemeldeten Benutzer, egal aus welcher Gruppe, den Blick auf eine Seite. Der Einstieg - 50
- 51. Spezielle Content Elemente Sie haben bereits eine Einführung in Page Content Elemente im Allgemeinen bekommen. Sie wissen also, wie diese funktionieren. In diesem Abschnitt möchte ich Ihnen nun einige Beispiele von speziellen Content Elementen zeigen, die trotzdem sehr gebräuchlich sind. Wie zum Beispiel kann man ein Email Formular erstellen? Oder ein Suchfeld mit dem Sie den Inhalt der Website durchsuchen können? Wie sieht es mit einem Gästebuch aus? Lesen Sie einfach weiter und Sie werden es erfahren... Email Formulare Praktischerweise haben wir bereits ein solches Formular auf unserer Website. Wenn Sie auf die Seite "Contact" gehen, sehen Sie folgendes: Im Backend sieht das Content Element, das dieses Formular erzeugt, folgendermassen aus (im Page Modul): Übrigens, achten Sie einmal darauf, dass die "Thank you" Seite eine Unterseite der "Contact" Seite ist. Und nun bearbeiten Sie das Element. Dies ist das Formular das Sie sehen: Der Einstieg - 51
- 52. Der Inhalt sieht eher aus wie eine Programmierung - mehr noch als bereits die Tabelle, die wir uns vorher angesehen haben! Aber wie immer - klicken Sie auf das Assistenten-Symbol und Sie können den Inhalt mit einem Tool bearbeiten, das Ihnen alles sehr erleichtert! Wie Sie sehen wurde die "Programmierung" in dieses hübsche Darstellung übersetzt. Hier wird jedes Feld des Formulares durch visuelle Schalter eingestellt. Für jedes Feld müssen Sie natürlich eine Beschriftung eingeben (#1) und einen Typ definieren (#2). Das sind die sichtbaren Teile. Sie müssen dem Feld auch eine interne Bezeichnung geben (#3) die später in der Email angezeigt wird, die der Empfänger erhält. Im Falle des "Input field" Typs können Sie auch einen Standardwert definieren (#4). Bei allen Email-Formularen müssen noch einige andere Werte gesetzt werden: Der Name des "Senden" Buttons (#5), die Betreffzeile der Email, die verschickt werden soll (#6) und schließlich die Emailadresse der Person, die die Email empfangen soll (#7). Diese Person sind normalerweise Sie! Oder wer auch in Ihrem Team für die Beantwortung von Feedback zuständig ist. Eine Auswahlliste hinzufügen Lassen Sie uns versuchen, eine Auswahlliste zu erstellen, aus der die Besucher einen Eintrag auswählen können. Beim "FC Bigfeet" gibt es Kalender, das Club Magazin und Bleistifte, die wir an die Leute verschicken. Wählen Sie einfach den Typ "Selector box": Anschließend klicken Sie auf den "Aktualisieren ohne zu speichern"-Button (welcher den Inhalt nicht speichert - er wird nur weitergegeben und das Formular neu aufgebaut!): Der Einstieg - 52
- 53. Anschließend geben Sie folgende Informationen ein: Die Beschriftung erklärt sich von selbst (#1). Der Feldname "item_to_send" (#2) ist nicht auf der Webseite sichtbar, aber er wird - wie ich schon vorher geschrieben habe - dafür verwendet, den Artikel zu identifizieren, den der Email-Empfänger auswählt. Schließlich werden noch alle Werte, die in dem Auswahlfeld gelistet werden sollen, zeilenweise in dieses Textfeld geschrieben (#3) - so einfach geht das. Speichern Sie den Inhalt des Assistenten und lassen Sie sich die Seite anzeigen: Das war's! Einige Bemerkungen Im Backend wurde für die neue Auswahlliste eine Zeile Code im "Configuration" Feld eingetragen. Wenn es Sie interessiert, schauen Sie sich die Zeile an - möglicherweise finden Sie so heraus, wie Sie Formular Felder auch ohne den Assistenten erzeugen können: Wenn Sie schon sehr neugierig sind, können Sie bereits anfangen im TSref Dokument nach Hilfe zu suchen - dort gibt es einen Abschnitt, der weitere Details beschreibt. Aber seien Sie gewarnt - diese technischen Erklärungen auf unterster Ebene werden Ihnen noch sehr ungewohnt vorkommen! Eine andere wichtige Sache ist das "Jump to page"-Feld, das TYPO3 sagt auf welche Seite es springen soll, wenn ein Formular abgeschickt wurde: Mit anderen Worten - wenn der Benutzer das Formular ausgefüllt und den "Send form!"-Button gedrückt hat, wird ihm folgende Seite angezeigt die ... eine ganz normale Seite ist, mit einer freundlichen Nachricht versehen: Der Einstieg - 53
- 54. Ziemlich einfach oder? Und sehr flexibel. Fehlersuche Es besteht eine gute Chance, dass die Mailfunktionen auf Windows Servern nicht funktionieren wird. Wenn Sie das Formular verschicken und eine PHP-Fehlermeldung bekommen, haben Sie vermutlich PHP nicht für die Verwendung mit einem SMTP-Server konfiguriert. Unter UNIX funktioniert all dies normalerweise auf Anhieb. Suchen Das nächste Projekt ist es, eine Suchfunktion zu integrieren. Das ist sogar noch einfacher und wurde auf der Seite "Search" schon für uns erledigt: Das Element selbst ist extrem simpel aufgebaut: Grundsätzlich müssen Sie nur den Typ des Content Elements auf "Search" setzen und das war's. Es gibt auch noch ein "Send to page" Feld, allerdings haben wir es nicht genutzt. Es macht dasselbe wie das "Jump to page" Feld in Email- Formularen - es sagt dem Element welche Seite die Suchanfrage erhalten soll (welche ebenfalls ein "Search" Content Element enhalten muss, damit die Ergebnisse angezeigt werden!). Wenn nichts angegeben wird, wird die aktuelle Seite verwendet - und so wird diese Suchfunktion auch von den meisten verwendet. Durchführen einer Suche Wenn wir nach dem Wort "results" suchen, werden zwei Seiten aufgelistet: Der Einstieg - 54
- 55. Klicken Sie einmal auf den Titel "Report results": Sie werden auf die entsprechende Seite gebracht und alle Suchbegriffe werden rotgefärbt dargestellt. Nett oder? Indizierte Suche? Das standarmäßig verwendete Such-Element, das Sie gerade benutzen, sucht direkt in den Datensätzen der Seiten und den Page Content Elementen. Das reicht für die meisten kleineren Websites vollkommen aus. Wenn Sie eine professionelle Suche mit indizierten Inhalten benötigen, so geht das natürlich auch. Sie können eigentlich alles, wofür bereits eine Extension geschrieben wurde, bekommen (mehr dazu später). Zunächst können Sie erst einmal http://typo3.org als Beispiel für die indizierte Suche, die TYPO3 anbietet, verwenden: Das Ergebnis wird ungefähr so aussehen: Der Einstieg - 55
- 56. Beachten Sie, wie die Ergebnisse übersichtlich in Bereiche unterteilt und ihre Relevanz in Prozent angegeben wird. Die Extension, die all dies macht, hat den Extension Key "indexed_search" und das Handbuch mit weiteren Informationen dazu, können Sie hier finden. Gästebuch Ein Gästebuch ist ebenfalls einfach zu erstellen (nachdem Sie schon so weit gelesen haben, hätten Sie vermutlich auch nichts anderes erwartet). Wie auch immer, Dinge wie das Gästebuch, das Nachrichtenbrett (Message Board), News Modul usw. werden normalerweise als Extension angeboten - und Extensions muss man zunächst installieren. Man kann sie gröstenteils sogar über das Online Repository, dem TER (TYPO3 Extension Repository) importieren, wenn sie auf dem lokalen Server noch nicht verfügbar sind. Um eine Extension wie das Gästebuch zu installieren, gehen Sie in den Extension Manager (EM - auch ein Modul, das Sie bestimmt leicht finden) und klicken auf das Hinzufügen-Symbol: In der Ansicht "Loaded Extensions" können Sie eine Liste der installierten (und geladenen) Extension sehen: Das Gästebuch in eine Seite einfügen Genau wie das Email Formular und die Suchfunktion - und normalerweise alle anderen Web Applikationen (in der TYPO3- Terminologie "plugin" genannt) - wird auch das Gästebuch durch ein Page Content Element eingefügt und fungiert als Platzhalter für seine Funktionen: Der Einstieg - 56
- 57. Der Typ "Insert plugin" ist die Hauptauswahl und das zweite Auswahlfeld "Plugin:" wird dafür verwendet, welches Plugin eingefügt werden soll. Die Auflistung spiegelt (einige der) installierten Extensions wider: Wir haben schon ein allgemeines Gästebuch - also lassen Sie uns eines für den Bereich "Team Pages" erstellen, der eine Anmeldung mit Benutzernamen und Passwort erfordert: Gehen Sie zum Page Modul, klicken Sie auf den Titel der Seite "Team pages" in dem kleinen Page Tree und wählen Sie den "New page" Assistenten (wie bereits vorher schon einmal): Geben Sie einen Seitentitel ein: Speichern und schließen Sie die Seite. Anschließend erstellen Sie den Seiteninhalt: Wählen Sie das Plugin "Guestbook": Der Einstieg - 57
- 58. (Und jetzt raten Sie mal, wie einfach es ist, die Mini News und Message boards zu installieren... :-) Speichern Sie das Formular, das dann erscheint: Beachten Sie das "CODE" Feld - es enthält zwei Befehle, die das Gästebuch erscheinen lassen - ein guter Grund, den "New content" Assistenten zu benutzen, weil in diesem Fall die Element schon gleich eingesetzt werden! Natürlich können Sie auch einen Titel und andere Content Elemente zu der Seite hinzufügen - aber die Hauptfunktion ist das Einfügen dieses Elementes: Und - voilà! - das Gästebuch ist da! (Ich habe schon mal einen Testeintrag geschrieben...) Der Einstieg - 58
- 59. Wo wird der Inhalt des Gästebuches gespeichert? Wenn Sie Ihr Gästebuch verwalten möchten - um zum Beispiel unqualifizierte Einträge wie meinen dort oben zu löschen - klicken Sie sich einfach in das Page Modul der Seite mit dem Gästebuch und Sie sehen alle Einträge zusätzlich zum normalen Seiteninhalt aufgelistet: Wie Sie die Einträge bearbeiten? Klicken Sie einfach auf das Symbol des Gästebuch-Eintrages: Genauso funktioniert es auch beim Message Board (so wie wir es verwenden). Aber nicht jedes Plugin listet seine Elemente oder Einträge im Page Modul auf, deshalb sollten wir uns zu guter Letzt das List Modul ansehen, das eigentlich genau dafür, nämlich das Verwalten von Elementen, vorgesehen ist: Das bringt mich noch auf einen anderen wichtigen Punkt - Gästebucheinträge sind genauso nur Datenbankeinträge in TYPO3 wie Seiten, Page Content Elemente, Benutzer usw.: Wir können sie bearbeiten, verstecken, löschen und sie kopieren/einfügen. Alles natürlich mit den Tools, die Sie bereits kennen - durchgängige Konzepte ... Sie werden sie bald lieben! Der Einstieg - 59
- 60. Sitemap Ich werde nicht viel Zeit mit der Sitemap verbringen - das Prinzip kennen Sie nämlich bereits. Ein Content Element eines bestimmten Typs mit einigen zusätzlichen Einstellungen wird eingefügt: Achten Sie allerdings auf das "Starting point" Feld - es bestimmt von welcher Seite ausgehend die Sitemap erstellt wird! Auch die anderen "Menu type:" Optionen benutzen diesen Wert. Anstelle der Sitemap können Sie auch andere "Link-Listen" einfügen, die auf der Seitenstruktur und ihrer Content Elemente basiert: Am besten probieren jetzt Sie einige dieser Funktionen aus. Sie wissen ja, wo Sie schnell Hilfe finden: Das News Plugin Das News Plugin, das wir auf unserer Website verwenden, stammt aus der "mininews" Extension. Stellen Sie also sicher, dass diese installiert ist (Extension Manager): Der Einstieg - 60
- 61. Da sie bereits installiert ist können wir uns gleich ansehen, wie das Plugin verwendet wurde. Der wichtigste Unterschied zum Gästebuch ist, dass das mininews Plugin sowohl auf der Startseite (für Antexte oder auch Teaser) und auf der News Seite (Archiv + Detailansicht) verwendet wird! Auf der Startseite werden nämlich immer die drei neuesten Newsmeldungen gezeigt: Und wenn Sie auf den "[more...]"-Link klicken, werden Sie direkt auf die Newsseite geschickt, auf der natürlich die ganze Geschichte zu lesen ist: Content Elemente im Backend Auf der Startseite finden Sie dieses Content Element am Ende der Seite, wenn Sie sich die Seite mit dem Page Modul ansehen: Der Inhalt sieht so aus: Der Einstieg - 61
- 62. Beachten Sie, dass zunächst einmal der "Listing mode" - eine Auswahlliste, die speziell in diesem Content Element verwendet wird - auf "Frontpage teaser" gesetzt wurde, so dass der Teaser und nicht das Archiv angezeigt wird. Zweitens wird das "Starting point" Feld benutzt um dem Plugin mitzuteilen, wo das Archiv - welches auch den kompeltten Artikel anzeigen wird - zu finden ist! Auf der "News" Seite wird das gleiche Element eingefügt! Nur das "Listing mode" Feld unterscheidet sich von der Teaser- Seite: Und wo werden die News Einträge gespeichert? Nun, erinnern Sie sich noch einmal an das Gästebuch: News Einträge werden in TYPO3 genauso wie die übrigen Datenbank-Elemente behandelt. Der beste Weg, einen kompletten Überblick über die Elemente einer Seite zu bekommen ist das List Modul. Probieren wir's aus: Und wie bearbeite ich die Einträge? Der Einstieg - 62
- 63. Und wie erzeuge ich einen neuen? Die Screenshots sprechen für sich, denke ich... Workflow für die News Was aber, wenn ich möchte, dass jemand anderes einen Artikel für mich schreibt? Und was, wenn ich diesen Artikel redigieren möchte, bevor er veröffentlicht wird? Kann TYPO3 das? Diese Situation ruft geradezu nach einem "Workflow". Später in diesem Tutorial wird eine Situation beschrieben die genauso ist wie die Situation hier. Also bleiben Sie dran! Der Einstieg - 63
- 64. Web Applikationen Der Begriff "Web Applikationen" wird für "Programme" einer Website benutzt, die eine bestimmte Aufgabe erledigen, die die Verarbeitung von Daten in Echtzeit einschließt. Das Gästebuch beispielsweise, die Suchmaschine, das Message Board, ein Formular um Versicherungskosten zu ermitteln oder das Registrierungsformluar für neue Mitglieder, durchsuchbare Adressbücher - all diese Funktionen sind Web Applikationen. Viele solcher Applikationen sind heutzutage Stand-Alone-Lösungen, jeweils mit einem eigenen System für Administration usw. Content Management Systeme unterstützen teilweise auch solche Möglichkeiten, aber normalerweise innerhalb eines Frameworks, das diese Funktionalität integriert. TYPO3 ist so ein System - eine "web application platform" - welche Sie nicht nur umfangreich dabei unterstützt, solche Applikationen zu verwenden und zu verwalten, sondern auch solche zu entwickeln! Mit dem Extension Manager ist die Installation und Distribution so einfach wie ein Mausklick, und mit dem Kickstarter haben Sie in 2 Minuten ein Gerüst zusammengestellt, auf dessen Basis Sie eigene Applikationen erstellen können. Wenn Sie sich für diese Themen interessieren, sollten Sie sich die "Episode"-Videos ansehen, die Sie in der Videoseite auf typo3.org finden. Zusätzlich gibt es eine Reihe von Tutorials zu diesem Thema, beispielsweise eines das Oliver Hofmann geschrieben hat. Beachten Sie jedoch, dass diese ganzen Informationen für fortgeschrittene Entwickler bestimmt sind und Sie weder erwarten sollten, sie zu verstehen, noch irgendetwas zu entwickeln, bevor Sie mehr Erfahrung mit TYPO3 gesammelt haben! Content Management und das "Page Tree" Paradigma Wenn man Content Management Systeme kategorisiert, so findet man einige, die den Ansatz eines "Application Frameworks" verfolgen, andere den eines "Page Trees". TYPO3 gehört zu den letzteren. Trotzdem hat dies keinen einschränkenden Einfluss auf TYPO3s Status als ein Content Management Framework. Vielmehr verstärkt der Page-Tree-Ansatz noch die Möglichkeiten für solche Anwendungen, nämlich durch die logische Unterscheidung zwischen dem Page Tree als eine Art Container und den Applikationen selbst. Mit anderen Worten: Sie können beides haben, ein Gästebuch, News System, Benutzerverwaltungs-Formular und Versicherungskosten-Kalkulation in ein- und demselben System, ohne dabei die Dinge zu verschmischen - denn alle Applikationen agieren normalerweise innerhalb der Grenzen einer einzigen Seite! Alle Datensätze / Elemente einer Applikation werden dort gespeichert, alle Transaktionen werden von demselben Plugin mit derselben page id durchgeführt. Es macht definitiv Sinn - und schafft Ordnung! Das Rückgrat "Page Tree" wird also zur Stärke des Systems - sogar wenn hunderte von Web Applikationen innerhalb des Frameworks eine organisierte Struktur benötigen. Erweitern von TYPO3 durch Web Applikationen dritter Anbieter? Lassen Sie uns nun betrachten, wie wir TYPO3 durch eine Web Applikation erweitern können, die nicht mit dem System geliefert wird. Zu diesem Zweck verbinden wir uns aus dem EM (Extension Manager) mit dem TER (TYPO3 Extension Repository) und importieren, installieren und aktivieren ein Newsletter-Anmeldungssystem. Einfügen eines Anmeldeformulars für Newsletter Generell sollten Sie zunächst auf typo3.org nach der Applikation suchen, die Sie benötigen. Wenn Sie sie ausfindig gemacht haben können Sie mit der Installation beginnen. Der Einstieg - 64
- 65. Bei der Suche nach einem Newsletter-Anmeldungssystem haben wir eines gefunden, das unsere Anforderungen erfüllt. Der Autor war so freundlich und hat der Extension sogar eine Dokumentation beigefügt! (#1) Es ist wichtig, dass Sie dies verstehen: Die Dokumentation zu TYPO3 ist auf die einzelnen Extensions verteilt. Mit anderen Worten - wo finden Sie alle Informationen betreffend dem "Newsletter Subscription Module"? Auf typo3.org in Verbindung mit der Extension! Wenn Sie also nach Dokumentation suchen, müssen Sie häufig zunächst herausfinden, für welche Extension Sie Hilfe benötigen, um dann bei dieser Extension auf typo3.org zu suchen! Import Im Extension Manager können Sie eine Verbindung zum TER aufbauen und finden dort die Extension mit dem Schlüssel "da_newsletter_subscription": Es dauert einige Sekunden und anschließend sehen Sie folgendes: Der Einstieg - 65
- 66. Nach einigen weiteren Sekunden wurde die Extension importiert und Sie sehen folgende Nachricht, wenn alles ohne Probleme abgelaufen ist: In der Liste der verfügbaren Extensions - "Available extensions" - finden Sie nun das "Newsletter Subscription Module" unter "Frontend Plugins": Installieren Sie es, bestätigen Sie die "Make updates" Meldung (welche notwendige Tabellen und Felder in der Datenbank automatisch erzeugt!)... In der Liste der geladenen Extensions - "Loaded extensions" - sehen Sie nun, dass die neue Extension hinzugefügt wurde: Okay, und wie benutze ich das jetzt? Nun, wir können wirklich von Glück sagen, dass der Autor der Extension ein Handbuch geschrieben hat! Auf typo3.org können Sie sich das Inhaltsverzeichnis ansehen und finden dort eine detaillierte Anleitung für das Erstellen eines Anmeldeformulars, der Kategorien und wie Sie die Liste der angemeldeten Personen aus dem System wieder herausbekommen! Natürlich werde ich das hier nicht alles wiederholen! Schließlich hatte es seinen Grund, ein Handbuch für diese Extension zu schreiben. Aber ich habe kurzerhand eine neue Seite, ein Content Element, zwei Kategorien und die Auswahl für das Alter erzeugt: Der Einstieg - 66
- 67. Noch einige andere Dinge müssen erledigt werden (Änderungen im Template) aber Sie können das in dem Video sehen, in dem alles live vorgeführt wird. Und natürlich ist im Handbuch, das Sie auf typo3.org finden, im Abschnitt zur Konfiguration alles genau dokumentiert. Das Ergebnis-Formular sieht folgendermaßen aus: Der letzte Punkt - das Extrahieren der angemeldeten Personen aus der Liste - wird von einem Backend Modul übernommen, das mit dem Plugin der Extension installiert wurde: Wie Sie sehen habe ich das neue Backend Modul aktiviert, anschließend die Seite, die die Web Applikation enthält und schließlich wurde die Liste angezeigt. Das demonstriert noch einen weiteren interessanten Aspekt - wir können die Newsletter Anmeldung nicht nur einer Seite sondern beliebig vielen Seiten hinzufügen und die Website würde immer noch wohlgeordnet erscheinen und hätte die volle Kontrolle über die Situation. Dank des Page Tree Frameworks! Für weitere Informationen über fortgeschrittene Auswertungen der Newsletterempfänger, lesen Sie bitte das Handbuch für das Newsletter Subscription Modul. Die Sprache des Anmeldeformulars wechseln? Viele Plugins wurden bereits in andere Sprachen als Englisch übersetzt. Trotzdem müssen auch alle neuen Plugins Englisch als primäre Sprache enthalten. Wenn eine Übersetzung für die Extension verfügbar ist, können Sie sie aktivieren indem Sie das "Setup" Feld im Template Record Ihrer Website bearbeiten und folgende Zeile einfügen: page.config.language = dk Dies aktiviert die dänische (dk) Sprache und das Formular wird folgendermaßen aussehen: Der Einstieg - 67
- 68. Mehr über Template Records erfahren Sie im Abschnitt über Templates in diesem Tutorial. Zunächst belasse ich das Beispiel ersteinmal wie es ist, ohne weitere Erklärungen, denn das ist noch einmal eine Wissenschaft für sich! Sie werden es also erst später erfahren. Die einzelnen Schritte, die ich durchgeführt habe, sehen Sie ansonsten im Video! Der Einstieg - 68
- 69. Backend Module Backend User überwachen Wie sieht es mit der Überwachung der Anmeldung von Benutzern aus, geht das? Ja, natürlich. Es gibt sogar schon eine Extension, die genau das passende Backend Modul dafür bereithält! Wie schon vorher, importieren Sie die Extension "Login User Tracking" aus dem TER: Installieren Sie sie, bestätigen Sie "Make updates" (dadurch wird eine neue Tabelle für Statistiken in der Datenbank erzeugt): Und laden Sie das Backend neu: Das neue Backend Modul finden Sie gleich unter dem Hauptmodul "Web": Bevor das Registrieren der Frontend Anmeldungen funktioniert, müssen wir es im Template aktivieren (genauso wie die Spracheinstellungen für das Newsletter Formular): config.tx_loginusertrack_enable = 1 Dummerweise ist das (noch) nicht gut dokumentiert und ich musste in den Quellcode des Plugins sehen um es herauszufinden. Schäm dich, Extension Autor (hmm, das war ein Schlag ins eigene Gesicht. Autsch!). (Sehen sich das im Video an...) Nachdem nun das Plugin installiert wurde müssen wir uns ein paar Male am Frontend an- und abmelden. Danach zeigt uns das "User Track" Modul eine hübsche Liste an Anmeldungen: Die "Sess.lgd" zeigt Ihnen, wie lange der Benutzer angemeldet war - sieht so aus als hätte ich nicht so richtig viel Geduld gehabt... ;-) Wechseln der Sprache im Backend Noch eine kleine Bemerkung dazu, wie Sie die Sprache des Backends wechseln! Ganz einfach: Jeder Backend User kann Der Einstieg - 69
- 70. das selbst tun, wenn er Zugriff auf das "Setup" Modul hat: Wählen Sie einfach eine andere Sprache als Englisch und klicken Sie auf die "Save Configuration" Schaltfläche am Ende der Seite. Laden Sie das Backend neu und Sie sehen die Module auf Dänisch: Der Einstieg - 70