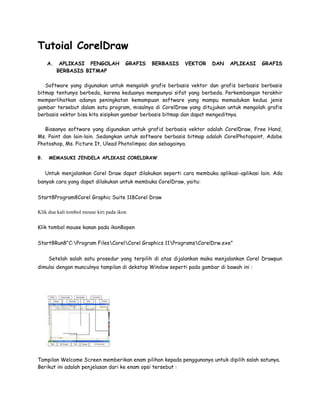
F1File:New: Ctrl + NOpen: Ctrl + OClose: Ctrl + WSave: Ctrl + SSave As: Ctrl + Shift + SPrint: Ctrl + PPrint Preview: Ctrl + Shift + PPage Setup: Ctrl + DExit: Alt + F4Edit:Undo: Ctrl + ZRedo: Ctrl + YCut: Ctrl + XCopy: Ctrl + CPaste: Ctrl + VDelete: DeleteSelect All: Ctrl + ADeselect All: EscView:Zoom In: Ctrl
- 1. Tutoial CorelDraw A. APLIKASI PENGOLAH GRAFIS BERBASIS VEKTOR DAN APLIKASI GRAFIS BERBASIS BITMAP Software yang digunakan untuk mengolah grafis berbasis vektor dan grafis berbasis berbasis bitmap tentunya berbeda, karena keduanya mempunyai sifat yang berbeda. Perkembangan terakhir memperlihatkan adanya peningkatan kemampuan software yang mampu memadukan kedua jenis gambar tersebut dalam satu program, misalnya di CorelDraw yang ditujukan untuk mengolah grafis berbasis vektor bisa kita sisipkan gambar berbasis bitmap dan dapat mengeditnya. Biasanya software yang digunakan untuk grafid berbasis vektor adalah CorelDraw, Free Hand, Ms. Paint dan lain-lain. Sedangkan untuk software berbasis bitmap adalah CorelPhotopaint, Adobe Photoshop, Ms. Picture It, Ulead Photolimpac dan sebagainya. B. MEMASUKI JENDELA APLIKASI CORELDRAW Untuk menjalankan Corel Draw dapat dilakukan seperti cara membuka aplikasi-aplikasi lain. Ada banyak cara yang dapat dilakukan untuk membuka CorelDraw, yaitu: Start8Program8Corel Graphic Suite 118Corel Draw Klik dua kali tombol mouse kiri pada ikon Klik tombol mouse kanan pada ikon8open Start8Run8"C:Program FilesCorelCorel Graphics 11ProgramsCorelDrw.exe" Setelah salah satu prosedur yang terpilih di atas dijalankan maka menjalankan Corel Drawpun dimulai dengan munculnya tampilan di dekstop Window seperti pada gambar di bawah ini : Tampilan Welcome Screen memberikan enam pilihan kepada penggunanya untuk dipilih salah satunya. Berikut ini adalah penjelasan dari ke enam opsi tersebut :
- 2. Ø New Graphic digunakan untuk membuat sebuah file obyek gambar yang baru. Ø Open Last Edited untuk membuka file obyek gambar yang telah dibuat dan pernah diedit terakhir kali. Ø Open Graphic untuk membuka file – file Corel Draw yang pernah dibuat dan tersimpan dalam hardisk atau removable disk (Simpanan luar) Ø Template untuk membuat obyek gambar dengan menggunakan fasilitas template (pola– pola/desain) yang disediakan oleh Corel Draw atau yang dibuat oleh user. Ø Corel Tutor untuk membuka lembaran tutorial yang disediakan oleh Corel Draw Ø What’s New? Informasi tentang beberapa hal yang baru pada CorelDraw versi ini Untuk mempertajam pemahaman tentang elemen – elemen lembar kerja pada gambar di atas, perhatikanlah tabel di bawah ini : Nama Elemen Keterangan Toolbox Bagian yang berisi beberapa tombol perintah untuk membuat dan memodifikasi obyek gambar Menu Bar Bagian yang berisi beberapa pilihan menu untuk menjalankan suatu perintah Toolbar Bagian yang berisi beberapa tombol perintah untuk menjalankan suatu perintah Property Bar Bagian yang berisi perintah – perintah yang berhubungan dengan tombol perintah atau obyek yang aktif Drawing Page Area cetak yang dapat digunakan untuk membuat dan mengolah obyek gambar Ruler Bagian yang dipakai untuk melihat membuat, menentukan ukuran atau posisi obyek gambar dalam dalam drawing page atau drawing window dengan sistim metrik tertentu Drawing Window Area yang lebih luas yang dapat digunakan untuk mengolah obyek gambar diluar area cetak Vertical Scrollbar Bagian yang dipakai untuk menggulung drawing page / drawing window ke atas atau ke bawah Color Pallete Bagian yang berisi daftar warna yang dapat dipilih untuk mewarnai obyek gambar Status Bar Bagian yang berisi informasi obyek gambar dan posisi pointer mouse dalam obyek gambar Document Navigator Bagian yang dapat digunakan untuk menambah, mengurangi, mengganti nama dan berpindah ke halaman yang lain Page Informasi tentang halaman cetak yang sedang aktig dan semua halaman yang telah dibuat Horizontal Scrollbar Bagian yang dipakai untuk menggulung drawing page / drawing window ke kiri atau ke kanan Navigator Tombol perintah yang berfungsi untuk membuka tampilan lembar kerja
- 3. dalam ukuran kecil dan sekaligus dapat digunakan untuk memindahkan fokus tampilan pada area gambar tertentu yang dikehendaki Fill & Line Color Berisi informasi tentang warna yang digunakan obyek gambar Fungsi dasar pada menu bar meliputi : 1. File : New, Print, Save, Save As dan Exit. 2. Edit : Undo, Cut, Copy, Paste, and Duplicate. 3. View : Tool Box, color Palette. 4. Layout : Insert Page dan Page Setup. 5. Arrange : Align, Transformation, Order, Group, Ungroup, Combine, Break Apart, Shaping (Trim, Weld, Intersect) 6. Effect : Transform Roll Up, Add Perspective, Blend Roll Up, Lens Roll Up 7. Bimatps :- 8. Text : Format Text, Fit Text to Path 9. Tools : Customization 10. Windows : Color Pellets, Dockers, Toolbars 11. Help :- Untuk menampilkan dan menyembunyikan menu, toolbar, property bar dan lain-lain dapat dilakukan dengan klik kanan pada bagian kosong dari menubar, toolbar standar dan propertiesbar yang kosong di sebelah kanan. Di tutorial ini kita akan mencoba membuat atau mengaplikasikan Lens Effect pada CORELDRAW (semua versi mulai 11,12,X3,X4), dengan tutorial ini diharapkan kita dapat mengembangkan sendiri dari penggunaan Lens Effect menurut imajinasi kita masing-masing. Langkah-langkahnya sebagai berikut : Mari kita mulai Tutorial Coreldraw Dasar kali ini: 1. Sudah pasti buka corelDraw dan buat blank page 2. Buatlah beberapa lingkaran seperti gambar dibawah ini
- 4. setelah itu seleksi dua lingkaran kiri dan lalu combine (Ctrl+L) lalu beri warna Hitam, dan buatlah satu lingkaran kecil lagi sehingga seperti pada gambar dibawah ini Groupkan (Ctrl+G) semua lingkaran bagian Kanan, lalu seleksi semua object dan centerkan ( C ). 3. Buat satu lingkaran besar (lebih besar dari lingkaran pertama) dan beri warna putih, letakan sesuai keinginan seperti pada gambar dibawah ini hilangkan Out Linenya. 4. Transparasikan lingkaran putih tadi dengan menggunakan Transparency tool Lalu akan keluar submenu diatas, pilih radial
- 5. Setelah itu, masukan object Lingkaran putih tadi pada lingkaran hitam dengan menggunakan Power Clip (Effect >> Power Clip >> Place Inside Continer), Letakan Sesuai kehendak, Buatlah object baru berupa persegi dan gunakan Text Tool lalu klikan pada garis(tepat pada garis object)Persegi, tulis sesuka hati, Ungroupkan (Ctrl+U) lingkaran kanan pertama tadi dan seleksilah lingkaran kecil, beriwarna putih dan transparasikan kembali dengan menggunakan Transparency Tool dan pilih linier. 6. Seleksi lingkaran yag tadi satu group dengan lingkaran kecil, lalu klik Effect >> Lens pada menu Maka akan muncul Docker Window seperti pada gambar dibawah ini Pilih Magnify, dan sesuaikan Amount dengan keinginan kita, sehingga menjadi seperti pada gambar dibawah ini
- 6. Dan kita tinggal mengexportnya menjadi JPEG untuk membuatnya menjadi bitmap Docker Window : Window yang menampilkan Perintah-perintah yang dapat kita gunakankembali saat kita melakukan editing Hasilnya: Export File Corel Mungkin bagi sebagian besar temen-temen disini sudah mengerti permasalahan men-Export project di Coreldraw yang semula berformat *.cdr (corelDRAW) menjadi *.jpg, *.bmp, *.png, *.tif dan sebagainya, tapi tidak salahkan jika ditulis kembali disini untuk membantu temen-temen yang mungkin belum mengerti atau Newbie sama sekali. Langkah-langkahnya : 1. Seleksi object yg ingin diexport
- 7. 2. Klik File pada menu dan pilih Export Atau langsung saja menggunakan Shortcut Key Export (Ctrl+E) 3. Setelah meng-klik Export maka akan muncul jendela seperti dibawah ini Pilih tempat untuk menyimpan hasil Export , anda juga bisa melakukan pemilihan file export yang diinginkan , bisa berupa JPEG, TIFF, PSD , dll untuk lebih jelasnya ( Baca juga : Bentuk dan Macam Extension File Images ) kita lalu tekan Export. 4. Setelah menekan Export pada langkah nomor 3, akan muncul lagi jendela dibawah ini Sesuaikan Size gambar sesuai kehendak dengan mengubah persenanya saja (%), untuk resolusi juga tergantung dengan kehendak kita, jika ingin hasil bagus maka Resolution bisa diperbesar tapi biasanya Size akan menjadi lebih besar, mengenai bagan Color kita bisa menggunakan RGB ataupun CMYK, setelah selesai dengan semua urusan diatas lalu klik tombol OK.
- 8. 5. Lagi-lagi akan keluar jendela baru seperti dibawah ini kita bisa mengkompres ukuran gambar dengan Compression sesuai keinginan, tekan Preview untuk mengetahui Size dari hasil peng-export-an, lalu klik lagi tombol OK dan cek hasil di dalam folder tempat kita menyimpan hasil export kita tadi. Share the URL of this Tutorial in IM, Email or post in forums http://w w w .ilmugrafis.com/coreldraw _dasar. php?page=export-file-coreldraw Share URL Penjelasan Shortcut Keys CORELDRAW Lengkap Key pada corel sama halnya pada main windows, fungsinya adalah mempercepat atau mempermudah suatu aktifitas dalam corel, sering juga disebut hot key, sering juga disebut hot key. Keunggulannya adalah kita tidak perlu klik sana sini untuk beberapa menu, misalkan jika kita ingin meng-groupkan objek, kita tinggal menyeleksi semua objek lalu menekan Ctrl+G di keyboard tidak perlu menklik sub menu corel. Kelemahannya adalah kita harus menghafalnya, tapi jika sudah terbiasa dengan shortcut-shortcut ini anda akan dapat dengan mudah dan cepat menggunakannya. Berikut ini adalah daftar Shortcut Keys standard pada corel : Daftar Shortcut Default Coreldraw Klik disini Menu Shortcut Keterangan Align Bottom B Aligns selected objects to the bottom
- 9. Align Centers E Horizontally aligns the centers of the selecte Horizontally Objects Align Centers Vertically C Vertically aligns the centers of the selected objects Align Left L Aligns selected objects to the left Align Right R Aligns selected objects to the right Align To Baseline Alt+F12 Aligns text to the baseline Align Top T Aligns selected objects to the top Artistic Media I Draws curves and applies Preset, Brush, Spray, Calligraphic or Pressure Sensitive effects to the strokes Daftar Shortcut Default Coreldraw Klik disini Daftar di atas sedikit banyak sudah saya Customize, dan saya juga akan menerangkan cara meng-customize Shortcut key tersebut Langkah-langkahnya sebagai berikut : 1. Pertama Klik menu Tools lalu klik pada Option seperti pada gambar dibawah ini Atau tekan Ctrl+J pada keyboard.Setelah itu akan keluar jendela seperti gambar dibawah ini 2. Expand Workspace(klik pada segitiga kecil didepan tulisan Workspace) Seperti yang saya tandai merah nomor satu pada gambar dibawah
- 10. Expand Customization seperti yang bertanda merah nomor 2 lalu klik Commands maka jendela tadi akan terlihat seperti gambar dibawah Expand Workspace(klik pada segitiga kecil didepan tulisan Workspace) Seperti yang saya tandai merah nomor satu pada gambar dibawah Expand Customization seperti yang bertanda merah nomor 2 lalu klik Commands maka jendela tadi akan terlihat seperti gambar dibawah. Biasanya yang terlihat adalah menu General, klik di Shortcut Keys disebelah kanan General pilih submenu atau menu apa yang akan diberi shortcut setelah itu isi pada kolom New Shortcut Key sesuka hati klik Assign(jika di dalam kolom “Currently assigned to:” keluar tulisan maka Shortcut yang kita masukan sudah terpakai, jadi mohon untuk diganti) setelah meng-klik tombol Assign tadi maka pada kolom Current Shortcut Keys akan keluar Shortcut yg kita masukan tadi. MenSCAN Gambar dengan CORELDRAW Pertama - tama adalah ya harus punya mesin scanner tentunya dan Scanner harus sudah terinstal di dalam komputer sehingga aplikasi coreldraw ini nantinya akan langsung mendeteksi scanner tersebut dan melakukan scanning pada object
- 11. LANGKAH - LANGKAHNYA: 1. Siapkan object yang akan kita SCAN ke mesin SCANNER, jangan lupa menyalakan mesin SCANNERnya ^_^ 2. Buka Program CORELDRAW bisa menggunakan Coreldraw X3 maupun X4, namun disini penulis menggunakan Coreldraw X3 3. Pada MENU UTAMA Pilih FILE - ACQUIRE IMAGE - ACQUIRE... tampilan akan berganti seperti dibawah 4. Setelah itu, klik PREVIEW untuk melihat objek yang akan di scan.Lalu klik SCAN 5. Hasil akan tampak terlihat seperti gambar di bawah Hasil Scan Gambar Logo MBI Tips dan Trik Mengcopy Object dengan Cepat Step 1: Buat objeck sesuka hatimu namun disini saya membuat bintang...
- 12. lalu arahkan pointer pada object tersebut. Step 2: Klik kiri(tahan jangan dilepas) lalu pindahkan pointer ke arah yang diinginkan. Lalu klik kanan( lalu lepas klik kiri yang ditahan tadi) Hasilnya: Object tercopy secara cepat!!! Dan bandingkan dengan menekan CTRL + C dan CTRL + V Memang tidak seberapa tapi bagi seorang desainer profesional kecepatan mendesain sangat diperlukan... Membuat Layout Halaman Majalah Efek Envelope Apa yang kita butuhkan? 1. Gambar untuk tampilan pada majalah yang akan kita buat. Supaya mempermudah sebaiknya untuk sementara pakai gambar yang backgroundnya putih contoh: Gambar Sasuke Uciha (Save As gambar di atas jika tidak punya) 2. Siapkan teks / tulisan yang akan dibuat sebagai isi dari halaman 3. Mainkan Musiknya.... Let's Gooooo....
- 13. - Langkah-Langkahnya: 1. Buka aplikasi coreldraw... pilih new 2. Copy teks kemudian ke lembar kerja coreldraw lalu tekan F8 untuk mengaktifkan Pen Tool kemudian buat ruangan dulu untuk teks yang akan dipindah dengan cara menahan klik kiri dan mendragnya dari ujung kiri atas ke kanan bawah agar teks bisa sesuai dengan yang diharapkan lalu paste ( ctrl - v ) teks ke dalam ruang teks yang telah dibuat dalam lembar kerja coreldraw. 3. Bagian yang paling menyenangkan... Yaitu memasukkan... Gambar maksudnya... sekarang kita masukkan gambarnya ( File - Import - pilih gambar - OK - lalu saat di lembar kerja maka "tahan klik kiri " dan drag untuk memberikan ruang pada gambar ) Loh teksnya tertutup? Tenang... Tenang... untuk mengatasinya kalian klik kanan gambar tersebut dan pilih Order - To Back Of Layer 4. klik teks / tulisan pada lembar kerja kamu... Setelah itu, hehehe... waktunya memberikan effek Envelope ( Effects - Envelope ) Pilih Add new - Apply ( gunakan klik kiri dan tahan lalu drag / geser ) Sekarang tulisannya sudah bersifat dinamis...
- 14. 5. Utak - Atik panahnya dan Sesuaikan dengan gambarnya... Hasilnya: Mudahnya Tulisan 3d dengan Coreldraw Bukan hanya MS OFFICE Word yang bisa berkreasi dengan Wordart miliknya. Corel Draw juga bisa. Ayo kita bikin tulisan 3 d ( 3 dimensi ) dengan CorelDRAW... langkah-langkah: 1. Buka Coreldraw - New 2. Ketik Reg[spasi]belajar-grafis Kirim ke 0123... hehehe... bercanda... Maksudnya tulilskan apa aja di kertas/lembar kerja corel, disini saya menulis belajar-grafis Catatan: pilih font yang tebal ya... contoh: Rockwell Extra Bold 3. Setelah itu cari yang namanya: Interactive Extrude Tool pada toolbox 4. Kembali ke tulisan yang anda buat... lalu klik kiri dan tahan mouse sampai ada panah bergeser, gerakkan sesuka anda namun disini saya menggerakkan ke bawah
- 15. 5. Nah Sekarang tinggal pewarnaan aja, lihat sebelah kanan atas monitor...? ada gambar seperti di bawah ini, disini urutannya adalah klik 1 - 2 - 3 - 4, kayak gini sapa yang gak bisa... Catatan: untuk 3 dan 4 gambar di atas adalah untuk menentukan warna.. terserah anda namun disini saya pakai warna kuning dan merah. Hasilnya: 3 Dimensi dari Belajar-Grafis -> Bisa dikembangkan lagi. Efek Curl Page yang Mengesankan merupakan aplikasi grafis yang bisa dibilang sangat istimewa. Salah satu keistimewaan itu adalah efek curl page atau efek lipatan lengkung pada sisi gambar. Disini yang kita butuhkan adalah... 1. Instal Coreldraw pada PC, Laptop, Komputer, Notebook, Apa aja deh yang penting bisa ke-instal Program corelDraw 2. Dibutuhkan konsentrasi tinggi... jadi siapkan kue kering atau keripik kentang buat tambahan energi Efek ini dikenal dengan efek Curl page... Langkah-langkahnya: 1. Buka aplikasi coreldraw --> pilih new 2. Sebagai contoh saya menggunakan koleksi Wallpapers dari belajar-grafis.co.nr yang anda bisa download gratis
- 16. 3. Selanjutnya adalah import gambar import gambar - digunakan untuk memasukkan gambar ke dalam lembar kerja Caranya: Masuk ke menu utama lalu pilih File - Import atau [ctrl] + [i] cari dan pilih gambar yang diinginkan - import -pada lembar kerja, tekan dan tahan klik kiri kemudian Drag pada lembar kerja 4. Yang kita lakukan saat ini adalah memilih objek yang akan diedit Sekarang arahkan pointer pada gambar lalu [klik kiri] Setelah hal diatas anda lakukan maka: Saatnya memberi efek curl page Caranya: Ke Manu utama Pilih Bitmaps --> 3D Effects --> Page Curl... inilah penjelasannya: Pengaturan Lipatan digunakan untuk mengatur dimana lipatan yang diinginkan, misalnya hanya kanan dan kiri maka klik kotak kanan dan kiri pada pengaturan Setelah selesai mengutak - atik maka tekan [OK] Hasilnya: Karena saya disini hanya menekan pengaturan kanan maka page curl hanya terjadi di sebelah kanan
- 17. Menguasai Teknik Transparansi Gambar juga dapat menggabungkan 2 gambar dengan teknik transparansi sehingga gambar seolah-olah bergabung menjadi satu kesatuan dengan gambar yang lain, coba saja caranya: Teknik ini juga berguna untuk membuat head seuatu website atau blogger sehingga kelihatan lebih atraktif 1. Buka aplikasi coreldraw --> new 2. import gambar [ctrl] + [i] disini saya menggunakan 2 gambar yang bisa didownload download 1 download 2 3. Setelah kedua gambar tersebut di import ke dalam kertas kerja coreldraw maka langkah selanjutnya adalah membuat kedua gambar bertumpuk menjadi satu Lihat gambar: pindahkan dengan "move tool" yang letaknya di tool box sebelah kiri paling atas bergambar panah menjadi Gambar sebelah atas tertumpuk dengan gambar sebelah bawah
- 18. 4. Setelah melakukan hal tersebut maka Cari "interactive transparency tool" icon bergambar gelas 5. Setelah memilih tool tersebut Geser pointer secara horisontal dari arah kiri ke kanan Dan Gambar akan menyatu. Untuk melihat hasilnya Tekan [ctrl] + E dan simpan dalam bentuk *.jpeg atau *.JPG Hasil Gambar Penggabungan Transparasi Menguasai Teknik Penggabungan dan Shaping merupakan program yang memudahkan kita dalam menggambar, untuk itu kita akan mempelajari dasar dari menggambar yaitu teknik shaping... Apa yang dimaksud teknik shaping? Teknik shaping adalah teknik penggabungan untuk menggabungkan 2 bangun atau lebih. contohnya: Untuk menggambar arah panah maka kita harus menggambar sebuah kotak dan sebuah segitiga 1. Buka program corelDRAW - Pilih "new" 2. Lalu gambar kotak dan segitiga dengan menggunakan tool gambar kotak di sebelah kiri atau tekan F6
- 19. Lalu gambar segitiga dengan menggunakan tool "Basic Shape" Caranya [klik kiri] basic tool di sebelah kiri, lalu di sebelah atas ada pilihan properties gambar, klik panah dalam lingkaran dan pilih gambar segitiga, gambar segitiga tersebut di kanvas lalu [klik kiri] gambar tersebut sehingga gambar muncul tanda berputar, putar gambar *Hasil satukan kedua gambar seperti gambar di bawah ini dengan menggunakan tool di sebelah kiri bergambar tanda panah yaitu "pick tool" tekan tombol [shift] lau klik segitiga dan kotak atau tekan [ctrl] + [A] Hal ini untuk selected all / memilih semua 3. Setelah melakukan hal tersebut maka akan muncul properties shaping Tiga proses shaping yang paling sering digunakan: Weld = untuk menggabungkan dua bangun menjadi satu kesatuan Trim = untuk memotong bangun yang dikehendaki dengan potongan yang sama dengan bagun pertama yang di pilih Intersect = membuat bagun baru dari perpotongan kedua bangun atau lebih / irisan bangun 4. Pilih shaping "Trim" Maka gambar akan menjadi satu kesatuan Warnai gambar untuk mempercantik tampilan Arah Panah "dengan teknik shaping - TRIM"
