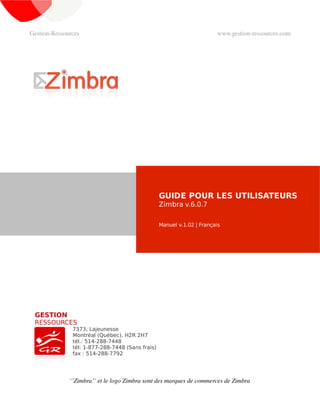
Manuel pour les utilisateurs de Zimbra
- 1. GestionRessources www.gestionressources.com GUIDE POUR LES UTILISATEURS Zimbra v.5.0.2 Manuel v.1.02 | Français GESTION RESSOURCES 7373, Lajeunesse Montréal (Québec), H2R 2H7 tél.: 514-288-7448 tél: 1-877-288-7448 (Sans frais) fax : 514-288-7792 ‘’Zimbra’’ et le logo Zimbra sont des marques de commerces de Zimbra
- 2. GestionRessources www.gestionressources.com Petit Mot de Gestion-Ressources Chers Lecteurs, chères lectrices, Le guide de l’utilisateur 2010, version 1.02, vous est offert par Gestion-Ressources. Ce guide est le fruit du travail d’un de nos représentant en réponse aux demandes de plusieurs de nos clients qui utilisent Zimbra. Le manuel n'est pas complet à 100% mais se veut une bonne base à partir de laquelle vous allez pouvoir travailler. La licence GFDL permet à la communauté d'utilisateurs de Zimbra d'enrichir le document pour le rendre toujours plus complet. Gestion-Ressources n’est pas responsable de la traduction française de Zimbra. À notre avis, plusieurs termes auraient pu être traduits différemment. Toutefois, pour ne pas créer de confusion, nous pensions juste de les utiliser. Nous espérons que cet e-Book sera bénéfique pour la communauté francophone de Zimbra. L’auteur s’est inspiré d’une citation de François des Rues qui, je pense, est bien représenté dans cet e-Book. « Le chemin est long par les préceptes et court par les exemples ». Nous espérons que la multitude d’impressions d’écrans ainsi que la vulgarisation des concepts informatiques vous faciliteront le chemin vers l’expertise ! Veuillez noter que ‘’Zimbra’’ ainsi que le logo de Zimbra sont des marques de commerces de Zimbra. Bonne lecture ! Laurent Bounin Directeur du Marketing – Logiciels Libres 7373 Lajeunesse, Bureau 100 Montréal, Québec H2R-2H7 (514) 504-9725 p.33 l.bounin@gestion-ressources.com www.gestion-ressources.com Copyright (C) 2010 Gestion-Ressources. Permission is granted to copy, distribute and/or modify this document under the terms of the GNU Free Documentation License, Version 1.3 or any later version published by the Free Software Foundation; with no Invariant Sections, no Front-Cover Texts, and no Back-Cover Texts. A copy of the license is included in the section entitled "GNU Free Documentation License". ‘’Zimbra’’ et le logo Zimbra sont des marques de commerces de Zimbra
- 3. GestionRessources www.gestionressources.com -Index- Le Calendrier..................................................................................................6 a. Créer un calendrier....................................................................................6 b. Imprimer un calendrier..............................................................................8 c. Supprimer un calendrier.............................................................................9 d. Changer la vue du calendrier.....................................................................10 e. Prévoir un Rendez-vous, un événement.....................................................10 f. Utiliser la fonction Ajout rapide...................................................................17 g. Créer un rendez-vous à partir d’un message ou d’un contact...................18 h. Supprimer un rendez-vous.........................................................................18 i. Répondre à une invitation pour une réunion...............................................19 j. Partager son Calendrier avec d’autres utilisateurs de Zimbra....................19 k. Accepter l’invitation d’accès à un calendrier partagé...............................21 Le Carnet d’adresses......................................................................................24 a. Ajouter un nouveau contact.......................................................................24 b. Créer des groupes de contacts..................................................................28 c. Voir une fiche contact.................................................................................30 d. Modifier un contact....................................................................................31 e. Rechercher un contact...............................................................................31 f. Imprimer une fiche contact.........................................................................32 g. Créer un nouveau Carnet d’adresse..........................................................33 h. Supprimer un carnet d’adresses................................................................35 i. Partager le carnet d’adresses......................................................................36 j. Importer un carnet d’adresse......................................................................38 k. Exporter un carnet d’adresses...................................................................39 l. Copier un contact ou un groupe de contact d’un Carnet d’adresses vers un autre Carnet d’adresses.................................................................................40 La Messagerie................................................................................................43 a. Créer et utiliser par défaut une signature..................................................43 b. Créer d’autre signatures............................................................................44 c. Ajouter une signature à partir d’un message.............................................45 d. Voir un message.........................................................................................45 e. Imprimer un message................................................................................46 f. Rédiger un message....................................................................................46 g. Attacher un fichier à un message..............................................................48 h. Utiliser le vérificateur d’orthographe.........................................................49 i. Enregistrer un message envoyé..................................................................50 j. Enregistrer un message en tant que brouillon............................................50 k. Supprimer un message..............................................................................51 l. Répondre à un message..............................................................................51 m. Transférer un message..............................................................................52 n. Catégoriser ou « Tager » un message........................................................52 ‘’Zimbra’’ et le logo Zimbra sont des marques de commerces de Zimbra
- 4. GestionRessources www.gestionressources.com o. Créer un nouveau Tag................................................................................52 p. Créer un nouveau dossier pour classer ses messages...............................53 q. Déplacer un message vers un dossier.......................................................54 Les Documents..............................................................................................56 a. Créer un Document....................................................................................56 b. Consulter un Document créé dans Zimbra................................................57 c. Modifier un Document................................................................................58 d. Supprimer un Document............................................................................58 e. Consulter les anciennes versions du Document........................................59 f. Envoyer un Document.................................................................................59 g. Catégoriser ou « Tager » un Document......................................................60 h. Créer un nouveau Tag................................................................................61 Le Porte Documents.......................................................................................63 a. Importer un Document...............................................................................63 b. Exporter un Document...............................................................................64 c. Modifier un Document importé..................................................................65 d. Supprimer un Document importé..............................................................66 e. Envoyer un lien vers un Document importé ..............................................67 f. Consulter un document importé via un lien envoyé par message..............67 g. Marquer ou « Tager » les documents importés..........................................68 Les Tâches......................................................................................................70 a. Créer une tâche.........................................................................................70 b. Utiliser le vérificateur orthographique pour une tâche..............................72 c. Ajouter une pièce jointe à une tâche.........................................................72 d. Modifier une tâche.....................................................................................73 e. Supprimer une tâche.................................................................................73 f. Créer un nouveau Tag ou marqueur pour les tâches...................................73 g. « Tagger » ou marquer une Tâche..............................................................74 h. Créer une liste de tâches...........................................................................75 i. Partager une liste de tâches.......................................................................76 j. Partager une liste de tâches avec plusieurs utilisateurs.............................77 k. Attribuer une tâche à une liste de Tâches..................................................78 l. Supprimer une liste de tâches....................................................................79 Trucs et Astuces.............................................................................................81 GNU Free Document licence..........................................................................84 GNU Free Documentation License ............................................................................................................................................................ 84 ‘’Zimbra’’ et le logo Zimbra sont des marques de commerces de Zimbra
- 5. GestionRessources www.gestionressources.com Le Calendrier « Le calendrier, c'est la bureaucratie du temps. » Quino a. Créer un calendrier b. Imprimer un calendrier c. Supprimer un calendrier d. Changer la vue du calendrier e. Prévoir un Rendez-vous, un événement f. Utiliser la fonction Ajout rapide g. Créer un rendez-vous à partir d’un message ou d’un contact h. Supprimer un rendez-vous i. Répondre à une invitation pour une réunion j. Partager son Calendrier avec d’autres utilisateurs de Zimbra k. Accepter l’invitation d’accès à un calendrier partagé ‘’Zimbra’’ et le logo Zimbra sont des marques de commerces de Zimbra
- 6. GestionRessources www.gestionressources.com Le Calendrier Consultez votre horaire ainsi que celui de vos collègues grâce au Calendrier Zimbra. a. Créer un calendrier • Cliquez sur l’icône « Calendrier ». N.B. : Vous pouvez cliquer directement sur l’icône « Nouveau Calendrier » dans la colonne de gauche de la fenêtre « Calendrier ». • La fenêtre suivante s’affiche : • Cliquez sur la flèche vers le bas à droite de l’icône « Nouveau » puis sélectionner « Nouveau Calendrier »; ‘’Zimbra’’ et le logo Zimbra sont des marques de commerces de Zimbra
- 7. GestionRessources www.gestionressources.com • La fenêtre suivante s’affiche : o Dans le champ textuel « Nom », inscrivez le nom que vous voulez donner à votre nouveau « Calendrier ». o Choisissez une couleur qui surlignera le nouveau « Calendrier » dans la barre de gauche en dessous du logo de Zimbra. o Si vous ne désirez pas que Zimbra prenne en compte ce calendrier pour établir vos disponibilités, cochez la case « Exclure ce calendrier pour le rapport des disponibilités ». Ex : Si le nouveau « Calendrier » entraîne des conflits d’horaires avec un calendrier déjà existant, vous pourrez quand même enregistrer le rendez-vous. o Si vous souhaitez insérer directement les rendez-vous du nouveau ‘’Zimbra’’ et le logo Zimbra sont des marques de commerces de Zimbra
- 8. GestionRessources www.gestionressources.com « Calendrier » vers le « Calendrier » existant, cochez la case « Synchroniser les rendez-vous avec le calendrier existant ». o Inscrivez l’URL de l’emplacement du « Calendrier » existant dans le champ textuel « URL ». o Cliquez sur « OK ». o On voit apparaître dans la colonne de gauche en dessous du logo de Zimbra le nouveau « Calendrier » surligné en vert : b. Imprimer un calendrier • Cliquez sur l’icône « Calendrier ». • Dans la colonne de gauche cochez les cases correspondantes aux « Calendriers » que vous souhaitez imprimer. • Dans le menu du « Calendrier », choisissez parmi les affichages suivants, ‘’Zimbra’’ et le logo Zimbra sont des marques de commerces de Zimbra
- 9. GestionRessources www.gestionressources.com celui que vous souhaitez imprimer : o « Jour » affiche tous les rendez-vous et réunions pour la journée en cours. o « Semaine ouvrée », affiche tous les rendez-vous et réunions pendant la semaine courante sans prendre en compte la fin de semaine. o « Semaine », affiche tous les rendez-vous dans la semaine courante. o « Mois », affiche tous les rendez-vous et réunions pendant le mois courant. o « Programme », affiche une colonne pour chaque « Calendrier » cochez dans la colonne de gauche. o « Aujourd’hui », affiche tous les rendez-vous et réunions pour la journée courante. • Cliquez sur l’icône « Imprimer ». N.B. : Zimbra vous offre toujours la possibilité d’avoir un aperçu avant impression. • Cliquez sur « OK ». c. Supprimer un calendrier • Cliquez sur l’icône « Calendrier ». • Dans la colonne de gauche cliquez avec le bouton droit sur le « Calendrier » que vous souhaitez supprimer. • Cliquez sur « Supprimer ». ‘’Zimbra’’ et le logo Zimbra sont des marques de commerces de Zimbra
- 10. GestionRessources www.gestionressources.com • Zimbra vous demande une confirmation pour la suppression de ce « Calendrier », cliquez sur « OK ». • Le « Calendrier » est supprimé. d. Changer la vue du calendrier • Cliquez sur l’icône « Calendrier ». • Dans le menu du « Calendrier », choisissez parmi les affichages suivants, celui que vous souhaitez : o « Jour » affiche tous les rendez-vous et réunions pour la journée en cours. o « Semaine ouvrée », affiche tous les rendez-vous et réunions pendant la semaine courante sans prendre en compte la fin de semaine. o « Semaine », affiche tous les rendez-vous dans la semaine courante. o « Mois », affiche tous les rendez-vous et réunions pendant le mois courant. o « Programme », affiche une colonne pour chaque « Calendrier » cochez dans la colonne de gauche. o « Aujourd’hui », affiche tous les rendez-vous et réunions pour la journée courante. e. Prévoir un Rendez-vous, un événement • Cliquez sur l’icône « Calendrier ». • Cliquez sur la flèche vers le bas à droite de l’icône « Nouveau », comme montré ci-dessous : ‘’Zimbra’’ et le logo Zimbra sont des marques de commerces de Zimbra
- 11. GestionRessources www.gestionressources.com • Cliquez sur « Nouveau rendez-vous » pour créer un nouveau rendez-vous ou sur « Nouvelle tâche » pour vous créer une nouvelle tâche. • La fenêtre suivante s’affiche : • L’onglet « Détails du rendez-vous » s’affiche par défaut. o Dans la section « Détails », remplissez les champs comme suit : ‘’Zimbra’’ et le logo Zimbra sont des marques de commerces de Zimbra
- 12. GestionRessources www.gestionressources.com Un seul champ est obligatoire, c’est le champ textuel « Objet », inscrivez ici l’objet du rendez-vous. Vous pouvez préciser le lieu du rendez-vous dans le champ textuel « Emplacement ». Le champ « Afficher comme » vous permet de préciser votre statut à l’heure du rendez-vous comme suit : N.B. : ce champ s’avère très utile lorsqu’un rendez-vous est enregistré pour plusieurs employés utilisant Zimbra. « Libre », signifie que vous êtes disponible à l’heure du rendez-vous. « À confirmer », signifie que vous confirmerez plus tard votre participation au rendez-vous. « Occuper », signifie que vous n’êtes pas disponible à l’heure du rendez-vous. « Hors du bureau », signifie que vous ne serez pas au bureau à l’heure du rendez-vous. Dans le champ « Marquer comme », vous avez deux options : « Public », signifie que ce rendez-vous sera visible par tous les utilisateurs de Zimbra dans votre entreprise. « Privé », signifie que le rendez-vous sera visible seulement à partir de votre compte. o Dans la section « Heure », remplissez les champs comme suit : Choisissez la journée ainsi que les heures de début et de fin du rendez-vous. Il est possible de réserver la journée entière en cochant la case « Journée entière ». Vous pouvez rendre ce rendez-vous redondant en choisissant l’une des options suivantes : ‘’Zimbra’’ et le logo Zimbra sont des marques de commerces de Zimbra
- 13. GestionRessources www.gestionressources.com « Chaque jour », signifie que le rendez-vous se répétera tous les jours à la même heure. « Chaque semaine », signifie que le rendez-vous se répétera chaque semaine, le même jour à la même heure. « Chaque mois », signifie que le rendez-vous se répétera chaque mois, le même jour à la même heure. « Chaque année », signifie que le rendez-vous se répétera chaque année, le même jour à la même heure. o Dans le champ « Participants », ajouter les adresses messages des personnes que vous souhaitez inviter au rendez-vous. N.B. : Si vous souhaitez en ajouter plusieurs, séparer chaque adresse message par un point virgule o Dans le champ « Ressources », ajouter les ressources que vous allez utiliser lors de ce rendez-vous. Ex : Une « Ressource » pourrait être par exemple, une salle de réunion ou bien un ordinateur commun… Vous devez donc la créer dans Zimbra avant de pouvoir l’utiliser. Contactez votre Administrateur Zimbra pour créer des « Emplacements » ou des « Ressources ». o Le dernier champ textuel peut servir pour ajouter une description du rendez-vous. • Cliquez sur l’onglet « Programme ». • La fenêtre suivante s’affiche : ‘’Zimbra’’ et le logo Zimbra sont des marques de commerces de Zimbra
- 14. GestionRessources www.gestionressources.com N.B. : Vous remarquez qu’il y a un code de couleur concernant le statut à l’heure du rendez-vous, pour chaque « Participant », « Ressources » et/ou « Emplacements ». o Vous pouvez encore ici ajouter des participants pour le rendez-vous : Dans la colonne « Tous les participants », cliquez dans le champ textuel vide. Inscrivez le nom et le prénom du nouveau participant, son nom d’utilisateur, ou bien son adresse message. o Vous pouvez également réserver une ressources ou un emplacement. Cliquez sur la petite flèche vers le bas à gauche du champ textuel vide. Choisissez l’icône « Emplacements » ou l’icône « Ressources ». Entrez le nom de la « Ressource » ou de « l’Emplacement » souhaité. N.B. : Zimbra affiche directement les disponibilité de chaque « Participant », « Ressource » et/ou « Emplacement ». • Cliquez sur l’onglet « Rechercher participants ». • La fenêtre suivante s’affiche : ‘’Zimbra’’ et le logo Zimbra sont des marques de commerces de Zimbra
- 15. GestionRessources www.gestionressources.com • La fenêtre se décompose en deux sections : o Dans la section « Rechercher participants », vous pouvez effectuer des recherches dans vos « Carnets d’adresses » afin d’ajouter des participants au rendez-vous. Dans le champ textuel « Rechercher » entrer le nom du contact que vous souhaitez inviter au rendez-vous. Choisissez le « Carnet d’adresses » dans lequel se situe le contact que vous recherchez. Cliquez sur « Rechercher ». Une fois que vous obtenez le résultat de votre recherche, vous pouvez l’ajouter en tant que « Participant » au rendez- vous. Sélectionnez le contact dans la liste des résultats de la recherche. Cliquez sur « Ajouter ». ‘’Zimbra’’ et le logo Zimbra sont des marques de commerces de Zimbra
- 16. GestionRessources www.gestionressources.com o Dans la section « Participants à ce rendez-vous », vous avez la liste des participants au rendez-vous ainsi que leurs coordonnées. Vous pouvez choisir de supprimer un contact du rendez-vous en cliquant sur « Supprimer » après avoir sélectionné celui-ci. N.B. : Pour supprimer tous les participants, cliquez sur « Tout supprimer ». • Cliquez sur l’onglet « Rechercher un emplacement ». o La fenêtre suivante s’affiche : o Si l’emplacement que vous recherchez a déjà été créé précédemment, vous avez juste à inscrire dans le champ textuel « Nom » le nom que vous lui avez donné lors de sa création puis cliquer sur « Rechercher ». o Double cliquez sur le résultat de votre recherche. N.B. : L’emplacement sur lequel vous venez de cliquer doit se retrouver automatiquement dans la section « Lieu(x) associés(s) à ce rendez-vous ». o Si « l’Emplacement » que vous recherchez n’a pas été créé précédemment, vous devez d’abord demander à votre administrateur Zimbra de créer les « Emplacements » que vous souhaitez réserver. N.B. : Il faut avoir des droits Administrateur pour pouvoir créer des ‘’Zimbra’’ et le logo Zimbra sont des marques de commerces de Zimbra
- 17. GestionRessources www.gestionressources.com « Emplacements ». • Faites de même en ce qui concerne la réservation des « Ressources ». f. Utiliser la fonction Ajout rapide Il est possible de créer un rendez-vous ou une réunion directement à partir de son « Calendrier ». • Cliquez sur l’heure de début du rendez-vous puis faites glisser votre souris jusqu’à l’heure de fin du rendez-vous. • La fenêtre « d’Ajout rapide » s’ouvre automatiquement : • Inscrivez obligatoirement l’objet du rendez-vous, les autres informations sont optionnelles. N.B. : Notez que « l’heure de début » ainsi que « l’heure de fin » se sont insérées automatiquement. • Cliquez sur « OK ». • Il est possible d’accéder à la fiche complète d’ajout de rendez-vous en cliquant sur « Plus de détails… ». Suivez alors la même démarche que celle expliquée ci-dessus. ‘’Zimbra’’ et le logo Zimbra sont des marques de commerces de Zimbra
- 18. GestionRessources www.gestionressources.com g. Créer un rendez-vous à partir d’un message ou d’un contact Il est très facile de créer un rendez-vous ou une réunion directement à partir d’un message dans la « Messagerie » ou d’un contact dans le « Carnet d’adresses ». • À partir du « Carnet d’adresses », cliquez sur le contact avec lequel vous souhaitez avoir un rendez-vous et faites le glisser jusque dans le petit « Calendrier » dans la colonne de gauche de Zimbra sur la date à laquelle le rendez-vous aura lieu. o La fenêtre de création de rendez-vous s’ouvre automatiquement. o Complétez les informations comme précisé précédemment. o Cliquez sur « Enregistrer ». • À partir de la « Messagerie », cliquez sur le message auquel vous voulez rattacher un rendez-vous et faites le glisser jusque dans le petit « Calendrier » dans la colonne de gauche de Zimbra sur la date à laquelle le rendez-vous aura lieu. o La fenêtre de création de rendez-vous s’ouvre automatiquement. N.B. : Le texte du message devient automatiquement le texte qui sera joint à l’invitation. Les invités seront l’expéditeur ainsi que les destinataires du message sélectionné. Le sujet du message sera l’objet du rendez-vous o Cliquez sur « Enregistrer ». h. Supprimer un rendez-vous • Cliquez (une fois) sur le rendez-vous que vous souhaitez supprimer. • Cliquez sur l’icône « Supprimer ». • Un message automatisé vous demande si vous souhaitez changer le message d’annulation. Il sera envoyé aux autres participants. • Cliquez sur « OK ». ‘’Zimbra’’ et le logo Zimbra sont des marques de commerces de Zimbra
- 19. GestionRessources www.gestionressources.com i. Répondre à une invitation pour une réunion • Double cliquez sur le message d’invitation pour un rendez-vous. • La fenêtre suivante s’affiche : • Vous pouvez alors : o Cliquer sur l’icône « Accepter » pour accepter le rendez-vous. o Cliquer sur l’icône « À confirmer » pour remettre votre réponse à plus tard. N.B. : Pour les deux choix précédents un message est automatiquement envoyé à l’hôte. o Cliquer sur « Modifier la réponse » pour modifier le message qui sera envoyé à l’hôte du rendez-vous. N.B. : Le rendez-vous s’inscrit directement dans votre « Calendrier » à l’heure prévue. j. Partager son Calendrier avec d’autres utilisateurs de Zimbra • Cliquez sur l’icône du « Calendrier ». • Dans la colonne de gauche intitulée « Calendrier » cliquez avec le bouton droit sur le Nom du « Calendrier » que vous souhaitez partager. ‘’Zimbra’’ et le logo Zimbra sont des marques de commerces de Zimbra
- 20. GestionRessources www.gestionressources.com • Cliquez sur « Partager le Calendrier ». • La fenêtre suivante s’affiche : • Choisissez le type de personne avec qui vous souhaitez partager le « Calendrier ». Vous avez trois options : o « Utilisateurs et groupes internes », c'est-à-dire les utilisateurs de Zimbra dans votre entreprise. o « Invités (en lecture seule) », c’est à dire qu’aucun droit excepté la vision des données du « Calendrier » ne lui est accordé. o « Public ». • Dans le champ textuel intitulé « Adresse mail », entrez l’adresse email de ou des personnes avec lesquelle vous souhaitez partager votre « Calendrier ». • Choisissez le rôle qu’auront les personnes dans votre « Calendrier ». o Si vous choisissez « Aucune », le destinataire n’aura aucun droit. ‘’Zimbra’’ et le logo Zimbra sont des marques de commerces de Zimbra
- 21. GestionRessources www.gestionressources.com o Si vous choisissez « Visionneur », le destinataire pourra visionner votre « Calendrier » sans toutefois pouvoir le modifier. o Si vous choisissez « Gestionnaire », le destinataire pourra ajouter, supprimer, modifier des rendez-vous. • Lorsque vous partagez un « Calendrier », il est possible d’avertir les autres partis en envoyant un mail standard. Dans la section « Mail », choisissez l’option que vous souhaitez utiliser. • Communiquez le chemin URL situé dans la section « URL » afin que le destinataire puisse accéder au « Calendrier » partagé. N.B. : Par défaut ce lien est automatiquement insérer dans le message envoyé. • Cliquez sur « OK ». N.B. : Un mail est envoyé directement à la personne avec laquelle vous souhaitez partager votre « Calendrier ». k. Accepter l’invitation d’accès à un calendrier partagé • Double cliquez sur le message d’invitation pour le partage du « Calendrier ». • Cliquez sur l’icône « Accepté ». • La fenêtre suivante apparaît : ‘’Zimbra’’ et le logo Zimbra sont des marques de commerces de Zimbra
- 22. GestionRessources www.gestionressources.com • Choisissez le « Nom » de ce calendrier partagé. • Vous pouvez choisir ou non d’envoyer un message d’acceptation/refus à la personne qui souhaite partager son « Calendrier » avec vous. • Cliquez sur « Oui ». ‘’Zimbra’’ et le logo Zimbra sont des marques de commerces de Zimbra
- 23. GestionRessources www.gestionressources.com Le Carnet d’Adresses « Ouvre si tu peux sans pleurer ton vieux carnet d'adresses.» Louis Aragon a. Ajouter un nouveau contact b. Créer des groupes de contacts c. Voir une fiche contact d. Modifier un contact e. Rechercher un contact f. Imprimer une fiche contact g. Créer un nouveau Carnet d’adresses h. Supprimer un carnet d’adresses i. Partager le carnet d’adresses j. Importer un carnet d’adresses k. Exporter un carnet d’adresses l. Copier un contact ou un groupe de contact d’un Carnet d’adresses vers un autre Carnet d’adresses ‘’Zimbra’’ et le logo Zimbra sont des marques de commerces de Zimbra
- 24. GestionRessources www.gestionressources.com Le Carnet d’adresses Vous pouvez créer, consulter, partager plusieurs « Carnet d’adresses » avec d’autres utilisateurs de Zimbra. a. Ajouter un nouveau contact • Cliquez sur l’icône « Carnet d’adresses ». • La fenêtre suivante s’affiche : • Cliquez sur « Nouveau » ou cliquez sur la petite flèche vers le bas pour ouvrir la liste déroulante. Sélectionnez alors « Nouveau Contact ». ‘’Zimbra’’ et le logo Zimbra sont des marques de commerces de Zimbra
- 25. GestionRessources www.gestionressources.com • La fenêtre suivante s’affiche : • Par défaut l’onglet « Personnel » est celui qui s’affiche en premier. o Rentrez les coordonnées relatives au nom de la personne. Vous avez ici le choix de l’affichage de la personne dans le « Carnet d’adresses ». Cliquez sur la liste déroulante intitulée « Enregistrer sous ». Saisissez l’affichage souhaité : ‘’Zimbra’’ et le logo Zimbra sont des marques de commerces de Zimbra
- 26. GestionRessources www.gestionressources.com o Entrer les données relatives à l’entreprise pour laquelle ce nouveau contact travail ainsi que sa fonction. Vous pouvez en suite donner un qualificatif au contact relatif à l’emplacement dans le « Carnet d’adresses ». o Dans la section « Mails et messagerie instantanée (IM) », remplissez les adresses messages du contact (maximum 3) ainsi que ses adresses de messageries instantanées. N.B. : Dans la liste déroulante à gauche des champs textuels « Adresse IM », vous pouvez préciser la messagerie instantanée correspondante à l’adresse message inscrite. o Dans la section « Ajouter une photo », il est possible de rattacher une photo ou un logo au nouveau contact. Cliquez sur « Parcourir.. ». Allez chercher le fichier désiré et cliquez sur « Ouvrir ». N.B. : il est possible de revenir en arrière en cliquant sur « Annuler » ou tout simplement en fermant la fenêtre d’ « Envoi du fichier ». • Dans l’onglet « Travail », inscrivez les coordonnées relatives au nouveau ‘’Zimbra’’ et le logo Zimbra sont des marques de commerces de Zimbra
- 27. GestionRessources www.gestionressources.com contact dans son lieu de travail : • Dans l’onglet « Accueil », inscrivez les coordonnées personnelles du nouveau contact : • L’onglet « Autre » permet d’ajouter les coordonnées d’une résidence secondaire. • Finalement, l’onglet « Remarques » est un champ textuel où l’on peut faire des commentaires relatifs au nouveau contact. ‘’Zimbra’’ et le logo Zimbra sont des marques de commerces de Zimbra
- 28. GestionRessources www.gestionressources.com • Une fois que vous avez terminé d’inscrire les informations relatives au nouveau contact, cliquez sur « Enregistrer ». • Une bulle vous confirme que les modifications ont été enregistrées. • La fiche contact créée s’affiche alors automatiquement : b. Créer des groupes de contacts • Cliquez sur l’icône « Carnet d’adresses ». • Cliquez sur la petite flèche vers le bas à gauche du bouton « Nouveau » utilisé pour créer un nouveau contact. • La liste déroulante suivante s’affiche : ‘’Zimbra’’ et le logo Zimbra sont des marques de commerces de Zimbra
- 29. GestionRessources www.gestionressources.com • Cliquez sur « Nouveau Groupe de Contacts ». • La fenêtre suivante s’affiche : La fenêtre se sépare en deux sections : la section spécifique au groupe et la section spécifique aux contacts • Dans la section groupe (celle de gauche), inscrivez le nom du « Groupe de contacts » dans le champ textuel « Nom du groupe ». N.B. : Il faut choisir dans quel « Carnet d’adresses » le groupe va se retrouver. Pour cela choisissez le « Carnet d’adresses » désiré en cliquant sur le champ ‘’Zimbra’’ et le logo Zimbra sont des marques de commerces de Zimbra
- 30. GestionRessources www.gestionressources.com « Carnet d’adresses ». • Pour inclure des contacts déjà existants dans le nouveau groupe, double cliquez dans la section spécifique aux contacts sur les contacts que vous souhaitez rattacher au nouveau groupe. N.B. : Le contact choisi s’ajoute dans la section spécifique au groupe lorsque sélectionné. • Lorsque vous avez fini d’ajouter les contacts au nouveau groupe, cliquez sur « Enregistrer ». • Une bulle vous confirme que les modifications ont été enregistrées. c. Voir une fiche contact • Cliquez sur l’icône « Carnet d’adresses ». • La fenêtre des contacts s’affiche : • On aperçoit ici la fiche de M. Michaud qui par défaut est affichée car c’est la ‘’Zimbra’’ et le logo Zimbra sont des marques de commerces de Zimbra
- 31. GestionRessources www.gestionressources.com moins avancée dans la hiérarchisation alphabétique. • Pour voir une fiche contact il suffit tout simplement de cliquer sur le nom de la personne dans la colonne de gauche. d. Modifier un contact • Cliquez sur l’icône « Carnet d’adresses ». • Cliquez sur le nom de la personne à laquelle vous souhaitez apporter des modifications. • Cliquez sur « Modifiez ». • Vous apercevez alors la même fenêtre que celle qui s’ouvre lorsque l’on souhaite ajouter un nouveau contact excepté que toutes les informations sont déjà rentrées. • Apportez vos modifications. • Cliquez sur « Enregistrer ». • Une bulle vous confirme que les modifications ont été enregistrées. e. Rechercher un contact • Cliquez sur l’icône « Carnet d’adresses ». Zimbra offre plusieurs options de recherche • Dans le champ de « recherche textuelle » en haut à gauche de l’écran, ‘’Zimbra’’ et le logo Zimbra sont des marques de commerces de Zimbra
- 32. GestionRessources www.gestionressources.com inscrivez le nom du contact que vous souhaitez rechercher. N.B. : Vous pourriez également choisir de rechercher ce contact en inscrivant le nom de la société pour laquelle il travail. • Dans la liste déroulante à gauche du champ textuelle choisissez quel type de données vous souhaitez rechercher. Dans ce cas-ci nous choisirons « Contacts ». • Cliquez en suite sur « Rechercher ». • Le ou les résultats de votre recherche seront affichés dans la fenêtre centrale. f. Imprimer une fiche contact • Cliquez sur l’icône « Carnet d’adresses ». • Recherchez la ou les fiches de contacts que vous souhaitez imprimer (comme décrit ci-dessus). o Lorsque vous souhaitez imprimer plusieurs contacts, cochez les cases à droite des noms des contacts. ‘’Zimbra’’ et le logo Zimbra sont des marques de commerces de Zimbra
- 33. GestionRessources www.gestionressources.com N.B. : Les contacts sélectionnés sont automatiquement surlignés en jaune. • Cliquez sur le nom du contact, sa fiche apparaîtra dans la fenêtre centrale. • Cliquez sur l’icône « Imprimer ». o Vous avez ici deux choix : Pour imprimer tous les éléments contenus sur la fiche contact, choisissez « Imprimer les détails du ou des contacts sélectionnés ». Pour faire une impression comportant uniquement les données essentielles, cliquez sur « Imprimer les résultats ». • Cliquez sur « OK ». g. Créer un nouveau Carnet d’adresse • Cliquez sur l’icône « Carnet d’adresses ». • Dans la colonne de gauche, cliquez sur « Nouveau Carnet d’adresses ». • La fenêtre suivante s’affiche : ‘’Zimbra’’ et le logo Zimbra sont des marques de commerces de Zimbra
- 34. GestionRessources www.gestionressources.com • Dans le champ textuel « Nom », entrez le nom de votre nouveau « Carnet d’adresses ». Ex : Laurent • Choisissez une couleur qui vous permettra de démarquer ce nouveau « Carnet d’adresses » dans la colonne de gauche de la rubrique « Carnet d’adresses ». Ex : Rouge • Choisissez l’emplacement où le nouveau « Carnet d’adresses » va se retrouver dans la colonne de gauche de la rubrique « Carnet d’adresses ». • Cliquez sur « OK ». • Voici le résultat : ‘’Zimbra’’ et le logo Zimbra sont des marques de commerces de Zimbra
- 35. GestionRessources www.gestionressources.com h. Supprimer un carnet d’adresses • Dans la colonne de gauche de la fenêtre « Carnet d’adresses », cliquez avec le bouton droit au niveau du « Carnet d’adresses » que vous souhaitez supprimer. • Cliquez sur « Supprimer ». N.B. : Toutefois, pour des raisons sécuritaires, le « Carnet d’adresses » n’est pas totalement supprimé, il est mis en quarantaine dans la « Corbeille ». • Pour supprimer le « Carnet d’adresse » définitivement, refaite la même opération dans la « Corbeille ». ‘’Zimbra’’ et le logo Zimbra sont des marques de commerces de Zimbra
- 36. GestionRessources www.gestionressources.com • Confirmez en cliquant sur « OK » i. Partager le carnet d’adresses • Cliquez sur l’icône « Carnet d’adresses ». • Dans la colonne de gauche intitulée « Carnet d’adresses » cliquez avec le bouton droit sur le « Carnet d’adresses » que vous souhaitez partager. • Cliquez sur « Partager le Carnet d’adresses ». • La fenêtre suivante s’affiche : • Choisissez le type de personne avec qui vous souhaitez partager le « Carnet d’adresses ». Vous avez trois options : ‘’Zimbra’’ et le logo Zimbra sont des marques de commerces de Zimbra
- 37. GestionRessources www.gestionressources.com o « Utilisateurs et groupe interne ». o « Invités (en lecture seule) », c’est à dire qu’aucun droit excepté la vision des données du « Carnet d’adresses » ne leur sont accordés. • Dans le champ textuel intitulé « Adresse mail », entrez l’adresse email de la personne ou bien le nom du Groupe de contacts avec lequel vous souhaitez partager votre « Carnet d’adresses ». • Choisissez le rôle qu’aura la personne ou le groupe dans votre « Carnet d’adresses ». o Si vous choisissez « Aucune », le destinataire n’aura aucun droit. o Si vous choisissez « Visionneur », le destinataire pourra visionner votre « Carnet d’adresses » sans toutefois le pouvoir modifier. o Si vous choisissez « Gestionnaire », le destinataire pourra ajouter, supprimer, modifier des fiches contacts. • Lorsque vous partager un « Carnet d’adresses », il est possible d’avertir les autres partis en envoyant un mail standard. Dans la section « Mail », choisissez l’option que vous souhaitez utiliser. • Communiquez le chemin URL situé dans la section « URL » afin que le destinataire puisse accéder au « Carnet d’adresses ». • Cliquez sur « OK ». ‘’Zimbra’’ et le logo Zimbra sont des marques de commerces de Zimbra
- 38. GestionRessources www.gestionressources.com j. Importer un carnet d’adresse • Cliquez sur l’onglet « Préférences ». • Cliquez sur l’onglet « Carnet d’adresses ». • La fenêtre suivante s’affiche : • Dans le deuxième volet intitulé « Importer/Exporter », cliquez sur « Parcourir ». • Aller chercher le fichier contenant les données du « Carnet d’adresses » que vous souhaitez importer. • Cliquez sur « OK ». • La fenêtre suivante s’affiche : ‘’Zimbra’’ et le logo Zimbra sont des marques de commerces de Zimbra
- 39. GestionRessources www.gestionressources.com • Cliquez sur le « Carnet d’adresses » vers lequel vous souhaitez acheminer les données importées. • Cliquez sur « OK ». k. Exporter un carnet d’adresses • Cliquez sur l’onglet « Préférences ». • Cliquez sur l’onglet « Carnet d’adresses ». • Dans le deuxième volet intitulé « Importer/Exporter », cliquez sur « Exporter sous forme de fichier csv. ». • La fenêtre suivante s’affiche : ‘’Zimbra’’ et le logo Zimbra sont des marques de commerces de Zimbra
- 40. GestionRessources www.gestionressources.com • Sélectionner le « Carnet d’adresses » que vous souhaitez exporter. • Cliquez sur « OK ». • Choisissez l’emplacement ou sera sauvegardé le fichier sur votre ordinateur. • Cliquez sur « Enregistrer ». l. Copier un contact ou un groupe de contact d’un Carnet d’adresses vers un autre Carnet d’adresses • Cliquez sur l’icône « Carnet d’adresses ». • Dans la colonne de gauche intitulée « Carnet d’adresses », double cliquez sur le « Carnet d’adresses » contenant le contact ou le groupe de contact que vous souhaitez copier dans un autre « Carnet d’adresses ». • Cliquez glissez le contact ou groupe de contact dans le « Carnet d’adresses » dans lequel vous souhaitez le copier (dans la colonne de gauche intitulée « Carnet d’adresses »). • Une bulle vous confirme que le contact ou groupe de contact a bien été ajouté au « Carnet d’adresses ». ‘’Zimbra’’ et le logo Zimbra sont des marques de commerces de Zimbra
- 41. GestionRessources www.gestionressources.com La Messagerie « La parole nous a été donnée pour déguiser notre pensée » CharlesMaurice de Talleyrand a. Créer et utiliser par défaut une signature b. Créer d’autre signatures c. Ajouter une signature à partir d’un message d. Voir un message e. Imprimer un message f. Rédiger un message g. Attacher un fichier à un message h. Utiliser le vérificateur d’orthographe i. Enregistrer un message envoyé j. Enregistrer un message en tant que brouillon k. Supprimer un message l. Répondre à un message m. Transférer un message n. Catégoriser ou « Tager » un message ‘’Zimbra’’ et le logo Zimbra sont des marques de commerces de Zimbra
- 42. GestionRessources www.gestionressources.com o. Créer un nouveau Tag p. Créer un nouveau dossier pour classer ses messages q. Déplacer un message vers un dossier ‘’Zimbra’’ et le logo Zimbra sont des marques de commerces de Zimbra
- 43. GestionRessources www.gestionressources.com La Messagerie Envoyez, recevez, transférez et enregistrez des messages avec la « Messagerie » de Zimbra. Par défaut, dès que vous vous connectez à Zimbra l’onglet « Messagerie » s’affiche. a. Créer et utiliser par défaut une signature Vous pouvez créer dans Zimbra plusieurs signatures qui seront intégrées automatiquement ou sur demande aux messages que vous envoyés. • Cliquez sur l’onglet « Préférences ». • Cliquez sur l’onglet « Signatures ». • La fenêtre suivante s’affiche : • Dans le champ « Nom de la signature », attribuez un nom à cette signature qui la distinguera des autres. • Dans le champ textuel en dessous, inscrivez votre signature. • Vous pouvez également choisir le positionnement de la signature dans vos ‘’Zimbra’’ et le logo Zimbra sont des marques de commerces de Zimbra
- 44. GestionRessources www.gestionressources.com messages. o Choisissez l’option « Au dessus du mail inclus » si vous souhaitez que votre signature soit en haut du message. o Choisissez l’option « Au dessous des mails inclus » si vous souhaitez que votre signature se retrouve à la fin des messages. • Si vous souhaitez que cette signature s’intègre automatiquement dans tous vos mails, cliquez sur « cette page. ». • La fenêtre suivante s’affiche : • Cliquez sur le bouton « Signature » et choisissez la signature que vous souhaitez voir apparaître par défaut dans tous vos messages. • Cliquez sur le bouton « Enregistrer » une signature. b. Créer d’autre signatures • Cliquez sur l’onglet « Préférences ». • Cliquez sur l’onglet « Signatures ». • Cliquez sur le bouton « Ajouter signature ». • Remplissez à nouveau le nom ainsi que votre nouvelle signature. ‘’Zimbra’’ et le logo Zimbra sont des marques de commerces de Zimbra
- 45. GestionRessources www.gestionressources.com • Cliquez sur « Enregistrer ». c. Ajouter une signature à partir d’un message • Cliquez sur l’icône « Mail ». • Cliquez sur l’icône « Nouveau ». • Cliquez sur l’icône « Signature ». • Sélectionnez et cliquez sur la signature que vous souhaitez intégrer au message. d. Voir un message • Cliquez sur l’icône « Mail ». • La fenêtre suivante s’affiche : ‘’Zimbra’’ et le logo Zimbra sont des marques de commerces de Zimbra
- 46. GestionRessources www.gestionressources.com • Cliquez sur l’expéditeur du mail que vous souhaitez consulter dans la colonne intitulée « De ». • Le message s’ouvre alors dans la fenêtre inférieure. e. Imprimer un message • Cliquez sur l’icône « Mail ». • Cliquez sur l’expéditeur du mail que vous souhaitez consulter dans la colonne intitulée « De ». • Cliquez sur l’icône « Imprimer ». N.B. : Si votre navigateur bloque les PopUps, vous ne pourrez pas imprimer. Il faut autoriser les PopUps pour le domaine de Zimbra puis relancer l’impression. • Cliquez sur « OK ». N.B. : Notez que pour chaque impression Zimbra génère automatiquement un aperçu avant impression. f. Rédiger un message • Cliquez sur l’icône « Mail ». • Cliquez sur l’icône « Nouveau ». • La fenêtre suivante s’affiche : ‘’Zimbra’’ et le logo Zimbra sont des marques de commerces de Zimbra
- 47. GestionRessources www.gestionressources.com • Dans le champs « À: » inscrivez la ou les adresses messages des destinataires. Si vous en mettez plusieurs, séparez les par un « ; » suivi d’un espace. o Pour aller chercher des adresses messages directement dans le « Carnet d’adresses », cliquez sur « À: ». o La fenêtre suivante s’affiche : ‘’Zimbra’’ et le logo Zimbra sont des marques de commerces de Zimbra
- 48. GestionRessources www.gestionressources.com o Faites une recherche pour trouver le contact auquel vous voulez envoyer le message. o Cliquez sur le contact. o Choisissez le type d’envoie pour ce contact : « À » signifie que ce contact sera le destinataire principal. « Cc » signifie que ce contact sera en copie. « Cci » signifie que les autres destinataires ne seront pas au courant que le message a été envoyé à ce destinataire. N.B. : le contact passe automatiquement de la colonne de gauche à la colonne droite. Cliquez sur « OK ». • Dans le champ textuel « Objet », inscrivez l’objet de votre message. • Vous pouvez attacher au message un degré de priorité en cliquant sur le bouton intitulé « Priorité ». Ce marqueur sera alors afficher lorsque le destinataire recevra ce mail. • Écrivez votre message. • Cliquez sur le bouton « Envoyer ». N.B. : Si vous n’ajoutez pas de sujet à votre message, une boite de dialogue vous demande si vous êtes sûre de vouloir envoyer un message sans sujet. g. Attacher un fichier à un message ‘’Zimbra’’ et le logo Zimbra sont des marques de commerces de Zimbra
- 49. GestionRessources www.gestionressources.com • Dans l’écran de rédaction d’un message, cliquez sur l’icône « Ajouter une pièce jointe ». • La fenêtre suivante s’affiche : • Cliquez sur le bouton « Parcourir ». • Allez chercher le fichier que vous souhaitez attacher au message dans l’arborescence de votre poste de travail. Cliquez une fois dessus. • Cliquez sur le bouton « Ouvrir ». N.B. : Par défaut, Zimbra vous propose 5 champs pour attacher des fichiers. Toutefois, vous pouvez en ajouter en cliquant sur le bouton « Ajouter d’autres pièces jointes ». • Cliquez sur le bouton « Joindre ». N.B. : On observe le fichier attaché en dessous du champ « Objet ». h. Utiliser le vérificateur d’orthographe • Dans l’écran de rédaction d’un message, cliquez sur l’icône « Vérifier l’orthographe». • Une bulle vous prévient du nombre de fautes d’orthographes qu’il y a dans votre Mail. ‘’Zimbra’’ et le logo Zimbra sont des marques de commerces de Zimbra
- 50. GestionRessources www.gestionressources.com • Cliquez sur le mot contenant la faute. • Plusieurs alternatives vous sont proposées. • Appuyez sur « Modifier » si vous voulez rentrer vous-même les modifications. • Une fois fini, cliquez sur « Reprendre la modification » i. Enregistrer un message envoyé Par défaut, vos messages envoyés sont sauvegardés dans le dossier « Envoyé ». Pour changer cette option, allez dans l’onglet « Création de Mail » dans les « Préférences ». Dans la section « Mails envoyés », choisissez « Ne pas enregistrer de copie des mails envoyés ». j. Enregistrer un message en tant que brouillon • Cliquez sur l’icône « Mail ». • Cliquez sur l’icône « Nouveau ». • Lorsque vous avez fini de composer votre message, cliquez sur l’icône « Enregistrer le brouillon ». • Une bulle vous averti que le brouillon a été enregistré. N.B. : Pour utiliser ce brouillon, il suffit de cliquer sur le dossier « Brouillons » dans la colonne de gauche de la fenêtre « Mail ». Vous pouvez alors le modifier ou le supprimer. ‘’Zimbra’’ et le logo Zimbra sont des marques de commerces de Zimbra
- 51. GestionRessources www.gestionressources.com k. Supprimer un message • Cliquez sur l’icône « Mail ». • Cliquez sur le dossier « Réception » dans la colonne de gauche de la fenêtre « Mail ». • Cochez dans la fenêtre centrale la case correspondant au mail que vous souhaitez supprimer. • Cliquez sur l’icône « Supprimer ». • Le mail est alors mis en quarantaine dans le dossier « Corbeille ». o Pour le supprimer définitivement, refaite les mêmes étapes mais dans le dossier « Corbeille ». o Pour le rétablir, cochez la case à gauche du nom « De » l’expéditeur et cliquez glissez « Objet » vers le dossier dans lequel vous souhaitez le rétablir dans la colonne de gauche. l. Répondre à un message • Cliquez sur l’icône « Mail ». • Cliquez sur le message auquel vous souhaitez répondre. • Cliquez sur l’icône « Répondre » si vous voulez répondre seulement à l’expéditeur ou sur l’icône « Répondre à tous » pour répondre à tous l’expéditeur mais aussi à tous les destinataires du messages. • Les adresses mails des personnes concernées s’ajouteront directement dans le champ « À ». ‘’Zimbra’’ et le logo Zimbra sont des marques de commerces de Zimbra
- 52. GestionRessources www.gestionressources.com • Le nouvel « Objet » devient automatiquement « l’Objet » du message initial précédé de l’annotation « Re : » qui signifie « réponse ». m.Transférer un message • Cliquez sur l’icône « Mail ». • Cliquez sur le message auquel vous souhaitez répondre. • Cliquez sur l’icône « Faire suivre ». • Inscrivez l’adresse ou les adresses mails des personnes auxquelles vous souhaitez transférer le message dans le champ textuel « À ». • Cliquez sur l’icône « Envoyer ». • Une bulle vous confirme que le message a été envoyé. n. Catégoriser ou « Tager » un message N.B. : Un « tag » est un marqueur visuel qui permet de classifier ses documents comme bon vous semble. Si vous ne disposez pas d’un marqueur adéquat vous pouvez en créer un nouveau. • Cliquez sur l’icône « Mail ». • Cliquez sur le « Tag » que vous souhaitez attribuer au message et faites le glisser jusqu’à celui-ci. • On le voit alors apparaître à la gauche du nom de l’expéditeur dans la fenêtre « Mail ». o. Créer un nouveau Tag • Cliquez sur l’icône « Mail ». ‘’Zimbra’’ et le logo Zimbra sont des marques de commerces de Zimbra
- 53. GestionRessources www.gestionressources.com • Pour créer un nouveau « Tag » : o Cliquez sur l’icône « Tag ». o Cliquez sur « Nouveau tag ». o La fenêtre suivante s’affiche : Entrer le nom du « tag ». Choisissez la couleur du « tag ». Cliquez sur « OK ». N.B. : Lorsque le « Tag » est créé il apparaît automatiquement dans la colonne de gauche dans la section « Tags ». p. Créer un nouveau dossier pour classer ses messages • Cliquez sur l’icône « Mail ». • Dans la colonne de gauche de la fenêtre « Mail », cliquez sur l’icône « Nouveau Dossier ». • La fenêtre suivante s’affiche : ‘’Zimbra’’ et le logo Zimbra sont des marques de commerces de Zimbra
- 54. GestionRessources www.gestionressources.com • Dans le champ textuel « Nom », entrez le nom du nouveau dossier conteneur. • Choisissez dans l’écran central, l’emplacement où sera situé le nouveau dossier conteneur dans l’arborescence des dossiers. • Cliquez sur « OK ». • Le nouveau dossier se retrouve automatiquement dans la colonne de gauche de la fenêtre « Mail ». q. Déplacer un message vers un dossier • Cliquez sur l’icône « Mail ». • Cliquez sur le message que vous souhaitez déplacer et faites le glisser vers le dossier dans lequel vous voulez le déplacer dans la colonne de gauche de la fenêtre « Mail ». ‘’Zimbra’’ et le logo Zimbra sont des marques de commerces de Zimbra
- 55. GestionRessources www.gestionressources.com Les Documents « Ecrire, c'est une façon de parler sans être interrompu » Jules Renard a. Créer un Document b. Consulter un Document créé dans Zimbra c. Modifier un Document d. Supprimer un Document e. Consulter les anciennes versions du Document f. Envoyer un Document g. Catégoriser ou « Tager » un Document h. Créer un nouveau Tag ‘’Zimbra’’ et le logo Zimbra sont des marques de commerces de Zimbra
- 56. GestionRessources www.gestionressources.com Les Documents Éditez, modifier, enregistrer, envoyez, partagez et supprimer des documents dans le volet « Documents » de Zimbra. a. Créer un Document • Cliquez sur l’icône « Documents ». • Cliquez sur la flèche vers le bas à droite de l’icône « Nouveau ». • Cliquez sur l’icône « Nouvelle page ». • La fenêtre suivante s’affiche : • Donnez un titre à votre document dans le champs textuel « Page : ». • Rédigez votre document grâce à l’éditeur de texte Zimbra. • Une fois le document fini, cliquez sur l’icône « Enregistrer » ‘’Zimbra’’ et le logo Zimbra sont des marques de commerces de Zimbra
- 57. GestionRessources www.gestionressources.com N.B. : Une bulle vous précise que votre document a été enregistré. b. Consulter un Document créé dans Zimbra • Cliquez sur l’icône « Documents ». • La fenêtre suivante s’affiche : La fenêtre affiche les informations suivantes : o Le nom du document, « Document Name ». o Le nom de la dernière personne à avoir modifiée le document, « Modified by ». o La date et l’heure de la dernière modification, « Modified on ». o La version du document, « Version ». • Pour ouvrir le document, cliquez sur le nom du document dans la colonne « Document name ». Ex : Ici, c’est test 12. ‘’Zimbra’’ et le logo Zimbra sont des marques de commerces de Zimbra
- 58. GestionRessources www.gestionressources.com c. Modifier un Document • Cliquez sur l’icône « Documents ». • Pour modifier le document, cliquez sur « Modifier » à droite du nom. • Le document s’ouvre. • Apportez vos modifications en utilisant l’éditeur de texte. • Cliquez sur « Enregistrer ». • Une bulle vous signale que le document a été enregistré. N.B. : On s’aperçoit alors que la date ainsi que l’heure de la dernière modification ont changées. Il en est de même pour la version, on passe de la 2 à la 3. d. Supprimer un Document • Cliquez sur l’icône « Documents ». • Pour supprimer le document, cliquez sur « Supprimer » à droite du nom. • La fenêtre suivante apparaît : ‘’Zimbra’’ et le logo Zimbra sont des marques de commerces de Zimbra
- 59. GestionRessources www.gestionressources.com • Cliquez sur « Oui » pour confirmer la suppression du document. e. Consulter les anciennes versions du Document • Cliquez sur l’icône « Documents ». • Pour visualiser la version du « Document », cliquez sur « Historique » à droite du nom. • La fenêtre suivante s’affiche : • Il est possible en cliquant sur le nom du document (« Document Name ») de consulter les anciennes versions de celui-ci. f. Envoyer un Document • Cliquez sur l’icône « Documents ». • Cliquez sur le nom du document (« Document name ») que vous souhaitez envoyer. ‘’Zimbra’’ et le logo Zimbra sont des marques de commerces de Zimbra
- 60. GestionRessources www.gestionressources.com • Cliquez sur l’icône « Envoyer ». • La fenêtre suivante s’affiche : N.B. : Si le destinataire n’a pas les droits pour voir le document, veuillez vous référer à votre administrateur Zimbra. • Cliquez sur « Oui ». • Un message se génère automatiquement avec le lien vers le document. • Le sujet du message est automatiquement le nom du fichier envoyé. • Entrez les adresses messages des destinataires puis écrivez du texte comme bon vous semble. • Cliquez sur « Envoyer ». • Une bulle vous confirme que votre message a été envoyé. g. Catégoriser ou « Tager » un Document N.B. : Un « tag » est un marqueur visuel qui permet de classifier ses documents comme bon vous semble. Si vous ne disposez pas d’un marqueur adéquat vous pouvez en créer un nouveau. • Cliquez sur l’icône « Documents ». • Cliquez sur le nom du document auquel vous souhaitez attribuer un « Tag ». • Cliquez sur l’icône « Tag ». ‘’Zimbra’’ et le logo Zimbra sont des marques de commerces de Zimbra
- 61. GestionRessources www.gestionressources.com • Cliquez sur le « Tag » que vous souhaitez attribuer. Si vous n’avez pas encore créé de « Tag », référez-vous à la section suivante. • On le voit alors apparaître à la droite lorsqu’on ouvre le document. h. Créer un nouveau Tag • Cliquez sur l’icône « Documents ». • Cliquez sur le nom du document auquel vous souhaitez attribuer un « Tag ». • Pour créer un nouveau « Tag » : o Cliquez sur l’icône « Tag ». o Cliquez sur « Nouveau tag ». o La fenêtre suivante s’affiche : Entrer le nom du « tag ». Choisissez la couleur du « tag ». Cliquez su « OK ». N.B. : Lorsque le « Tag » est créé il apparaît automatiquement dans la colonne de gauche dans la section « Tags ». ‘’Zimbra’’ et le logo Zimbra sont des marques de commerces de Zimbra
- 62. GestionRessources www.gestionressources.com Le PorteDocument « Si, avec un si, on peut mettre Paris dans une bouteille, on doit pouvoir aussi, avec un si bémol ou naturel, mettre une contrebasse dans un porte documents ou un hélicon dans un carton à chapeau.» Pierre Dac a. Importer un Document b. Exporter un Document c. Modifier un Document importé d. Supprimer un Document importé e. Envoyer un lien vers un Document importé f. Consulter un document importé via un lien envoyé par message g. Marquer ou « Tager » les documents importés ‘’Zimbra’’ et le logo Zimbra sont des marques de commerces de Zimbra
- 63. GestionRessources www.gestionressources.com Le Porte Documents Importez, exportez, envoyez, attribuez une version à des documents créés directement à partir de votre ordinateur dans le volet « Porte Documents » de Zimbra. Cet outil est idéal pour tout utilisateur souhaitant partager un document qu’il a édité sur son poste de travail avec un autre utilisateur de Zimbra. a. Importer un Document • Cliquez sur l’icône « Porte Documents ». • Cliquez sur « Uploader le fichier ». • La fenêtre suivante s’affiche : • Cliquez sur « Parcourir ». • Allez chercher dans l’arborescence de votre poste de travail le fichier que vous souhaitez importer. ‘’Zimbra’’ et le logo Zimbra sont des marques de commerces de Zimbra
- 64. GestionRessources www.gestionressources.com • Cliquez sur « Ouvrir ». • Cliquez sur « OK ». • Votre fichier est importé et la fenêtre suivante s’affiche : N.B. : Vous disposez de toutes les informations concernant le document importé. b. Exporter un Document • Cliquez sur l’icône « Porte Documents ». • Double-cliquez sur le Nom du fichier importé que vous souhaitez consulter. • La fenêtre suivante s’affiche : ‘’Zimbra’’ et le logo Zimbra sont des marques de commerces de Zimbra
- 65. GestionRessources www.gestionressources.com • Choisissez si vous souhaitez l’enregistrer sur votre ordinateur ou simplement l’ouvrir. • Cliquez sur « OK ». • Le document s’ouvre automatiquement. c. Modifier un Document importé N.B. : Veuillez prendre en note que « Porte-Document » n’enregistre pas automatiquement les modifications apportées sur les fichiers. Il faut tout d’abord le télécharger et le sauver à un endroit connu sur votre ordinateur, le modifier, puis l’uploader à nouveau dans« Porte-Document ». • Cliquez sur l’icône « Porte-documents ». • Exportez le document que vous souhaitez modifier comme précisé ci- dessus. • Un (2) se rajoute automatiquement au nom du document si il sagit de la deuxième copie (et ainsi de suite). • Ouvrer le document à partir de votre ordinateur puis modifiez le. • Enregistrez le document modifié sur votre ordinateur. • Importer à nouveau le document comme précisé ci-dessus. • Voici le résultat dans Zimbra : ‘’Zimbra’’ et le logo Zimbra sont des marques de commerces de Zimbra
- 66. GestionRessources www.gestionressources.com d. Supprimer un Document importé • Cliquez sur l’icône « Porte Documents ». • Cliquez une fois sur le document que vous souhaitez supprimer. • Cliquez sur l’icône « Supprimer » • La fenêtre suivante s’affiche : • Cliquez sur « Oui » pour confirmer la suppression du document importé. ‘’Zimbra’’ et le logo Zimbra sont des marques de commerces de Zimbra
- 67. GestionRessources www.gestionressources.com e. Envoyer un lien vers un Document importé • Cliquez sur l’icône « Porte Documents ». • Cliquez une fois sur le document importé que vous souhaitez envoyer. • Cliquez sur l’icône « Envoyer » à droite de l’écran. • La fenêtre suivante s’affiche : N.B. : Si le destinataire n’a pas les droits pour voir le document, veuillez vous référer à votre administrateur Zimbra. • Cliquez sur « Oui ». • Un message se génère automatiquement avec le lien vers le document. • Le sujet du message est automatiquement le nom du fichier envoyé. • Entrez les adresses messages des destinataires puis écrivez du texte comme bon vous semble. • Cliquez sur « Envoyer ». • Une bulle vous confirme que votre message a été envoyé. f. Consulter un document importé via un lien envoyé par message • Ouvrez le message contenant le lien. • Cliquez sur le lien vers le document partagé. ‘’Zimbra’’ et le logo Zimbra sont des marques de commerces de Zimbra
- 68. GestionRessources www.gestionressources.com • Entrez votre nom d’utilisateur ainsi que votre mot de passe Zimbra. • Cliquez sur le « Nom » du document. g. Marquer ou « Tager » les documents importés N.B. : Un « tag » est un marqueur visuel qui permet de classifier ses documents comme bon vous semble. Si vous ne disposez pas d’un marqueur adéquat vous pouvez en créer un nouveau. Opérer de la même manière que pour les documents créés avec l’éditeur de texte Zimbra. ‘’Zimbra’’ et le logo Zimbra sont des marques de commerces de Zimbra
- 69. GestionRessources www.gestionressources.com Les Tâches « Rien n'est particulièrement difficile si on le subdivise en petites tâches. » Henry Ford a. Créer une tâche b. Utiliser le vérificateur orthographique pour une tâche c. Ajouter une pièce jointe à une tâche d. Modifier une tâche e. Supprimer une tâche f. Créer un nouveau Tag ou marqueur pour les tâches g. « Tagger » ou marquer une Tâche h. Créer une liste de tâches i. Partager une liste de tâches j. Partager une liste de tâches avec plusieurs utilisateurs k. Attribuer une tâche à une liste de Tâches l. Supprimer une liste de tâches ‘’Zimbra’’ et le logo Zimbra sont des marques de commerces de Zimbra
- 70. GestionRessources www.gestionressources.com Les Tâches a. Créer une tâche • Cliquez sur l’icône de la fenêtre de tâches. • Cliquez sur la flèche vers le bas à droite du bouton « Nouveau ». • Cliquez sur « Nouvelle tâche ». • La fenêtre suivante s’affiche : ‘’Zimbra’’ et le logo Zimbra sont des marques de commerces de Zimbra
- 71. GestionRessources www.gestionressources.com o Dans le champ obligatoire intitulé « Objet », inscrivez la tâche à réaliser. o Dans le champ optionnel intitulé « Emplacement », indiquez l’emplacement où vous effectuerez cette tâche. o Choisissez un degré de priorité pour cette tâche : Normale Basse Élevé o Dans le champ « Liste des tâches », choisissez dans quelle liste de tâches se trouvera celle que vous êtes en train de créer. o Dans la section intitulée « Progression » : Cocher la case signifie que la tâche est réalisée à 100%. 0% signifie que la tâche est « Non lancée ». les autres pourcentages signifient que le projet est « En cours ». Attribuez une date de début et une date de fin à la réalisation de cette tâche. o Dans la grande zone textuelle du bas, inscrivez une description complète de la tâche à réaliser. ‘’Zimbra’’ et le logo Zimbra sont des marques de commerces de Zimbra
- 72. GestionRessources www.gestionressources.com • Appuyez sur « Enregistrer » . b. Utiliser le vérificateur orthographique pour une tâche • Lorsque vous créez une tâche il est possible de vérifier l’orthographe du contenu. • Cliquez sur l’icône « Vérifier l’orthographe » • Une bulle vous informe du nombre d’erreurs contenues dans votre texte. • Cliquez sur le bouton droit de la souris sur le mot contenant une faute d’orthographe. • Zimbra vous propose automatiquement des corrections. • Cliquez sur la correction à appliquer. • Cliquez sur « Reprendre la modification ». c. Ajouter une pièce jointe à une tâche • Lorsque vous créez une tâche il est possible de joindre un fichier à celle-ci. • Cliquez sur l’icône « Ajouter une pièce jointe » • Cliquez sur « Parcourir » • Allez chercher dans l’arborescence de votre poste de travail le fichier que vous souhaitez joindre à la tâche. • Cliquez sur « Ouvrir ». ‘’Zimbra’’ et le logo Zimbra sont des marques de commerces de Zimbra
- 73. GestionRessources www.gestionressources.com d. Modifier une tâche • Cliquez sur l’icône de la fenêtre de tâches. • Dans la liste des tâches, double-cliquez sur la tâche que vous souhaitez modifier. • Apportez vos modifications. • Cliquez sur « Enregistrer ». e. Supprimer une tâche • Cliquez sur l’icône de la fenêtre de tâches. • Dans la liste des tâches, cochez la case à gauche correspondante à la tâche que vous souhaitez supprimer. • Cliquez sur « Supprimer ». f. Créer un nouveau Tag ou marqueur pour les tâches • Cliquez sur l’icône « Tâches ». • Pour créer un nouveau « Tag » : o Cliquez sur l’icône « Tag ». ‘’Zimbra’’ et le logo Zimbra sont des marques de commerces de Zimbra
- 74. GestionRessources www.gestionressources.com o Cliquez sur « Nouveau tag ». o La fenêtre suivante s’affiche : Entrer le nom du « tag ». Choisissez la couleur du « tag ». Cliquez sur « OK ». N.B. : Lorsque le « Tag » est créé il apparaît automatiquement dans la colonne de gauche dans la section « Tags ». g. « Tagger » ou marquer une Tâche N.B. : Un « tag » est un marqueur visuel qui permet de classifier ses documents comme bon vous semble. Si vous ne disposez pas d’un marqueur adéquat vous pouvez en créer un nouveau. • Cliquez sur l’icône « Tâches ». • Dans la colonne de gauche, cliquez sur le « Tag » que vous souhaitez attribuer à une tâche et faites le glisser jusqu’à celle-ci. • On le voit alors apparaître à la gauche de l’objet de la tâche dans la fenêtre ‘’Zimbra’’ et le logo Zimbra sont des marques de commerces de Zimbra
- 75. GestionRessources www.gestionressources.com « Tâches ». h. Créer une liste de tâches • Cliquez sur l’icône « Tâches ». • Cliquez sur la flèche vers le bas à gauche de l’icône « Nouveau » : • Cliquez sur « Nouvelle liste de tâches ». • La fenêtre suivante apparaît : • Inscrivez le nom de votre nouvelle liste de tâches et choisissez un code de couleur qui lui sera attribué pour la différentier des autres. • Cliquez sur « OK ». N.B. : Vous voyez alors apparaître votre nouvelle liste de tâches dans la section ‘’Zimbra’’ et le logo Zimbra sont des marques de commerces de Zimbra
- 76. GestionRessources www.gestionressources.com « Tâches » de la colonne de gauche de la fenêtre « Tâches ». i. Partager une liste de tâches • Cliquez sur l’icône « Tâches ». • Cliquez sur le bouton droit de la souris sur la liste de tâches que vous souhaitez partager. • Cliquez sur « Partager une liste de tâches ». • La fenêtre suivante apparaît : • Choisissez le type de personne avec qui vous souhaitez partager la « liste de tâches». Vous avez trois options : o « Utilisateurs et groupe interne ». o « Invités (en lecture seule) », c’est à dire qu’aucun droit excepté la vision des données de la « liste de tâches » ne leur sont accordés. • Dans le champ textuel intitulé « Adresse mail », entrez l’adresse email du contact ou bien le nom du groupe de contacts avec lequel vous ‘’Zimbra’’ et le logo Zimbra sont des marques de commerces de Zimbra
- 77. GestionRessources www.gestionressources.com souhaitez partager votre « liste de tâches ». • Choisissez le rôle qu’aura le contact ou le groupe dans votre « liste de tâches ». o Si vous choisissez « Aucune », le destinataire n’aura aucun droit. o Si vous choisissez « Visionneur », le destinataire pourra visionner votre « liste de tâches » sans toutefois pouvoir la modifier. o Si vous choisissez « Gestionnaire », le destinataire pourra ajouter, supprimer, modifier des tâches. • Lorsque vous partagez une « liste de tâches », il est possible d’avertir les autres partis en envoyant un mail standard. Dans la section « Mail », choisissez l’option que vous souhaitez utiliser. • Communiquez le chemin URL situé dans la section « URL » afin que le destinataire puisse accéder à la « liste de tâches ». • Cliquez sur « OK ». j. Partager une liste de tâches avec plusieurs utilisateurs o Cliquez sur l’icône « Tâches ». o Faites le partage avec un premier utilisateur comme précisé ci-dessus. o Cliquez sur le bouton droit de la souris sur la liste des tâches que vous souhaitez partager. o Cliquez sur « Éditer propriétés ». ‘’Zimbra’’ et le logo Zimbra sont des marques de commerces de Zimbra
- 78. GestionRessources www.gestionressources.com • La fenêtre suivante s’affiche : • Cliquez sur « Ajouter partage … ». • La fenêtre suivante s’affiche : • Refaire les étapes indiquées précédemment. k. Attribuer une tâche à une liste de Tâches • Cliquez sur l’icône « Tâches ». • Double-Cliquez sur la tâche que vous souhaitez déplacer vers une autre liste de tâches. • Dans le champ « Liste des tâches » de la section « Détails », sélectionnez ‘’Zimbra’’ et le logo Zimbra sont des marques de commerces de Zimbra
- 79. GestionRessources www.gestionressources.com la liste de tâches vers laquelle vous souhaitez déplacer cette tâche. • Cliquez sur « Enregistrer ». l. Supprimer une liste de tâches • Cliquez sur l’icône « Tâches ». • Cliquez sur le bouton droit de la souris sur la liste de tâches que vous souhaitez supprimer. • Cliquez sur « Supprimer ». • Une boite de confirmation de suppression s’ouvre automatiquement. • Cliquez sur « Oui ». ‘’Zimbra’’ et le logo Zimbra sont des marques de commerces de Zimbra
- 80. GestionRessources www.gestionressources.com Trucs et Astuces Une rubrique à complétée au fur et à mesure de l’apprentissage de Zimbra. ‘’Zimbra’’ et le logo Zimbra sont des marques de commerces de Zimbra
- 81. GestionRessources www.gestionressources.com Trucs et Astuces Général : Les tags sont personnels et ne suivent pas les objets partagés. Administration : Créez un compte qui sera utilisé pour la création des objets communs (ou globaux) qui seront partagés à l’ensemble des utilisateurs au sein de votre entreprise. Lors de la création d un utilisateur l’ajouter aux groupes globaux et lui envoyer les objets communs (ou globaux). Carnet d’adresses : Comment copier les informations d'une entreprise pour un nouveau contact ? 1 - Copier un contact contenant les informations de l'entreprise dans un autre carnet que celui d'origine; 2 - Faire des modifications sur la copie. Le champ "Enregistrer sous:" est un champ pré calculé. Il faut donc le régénéré dès qu'il y a une modification dans une fiche contact. Ceci est fait en cliquant sur la boîte de dialogue (Il n'est pas nécessaire de choisir une autre valeur pour le champ, uniquement un click suffit). 3 - Déplacer le contact vers le carnet original. (Ceci peut se faire pendant la modification du contact. Il y a une boîte de sélection du carnet de contact). Un carnet d’adresses intitulé « Personnes contactées par mail » se crée automatiquement incluant la liste des contacts auxquels vous avez envoyé un mail. Lorsque l’on veut faire une recherche dans un carnet d’adresse partagé, il faut choisir l’option de recherche « Inclure les objets partagés ». Vous pouvez également effectuer une recherche dans la liste des contacts de la société. Ce groupe se crée automatiquement, toutes les contacts dont l’alias de ‘’Zimbra’’ et le logo Zimbra sont des marques de commerces de Zimbra
- 82. GestionRessources www.gestionressources.com l’adresse courriel du serveur est celui de la société se retrouvent dans ce groupe. Les groupes de contacts sont disponibles seulement pour le créateur. Les groupes se retrouvent directement dans le haut de la liste des carnets si on leur attribue des caractères spéciaux. Ex : 00Groupe 1 Document (Carnet) : Lors de la création d’un carnet ou d’une page qui sera publiée sur Internet, il ne faut pas mettre d’espace ou de caractères spéciaux. En effet, le lien envoyé sera alors trop long et saugrenu. Messagerie : Lors de la réception d’un partage on peut envoyer un message de confirmation personnalisé à l’expéditeur. Afin de garder une bonne structure, il faut partager la racine, pour que les sous- dossiers soient bien partagés sans avoir à envoyer des courriers pour chaque sous-dossiers. La sécurité des sous-dossiers peut-être faite par la suite. Tâches Il est impossible de partager une tâche dans Zimbra. Toutefois, il est possible de partager une liste de tâches avec plusieurs utilisateurs. Les Partages 1 - Créez un utilisateur représentant l'entreprise. 2 - Cet utilisateur crée tous les partages, que ce soient les partages pour les courriels, les partages pour les tâches ou les partages pour les contacts. 3 - Il est possible de faire autant de partages que l'on veut avec cet utilisateur. 4 - Donnez des noms significatifs aux différents partages. Si les partages représentent des sous-groupes dans l'entreprise, donnez aux dossiers le nom des groupes. Exemple: Marketing, Ressources-Humaines, Administration, etc... ‘’Zimbra’’ et le logo Zimbra sont des marques de commerces de Zimbra
- 83. GestionRessources www.gestionressources.com -FIN- ‘’Zimbra’’ et le logo Zimbra sont des marques de commerces de Zimbra
- 84. GestionRessources www.gestionressources.com GNU Free Document licence La licence GFDL n'étant pas disponible en français nous l'avons inclues dans ce document en anglais. Nous mettrons le document à jour en Français dès que la version francophone aura été approuvée par la FSF. Merci de votre compréhension! GNU Free Documentation License Version 1.3, 3 November 2008 Copyright © 2000, 2001, 2002, 2007, 2008 Free Software Foundation, Inc. <http://fsf.org/> Everyone is permitted to copy and distribute verbatim copies of this license document, but changing it is not allowed. 0. PREAMBLE The purpose of this License is to make a manual, textbook, or other functional and useful document "free" in the sense of freedom: to assure everyone the effective freedom to copy and redistribute it, with or without modifying it, either commercially or noncommercially. Secondarily, this License preserves for the author and publisher a way to get credit for their work, while not being considered responsible for modifications made by others. This License is a kind of "copyleft", which means that derivative works of the document must themselves be free in the same sense. It complements the GNU General Public License, which is a copyleft license designed for free software. We have designed this License in order to use it for manuals for free software, because free software needs free documentation: a free program should come with manuals providing the same freedoms that the software does. But this License is not limited to software manuals; it can be used for any textual work, regardless of subject matter or whether it is published as a printed book. We recommend this License principally for works whose purpose is instruction or reference. 1. APPLICABILITY AND DEFINITIONS This License applies to any manual or other work, in any medium, that contains a notice placed by the copyright holder saying it can be distributed under the terms of this License. Such a notice grants a worldwide, royaltyfree license, unlimited in duration, to use that work under the conditions stated herein. The "Document", below, refers to any such manual or work. Any member of the public is a licensee, and is addressed as "you". You accept the license if you copy, modify or distribute the work in a way requiring permission under copyright law. A "Modified Version" of the Document means any work containing the Document or a portion of it, either copied verbatim, or with modifications and/or translated into another language. ‘’Zimbra’’ et le logo Zimbra sont des marques de commerces de Zimbra
