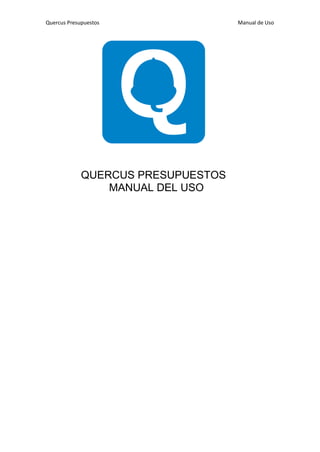
Quercusoft presupuestosmanual
- 1. Quercus Presupuestos Manual de Uso 2 QUERCUS PRESUPUESTOS MANUAL DEL USO
- 2. Quercus Presupuestos Manual de Uso Tabla de Contenido 1 Introducción 1 1.1 General 1 1.1.1 Que es Quercus Presupuestos? 1 1.1.2 Interfaz 1 1.1.3 Árbol de Navegación 2 1.1.4 Estructura de Datos de un Presupuesto 2 1.1.5 Edición de datos 2 1.2 Vistas 5 1.2.1 Itemizado 5 1.2.2 Insumos 5 1.2.3 Explorador de Conceptos 6 1.2.4 Tablero 7 1.2.5 Explorador de Archivos 11 1.3 Paneles de Datos de Conceptos 12 1.3.1 Análisis 12 1.3.2 Conceptos Aplanados 12 1.3.3 Incidencia 12 1.3.4 Superiores 13 1.3.5 Superiores Directos 13 1.3.6 Observaciones 13 1.3.7 Gráfico 13 1.3.8 Etiquetas 14 1.3.9 Archivos Asociados 14 2 Inicio Rápido 15 2.1 Creación del Presupuesto 15 2.2 Definición del Desglose y Análisis de Tareas 17 2.3 Reutilización de Análisis de Otros Presupuestos 18 2.4 Visualización de la Cantidad Total de Insumos 19 2.5 Revisión del Presupuesto 20 2.6 Especificación del Precio de Venta 21
- 3. Quercus Presupuestos Manual de Uso 1 1 Introducción 1.1 General 1.1.1 Que es Quercus Presupuestos? Quercus Presupuestos es la herramienta más completa para el estudio de presupuestos de obra. Algunos de los beneficios de la aplicación son: - Flexibilidad en el análisis de las tareas del presupuesto. - Reutilización de presupuestos o conceptos de los mismos. - Permite generar presupuestos como bancos de datos de análisis de precios. De esta forma se puede unificar los análisis usados en los distintos presupuestos. - Permite generar listados unificados de insumos, y usarlos a modo de lista de precios para actualizar los presupuestos. - Ahorro de tiempo en la elaboración y presentación de presupuestos. - Muestra en distintos paneles, toda la información relacionada con el concepto seleccionado. - Mayor control sobre el progreso en el desarrollo del presupuesto y detección de errores o datos faltantes, como por ejemplo, tareas sin analizar, relaciones sin cantidad o insumos sin precios. - Al realizar una modificación, los cambios se actualizan automáticamente en todas las ventanas y paneles visibles. - Centralización de las obras y presupuestos en una base de datos, lo cual permite mayor facilidad y seguridad en la administración de los mismos. 1.1.2 Interfaz La interfaz de la aplicación se ha pensado de tal forma que el usuario tenga todos los comandos que pueda realizar disponibles en la barra de herramientas, siendo ésta contextual a la parte que tenga enfocada el usuario. Facilitando así el aprendizaje y aprovechamiento de todas las funcionalidades que ofrece la aplicación. El espacio de trabajo es totalmente configurable por el usuario. Desde la visualización permanente de la barra de herramientas, pasando por la ubicación, orden y tamaño de los paneles y columnas, hasta el aspecto visual de la aplicación.
- 4. Quercus Presupuestos Manual de Uso 2 1. Barra de herramientas: La barra de herramientas muestra todos los comandos disponibles según la ubicación del foco del programa. 2. Panel de Navegación: Mediante este panel se administra el almacenamiento de las obras y sus presupuestos en distintas carpetas. 3. Paneles Contextuales: En las distintas vistas del presupuesto se muestran paneles con datos relacionados al concepto (capitulo / rubro, tarea, insumo) que se tiene seleccionado. 1.1.3 Árbol de Navegación El panel de navegación muestra la estructura de carpetas en la cual se almacenan las obras y sus presupuestos. Una carpeta puede contener varias obras y subcarpetas. Una obra contiene los presupuestos de la misma. 1.1.4 Estructura de Datos de un Presupuesto La aplicación permite realizar el análisis de las tareas del presupuesto sin límite en la cantidad de niveles del mismo. Además, las tareas se pueden agrupar en capítulos (rubros), permitiéndose también una cantidad de niveles de sub-capítulos sin límite. 1.1.5 Edición de datos Quercus Presupuestos cuenta con opciones estándar de edición de datos, tales como copiar, cortar, pegar, insertar, arrastrar y soltar, deshacer, etc.
- 5. Quercus Presupuestos Manual de Uso 3 Para el ingreso y modificación de datos se usan grillas, las cuales permiten mayor rapidez. Además existen opciones para modificar datos de forma masiva. Por ejemplo, aumentar los precios de insumos seleccionados por un coeficiente. La edición de datos cuenta con 2 modos: Valores: Cuando se tiene una o varias celdas seleccionadas. Para modificar datos como código, descripción, precio, etc. Conceptos: Cuando se tiene una o varias filas seleccionadas (se selecciona el encabezado de la fila). Para agregar, eliminar, mover, copiar o pegar (entre otras opciones), los diferentes componentes del presupuesto, tales como capítulos, tareas, auxiliares o insumos.
- 6. Quercus Presupuestos Manual de Uso 4
- 7. Quercus Presupuestos Manual de Uso 5 1.2 Vistas 1.2.1 Itemizado Es la vista principal de edición. En ella se crea el desglose del presupuesto (capítulos, tareas) y mediante el panel de análisis, se permite ingresar el análisis de precio unitario de cada tarea. Permite ver el desglose en forma de árbol y además muestra datos relacionados a cada uno de los conceptos, cuando éstos están seleccionados. 1.2.2 Insumos Esta vista muestra la cantidad total requerida por cada insumo en el presupuesto. Seleccionando un insumo se muestran datos relacionados, tales como todos los análisis en los que éste incide directa o indirectamente.
- 8. Quercus Presupuestos Manual de Uso 6 1.2.3 Explorador de Conceptos La vista Explorador, esta pensada para tener un acceso rápido a cada uno de los conceptos (Capítulos, Tareas, Auxiliares e Insumos). Esta vista cuenta con 2 modos: Árbol y Búsqueda. Modo Árbol Permite visualizar el desglose rubro por rubro. Modo Búsqueda Permite buscar conceptos mediante varios filtros.
- 9. Quercus Presupuestos Manual de Uso 7 1.2.4 Tablero En el Tablero se encuentra toda la información general del presupuesto, distribuida en distintos paneles. Estos datos pueden ser informativos, por ejemplo la descripción, superficie, incidencia por tipo de insumo o valor del M2. Como también datos estadísticos y de control, tales como conceptos sin precio, tareas sin análisis, conceptos por nivel o tipo, etc. A continuación se dará una breve explicación de cada uno de los paneles. Panel Principal Muestra datos generales del presupuesto como: Nombre, Descripción, Superficie, Importe Costo y Venta y Valor del M2. Desde este panel se puede acceder a la ventana para establecer el precio de venta y el presupuesto base (presupuesto usado como base de conceptos para acceder por código). Valores Vacios Con este panel se puede controlar que no haya ningún dato faltante. Permite acceder a los conceptos que no tengan definido precio, descripción, unidad, factor de rendimiento y, a los análisis que no tengan cantidad o factor. Al seleccionar una o mas filas y usar el comando “Ver en Explorador”, se abrirá el explorador con la lista de conceptos correspondientes.
- 10. Quercus Presupuestos Manual de Uso 8 Conceptos por Nivel Muestra la cantidad de conceptos por nivel. Al seleccionar una o mas filas y usar el comando “Ver en Explorador”, se abrirá el explorador con la lista de conceptos correspondientes. Conceptos por Tipo Muestra la cantidad de conceptos por tipo de insumo. Al seleccionar una o mas filas y usar el comando “Ver en Explorador”, se abrirá el explorador con la lista de conceptos correspondientes. Conceptos por Etiqueta Muestra la cantidad de conceptos por etiqueta. Al seleccionar una o mas filas y usar el comando “Ver en Explorador”, se abrirá el explorador con la lista de conceptos correspondientes. Valor por M2 Muestra un grafico y una tabla con los valores por metro cuadrado por tipo de insumos y el total del presupuesto.
- 11. Quercus Presupuestos Manual de Uso 9 Insumos Mayor Incidencia Incidencia Muestra un grafico y una tabla con la incidencia en el presupuesto por tipo de insumos. Muestra los insumos con mayor incidencia en el presupuesto. Conceptos Primer Nivel Muestra el primer nivel del desglose.
- 12. Quercus Presupuestos Manual de Uso 10 Precio Venta En este panel se muestra el modo en el que se llega al precio de venta. Sea estableciendo un precio de venta fijo o aplicando coeficientes (gastos generales, beneficio, impuestos, etc.)
- 13. Quercus Presupuestos Manual de Uso 11 1.2.5 Explorador de Archivos Quercus Presupuestos permite centralizar toda la documentación relacionada con los presupuestos. Permitiendo almacenar cualquier tipo de archivo en la base de datos del programa. Los archivos almacenados en el sistema, pueden ser asociados a un presupuesto o a cualquier concepto (capitulo, tarea o insumo). Se cuenta con una interfaz estándar para la administración de archivos por carpetas.
- 14. Quercus Presupuestos Manual de Uso 12 1.3 Paneles de Datos de Conceptos En las distintas vistas del presupuesto se muestran paneles con datos relacionados al concepto (capitulo / rubro, tarea, insumo) que se tiene seleccionado. A continuación se describe cada uno de ellos. 1.3.1 Análisis En este panel se puede generar y editar el análisis de P.U. de los conceptos, sean estos capítulos, tareas o auxiliares. La cantidad de niveles de análisis es ilimitada. 1.3.2 Conceptos Aplanados En el panel Concepto Aplanados se pueden visualizar las cantidades totales de los insumos requeridos por concepto (capitulo, tarea, auxiliar). Se puede además, editar datos de los insumos como código, descripción, unidad, precio y fecha del precio. 1.3.3 Incidencia Se muestra un grafico y una tabla con la incidencia por tipo de insumo en el P.U. de cada concepto.
- 15. Quercus Presupuestos Manual de Uso 13 1.3.4 Superiores En este panel se muestran todos los conceptos en los cuales en su análisis participa directa o indirectamente el concepto seleccionado. Se pueden ver datos como la cantidad total del concepto requerida para cada superior, el importe total o la incidencia en el mismo. 1.3.5 Superiores Directos En este panel se muestran los conceptos en cuyo análisis participa directamente el concepto seleccionado. Se pueden editar los valores de la relación, tal como la cantidad, el factor de relación o el factor de rendimiento del superior. 1.3.6 Observaciones En este panel se permite introducir texto de libre uso, como una descripción mas completa de la tarea, una explicación de cómo se analizo el P.U. o cualquier otro dato que se desee. 1.3.7 Gráfico En este panel se permite asociar un archivo grafico a un concepto.
- 16. Quercus Presupuestos Manual de Uso 14 1.3.8 Etiquetas Existe la posibilidad de asociar etiquetas a los conceptos. En el modo de búsqueda del Explorador de Conceptos se puede filtrar por ellas. En este panel, se pueden ver y editar las etiquetas asociadas a cada concepto. 1.3.9 Archivos Asociados En este panel se pueden ver y editar los archivos asociados a cada concepto.
- 17. Quercus Presupuestos Manual de Uso 15 2 Inicio Rápido 2.1 Creación del Presupuesto Para comenzar, creamos la carpeta que va a contener la obra. 1. (a) Seleccionar el nodo “Servidor” y (b) presionar el botón “Crear Carpeta”. 2. (a) Indicar el nombre de la carpeta y (b) presionar “Aceptar”. Ahora creamos la obra. 3. (a) Seleccionar la carpeta recién creada y (b) presionar el botón “Crear Obra”.
- 18. Quercus Presupuestos Manual de Uso 16 4. (a) Indicar el nombre de la obra y (b) presionar “Aceptar”. Finalmente creamos el presupuesto. 5. (a) Seleccionar la obra creada y (b) presionar el botón “Crear Presupuesto”. 6. (a) Indicar el nombre del presupuesto y (b) presionar “Aceptar”.
- 19. Quercus Presupuestos Manual de Uso 17 2.2 Definición del Desglose y Análisis de Tareas Para crear el desglose del presupuesto usaremos la vista “Itemizado”. 1. Seleccionar el presupuesto creado y en la barra de herramientas presionar el botón “Itemizado”. La vista cuenta con una grilla principal y varios paneles con datos relacionados al ítem seleccionado. 2. Ingresar los datos del capitulo. Para agregar filas, presionar la flecha abajo cuando se esta en la ultima fila. 3. En los renglones inferiores ingresar los datos de las tareas. 4. (a) Seleccionar las filas correspondientes a las tareas (seleccionando el encabezado de la fila) y (b) presionar el botón “Bajar Nivel” para indicar que esas tareas pertenecen al capitulo.
- 20. Quercus Presupuestos Manual de Uso 18 5. (a) Seleccionar la primera tarea y (b) en el panel “Análisis”, ingresar los datos de los conceptos que conforman el análisis de la tarea. 6. Ingresar el análisis de las tareas restantes. 2.3 Reutilización de Análisis de Otros Presupuestos La aplicación permite usar análisis creados en otros presupuestos. 1. Abrir la vista Itemizado del presupuesto “Ejemplo 1” que viene incluido con la versión de prueba. 2. (a) Seleccionar la fila del capitulo “02. MAMPOSTERÍA” y (b) presionar el botón “Copiar”. 3. Volver a la vista “Itemizado” del presupuesto que estamos creando.
- 21. Quercus Presupuestos Manual de Uso 19 4. Agregar una nueva fila presionando la tecla flecha abajo estando en la última fila. 5. Seleccionar la fila agregada y presionar el botón “Pegar”. 2.4 Visualización de la Cantidad Total de Insumos Para visualizar todos los insumos del presupuesto y la cantidad total requerida por cada uno de ellos usaremos la vista “Insumos”. 1. (a) Seleccionar la solapa “Presupuesto” y (b) presionar el botón “Insumos”. En esta vista se puede modificar los datos de los insumos. Además, al seleccionar uno de ellos se puede visualizar en los paneles respectivos en que análisis éste incide.
- 22. Quercus Presupuestos Manual de Uso 20 2.5 Revisión del Presupuesto Para controlar el avance en el desarrollo del presupuesto y verificar que todos los datos estén completos se cuenta con la vista “Tablero”. En ella se pueden ver datos como la cantidad de insumos por tipo, la cantidad de conceptos por nivel, la incidencia por tipo de insumos, los insumos con mayor incidencia. Se cuenta también con un panel que muestra la cantidad de conceptos que tienen valores sin asignar. Al seleccionar alguna fila y presionar el botón “Ver en Explorador”, se abrirá la vista “Explorador” y en ella se mostraran los conceptos a los que se hace referencia. Para probar este panel, deje vacios algunos de los datos de los insumos, como el precio o la descripción. El comando “Ver en Explorador” se puede utilizar de la misma forma en los demás paneles. Otra verificación que se puede hacer es la de revisar que los precios estén actualizados. 1. Abrir la vista “Explorador”.
- 23. Quercus Presupuestos Manual de Uso 21 2. Seleccionar el modo “Búsqueda”. 3. En el filtro “Nivel”, indicar que solo muestre los insumos. 4. En el filtro “Fecha”, establecer el modo de filtrado en “Menor a” e indicar la fecha mínima aceptada. 5. Presionar el botón “Buscar” que esta en el extremo inferior del panel de filtros. 2.6 Especificación del Precio de Venta La aplicación permite establecer el coeficiente para calcular el precio de venta, bien sea estableciendo un precio de venta fijo o mediante coeficientes (gastos generales, beneficio, impuestos, etc.). En los informes se permite elegir que precio (costo o venta) es el que se desea mostrar. 1. Abrir la vista “Tablero”. 2. Presionar el botón “Cambiar Precio Venta”.
- 24. Quercus Presupuestos Manual de Uso 22 3. Seleccionar el método de cálculo de precio de venta. En este caso usaremos “Cascada”. Los datos que se pueden establecer son: Nombre: Es el texto que se utilizara internamente para identificar al ítem para incluirlo en el calculo de los demás ítems. Etiqueta: Es el texto que se mostrará en los informes que muestren la cascada de coeficientes. Valor: Se indica como se calcula el valor del ítem. Formula: Es el texto que se mostrará para indicar la formula del ítem en los informes que muestren la cascada de coeficientes. 4. Indicar el tipo de ítem que se va a agregar (coeficiente) y presionar el botón “Agregar”.
- 25. Quercus Presupuestos Manual de Uso 23 5. Editar el nombre y la etiqueta del ítem. 6. Seleccionar la celda correspondiente a la columna “Valor” y presionar el botón. 7. En el cuadro de dialogo que aparece, indicar el valor del coeficiente y sobre que otro ítem aplica y presionar el botón “Aceptar”.
- 26. Quercus Presupuestos Manual de Uso 24 8. Indicar el texto que va a aparecer como formula de cálculo del ítem. 9. Agregar otro ítem de tipo “Totalizador”. 10. Indicar el nombre y la etiqueta del ítem. 11. Seleccionar la celda correspondiente a la columna “Valor” y presionar el botón. 12. En el cuadro de dialogo que aparece, seleccionar los ítems que se van a sumar y agregarlos a la lista. Presionar el botón “Aceptar”. 13. Agregar algunos ítems más.
- 27. Quercus Presupuestos Manual de Uso 25 14. Finalmente, seleccionar el ítem que corresponde al total final y marca la opción “Total Final”. En el panel “Precio Venta” se puede visualizar la cascada de coeficientes recién establecida. Además, en la vista “Itemizado” se puede ver el precio de venta resultante por cada capitulo o tarea y la diferencia entre éste y el precio de costo.