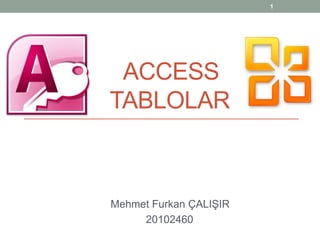
Access tablolar
- 1. 1 ACCESS TABLOLAR Mehmet Furkan ÇALIŞIR 20102460
- 2. 2 Tablo Tanımı • Tablo bir veri tabanında bilgilerin tutulduğu ana nesnedir. Diğer bir deyişle veritabanının “kalbi” tablodur. • Tablo nesnesi “alan”lardan meydana gelmektedir. • Bir nesnenin gerekli özellikleri seçilerek bir kâğıt üzerine tasarımı çizilir. Bu özellikler o nesnenin görünümünü, davranışını veya karakteristiğini tanımlar. • Örneğin; bir arabanın renk, kapı sayısı, firma adı ve model adı gibi olabilir.
- 4. 4 Veri Türleri Veritabanına resim, ses, film gibi nesnelerin eklenmesi için kullanılır. İnternet üzerinden bağlantı kurulacak web adresleri girilecekse bunun için köprü türü alan tanımlanır. Bir alana doğrudan veri girmek yerine, Access‟in Arama Sihirbazı yardımıyla bu veriyi bir tablodan seçmesini sağlayabilirsiniz.
- 5. 5 Tablo Tasarlarken Dikkat Edilmesi Gerekenler • Veri tabanın amacına karar veriniz. • Veri tabanınızın kabaca kağıda tasarımını çiziniz. • Hangi alanlara ihtiyacınız var, karar veriniz. • Hangi tablolara ihtiyacınız var, karar veriniz. • Her tablonun birincil anahtarı olması tavsiye edilir. • Her alan veya sütunda aynı tür bilgi olmalıdır. • Olabildiğince bilgiyi parçalara ayırınız. Bu sayede tablonun sıralanması, filtrelenmesi ve düzenlenmesi daha kolay hale gelir.
- 6. 6 Tablo Yapımı 1. Veri Sayfası Görünümü • Excel kullanıcıları çok rahat bir şekilde bu görünümde alan açabilir, silebilir veya yer değiştirebilir. Hatta doğrudan veri girmeye başlayabilirsiniz.
- 7. 7 Tablo Yapımı 2. Tasarım Görünümü • Bu görünümde alanlar üzerinde yapılabilecek tüm ayarlara ulaşabilir ve tabloyu çok daha gelişmiş bir şekilde tasarlayabilirsiniz. Ayarları alttaki alan özellikleri kısmındaki “Genel” ve “Arama” sekmeleri ile yapılabiliriz.
- 8. 8 Arama Sihirbazı • Arama sihirbazı veri girişini kolaylaştıran ve hatalı girişi önleyen bir özelliktir. Bu sihirbaz ile yapılan alanlarda, kullanıcıya girebileceği veri seçeneklerini gösteren bir açılır kutu görüntülenir. Örnek verecek olursak, arama sihirbazının tablo üzerindeki görünüm aşağıdaki gibidir.
- 9. 9 Arama Sihirbazındaki Adımlar 1.Adım 2.Adım Tabloyu tasarım görünümünde açıyoruz ve Model alanın veri türünü arama sihirbazı olarak belirliyoruz.
- 10. 10 Arama Sihirbazındaki Adımlar 3.Adım 4.Adım Sütun sayısını belirleyip alana uygun değerler girildi. Sonraki adımda arama alanı etiketine isim verildi ve listeyi sınırlayıp sona tıklatıldı.
- 11. 11 Birincil Anahtar ve Dizinler • Her tabloda ilk alan olacak şekilde “birincil anahtar” olması tavsiye edilir. • Bu ilk alan, tablonun temel sıralanma alanıdır. • Ayrıca birincil anahtar, tabloların ilişkilendirilmesinde de gereklidir. • Bir tabloda sadece bir adet “birincil anahtar” bulunur. • Not, köprü ve OLE nesnesi türündeki alanlar sıralanamaz ve “birincil anahtar” olamaz. • Birincil anahtar olan alanlar otomatik olarak sıralanır.
- 12. 12 Birincil Anahtar ve Dizinler • Bir tabloya sıralama anahtarı (dizin) eklemek isterseniz, tablonun tasarım görünümünde “Görünüm*Dizinler” komutu ile yapabilirsiniz.
- 13. 13 Alan Seçenekleri Alan Boyutu • Seçilen veri türleri, alanlarına girilecek maksimum veri uzunluğunu belirtir. • Örneğin, metin veri türü için varsayılan alan boyutu 50‟dir. 255‟e kadar değeri artırılabilir. • Alan boyutunun değiştirilmesi sayesinde veri giriş hataları en aza indirilir. • Ayrıca, Access kısa alanları daha hızlı işler, gereksiz yere fazla bellek alanı ayrılmamış olur.
- 14. 14 • Sayı veri türünde ise byte, tam sayı, uzun tam sayı, gibi seçenekleri vardır. • Varsayılan sayı boyutu “uzun tam sayı”dır.
- 15. 15 Alan Seçenekleri Biçim • Ekranda verinin nasıl görüneceğinin ayarıdır. Örneğin bir sayının sonuna otomatik olarak TL yazılması istenirse biçim özelliği “Para birimi” olarak seçilebilir. • Özellikle tarih veri girişleri çok çeşitli olsa bile, tüm verilerin aynı görünümde olması sağlanabilir.
- 16. 16 Alan Seçenekleri Resim Yazısı • Boş bırakılırsa tablonun alan ismi yazılan yerde “Alan Adı” gözükür. İsterseniz alan adından farklı bir değer girebilirsiniz. • Bu değişiklik form ve rapor nesnelerinde görülecektir. Kullanıcının asıl ilgileneceği kısım “görüntü” kısmıdır. Yani alan adlarını tasarlayanın bilmesi daha mantıklıdır. • Şifrelenmiş gibi görünen MusSAdi isimlendirmeyi kullanıcı “Müşteri Soyadı” halinde görmesi daha iyidir.
- 17. 17 Tasarım görünümünde alan adı renk olarak girildi. Ancak tablomuzu açtığımızda „Renk‟ alanını „Arabanın Rengi‟ olarak görebilmek için değiştirdik.
- 18. 18 Alan Seçenekleri Sıralı • Birincil anahtar haricinde diğer alanlarda da “sıralama” özelliğini aktif hale getirmek gerekebilir. Bu sayede sık olarak sıralama işlemi yapılan bir alanın daha hızlı bir şekilde sıralanması sağlanır.
- 19. 19 Alan Seçenekleri Gerekli • Veri girişinde tüm alanlara veri girilmesi gerekmeyebilir, ama her kayıtta kesin girilmesi gereken alanlar da bulunabilir. • Örneğin, öğrenci notu kaydedilen bir tabloda öğrencinin adı ve numarası girilmez ise kaydın kime ait olduğu bilinemeyeceğinden gereksiz bir kayıt açılmış olur. • Hangi alanın gerekli olduğuna tasarım sırasında karar verilir. • Otomatik sayı türü dışında her veri türünün “Gerekli” özelliği vardır.
- 20. 20 Alan Seçenekleri Varsayılan Değer • Yeni bir kayıt açıldığında alan içinde otomatik olarak girilmiş hazır bir değer olması istenirse “Varsayılan Değer” belirtilebilir. • Örneğin, “Ülke” alanının varsayılan değeri “Türkiye” olarak seçilebilir. Tabi kullanıcının istediği değeri girme imkânı hala vardır.
- 21. 21 Tasarım görünümünde kapı olan alanın varsayılan değeri 4 olarak girildi ve böylece tabloda her kayıtta arabanın kapı sayısı otomatik olarak 4‟tür.
- 22. 22 Alan Seçenekleri Sıfır Uzunluk İzni • Metin veri türü için geçerli olan bu özellik ile verinin içi boş olarak geçilmemesi sağlanabilir. Karakter içermeyen bu veriyi peş peşe iki çift tırnak ile belirtebilirsiniz. • Sıfır uzunlukta dize: ""
- 23. 23 Alan Seçenekleri Giriş Maskesi Sihirbazı • “Giriş Maskesi” sayı ve metin veri girişine desen sağlayarak sınırlandırma getirir. • Veri hatasız ve amacına uygun şekilde tabloya kaydolur. Metin, sayı, tarih ve para birimi veri türlerinde giriş maskesi özelliği bulunmaktadır. • Eğer bir alana giriş maskesi eklemek istediğinizde “eklenti” olmadığına dair bir mesaj ile karşılaşırsanız, ofis CD‟sini takarak eklentinin kurulmasını sağlayabilirsiniz. • Giriş maskesi sihirbazı kullanarak kolayca tarih, para birimi gibi veri türlerinde giriş maskesi hazırlayabiliriz.
- 24. 24 1.ADIM 2.ADIM 4.ADIM 3.ADIM
- 25. 25 Alan Seçenekleri Geçerlilik Kuralı ve “Deyim Oluşturucusu” Penceresi • “Geçerlilik Kuralı” ve “Geçerlilik Metni” birlikte çalışan ve veri girişinin doğru şekilde olmasını denetleyen özelliklerdir. • Girilen veri istenen sınırlar içinde olup olmadığını kontrol eder ve kullanıcı açıklayıcı bir mesaj ile uyarılır. • Örneğin, tarih alanı kısmına bugünün tarihten büyük girildiğinde „Tarih Bugünden Daha Küçük Olmalıdır‟ uyarısı versin.
- 26. 26
- 27. 27 Tablo İlişkileri • Bir veya daha fazla tablonun birbirleri ile ilişkili çalışması “Tablo İlişkileri” sayesinde yapılır. • İlişkilendirme sayesinde daha geçerli ve güvenilir olarak veri saklayabiliriz. • Örneğin bir veri tabanında, “müşteri” ve “sipariş” tabloları müşterinin faturasını oluşturacak şeklinde birlikte iş görebilir. • Tablo ilişkilerinde, her tablo benzer bilgileri saklamalıdır. • Örneğin, Müşteri tablosunda isim ve adresler, sipariş tablosunda da ürün adı, satış tarihi gibi bilgiler saklanır. İki tabloda ortak olan alan ise “Kimlik” alanıdır. 2. kimlik alanı aslında 1. tablodaki müşteri numarasıdır.
- 29. 29 Yazdırma Menüsü ve Penceresi • Tablolara girilen veriler istenirse sisteme tanıtılmış bir yazıcıdan çıktı alınabilir. Her ne kadar “Raporlar” nesnesi daha profesyonel görünümlü çıkış için yapılmış olsa da tablo, sorgu ve form nesnelerini istediğimiz zaman doğrudan yazıcıya yollayabiliriz.
- 30. 30 Veri Girme, Geri Alma,Silme,Değiştirme • Düzgün tasarlanmış bir tabloda veri girişinin “doğru” bir şekilde yapılması kolaydır. • Bilgilerde fazla kısımlar olabilir, değişen güncellenen kısımlar olabilir. Bunları tablo üzerinde rahatlıkla yapabilirsiniz. Sadece bir geri alma hakkınız vardır. Yani birden fazla satırda değişiklik yaptığınızda yaptığınız değişiklikleri geri alamayabilirsiniz. • Bir hücreye veri girerken o sırada vazgeçilirse klavyeden “Esc” tuşuna basarak eski değerin geri gelmesi sağlanabilir.
- 31. 31 • Yatay olarak tek bir satır halinde veri girişi bazı anlarda zor olabilir. Mesela not veri türüne çok satır girilebilir. Bunun için istenen hücreye gelinip “Shift+F2” kısa yol tuşuna basınız.
- 32. 32 Veri Girme, Geri Alma,Silme,Değiştirme Kayıt Gezinme Araç Çubuğu • Aşağıdaki düğmeler ile ilk kayıt, önceki kayıt, sonraki kayıt, son kayıt ve kayıtlar arasında dolaşmamız için gereken işlemleri yapabiliyoruz. Araç çubuğundaki metin kutusuna gitmek istediğimiz kaydın satır numarasını girerek de gezinme işlemini yapabiliyoruz. Ayrıca tabloda kaç kayıt olduğu ve şu anda kaçıncı kayıtta oldunuz da bilgi olarak veriliyor.
- 33. 33 Bul ve Değiştir Penceresi • Bul ve değiştir diğer ofis bileşenlerinden pek farklı değildir. Bu sık kullanılan komutların kısa yolu “Ctrl+F” tuş birleşimleridir. • Binlerce kayıt içinde hızlı bir şekilde arama yapabilirsiniz. • Bul ve değiştir penceresindeki “Bul” ile istenen alan veya tüm tablo aranabilir. • “Eşleştir” listesinde yer alan seçeneklerden istenilen ayar seçilerek daha detaylı arama yapılabilir. Aynı seçenekler “Değiştir” sekmesinde de geçerlidir.
- 34. 34 Bul ve Değiştir Penceresi
- 35. 35 Artan ve Azalan Sıralama Türleri • Normalde tablo ilk kez açıldığında birincil anahtara göre sıralı olarak gelir. • Daha sonra örneğin isme, soyada veya şehre göre sıralama komutu verebilirsiniz. • Kayıtlar A‟dan Z‟ye (Artan Sıralama) veya Z‟den A‟ya (Azalan Sıralama) sıralanırken sadece harfe göre sıralanmaz, sayılar ve tarihler de artan veya azalan olarak sıralanır. • Sıralama aynı menü komutları ile tablo nesnesi dışında sorgu, form ve sayfalarda da gerçekleştirilebilir. Aynı şekilde sıralama komutu verilebilir.
- 36. 36 Artan ve Azalan Sıralama Türleri
- 37. 37 Filtreleme Yöntemleri • Çok sayıda kayıt var ise “Bul” ve “Sıralama” istenen kayda gitmek için pek işe yaramaz. Uzun bir listede bir aşağı bir yukarı gitmek zordur. Bu sebeple en iyi yöntem “filtre” işlemidir. • Filtre komutu ile sadece istediğimiz kayıtlar tabloda gösterilir. Diğer kayıtlar kalabalık etmediği için en etkin arama yöntemidir. 1. Seçime Göre Filtre Uygula veya “Filtre Uygula:”: • En kolay ve hızlı filtre yöntemidir. Sadece aradığınız bir bilgiye sağ tıklayıp “Seçime Göre Filtre Uygula” komutu veriniz.
- 38. 38 Seçime Göre Filtre Uygula
- 39. 39 Filtreleme Yöntemleri 2. Form Filtresi • Form filtresinde istenen alan(lar)da belli bir değer seçilir ve “Filtre Uygula” komutu verilir. • Form filtresi komutlarında birden fazla ölçüt belirtebiliyoruz. Bu sırada “Ve” ve “Veya” gibi ölçüt operatörleri (işleçleri) daha işlevsel filtreleme yapmamıza yardımcı olur.
- 40. 40 Form Filtresi Öğrenci Adı Dilara Olanları Listele Sınıfı 2 Olanları Listele
- 41. 41 Filtreleme Yöntemleri 3.Seçimi Dışta Tutarak Filtreleme • Belli bir kayıt haricinde diğer kayıtlara gereksinim duyulur ise o kayda sağ tıklayıp “Seçimi Dışta Tutarak Filtrele” komutu verilir. • Örneğin bir tabloda sınıfı 1 olmayanlar listelensin. Bunun için sınıfı 1 olan bir veri seçildikten sonra Filtre kısmında Seçim : Şunu içermiyor „1‟ tıklatıldı.
- 42. 42 Seçimi Dışta Tutarak Filtreleme
- 43. 43 Veri Sayfası Biçimlendirmesi • Tabloların biçimlendirilmesi “Formlar”a göre çok kısıtlı ve basittir. • “Biçim*Veri Sayfası…” komutu ile görünüm ayarlarını yapabiliriz.(Access 2003) Bu görünüm ayarı form, sorgu ve rapor kısımlarını etkilemez. Tablo dışındaki diğer nesnelerin kendi ayarları ayrı olarak saklanır. Access 2010
- 45. 45 Alanların Dondurulması ve Gizlenmesi • Geçici olarak bazı sütunların gizlenmesi ya da kaydırılması istenmeyen sütunların dondurulması gerekebilir. Excel programındaki gibi istenen sütuna sağ tıklayıp işlemleri gerçekleştirebiliriz. • Bir sütunu seçmek için bu sütunla ilgili alanın “seçme kısmı”nı tıklatınız. Seçme kısmı sütunun en üstündeki alan adının bulunduğu yerdir. • Gereksiz gibi görünen bir alanı silmek yerine gizlemek daha iyidir. Daha sonra lazım olduğunda tekrar göstermek için “Biçim*Sütunları Göster…” komutu verebilirsiniz.
- 46. 46 Alanların Dondurulması ve Gizlenmesi Öğrenci Tablosundaki Soyadı alanı seçtikten sonra sağ tıklayıp „Alanı Gizle‟ denildi. Öğrenci tablosunda soyadı alanı gizlenmiş oldu.
- 47. 47 Alanların Dondurulması ve Gizlenmesi Öğrenci Tablosundaki Gizlenmiş olan Sütunları „Alanları Göster‟ denilerek istenilen alanları gösterilmesi sağlanılır.
- 48. 48 Yazı Tipinin Değiştirilmesi • Tüm tablodaki bilgilerin yazı olarak görünümlerini özelleştirmek için “Biçim*Yazı Tipi…” komutu verebilirsiniz.(Access 2003) Access 2010
- 49. 49 Kaynakça • http://www.grafikerler.net/access-nedir-ne-degildir- t1486.html • http://www.gorselprogramlama.com/arama-sihirbazi-ve- gerekli-ozelligi-access-ders-5/ • http://www.grafikerler.net/access-dersi-microsoft-access- ders-notlari-t44127.html
