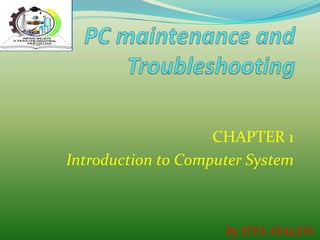
Pc maintenance
- 1. CHAPTER 1 Introduction to Computer System By FITA AYALEW
- 2. Objectives Learn that a computer requires both hardware and software to work Learn about the many different hardware Investigate components inside of and connected to a computer Study how to:- Install new hardware and software Diagnose hardware and software problems Solve hardware and software problems Evaluate new hardware and operating systems By FITA AYALEW
- 3. INTRODUCTION Hardware Needs Software to Work • Hardware: physical portion of a computer – Components: monitor, keyboard, memory, hard drive • Software: instructions used to manipulate hardware – Requirements: input, processing, storage, output • All hardware operations are based on binary values • Binary number system consists of two digits: 0 and 1 • Fundamental groupings of binary numbers: – Bit: binary digit that can take on values of 0 or 1 – Nibble: four bits – Byte: eight bits By FITA AYALEW
- 4. Figure 1-1 All communication, storage, and processing of data inside a computer are in binary form until presented as output to the user By FITA AYALEW
- 5. PC Hardware Components Most input/output (I/O) devices are external to case Most processing and storage devices are internal Central processing unit (CPU) Also called the processor or microprocessor Reads input, processes data, writes data to storage Elements required by I/O and storage devices A method for CPU to communicate with the device Software to instruct and control the device Electricity to power the device By FITA AYALEW
- 6. Hardware Used for Input and Output Connections to the case can be cabled or wireless Port: access point located in back or front of case Chief input devices: Keyboard: enhanced type holds 104 keys Mouse: pointing device used to select screen items Chief output devices: Monitor: visually displays primary output of computer Printer: produces output on paper (hard copy) By FITA AYALEW
- 7. Hardware Inside the Computer Case Most storage and processing occurs in the case Internal devices common to most computers: Motherboard containing CPU, memory, other parts Floppy drive, hard drive, CD drive for persistent storage Power supply with power cords supplying electricity Circuit boards for internal and external communication Cables to connect devices to all circuit boards By FITA AYALEW
- 8. Figure 1-2 Inside the computer case By FITA AYALEW
- 9. The Motherboard The largest and most important circuit board Also known as the main board or system board Contains the CPU, expansion slots, other devices Categories used to group motherboard components Processing, temporary storage, communication, power All devices communicate with CPU on motherboard A peripheral device links to motherboard via cable Some motherboard ports outside of the case: Keyboard, mouse, parallel, USB ports, sound ports By FITA AYALEW
- 10. Figure 1-4 All hardware components are either located on the motherboard or directly or indirectly connected to it because they must all communicate with the CPU By FITA AYALEW
- 11. Figure 1-5 A motherboard provides ports for common I/O devices By FITA AYALEW
- 12. The Processor and the Chipset CPU: chip that performs most data processing Chipset: group of microchips controlling data flow Personal computer (PC): chief focus of this text Major manufacturers of CPUs and chipsets for PCs Intel Corporation, AMD, VIA, SiS, and Cyrix By FITA AYALEW
- 13. Figure 1-6 This motherboard uses two chips in its chipset (notice the bus lines coming from each chip used for communication) By FITA AYALEW
- 14. Storage Devices Primary storage (main memory): Temporary storage used by the processor Example: RAM (random access memory) Secondary storage (permanent storage): Enables data to persist after the machine is turned off Examples: hard drive, CD, floppy disk Analogy to primary-secondary memory relationship Book stacks in a library are like permanent storage Books can be moved to a desk (temporary storage) By FITA AYALEW
- 15. Primary Storage RAM (random access memory): Device providing temporary storage Located on motherboard and on other circuit boards Three types of RAM boards (memory modules): DIMM (dual inline memory module) RIMM (Rambus inline memory module) SIMM (single inline memory module) RAM is volatile (data does not persist) ROM (read-only memory) is nonvolatile By FITA AYALEW
- 16. Figure 1-6 SIMM, DIMM, or RIMM holds RAM and is mounted directly on a motherboard By FITA AYALEW
- 17. Secondary Storage Hard drive Case containing disks that rotate at high speeds An arm with a read/write head traverses the platter Integrated Drive Electronics (IDE) Technology used internally by a hard drive ATA (AT Attachment) standard Specifies motherboard-hard drive interface Types: Serial ATA or parallel ATA (Enhanced IDE) Parallel ATA accommodates up to four IDE devices By FITA AYALEW
- 18. Figure 1-7 Two IDE devices connected to a motherboard using both IDE connections and two cable By FITA AYALEW
- 19. Secondary Storage …(continued) Serial ATA standard Allows for more than four drives in a system Applies only to hard drives and not to other drives Some IDE devices: hard drives, Zip drives, CD drive Floppy drive 3.5-inch disk holding 1.44 MB of data Floppy drive connector is distinct from IDE connectors CD-ROM (compact disc read-only memory) drive Standard equipment for reading software distributions By FITA AYALEW
- 20. Motherboard Components Used For Communication Among Devices Traces: circuits or paths that move data and power Bus: system of pathways and transmission protocols Data bus Lines in a bus that carry the data Binary bits correspond to voltage values of on or off Data path sizes: 8, 16, 32, 64, or 128 bits wide Main bus on motherboard (system bus, memory bus) Communicates with CPU, memory, and chipset Pulse of system clock carried by line on motherboard By FITA AYALEW
- 21. Motherboard Components Used For Communication Among Devices …(continued) Devices work according to beats (or cycles) Clock speed is measured in hertz (cycles/second) One megahertz (MHz): one million cycles per second One gigahertz (GHz): one billion cycles per second Common ratings for motherboard buses 1066 MHz, 800 MHz, 533 MHz, or 400 MHz Range of CPU speeds: 166 MHz to 4 GHz Buses for expansion slots: PCI, AGP, ISA By FITA AYALEW
- 22. Figure 1-8 PCI bus expansion slots are shorter than ISA slots and offset further; the one AGP slot is set farther from the edge of the board By FITA AYALEW
- 23. Interface (Expansion) Cards Some names for circuits mounted in expansion slots: Circuit cards, adapter boards, expansion cards, cards Cards that connect the CPU to an external device: Video: provides a port for the monitor Sound: provides ports for speakers and microphones Network: provides a port for a network cable Modem: provides ports for phone lines Determine a card’s function by identifying its port By FITA AYALEW
- 24. Figure 1-9 This circuit board is a modem card and is mounted in a PCI slot on the motherboard By FITA AYALEW
- 25. The Electrical System Power supply Most important electrical component Converts AC voltage external source to DC voltage Reduces voltage from 110-220 volts to 12 volts or less Runs a fan to cool the inside of the computer case Temperatures > 185° F can cause component failure Motherboard has 1 or 2 connections to power supply By FITA AYALEW
- 26. Figure 1-10 The motherboard receives its power from the power supply by way of one or more connections located near the edge of the board or near the processor By FITA AYALEW
- 27. Instructions Stored on the Motherboard and Other Boards BIOS (basic input/output system) Data and instructions stored on ROM chips ROM BIOS chips are a type of firmware Three purposes served by motherboard ROM BIOS: System BIOS: used to manage simple devices Startup BIOS: used to start the computer CMOS setup: used to change motherboard settings CMOS RAM: includes date, time, port configurations Flash ROM: ROM chips that can be overwritten By FITA AYALEW
- 28. Figure 1-11 This firmware chip contains flash ROM and CMOS RAM; CMOS RAM is powered by the coin battery located near the chip By FITA AYALEW
- 29. Plug and Play Also known as PnP Standard simplifying installation of hardware devices PnP BIOS begins process of configuring devices PnP-compliant operating system completes configuration ESCD (extended system configuration data) Plug and Play BIOS Enhanced version of PnP Stores manual configuration steps By FITA AYALEW
- 30. Summary A computer comprises hardware and software Main functions: input, output, processing, storage Data is stored in a binary format (1 or 0, on or off) Input/output devices: keyboard, mouse, printer, monitor Motherboard (system board): contains the CPU, access to other circuit boards and peripherals Primary storage (RAM) is volatile (temporary) Secondary storage is nonvolatile (permanent) Parallel and serial ATA standards: enable secondary storage devices to interface with the motherboard Computer bus: system of communication pathways and protocols ROM BIOS helps start PCs, manage simple devices, and change some motherboard settings By FITA AYALEW
- 31. CHAPTER 2 Operating System Basics By FITA AYALEW
- 32. Objectives Learn about the various operating systems and the differences between them Learn how an OS interfaces with users, files and folders, applications, and hardware Learn about a few OS tools you can use to examine and maintain a system By FITA AYALEW
- 33. Operating Systems Past and Present What an operating system (OS) does: Manages hardware Runs applications Provides an interface for users Retrieves and manipulates files The OS can be analogized to a “middleman” A computer needs only one operating system Operating systems have evolved to a complex form By FITA AYALEW
- 34. Figure 2-1 Users and applications depend on the OS: to relate to all applications and hardware components By FITA AYALEW
- 35. What an Operating System Does Four functions common to all operating systems: Providing a user interface Managing files Managing applications Managing hardware All OSs also have similar core components By FITA AYALEW
- 36. Operating System Components Components common to all OSs: shell and kernel The shell exposes functions to users and applications Example 1: enables user to select a CD Example 2: enables application to print a document The kernel (core) interacts with hardware devices Example: passes a print request to a printer device Registry database and initialization files Used to store configuration information in Windows By FITA AYALEW
- 37. Figure 2-2 Inside an operating system, different components perform various functions By FITA AYALEW
- 38. An OS Provides a User Interface Sequence of events occurring after PC is turned on The operating system is loaded Running OS provides an interface (desktop) OS awaits an event, such as a double-click A user can initiate an event in several ways: Click a menu item Enter a command in Run dialog or command console Double-click an icon By FITA AYALEW
- 39. An OS Manages Files and Folders File system: organizes files and folders File systems used by Windows for hard drives: File Allocation Table (FAT): tracks disk space usage New Technology File System (NTFS): replacing FAT Organization of a hard drive or floppy disk Platter contains concentric tracks Track contains 512 byte sectors Cluster contains one or more sectors Cluster is the smallest unit on disk for storing a file By FITA AYALEW
- 40. An OS Manages Applications The OS installs and runs all other PC software Application: software providing services for users Applications rely on the OS for support operations Example: MS word relies on OS to manage memory Applications are typically tailored to a single OS Ensure that OS is suitable for a given application By FITA AYALEW
- 41. An OS Manages Hardware OS interacts with hardware using drivers or BIOS Software falls into three categories: Device drivers or the BIOS Operating system Application software By FITA AYALEW
- 42. Summary The OS manages system resources for users and Applications DOS (disk operating system): early command driven OS Modern OSs: Windows 2000/XP, Linux, Mac OS X Operating systems are divided into a kernel and user shell OS functions: providing a user interface, managing files, managing applications, and managing hardware By FITA AYALEW
- 43. CHAPTER 3 PC Repair Fundamentals and safety precautions By FITA AYALEW
- 44. Objectives Learn about tools you’ll need as a PC support technician Learn how to develop a preventive maintenance plan and what to include in it Learn how to work inside a computer case Learn how to approach and solve a PC problem By FITA AYALEW
- 45. PC Support Technician Tools Help you maintain a computer Help you diagnose and repair computer problems Criteria for choosing tools: Level of PC support you expect to provide Amount of money you can spend Some essential tools: Ground bracelet, ground mat, or ground gloves Torx screwdriver set Recovery CD, DVD, or floppy disk for target OS Store tools in toolbox for PC troubleshooting By FITA AYALEW
- 46. Figure 3-1 PC support technician tools By FITA AYALEW
- 47. Recovery CDs Used to boot a system Also used to repair and reinstall Windows Primary recovery CD sources PC manufacturer (preferred) Operating system distributor, such as Microsoft Some hard drives have a hidden recovery partitions A hidden partition can be used to reinstall Windows A utility for creating recovery CDs may be provided Access hidden utilities by pressing a Fn key at startup By FITA AYALEW
- 48. Loop-Back Plugs • Used to test various ports – Some port types: serial, parallel, USB, network • How to use a loop-back plug – Plug in the loop-back plug – Run the software that comes with the plug By FITA AYALEW
- 49. Cleaning Pads and Solutions Various types are designed for specific uses Example: contact cleaner Cleans contacts on expansion cards Warning: solutions may be flammable and/or toxic Sources of safety and emergency instructions: Side of the can of solution Material safety data sheet (MSDS) Adhere to safety procedures of your employer Example: fill out an accident report (if required) By FITA AYALEW
- 50. Post Diagnostic Cards Report computer errors and conflicts at POST How to use a POST diagnostic card: Install card in an expansion slot on the motherboard Attempt to boot your system Record any error codes appearing in LED panel Look up the entry associated with the error code Examples of Post diagnostic cards: PCI Error Testing/Debug Card by Winic Corporation POST card V3 by Unicore Software, Inc. Post Code Master by MSD, Inc. By FITA AYALEW
- 51. Figure 3-2 Post Code Master diagnostic card by MSD, Inc. By FITA AYALEW
- 52. Personal Computer Preventive Maintenance Preventive maintenance reduces number of problems Goals of preventive maintenance plans: Prevent failures Reduce repair costs Reduce downtimes Goal of disaster recovery plan: manage failures Some causes of PC failure: heat, dust, spills, viruses By FITA AYALEW
- 53. When a PC is your Permanent Responsibility Tasks and procedures to prepare for troubleshooting Keep good backups of data and system files Document all setup changes, problems, and solutions Protect the system against viruses and other attacks Always use a firewall (software or hardware barrier) Install and run antivirus software Keep Windows Updates current Physically protect your equipment By FITA AYALEW
- 54. Creating a Preventive Maintenance Plan Plan based on history or pattern of malfunctions Example: PCs in dusty areas need more maintenance Goals common to maintenance plans Extend the working life of a PC Anticipate problems that could disrupt service Ensure data is secure and backed up Provide support to PC users Basic steps involved in designing a plan Define your overall goals Incorporate procedures for achieving goals By FITA AYALEW
- 55. Dealing with Dust Dust accumulates in layers over components Two major problems due to dust blankets PC components directly overheat Cooling fans jam, also resulting in overheating Maintenance task: remove the layer of dust Two tools used to remove dust: Antistatic vacuum Compressed air By FITA AYALEW
- 56. How to Work Inside a Computer Case Objective: dismantle a computer, put it back together Some safety precautions to follow: Make notes that will help you backtrack Keep screws and spacers orderly Do not stack boards on top of each other Do not touch the chips on circuit boards Do not use a graphite pencil to change DIP settings Turn off the power, unplug and ground the computer Do not remove covers of monitors or power supplies Keep components away from hair and clothing By FITA AYALEW
- 57. Static Electricity Build-up of charge due to absence of conductors Electrostatic discharge (ESD) Due to dissimilar electrical surfaces making contact Only 10 volts of ESD can damage PC components Walking across carpet generates up to 12,000 volts Two types of damage: catastrophic and upset failure Tool and methods for grounding yourself and the PC Ground bracelet, ground mats, static shielding bags, antistatic gloves By FITA AYALEW
- 58. Figure 3-3 A ground bracelet, which protects computer components from ESD, can clip to the side of the computer case and eliminate ESD between you and the case By FITA AYALEW
- 59. Steps to Take Apart a Computer Essential tools: Ground bracelet Phillips-head screwdriver Flat-head screwdriver, paper, and pen Follow safety precautions at all times Summary of Steps 1 – 4 1. Enter CMOS and write down customized settings 2. Power down the system, unplug all components 3. Put the computer on a good-sized table 4. Remove the cover of the PC By FITA AYALEW
- 60. Figure 3-4 Removing the cover By FITA AYALEW
- 61. Steps to Take Apart a Computer (continued) Summary of steps 5 - 11 5. Diagram cable connections and switch settings 6. Identify cables connecting drives to motherboard 7. Remove the cables to all drives 8. Remove the expansion cards 9. Remove the motherboard (or drives) 10. Remove the power supply from the case 11. Remove each drive (if not already removed) By FITA AYALEW
- 62. Figure 3-5 Remove the motherboard from the case By FITA AYALEW
- 63. Steps to Put a Computer Back Together 1. Install power supply, drives, motherboard, cards 2. Connect all data and power cables 3. Plug in the keyboard, monitor, and mouse 4. Ask instructor to check work (if in a classroom) 5. Turn on the power and check PC functions By FITA AYALEW
- 64. Fundamental Rules for PC Troubleshooting Approach the problem systematically Divide and conquer Don’t overlook the obvious Check the simple things first Make no assumptions Become a researcher Write things down Reboot and start over Establish your priorities Don’t assume the worst Know your starting point By FITA AYALEW
- 65. Figure 3-6 General approach to troubleshooting By FITA AYALEW
- 66. Summary Some PC repair tools: recovery CDs, screwdrivers, POST, cleaning pads and solutions, diagnostic cards Preventive maintenance plans extend the life of a PC Follow an organization’s preventive maintenance plan, or develop one if it does not exist Computers present chemical and electrical hazards Protect components in case from ESD by grounding yourself and the PC Assembling and reassembling a PC prepares the technician for actual repair work Expert troubleshooters ask good questions Before tackling a problem, develop a game plan By FITA AYALEW
- 67. PC maintenance and Troubleshooting Chapter 4 Computer Case, Electricity, and Power Supplies By FITA AYALEW
- 68. Objectives Select an appropriate case for a PC Understand electrical basics Select an appropriate power supply Troubleshoot a PC using electrical testing Select appropriate power conditioning and backup devices By FITA AYALEW
- 69. Case Form Factors ATX: – Loose wires coming from power switch, will connect to motherboard later – Bezel for the motherboard’s built-in I/O ports in back By FITA AYALEW
- 70. Case Form Factors • AT: – Power switch connects to power supply – Slots in case floor for plastic standoffs By FITA AYALEW
- 71. Towers and Desktop cases Figure 4-1 Towers and Desktop Cases By FITA AYALEW
- 72. Measures and Properties of Electricity Successful PC technicians: Understand electricity Know how to use electricity Know how to measure electricity Can protect computer equipment from electricity Units used to measure characteristics of electricity Volt, amp, ohm, and watt By FITA AYALEW
- 73. Electricity Basics Voltage Difference in charge between the positive and negative poles Can be positive or negative volts (v) Ordinary household current is 110v in the USA, or 220v in most of Europe By FITA AYALEW
- 74. AC and DC AC: Alternating Current Ordinary household current Alternates positive and negative poles at 60 Hz Good for sending power over long distances DC: Direct current Batteries Positive and negative poles stay fixed Lower overhead By FITA AYALEW
- 75. Some Common Electric Components Materials used to make components: Conductors: weakly resist flow of current; e.g., copper Insulators: highly resist flow of current; e.g., ceramics Semiconductors: allow flow if charged; e.g., silicon Transistor Used to switch current on (1) and off (0) Also used to amplify current Made of three layers of semiconductor material Charge applied to center layer controls switching Capacitor Holds electrical charge for a period of time Used to create even flow of current in a PC Diode Allows electricity to flow in one direction only Used to rectify current (convert AC to DC) Resistor Controls the amount of current flowing through By FITA AYALEW
- 76. Electrical Measurements • Analog multimeter • Uses a needle gauge • Continuously variable • Digital multimeter • Uses a digital display • Precise values • More suitable for computers By FITA AYALEW
- 77. Measuring Voltage • Must be measured with computer on • Use back-probing • Place black probe on grounding wire (black) • Place red probe on By FITA AYALEW
- 78. Types of Power Supplies • Form factor AT ATX Other sizes • Wattage By FITA AYALEW
- 79. AT Power Supply P8 and P9 connectors to motherboard Power switch attached directly +5v, -5v, +12v, and -12v power By FITA AYALEW
- 80. AT Connectors Figure 4-2 AT Connectors By FITA AYALEW
- 81. ATX Power Supply Single 20-wire connector to motherboard No direct connection to power switch +5v, -5v, +12v, -12v, and +3.3v power By FITA AYALEW
- 82. ATX Power Supply Wires By FITA AYALEW
- 83. Power Supply Connectors • Molex – Used for most drive types • Mini – Used for 3.5” floppy drives By FITA AYALEW
- 84. Determining Wattage Requirements Read label on power supply Calculate wattage drawn by each component Compare total amount drawn to label By FITA AYALEW
- 85. Computer Power Consumption Component Requirement Component Requirement Line(s) Component Requirement Line(s) Used Line(s) Used Used AGP Video Card 30 - 50W +3.3V AGP Video Card 30 - 50W +3.3V AGP Video Card 30 - 50W +3.3V AMD Athlon Processor 70W +12V Pentium 4 Processor 70W +12V Pentium III Processor 38W +5V RAM 8W per 128MB +3.3V Motherboard (w/o CPU or RAM) 25 - 40W +3.3V and +5V Case/CPU Fans 3W +12V 10,000rpm SCSI Drive 10 - 40W +5V and +12V 7200rpm IDE Hard Drive 5 - 20W +5V and +12V CD-RW 10 - 25W +5V and +12V DVD-ROM 10 - 25W +5V and +12V CD-ROM 10 - 25W +5V and +12V Floppy Drive 5W +5V SCSI Controller PCI Card 20W +3.3V and +5V 10/100 NIC 4W +3.3V Average PCI Card 5 - 10W +5V AMD Athlon Processor 70W +12V Pentium 4 Processor 70W +12V Pentium III Processor 38W +5V RAM 8W per 128MB +3.3V Motherboard (w/o CPU or RAM) 25 - 40W +3.3V and +5V Case/CPU Fans 3W +12V 10,000rpm SCSI Drive 10 - 40W +5V and +12V 7200rpm IDE Hard Drive 5 - 20W +5V and +12V CD-RW 10 - 25W +5V and +12V DVD-ROM 10 - 25W +5V and +12V CD-ROM 10 - 25W +5V and +12V Floppy Drive 5W +5V SCSI Controller PCI Card 20W +3.3V and +5V 10/100 NIC 4W +3.3V Average PCI Card 5 - 10W +5V AMD Athlon Processor 70W +12V Pentium 4 Processor 70W +12V Pentium III Processor 38W +5V RAM 8W per 128MB +3.3V Motherboard (w/o CPU or RAM) 25 - 40W +3.3V and +5V Case/CPU Fans 3W +12V 10,000rpm SCSI Drive 10 - 40W +5V and +12V 7200rpm IDE Hard Drive 5 - 20W +5V and +12V CD-RW 10 - 25W +5V and +12V DVD-ROM 10 - 25W +5V and +12V CD-ROM 10 - 25W +5V and +12V Floppy Drive 5W +5V SCSI Controller PCI Card 20W +3.3V and +5V 10/100 NIC 4W +3.3V Average PCI Card 5 - 10W +5V By FITA AYALEW
- 86. Failed Power Supply Fan won’t spin Inconsistent power provided (fan revs and sags) System will not boot (appears dead) Typically overloads at startup Problems occur when drives spin up System may spontaneously reboot when multiple drives are accessed By FITA AYALEW
- 87. Problems with the Power Supply Fan Defective fans usually hum before they stop working Response to diagnosis of defective fan Replace fan or the entire power supply If replacement does not work, suspect another short Do not operate a PC if the fan does not work Computers will overheat, damaging circuit boards Indirect sources of fan problems: Shorts in drives, motherboard, or expansion cards By FITA AYALEW
- 88. Problems with Overheating Causes intermittent problems May also cause the system to reboot or not boot Temperature in a case should not exceed 100° F Some possible solutions: Remove dust from power supply, vents, heat sink Secure cables and cords with tie wraps Install another exhaust fan on the rear of the case Install a fan in expansion slot next to video card Replace component that is damaged By FITA AYALEW
- 89. Replacing the Power Supply The power supply is a field replaceable unit (FRU) Criteria for replacement power supply to meet: Uses the correct form factor Adequately rated for power in watts Has all power connectors needed by your system Before replacing power supply, test new device Connect components to new power supply Turn on PC and observe whether problem is solved If problem is solved, perform replacement procedure By FITA AYALEW
- 90. Summary Form factor: specifies size, shape, features of device Motherboard, power supply, and case share the same form factor, such as ATX Three types of cases: desktop, tower, and notebook Quantities that characterize electricity: voltage, current, resistance, power Current flows from hot wires to neutral wires; excess current escapes through grounds AC supplied by power station is transformed and rectified before flowing into the PC Major components in a circuit board: transistor, capacitor, diode, Resistor Electrical threats: ESD, EMI, uneven current flow, sudden power surges (or spikes) By FITA AYALEW
- 91. CHAPTER 5 Processors and Chipsets By FITA AYALEW
- 92. Objectives Learn about the many different processors used for personal computers and notebook computers Learn about chipsets and how they work Learn how to keep a processor cool using heat sinks and coolers Learn how to install and upgrade a processor By FITA AYALEW
- 93. Introduction The processor and chipset Most important components on the motherboard The chipset is embedded in the motherboard Processor and chipset are located on motherboard Components determine power and features of system Major manufacturers: Intel, AMD, and Cyrix Factors used to rate processors: System bus speeds supported; e.g., 1066 MHz Processor core frequency in gigahertz; e.g., 3.2 GHz Word size (32 or 64 bits) and data path (64 or 128 bits) Multiprocessing ability and processor specific memory Type of RAM, motherboard, and chipset supported By FITA AYALEW
- 94. How a Processor Works Three basic components: Input/output (I/O) unit Control unit One or more arithmetic logic units (ALUs) Registers: high-speed memory used by ALU Internal cache: holds data to be processed by ALU Two types of buses: External (front-side) bus: data portion is 64 bits wide Internal (back-side) bus: data portion is 32 bits wide By FITA AYALEW
- 95. Figure 5-1 Since the Pentium processor was first released in 1993, the standard has been for a processor to have two arithmetic logic units so that it can process two instructions at once By FITA AYALEW
- 96. How a Processor Works (continued) System bus frequency or speed Faster than other buses; e.g., 1066 MHz, 800 MHz Processor frequency or speed Refers to speed of internal operations; e.g., 3.2 GHz System bus frequency x multiplier = processor frequency Overclocking: running processor at excessive speed Throttling: decreasing speed when overheating occurs Data path size and word size Data path: transports data into processor Word path: number of bits processed in one operation By FITA AYALEW
- 97. How a Processor Works (continued) Multiprocessing Simultaneous processing by two or more ALUs Multiprocessor platform Contains two or more processors Dual-core processing Processors share system bus, but have separate cache Memory cache Static RAM (SRAM): holds data as long as power is on Lets processor bypass slower dynamic RAM (DRAM) L1 cache is on the processor chip, L2 cache is external By FITA AYALEW
- 98. Figure 5-2 AMD dual-core processing using two Opteron in the single processor housing By FITA AYALEW
- 99. Figure 5-3 Cache memory (SRAM) is used to temporarily hold data in expectation of what the processor will request next By FITA AYALEW
- 100. Processor Sockets and Slots Used to connect the processor to the motherboard Motherboard type must match processor package Types of sockets Sockets are built around pin grid or land grid arrays Variations: PGA, SPGA, LGA, DIP, LIF, and ZIF Types of slots Packages fit into slots like expansion cards Designated slots: Slot 1, Slot A, and Slot 2 New processor packages use sockets, not slots Slocket: adapts Slot 1 to processor requiring a socket By FITA AYALEW
- 101. Figure 5-4 Socket LGA775 is the latest Intel socket By FITA AYALEW
- 102. Figure 5-5 A riser card can be used to install a Celeron processor into a motherboard with slot 1 By FITA AYALEW
- 103. The Chipset Set of chips on the motherboard Controls memory cache, external buses, peripherals Intel dominates the market for chipsets Example: i800 series of chipsets Intel 800 series Accelerated Hub Architecture All I/O buses connect to a hub interface The hub connects to the system bus North Bridge: contains graphics and memory controller South Bridge: contains I/O controller hub Each bridge is controlled by a separate chipset By FITA AYALEW
- 104. Figure 5-6 Using Intel 800 series Accelerated Hub Architecture, a hub interface is used to connect slower I/O buses to the system bus By FITA AYALEW
- 105. Heat Sinks and Cooling Fans Cooling assembly should keep temperatures <185° F Target temperature range: 90° - 100° F One or more fans are needed to meet cooling needs Cooling fan sits on top of processor with wire or clip Heat sink: clip-on device pulling heat from processor Cooler: combination of heat sink and cooling fan By FITA AYALEW
- 106. Voltage to the Processor Earlier processors drew power from system bus lines Newer motherboards may have a power connector Modern motherboards regulate voltage to socket Sockets were more universal for older processors Processor may fit socket, but not get correct voltage Ensure that motherboard supports older processor Dual-voltage processor Voltages for internal and external operations differ Single-voltage processor: requires only one voltage By FITA AYALEW
- 107. Figure 5-7 Auxiliary 4-pin power cord from the power supply connects to the ATX12V connector on the motherboard to provide power to the Pentium 4 By FITA AYALEW
- 108. Summary Basic CPU components: I/O unit, control unit, ALUs Registers: high speed memory used by ALU in current processing Internal cache: holds frequently used instructions Types of buses in CPU: internal and external (system) Processors are housed inside a processor package Processors fit into slots or sockets in the motherboard The chipset controls memory cache, external buses and some peripherals A cooler comprises a cooling fan and a heat sink A voltage regulator module (VRM) controls the amount of voltage to a processor By FITA AYALEW
- 109. CHAPTER 6 Motherboards By FITA AYALEW
- 110. Objectives Learn about the different types of motherboards and how to select one Learn how to support and configure a motherboard Learn how to install or replace a motherboard Learn how to troubleshoot a motherboard and processor By FITA AYALEW
- 111. Selecting a Motherboard Motherboard form factor Determines the size of the board Drives selection of power supply, case, CPU, cards ATX: most popular motherboard form factor BTX: the latest motherboard form factor Three types of motherboards you can select: A board providing the most room for expansion A board suiting the computer’s current configuration A board falling in between current and future needs By FITA AYALEW
- 112. Figure 6-1 An ATX motherboard with PCI Express and Socket 775 By FITA AYALEW
- 113. Selecting a Motherboard (continued) Some questions to ask when picking a motherboard What form factor does the motherboard use? Does the motherboard provide proper CPU support? What type of BIOS does the motherboard use? Does the board fit the case you plan to use? What is the warranty on the board? Embedded (on-board) component Component located on the board Avoid board with too many embedded components Such boards do not easily accept add-on devices By FITA AYALEW
- 114. Configuring and Supporting a Motherboard Components that require configuration and support: Expansion slots Internal and external connectors Expansion slots are supported by buses Before configuring slots, learn about buses Buses are like highway transportation systems Facilitate communication among devices Four types of cargo carried by a bus: Power, control signals, memory addresses, data By FITA AYALEW
- 115. Figure 6-2 How PCI Express connects to the chipset and processor By FITA AYALEW
- 116. Hardware Configuration (continued) CMOS setup program Can be accessed without opening the case Stored on a floppy disk or ROM BIOS chip Access built-in program by pressing key during POST Menus: Main, Advanced, Power, Boot, and Exit Brand name PCs, such as IBM, have custom screens By FITA AYALEW
- 117. Table 6-1 How to access CMOS setup By FITA AYALEW
- 118. Figure 6-2 CMOS Setup Main menu By FITA AYALEW
- 119. Hardware Configuration (continued) Battery power to CMOS Enables CMOS to hold data after the PC is turned off Setup information is lost if battery fails or disconnects Startup passwords in CMOS Stored in CMOS and changed in setup screen Should be distinguished from OS passwords CMOS settings are specified in motherboard manuals Documentation of configuration settings Enables you to recapture lost or altered settings Should be labeled and stored in a safe place By FITA AYALEW
- 120. Flashing ROM BIOS Programs stored in the ROM BIOS chip: CMOS setup program Startup BIOS that manages the startup process System BIOS that manages basic I/O functions Programs on ROM BIOS may need upgrades Flashing: upgrading or refreshing ROM BIOS chip Sources for ROM BIOS upgrades Manufacturer’s Web site By FITA AYALEW
- 121. Replacing a Motherboard Overview of the replacement process 1. Verify that you have selected the right motherboard 2. Determine the power configuration settings 3. Remove components to reach the old motherboard 4. Set any jumpers or switches on the motherboard 5. Install the processor and processor cooler 6. Install RAM into appropriate slots on motherboard 7. Install the motherboard 8. Attach cabling (case switches, power supply, drives) 9. Install the video card on the motherboard By FITA AYALEW
- 122. Replacing a Motherboard (continued) Overview of the replacement process (continued) 10. Plug in PC and then attach monitor and keyboard 11. Boot the system and enter CMOS setup 12. Make sure the settings are set to default 13. Observe POST and verify that no error occurs 14. Check for conflicts with system resources 15. Install the motherboard drives 16. Install any other expansion cards and drives 17. Verify the system is up and running By FITA AYALEW
- 123. Installing the Motherboard in the Case Overview of the eight general steps: 1. Install the faceplate (I/O shield) 2. Install the standoffs (spacers) 3. Secure the motherboard in the case 4. Connect the power cord to the PI power connection 5. Connect 4-pin auxiliary power cord to motherboard 6. Connect the wire leads from front panel of case 7. Refer to manual to verify wire to pin connection 8. Connect USB connection (if present) to USB ports By FITA AYALEW
- 124. Completing the Installation Following the connection of cables and cords Install the video card Plug in the keyboard and monitor Turn the system on Look out for errors during POST Install drivers from CD bundled with motherboard Verify operations Make OS and CMOS adjustments as needed By FITA AYALEW
- 125. Problems with Installations If CPU was added to working motherboard, check: Thermal paste between CPU and heat sink Fastening between cooler and motherboard frame Pins or lands on the socket and processor Things to check if new motherboard is not working: Whether the front cover of the case is installed Whether the power switch on back of the case is on Incorrect connections Installation of CPU, thermal compound, and cooler Installation of all motherboard drivers on the CD By FITA AYALEW
- 126. Summary Motherboard form factor drives selection of motherboard Configurable components: bus, expansion slots, other connectors Cargo carried by a computer bus: electrical power, control signals, memory address, data Bus types: local, local video, local I/O, expansion The CMOS setup program is stored on a floppy disk or ROM BIOS chip Document configuration settings for recovery needs Upgrade ROM BIOS using a technique called flashing Use POST reporting to help diagnose problems By FITA AYALEW
- 127. CHAPTER 7 Upgrading Memory By FITA AYALEW
- 128. Objectives Learn about the different kinds of physical memory and how they work Learn how to upgrade memory Learn how to troubleshoot problems with memory Memory technologies have evolved rapidly Study development to grasp current technology Memory-related tasks performed by a PC technician Upgrading memory Adding more memory to a system Troubleshooting problems with memory By FITA AYALEW
- 129. RAM Technologies RAM (random access memory) Holds data and instructions used by CPU Volatile (data does not persist after PC is turned off) ROM (read-only memory) In firmware on motherboard; e.g., ROM BIOS Non-volatile (retains data after PC is turned off) Reviewing other salient features of RAM RAM is stored in modules: DIMMs, RIMMs, SIMMs Types: static RAM (SRAM) and dynamic RAM (DRAM) Memory cache is made up of SRAM (it is faster) By FITA AYALEW
- 130. Figure 7-1 DRAM on most motherboards today is stored on DIMMs By FITA AYALEW
- 131. RAM Technologies (continued) Differences among DIMM, RIMM, and SIMM modules Width of the data path each module accommodates The way data moves from system bus to the module Older DRAM worked asynchronously with system bus Newer DRAM works synchronously with system bus Retrieves data faster as it keeps time with system clock Goal of each new technology Increase overall throughput while retaining accuracy By FITA AYALEW
- 132. Figure 7-2 Types of memory modules By FITA AYALEW
- 133. SIMM Technologies SIMMS have a 32-bit data path Speeds (access times): 60, 70, 80 nanoseconds (ns) Smaller number indicates greater speed Components making up the access time Processor requests the data Memory controller locates data on the SIMM Data is placed on the memory bus The processor reads the data off the bus Memory controller refreshes memory chip on SIMM By FITA AYALEW
- 134. DIMM Technologies DIMM (dual inline memory module) Has independent pins on opposite sides of module Can have memory chips on one or two sides Has 168, 184, or 240 pins on edge connector Has a 64-bit data path and holds 8 MB - 2 GB RAM Synchronous DRAM (SDRAM) Has two notches, and uses 168 pins DDR (Double Data Rate) and DDR2 DIMM DDR SDRAM runs 2 x faster than regular SDRAM DDR2 SDRAM is faster than DDR, uses less power By FITA AYALEW
- 135. Table 7-1 General approach to troubleshooting By FITA AYALEW
- 136. Figure 7-3 Using dual channels, the memory controller can read from two DIMMs at the same time By FITA AYALEW
- 137. How to Upgrade Memory The basic technique: add more RAM modules Problems solved with new memory: Slow performance Applications refusing to load An unstable system Note empty memory slots on most new computers Accommodate new DIMM or RIMM By FITA AYALEW
- 138. How Much and What Kind of Memory to Buy Questions to ask before performing an upgrade: How much memory do I need? How much RAM is currently installed in my system? How many memory modules are currently installed? What kind of memory modules are currently installed? How much memory can I fit on my motherboard? What kind of memory can I fit on my motherboard? How do I select and purchase the right memory? Refer to system utilities to determine capacity Motherboard documentation guides choice of add-ons By FITA AYALEW
- 139. Installing Memory Follow safety procedures when installing RAM Example: always use a ground bracelet as you work Installing SIMMs Module slides into slot at an angle Make sure each module is secured to slot Verify that POST memory count includes new module Installing RIMMs Install modules in this order: bank 0, bank 1 Remove the RIMM (placeholder) filling the slot Use notches to help orient module in the socket By FITA AYALEW
- 140. Installing Memory (continued) Installing DIMMs Pull out the supporting arms on the sides of the slot Use notches on the DIMM edge connector as a guide Insert the DIMM straight down into the slot Ensure that supporting arms lock into position New installations are generally uncomplicated Usually involves just placing memory on motherboard Older computers may need change to CMOS setup If new memory not recognized, try reseating device By FITA AYALEW
- 141. Upgrade Problems Dealing with unrecognized add-on or error message Remove and reinstall the module Check for the suitability of the module for the board Ensure that the module is the correct size Remove the module and check for error message Test the module in another socket Clean the module edge connectors Try flashing BIOS By FITA AYALEW
- 142. Recurring Problems Symptoms of an unreliable memory: The system locks up Error messages about illegal operations often display General Protection Faults occur during normal operation Some troubleshooting tasks Run updated antivirus software to check for viruses Replace memory modules one at a time Try uninstalling the new hardware Test, reseat, or replace RAM Verify that virtual memory settings are optimized By FITA AYALEW
- 143. Summary RAM categories: static RAM (SRAM), dynamic RAM (dRAM) Modules used to store DRAM: SIMM, DIMM, RIMM Synchronous DRAM (SDRAM): moves to the beat of the system clock Simple parity checks identify one corrupted bit Error correcting code (ECC) detects and corrects one flipped bit By FITA AYALEW
- 144. Summary (continued) Memory speeds are measured in ns, MHz, PC rating When upgrading memory, use the type, size, and speed the motherboard supports New modules should match those already installed Install new modules by inserting them into the appropriate slots When troubleshooting, first try the simple technique of reseating the module By FITA AYALEW
- 145. CHAPTER 8 Hard Drives By FITA AYALEW
- 146. Objectives Learn how the organization of data on floppy drives and hard drives is similar Learn about hard drive technologies Learn how a computer communicates with a hard drive Learn how to install a hard drive Learn how to solve hard drive problems By FITA AYALEW
- 147. Introduction Hard drive: most important secondary storage device Hard drive technologies have evolved rapidly Hard drive capacities and speeds have increased Interfaces with the computer have also changed Floppy disk will be presented before hard drives Floppy disk is logically organized like a hard drive Practical applications: Managing problems occurring during drive installation Troubleshooting hard drives after installation By FITA AYALEW
- 148. How Hard Drives Work Components of a hard drive: One, two, or more platters (disks) Spindle to rotate all disks Magnetic coating on disk to store bits of data Read/write head at the top and bottom of each disk Actuator to move read/write head over disk surface Hard drive controller: chip directing read/write head Head (surface) of platter is not the read/write head Physical organization includes a cylinder All tracks that are the same distance from disk center By FITA AYALEW
- 149. Figure 8-1 Inside a hard drive case By FITA AYALEW
- 150. Tracks and Sectors on the Drive Tracks on older drives held the same amount of data Newer drives use zone bit recording Tracks near center have smallest number sectors/track Number of sectors increase as tracks grow larger Every sector still has 512 bytes Sectors identified with logical block addressing (LBA) By FITA AYALEW
- 151. Figure 8-2 Floppy drives and older hard drives use a constant number of sectors per track By FITA AYALEW
- 152. Figure 8-3Zone bit recording can have more sectors per track as the tracks get larger By FITA AYALEW
- 153. Drive Capacity for Today’s Drives The OS reports the capacity of hard drives Accessing capacity data using Windows Explorer Right-click the drive letter Select Properties on the shortcut menu Calculating total capacity if drive is fully formatted Record capacity of each logical drive on hard drive Add individual capacities to calculate total capacity Reporting total capacity (regardless of formatting) Windows 2000/XP: use Disk Management Windows 9x: use Fdisk By FITA AYALEW
- 154. Hard Drive Interface Standards Facilitate communication with the computer system Several standards exist: Several ATA standards SCSI USB FireWire (also called 1394) Fibre Channel The various standards will be covered By FITA AYALEW
- 155. Figure 8-4 A PC’s hard drive subsystem using parallel ATA By FITA AYALEW
- 156. Figure 8-5 A hard drive subsystem using the new serial ATA data cable By FITA AYALEW
- 157. How to Select a Hard Drive Hard drive must match OS and motherboard BIOS uses auto detection to prepare the device Drive capacity and configuration are selected Best possible ATA standard is part of configuration Selected device may not supported by BIOS Troubleshooting tasks (if device is not recognized) Flash the BIOS Replace the controller card Replace the motherboard By FITA AYALEW
- 158. Problems with Hard Drive Installations CMOS setup does not reflect new hard drive Solution: Enable autodetection and reboot system Error message: “ Hard drive not found.” Reseat the data cable and reboot the PC Error message: “No boot device available.” Insert bootable disk and restart the machine Error message 601 appears on the screen Connect the power cord to the floppy disk drive Error message: “Hard drive not present” Restore jumpers to their original state By FITA AYALEW
- 159. Problems with Hard Drive Installations (continued) • Things to check if CMOS setup does not show drive Does your system BIOS recognize large drives? Is autodetection correctly configured in CMOS setup? Are the jumpers on the drive set correctly? Are the power cord and data cable connected? By FITA AYALEW
- 160. How to Approach a Hard Drive Problem After the Installation Some post-installation problems Corrupted data files A corrupted Windows installation A hardware issue preventing system from booting Preparation steps Start with the end user: conduct an interview Prioritize what you have learned Example: make data backup your first priority Be aware of available resources Ex amples: documentation, Internet, Technical Support By FITA AYALEW
- 161. Hard Drive Hardware Problems Causes of problems present during boot: Hard drive subsystem Partition table File system on the drive Files required for the OS to boot Some things to do if POST reveals problem Check the jumper settings on the drive Check the cable for frayed edges or other damage Try booting from another media; e.g. setup CD Check manufacturer Web site for diagnostic software By FITA AYALEW
- 162. Hard Drive Hardware Problems (continued) Bumps are bad A scratched surface may cause a hard drive crash Data may be recovered, even if drive is inaccessible Invalid drive or drive specification System BIOS cannot read partition table information Boot from recovery CD and check partition table To be covered in later chapters Bad sector errors Problem due to fading tracks and sectors Solution: replace the drive By FITA AYALEW
- 163. CHAPTER 9 Installing and Supporting I/O Devices By FITA AYALEW
- 164. Objectives Learn about the general approaches you need to take when installing and supporting I/O devices Learn about keyboards Learn how to work with the mouse and other pointing devices Learn about monitors and video cards and how they relate to the system Learn how to use ports and expansion slots for addon devices Learn how to troubleshoot I/O devices, including keyboards, pointing devices, and video By FITA AYALEW
- 165. Basic Principles to Support I/O Devices Internal devices: hard drives, CD drives, Zip drives External devices: keyboards, monitors, mice Connected using port off motherboard or expansion card Fundamental principles and concepts: Every I/O device is controlled by software (device driver) Manufacturer is best guide for installation and support Some devices are manipulated with application software Problems can sometimes be solved with driver Learning about I/O devices is a moving target By FITA AYALEW
- 166. The Mouse and Other Pointing Devices Pointing device Allows you to move a pointer on the screen Enables you to perform tasks; e.g., click a button Common pointing devices Mouse, trackball, touch pad Some mice are wireless and come with key pads Wireless connection made through a USB receiver By FITA AYALEW
- 167. Mouse Technologies How the wheel mouse works Ball internal to mouse moves as you drag mouse Two rollers are turned by the movement of the ball Rollers represent x (horizontal) and y (vertical) position Each roller turns a wheel, which chops a light beam Chops encode movement, which is passed to CPU The optical mouse Ball replaced with microchip, laser light, and camera Light illumines surface and camera takes snapshots Microchip reports small changes to the PC By FITA AYALEW
- 168. Mouse Technologies (continued) Mouse buttons or scroll wheel are programmed Methods used by a mouse to connect to a PC The round PS/2 mouse port off the motherboard Bus card A serial port A USB port Y-connection with the keyboard Cordless technology Connection methods require varying resources Motherboard mouse is the first choice By FITA AYALEW
- 169. Other Pointing Devices Trackball An upside-down wheel mouse Move the ball on top to turn rollers Rollers turn a wheel sensed by a light beam Touch pad Allows you to duplicate the mouse function Move pointer by applying light pressure with one finger Depressed pad senses the x, y movement Buttons on the touch pad are like mouse buttons Use touch pads or trackballs where space is limited Include barcode readers, fingerprint readers, others By FITA AYALEW
- 170. Monitors Monitor: the primary output device of a computer Video card (controller, or adapter) Interfaces monitor with motherboard components Two categories: CRT (cathode-ray tube) LCD (liquid crystal display); also called flat panel How a CRT monitor works: Filaments shoot electron beam to front of tube Plates direct beam to paint screen from left to right Control grid specifies coloring of each dot on screen Controls one of three electron guns (red, green, blue) Modified beam strikes phosphor to produce color By FITA AYALEW
- 171. Figure 9-17 How a CRT monitor works By FITA AYALEW
- 172. Monitors (continued) Comparing features of LCD and CRT monitors: Space: LCD requires less space than CRT monitor Power: LCD requires less electricity to operate Expense: LCD monitors are more expensive Refresh rate: LCD response time < CRT refresh rates Interlacing CRT monitors draw screen in two passes Dot pitch: distance between color dots Resolution: measures number of addressable pixels Example 1: XGA supports up to 1024 x 768 pixels Example 2: SVGA supports up to 800 x 600 pixels By FITA AYALEW
- 173. Video Cards Interface between monitor and computer Also called graphics adapters and video boards Five ports for five methods of data transfer: RGB (red, green, blue) video using a VGA port DVI (Digital Visual Interface): used by LCD monitors Composite video: RGB mixed in the same signal S-Video (Super-Video): sends two signals over cable HDMI (High-Definition Multimedia Interface) Two main features: bus used and RAM supported By FITA AYALEW
- 174. Figure 9-1 This ATI Radeon video card has three ports for video out: DVI, S-Video, and the regular VGA port By FITA AYALEW
- 175. Figure 9-2 Rear of computer case showing ports; only the video ports are not coming directly off the motherboard By FITA AYALEW
- 176. Troubleshooting Keyboards A few keys don’t work Check the Num Lock key The keyboard does not work at all Check the cabling Key continues to repeat after being released Clean the key switch with contact cleaner Keys produce wrong characters If problem is due to a bad chip, replace the keyboard Major spills on the keyboard Try rinsing keyboard in water; reinstall after it dries By FITA AYALEW
- 177. Troubleshooting Monitors and Video Cards Power light (LED) does not go on; no picture Verify that connection is tight and PC is turned on Power light (LED) is on, no picture on power-up Check contrast, brightness or backlight adjustment Power light (LED) is on, wrong characters displayed Exchange the video or motherboard Monitor flickers, has wavy lines, or both Check the cabling and the refresh rate No graphics display or screen goes blank Replace video card or add video RAM By FITA AYALEW
- 178. Figure 9-3 To reduce monitor flicker, increase the screen refresh rate By FITA AYALEW
- 179. Troubleshooting Monitors and Video Cards (continued) Screen goes blank after 30 seconds Check configuration of power management Poor color display Exchange video cards or add more video RAM Picture out of focus or out of adjustment Check adjustment knobs or change refresh rate Cracking sound Trained technician should vacuum inside monitor Display settings make the screen unreadable Return to standard VGA settings; e.g., 640 x 480 By FITA AYALEW
- 180. Summary I/O (input/output) devices can be internal or external Basic input devices: keyboard, mouse, touch screens Specialty input: barcode readers, biometric devices Output devices: CRT monitor, LCD monitor, projector Video card: interfaces output device with PC system Port types: serial, parallel, USB, FireWire Serial and parallel ports are obsolescent technologies Current port technologies: USB 2.0 and FireWire All USB/FireWire devices are installed using PnP By FITA AYALEW
- 181. CHAPTER 10 Multimedia Devices and Mass Storage By FITA AYALEW
- 182. Objectives Learn about multimedia devices such as sound cards, digital cameras, etc. Learn about optical storage technologies such as CD and DVD Learn how certain hardware devices are used for backups and fault tolerance Learn how to troubleshoot multimedia and mass storage devices By FITA AYALEW
- 183. Introduction • Multimedia capabilities of PCs: Text, graphics, audio, video, animation Some applications for multimedia: Videoconferencing for executives Tools for teaching the alphabet to four-year-olds Mass storage devices hold multimedia data Types of mass storage CDs, DVDs, removable drives, and tape drives By FITA AYALEW
- 184. Multimedia on a PC Goal: generate output that emulates reality Differences between cyberspace and real space Sights and sounds in reality are continuous (analog) Computer data is binary (discrete and digital) Challenge: bridge world of cyberspace with reality Topics covered: CPU technologies used to process multimedia data Multimedia devices; e.g., sound cards, MP3 players By FITA AYALEW
- 185. Sound Cards and Onboard Sound Operations performed on sound: Basic: recording, storing, and replaying Advanced: editing and mixing Types of ports Output ports: used by speakers Input ports: used by microphone, CD player, others Surround Sound: supports eight separate channels Sound Blaster card: standard for PC sound cards Use CD/DVD drive or TV tuner card to bypass CPU By FITA AYALEW
- 186. Figure 10-1 The Sound Blaster PCI 24-bit sound card has two internal connections and four ports By FITA AYALEW
- 187. Digital Cameras and Flash Memory Devices A digital camera works like a scanner Scans the field of image set by the picture taker Translates the light signals into digital values Digital values can be stored, viewed, edited, printed TWAIN: format for transferring images to a PC Connections may be cabled or wireless Solid state device (SSD): memory based on a chip Examples: thumb drives and flash memory cards Flash memory cards are used in digital cameras By FITA AYALEW
- 188. Digital Cameras and Flash Memory Devices (continued) Transferring images to your PC Install the software bundled with your camera Connect your camera to the PC Upload the images Editing or printing images once they are on the PC Use image-editing software; e.g., Adobe Photoshop Picture file formats: JPEG (Joint Photographic Experts Group) format TIFF (Tagged Image File Format) Connect camera to TV using the video-out port By FITA AYALEW
- 189. Web Cameras and Microphones Web camera: captures digital video for use on Web Two meanings of Web cam: Digital video camera Web site providing live or prerecorded video broadcast Setting up a personal Web cam for a chat session Use setup CD to install software Plug in Web camera into a USB port If sound is needed, plug in speakers and microphones Use chat software to create a live video session By FITA AYALEW
- 190. Figure 10-2 Instant Messenger session using a Web camera By FITA AYALEW
- 191. TV Tuner and Video Capture Cards TV tuner card: interfaces a PC with a TV Video capture card: saves video input to hard drive TV tuner/video capture card may also be a video card Three ways to incorporate tuner and capture features Embed TV tuners and TV captures in motherboard Fit card to fit into a PCI, PCI Express x16, or AGP slot Connect external device to a USB port NTSC (National Television Standards Committee) Sets standards for TV tuners and video capture cards By FITA AYALEW
- 192. Using CDs CD drives are read-only or read/writable CD surface Continuous spiral of sectors of equal length Data stored as lands (1) or pits (0) Process of reading data Laser beam is passed over pits and lands on surface Drive reads bit value by amount of laser deflection Process of writing data CD imprinted (burned) with lands and pits Acrylic surface is added to protect the data By FITA AYALEW
- 193. Using CDs (continued) CD must read data at a constant rate Problem: linear velocity varies over rotating disk Solution 1: maintain constant linear velocity (CLV) Slow down disk when laser is near center (200 rpm) Speed up disk as laser goes to outer edge (500 rpm) Rates given allow for transfer of 150 KBps (audio) Drive speed must be increased for video Solution 2: maintain constant angular velocity (CAV) Disk rotates at a constant speed Technology is used in hard disks By FITA AYALEW
- 194. Using CDs (continued) Types of CD drives (also identifies disk) CD-ROM drive: read only memory CD-R drive: recordable CD CD-RW: rewritable CD How an optical drive interfaces with motherboard Using an ATA or SCSI interface Using external drive that plugs into port, such as USB Installing a CD drive Installed drive identified in directory by letter; e.g., D Four choices for installation using parallel ATA (EIDE) By FITA AYALEW
- 195. Using DVDs DVD (digital video disc or digital versatile disc) Single-sided holds up to 8.5 GB of data (movie length) Double-sided disc can hold 17 GB of data Uses the Universal Disk Format (UDF) file system Distinguishing between a CD and DVD DVD can use top and bottom surfaces to hold data Second opaque layer nearly doubles disc capacity Audio data stored in Surround Sound Video data stored using MPEG-2 video compression By FITA AYALEW
- 196. Using DVDs (continued) Various standards used for reading and writing Selection criteria for a DVD drive The standards supported by the drive Ability of drive to burn CDs Write-once and rewritable speeds Latest DVD formats: HD-DVD and Blu-ray Installing a DVD drive Follow the same procedure used for CD drives Cabling: power cord, EDEI data cable, audio cord 4-pin connector for analog sound, 2-pin for digital sound By FITA AYALEW
- 197. Table 10-1 DVD standards By FITA AYALEW
- 198. Caring for Optical Drives and Discs Causes of problems: Dust, fingerprints, scratches, defects, electrical noise Drive is standing vertically Some precautions to follow: Hold the disc by the edge Use a soft, dry cloth to remove dust and fingerprints Don’t paste paper on the surface of a CD Don’t subject a disc to heat or leave it in direct sunlight Don’t make the center hole larger Don’t bend a disc By FITA AYALEW
- 199. Tape Drives Offer inexpensive, high capacity storage Advice: use backup software to manage backups Main disadvantage: data accessed sequentially Makes file retrieval slow and inconvenient A tape drive can be internal or external How a tape drive interfaces with a computer External or internal drive can use a SCSI bus External or internal drive can use a USB connection Internal drive can use parallel or serial ATA interface Some tips for cleaning and care Keep tapes away from magnetic fields, heat, cold Clean drive heads as recommended by manufacturer By FITA AYALEW
- 200. Problems with CD, CD-RW, DVD, or DVD-RW Installation Check data cable and power cord connections For an EIDE drive, check master/slave jumper set Check for devices using the same port settings Run a virus scan program Problems when Burning a CD Make sure the disk capacity has not been exceeded Ensure hard drive has at least 1 GB of free space Close other programs before you begin Try a different brand of CDs Try using a slower burn rate By FITA AYALEW
- 201. Figure 10-3 Slow down the CD-RW write speed to account for a slow Windows system By FITA AYALEW
- 202. Troubleshooting Sound Problems Some questions to ask: Are the speakers turned on? Is the speaker volume turned up? Is the volume control for Windows turned up? Some troubleshooting tasks for installation problems Download new or updated drivers Uninstall and reinstall the sound card Some ways to resolve issue of games without sounds Update and install new drivers Reduce sound acceleration By FITA AYALEW
- 203. Figure 10-4 Adjust sound hardware acceleration By FITA AYALEW
- 204. Summary Multimedia devices use digital data to model reality Sound cards enable you to record, store, replay, and edit sound Digital cameras work much like scanners Important image formats: JPEG and TIFF MPEG: set of compression standards for motion pictures, video, and audio Types of optical storage technology: CDs and DVDs CD/DVD disk surface uses lands and pits to represent binary data Other mass storage devices: tape drives, removable drives such as Zip By FITA AYALEW
- 205. CHAPTER 11 Securing Your PC By FITA AYALEW
- 206. Objectives Learn how to secure a desktop or notebook computer Learn how malicious software works and how to clean an infected system Topics to cover Methods for protecting computers and networks How to use several security tools How malicious software works A step-by-step plan to remove malicious software By FITA AYALEW
- 207. Securing Your Desktop or Note book Computer •Reasons for providing additional security Protection from attacks within the network Attacks through security loopholes Exposure during travel A few methods for securing a computer Limit use of the administrator accounts Keep Windows updates current Physically protect your equipment Keep good backups of user data Destroy trash that might contain sensitive data By FITA AYALEW
- 208. Access Control Authentication: identifies an individual Authorization: assigns privileges/rights to individuals Types of passwords Power-on passwords (configured in CMOS setup) Windows passwords Online account passwords Application passwords Some rules for creating strong passwords Combine upper/lower case letters, numbers, symbols Do not use words in any language By FITA AYALEW
- 209. Access Control (continued) Controlling access to a PC using Windows Set a user password for the user account Configure user access to certain files and folders Overview for assigning permissions to file and folder Disable simple file sharing from View in Folder Options Open Properties window of a folder and select Sharing Click Permissions and select options Protected files and folders display authentication box By FITA AYALEW
- 210. Limit Use of the Administrator Account Three common types of accounts in Windows Administrator Guest Limited User Advice for protecting the Administrator Account Create a Limited User account for ordinary activities Use Administrator account for reserved activities Change appearance of desktop to flag the account Change strong password on a regular basis By FITA AYALEW
- 211. Use a Personal Firewall Firewalls are implemented in software or hardware Purpose of a firewall Prevent worms or hackers from invading your system Turn on Windows Firewall to protect your system It may be configured to allow for exceptions Windows Firewall is included with Service Pack 2 By FITA AYALEW
- 212. Use AV Software Antivirus (AV) software protects system from viruses Using AV software to greatest effect Configure software to automatically download updates Run AV software as a background process Set software to automatically scan e-mail attachments Virus signature: distinguishing characteristics of virus AV software does not always stop adware or spyware Use removal program for adware or spyware Example: Ad-Aware by Lavasoft (www.lavasoft.com) By FITA AYALEW
- 213. Set Internet Explorer for Optimum Security •Some security features in Internet Explorer Pop-up blocker The ability to manage add-ons he ability to block scripts The ability to disable scripts embedded in Web pages The ability to set the general security level Medium is recommended By FITA AYALEW
- 214. Figure 11-1 Control security settings for Internet Explorer By FITA AYALEW
- 215. Beware of Social Engineering Social engineering Tricking people into giving out private information Passing unsafe programs into the network or PC Some techniques of social engineers Phishing: extracting personal data via e-mail Scam e-mail: offers to join phony ventures Virus (e-mail) hoax: clogs up e-mail systems A few rules for using the Internet Do not click links inside e-mail messages Investigate a Web site before downloading software By FITA AYALEW
- 216. Beware of Social Engineering (continued) Two ways to debunk a hoax e-mail Note phrases/subjects that request mass forwarding Use services of security site; e.g., www.hoaxkill.com Scripts: code segments automating set of tasks Example: files with extensions .wsf and .vbs Malicious scripts are often hidden in e-mails Example: the link www.symantec.com.vbs Protecting against malicious scripts Set Windows to display file extensions Set Windows to first load script to Notepad By FITA AYALEW
- 217. Dealing with Malicious Software Malicious software (malware or computer infestation) Any unwanted program intending harm to system Transmitted to your computer without your knowledge Examples of malware: viruses and worms Some signs of malicious messages Pop-up ads plague you when surfing the Web Strange or bizarre error messages appear Less memory than usual is available Strange graphics appear on your computer monitor The system cannot recognize the CD-ROM drive Files constantly become corrupted The OS boots, but cannot launch the Windows desktop Your antivirus software displays one or more messages By FITA AYALEW
- 218. Here's the Nasty List Virus Program that replicates by attaching to other programs Infected program must execute for virus to run Example: boot sector program Protection: run AV software in the background Adware: produces all those unwanted pop-up ads Spam is junk e-mail that you do not want Spyware: program installing itself to spy on you Worm: self-replicating program that overloads network Browser hijacker: alters home page/browser settings Dialer: dials phone number without your knowledge Keylogger: tracks all your keystrokes Logic bomb: dormant code triggered by an event Trojan horse: disguises itself as a legitimate program By FITA AYALEW
- 219. Here's the Nasty List (continued) Types of viruses Boot sector: virus hides in the boot sector program File virus: hides in executable (.exe, .com, or .sys) Multipartite virus: combined boot sector and file virus Macro virus: hides in documents of macro files Script virus: a virus that hides in a script How malware replicates and hides Uses various techniques to load itself into memory Attempts to hide from AV software Example: stealth virus manipulates its storage file By FITA AYALEW
- 220. Step-by-Step Attack Plan Run reputable AV software Examples: Norton Anti-Virus and McAfee VirusScan Run adware or spyware removal software Example: Windows Defender by Microsoft Search out and destroy what’s left Respond to any startup errors Delete malicious files Purge restore points Clean the registry Root out rootkits By FITA AYALEW
- 221. Security Tips Backup System Files Use Ntbackup to back up System State and registry When to back up the System State After you have made major changes to the system Example: after installing a new hard drive Make backups a routine part of monthly maintenance Perform a Monthly Security Maintenance Routine Change the administrator password Make sure system is being automatically updated Check that AV software is installed and current By FITA AYALEW
- 222. Summary Protect accounts and applications with passwords File and folders can be configured for selective permissions Standard security tools: AV software, firewalls, Windows Update Techniques used by social engineers: phishing, scam e- mails, virus hoaxes Some events to monitor: failed logon access attempts and network activity Malware: invasive programs such as viruses and worms If AV software cannot clean or delete malware, use other techniques such as deleting file from directory By FITA AYALEW
- 223. Wish You Good Luck