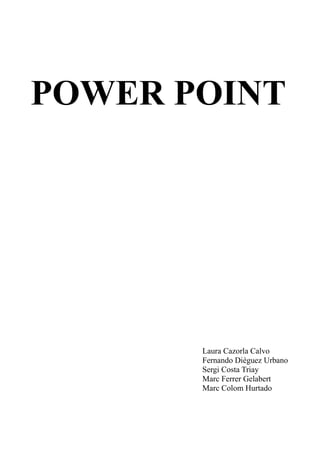
Powerpoint
- 1. POWER POINT Laura Cazorla Calvo Fernando Diéguez Urbano Sergi Costa Triay Marc Ferrer Gelabert Marc Colom Hurtado
- 2. ÍNDICE 1. Descripción de la aplicación. 2. A quien va dirigida. 3. Objetivos. 4. Recursos necesarios. 5. Propuesta metodológica. 6. Bibliografía.
- 3. DESCRIPCIÓN DE LA APLICACIÓN El power point es un programa que nos permite realizar presentaciones visuales. Esta presentación se realiza a través de la creación de diapositivas que pueden contener tanto textos, como imágenes(fotografías, dibujos, gráficos), sonidos, videos... Sobre la creación de diapositivas se debe decir que podemos encontrar plantillas pre-diseñadas por el programa o por el contrario si no queremos o no nos gustan las pre-diseñadas podemos diseñarlar nuestras propias plantillas. Esta herramienta se suele utilizar como apoyo en un discurso oral por lo que es más utilizado por empresas o en el campo de la enseñanza. GUIA PARA HACER UN POWER POINT Esta es la pantalla de inicio, donde a la izquierda tenemos el número de diapositivas que tenemos y a la derecha los tipos de diapositiva(pre-diseñadas) de los que disponemos. Para crear una diapositiva nueva podemos hacerlo de dos formas: -hay que ir al menú insertar y elegimos la opción nueva diapositiva. - En la parte de la izquierda debajo de la diapositiva en miniatura le damos al botón derecho/ crear nueva diapositiva. Para duplicar una diapositiva, también se puede hacer de dos maneras: -Clicas encima de la diapositiva que quieras duplicar(esto en la parte izquierda) y nos vamos a editar y elegimos la opción de duplicar diapositiva. -Con el botón derecho clicas encima de la diapositiva y escogemos duplicar diapositiva. En la barra de abajo a la izquierda tenemos la manera en que podemos visualizar la presentación( de
- 4. forma normal, clasificador de diapositivas y el último seria presentación con diapositivas donde se representaría la presentación). Luego, más a la derecha, hay unas opciones que sirven para inserir un texto, opciones para crear círculos, flechas, introducir gráficos, cambiar el color de las letras, del fondo. Dentro de las diapositivas puedes introducir imágenes, textos, puedes cambiarles el color, pero además de estas cosas les puedes introducir sonido,videos y animaciones. Para introducir imágenes podemos hacerlo de dos formas: − Ir al menú insertar/ imagen y escoger la imagen que este dentro de nuestro pc. − Buscar la imagen que queramos introducir en el power point,darle al botón derecho/copiar, volvemos a la diapositiva y clicamos encima con el botón derecho/ pegar. Como se ha mencionado en el power point podemos cambiar de color todos los elementos de la presentación, ya sea texto, relleno, accesorios, fondo, líneas... Para introducir el color debemos ir a menú clicar en la opción formato/ combinación de colores y deberá salir esto: En la parte superior, se da a elegir entre una combinación estándar, la que tiene el programa por defecto y una combinación personalizada. Haciendo un clic sobre Personalizada se podremos cambiar los colores: con un clic sobre cada uno de ellos se seleccionan y con otro clic sobre Cambiar color aparece una roseta de colores. Se elige el que se prefiera y se acepta. En las presentaciones power point un recurso que se puede utilizar( aunque no es aconsejable utilizarlo mientras se esté hablando) es el sonido. Para introducir sonido a las aplicaciones debemos seguir una serie de pasos: - Para realizar este proceso, primero debemos haber aplicado movimiento al texto u al objeto. - Luego debemos seleccionar el texto u objeto al que queramos añadirle sonido. - Vamos al menú presentación y hacemos clic en personalizar animación. - En el panel de tareas de personalizar animación hacemos clic en la flecha del elemento seleccionado en la lista de personalizar animación y a continuación hacemos clic en opciones de efecto. − por último en la ficha efecto, encontraremos una opción que es “ mejora”, hacemos clic en la flecha de sonido y elegimos el sonido que queramos.
- 5. Como ya he dicho antes, se puede agregar animaciones a los elementos que componen los power points. Para ponerle animación hay que seleccionar el objeto, botón derecho y te saldrá la opción de animación y a continuación te debe salir una barra como esta. Al salirnos esta barra deberemos darle a agregar efecto y escoger el efecto que más nos guste( hay 4 tipos de efecto,como veis abajo)
- 6. Luego para pasar de una diapositiva a otra cualquiera, por ejemplo de la 3 a la 7 debemos clicar encima del texto o objeto que queremos que nos traslade a otra diapositiva. Después de clicar encima vamos al menú insertar/ acción y saldrá esto: A continuación debemos darle a “ hipervínculo a”: y saldrán múltiples opciones, si queremos pasar a otra diapositiva le daremos a la opción diapositiva, si queremos que nos envíe a una página web,le daremos a la opción URL y así con todas las opciones que necesitemos. Para acabar explicaremos como introducir un video y los pasos que se deben seguir. 1. Debemos ir al menú/ insertar/ y hacer clic en películas e imágenes y clicar sobre películas. 2. Luego debemos seleccionar el video que queramos insertan en la diapositiva. 3. Al seleccionar el video que queremos, este aparecerá en la diapositiva y se nos preguntará si queremos que se reproduzca automáticamente o al hacer clic. Y después de haber elegido la opción que deseemos cuando hagamos la reproducción de la presentación se vería el video seleccionado.
- 7. DESTINATARIOS A LOS QUE VA DIRIGIDO Esta actividad irá dirigida a niños del primer curso del 1er ciclo de primaria, es decir, niños de 1ero de primaria.
- 8. RECURSOS NECESARIOS PARA APLICARLOS Para realizar la actividad práctica necesitaremos: − un proyector − un ordenador portátil − que cada niño traiga su cuaderno para que escriban lo que no les a quedado claro, para tomar apuntes y para hacer las actividades que les mandaremos después de explicar el tema. Esta actividad durará 2 sesiones de 55 minutos cada una.
- 9. OBJETIVOS − Que hayan aprendido la lección. − Que aprendan de una manera más interactiva y no con el clásico libro de texto. − Que no se distraigan tanto y presten mas atención. PROPUESTA METODOLÓGICA.
- 10. Aprovechando los recursos que nos proporciona el power point, lo utilizaremos para explicarle a los niños como se aprende a sumar y restar. En la primera les haremos una introducción teórica sobre las sumas y restas. Que son, como se utilizan, también les explicaríamos posibles errores que se suelen cometer al principio. Todo esto mediante diapositivas con imágenes letras de distinto tamaños, para que la clase les parezca más entretenida y no tan pesada. Al final de la clase en una de las diapositivas del power point pondríamos una serie de problemas que ellos deberán resolver en casa. En la segunda y última clase aprovechando el hipervínculo lo que haremos será desde la diapositiva donde estaban los problemas clicar en cada problema para que nos lleve a otra diapositiva donde este la solución y el procedimiento para llegar a esta. Al haber mirado ya la solución y haber explicado las posibles dudas del procedimiento con otro hipervínculo volveríamos a la diapositiva con los problemas. Así hasta resolverlos todos. BIBLIOGRAFÍA
