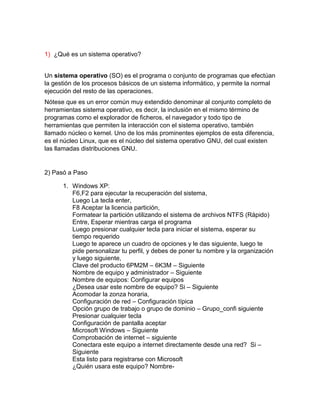
Sistemas Operativos
- 1. 1) ¿Qué es un sistema operativo? Un sistema operativo (SO) es el programa o conjunto de programas que efectúan la gestión de los procesos básicos de un sistema informático, y permite la normal ejecución del resto de las operaciones. Nótese que es un error común muy extendido denominar al conjunto completo de herramientas sistema operativo, es decir, la inclusión en el mismo término de programas como el explorador de ficheros, el navegador y todo tipo de herramientas que permiten la interacción con el sistema operativo, también llamado núcleo o kernel. Uno de los más prominentes ejemplos de esta diferencia, es el núcleo Linux, que es el núcleo del sistema operativo GNU, del cual existen las llamadas distribuciones GNU. 2) Pasó a Paso 1. Windows XP: F6,F2 para ejecutar la recuperación del sistema, Luego La tecla enter, F8 Aceptar la licencia partición, Formatear la partición utilizando el sistema de archivos NTFS (Rápido) Entre, Esperar mientras carga el programa Luego presionar cualquier tecla para iniciar el sistema, esperar su tiempo requerido Luego te aparece un cuadro de opciones y le das siguiente, luego te pide personalizar tu perfil, y debes de poner tu nombre y la organización y luego siguiente, Clave del producto 6PM2M – 6K3M – Siguiente Nombre de equipo y administrador – Siguiente Nombre de equipos: Configurar equipos ¿Desea usar este nombre de equipo? Si – Siguiente Acomodar la zonza horaria, Configuración de red – Configuración típica Opción grupo de trabajo o grupo de dominio – Grupo_confi siguiente Presionar cualquier tecla Configuración de pantalla aceptar Microsoft Windows – Siguiente Comprobación de internet – siguiente Conectara este equipo a internet directamente desde una red? Si – Siguiente Esta listo para registrarse con Microsoft ¿Quién usara este equipo? Nombre-
- 2. Instalar Windows 7 Primero tenemos que descargar Windows 7 y quemar el archivo .ISO en un DVD. Con ese DVD podremos instalar Windows 7 en limpio (eliminando todo el contenido de nuestro ordenador) ó instalar Windows 7 en una partición para evitar perder los datos de los demás sistemas operativos. También es posible instalar Windows 7 desde una memoria USB. Requerimientos mínimos de Windows 7: o Procesador a 1 GHz de 32-bits (x86) o 64-bits (x64) o 1 GB de memoria RAM si es de (32-bits) / y 2 GB RAM si es de (64-bits) o 16 GB de espacio disponible en disco duro para (32-bits) / o 20 GB para (64- bits) o Tarjeta de video que soporte DirectX 9 Cómo instalar Windows 7 en limpio: Primero de todo es importante guardar toda la información importante en DVD, CDs o en memorias USB, flash o discos duros externos para así poder recuperarlas más adelante. 1. Enciende tu ordenador e introduce el DVD de instalación de Windows 7, cuando te aparezca en la pantalla un mensaje que dice “presiona cualquier tecla para arrancar desde la unidad de DVD o CD” presiona cualquier tecla. 2. Espera a que se cargue la interfaz de la instalación y cuando haya cargado te preguntará el idioma que deseas instalar, el formato de la hora y la moneda dependiendo de tu país y el tipo de teclado que tienes y das click en siguiente. 3. Después de eso solamente tienes que hacer click en el botón instalar y el instalador comenzará a trabajar por sí solo expandiendo los archivos e instalando. 4. El ordenador se reiniciará después de haber completado el paso 3 y te comenzará a pedir tus datos, como el nombre de usuario y el nombre de la PC. 5. Después te pedirá la contraseña de tu usuario, la puedes dejar en blanco para que no tenga contraseña. 6. Ahora tienes que introducir la clave de Windows 7, si te registraste en el sitio de Microsoft entonces puedes usar el número de serie que te dieron gratis. 7. En este paso te pregunta cómo quieres que sea tu configuración de actualizaciones automáticas. 8. Finalmente tienes que elegir la zona horaria del lugar donde estás y la fecha.
- 3. 9. Terminando esto Windows 7 se iniciará por primera vez y a disfrutarlo. Cómo instalar Windows 7 en una partición: Instalar Windows 7 en una partición nos permitirá salvar la información importante que tengamos en otras particiones de nuestro disco duro o incluso tener instalados varios sistemas operativos a la vez. Para conseguirlo deberemos seguir los siguientes pasos: Paso1:ParticionarelDiscoDuro Particionar el disco duro será una tarea que variará según el sistema operativo que usemos: Partición de disco duro en Windows XP En Windows XP podemos particionar el disco duro con algún programa especializado compartición o GParted Live CD (necesita ser grabado en un CD). Los pasos a seguir con ambos programas son los siguientes: 1. Cambiar el tamaño del sistema operativo para liberar suficiente espacio para una partición de Windows 7 (los requisitos mínimos del sistema para pedir 16GB). 2. Crear una nueva partición desde el espacio recién liberado. 3. Aplicar los cambios. Partición de disco duro en Windows Vista Vamos a: Panel de control -> Sistema y mantenimiento (omitimos esto si estamos en Vista clásica) -> Herramientas administrativas -> Administración de equipos Una vez iniciada la herramienta Administración de equipos, hacemos click en Administración de discos de almacenamiento bajo el título en la barra lateral.
- 4. Nuestra tarea es reducir el tamaño de la partición principal (o la que sea) para liberar al menos 16 GB de espacio para poder instalar Windows 7. * También puede ser interesante particionar el disco desde Ubuntu. Recuerda dejar la partición en sistema de archivos NTFS. Paso2:InstalacióndeWindows7 Ya podemos empezar a instalar Windows 7. Una vez hayamos hecho las particiones, si era necesario, introducimos el DVD que hemos grabado en unidad de DVD y reiniciamos el ordenador. * Si no arrancase el instalador habría que cambiar el orden de arranque en la BIOS. Seguiremos los pasos y elegiremos las opciones que nos convengan. En este paso es importante elegir el tipo de instalación: si queremos instalar en una
- 5. partición debemos seleccionar Instalación Personalizada y elegir la partición que hemos hecho para instalar Windows 7. A partir de ahí la instalación seguirá su curso y será cuestión de estar atento por si hay algún problema. Se reiniciará un par de veces y cuando termine podremos elegir con qué sistema operativo queremos arrancar el ordenador. Recuerda hacer copias de seguridad de los documentos y carpetas importantes por si algo saliese mal. Instalación de la distribución (Linux) En la actualidad, la distribución Red Hat es una de las distribuciones más populares ya que el procedimiento de instalación es muy simple. De hecho, este procedimiento simplemente le pide que elija de una lista de dispositivos periféricos principales y que escoja los idiomas y los paquetes que se van a instalar. Los pasos de la instalación son los siguientes: elección del idioma: elija el idioma para el procedimiento de instalación. elección del teclado: si desea un teclado en francés que posea caracteres con acentos, elija fr-latin1. elección del soporte de instalación: en caso de que usted posea un CD de instalación de Linux, elija CD-ROM. De lo contrario (en el caso de que lo haya descargado), elija Hard drive. elección del estilo de instalación: Aquí puede elegir actualizar un sistema existente o una instalación completa desde cero.
- 6. tipo de instalación: el sistema le permite elegir entre estación de trabajo, servidor o personalizada. La elección de una instalación personalizada le dará más flexibilidad. elección de los adaptadores SCSI: si usted tiene un adaptador SCSI, debería elegir la opción sí a esta pregunta. El sistema de instalación tratará de detectar su hardware. En caso de que esta búsqueda automática no arroje ningún resultado, sólo debe introducir una línea de parámetros para especificar de qué tipo de adaptador SCSI se trata como así también conocer la IRQ y la dirección de memoria. La línea de comando encontrará una tarjeta "AHA1520" con la dirección 0x140 y IRQ 10: aha152x=0x140,10 partición del disco duro: esta distribución le permitirá particionar el disco duro en este nivel del proceso de instalación (a menos que ya lo haya hecho anteriormente) y le permitirá elegir entre druid disk y fdsik. Elección del disco rígido. partición del disco duro: El software le pedirá que elija de una lista el disco duro que desea particionar . eliminación de particiones innecesarias: en fdisk, use la tecla "d" para eliminar las particiones innecesarias (¡asegúrese de no borrar las particiones de Windows!). creación de particiones Linux: las teclas n y p le permitirán crear particiones swap y raíz así como cualquier otra partición que necesite. Se le solicitará el número del primer cilindro de la partición así como su tamaño (en MB). cambio del tipo de partición: Use la tecla t para asignar tipo 82 a la partición swap y tipo 83 a las particiones Linux. cómo salir de fdisk: pulse la tecla q para salir de fdisk sin ningún cambio. Si desea guardar algún cambio antes de salir, pulse la tecla w. selección de puntos de montaje: En una pantalla se proponen las diferentes particiones que puede montar. Seleccione las particiones que desea montar y nómbrelas una tras otra mediante la especificación del punto de montaje. Se debe especificar la raíz: representa la partición principal y se la debe nombrar como /. A cada partición que quiera utilizar en Linux le debe asignar un punto de montaje (/home por ejemplo o /mnt/dos para su partición DOS, en caso de que quiera montarla automáticamente después de la instalación). selección de la partición swap: Después, el sistema le pedirá que elija la partición que se usará como memoria secundaria. formateo de particiones: debe seleccionar todas las particiones nuevas que creó. ¡Asegúrese de no formatear ninguna partición que contenga datos! elección de paquetes: esta opción de una lista simplemente le pide que elija los elementos que se instalarán .
- 7. instalación/copia de paquetes: el sistema instalará todos los paquetes requeridos uno por uno. ¡Esta operación puede llevar un tiempo muy largo! (hasta media hora...) Configuración de la red: se aplica a todos los equipos que tengan una tarjeta de red (no un módem). Elección del huso horario: elija el huso horario apropiado para su país (para Francia, Bélgica y Suiza, elija Europa/París, para Québec, depende...). Elección de servicios de inicio del sistema: puede elegir de una lista los servicios que se activarán en cada inicio de sistema. A priori apmd, netfs y sendmail no le serán muy útiles si su equipo no es un servidor. Elección de la impresora: una serie de preguntas le permitirá configurar su impresora. Tendrá que elegir opciones de una lista y especificar el puerto al que está conectada. Registro de la contraseña: se le pedirá que introduzca una contraseña para la cuenta del supe usuario (raíz, es decir, un usuario que posee todos los derechos. 4) ¿Qué son sistemas operativos virtuales? Una maquina virtual es un sistema operativo que funciona de forma “simulada” es decir es como tener un ordenador dentro de tu ordenador, pero funcionando de forma “virtual” es decir, en realidad no tienes un ordenador dentro de tu ordenado, pero funcionando de forma ´´virtual´´, es decir, en realidad no tienes un ordenador, ya que eso es imposible, pero lo que hacen los programas como los que te he mencionado antes es simular que tienes otro ordenador funcionando dentro del tuyo.
- 8. 5) ¿Cuál es el programa para instalar sistemas operativos virtuales de Windows y de Linux? Windows Virtual PC (antes llamado Microsoft Virtual PC, luego renombrado Windows Virtual PC en Windows 7) es un software gestor de vitalización desarrollado por Connectix y comprado por Microsoft para crear equipos virtuales. Es decir, su función es emular mediantevirtualización, un hardware sobre el que funcione un determinado sistema operativo. Con esto se puede conseguir ejecutar varios sistemas operativos en la misma máquina a la vez y hacer que se comuniquen entre ellos. 6) Escribir el paso a paso de instalación os pasos para instalar Ubuntu 11.04 Paso 0: Bajar el cd de Ubuntu Paso 1: Botear la PC desde el CD. Esperar que se cargue. Paso 2: Elegir su idioma preferido. Supongo que será español Paso 3: Asegurarse que se cumplen los 3 requerimientos. En realidad solo es necesario que tengas suficiente espacio en el disco y tener la pc enchufada. Estar conectado a internet no es necesario pero es altamente recomendable. Así como instalar las 2 casillas que se presentan en esta ventana. Comprobaciones Ubuntu Paso 4: Si tienen Windows en su PC Ubuntu lo reconocerá y les preguntara si quieren instalar Ubuntu junto con el. En realidad les reconocerá también si tienen alguna otra distro de Linux. Podrán instalarlo junto o simplemente borrar todo y tener solo Ubuntu. O hacer el particionado manual, cosa poco recomendable si son principiantes y tienen pocos conocimientos de informática.
- 9. Particionado para instalar Ubuntu Luego de tomada la decisión aparece un cartel de confirmación Paso 5: Mientras el particionado ya ha comenzado ahora vamos a continuar con el resto de los pasos para instalar Ubuntu. Lo siguiente es elegir la posición geográfica para establecer la hora. Hagan click en el mapa donde corresponda. Elegir Ubicación Paso 6: Ahora se elige la distribución del teclado. Esto no es el idioma del sistema sino la distribución que tienen las teclas de su teclado. Por ej: los teclados de estados unidos no tienen ñ. Como mi teclado es español elijo España. Distribución teclado Paso 7: Establecer el nombre de usuario. La password de ese usuario. Y si se va a iniciar sesión automáticamente o no. Sucede a muchos principiantes que no pueden pasar este paso y es solo porque USAN MAYUSCULAS! y no deben usarse, todo debe ir en minúsculas. Establecer usuario Paso 8: El paso mas fácil de todos. Esperar unos minutos mientras se instala y empezar a aprender viendo las diapositivas que pasan. Diapositivas Una vez que se termine de instalar Ubuntu les aparecerá un cartel de aviso. Luego de completar todos los pasos para instalar Ubuntu solo queda reiniciar el PC y disfrutar
- 10. 7) ¿Qué y cuáles son los comodines en Windows? Un archivo se compone por dos cosas: Un nombre y una extensión, El primero constituye solamente el nombre con el que identificamos nuestro archivo. La extensión determina el tipo de archivo y el programa con que éste se ha de abrir. Un archivo es: Nombre. Extensión En msdos podemos utilizar comodines: Por ejemplo si deseamos abarcar todos los archivos de tipo midi: Basta con escribir un asterisco y la extensión deseada, en este caso sería: *.mid o todos los mp3: *.mp3 o todos los documentos de Word: *.doc Esto nos da la posibilidad de ejecutar comandos de forma masiva pero especifica. Supongamos ahora que queremos ver el contenido de una carpeta, Como anteriormente vimos se utiliza el comando Dir. Pero qué pasa si solo deseamos visualizar un tipo específico de archivos, digamos, los de texto (txt): Sería:
- 11. Dir. *.txt Esto también puede hacerse de manera inversa, digamos que tengo varios archivos con el mismo nombre pero con diferente extensión. Si yo tuviera los archivos: me.txt, me.doc, me.mp3, etc... Y quiero visualizar esos archivos sería: Dir. me.*
- 12. 8) Comandos de Linux y sus funciones. addgroup Se utiliza para crear un grupo nuevo. Sintaxis: addgroup nom_grupo adduser Se utiliza para añadir un usuario. En ese momento, no solo se creará la cuenta del usuario sino también su directorio de trabajo, un nuevo grupo de trabajo que se llamará igual que el usuario y añadirá una serie de ficheros de configuración al directorio de trabajo del nuevo usuario. Sintaxis: adduser nom_usuario [nom_grupo] alias En ciertas ocasiones se suelen utilizar comandos que son difíciles de recordar o que son demasiado extensos, pero en UNIX existe la posibilidad de dar un nombre alternativo a un comando con el fin de que cada vez que se quiera ejecutar, sólo se use el nombre alternativo. Sintaxis: alias nom_alias=‟comando‟ apt-cache search (texto) Muestra una lista de todos los paquetes y una breve descripción relacionado con el texto que hemos buscado. apt-get dist-upgrade Función adicional de la opción anterior que modifica las dependencias por la de las nuevas versiones de los paquetes. apt-get install (paquetes) Instala paquetes. apt-get remove (paquete) Borra paquetes. Con la opción –purge borramos tambien la configuración de los paquetes instalados. apt-get update Actualiza la lista de paquetes disponibles para instalar. apt-get upgrade Instala las nuevas versiones de los diferentes paquetes disponibles. at Realiza un tarea programada una sola vez. Sintaxis: at [-lr] hora [fecha]. B bash, sh Existen varias shells para Unix, Korn-Shell (ksh), Bourne-Shell (sh), C-Shell
- 13. (csh),bash. Sintaxis: bash / sh / ksh / csh. bg Manda un proceso a segundo plano. Sintaxis: bg PID. C cal Muestra el calendario. Sintaxis: cal [[mes] año]. cat Muestra el contenido del archivo en pantalla en forma continua, el prompt retornará una vez mostrado el contenido de todo el archivo. Permite concatenar uno o mas archivos de texto. Sintaxis: cat nom_archivo. cd Cambia de directorio. Sintaxis: cd nom_directorio. chattr Cambiar atributos de un fichero. Sintaxis: chattr atributos nom_archivo. chgrp Cambia el grupo al que pertenece el archivo. Sintaxis: chgrp nom_grupo nom_archivo. chmod Utilizado para cambiar la proteción o permisos de accesos a los archivos. r:lectura w:escritura x:ejecución +: añade permisos -:quita permisos u:usuario g:grupo del usuario o:otros Sintaxis: chmod permisos nom_archivo chown Cambia el propietario de un archivo. Sintaxis: chown nom_propietario nom_archivo. chroot Nos permite cambiar el directorio raiz. Sintaxis: chroot nom_directorio_raiz. clear Limpia la pantalla, y coloca el prompt al principio de la misma. Sintaxis: clear. cmp, diff Permite la comparación de dos archivos, línea por línea. Es utilizado para compara archivos de datos. Sintaxis: diff nom_archivo1 nom_archivo2 / cmp nom_archivo1 nom_archivo2. cp Copia archivos en el directorio indicado. Sintaxis: cp nom_archivo nom_directorio.
- 14. crontab Realizar una tarea programada de forma regular. Sintaxis: minuto(0-59) hora(0-23) dia_mes(1-31) mes(1-12) dia_semana(0-6) comando. cut Ttiene como uso principal mostrar una columna de una salida determinada. La opción -d va seguida del delimitador de los campos y la opción -f va seguida del número de campo a mostrar. El “delimitador” por defecto es el tabulador, nosotros lo cambiamos con la opción -d. Tiene algunas otras opciones útiles. Sintaxis: cut [opciones] nom_archivo. D date Retorna el día, fecha, hora (con minutos y segundos) y año. Sintaxis: date. delgroup Se utiliza para eliminar un grupo. Sintaxis: delgroup nom_grupo. deluser Elimina una cuenta de usuario. La pega de este comando es que no elimina automáticamente el directorio de trabajo del usuario. Sintaxis: deluser nom_usuario. df Muestra los sistemas de ficheros montados. Sintaxis:df dmesg Muestra los mensajes del kernel durante el inicio del sistema. Sintaxis: dmesg. Dpkg -reconfigure (paquetes) Volver a reconfigurar un paquete ya instalado. du Sirve para ver lo que me ocupa cada directorio dentro del directorio en el que me encuentro y el tamaño total. Sintaxis: du E echo Muestra un mensaje por pantalla. Sintaxis: echo “Cadena”. eject Mediante la utilización de este comando se conseguirá la expulsión de la unidad de CD, siempre y cuando esta no esté en uso. Sintaxis: eject. env Para ver las variables globales. Sintaxis: env. exit Cierra las ventanas o las conexiones remotas establecidas o las conchas abiertas.
- 15. Antes de salir es recomendable eliminar todos los trabajos o procesos de la estación de trabajo. Sintaxis: exit. F fg Manda un proceso a primer plano. Sintaxis: fg PID. file Determina el tipo del o los archivo(s) indicado(s). Sintaxis: file nom_archivo. find Busca los archivos que satisfacen la condición en el directorio indicado. Sintaxis: find nom_directorio o nom_archivo condición. finger Permite encontrar información acerca de un usuario. Sintaxis: finger / finger usuario. free Muestra información sobre el estado de la memoria del sistema, tanto la swap como la memoria física.Tambien muestra el buffer utilizado por el kernel. Sintaxis: free. fsck Para chequear si hay errores en nuestro disco duro. Sintaxis: fsck t fs_typo dispositivo. ftp Protocolo de Transferencia de Archivos, permite transferir archivos de y para computadores remotos. Sintaxis: ftp maquina_remota. G Puede ser simbólico si usamos -s o enlace duro. Sintaxis: ln [-s] nom_archivo nom_acceso. logout Las sesiones terminan con el comando logout. Sintaxis: logout. lpr Imprime un archivo en la impresora predeterminada. Sintaxis: lpr -[lista de requerimientos]/ lpr -P nombre_archivo. ls Lista los archivos y directorios dentro del directorio de trabajo. Sintaxis: ls. lsattr Ver atributos de un fichero. Sintaxis: lsattr nom_archivo. lsmod Muestra los módulos cargados en memoria. Sintaxis: lsmod. M
- 16. mail Para enviar/recibir correo a/de otros usuarios de la red, o dentro de nuestro ordenador. Sintaxis: mail. make Es una herramienta que controla la creación de ejecutables y otros archivos de un programa a partir de los archivos fuente. Sintaxis: make. man Ofrece información acerca de los comandos o tópicos del sistema UNIX, así como de los programas y librerías existentes. Sintaxis: man comando. mkdir Crea un nuevo directorio. Sintaxis: mkdir nom_directorio. mv Este comando sirve para renombrar un conjunto. Sintaxis: mmv nom_archivos1 nom_archivos2. more Muestra el archivo en pantalla. Presionando enter, se visualiza linea por linea. Presinando la barra espaciadora, pantalla por pantalla. Si desea salir, presiona q. Sintaxis: more nom_archivo. mount En Linux no existen las unidades A: ni C: sino que todos los dispositivos “cuelgan” del directorio raíz /. Para acceder a un disco es necesario primero montarlo, esto es asignarle un lugar dentro del árbol de directorios del sistema. Sintaxis: mount -t sistema_de_archivo dispositivo nom_directorio. 9) ¿Qué significa usuario Root en Linux? El usuario root en Linux (borrador versión0.1) En el sistema Linux no existe la cuenta administrador como en el S.O Windows. La cuenta que posee permisos de administrador es la cuenta root, esta cuenta es la que tiene todos los permisos para hacer y deshacer lo que quiera en el sistema y se recomienda no usarla y solo usarla cuando sea necesario, esto quiere decir que se recomienda trabajar con un usuario de permisos restringidos en las labores diarias y ocupar el comando sudo cuando se necesite realizar alguna labor de administración en nuestro sistema. Si nos damos cuenta generalmente en el proceso de instalación de una distribución Linux se nos pide una contraseña para el súper usuario (root) y luego nos ofrece crear un usuario normal.
- 17. En la práctica: Para las labores diarias como mencione anteriormente, no es necesario utilizar la cuenta de súper usuario root, por ejemplo no tiene sentido ejecutar el navegador web con permisos de súper usuario pero si podríamos necesitar editar, ejecutar o borrar algo de nuestro sistema con permisos de root. Como edito o ejecuto un archivo con permisos de root? Una de las formas de invocar una aplicación con privilegios de root es mediante el comando sudo, generalmente lo podemos realizar desde una consola lo único que necesitamos hacer es escribir sudo seguido de la aplicación a ejecutar. 10) ¿Quien creó Linux? Lanús Torvalds 11) Trucos para mejorar Windows XP Y WINDOWS 7 Trucos para Windows xp Para aumentar la velocidad de acceso a servidores HTTP, y visualizar las páginas Webs mas rápido, sigue estos pasos: Haz clic en el botón Inicio y luego sobre Ejecutar, escribe REGEDIT y pulsa el botón Aceptar. Una vez estás en el editor del registro busca la siguiente cadena: HKEY_CURRENT_USERSoftwareMicrosoftWindowsCurrentVersionInt ernetSetting En la ventana de la derecha, crear o modificar los valores DWORD siguientes: MaxConnectionsPerServer: doble clic sobre ese valor y escribir 4 decimal (para ADSL escribir 20)
- 18. MaxConnectionsPer1_0Server : doble clic sobre ese valor y escribir 8 en decimal (para ADSL escribir 20) Esos valores corresponden al número de demandas simultáneas de acceso a un servidor de tipo 1 o 1.1. Cerrar REGEDIT y reiniciar Windows. Trucos para Windows 7 Aunque tu equipo disponga de suficiente memoria RAM y puedas trabajar con varios programas sin problemas el sistema siempre utiliza el Kernel para enviar y recibir archivos del archivo de paginación del disco duro, por este motivo la velocidad del ordenador se frena, si ya dispones de memoria RAM suficiente sigue estos pasos: Haz clic sobre el botón Inicio y a continuación sobre Ejecutar, escribe REGEDIT y pulsa el botón Aceptar Ahora te desplazas por la siguiente cadena: Busca en el panel derecho la entrada DisablePagingExecutive y haz doble clic sobre ella. En la ventana que aparece cambia el valor de 0 y pones 1 luego pulsa el botón Aceptar y reinicia tu ordenador, ahora conseguirás más velocidad de acceso a los programas porque utilizará menos el disco duro. 12) ¿Por qué Linux es considerado el más seguro y estable de los sistemas operativos? 1. Mejores herramientas de gestión. Las actualizaciones de Linux afectan a todos los componentes, mientras que en Windows cada aplicación debe ser actualizada y parcheada por separado. 2. Mejor configuraciones de serie: Linux fue diseñado como un sistema operativo multiusuario, y como tal los ficheros „importantes‟ están protegidos aun cuando la identidad de un usuario se vea comprometida.
- 19. 3. Diseño modular. Si un componente del sistema está fallando o es vulnerable, es más fácil desactivarlo para que no dé problemas. 4. Mejores herramientas para la protección contra ataques Zero-Day. Los ataques basados en vulnerabilidades que no han sido corregidas por los fabricantes y desarrolladores a tiempo y que los exploits aprovechan son menos peligrosos en Linux. Herramientas como SE Linux o AppArmor proporcionan un control de seguridad con una granularidad muy alta. 5. Arquitectura Open So urce. Todos ven el código, de modo que cualquiera puede colaborar para corregir fallos. 6. Entorno muy diverso. Mientras que en Windows el entorno es único y los exploits se extienden fácilmente gracias a que funcionan por ser muy genéricos, las distintas versiones de Linux y de sus aplicaciones hacen más complicado el desarrollo de exploits que tengan un gran potencial.