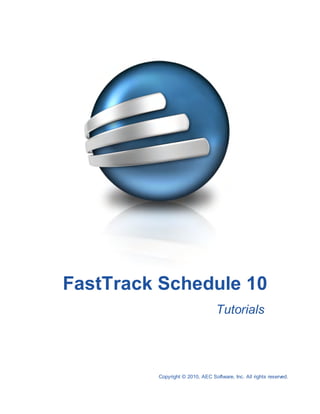
FastTrack Schedule 10 Tutorials Guide
- 1. FastTrack Schedule 10 Tutorials Copyright © 2010, AEC Software, Inc. All rights reserved.
- 3. FastTrack Schedule Tutorials Version 10.0.0 by Carol S. Williamson AEC Software, Inc. With FastTrack Schedule 10, the new version of the award-winning project manager, it’s easier than ever to plan and manage your projects. Powerful track ing tools and dynamic status reports k eep team members in sync, costs under control, and projects on schedule.
- 4. FastTrack Schedule 10 Tutorials Copyright © 2010, AEC Software, Inc. All rights reserved. All rights reserved. No parts of this work may be reproduced in any form or by any means - graphic, electronic, or mechanical, including photocopying, recording, taping, or information storage and retrieval systems - without the written permission of the publisher. Products that are referred to in this document may be either trademarks and/or registered trademarks of the respective owners. The publisher and the author make no claim to these trademarks. While every precaution has been taken in the preparation of this document, the publisher and the author assume no responsibility for errors or omissions, or for damages resulting from the use of information contained in this document or from the use of programs and source code that may accompany it. In no event shall the publisher and the author be liable for any loss of profit or any other commercial damage caused or alleged to have been caused directly or indirectly by this document. Prepared April, 2010 in Dulles, Virginia, USA Publisher AEC Software, Inc. Managing Editor Carol S. Williamson Technical Editor Kalvin K. Saccal Art Designer The Bigger Design Special thanks to: All the people who contributed to this document, to all current and previous AEC Software family members who inpire and create great products, and to all partners and associates of AEC Software.
- 5. Contents 5 Table of Contents Chapter 1 Tutorials 9 Chapter 2 Using the Tutorials 9 Chapter 3 Printing the Tutorials 10 Chapter 4 Tutorial 1: Up and Running 11 1 Up and Running - Intro ................................................................................................................................... 11 2 The FastTrack Schedule environment ................................................................................................................................... 11 3 Key Tools ................................................................................................................................... 12 4 Viewing the schedule ................................................................................................................................... 13 5 Creating activities ................................................................................................................................... 14 6 Drawing bars ................................................................................................................................... 14 7 Typing dates ................................................................................................................................... 15 8 Drawing milestones ................................................................................................................................... 16 9 Dragging bars ................................................................................................................................... 16 10 Changing the schedule date range ................................................................................................................................... 17 11 Typing to change dates ................................................................................................................................... 17 12 Printing the schedule ................................................................................................................................... 18 13 Printing the schedule in Calendar View ................................................................................................................................... 18 14 Finishing Tutorial 1 ................................................................................................................................... 20 Chapter 5 Tutorial 2: Laying Out Your Schedule 21 1 Laying Out Your Schedule - Intro ................................................................................................................................... 21 2 Indenting outline levels ................................................................................................................................... 21 3 Collapsing outline levels ................................................................................................................................... 22 4 Expanding outline levels ................................................................................................................................... 23 5 Viewing a different layout ................................................................................................................................... 23 6 Inserting columns ................................................................................................................................... 24 7 Formatting columns ................................................................................................................................... 25 8 Designing a new layout ................................................................................................................................... 26 9 Designing a new layout (cont'd) ................................................................................................................................... 27 10 Inserting and formatting timescale rows ................................................................................................................................... 28 11 Moving timescale rows ................................................................................................................................... 29 12 Resizing the timeline-columns ................................................................................................................................... 30 13 Finishing Tutorial 2 ................................................................................................................................... 30 Copyright © 2010, AEC Software, Inc. All rights reserved. 5
- 6. 6 FastTrack Schedule 10 Tutorials Chapter 6 Tutorial 3: Customizing Your Schedule 31 1 Customizing Your Schedule - Intro ................................................................................................................................... 31 2 Formatting bar styles ................................................................................................................................... 31 3 Designing the bar elements ................................................................................................................................... 32 4 Changing bars to different styles ................................................................................................................................... 33 5 Changing text styles by row ................................................................................................................................... 34 6 Including text boxes ................................................................................................................................... 34 7 Including pictures ................................................................................................................................... 35 8 Formatting pictures and text boxes ................................................................................................................................... 36 9 Including a legend ................................................................................................................................... 36 10 Adding headers and footers ................................................................................................................................... 38 11 Previewing the customized schedule ................................................................................................................................... 40 12 Finishing Tutorial 3 ................................................................................................................................... 41 Chapter 7 Tutorial 4: Scheduling Dependencies 41 1 Scheduling Dependencies - Intro ................................................................................................................................... 41 2 What ................................................................................................................................... 42 is linking? 3 Drawing links ................................................................................................................................... 42 4 Linking selected bars ................................................................................................................................... 42 5 Creating links in the Information Form ................................................................................................................................... 43 6 Finishing Tutorial 4 ................................................................................................................................... 45 Chapter 8 Tutorial 5: Tracking Progress 46 1 Tracking Progress - Intro ................................................................................................................................... 46 2 What ................................................................................................................................... 46 is progress tracking? 3 Using................................................................................................................................... 48 Revised dates 4 Resetting Revised dates ................................................................................................................................... 49 5 Using................................................................................................................................... 50 Actual dates and % Complete 6 Designing Scheduled, Revised, and Actual bar display ................................................................................................................................... 51 7 Finishing Tutorial 5 ................................................................................................................................... 52 Chapter 9 Tutorial 6: Using the Work Calendar 52 1 Using................................................................................................................................... 52 the Work Calendar - Intro 2 Defining a Work Calendar ................................................................................................................................... 53 3 Displaying the Work Calendar ................................................................................................................................... 55 4 Creating a task specific Work Calendar ................................................................................................................................... 56 5 Finishing Tutorial 6 ................................................................................................................................... 58 Chapter 10 Tutorial 7: Filtering & Sorting 58 1 Filtering and Sorting - Intro ................................................................................................................................... 58 Copyright © 2010, AEC Software, Inc. All rights reserved. 6
- 7. Contents 7 2 Applying a filter ................................................................................................................................... 59 3 Defining a filter ................................................................................................................................... 59 4 Hiding activities ................................................................................................................................... 62 5 Restoring filtered activities ................................................................................................................................... 63 6 Applying a sort ................................................................................................................................... 63 7 Defining a sort ................................................................................................................................... 64 8 Restoring sorted activities ................................................................................................................................... 66 9 Finishing Tutorial 7 ................................................................................................................................... 66 Chapter 11 Tutorial 8: Using Summaries & Calculations 66 1 Using................................................................................................................................... 66 Summaries and Calculations - Intro 2 Adding a column summary ................................................................................................................................... 67 3 Defining a calculation column ................................................................................................................................... 68 4 Setting up a calculation ................................................................................................................................... 69 5 Defining a summary graph row ................................................................................................................................... 73 6 Finishing Tutorial 8 ................................................................................................................................... 75 Chapter 12 Tutorial 9: Working with Resources 75 1 Working with Resources - Intro ................................................................................................................................... 75 2 Creating a new resource ................................................................................................................................... 75 3 Assigning a resource to an activity ................................................................................................................................... 77 4 Viewing resource assignments in the Schedule View ................................................................................................................................... 79 5 Viewing resource subrows ................................................................................................................................... 81 6 Finishing Tutorial 9 ................................................................................................................................... 82 Chapter 13 Tutorial 10: Using FastSteps 82 1 Tutorial 10- Using FastSteps ................................................................................................................................... 82 2 What ................................................................................................................................... 82 are FastSteps? 3 Applying a FastStep ................................................................................................................................... 82 4 Creating a basic FastStep ................................................................................................................................... 83 5 Creating a basic FastStep (contd) ................................................................................................................................... 85 6 Finishing Tutorial 10 ................................................................................................................................... 87 Chapter 14 Tutorial 11: Consolidating Files 87 1 Tutorial 11 - Consolidating Files ................................................................................................................................... 87 2 Understanding Consolidation ................................................................................................................................... 87 3 Defining Consolidation ................................................................................................................................... 88 4 Finishing Tutorial 11 ................................................................................................................................... 89 Copyright © 2010, AEC Software, Inc. All rights reserved. 7
- 8. 8 FastTrack Schedule 10 Tutorials Index 91 Copyright © 2010, AEC Software, Inc. All rights reserved. 8
- 9. Tutorials 9 1 Tutorials Tutorials These tutorials will get you up and running quickly. They are constructed to be used with the FastTrack Schedule practice Tutorial files (Tutor1 – Tutor11). To open the FastTrack Schedule practice Tutorial files: 1. In FastTrack Schedule, go to the Help menu, select Tutorials, and choose Tutorial Practice Files from the submenu. 2. Select the FastTrack Schedule file (for example Tutor1.fts (on Windows) or Tutor1 (on Macintosh)) that accompanies the tutorial instructions with which you are working. Important: If you cannot locate the Tutorial folder on your computer, go to Find and search for "Tutor1. fts" (Windows) or "Tutor1" (Macintosh). If this produces no results, check with your System Administrator to make sure the Tutorial folder was included when FastTrack Schedule was installed on your computer. If necessary, select one of the following: Using the tutorials Printing the tutorials Table of Contents: Tutorial 1: Up and Running Tutorial 2: Laying Out Your Schedule Tutorial 3: Customizing Your Schedule Tutorial 4: Scheduling Dependencies Tutorial 5: Tracking Progress Tutorial 6: Using the Work Calendar Tutorial 7: Filtering & Sorting Tutorial 8: Using Summaries & Calculations Tutorial 9: Working with Resources Tutorial 10: Using FastSteps Tutorial 11: Consolidating Files 2 Using the Tutorials Using the Tutorials Tutorials consist of a set of step-by-step instructions and sample schedule files on which you perform those instructions. You open the step-by-step instructions online in the application’s Help contents. Tutorial practice files were installed along with the application, as were the Example files, unless a custom install was performed and these files were not included in the installation. To begin a tutorial: 1. Open FastTrack Schedule. 2. From the Help menu, select Tutorials, and choose Tutorial from the submenu. 3. Click the icon beside the name of the tutorial you want to view. To open the practice schedule file to be used while taking the tutorial: Copyright © 2010, AEC Software, Inc. All rights reserved.
- 10. 10 FastTrack Schedule 10 Tutorials 1. In FastTrack Schedule, go to the Help menu, select Tutorials, and choose Tutorial Practice Files from the submenu. 2. Select the FastTrack Schedule file Tutor1 that accompanies the tutorial instructions with which you are working. Important: If you cannot locate the Tutorial folder on your computer, go to Find and search for "Tutor1". If this produces no results, check with your System Administrator to make sure the Tutorial folder was included when FastTrack Schedule was installed on your computer. To go through the tutorial: 1. Be sure you have both a FastTrack Schedule window (displaying the appropriate practice schedule) and your browser (displaying the appropriate step-by-step instructions) open at the same time. If your monitor allows it, position the windows so you can work on the schedule while keeping the step-by-step instructions in view. See also: Printing the tutorials Tutorial Contents 3 Printing the Tutorials Printing the Tutorials If you prefer to follow the instructions from a hard copy print out instead of on your screen, you can print the contents of the tutorials. To print a tutorial: 1. Open the FTS10Tutorials.pdf file, which was installed in the same location as the Tutorial practice files. 2. Print the FTS10Tutorials.pdf file. -or- 1. Open the Tutorials. This will launch your computer’s default browser. 2. Use your browser’s Print functionality to print the active page. This may mean clicking on the right side of the page to avoid printing the Contents frame. You will have to print each tutorial one page at a time. Important: If you cannot locate the tutorial PDF file on your computer, go to Find and search for "FTS10Tutorials. pdf." If this produces no results, check with your System Administrator to make sure the Tutorial PDF file was included when FastTrack Schedule was installed on your computer. Note: The FTS10Tutorials.pdf document is also available in the Downloads section of the AEC Software Homepage: http://www.aecsoftware.com See also: Using the Tutorials Tutorial Contents Copyright © 2010, AEC Software, Inc. All rights reserved.
- 11. Tutorial 1: Up and Running 11 4 Tutorial 1: Up and Running 4.1 Up and Running - Intro Tutorial 1 - Up and Running This tutorial shows you the basics of scheduling, from creating activities to printing the schedule and its calendar. When you are done, you will know enough about FastTrack Schedule to begin building your own schedules. To open the practice schedule file to be used while taking this tutorial: 1. In FastTrack Schedule, go to the Help menu, select Tutorials, and choose Tutorial Practice Files from the submenu. 2. Select the FastTrack Schedule file Tutor1. Important: If you cannot locate the Tutorial folder on your computer, go to Find and search for "Tutor1". If this produces no results, check with your System Administrator to make sure the Tutorial folder was included when FastTrack Schedule was installed on your computer. 4.2 The FastTrack Schedule environment The FastTrack Schedule environment In the Schedule View, the timeline, or timeline graph, is the actual grid of horizontal and vertical lines on which activity bars sit. In the Resource View, the timeline is the actual grid of horizontal and vertical lines on which assigned activity bars and resource graphs sit. The timeline can represent any range of time you determine, in units of hours, days, weeks, months, quarters, and years. A timescale contains timescale rows that label the dates and times on the timeline graph. The timescale rows can be formatted to display different divisions of the base timeline units. For instance, a schedule that is divided into base timeline units of weeks might also have timescale rows that group the timescale into months and fiscal quarters. Columns – Columns can be placed to the left and right of the timeline graph. There are columns pre- defined by FastTrack Schedule or ones that you create yourself. Rows – Rows contain activities, data, and activity bars. You can move them up and down, hide and show them, sort them into different arrangements, and use them to outline activities. Timescale area – Sections of the screen that display the timescale rows. The Schedule and Resource View can each contain two different timescale areas: one above the timeline and one below it. You can use options in the Define Layout dialog to have the bottom timescale mirror the top timescale. Base Timescale Row – The timescale row that displays the base timeline units (the smallest units set). You cannot change the units of the base timescale row; they always reflect the base timeline units. Width – The width of the divisions in the base timescale row define the width of columns in the timeline. Therefore, if the Schedule View timeline is in base units of weeks, changing the width of a column in the row that displays weeks changes the width of the timeline graph. Action Columns Copyright © 2010, AEC Software, Inc. All rights reserved.
- 12. 12 FastTrack Schedule 10 Tutorials FastTrack Schedule’s Action Columns simplify working with activities and resources. The Action Columns can be displayed to the left of the columns in the Schedule and Resource Views. They simplify operations performed on rows, subrows, and outline levels. Row Number/Select Row. Clicking here selects the row for moving, deleting, copying, cutting, formatting, and hiding. Page Break. Clicking here makes the corresponding row the last row on a printed page. Information Form. Clicking here opens the Information form in the Schedule View and the Resource Information form in the Resource View. Expand/Collapse. Clicking here collapses and expands outline levels in the Schedule View and subrows in the Resource View. 4.3 Key Tools Key Tools To prepare for the steps in these tutorials, review this summary of the key tools within FastTrack Schedule. If you are already familiar with FastTrack Schedule’s tools, skip ahead to the Viewing the schedule section. The Tools control FastTrack Schedule’s Toolbox contains six tools: Arrow tool The general-purpose tool that selects, moves, and resizes items in all Views. When you want to drag an activity bar, row, column or graphic item this is the tool you need to have selected. Bar Tool Draws activity bars in the timeline graph. Bar Link Tool Links bars to create dependencies. Revise Tool Changes the activity’s Revised start and/or finish dates, times, and durations. Percent Tool Defines the percent complete and Actual start, finish, and duration of an activity. Copyright © 2010, AEC Software, Inc. All rights reserved.
- 13. Tutorial 1: Up and Running 13 Text Box Tool Draws and edits text boxes for use as labels and titles. Important: Unless a tool is double-clicked, the default setting for each tool in the Tools control is to revert back to the Arrow tool after use. When double-clicked, a tool is locked down and can be used multiple times. To change this tool behavior, from the Editing tab of the Preferences>Application dialog, deselect the Double-click to Lock Tools option. The Bar Styles tool The cells of the Bar Styles list contain the bar styles defined for the schedule. You can use the Bar Styles tool to design a new bar style, edit an existing bar style, or change the bar style applied to an activity. Note: When you select a different bar style all new bars will be drawn in that style and, if an activity bar is selected in the timeline graph, it changes that bar to the selected bar style. The Views tool There are three Views in FastTrack Schedule: the Schedule View, Calendar View, and Resource View. The Views tool lets you switch from one View to another, instantly. The Timeline Range tool The Schedule, Resource, and Calendar Views can each show a different span, or range, of dates. The Timeline Range tool gives you immediate access to the Start and Finish dates of the timeline in the Schedule and Resource Views, and the calendar in the Calendar View. The dates you set in the Timeline Range tool affect only the View you are looking at and always correspond to the Start and Finish dates displayed in the respective Format Schedule, Resource, or Calendar View dialogs. 4.4 Viewing the schedule Viewing the schedule As you view the Tutorial 1 practice schedule, note that activities are listed in the Activity Name column and their scheduled dates are shown in the Start Date and Finish Date columns. The number of duration units between the start date and end date is shown in the Duration column. In the timeline, these dates are represented graphically as activity bars positioned according to the timeline. This timeline is labeled by the timescale rows at the top of the schedule. Copyright © 2010, AEC Software, Inc. All rights reserved.
- 14. 14 FastTrack Schedule 10 Tutorials Notice that this schedule displays its timeline graph in units of days. If this schedule were displayed in units of weeks, there would be one timeline graph column for each week instead of each day. 4.5 Creating activities Creating activities To add activities to the schedule, you enter their names in the Activity Name column and then enter their dates. Steps: 1. In the Toolbox, be sure the Arrow tool is selected. 2. Click in the Activity Name cell of the first empty row. 3. Enter the word Preliminary in row 7. 4. Press the Down Arrow on your keyboard to move the insertion point to the next row and enter the name, Customer. 5. Press the Down Arrow again and enter Final Review. 6. Press the Down Arrow once more so that "9" appears in the Row Number Action Column. 4.6 Drawing bars Drawing bars Because the position of an activity bar in the timeline graph represents an activity's start, finish, and duration dates, you can draw a bar to automatically enter those dates in the columns. As you move the cursor in the timeline graph, you can see the date and time over which it is positioned in the Cursor Tracking area at the bottom right of the application window. In addition, while you draw the bar, the Bar Tracking window pops-up, and shows the current bar’s start, finish, and/or duration. Copyright © 2010, AEC Software, Inc. All rights reserved.
- 15. Tutorial 1: Up and Running 15 Steps: 1. From the Tools control, select the Bar tool. 2. From the Bar Styles group, click this bar style . 3. In the Preliminary row, click in the timeline graph on day 29 and, holding down the mouse button, drag to the right until the bar’s duration is 2 days. 4.7 Typing dates Typing dates You can also define activity dates by typing values in the Duration column or the Start Date and Finish Date columns. You only have to enter a Start Date and Finish Date, a Start Date and Duration, a Finish Date and Duration, or simply a Duration-FastTrack Schedule automatically calculates the remaining value and draws the bar. Steps: 1. Click in the Start Date cell of row 8, the Customer row. 2. Enter a Start Date of April 02, 2012 in the Express Date calendar and click OK to enter the date in the cell. 3. Click in the Duration cell. A Duration of 1.00 is entered by default, select the data in the cell. 4. In the Duration cell, type 2 and press the Enter/Return key on your keyboard to enter the value. Note: Because the bar style was still selected in the Bar Style list, it is that bar style that is drawn when you enter the dates. Copyright © 2010, AEC Software, Inc. All rights reserved.
- 16. 16 FastTrack Schedule 10 Tutorials 4.8 Drawing milestones Drawing milestones So far you have worked with activities that have a start and a finish. What about activities that do not really have duration-that are just a moment in time, such as a deadline? These types of activities are represented by another style of graphic called a milestone. Steps: 1. From the Bar Styles group, click the single green diamond-shaped bar style . 2. In the Final Review row, enter 04/04/12 in the Start Date column and press the Enter/Return key on your keyboard. A milestone appears on that date in the timeline. 4.9 Dragging bars Dragging bars Dragging bars is one way of changing an activity's dates. By using the Arrow tool to drag the middle, start, or end of a bar, you can change the activity's start, finish, or duration. If they are displayed, these changes will appear in the time, date, and duration columns. Steps: 1. To drag a bar, select the Arrow tool from the Tools control. 2. Click the middle of the Brainstorm bar and drag it to the right two days. The start and finish dates change, but the duration remains the same. 3. To change the finish of a bar, click the end point of the Research bar and drag it to the right two days. The finish date and duration change, but the start date remains the same. To change the start and finish, drag the middle of the bar. To change the start and duration, drag the start point of the bar. To change the finish and duration, drag the end point of the bar. Copyright © 2010, AEC Software, Inc. All rights reserved.
- 17. Tutorial 1: Up and Running 17 4.10 Changing the schedule date range Changing the schedule date range Now that you know how to enter and change activity dates, you will also want to view different periods of time in the timeline graph. Currently the timeline graph shows you a time range from April 14, 2012 to June 19, 2012 with each column representing one day. These steps illustrate how to change the schedule's start and finish dates to view a different range of time. Steps: 1. From the Timeline Range group, click in the start date box to select the current value and enter 03/01/2012 in its place. 2. Click in the finish date box to select the current value and enter 04/30/2012 in its place. 3. Press the Enter/Return key to apply the new range. You can also change the schedule range using the Format Schedule View dialog. You open this dialog from the Format menu by choosing View, while in the Schedule View. The Format Schedule View dialog lets you change every aspect of a schedule including its: date range, base timeline units, duration units, timeline display, column, timescale, work calendar, and gridline display. 4.11 Typing to change dates Typing to change dates Instead of drawing and then dragging activity bars, you can also change an activity's dates and duration by entering new values in its Start Date, Finish Date, or Duration columns. This works for activity bars or milestones. Steps: 1. In the Final Review row, select the value in the Start Date cell and enter 04/06/12. 2. Press the Enter/Return key. The milestone moves to the new date. Copyright © 2010, AEC Software, Inc. All rights reserved.
- 18. 18 FastTrack Schedule 10 Tutorials 4.12 Printing the schedule Printing the schedule When you are ready to print your schedule, Print Preview illustrates exactly how the schedule will appear when printed. Steps: 1. Click the Print Preview button . If you are connected to a printer, the Print Preview window opens. Print Preview contains an image of the printed page. To the left of the window, there are areas for selecting the different pages of a schedule, tools for working with text boxes and pictures, and dynamic stamps you can add to track page numbers, current dates and times, and file names. 2. From the File menu, select Print. 3. Follow your normal printing procedures. 4.13 Printing the schedule in Calendar View Printing the schedule in the Calendar View As you have been setting up your schedule, a calendar containing your activities was being created at the same time. You can open the Calendar View by selecting Calendar from the View menu or clicking Copyright © 2010, AEC Software, Inc. All rights reserved.
- 19. Tutorial 1: Up and Running 19 the Calendar button on the Views control. You can use the same steps for changing the schedule range to change the date range shown in your calendar. When you are ready to print your calendar, Print Preview shows you exactly how the calendar will look before you print. Steps: 1. From the View menu, select Calendar. The Calendar View opens. 2. From the File menu, select Print Preview. Copyright © 2010, AEC Software, Inc. All rights reserved.
- 20. 20 FastTrack Schedule 10 Tutorials 3. From the File menu, select Print. 4. Follow your normal printing procedures. 4.14 Finishing Tutorial 1 Finishing Tutorial 1 You are done with Tutorial 1. You now know the very basics of FastTrack Schedule. The next two tutorials build on these basics, showing you how to layout and customize your schedule. To close the Tutor1 file: 1. From the View menu, select Schedule. The Schedule View opens. 2. To close the Tutor1 file, from the File menu, select Close. 3. Click No to close the schedule without saving your changes. To start the next tutorial: 1. Go on to Tutorial 2: Laying Out Your Schedule. -or- Return to the Tutorial Contents. Copyright © 2010, AEC Software, Inc. All rights reserved.
- 21. Tutorial 2: Laying Out Your Schedule 21 5 Tutorial 2: Laying Out Your Schedule 5.1 Laying Out Your Schedule - Intro Tutorial 2 - Laying Out Your Schedule This tutorial shows you how to change the general layout of your schedule by outlining activities and working with columns, layouts, and timescales. To open the practice schedule file to be used while taking this tutorial: 1. In FastTrack Schedule, go to the Help menu, select Tutorials, and choose Tutorial Practice Files from the submenu. 2. Select the FastTrack Schedule file Tutor2. Important: If you cannot locate the Tutorial folder on your computer, go to Find and search for "Tutor2". If this produces no results, check with your System Administrator to make sure the Tutorial folder was included when FastTrack Schedule was installed on your computer. 5.2 Indenting outline levels Indenting outline levels You create outline levels by indenting activity names. Indenting an activity makes it a subactivity of the level above it. Steps: 1. In the Preliminary activity’s Activity Name cell, click before the word Preliminary to place the blinking insertion point there. 2. Press the Tab key on your keyboard to indent the name. 3. Indent the Customer and Final Review rows using the same method. Copyright © 2010, AEC Software, Inc. All rights reserved.
- 22. 22 FastTrack Schedule 10 Tutorials Outlining activities helps organize the schedule and provides a way to simplify the schedule by collapsing and expanding outline levels. You can also indent activities by clicking the Indent button in the Outline Toolbar or choosing Indent from the Outlining submenu of the Schedule menu. 5.3 Collapsing outline levels Collapsing outline levels When activities are outlined, you can collapse each outline level to hide its subactivities. When an outline level is collapsed, the Expand/Collapse triangle points to the right and the activity name is followed by an ellipsis. This ellipsis is especially helpful for identifying collapsed outline levels when the Expand/Collapse action column is not displayed. Collapsed outline levels can also display summary bars-activity bars that extend from the beginning of the first collapsed subactivity to the end of the latest collapsed subactivity. To collapse an outline level: 1. In the activity named Development, click the triangular handle in the Expand/Collapse action column. The subactivities of Development are now rolled-up. Note the summary bar in the Development row. Summary bars display by default. Summary bar options are available in the Summary Bar tab of the Format Row dialog. You can choose not to display summary bars and choose the style in which you would like summary bars to display. Copyright © 2010, AEC Software, Inc. All rights reserved.
- 23. Tutorial 2: Laying Out Your Schedule 23 5.4 Expanding outline levels Expanding outline levels The Expand/Collapse action column acts like a toggle switch, so when outline levels are expanded, the triangle handle moves to point downward. Here, you will employ another method to expand the activity so that you will know how to expand and collapse your activities even if you choose not to display that Action Column. To expand an outline level: 1. From the Project menu, select Outlining, and choose Expand All. This displays all subactivities in your schedule. 5.5 Viewing a different layout Viewing a different layout The layout of a schedule is a "view" of its information. The layout determines which columns are displayed and in what order. Layouts also determine which, if any, Action Columns, summary graphs, and timescale areas are displayed. You can select a application-defined layout or create your own. Steps: 1. From the Project menu, select Layouts, and choose Basic Layout from the list of pre-defined layouts. "Activity Name" is now the only column displaying to the left of the timeline. Copyright © 2010, AEC Software, Inc. All rights reserved.
- 24. 24 FastTrack Schedule 10 Tutorials 5.6 Inserting columns Inserting columns You can insert columns using the Insert Column dialog. All columns are hidden until you choose to show them. Here you will insert a column that is currently hidden. Steps: 1. Select the column heading of the Activity Name column. 2. From the Insert menu, select Column. The Insert Column dialog opens. 3. From the Show pop-up list, select Text. 4. Click to highlight the first item in the Column Display Name table. 4. Type "t" to cause the list to scroll to and select the item Text 1. Copyright © 2010, AEC Software, Inc. All rights reserved.
- 25. Tutorial 2: Laying Out Your Schedule 25 5. Click OK to insert the Text 1 column and close the Insert Column dialog. 5.7 Formatting columns Formatting columns The format of a column determines what type of information it contains and how that information is displayed. Here you will create a new column called "Manager." Steps: 1. If it is not already selected, select the Text 1 column. 2. From the Format menu select Column. The Format Column dialog opens in the Options tab. 3. In the Customized Column Name box, enter Manager. Copyright © 2010, AEC Software, Inc. All rights reserved.
- 26. 26 FastTrack Schedule 10 Tutorials 4. Click the Display tab. 5. Enter 85 in the Column Width box. 6. Click OK to close the Format Column dialog. 7. In cells 1, 5, and 9 of the Manager column, enter the manager names listed in the graphic below. 5.8 Designing a new layout Designing a new layout The Layouts dialog not only lets you apply layouts to a schedule, it also lets you design your own. Here, you will create a new layout. Steps: Copyright © 2010, AEC Software, Inc. All rights reserved.
- 27. Tutorial 2: Laying Out Your Schedule 27 1. From the Project menu, select Layouts, and choose Define from the submenu. The Layouts dialog opens. 2. Click New to create a new layout. The Define Layout dialog opens. 3. Enter My New Layout in the Layout Name box. 4. To add a column to the layout, select Duration in the Available Columns table, and click the Show button. The Duration column appears in the Shown Columns table. 5. Using the same method, send the Manager, Finish Date, Start Date, Activity Name, and Timeline Graph columns to the Shown Columns table. Keep the Define Layout dialog open for the next section. 5.9 Designing a new layout (cont'd) Designing a new layout (cont'd) Steps: 1. In the Shown Columns table, drag Duration below the Timeline Graph. 2. Click the box to Lock the Duration column to keep it on screen. Copyright © 2010, AEC Software, Inc. All rights reserved.
- 28. 28 FastTrack Schedule 10 Tutorials 2. Click OK to close the Define Layout dialog. 3. Click OK to close the Layouts dialog and view your new layout. 5.10 Inserting and formatting timescale rows Inserting and formatting timescale rows Here you will add a timescale row to the top timescale area and format it to show quarters. Steps: 1. In the top timescale area, click in the top timescale row to select it. 2. From the Insert menu, select Timescale. The Format Timescale Row dialog opens. 3. Select Quarters from the Units pop-up list. 4. Select the First Quarter option. Copyright © 2010, AEC Software, Inc. All rights reserved.
- 29. Tutorial 2: Laying Out Your Schedule 29 5. Click OK to apply your changes and close the Format Timescale Row dialog. 5.11 Moving timescale rows Moving timescale rows After inserting a timescale row, you can move it anywhere in the timescale area. Steps: 1. Click the Month timescale row to select it. 2. When the move cursor appears, drag the outline of the Month timescale row all the way under the Quarters timescale row. Copyright © 2010, AEC Software, Inc. All rights reserved.
- 30. 30 FastTrack Schedule 10 Tutorials 5.12 Resizing the timeline-columns Resizing the timeline-columns As a final modification to this schedule, change the width of the timeline-columns. The width of the timeline-columns is determined by the width of the divisions in the base timescale row - the row that defines the smallest unit of time displayed in the schedule. Steps: 1. To resize the timeline-columns, be sure the Arrow tool is selected and position the cursor over a vertical gridline dividing units in the Weeks timescale row. 2. With the Horizontal Resize cursor, click and drag the gridline a little to the right. The width of all of the gridlines change at the same time. 5.13 Finishing Tutorial 2 Finishing Tutorial 2 You are done with Tutorial 2. You now know the basics of laying out your schedule through outlining, columns, layouts, and timescales. To close the Tutor2 file: 1. To close the Tutor2 file, from the File menu, select Close. 2. Click No to close the schedule without saving your changes. To start the next tutorial: 1. Go to Tutorial 3: Customizing Your Schedule. -or- Copyright © 2010, AEC Software, Inc. All rights reserved.
- 31. Tutorial 2: Laying Out Your Schedule 31 Return to the Tutorial Contents. 6 Tutorial 3: Customizing Your Schedule 6.1 Customizing Your Schedule - Intro Tutorial 3 - Customizing Your Schedule This tutorial shows you how to customize the appearance of your schedule by inserting or modifying bar styles, text boxes, pictures, and other items. To open the practice schedule file to be used while taking this tutorial: 1. In FastTrack Schedule, go to the Help menu, select Tutorials, and choose Tutorial Practice Files from the submenu. 2. Select the FastTrack Schedule file Tutor3. Important: If you cannot locate the Tutorial folder on your computer, go to Find and search for "Tutor3". If this produces no results, check with your System Administrator to make sure the Tutorial folder was included when FastTrack Schedule was installed on your computer. 6.2 Formatting bar styles Formatting bar styles FastTrack Schedule does not attach any meaning to the appearance of a bar style. This leaves you free to design your own bar styles to fit personal tastes or standards put forth by your organization. Bar styles are stored in the Bar Styles Toolbar as a library of bar styles, which you can change with the Format Bar Style dialog. Steps: 1. Click the Bar Style control and choose Define from the drop-down list. The Format Bar Style dialog opens. Copyright © 2010, AEC Software, Inc. All rights reserved.
- 32. 32 FastTrack Schedule 10 Tutorials 6.3 Designing the bar elements Designing the bar elements An activity bar has three components: Scheduled, Revised, and Actual. Each component displays a different type of information. In the simplest case, you are just interested in the Scheduled component since this is the basic bar. To format a bar, you select which of the three components you will design, how to display that component, and the appearance of each element (bar, start point, or end point). In these steps, you will use the Format Bar Style dialog to select the elements of the Scheduled component and to design their appearance. Steps: 1. From the Bar Style list, select this bar style . 2. From the Type drop-down list, select Bar. 3. To design the scheduled, basic component, select Scheduled from the Component drop-down list. 4. In the Parts tab, from the Part to Edit drop-down list, select Schedule Start Point. 5. In the Shape area, select the diamond point style from the drop-down list. 6. Click the New button to add the now altered bar to the Bar Styles library. 7. In the Point area, enter 9 in the Size box. 8. From the Part to Edit drop-down list, select Schedule Bar. Copyright © 2010, AEC Software, Inc. All rights reserved.
- 33. Tutorial 3: Customizing Your Schedule 33 9. In the Bar area, select a new pattern. 10. From the Part to Edit drop-down list, select Schedule End Point. 11. In the Shape area, select the diamond point style from the drop-down list. 12. In the Point area, enter 9 in the Size box. 13. Click OK to create the bar style and close the Format Bar Style dialog. 6.4 Changing bars to different styles Changing bars to different styles In this section, you will change some existing bars in the schedule to the new style. Steps: 1. In the schedule, select the activity bars in rows 2 and 3 by holding down the Shift key and clicking each one. 2. In the Bars Styles list, click the cell containing the bar style you just created. The selected bars adopt the new bar style. Copyright © 2010, AEC Software, Inc. All rights reserved.
- 34. 34 FastTrack Schedule 10 Tutorials 6.5 Changing text styles by row Changing text styles by row Another way to customize your schedule is to use different fonts, sizes, and styles of text. Steps: 1. Hold down the Command + Shift key and click in the three Activity Name cells of the activities in outline level 1, Rows 1, 5 and 9. These are the Planning, Development, and Testing Activities. 2. In the Font controls, in the Size box, enter 12. 3. Click the button to bold the text. 6.6 Including text boxes Including text boxes Adding text boxes allows you to label and customize the timeline graph of a schedule. You can add a box of text to the timeline graph and then format that box with any font styles. Steps: 1. To add a text box, click the button to select the Text Box tool from the Tools control. 2. Click in an empty area of the timeline graph and drag out a box of the desired width. 3. Enter the text: These deadlines are essential for meeting our goals. 4. To resize the text box, select the Arrow tool from the Tools control, click the text box, and then drag one of its corner handles. 5. To change the font attributes of the text box, select the text box with the Arrow tool. Copyright © 2010, AEC Software, Inc. All rights reserved.
- 35. Tutorial 3: Customizing Your Schedule 35 6. With the text box still selected, click the Format Selected button . The Format Item dialog opens. 7. Click the Font tab. 8. Click the Italicize button to italicize the text. You can also use the Font tools to make your changes. 9. Click the button that horizontally centers the text. 10. Click OK to apply your changes and close the Format Item dialog. 6.7 Including pictures Including pictures In addition to text boxes you can also add pictures. Pictures are graphic items such as clip art that are imported into the timeline graph area or Print Preview window. Steps: 1. From the Insert menu, select Picture. 2. Select Clipboard to include pictures pasted to the Clipboard or File to include a file saved on a disk. You can either enter the file name and path or click the Browse button to navigate to the file. Sample picture files are installed in the FastTrack Schedule folder in the Applications folder. 3. Click OK. 4. To resize the picture, drag one of the eight resize handles. You can hold down the Shift key and drag a corner handle to maintain its proportions. 5. You can drag a picture (or text box) anywhere on screen by selecting the Arrow tool and clicking and dragging the item. Copyright © 2010, AEC Software, Inc. All rights reserved.
- 36. 36 FastTrack Schedule 10 Tutorials 6.8 Formatting pictures and text boxes Formatting pictures and text boxes Formatting an item (such as a picture or text box) defines its background, border, and shadow. Here you will format a text box by adding a border and shadow. Steps: 1. Click the text box to select it, click the Format Selected button . The Format Item dialog opens. 2. Click the Border tab. 3. In the Line area, enter 2 in the Size box. 4. In the Shadow area, enter 2 in the Size box. 5. Click OK to apply your changes and close the Format Item dialog. 6.9 Including a legend Including a legend A legend creates a key to the bar styles used in the schedule. It lists the bar styles and allows you to assign a name, or a label, to each bar style. You can create multiple legends in the Schedule View and the Schedule and Resource Print Preview windows. In this case, you will enter a legend in the Schedule View. Steps: Copyright © 2010, AEC Software, Inc. All rights reserved.
- 37. Tutorial 3: Customizing Your Schedule 37 1. From the Insert menu, select Legend. The Format Legend dialog opens. 2. In the Title box, enter My Legend. 3. Click in the first row of the Bar Style column. 4. From the Bar Style drop-down list, select the bar you custom designed. The white-striped bar appears in the table below. 5. Click in the Label column next to the bar in the table and enter Planning Activities. 6. Select the second row in the Bar Style column. 7 From the Bar Style drop-down list, select the blue bar with black endpoints. 8. Click in the Label column next to the blue bar in the table and enter Development Activities. 9. Click the third row in the Bar Style column. 10. From the Bar Style drop-down list, select the green bar with the white endpoints. 11. Click in the Label column next to the green bar with the white endpoints in the table and enter Testing Activities. Copyright © 2010, AEC Software, Inc. All rights reserved.
- 38. 38 FastTrack Schedule 10 Tutorials 12. Click the Font tab. 13. From the top drop-down list, select Legend Title. 14. Click the Bold button. 15. Click OK to apply your changes and close the Format Legend dialog. 16. Using the Arrow tool, drag the legend to a location in the timeline graph where it is not covering any bars or items. 6.10 Adding headers and footers Adding headers and footers The Schedule, Resource, and Calendar Views all have the capacity to show headers and footers that appear when you print that View or access that View’s Print Preview window. This allows you to include information such as the file name, date, and page number on printed pages. Steps: 1. From the View menu, select Header and Footer. The Header and Footer dialog opens. 2. From the Format drop-down list, select Header. Copyright © 2010, AEC Software, Inc. All rights reserved.
- 39. Tutorial 3: Customizing Your Schedule 39 3. Select a cell in the right table. 4. From the Insert into Cell drop-down list, select Time (12 Hour). 5. Select a cell in the left table. 6. Enter the word Draft. 7. From the Format drop-down list, select Footer. 8. Select a cell in the middle table. 9. From the Insert into Cell drop-down list, select File Name. Copyright © 2010, AEC Software, Inc. All rights reserved.
- 40. 40 FastTrack Schedule 10 Tutorials 10. Click OK to apply your changes and close the Header and Footer dialog. 6.11 Previewing the customized schedule Previewing the customized schedule You are done! You now have a customized schedule with new bar styles, different text styles, text boxes, and a picture. Steps: 1. Click the Print Preview button. The Print Preview window opens. Copyright © 2010, AEC Software, Inc. All rights reserved.
- 41. Tutorial 3: Customizing Your Schedule 41 6.12 Finishing Tutorial 3 Finishing Tutorial 3 You are done with Tutorial 3. You now know the basics of customizing the appearance of your schedule. To close the Tutor3 file: 1. From the View menu, select Schedule. The Schedule View opens. 2. To close the Tutor3 file, from the File menu, select Close. 3. Click No to close the schedule without saving your changes. To start the next tutorial: 1. Go to Tutorial 4: Scheduling Dependencies. -or- Return to the Tutorial Contents. 7 Tutorial 4: Scheduling Dependencies 7.1 Scheduling Dependencies - Intro Tutorial 4 - Scheduling Dependencies This tutorial shows you the different ways to create dependencies, or links, between activities and discusses the effect these links have on bar behavior. To open the practice schedule file to be used while taking this tutorial: 1. In FastTrack Schedule, go to the Help menu, select Tutorials, and choose Tutorial Practice Files from the submenu. 2. Select the FastTrack Schedule file Tutor4. Copyright © 2010, AEC Software, Inc. All rights reserved.
- 42. 42 FastTrack Schedule 10 Tutorials Important: If you cannot locate the Tutorial folder on your computer, go to Find and search for "Tutor4". If this produces no results, check with your System Administrator to make sure the Tutorial folder was included when FastTrack Schedule was installed on your computer. 7.2 What is linking? What is linking? Linking two activity bars creates a dependency between activities. When an activity bar is moved, it can affect all bars linked to it. Links may be created from the start or end point of one bar to the start or end point of a second bar, which is to say that FastTrack Schedule supports Start to Start, Start to Finish, Finish to Start and Finish to Finish links. Once bars are linked, you can set the Lead or Lag time between activities to determine how much one activity may slip before it affects another. 7.3 Drawing links Drawing links You can use the Link Bars tool to create dependencies between bars. Steps: 1. From the Tools control, select the Link Bar tool. 2. With the Link cursor showing, click the END POINT of the Brainstorm activity bar and drag to the START POINT of the Research activity bar. 3. To drag the linked bar, select the Arrow tool, and drag the MIDDLE of the Brainstorm activity three days to the right. You will know you have selected the middle of the activity when you see a cursor with arrows pointing in both directions. The Research activity moves when you move the Brainstorm activity. In the Edit menu, select Undo to return the bars to their place. 7.4 Linking selected bars Linking selected bars You can select bars and click the Link button to create dependencies between bars. Copyright © 2010, AEC Software, Inc. All rights reserved.
- 43. Tutorial 4: Scheduling Dependencies 43 Steps: 1. Hold down the Shift key and click on the Design, Prototype and Review bars to select them. 2. Click , the Link button. All three activity bars are now linked. The default link type is Finish to Start with a Lead/Lag of 0, but you can adjust this in the Information Form for these activities. 7.5 Creating links in the Information Form Creating links in the Information Form You can create dependencies between activities in the Information Form. Steps: 1. Double-click in the Information Form action column of Row 10, the activity named Preliminary. The Information Form opens in the Row tab. 2. Click the Bars tab. 3. Click the Bars>Links tab. 4. In the Activity Name column of the Successors table, choose "9-Customer" from the drop-down list. Copyright © 2010, AEC Software, Inc. All rights reserved.
- 44. 44 FastTrack Schedule 10 Tutorials 5. Click OK to close the Information Form and apply your changes. The activities Preliminary and Customer are now linked. 6. Double-click in the Information Form action column of Row 11, the activity named Customer. The Information Form opens in the Row tab. 7. Click the Bars tab. 8. Click the Bars>Links tab. 9. In the Activity Name column of the Successors table, choose "10-Final Review" from the drop-down list. Copyright © 2010, AEC Software, Inc. All rights reserved.
- 45. Tutorial 4: Scheduling Dependencies 45 10. Click OK to close the Information Form and apply your changes. The activities Customer and Final Review are now linked. 7.6 Finishing Tutorial 4 Finishing Tutorial 4 You are done with Tutorial 4. You now know the basics of scheduling dependencies through linking, locking, and chaining. To close the Tutor4 file: 1. To close the Tutor4 file, from the File menu, select Close. 2. Click No to close the schedule without saving your changes. To start the next tutorial: 1. Go to Tutorial 5: Tracking Progress. Copyright © 2010, AEC Software, Inc. All rights reserved.
- 46. 46 FastTrack Schedule 10 Tutorials -or- Return to the Tutorial Contents. 8 Tutorial 5: Tracking Progress 8.1 Tracking Progress - Intro Tutorial 5 - Tracking Progress This tutorial shows you how to track the progress of activities by entering their scheduled dates, revised dates, and work-in-place with actual dates and % complete. To open the practice schedule file to be used while taking this tutorial: 1. In FastTrack Schedule, go to the Help menu, select Tutorials, and choose Tutorial Practice Files from the submenu. 2. Select the FastTrack Schedule file Tutor5. Important: If you cannot locate the Tutorial folder on your computer, go to Find and search for "Tutor5". If this produces no results, check with your System Administrator to make sure the Tutorial folder was included when FastTrack Schedule was installed on your computer. 8.2 What is progress tracking? What is progress tracking? Thus far in the tutorials you have simply dragged activity bars to a new position in the timeline graph when their dates have changed. Some projects, and some companies, call for a way of tracking these changes. This is called progress tracking. At all times, FastTrack Schedule automatically tracks the progress of activities as three sets of dates: · Scheduled – Dates that reflect when your schedule was originally planned, also called the "baseline" or "promised" dates. · Revised – Dates as they are currently projected, accounting for adjustments since the project began. · Actual – Dates as they actually happened, also tracked as a percentage complete, or "work-in-place." Each set of dates (or "component") can be displayed within a single bar style and each has its own tool for editing that component. The bar styles in this schedule have been formatted to Always Display the Revised Element even when the revised dates and times match the scheduled dates and times. Example: As an example, the graphic below represents what a schedule would look like when you first plan the project. At this stage, the activity bars represent the Scheduled starts and finishes. In this example, the Scheduled component is the blank bar, the Revised component is the dotted bar, and the Actual component is a black fill in the Revised bar. Copyright © 2010, AEC Software, Inc. All rights reserved.
- 47. Tutorial 5: Tracking Progress 47 Now take a look at the schedule since work has begun. We have completed the first activity, Brainstorm, as shown by the black Actual fill pattern. We can also see that it was completed on time – the Scheduled, Revised, and Actual are all the same. We have also completed 50% of the Research activity, as shown by the black Actual fill in half of the Revised bar. Notice that the Research activity's dotted Revised bar is longer than the white Scheduled bar. This shows that the activity will take longer than planned; it has been revised to end later. Also notice that links always connect the Revised elements of activity bars. The last schedule shows that all activities have been completed. Their bars show the difference between their Scheduled and Revised dates. Copyright © 2010, AEC Software, Inc. All rights reserved.
- 48. 48 FastTrack Schedule 10 Tutorials 8.3 Using Revised dates Using Revised dates While the three components can be displayed in thousands of ways, here they will be displayed as a white bar for Scheduled, a gray bar for Revised that is always displayed, and a black fill pattern for Actual. With the Scheduled dates in place and an understanding of the bar styles used, you are ready to track the progress of your activities. Let's say that because of conflicts, the Brainstorming activity cannot begin when scheduled. You must revise it to start later, slipping it a few days. You can change the Revised dates by typing in the Revised columns, but here you will use the Revised tool. Steps: 1. From the Tools control, select the Revise Bar tool. 2. Position the cursor in the MIDDLE of the Brainstorm activity bar and drag to the right 1 day to 03/13/12. 3. Select the Revise Bar tool again and drag the END POINT of the Design activity bar to the right 3 days to 03/26/12. Copyright © 2010, AEC Software, Inc. All rights reserved.
- 49. Tutorial 5: Tracking Progress 49 Notice that the Prototype bar also shows revisions. This is because it is linked to the Brainstorm bar and when you change the Revised dates you also revise the dates of the linked bars. 8.4 Resetting Revised dates Resetting Revised dates If you make a mistake or your revisions no longer apply, you will want to reset the Revised dates back to the Scheduled dates. For instance, if it happens that the Prototype activity is not affected by the revised slip of the Design activity, you need to return it to the Scheduled dates. Steps: 1. To reset the Revised dates, select the Prototype activity bar with the Arrow tool. 2. From the Tools menu, select Progress Tracking, and choose Reset Revised from the submenu. The Prototype bar returns to its scheduled dates. Copyright © 2010, AEC Software, Inc. All rights reserved.
- 50. 50 FastTrack Schedule 10 Tutorials 8.5 Using Actual dates and % Complete Using Actual dates and % Complete An activity's Actual dates and % Complete are interrelated - they both represent "work-in-place." As an activity is worked on, it is first given an Actual Start date, then an increasing % Complete, and when completed, an Actual Finish Date and an Actual Duration. Steps: 1. From the Tools control, select the Percent tool. 2. Position the Bar Percent Complete cursor in the middle of the Brainstorm activity's blue Revised bar and click your mouse button. 3. If the activity's % Complete column does not say 50%, select the value and type 50. 4. Press the Return/Enter key. Copyright © 2010, AEC Software, Inc. All rights reserved.
- 51. Tutorial 5: Tracking Progress 51 You do not need to be tracking all three sets of dates in order to use % Complete. 8.6 Designing Scheduled, Revised, and Actual bar display Designing Scheduled, Revised, and Actual bar display You have seen how to track a bar's three components, so now you can learn how to design the three components. Steps: 1. With the Arrow tool, click the Brainstorm activity bar to select it. 2. On the Format tab, in the Display group, click Bar Style. The Format Bar Style dialog opens. 3. Click the Show All Components While Editing box. 4. From the Component drop-down list, select Revised. 5. From the Part to Edit drop-down list, select Revised Start Point. 6. In the Shape area, select the circle point style. 7. Select Actual from the Component drop-down list. 8. In the Fill area, choose a shade of green from the Color box. 9. Click OK to apply your changes and close the Format Bar Style dialog. Copyright © 2010, AEC Software, Inc. All rights reserved.
- 52. 52 FastTrack Schedule 10 Tutorials Changing the display of bar style components gives you complete flexibility in tracking and displaying Scheduled, Revised, and Actual dates and times. 8.7 Finishing Tutorial 5 Finishing Tutorial 5 You are done with Tutorial 5. You now know the basics of tracking an activity’s scheduled, revised, and actual dates. To close the Tutor5 file: 1. To close the Tutor5 file, from the File menu, select Close. 2. Click No to close the schedule without saving your changes. To start the next tutorial: 1. Go to Tutorial 6: Using the Work Calendar. -or- Return to the Tutorial Contents 9 Tutorial 6: Using the Work Calendar 9.1 Using the Work Calendar - Intro Tutorial 6 - Using the Work Calendar This tutorial shows you how to use Work Calendars to define typical and non-typical, or exceptional, work days for the project as a whole and for a resource. You will also learn how to handle contradictions between the project and resource work calendars, to display the work schedule in the timeline graph, calculate durations in work units, and to drag activity bars according to the work schedule. To open the practice schedule file to be used while taking this tutorial: Copyright © 2010, AEC Software, Inc. All rights reserved.
- 53. Tutorial 6: Using the Work Calendar 53 1. In FastTrack Schedule, go to the Help menu, select Tutorials, and choose Tutorial Practice Files from the submenu. 2. Select the FastTrack Schedule file Tutor6. Important: If you cannot locate the Tutorial folder on your computer, go to Find and search for "Tutor6". If this produces no results, check with your System Administrator to make sure the Tutorial folder was included when FastTrack Schedule was installed on your computer. 9.2 Defining a Work Calendar Defining a Work Calendar In Fast Track Schedule there are three types of work calendars: project, activity and resource. You assign just one calendar to the project, but any activity can be assigned a separate calendar and every resource has its own work calendar. Each of these calendars is edited in the Work Calendar dialog and each of these calendars is completely customizable. Work calendars allow you to define typical work days and exceptional days for the project, each resource and any activity. Work Calendars helps you accurately track the amount of time available for work on activities. Once Work Calendars have been defined, you can utilize them in several ways: - To display the work schedule in the Schedule View timeline by hiding and/or shading non-work times. - To help you schedule activities during work times only. - To calculate durations in work units. There are four key elements of the Work Calendar: Base Work Days, the [selected] Calendar, Typical Days, and Specific Days. This Does this: element: Base Work Determines how durations of work days are calculated. This is Day only used in calculations. You set this number in the Project Copyright © 2010, AEC Software, Inc. All rights reserved.
- 54. 54 FastTrack Schedule 10 Tutorials tab of the Document Preferences dialog. [Selected] Determines the calendar you assign to a project, activity or Calendar resource and from which you may build a custom calendar. Choose from: Standard - 8 hour work days Monday -Friday, 24 Hours - 24 hour work days seven days a week, Night Shift - a 40 hour work week from 11 PM - 8 AM, and any custom calendars you have created. Typical Allows you to set up a work schedule in which each day of the Week Day week might have different hours, for instance, a Monday might differ from other days. Exceptions Defines the specific days of the year that deviate from the base work day or typical days. Each specific day can have its own set of hours or no hours. For example, you might want to define holidays as specific days. Specific days are listed in the Exceptions table and can be given a descriptive name. If you choose to calculate durations in 24-Hour Calendar units, the Work Calendar is no longer being used in the schedule. In these steps, you will create a new work calendar, define March 16, 2012 as a non-work day, and set this new calendar as the Project Work Calendar. Steps: 1. From the Project menu, select Work Calendars. The Work Calendars dialog opens. 2. Click the New button. 3. In the New Work Calendar dialog, be sure Standard (Project Calendar) is selected in the Copy Calendar option, and enter"Product Titan Launch". Copyright © 2010, AEC Software, Inc. All rights reserved.
- 55. Tutorial 6: Using the Work Calendar 55 4. Click OK to close the New Work Calendar dialog. 5. In the Define Specific Days area, select March as the month and 2012 as the year. 6. Select day 16 in the calendar. 7. Click the Clear Day button. The Work Shift Details table will now contain no start time or finish time. 8. In the Description field of the Exceptions table, enter "Company Holiday" beside the date 3/16/12. 9. Click OK to apply your changes and close the Work Calendars dialog. 10. From the Project menu, select Project Information. The Project Information dialog opens. 11. From the Calendar drop-down list select Product Titan Launch. 12. Click OK to close the Project Information dialog and save your changes. Note that March 16th is now shaded as a non-work day in the timeline. Clicking a day in the calendar or Typical Week Day area displays the work hours defined for that day in the Work Shift Details table. Here you cleared all of the work hours to make 3/16/12 a non-work day. You could, however, define new work hours by entering up to eight shifts, or "periods," of work time. Each period must be a continuous period of time. In addition to defining the work schedule of specific days (as above), you can also define the work schedule for typical days of the week. This allows you to define a different work schedule for each day of the week. 9.3 Displaying the Work Calendar Displaying the Project Work Calendar The appearance of the Project Work Calendar in the timeline graph is defined in the Display tab of the Format Schedule View dialog. By default, timeline graph shades all days that have no work defined in the project work calendar. In addition to the typical Sundays and Saturdays, the specific day that you changed, March 16, 2012, is also shaded. We will now change the setting from shading non-work days to hiding them. Steps: 1. From the Format menu, select View. The Format Schedule View dialog opens in the Display tab. 2. In the Timeline Columns Display area, select the Hide Continuous Non-Work/Shade Other option. 3. Click OK to apply your changes and close the Format Schedule View dialog. Copyright © 2010, AEC Software, Inc. All rights reserved.
- 56. 56 FastTrack Schedule 10 Tutorials The timeline graph now hides all typical non-work days that are continuous with the weekend. All other specific non-work days, including Friday, March 16, 2012, are shaded when you select this option. If every Friday was deemed a non-work day in our Product Titan Launch work calendar, then all Fridays would be hidden also. 9.4 Creating a task specific Work Calendar Creating a task specific Work Calendar Any activity in your schedule can be assigned its own work calendar. You will now create a new work calendar for the activity "Prototype". Currently this activity has a Start Date and Time of 3/21/12 at 8:00 AM and a Finish Date and Time of 3/23/12 at 5:00 PM. Steps: 1. In Row 7, double-click the bar for the activity Prototype. The Information form for that activity opens. 2. In the Calendar area of the Prototype Information Form, click the New button. 3. In the Calendar Name option, enter Titan Prototype. 4. From the Copy Calendar drop-down list, choose 24 Hours. Copyright © 2010, AEC Software, Inc. All rights reserved.
- 57. Tutorial 6: Using the Work Calendar 57 5. Click OK to close the New Calendar dialog. Note the new Finish Date and Time. 6. Click Close to close the Information Form. Note that Prototype now has a calendar icon in its Information action column denoting it's use of a work calendar different to the specified Project work calendar. Copyright © 2010, AEC Software, Inc. All rights reserved.
- 58. 58 FastTrack Schedule 10 Tutorials You can see that the Prototype bar is smaller now and that, though the activity still has a duration of "3.00," it now has a Start Date and Time of 3/21/12 at 8:00 AM and a Finish Date and Time of 3/22/12 at 8:00 AM. Because a work day is still defined in 8 hour increments, the duration calculated in days equaling 3 means that that duration represents 3 sets of 8 hours or 24 total hours. Now that Prototype has a 24 hour calendar, it's duration still displays in regards to the defined work days, but now all 24 hours can fit into one 24 hour time period - thus the new finish time. 9.5 Finishing Tutorial 6 Finishing Tutorial 6 You are done with Tutorial 6. You now know the basics of defining and using the work calendar. To close the Tutor6 file: 1. To close the Tutor6 file, from the File menu, select Close. 2. Click No to close the schedule without saving your changes. To start the next tutorial: 1. Go to Tutorial 7: Filtering and Sorting. -or- Return to the Tutorial Contents. 10 Tutorial 7: Filtering & Sorting 10.1 Filtering and Sorting - Intro Tutorial 7 - Filtering and Sorting This tutorial shows you how to use filters and sorts to hide and rearrange rows according to the data they contain. To open the practice schedule file to be used while taking this tutorial: 1. In FastTrack Schedule, go to the Help menu, select Tutorials, and choose Tutorial Practice Files from the submenu. 2. Select the FastTrack Schedule file Tutor7. Important: Copyright © 2010, AEC Software, Inc. All rights reserved.
- 59. Tutorial 7: Filtering & Sorting 59 If you cannot locate the Tutorial folder on your computer, go to Find and search for "Tutor7". If this produces no results, check with your System Administrator to make sure the Tutorial folder was included when FastTrack Schedule was installed on your computer. 10.2 Applying a filter Applying a filter Filtering activities allows you to hide and select rows based on criteria that you define. It is a way of searching rows for information. For each schedule, you can define a list of filters that search for data in the schedule's activities. Filters are stored in the Filters dialog. Steps: 1. On the toolbar, click Filters, and choose 100% Complete from the drop-down list. By default, filters look at the information in the activities that are currently visible and those that are hidden. If you wish to create a filter that looks for information that is visible only, deselect the "Expand All Prior to Filtering" and the "Restore All Prior to Filtering" options in the Options tab of the Define Filter dialog. 10.3 Defining a filter Defining a filter Filters are defined in the Define Filter dialog. You can think of the filter's criteria as questions the filter asks of each activity. Each question has three parts: · a column in which to search · a way of comparing the column data to values · a value to look for For this filter, you will define criteria that ask the question, "Which activities have in the Manager column, a value equal to Smith?" Steps: 1. On the toolbar, click Filters, and choose Define from the drop-down list. The Filters dialog opens. 2. Click New. The Define Filter dialog opens. 3. Enter Smith’s Projects in the Filter Name box. 4. In the Apply area, select the Column/Value Criteria option. 5. In the Row Options area, select Matching Rows Only. Copyright © 2010, AEC Software, Inc. All rights reserved.
- 60. 60 FastTrack Schedule 10 Tutorials 6. Click the Column/Value Criteria tab. 7. To define the column in which to search, in the table, click Select Column in the first Column cell. 8. When the drop-down list that appears, type an "m" to scroll to Managers, then click to select it. 9. Click the first Test cell to select it. 10. From the drop-down list that appears, select the equal sign (=). 11. Click the first Value cell to select it. 12. Select Smith from the drop-down list to enter the value against which all activities will be compared. If a Value List had not been created for this column a value would have to be typed in. Copyright © 2010, AEC Software, Inc. All rights reserved.
- 61. Tutorial 7: Filtering & Sorting 61 13. Click OK to create the filter and close the Define Filter dialog. 14. In the Filters dialog, click the Select option to highlight the activities that match the criteria. Copyright © 2010, AEC Software, Inc. All rights reserved.
