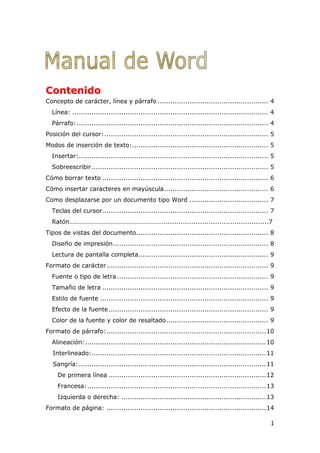
Manual de Word
- 1. Contenido Concepto de carácter, línea y párrafo .................................................... 4 Línea: ............................................................................................ 4 Párrafo: .......................................................................................... 4 Posición del cursor: ............................................................................. 5 Modos de inserción de texto:................................................................ 5 Insertar: ......................................................................................... 5 Sobreescribir ................................................................................... 5 Cómo borrar texto .............................................................................. 6 Cómo insertar caracteres en mayúscula ................................................. 6 Como desplazarse por un documento tipo Word ..................................... 7 Teclas del cursor .............................................................................. 7 Ratón….……………………………………………….................................................7 Tipos de vistas del documento .............................................................. 8 Diseño de impresión ......................................................................... 8 Lectura de pantalla completa............................................................. 9 Formato de carácter ............................................................................ 9 Fuente o tipo de letra ....................................................................... 9 Tamaño de letra .............................................................................. 9 Estilo de fuente ............................................................................... 9 Efecto de la fuente ........................................................................... 9 Color de la fuente y color de resaltado ................................................ 9 Formato de párrafo: ........................................................................... 10 Alineación: ..................................................................................... 10 Interlineado:.................................................................................. 11 Sangría: ........................................................................................ 11 De primera línea .......................................................................... 12 Francesa: .................................................................................... 13 Izquierda o derecha: .................................................................... 13 Formato de página: ........................................................................... 14 1
- 2. Dimensiones de la página: ............................................................... 15 Orientación de la página .................................................................. 15 Márgenes ...................................................................................... 16 Columnas ...................................................................................... 17 Periodísticas ................................................................................ 17 Paralelas ..................................................................................... 17 Bordes y Fondos de página ................................................................. 18 Borde de página: ............................................................................. 18 Fondos de página ............................................................................. 18 Secciones ......................................................................................... 19 Trabajo con archivos: ......................................................................... 19 Guardar .......................................................................................... 19 Guardar como ................................................................................. 20 Abrir .............................................................................................. 20 Imprimir ......................................................................................... 20 Edición básica del documento:............................................................. 20 Deshacer y rehacer......................................................................... 20 Copiar, cortar y pegar ..................................................................... 20 Buscar y reemplazar ....................................................................... 21 Insertar tablas................................................................................... 21 Diseño de tabla .............................................................................. 21 Presentación de tabla ......................................................................... 22 Insertar filas .................................................................................. 22 Eliminar una fila ............................................................................. 22 Combinar y dividir celdas ................................................................ 22 El tamaño de las celdas ................................................................... 23 La alineación ................................................................................. 23 Seleccionar, ver cuadrícula, propiedades ........................................... 23 Encabezados y pies de página: ............................................................ 23 Notas a pie de página: ....................................................................... 24 Tabulaciones: .................................................................................... 24 Insertar Imágenes: ............................................................................ 25 Imágenes escalares ........................................................................ 25 Imágenes vectoriales ...................................................................... 26 2
- 3. Formulas matemáticas: ...................................................................... 26 Botón ecuación .............................................................................. 27 Símbolos matemáticos .................................................................. 27 Variada colección de estructuras, como matrices .............................. 27 Cursiva por defecto para variables.................................................. 28 Edición ........................................................................................ 28 Lineal y profesional ...................................................................... 28 Los estilos......................................................................................... 28 Herramientas de Ayuda a la escritura ................................................... 29 Corrección ortográfica y gramatical .................................................... 29 Autocorrección del documento ........................................................... 30 Automatización de tareas.................................................................... 31 Combinación de correspondencia ....................................................... 31 Elaboración del índice de contenidos .................................................... 34 Elaboración de un índice terminológico: ................................................ 37 Plantillas de documentos .................................................................... 38 Para basar una plantilla en un documento existente ............................... 38 Para basar una nueva plantilla en una plantilla existente: ....................... 39 Diseño y Creación de macros: ............................................................. 41 Con frecuencia, las macros se utilizan para lo siguiente ....................... 41 Como insertar un macro .................................................................. 42 Para asignar la macro a la Barra de herramientas de acceso rápido, siga estos pasos: ..................................................................................... 43 Para asignar la macro a un método abreviado de teclado, siga este procedimiento ................................................................................... 44 Elaboración de documentos en equipo: ................................................. 44 Control de cambios: ........................................................................... 45 Protección del documento ................................................................... 48 Exportación del documento ................................................................. 49 Documento de Word ........................................................................ 49 Plantilla de Word ............................................................................. 49 Documento de Word 97-2003 ........................................................... 49 Texto de OpenDocument .................................................................. 50 PDF o XPS ...................................................................................... 50 Otro formatos ................................................................................. 50 3
- 4. Concepto de carácter, línea y párrafo Carácter: Letra, número, símbolo o espacio, generalmente se corresponde con una pulsación del teclado, aunque es posible insertar símbolos que no aparecen en el teclado. Constituye la unidad de escritura más pequeña. Línea: Espacio de extremo a extremo de la página que puede ser escrito con caracteres. Párrafo: Conjunto de líneas. Para cambiar de párrafo pulsamos la tecla Return (Enter) 4
- 5. Posición del cursor: Nos señala el lugar el documento en donde empezar a escribir. Modos de inserción de texto: o Insertar: Es cuando escribimos un carácter sin borrar los caracteres siguientes. o Sobreescribir: Es cuando escribimos un carácter y se borra el siguiente. 5
- 6. Cómo borrar texto: Usando tecla Del (Retroceso) borra el carácter anterior al del cursor, un carácter por vez. Usando tecla Supr (Suprimir) borra el carácter siguiente al del cursor, un carácter por vez. Mayús+Cursor (Botón izquierdo ratón) y una vez seleccionado damos a la tecla Del ó Supr ó Ctrl+X. Cómo insertar caracteres en mayúscula Mayús ó Bloq Mayús 6
- 7. Repaso de uso de teclas para sacar otros caracteres Con las teclas Alt Gr y Mayus. Ej: Mayus + 2= “ y Alt Gr + 2= @ Como desplazarse por un documento tipo Word Teclas del cursor 7
- 8. Ratón Tipos de vistas del documento: Diseño de impresión 8
- 9. Lectura de pantalla completa Formato de carácter Fuente o tipo de letra Tamaño de letra Estilo de fuente Efecto de la fuente Color de la fuente y color de resaltado 9
- 10. Formato de párrafo: o Alineación: Es la alineación respecto a los márgenes de la página, pero también podemos alinear el texto respecto de los bordes de las celdas, si es que estamos dentro de una tabla. 10
- 11. o Interlineado: El interlineado es la función de ajustar el espacio entre líneas, este puede ser sencillo, 1,5 líneas, doble, mínimo, exacto y múltiple. También nos permite escoger la medida entre las líneas en algunas de las opciones anteriores, la medida bien puede ser las predeterminadas o una escrita por nosotros. o Sangría: Aplicar una sangría a un párrafo es desplazar un poco el párrafo hacia la derecha o izquierda. Se realiza seleccionando el párrafo y haciendo clic en uno de estos botones de la pestaña Inicio en el grupo de herramientas Párrafo, según queramos desplazar hacia la izquierda o 11
- 12. hacia la derecha. o De primera línea 1. Haga clic delante de la línea a la que desee aplicar sangría. 2. En la ficha Diseño de página, haga clic en el Iniciador del cuadro de diálogo Párrafo y, a continuación, en la ficha Sangría y espaciado. 3. En la lista Especial de la sección Sangría, haga clic en Primera línea y, a continuación, en el cuadro En, establezca la cantidad de espacio que desee que tenga la sangría de la primera línea. 12
- 13. o Francesa: 1. Seleccione el párrafo a cuyas líneas, excepto la primera, desee aplicar sangría, lo que también se conoce como sangría francesa. 2. En la regla horizontal, arrastre el marcador Sangría francesa hasta la posición en la que desee que comience la sangría. o Izquierda o derecha: Izquierda: 1. Seleccione el párrafo que desee cambiar. 2. En la ficha Diseño de página, en el grupo Párrafo, haga clic en las flechas situadas junto a Sangría izquierda para aumentar o reducir la sangría izquierda del párrafo. 13
- 14. Derecha: 1. Seleccione el párrafo que desee cambiar. 2. En la ficha Diseño de página, en el grupo Párrafo, haga clic en las flechas situadas junto a Sangría derecha para aumentar o reducir la sangría derecha del párrafo. Formato de página: El formato de página nos permite definir las características de las páginas enteras. Definimos por tanto características como márgenes, tamaño del papel para imprimir o la orientación en que se imprimirá. 14
- 15. o Dimensiones de la página: Te permite modificar el tamaño de la página. Nos da unas dimensiones predeterminadas, pero podemos personalizar el tamaño de la hoja. Tamaños predeterminados. Personalizar tamaño de hoja. o Orientación de la página 15
- 16. o Márgenes: Cuando estamos escribiendo en un documento Word es como si lo hiciéramos en una hoja de papel que luego puede ser impresa. Por lo tanto, existe un área en la cual podemos escribir y unos márgenes los cuales no podemos sobrepasar. Se definen en la pestaña Diseño de página, en el grupo de herramientas Configurar página, se nos muestra las herramientas con las que se pueden modificar los Márgenes predeterminadamente o personalizando el espacio de los márgenes. 16
- 17. Márgenes predeterminados. Márgenes personalizados. o Columnas: Se utilizan para dividir el texto verticalmente en la página, los tipos de columnas más habituales son: Periodísticas: hacen que el texto fluya en forma continua de columna en columna tal y como aparece en los diarios y periódicos Paralelas: se utilizan para escribir bloques de texto en columnas desiguales lado a lado en la misma página como por ejemplo, una lista de inventario. 17
- 18. Las columnas también se pueden hacer personalizadas o prediseñadas. Bordes y Fondos de página o Borde de página: Agrega o cambia el borde alrededor de la página o Fondos de página: 18
- 19. Secciones Para insertar un salto de sección, haga clic en Diseño de página, Saltos y luego haga clic en el salto de sección que desee añadir. Con un salto de sección Página siguiente, la nueva sección empieza en la página siguiente. Con un salto de sección Continua, la nueva sección empieza en la misma página. Los saltos de sección continuos son apropiados si se desea cambiar el formato (por ejemplo, el número de columnas) sin empezar una nueva página. Trabajo con archivos: Guardar: 19
- 20. Guardar como: Abrir: Imprimir: Edición básica del documento: o Deshacer y rehacer: o Copiar, cortar y pegar: 20
- 21. o Buscar y reemplazar: Insertar tablas -> o Diseño de tabla Estilos de la tabla Opciones de dichos estilos. Opciones de sombreado y bordes Dibujar Bordes 21
- 22. Presentación de tabla Insertar filas Eliminar una fila Combinar y dividir celdas 22
- 23. El tamaño de las celdas La alineación (horizontal y vertical) del contenido de la celda Seleccionar, ver cuadrícula, propiedades: Encabezados y pies de página: Parte de texto que se incorpora en la parte superior o inferior de cada página o en páginas alternas de un documento. Para realizarlo, simplemente tenemos que ir al menú “Ver” – “Encabezados y pies de página”. Una vez allí, simplemente 23
- 24. escribiremos el texto que queremos que aparezca en la cabecera de todas las hojas. Para cambiar del encabezado al pie de página, haremos clic en el botón de intercambio que hay en la barra de herramientas asociada a esta opción. Notas a pie de página: Para crear una nota al pie debemos seguir los siguientes pasos: Seleccionar la palabra o frase a la cual le vamos a poner una nota. Accedemos a la pestaña Referencias. Tabulaciones: 24
- 25. o La tecla Tab (Tab ↹) o Tabulador en un teclado se utiliza para avanzar hasta el siguiente "tab stop" (tabuladores). Insertar Imágenes: o Imágenes escalares: Escalado Para especificar la cantidad de escalado usada para "dibujar" el efecto, mueva el control deslizante Escalado o escriba un número en el cuadro situado junto a dicho control. Cuanto mayor sea el número, mayor será el contraste. 25
- 26. o Imágenes vectoriales: Imágenes vectoriales Imágenes vectoriales o prediseñadas. Imágenes prediseñadas procedentes de las librerías que Word tiene organizadas por temas. Estas imágenes están construidas utilizando vectores, lo que permite hacerlas más grandes o pequeñas sin pérdida de resolución. También se pueden desagrupar en los elementos que las forman, introducir cambios y volverlas a agrupar. En realidad, podríamos considerar estas imágenes como un conjunto de objetos gráficos. Los gráficos creados con las herramientas de Word para dibujar también son imágenes vectoriales Formulas matemáticas: Coloca el cursor en la parte del documento donde quieras insertar la ecuación matemática. Haz clic en el menú "Insertar", 26
- 27. luego en el botón "Ecuación" Selecciona una de las formulas predefinidas, o haz clic en "Insertar nueva ecuación" para introducir una propia. o Botón ecuación: Símbolos matemáticos: Variada colección de estructuras, como matrices: 27
- 28. Cursiva por defecto para variables Edición Lineal y profesional Los estilos o Los estilos ahorran tiempo y hacen que la apariencia de su documento sea buena. o Formato de caracteres y estilos. 28
- 29. Negrita, cursiva y subrayado. o Estilos, estilos rápidos y tema. o Estilos personalizados. o Los títulos tienen una fuente que contrasta con el cuerpo del texto. o Los párrafos están separados por el espacio adecuado. o Se reflejan elementos como listas con viñetas. o El texto resaltado está en un color de contraste. Herramientas de Ayuda a la escritura Corrección ortográfica y gramatical: 1.- Haciendo clic en el menú Revisar y luego sobre el icono 29
- 30. 2.- Pulsando F7. Te saldrá una ventana en la que te sale si tienes algún error, deteniéndose en él e indicándote varias opciones que puedes aplicar. En la parte superior de la ventana, en la barra de título, nos informa del idioma que se está utilizando en la corrección. En la zona titulada No se encontró: aparece en color rojo la palabra no encontrada y la frase del texto en la que se encuentra esa palabra. Debajo tenemos una zona titulada Sugerencias: que contiene una lista con las palabras más parecidas que ha encontrado Word en sus diccionarios. En muchos casos, pero no en todos, dentro de esta lista se encontrará la palabra correcta. Autocorrección del documento: Mediante la autocorrección Word puede corregir algunos errores 30
- 31. obvios sin previo aviso y nos ofrece la posibilidad de realizar nuestras propias correcciones. Por ejemplo, si detecta que escribes o ocho, lo cambiará automáticamente por u ocho. O bien, si detecta que empiezas una frase con minúscula, la cambiará por mayúscula. Automatización de tareas Combinación de correspondencia: Mediante opción Combinar correspondencia Word2007 la nos permite incluir en un documento, datos almacenados en otro sitio. De esta forma podremos obtener copias de un mismo documento pero con los datos de personas distintas. Por ejemplo, podemos escribir cartas personalizadas, en las que sólo escribimos el texto fijo (el texto que se repite en todas las cartas) y 31
- 32. Word se encarga de generar los datos variables (los que cambian en cada carta según la persona). De esta forma podemos generar automáticamente tantas cartas distintas como personas existan en el lugar donde están almacenados los datos. Otros ejemplos de la utilidad de combinar correspondencia son la generación de etiquetas o recibos, la impresión de sobres, etc. 1. Como hacerlo: Abrir Word y tener en la ventana activa un documento en blanco o un documento que contenga un texto fijo. Seleccionar de la pestaña Correspondencia el menú Iniciar combinación de correspondencia. Allí hacer clic en la opción Paso a paso por el Asistente para combinar correspondencia. 32
- 33. Se mostrará el panel Combinar correspondencia. Paso 1: Elegimos el tipo de documento que queremos generar (cartas, mensajes de correo electrónico, sobres, etc.) Paso 2: Definimos el documento inicial, es decir, el documento que contiene la parte fija a partir de la cual crearemos el documento combinado. Debajo de las tres opciones tenemos una explicación de la opción seleccionada en este momento. Paso 3: Seleccionamos los destinatarios a quienes queramos enviar el documento; ya sea mediante una lista ya existente, añadiendo contactos Outlock o creando una lista nueva. 33
- 34. Paso 4: Escribimos un mensaje de correo electrónico, agregamos la información del destinatario y después seleccionamos una de estas opciones: bloque de direcciones, línea de saludo, franqueo electrónico ó más elementos. Paso 5: Es la vista previa de uno de los mensajes combinados. Además puedes cambiar la lista de destinatarios. Paso 6: Completamos la combinación y el documento ya estará listo para ser enviado. Elaboración del índice de contenidos: Una tabla de contenido es una lista de los títulos en un documento. Puede utilizar una tabla de contenido para obtener un resumen de los temas tratados en un documento. Si crea un documento Web, podrá colocar la 34
- 35. tabla de contenido en un marco Web de modo que pueda desplazarse fácilmente por el documento. Puede crear una tabla de contenido utilizando los estilos de título integrados y los formatos de nivel de esquema de Microsoft Word. Si desea utilizar un formato propio para los títulos, aplique los estilos de título personalizados. Si desea utilizar opciones adicionales para personalizar la tabla de contenido, puede utilizar campos. Por ejemplo, puede utilizar campos para omitir los números de página de una parte de la tabla de contenido. Después de especificar los títulos que desee incluir, puede elegir un diseño y generar la tabla de contenido terminada. Cuando contenido, Word buscará genere una tabla de los títulos especificados, los ordenará según el nivel del título y mostrará la tabla de contenido en el documento. 35
- 36. La manera más sencilla de crear una tabla de contenido es utilizar los formatos de nivel de esquema o estilos de título integrados. Si ya utiliza los formatos de nivel de esquema o estilos de título integrados, siga estos pasos: 1-Haga clic en la posición en la que desee insertar la tabla de contenido. 2-En el menú Referencias, elija Tabla de contenido. 3-Para utilizar uno de los diseños disponibles, haga clic en un diseño en el cuadro Formatos. 4-Seleccione las demás opciones de tabla de contenido que desee. 36
- 37. Elaboración de un índice terminológico: Crearemos un índice de términos con aquellas palabras que nos parezcan más interesantes. Lo primero será marcar las palabras. 1. Selecciona el término a marcar. 2. En la ficha Referencias, grupo Índice, haz clic en la herramienta Marcar entrada. 37
- 38. 3. Se abrirá una ventana para configurar el marcado. 4. Luego, pulsa el botón Marcar y a continuación, Cerrar. Estos pasos deberás repetirlos para todos los términos que quieras destacar. Plantillas de documentos: Siga uno de estos procedimientos: Para basar una plantilla en un documento existente 1-En el menú Archivo, haga clic en Abrir. 2-Abra el documento que desee. 38
- 39. Para basar una nueva plantilla en una plantilla existente: 1-En el botón de Office, haga clic en Nuevo. 2-Nos saldrá una ventana con los tipos de plantillas existentes, seleccionamos Plantillas instaladas. 3-Haga clic en una plantilla que sea similar a la que desee crear y después selecciona Crear. 4-En el menú Archivo, haga clic en Guardar como. 5-En el cuadro Guardar como tipo, haga clic en Plantilla de documento. Este tipo de archivo ya estará seleccionado si guarda un archivo creado como plantilla. 6-La carpeta predeterminada es Plantillas en el cuadro Guardar en. Para guardar la plantilla de forma que aparezca en una ficha distinta a General, pase a la subcarpeta correspondiente o cree una subcarpeta nueva de la carpeta Plantillas. 39
- 40. 7-En el cuadro Nombre de archivo, escriba el nombre de la nueva plantilla y, a continuación, haga clic en Guardar. 8-En la nueva plantilla, agregue el texto y los gráficos que desee que aparezcan en todos los documentos nuevos basados en la plantilla y elimine los que no desee que aparezcan. 9-Realice los cambios que desee en los valores de los márgenes, el tamaño y la orientación del papel, los estilos y otros formatos. 10-En la barra de herramientas Estándar, haga clic en Guardar imagen del botón y, a continuación, en Cerrar del menú Archivo. 40
- 41. Diseño y Creación de macros: Una macro consiste en una serie de comandos e instrucciones que se agrupan en un solo comando de manera que la tarea pueda realizarse automáticamente. Con frecuencia, las macros se utilizan para lo siguiente: o Acelerar las tareas rutinarias de modificaciones y formatos. o Combinar varios comandos; por ejemplo, para insertar una tabla con un tamaño y bordes específicos, y con un número determinado de filas y columnas. o Hacer que una opción de un cuadro de diálogo sea más accesible. o Automatizar series de tareas complejas. 41
- 42. Como insertar un macro: 1 Haga clic en el botón de Microsoft Office Imagen del botón y, a continuación, haga clic en Opciones de Word. 2 Haga clic en Más frecuentes. 3 Bajo Opciones principales para trabajar con Word, active la casilla de verificación Mostrar ficha Programador en la cinta de opciones. o Utilizar la grabadora de macros: 1 En el grupo Código de la ficha Programador, haga clic en Grabar macro. 2 En el cuadro Nombre de macro, escriba el nombre correspondiente. 3 En el cuadro Guardar macro, haga clic en la plantilla o en el documento en que desea guardar la macro. 4 En el cuadro Descripción, escriba un texto descriptivo de la macro. 42
- 43. 5 Siga uno de estos procedimientos: Para empezar a grabar la macro sin asignarla a un botón de la Barra de herramientas de acceso rápido o a una tecla de método abreviado, haga clic en Aceptar. o Para asignar la macro a la Barra de herramientas de acceso rápido, siga estos pasos: 1- Haga clic en botón. 2- Bajo Personalizar barra de herramientas de acceso rápido, seleccione el documento (o todos los documentos) para el que desea agregar la macro a la Barra de herramientas de acceso rápido. 3- En el cuadro de diálogo Comandos disponibles en, haga clic en la macro que vaya a grabar y, a continuación, haga clic en Agregar. 4- Haga clic en Aceptar para comenzar a grabar la macro. 43
- 44. o Para asignar la macro a un método abreviado de teclado, siga este procedimiento: 1- Haga clic en Teclado. 2- En el cuadro Comandos, haga clic en la macro que va a grabar. 3- En el cuadro Nueva tecla de método abreviado, escriba la secuencia de teclas que desea utilizar y haga clic en Asignar. 4- Haga clic en Cerrar para empezar a grabar la macro. Elaboración de documentos en equipo: Pestaña “Vista” y selecciona “Esquema”, en la sección “Vistas de documento”. Esto abrirá un panel de navegación en la parta superior del documento, donde podrás empezar a introducir títulos. En “Herramientas de esquema”, dentro de esta pestaña “Esquema”, utiliza el menú desplegable de niveles y aprovecha las flechas verdes 44
- 45. para introducir nuevas secciones en cada uno de los puntos. Tras introducirlos todos, pulsa “Mostrar documento”. Puedes encontrar esto en la sección “Documento maestro” en la pestaña “Esquema”. Selecciona el esquema completo y pulsa “Crear” en “Documento Maestro”. Control de cambios: Puede personalizar la barra de estado para agregar un indicador que muestre si el control de cambios está activado 45
- 46. o desactivado. Cuando la función Control de cambios está activada, puede ver todos los cambios que ha realizado en un documento. Cuando se desactiva dicha función, puede realizar cambios en un documento sin marcar quién ha realizado el cambio. o Activar el control de cambios o En el grupo Seguimiento de la ficha Revisar, haga clic en la imagen Control de cambios. Para agregar un indicador de control de cambios a la barra de estado, haga clic con el botón secundario del mouse (ratón) en la barra de estado y haga clic en Control de cambios. Haga clic en el indicador Control de cambios en la barra de estado para activar o desactivar el control de cambios. 46
- 47. o Desactivar el control de cambios: Si se desactiva el control de cambios, el documento se puede revisar sin marcar los cambios. Al desactivar la función Control de cambios no se quitan los cambios que ya tenían su correspondiente marca de revisión. Para quitar las marcas de revisión, utilice los comandos Aceptar y Rechazar que aparecen en el grupo Cambios en la ficha Revisar. o En el grupo Seguimiento de la ficha Revisar, haga clic en la imagen Control de cambios. Para agregar un indicador de control de cambios a la barra de estado, haga clic con el botón secundario del 47
- 48. mouse (ratón) en la barra de estado y haga clic en Control de cambios. Haga clic en el indicador Control de cambios en la barra de estado para activar o desactivar el control de cambios. Protección del documento Protección del documento: Proteger documento de Word o En un documento abierto, haga clic en Archivo > Información > Proteger documento. Verá las opciones siguientes. o Marcar como final Haga que el documento sea de solo lectura. 48
- 49. o Cifrar con contraseña Establezca una contraseña para el documento. Si selecciona Cifrar con contraseña, aparece el cuadro diálogo Cifrar documento. En el cuadro Contraseña, escriba una contraseña. Importante: Microsoft no puede recuperar contraseñas olvidadas o perdidas, así que mantenga una lista de las contraseñas y nombres de archivo correspondientes en un lugar seguro. Exportación del documento Botón de Office->Guardar como-> Documento de Word: El documento se guarda en formato .doc. Plantilla de Word: Guarda el documento como una plantilla de texto que puede utilizarse para dar formato a documentos futuros. Documento de Word 97-2003: Guarda una copia del documento compatible con Word 97-2003. 49
- 50. Texto de OpenDocument: Guarda el documento en el formato de Open Document. PDF o XPS: Publica una copia del documento como archivo PDF o XPS. Otro formatos: Abre el cuadro de dialogo Guardar como para seleccionar entre todos los tipos de archivos posibles. 50
- 51. 51