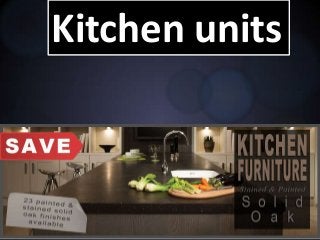
Kitchen units
Notas do Editor
- Transparent light effect(Basic)To reproduce one of the shapes on this slide, do the following:On the Home tab, in the Slides group, click Layout and then click Blank. On the Home tab, in the Drawing group, click Shapes, and then under Basic Shapes click Oval (first row, second option from the left). Press and hold SHIFT to constrain the shape to a circle, and then drag to draw a circle on the slide. On the Home tab, in the bottom right corner of the Drawing group, click the Format Shape dialog box launcher. In the Format Shape dialog box, click Line Color in the left pane, and then select No line in the Line Color pane. Also in the Format Shape dialog box, click Fill in the left pane, select Gradient fill in the Fill pane, and then do the following:In the Type list, select Radial.Click the button next to Direction, and then click From Center (thirdoption from the left).Under Gradient stops, click Add gradient stop or Remove gradient stopuntil three stops appear in slider.Also under Gradient stops, customize the gradient stops that you added as follows:Select the first stop in the slider, and then do the following:In the Position box, enter 0%.Click the button next to Color, and then under Theme Colors click Dark Blue, Text 2, Lighter 60%(third row, fourth option from the left).In the Transparency box, enter 80%.Select the second stop in the slider, and then do the following: In the Position box, enter 50%.Click the button next to Color, and then under Dark Blue, Text 2, Lighter 40%(fourth row, fourth option from the left).In the Transparency box, enter 70%.Select the third stop in the slider, and then do the following: In the Position box, enter 100%.Click the button next to Color, and then under Theme Colors click Dark Blue, Text 2, Lighter 40% (fourth row, fourth option from the left). In the Transparency box, enter 100%.On the Home tab, in the Drawing group, click Shape Effects, point to Soft Edges, and then click 10 Point. To reproduce the other shapeson this slide, do the following:Select the circle on the slide. On the Home tab, in the Clipboard group, click the arrow under Copy, and then click Duplicate. Repeat this process to create a total of 10 circles. On the slide, drag the circles to position them at random intervals. For each circle, press and hold SHIFT and then drag the adjustment handles to resize as needed.To reproduce the different color and transparency effects in each of the shapes, do the following:Select the shape. On the Home tab, in the bottom right corner of the Drawing group, click the Format Shape dialog box launcher.In the Format Shape dialog box, click Fill in the left pane, select Gradient fill in the Fill pane. Under the Gradient stops, click Add gradient stop or Remove gradient stopuntil three stops appear in the slider, and then do the following:For the first and third (small circle below larger circle) circles from the left:Select the first stop in the slider, and then do the following:In the Position box, enter 0%.Click the button next to Color, and then under Theme Colors click Dark Blue, Text 2, Lighter 60%(third row, fourth option from the left).In the Transparency box, enter 90%.Select the second stop in the slider, and then do the following: In the Position box, enter 50%.Click the button next to Color, and then under Dark Blue, Text 2, Lighter 40%(fourth row, fourth option from the left).In the Transparency box, enter 85%.Select the third stop in the slider, and then do the following: In the Position box, enter 100%.Click the button next to Color, and then under Theme Colors click Dark Blue, Text 2, Lighter 40% (fourth row, fourth option from the left). In the Transparency box, enter 100%.For the second circle from the left, do not change the Gradient stops settings in the Format Shape dialog box. For the fourth circle from the left (large circle above third circle):Select the first stop in the slider, and then do the following:In the Position box, enter 0%.Click the button next to Color, and then under Theme Colors click Dark Blue, Text 2, Lighter 60%(third row, fourth option from the left).In the Transparency box, enter 80%.Select the second stop in the slider, and then do the following: In the Position box, enter 50%.Click the button next to Color, and then under Dark Blue, Text 2, Lighter 40%(fourth row, fourth option from the left).In the Transparency box, enter 70%.Select the third stop in the slider, and then do the following: In the Position box, enter 100%.Click the button next to Color, and then under Theme Colors click Dark Blue, Text 2, Lighter 60% (third row, fourth option from the left). In the Transparency box, enter 100%.For the fifth circle from the left:Select the first stop in the slider, and then do the following:In the Position box, enter 0%.Click the button next to Color, and then under Theme Colors click Dark Blue, Text 2, Lighter 40%(fourth row, fourth option from the left).In the Transparency box, enter 88%.Select the second stop in the slider, and then do the following: In the Position box, enter 50%.Click the button next to Color, and then under Dark Blue, Text 2, Lighter 40%(fourth row, fourth option from the left).In the Transparency box, enter 71%.Select the third stop in the slider, and then do the following: In the Position box, enter 100%.Click the button next to Color, and then under Theme Colors click Dark Blue, Text 2, Lighter 40% (fourth row, fourth option from the left). In the Transparency box, enter 100%.For the sixth circle from the left:Select the first stop in the slider, and then do the following:In the Position box, enter 0%.Click the button next to Color, click More Colors, and then in the Colors dialog box, on the Custom tab, enter values for Red: 227, Green: 209, Blue: 143.In the Transparency box, enter 84%.Select the second stop in the slider, and then do the following: In the Position box, enter 50%.Click the button next to Color, click More Colors, and then in the Colors dialog box, on the Custom tab, enter values for Red: 223, Green: 205, Blue: 75.In the Transparency box, enter 85%.Select the third stop in the slider, and then do the following: In the Position box, enter 100%.Click the button next to Color, click More Colors, and then in the Colors dialog box, on the Custom tab, enter values for Red: 214, Green: 195, Blue: 84.In the Transparency box, enter 100%.For the seventh circle from the left:Select the first stop in the slider, and then do the following:In the Position box, enter 0%.Click the button next to Color, and then under Theme Colors click Dark Blue, Text 2, Lighter 60%(third row, fourth option from the left).In the Transparency box, enter 60%.Select the second stop in the slider, and then do the following: In the Position box, enter 50%.Click the button next to Color, and then under Dark Blue, Text 2, Lighter 40%(fourth row, fourth option from the left).In the Transparency box, enter 60%.Select the third stop in the slider, and then do the following: In the Position box, enter 100%.Click the button next to Color, and then under Theme Colors click Dark Blue, Text 2, Lighter 40% (fourth row, fourth option from the left). In the Transparency box, enter 100%.For the eighth circle from the left, do not change the Gradient stops settings in the Format Shape dialog box. For the ninth circle from the left (small brown circle below larger blue circle):Select the first stop in the slider, and then do the following:In the Position box, enter 0%.Click the button next to Color, click More Colors, and then in the Colors dialog box, on the Custom tab, enter values for Red: 227, Green: 209, Blue: 143.In the Transparency box, enter 70%.Select the second stop in the slider, and then do the following: In the Position box, enter 50%.Click the button next to Color, click More Colors, and then in the Colors dialog box, on the Custom tab, enter values for Red: 223, Green: 205, Blue: 75.In the Transparency box, enter 85%.Select the third stop in the slider, and then do the following: In the Position box, enter 100%.Click the button next to Color, click More Colors, and then in the Colors dialog box, on the Custom tab, enter values for Red: 214, Green: 195, Blue: 84.In the Transparency box, enter 100%.For the tenth circle from the left (large blue circle above ninth circle):Select the first stop in the slider, and then do the following:In the Position box, enter 0%.Click the button next to Color, and then under Theme Colors click Dark Blue, Text 2, Lighter 60%(third row, fourth option from the left).In the Transparency box, enter 80%.Select the second stop in the slider, and then do the following: In the Position box, enter 50%.Click the button next to Color, and then under Dark Blue, Text 2, Lighter 40%(fourth row, fourth option from the left).In the Transparency box, enter 74%.Select the third stop in the slider, and then do the following: In the Position box, enter 100%.Click the button next to Color, and then under Theme Colors click Dark Blue, Text 2, Lighter 40% (fourth row, fourth option from the left). In the Transparency box, enter 100%.To reproduce the background on this slide, do the following: Right-click the slide background area, and then click Format Background. In the Format Background dialog box, click Fill in the left pane, select Gradient fill in the Fill pane, and then do the following:In the Type list, select Radial.Click the button next to Direction, and then click From Center (third option from the left).Under Gradient stops, click Add gradient stop or Remove gradient stop until two stops appear in the slider.Also under Gradient stops, customize the gradient stops that you added as follows:Select the first stop in the slider, and then do the following:In the Position box, enter 0%.Click the button next to Color, click More Colors, and then in the Colors dialog box, on the Custom tab, enter values for Red: 65, Green: 68, Blue: 97.Select the second stop in the slider, and then do the following: In the Position box, enter 99%.Click the button next to Color, and then click Black, Text 1(first row, second option from the left).
- Transparent light effect(Basic)To reproduce one of the shapes on this slide, do the following:On the Home tab, in the Slides group, click Layout and then click Blank. On the Home tab, in the Drawing group, click Shapes, and then under Basic Shapes click Oval (first row, second option from the left). Press and hold SHIFT to constrain the shape to a circle, and then drag to draw a circle on the slide. On the Home tab, in the bottom right corner of the Drawing group, click the Format Shape dialog box launcher. In the Format Shape dialog box, click Line Color in the left pane, and then select No line in the Line Color pane. Also in the Format Shape dialog box, click Fill in the left pane, select Gradient fill in the Fill pane, and then do the following:In the Type list, select Radial.Click the button next to Direction, and then click From Center (thirdoption from the left).Under Gradient stops, click Add gradient stop or Remove gradient stopuntil three stops appear in slider.Also under Gradient stops, customize the gradient stops that you added as follows:Select the first stop in the slider, and then do the following:In the Position box, enter 0%.Click the button next to Color, and then under Theme Colors click Dark Blue, Text 2, Lighter 60%(third row, fourth option from the left).In the Transparency box, enter 80%.Select the second stop in the slider, and then do the following: In the Position box, enter 50%.Click the button next to Color, and then under Dark Blue, Text 2, Lighter 40%(fourth row, fourth option from the left).In the Transparency box, enter 70%.Select the third stop in the slider, and then do the following: In the Position box, enter 100%.Click the button next to Color, and then under Theme Colors click Dark Blue, Text 2, Lighter 40% (fourth row, fourth option from the left). In the Transparency box, enter 100%.On the Home tab, in the Drawing group, click Shape Effects, point to Soft Edges, and then click 10 Point. To reproduce the other shapeson this slide, do the following:Select the circle on the slide. On the Home tab, in the Clipboard group, click the arrow under Copy, and then click Duplicate. Repeat this process to create a total of 10 circles. On the slide, drag the circles to position them at random intervals. For each circle, press and hold SHIFT and then drag the adjustment handles to resize as needed.To reproduce the different color and transparency effects in each of the shapes, do the following:Select the shape. On the Home tab, in the bottom right corner of the Drawing group, click the Format Shape dialog box launcher.In the Format Shape dialog box, click Fill in the left pane, select Gradient fill in the Fill pane. Under the Gradient stops, click Add gradient stop or Remove gradient stopuntil three stops appear in the slider, and then do the following:For the first and third (small circle below larger circle) circles from the left:Select the first stop in the slider, and then do the following:In the Position box, enter 0%.Click the button next to Color, and then under Theme Colors click Dark Blue, Text 2, Lighter 60%(third row, fourth option from the left).In the Transparency box, enter 90%.Select the second stop in the slider, and then do the following: In the Position box, enter 50%.Click the button next to Color, and then under Dark Blue, Text 2, Lighter 40%(fourth row, fourth option from the left).In the Transparency box, enter 85%.Select the third stop in the slider, and then do the following: In the Position box, enter 100%.Click the button next to Color, and then under Theme Colors click Dark Blue, Text 2, Lighter 40% (fourth row, fourth option from the left). In the Transparency box, enter 100%.For the second circle from the left, do not change the Gradient stops settings in the Format Shape dialog box. For the fourth circle from the left (large circle above third circle):Select the first stop in the slider, and then do the following:In the Position box, enter 0%.Click the button next to Color, and then under Theme Colors click Dark Blue, Text 2, Lighter 60%(third row, fourth option from the left).In the Transparency box, enter 80%.Select the second stop in the slider, and then do the following: In the Position box, enter 50%.Click the button next to Color, and then under Dark Blue, Text 2, Lighter 40%(fourth row, fourth option from the left).In the Transparency box, enter 70%.Select the third stop in the slider, and then do the following: In the Position box, enter 100%.Click the button next to Color, and then under Theme Colors click Dark Blue, Text 2, Lighter 60% (third row, fourth option from the left). In the Transparency box, enter 100%.For the fifth circle from the left:Select the first stop in the slider, and then do the following:In the Position box, enter 0%.Click the button next to Color, and then under Theme Colors click Dark Blue, Text 2, Lighter 40%(fourth row, fourth option from the left).In the Transparency box, enter 88%.Select the second stop in the slider, and then do the following: In the Position box, enter 50%.Click the button next to Color, and then under Dark Blue, Text 2, Lighter 40%(fourth row, fourth option from the left).In the Transparency box, enter 71%.Select the third stop in the slider, and then do the following: In the Position box, enter 100%.Click the button next to Color, and then under Theme Colors click Dark Blue, Text 2, Lighter 40% (fourth row, fourth option from the left). In the Transparency box, enter 100%.For the sixth circle from the left:Select the first stop in the slider, and then do the following:In the Position box, enter 0%.Click the button next to Color, click More Colors, and then in the Colors dialog box, on the Custom tab, enter values for Red: 227, Green: 209, Blue: 143.In the Transparency box, enter 84%.Select the second stop in the slider, and then do the following: In the Position box, enter 50%.Click the button next to Color, click More Colors, and then in the Colors dialog box, on the Custom tab, enter values for Red: 223, Green: 205, Blue: 75.In the Transparency box, enter 85%.Select the third stop in the slider, and then do the following: In the Position box, enter 100%.Click the button next to Color, click More Colors, and then in the Colors dialog box, on the Custom tab, enter values for Red: 214, Green: 195, Blue: 84.In the Transparency box, enter 100%.For the seventh circle from the left:Select the first stop in the slider, and then do the following:In the Position box, enter 0%.Click the button next to Color, and then under Theme Colors click Dark Blue, Text 2, Lighter 60%(third row, fourth option from the left).In the Transparency box, enter 60%.Select the second stop in the slider, and then do the following: In the Position box, enter 50%.Click the button next to Color, and then under Dark Blue, Text 2, Lighter 40%(fourth row, fourth option from the left).In the Transparency box, enter 60%.Select the third stop in the slider, and then do the following: In the Position box, enter 100%.Click the button next to Color, and then under Theme Colors click Dark Blue, Text 2, Lighter 40% (fourth row, fourth option from the left). In the Transparency box, enter 100%.For the eighth circle from the left, do not change the Gradient stops settings in the Format Shape dialog box. For the ninth circle from the left (small brown circle below larger blue circle):Select the first stop in the slider, and then do the following:In the Position box, enter 0%.Click the button next to Color, click More Colors, and then in the Colors dialog box, on the Custom tab, enter values for Red: 227, Green: 209, Blue: 143.In the Transparency box, enter 70%.Select the second stop in the slider, and then do the following: In the Position box, enter 50%.Click the button next to Color, click More Colors, and then in the Colors dialog box, on the Custom tab, enter values for Red: 223, Green: 205, Blue: 75.In the Transparency box, enter 85%.Select the third stop in the slider, and then do the following: In the Position box, enter 100%.Click the button next to Color, click More Colors, and then in the Colors dialog box, on the Custom tab, enter values for Red: 214, Green: 195, Blue: 84.In the Transparency box, enter 100%.For the tenth circle from the left (large blue circle above ninth circle):Select the first stop in the slider, and then do the following:In the Position box, enter 0%.Click the button next to Color, and then under Theme Colors click Dark Blue, Text 2, Lighter 60%(third row, fourth option from the left).In the Transparency box, enter 80%.Select the second stop in the slider, and then do the following: In the Position box, enter 50%.Click the button next to Color, and then under Dark Blue, Text 2, Lighter 40%(fourth row, fourth option from the left).In the Transparency box, enter 74%.Select the third stop in the slider, and then do the following: In the Position box, enter 100%.Click the button next to Color, and then under Theme Colors click Dark Blue, Text 2, Lighter 40% (fourth row, fourth option from the left). In the Transparency box, enter 100%.To reproduce the background on this slide, do the following: Right-click the slide background area, and then click Format Background. In the Format Background dialog box, click Fill in the left pane, select Gradient fill in the Fill pane, and then do the following:In the Type list, select Radial.Click the button next to Direction, and then click From Center (third option from the left).Under Gradient stops, click Add gradient stop or Remove gradient stop until two stops appear in the slider.Also under Gradient stops, customize the gradient stops that you added as follows:Select the first stop in the slider, and then do the following:In the Position box, enter 0%.Click the button next to Color, click More Colors, and then in the Colors dialog box, on the Custom tab, enter values for Red: 65, Green: 68, Blue: 97.Select the second stop in the slider, and then do the following: In the Position box, enter 99%.Click the button next to Color, and then click Black, Text 1(first row, second option from the left).
- Transparent light effect(Basic)To reproduce one of the shapes on this slide, do the following:On the Home tab, in the Slides group, click Layout and then click Blank. On the Home tab, in the Drawing group, click Shapes, and then under Basic Shapes click Oval (first row, second option from the left). Press and hold SHIFT to constrain the shape to a circle, and then drag to draw a circle on the slide. On the Home tab, in the bottom right corner of the Drawing group, click the Format Shape dialog box launcher. In the Format Shape dialog box, click Line Color in the left pane, and then select No line in the Line Color pane. Also in the Format Shape dialog box, click Fill in the left pane, select Gradient fill in the Fill pane, and then do the following:In the Type list, select Radial.Click the button next to Direction, and then click From Center (thirdoption from the left).Under Gradient stops, click Add gradient stop or Remove gradient stopuntil three stops appear in slider.Also under Gradient stops, customize the gradient stops that you added as follows:Select the first stop in the slider, and then do the following:In the Position box, enter 0%.Click the button next to Color, and then under Theme Colors click Dark Blue, Text 2, Lighter 60%(third row, fourth option from the left).In the Transparency box, enter 80%.Select the second stop in the slider, and then do the following: In the Position box, enter 50%.Click the button next to Color, and then under Dark Blue, Text 2, Lighter 40%(fourth row, fourth option from the left).In the Transparency box, enter 70%.Select the third stop in the slider, and then do the following: In the Position box, enter 100%.Click the button next to Color, and then under Theme Colors click Dark Blue, Text 2, Lighter 40% (fourth row, fourth option from the left). In the Transparency box, enter 100%.On the Home tab, in the Drawing group, click Shape Effects, point to Soft Edges, and then click 10 Point. To reproduce the other shapeson this slide, do the following:Select the circle on the slide. On the Home tab, in the Clipboard group, click the arrow under Copy, and then click Duplicate. Repeat this process to create a total of 10 circles. On the slide, drag the circles to position them at random intervals. For each circle, press and hold SHIFT and then drag the adjustment handles to resize as needed.To reproduce the different color and transparency effects in each of the shapes, do the following:Select the shape. On the Home tab, in the bottom right corner of the Drawing group, click the Format Shape dialog box launcher.In the Format Shape dialog box, click Fill in the left pane, select Gradient fill in the Fill pane. Under the Gradient stops, click Add gradient stop or Remove gradient stopuntil three stops appear in the slider, and then do the following:For the first and third (small circle below larger circle) circles from the left:Select the first stop in the slider, and then do the following:In the Position box, enter 0%.Click the button next to Color, and then under Theme Colors click Dark Blue, Text 2, Lighter 60%(third row, fourth option from the left).In the Transparency box, enter 90%.Select the second stop in the slider, and then do the following: In the Position box, enter 50%.Click the button next to Color, and then under Dark Blue, Text 2, Lighter 40%(fourth row, fourth option from the left).In the Transparency box, enter 85%.Select the third stop in the slider, and then do the following: In the Position box, enter 100%.Click the button next to Color, and then under Theme Colors click Dark Blue, Text 2, Lighter 40% (fourth row, fourth option from the left). In the Transparency box, enter 100%.For the second circle from the left, do not change the Gradient stops settings in the Format Shape dialog box. For the fourth circle from the left (large circle above third circle):Select the first stop in the slider, and then do the following:In the Position box, enter 0%.Click the button next to Color, and then under Theme Colors click Dark Blue, Text 2, Lighter 60%(third row, fourth option from the left).In the Transparency box, enter 80%.Select the second stop in the slider, and then do the following: In the Position box, enter 50%.Click the button next to Color, and then under Dark Blue, Text 2, Lighter 40%(fourth row, fourth option from the left).In the Transparency box, enter 70%.Select the third stop in the slider, and then do the following: In the Position box, enter 100%.Click the button next to Color, and then under Theme Colors click Dark Blue, Text 2, Lighter 60% (third row, fourth option from the left). In the Transparency box, enter 100%.For the fifth circle from the left:Select the first stop in the slider, and then do the following:In the Position box, enter 0%.Click the button next to Color, and then under Theme Colors click Dark Blue, Text 2, Lighter 40%(fourth row, fourth option from the left).In the Transparency box, enter 88%.Select the second stop in the slider, and then do the following: In the Position box, enter 50%.Click the button next to Color, and then under Dark Blue, Text 2, Lighter 40%(fourth row, fourth option from the left).In the Transparency box, enter 71%.Select the third stop in the slider, and then do the following: In the Position box, enter 100%.Click the button next to Color, and then under Theme Colors click Dark Blue, Text 2, Lighter 40% (fourth row, fourth option from the left). In the Transparency box, enter 100%.For the sixth circle from the left:Select the first stop in the slider, and then do the following:In the Position box, enter 0%.Click the button next to Color, click More Colors, and then in the Colors dialog box, on the Custom tab, enter values for Red: 227, Green: 209, Blue: 143.In the Transparency box, enter 84%.Select the second stop in the slider, and then do the following: In the Position box, enter 50%.Click the button next to Color, click More Colors, and then in the Colors dialog box, on the Custom tab, enter values for Red: 223, Green: 205, Blue: 75.In the Transparency box, enter 85%.Select the third stop in the slider, and then do the following: In the Position box, enter 100%.Click the button next to Color, click More Colors, and then in the Colors dialog box, on the Custom tab, enter values for Red: 214, Green: 195, Blue: 84.In the Transparency box, enter 100%.For the seventh circle from the left:Select the first stop in the slider, and then do the following:In the Position box, enter 0%.Click the button next to Color, and then under Theme Colors click Dark Blue, Text 2, Lighter 60%(third row, fourth option from the left).In the Transparency box, enter 60%.Select the second stop in the slider, and then do the following: In the Position box, enter 50%.Click the button next to Color, and then under Dark Blue, Text 2, Lighter 40%(fourth row, fourth option from the left).In the Transparency box, enter 60%.Select the third stop in the slider, and then do the following: In the Position box, enter 100%.Click the button next to Color, and then under Theme Colors click Dark Blue, Text 2, Lighter 40% (fourth row, fourth option from the left). In the Transparency box, enter 100%.For the eighth circle from the left, do not change the Gradient stops settings in the Format Shape dialog box. For the ninth circle from the left (small brown circle below larger blue circle):Select the first stop in the slider, and then do the following:In the Position box, enter 0%.Click the button next to Color, click More Colors, and then in the Colors dialog box, on the Custom tab, enter values for Red: 227, Green: 209, Blue: 143.In the Transparency box, enter 70%.Select the second stop in the slider, and then do the following: In the Position box, enter 50%.Click the button next to Color, click More Colors, and then in the Colors dialog box, on the Custom tab, enter values for Red: 223, Green: 205, Blue: 75.In the Transparency box, enter 85%.Select the third stop in the slider, and then do the following: In the Position box, enter 100%.Click the button next to Color, click More Colors, and then in the Colors dialog box, on the Custom tab, enter values for Red: 214, Green: 195, Blue: 84.In the Transparency box, enter 100%.For the tenth circle from the left (large blue circle above ninth circle):Select the first stop in the slider, and then do the following:In the Position box, enter 0%.Click the button next to Color, and then under Theme Colors click Dark Blue, Text 2, Lighter 60%(third row, fourth option from the left).In the Transparency box, enter 80%.Select the second stop in the slider, and then do the following: In the Position box, enter 50%.Click the button next to Color, and then under Dark Blue, Text 2, Lighter 40%(fourth row, fourth option from the left).In the Transparency box, enter 74%.Select the third stop in the slider, and then do the following: In the Position box, enter 100%.Click the button next to Color, and then under Theme Colors click Dark Blue, Text 2, Lighter 40% (fourth row, fourth option from the left). In the Transparency box, enter 100%.To reproduce the background on this slide, do the following: Right-click the slide background area, and then click Format Background. In the Format Background dialog box, click Fill in the left pane, select Gradient fill in the Fill pane, and then do the following:In the Type list, select Radial.Click the button next to Direction, and then click From Center (third option from the left).Under Gradient stops, click Add gradient stop or Remove gradient stop until two stops appear in the slider.Also under Gradient stops, customize the gradient stops that you added as follows:Select the first stop in the slider, and then do the following:In the Position box, enter 0%.Click the button next to Color, click More Colors, and then in the Colors dialog box, on the Custom tab, enter values for Red: 65, Green: 68, Blue: 97.Select the second stop in the slider, and then do the following: In the Position box, enter 99%.Click the button next to Color, and then click Black, Text 1(first row, second option from the left).
- Transparent light effect(Basic)To reproduce one of the shapes on this slide, do the following:On the Home tab, in the Slides group, click Layout and then click Blank. On the Home tab, in the Drawing group, click Shapes, and then under Basic Shapes click Oval (first row, second option from the left). Press and hold SHIFT to constrain the shape to a circle, and then drag to draw a circle on the slide. On the Home tab, in the bottom right corner of the Drawing group, click the Format Shape dialog box launcher. In the Format Shape dialog box, click Line Color in the left pane, and then select No line in the Line Color pane. Also in the Format Shape dialog box, click Fill in the left pane, select Gradient fill in the Fill pane, and then do the following:In the Type list, select Radial.Click the button next to Direction, and then click From Center (thirdoption from the left).Under Gradient stops, click Add gradient stop or Remove gradient stopuntil three stops appear in slider.Also under Gradient stops, customize the gradient stops that you added as follows:Select the first stop in the slider, and then do the following:In the Position box, enter 0%.Click the button next to Color, and then under Theme Colors click Dark Blue, Text 2, Lighter 60%(third row, fourth option from the left).In the Transparency box, enter 80%.Select the second stop in the slider, and then do the following: In the Position box, enter 50%.Click the button next to Color, and then under Dark Blue, Text 2, Lighter 40%(fourth row, fourth option from the left).In the Transparency box, enter 70%.Select the third stop in the slider, and then do the following: In the Position box, enter 100%.Click the button next to Color, and then under Theme Colors click Dark Blue, Text 2, Lighter 40% (fourth row, fourth option from the left). In the Transparency box, enter 100%.On the Home tab, in the Drawing group, click Shape Effects, point to Soft Edges, and then click 10 Point. To reproduce the other shapeson this slide, do the following:Select the circle on the slide. On the Home tab, in the Clipboard group, click the arrow under Copy, and then click Duplicate. Repeat this process to create a total of 10 circles. On the slide, drag the circles to position them at random intervals. For each circle, press and hold SHIFT and then drag the adjustment handles to resize as needed.To reproduce the different color and transparency effects in each of the shapes, do the following:Select the shape. On the Home tab, in the bottom right corner of the Drawing group, click the Format Shape dialog box launcher.In the Format Shape dialog box, click Fill in the left pane, select Gradient fill in the Fill pane. Under the Gradient stops, click Add gradient stop or Remove gradient stopuntil three stops appear in the slider, and then do the following:For the first and third (small circle below larger circle) circles from the left:Select the first stop in the slider, and then do the following:In the Position box, enter 0%.Click the button next to Color, and then under Theme Colors click Dark Blue, Text 2, Lighter 60%(third row, fourth option from the left).In the Transparency box, enter 90%.Select the second stop in the slider, and then do the following: In the Position box, enter 50%.Click the button next to Color, and then under Dark Blue, Text 2, Lighter 40%(fourth row, fourth option from the left).In the Transparency box, enter 85%.Select the third stop in the slider, and then do the following: In the Position box, enter 100%.Click the button next to Color, and then under Theme Colors click Dark Blue, Text 2, Lighter 40% (fourth row, fourth option from the left). In the Transparency box, enter 100%.For the second circle from the left, do not change the Gradient stops settings in the Format Shape dialog box. For the fourth circle from the left (large circle above third circle):Select the first stop in the slider, and then do the following:In the Position box, enter 0%.Click the button next to Color, and then under Theme Colors click Dark Blue, Text 2, Lighter 60%(third row, fourth option from the left).In the Transparency box, enter 80%.Select the second stop in the slider, and then do the following: In the Position box, enter 50%.Click the button next to Color, and then under Dark Blue, Text 2, Lighter 40%(fourth row, fourth option from the left).In the Transparency box, enter 70%.Select the third stop in the slider, and then do the following: In the Position box, enter 100%.Click the button next to Color, and then under Theme Colors click Dark Blue, Text 2, Lighter 60% (third row, fourth option from the left). In the Transparency box, enter 100%.For the fifth circle from the left:Select the first stop in the slider, and then do the following:In the Position box, enter 0%.Click the button next to Color, and then under Theme Colors click Dark Blue, Text 2, Lighter 40%(fourth row, fourth option from the left).In the Transparency box, enter 88%.Select the second stop in the slider, and then do the following: In the Position box, enter 50%.Click the button next to Color, and then under Dark Blue, Text 2, Lighter 40%(fourth row, fourth option from the left).In the Transparency box, enter 71%.Select the third stop in the slider, and then do the following: In the Position box, enter 100%.Click the button next to Color, and then under Theme Colors click Dark Blue, Text 2, Lighter 40% (fourth row, fourth option from the left). In the Transparency box, enter 100%.For the sixth circle from the left:Select the first stop in the slider, and then do the following:In the Position box, enter 0%.Click the button next to Color, click More Colors, and then in the Colors dialog box, on the Custom tab, enter values for Red: 227, Green: 209, Blue: 143.In the Transparency box, enter 84%.Select the second stop in the slider, and then do the following: In the Position box, enter 50%.Click the button next to Color, click More Colors, and then in the Colors dialog box, on the Custom tab, enter values for Red: 223, Green: 205, Blue: 75.In the Transparency box, enter 85%.Select the third stop in the slider, and then do the following: In the Position box, enter 100%.Click the button next to Color, click More Colors, and then in the Colors dialog box, on the Custom tab, enter values for Red: 214, Green: 195, Blue: 84.In the Transparency box, enter 100%.For the seventh circle from the left:Select the first stop in the slider, and then do the following:In the Position box, enter 0%.Click the button next to Color, and then under Theme Colors click Dark Blue, Text 2, Lighter 60%(third row, fourth option from the left).In the Transparency box, enter 60%.Select the second stop in the slider, and then do the following: In the Position box, enter 50%.Click the button next to Color, and then under Dark Blue, Text 2, Lighter 40%(fourth row, fourth option from the left).In the Transparency box, enter 60%.Select the third stop in the slider, and then do the following: In the Position box, enter 100%.Click the button next to Color, and then under Theme Colors click Dark Blue, Text 2, Lighter 40% (fourth row, fourth option from the left). In the Transparency box, enter 100%.For the eighth circle from the left, do not change the Gradient stops settings in the Format Shape dialog box. For the ninth circle from the left (small brown circle below larger blue circle):Select the first stop in the slider, and then do the following:In the Position box, enter 0%.Click the button next to Color, click More Colors, and then in the Colors dialog box, on the Custom tab, enter values for Red: 227, Green: 209, Blue: 143.In the Transparency box, enter 70%.Select the second stop in the slider, and then do the following: In the Position box, enter 50%.Click the button next to Color, click More Colors, and then in the Colors dialog box, on the Custom tab, enter values for Red: 223, Green: 205, Blue: 75.In the Transparency box, enter 85%.Select the third stop in the slider, and then do the following: In the Position box, enter 100%.Click the button next to Color, click More Colors, and then in the Colors dialog box, on the Custom tab, enter values for Red: 214, Green: 195, Blue: 84.In the Transparency box, enter 100%.For the tenth circle from the left (large blue circle above ninth circle):Select the first stop in the slider, and then do the following:In the Position box, enter 0%.Click the button next to Color, and then under Theme Colors click Dark Blue, Text 2, Lighter 60%(third row, fourth option from the left).In the Transparency box, enter 80%.Select the second stop in the slider, and then do the following: In the Position box, enter 50%.Click the button next to Color, and then under Dark Blue, Text 2, Lighter 40%(fourth row, fourth option from the left).In the Transparency box, enter 74%.Select the third stop in the slider, and then do the following: In the Position box, enter 100%.Click the button next to Color, and then under Theme Colors click Dark Blue, Text 2, Lighter 40% (fourth row, fourth option from the left). In the Transparency box, enter 100%.To reproduce the background on this slide, do the following: Right-click the slide background area, and then click Format Background. In the Format Background dialog box, click Fill in the left pane, select Gradient fill in the Fill pane, and then do the following:In the Type list, select Radial.Click the button next to Direction, and then click From Center (third option from the left).Under Gradient stops, click Add gradient stop or Remove gradient stop until two stops appear in the slider.Also under Gradient stops, customize the gradient stops that you added as follows:Select the first stop in the slider, and then do the following:In the Position box, enter 0%.Click the button next to Color, click More Colors, and then in the Colors dialog box, on the Custom tab, enter values for Red: 65, Green: 68, Blue: 97.Select the second stop in the slider, and then do the following: In the Position box, enter 99%.Click the button next to Color, and then click Black, Text 1(first row, second option from the left).